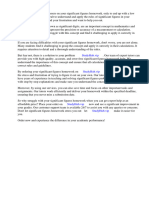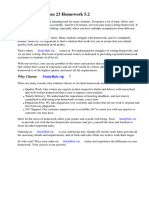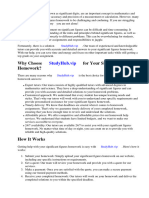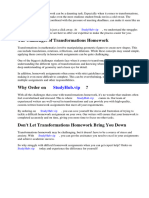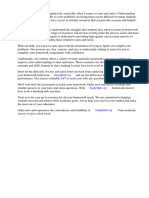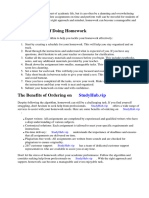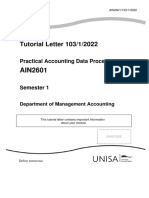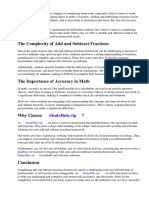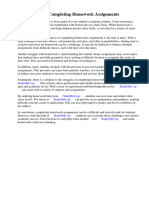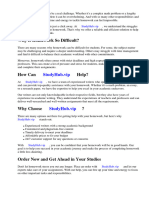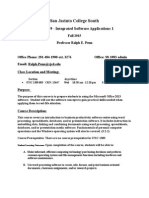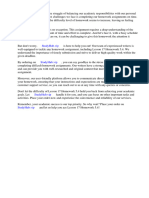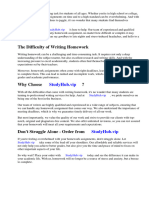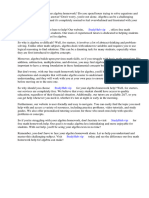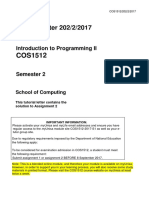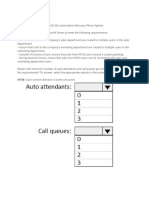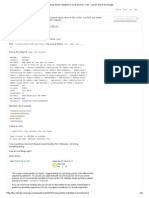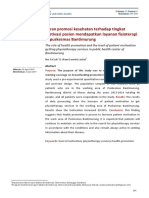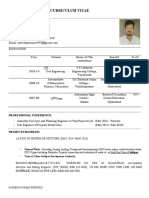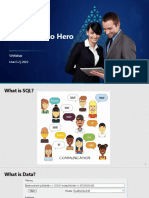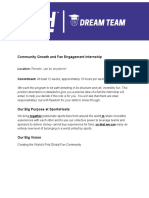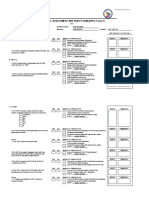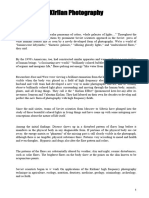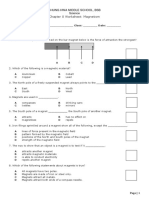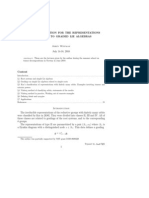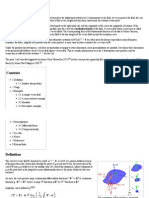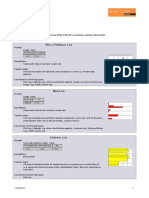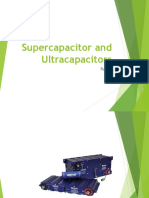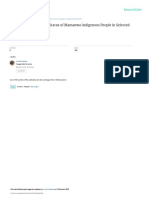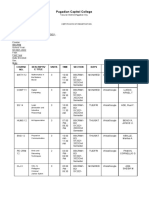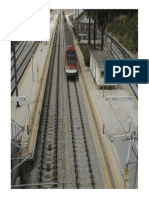Documente Academic
Documente Profesional
Documente Cultură
3-Excel (2000) 2002 (XP) - 2003 Advanced
Încărcat de
Henry StewartDescriere originală:
Titlu original
Drepturi de autor
Formate disponibile
Partajați acest document
Partajați sau inserați document
Vi se pare util acest document?
Este necorespunzător acest conținut?
Raportați acest documentDrepturi de autor:
Formate disponibile
3-Excel (2000) 2002 (XP) - 2003 Advanced
Încărcat de
Henry StewartDrepturi de autor:
Formate disponibile
Version 1
Save date 05/03/2010
Happy Computers Manual for
Excel 2000/2002(XP)/2003
Advanced
This course guide is produced for the Happy Computers Excel
2000/2002(XP)/2003 Advanced course. For all your computer training needs
contact:
Happy Computers
40 Adler Street
London
E1 1EE
Help-line: 020 7375 7373
help_line@happy.co.uk
Bookings: 020 7375 7300
Please note: on calling the helpline we guarantee to solve 90% of questions
relating to this course within 4 hours. However, we often solve them quicker
(see Page 2 inside the manual for more details).
Copies of this guide can be obtained from Happy Computers, fully bound, at a
cost of £15 each, or £10 for extra copies for organisations who have booked
courses.
Happy Computers allows this guide to be copied, provided that permission is
sought and the name and phone number of Happy Computers remains on the
copies.
© Happy Computers 2010 - 05/03/2010
Excel 2000/2002(XP)/2003 Advanced - Recap and Design Principles
Contents
Contents..............................................................................................................2
Happy Computers’ Telephone Help-Line...........................................................3
Recap and Design Principles............................4
Spreadsheet Design Principles...........................................................................5
Formulae.............................................................................................................6
Creating a Formula.............................................................................................7
Autofilling Formulas............................................................................................8
What are Absolute Cell References?.................................................................9
Mixed Cell References .....................................................................................11
Inserting Basic Functions..................................................................................13
Range Selection................................................................................................17
Creating and using Range Names....................................................................18
Correcting Errors on a Spreadsheet.................................................................22
Conditional Processing..................................26
Conditional Formatting......................................................................................27
If Functions.......................................................................................................29
Nested =IF() Conditions....................................................................................33
Other Conditional Functions.............................................................................34
The VLOOKUP() And HLOOKUP() Functions..................................................36
Data Tables.......................................................................................................40
Database Features.........................................43
What Is A Database?........................................................................................44
Sorting a Database...........................................................................................45
Using a Database Form....................................................................................46
Filtering a Database..........................................................................................48
Using Advanced Filters.....................................................................................50
Database Functions..........................................................................................51
Pivot Tables......................................................................................................53
Subtotals...........................................................................................................63
Macros..........................................................70
Recording Macros.............................................................................................71
Relative or Absolute Recordings?....................................................................74
Edit a Macro......................................................................................................75
Assigning an Existing Macro to A Button .........................................................78
To Assign A New Macro to A Button................................................................79
Assigning a Macro to a Button on a Toolbar....................................................82
Appendix - Management Tools.......................87
The =PMT() Function........................................................................................88
Goal Seek.........................................................................................................90
Solver................................................................................................................91
Scenario Manager.............................................................................................94
Grouping and Outlining.....................................................................................98
Index..........................................................100
Index...............................................................................................................101
Page 2 Happy Computers – 020 7375 7300
Excel 2000/2002(XP)/2003 Advanced - Recap and Design Principles
Happy Computers’ Telephone
Help-Line
We want to hear from you. The aim of our courses is to leave delegates confident in
using the software. If you have difficulty with any aspect of what you covered on the
course, we want to know about it and we want to help you through it. It is a guarantee
of the quality of our training, so we don’t extend it to anyone else in your organisation
who has not been trained by us. (Though contact us if you would like to arrange cover
for holidays or sickness).
For two years from the day of your course You can contact us if you have a
you will be able to use the helpline free of question that relates to the course you
charge, even if you have changed jobs since did with Happy Computers
doing the course.
(Sorry – it’s not a General Helpline).
The help-line hours are 9.30am - 5.00pm We do our best but we don’t guarantee
020 7375 7373 instant answers – please see the table
below for our target call resolution
help_line@happy.co.uk times.
Access, VBA and web courses: please note: we will do what we can to help but we
cannot carryout debugging or redesign work.
This is a category B course.
Category A 90% solved within one hour
Category B 90% solved within four hours
Category C 90% solved within 24 hours
Category D 90% solved within 2 working days
Category E One special trainer only – 90% solved within 2 working days unless
the trainer is on holiday/sick
Category F 90% solved within 5 working days
If your question goes beyond the level of the course you attended it is up to the
discretion of the Helpline person whether they answer it. We will always try to point you
to another source of help if this is the case.
We want you to contact us
Your help-line questions also help us. We find out how you use the software, the
problems you hit, and sometimes, bugs we don’t know about. All this helps to improve
our courses and our service, so please keep contacting us. If you have difficulty getting
through on the telephone please contact Henry Stewart, Chief Executive of Happy
Computers, on his personal mobile number, 07870 682442 or you can email him at the
following address: henry@happy.co.uk
Happy Computers 020 7375 7300 Page 3
Excel 2000/2002(XP)/2003 Advanced - Recap and Design Principles
Recap and Design Principles
Page 4 Happy Computers – 020 7375 7300
Excel 2000/2002(XP)/2003 Advanced - Recap and Design Principles
Spreadsheet Design Principles
Never Put a Number in a Formula
Always use cell references in Formulae and never numbers. If you use
numbers:-
• If the number should change, your formula will not update to give the correct
answer
• You will have to change every formula that uses the number, rather than just
changing the contents of one cell
• It will be difficult to find all the Formulae that relate to this number
• Other people using your spreadsheet may not know what the number refers
to
• If you come back to the spreadsheet a long time after you created it, you may
not know what the number refers to
Always Leave a Blank Cell in Sum
Always leave a blank cell between the list of figures and the sum formula. If you
do not leave the blank cell, any new information you add may not get included in
the formula.
Calculate from the Left and Down
Clean and well-designed spreadsheets calculate downwards and to the right.
This makes them easy to follow and avoids circular references.
Avoid Circular References
Circular references occur when a formula loops back on itself. At its most simple,
a circular reference can occur when a cell containing a formula is using itself
somewhere in a calculation.
Check Your Spreadsheet by Hand
Mistakes can easily arise through:-
• Figures being entered incorrectly
• Formulae being typed in incorrectly
• New information being typed in that does not get included in existing
formulas
Happy Computers 020 7375 7300 Page 5
Excel 2000/2002(XP)/2003 Advanced - Recap and Design Principles
Formulae
What is a Formula?
Formula is the term used for calculations in your spreadsheet.
How Is the Formula Made Up?
The formula shown below finds the money left over once all of the expenditure
items have been subtracted from the income (see the diagram above).
Starts with the
=B3-B12
equals sign The cell that contains
total expenditure
The cell that contains the income The subtraction sign
Always use cell references in Formulae – and never numbers!
Although Formulae will still work if you use numbers instead of cell
references, it is never advisable to use numbers. Using cell
references means that if the number contained in the cell should
change, the formula will update to show the correct answer. So
your spreadsheet is always correct.
Page 6 Happy Computers – 020 7375 7300
Excel 2000/2002(XP)/2003 Advanced - Recap and Design Principles
Creating a Formula
Start a formula by using the equals sign. Click on the relevant Cell References
and separate each on out using the mathematical symbols shown below. Once
the formula is confirmed the answer will appear in the cell and the formula will
appear on the formula bar.
Mathematical Symbols
Press + To perform an addition
Press - To perform a subtraction
Press * To perform a multiplication
Press / To perform a division
Use the number keypad!
The easiest way of typing the mathematical symbols is to use the
keys around the number keypad on the right hand side of the
keyboard.
Precedence of Calculation
Calculations are not simply done from left to right. Below is the order in which all
calculations are performed.
Priority Symbol Explanation
Anything in brackets is done before anything outside
1 ()
the brackets is ever considered.
Raises a number in order of magnitude: raises it to
2 ^
the power of something else, e.g. 32
Multiply and divide are on the same level. Whichever
3 */
is the furthest left in the formula is done first.
Plus and minus are on the same level. Whichever is
4 +-
furthest left in the formula is therefore done first.
The acronym for this is BODMAS
Brackets Order Divide Multiply Add Subtract
Happy Computers 020 7375 7300 Page 7
Excel 2000/2002(XP)/2003 Advanced - Recap and Design Principles
Autofilling Formulas
You can copy formula using AutoFill and they will automatically adjust to make
sense.
1. Create your first formula
2. AutoFill this formula across or down to copy to other columns or
rows
Position your mouse here to
AutoFill, make sure it looks like a
thin black cross.
E.g. The spreadsheet shown below needs totals in row 10, and in column I. To
do each formula separately would be time-consuming, so instead, the formula to
find the total for January has been copied across to the other months. Likewise,
the formula to find the total for rent has been copied down to find the totals for
food, social, bills and other.
When the original formula in B10 When the original formula in I4 was
was AutoFilled across, the column AutoFilled downwards, the row numbers
letters adjusted to make sense adjusted to make sense
Page 8 Happy Computers – 020 7375 7300
Excel 2000/2002(XP)/2003 Advanced - Recap and Design Principles
What are Absolute Cell
References?
Using AutoFill to copy formulas is a great way to save time, but the cell
references in the original formula do not always need to be adjusted. There are
some situations where a cell reference needs to remain constant.
For example:
Look at the spreadsheet shown below - everyone’s salary is due to increase by
10%. The first formula, to find Shing Chen’s new salary has been created. His
current salary (in Cell B4) has been multiplied by the value in Cell B1, 10%.
The quickest way to work out everyone else’s increase is to copy Shing Chen’s
formula. However, if the formula is copied using AutoFill as it is, the row
numbers will be incremented, including the cell reference for the 10% increase,
and we’ll end up with some funny answers.....
Here, AutoFill has caused the row numbers to be adjusted. But the formula we
need requires Cell B1 to remain constant even when AutoFill is used.
Excel must absolutely always look at this cell. In other words, we need to make
it an absolute cell reference.
Happy Computers 020 7375 7300 Page 9
Excel 2000/2002(XP)/2003 Advanced - Recap and Design Principles
Creating absolute cell references from scratch
1. Select the cell where you require the first formula
2. Enter the formula as normal (see page 7)
3. Press F4 after the cell reference you wish to be absolute
E.g. F4
(Dollar signs will appear around the cell reference)
4. Press Enter
Or
Click on the green tick on the Formula
bar
5. AutoFill the formula The absolute cell
reference will remain
constant
Changing an existing Formula that needs Absolute Cell References
1. Click on the cell containing the formula you wish to
change
2. Double-click on the cell
Or
Click next to the formula on the Formula bar
3. Move the cursor so that it sits next to the cell reference you wish
to make absolute
4. Press F4 Dollar signs will appear
around the cell reference
5. Press Enter
Or
Click on the green tick on the Formula
bar
Not sure if it needs to be absolute?
Create the formula without the dollar signs. If it doesn’t work when
you AutoFill, think about why. Go back and edit your original
formula then try AutoFill again.
Page 10 Happy Computers – 020 7375 7300
Excel 2000/2002(XP)/2003 Advanced - Recap and Design Principles
Mixed Cell References
Sometimes you will only need to fix part of a formula (i.e. the row or column).
In the example given below we are trying to calculate the value of sales in
different countries. Our aim is to create one formula that can be copied across
and then down.
The first formula will be: B5*C3. However, if this formula is copied across, the
formula becomes incorrect as B5 will become C5 and then D5 and so on. If the
formula is copied down, it will also become incorrect (see the diagrams below).
The Solution - We need to pick out the common factors and fix them using a $
sign. All of the Costs appear in Column B so we will fix this column. All of the
Exchange rates appear in Row 3 so we will fix this row. Once the formula is
Autofilled we will obtain the correct results.
How can I quickly get a partial absolute cell reference?
1. Put your cursor next to the cell reference
2. Press F4 repeatedly until you get the correct partial
absolute combination
For example:
As you press F4 it will toggle between these possible
combinations: A1, $A$1, A$1, $A1
Happy Computers 020 7375 7300 Page 11
Excel 2000/2002(XP)/2003 Advanced - Recap and Design Principles
To fix a partial absolute cell reference by typing
1. Click in the cell for the result of your calculation
2. Type =
3. Click on the cell which contains the first value you wish to calculate
4. Decide which part of the cell reference needs to be fixed
5. Type a $ sign before the part which needs fixing
6. Enter the mathematical operator of your choice
7. Click on the cell which contains the value you wish to use in the
second part of your formula
8. Decide which part if any should be fixed
9. Type a $ sign before the relevant part
10. Press Enter or click on the green tick
11. AutoFill your formula
Page 12 Happy Computers – 020 7375 7300
Excel 2000/2002(XP)/2003 Advanced - Recap and Design Principles
Inserting Basic Functions
Inserting Basic Functions
There are certain useful calculations that become long winded if you try and
create them with straightforward formulae e.g. calculations such as finding the
Average of a group of numbers.
The Autosum icon in Excel 2002(XP)/2003 and Paste/Insert Function icon
in Excel 2000/2002(XP)/2003 are there to make such calculations quick and
easy.
Using the Paste Function icon to find the Average, Minimum or Maximum
number in a range (Excel 2000)
1. Click on the cell where you require the answer
2. Click on the paste function icon
As there are
so many A list of the
functions, functions in the
Excel groups selected
them into category
categories
3. If AVERAGE is not found in the Most Recently Used category,
click on statistical on the left hand side
4. Click on AVERAGE on the right hand side
5. Click OK
6. If required, click on the red arrow next to the cell references to
make the box smaller
Click
here
7. Check that Excel has the correct cell references next to
‘Number 1’ (If they are wrong, click and drag over the correct
cells, including the blank cell)
Happy Computers 020 7375 7300 Page 13
Excel 2000/2002(XP)/2003 Advanced - Recap and Design Principles
8. Press Enter
Using AutoSum to find the Average, Minimum or Maximum number in a
range (Excel 2002(XP)/2003)
1. Click on the cell where you require the answer
2. Click on the dropdown arrow next to the AutoSum icon
Click on this drop down
arrow for the short list
of functions
3. Select the function you require
4. Click and drag over the cells you require
5. Press Enter
Or
Click on the green tick
Using the Insert Function icon to insert functions (Excel 2002(XP)/2003)
1. Click in the cell where you require the answer
2. Click on the Insert Function icon on the Formula Bar
3. Search for a function and press the Go button
Or
Click on the category dropdown arrow and choose a category
4. Select a function from the list
5. Click OK
Page 14 Happy Computers – 020 7375 7300
Excel 2000/2002(XP)/2003 Advanced - Recap and Design Principles
6. Click on this icon to make the box smaller (so that you can
highlight the appropriate cells)
7. Click on this icon again to make the box bigger
8. Check that Excel has the correct cell references
These are the cells that
Excel will use in the
function. Check that the
last cell reference is a
blank cell so that new
information can be
added later.
9. If the figures are incorrect, highlight the correct figures on the
spreadsheet
10. Click OK
Typing in formulae to find the Average, Minimum and Maximum
1. Click in the cell where you require the answer
2. Type the = sign
3. Type Average, Min or Max
4. Type in an open bracket
5. Type in the first cell reference you require (or click on the cell)
6. Type a colon
7. Type in the blank cell reference at the end of the list (or you can
click on the cell)
8. Press Enter or click on the green tick
E.g. =Average(A1:A6) =Max(A1:A6) =Min(A1:A6)
Using the Count or CountA function
The COUNT function will count the number of cells you select – as long as they
contain numbers.
The COUNTA function will count text and numbers but not blanks.
1. Click on the cell where you require the answer
2. Click on the Insert Function icon
3. If Count is not found in the most recently used category…
Happy Computers 020 7375 7300 Page 15
Excel 2000/2002(XP)/2003 Advanced - Recap and Design Principles
Select Statistical from the Category list
(Excel 2000)
(Excel 2002(XP)/2003)
4. Click on COUNT or COUNTA
5. Click OK
6. Click on this icon to make the box smaller
7. Highlight the appropriate cells
8. Click on this icon again to make the box bigger
9. Click OK
Typing in a formula to count cells
1. Click on the cell where you require the answer
2. Type the = sign
3. Type Count or CountA
4. Type an open bracket
5. Type in the first cell reference you require (or click on the cell)
6. Type a colon
7. Type in the blank cell reference at the end of the list (or you can
click on the cell)
8. Press Enter or click on the green tick
Page 16 Happy Computers – 020 7375 7300
Excel 2000/2002(XP)/2003 Advanced - Recap and Design Principles
Range Selection
Using the keyboard to select cells
Shift → Select cells to the right
Shift ← Select cells to the left
Shift ↑ Select cells above
Shift ↓ Select cells below
Select from the current cell down to the last entry in the
Shift, control ↓
column
Shift, control ↑ Select from the current cell up to the first entry in the column
Shift, control → Select from the current cell to the last entry in the row
Shift, control ← Select from the current cell to the first entry in the row
Select from the current cell across and down to the last
Shift, control end
typed entry in the sheet
Shift, control,
home
Select from the current cell across and up to cell A1
Using the mouse to select quickly
To select a vertical list:
1. Select the cell at the top of the list
2. Hold down the shift key
3. Double click the bottom border of the selected cell
To select a horizontal list
1. Select the first cell you require
2. Hold down the Shift key
3. Double-click on the right border of the selected cell
Happy Computers 020 7375 7300 Page 17
Excel 2000/2002(XP)/2003 Advanced - Recap and Design Principles
Creating and using Range Names
What Are Range Names?
So far we have always referred to cells by their cell reference, e.g. A1, B7.
However, it can sometimes make more sense to give a cell or cells a name.
There are several advantages to doing this:-
• Selecting a named range of cells is a lot quicker and easier
• Moving around different areas of the spreadsheet/workbook can be quicker
• Printing a named range of cells is a lot quicker and easier
• Formulae can be made clearer
Have a look at the example below, which uses range names in a formula:
In Cell B6 the formula uses the Range Names (Income-Expenditure) instead of
the cell references (B3-B4).
Creating a Range Name
1. Select the cell(s) to name
2. Click into the Name Definition box on the Formula bar (see The cell
below) reference
will be
highlighted
in blue
3. Type in a name for the cell(s)
4. Press Enter
Excel says my name isn’t valid!
You cannot use punctuation marks, slashes, asterisks or spaces
in your name. If you require more than one word, you can put an
underscore between the words, e.g. Total_income
Page 18 Happy Computers – 020 7375 7300
Excel 2000/2002(XP)/2003 Advanced - Recap and Design Principles
Creating Range Names from a List
If you have typed the names you would like to use on your spreadsheet already,
then you can use them to create range names very quickly!
1. Select the cells to name, including the range names you wish to
use
e.g.
2. Click on the Insert menu
3. Click on Name A new menu will appear
4. Click on Create Excel will ask you whereabouts the
names are. Would you like them
taken from the Top row, Left
column, Bottom row or Right
column of the selected area?
5. Make sure there is a tick next to the correct position
6. Click OK
Selecting a Named Range/ Moving around a spreadsheet or workbook
1. Click on the dropdown arrow next to the Name Definition box
2. Click on the range you would like to select or move to
Click here to access the
This is the Name list of Range names
Definition box
Printing a Named Area
1. Click on the dropdown arrow next to the Name Definition box
2. Click on the range you would like to print
3. Click on the File menu
4. Click on Print
5. Choose ‘Selection’ underneath “Print what"
6. Click OK
Happy Computers 020 7375 7300 Page 19
Excel 2000/2002(XP)/2003 Advanced - Recap and Design Principles
Using Range Names in Formulae
You can type in a Range name instead of using the cell references in a formula.
In this spreadsheet the Vat Rate has
been named VAT and the price of the
TV has been named TV. To work out
the VAT we can say TV*VAT.
Range names in formula are absolute
If you try to AutoFill a formula that uses Range names you will find
that they behave like Absolute cell references.
Use F3 instead of remembering the names
You can use F3 at any time to bring up a list of your Range
names, should you forget them. Double-click on the Range name
that you wish to use.
Naming Columns and Rows
You can name whole columns and rows and then use both the column and the
row number as a cell reference. For example, in the spreadsheet below you
could name Column B Jan and rows 2, 3, 4 as Bills, Food and Beer respectively.
If you then used the reference Jan Bills (there must be a space between the
names), Excel would realise you were referring to cell B2.
Applying names so they appear in existing Formulae
If you create range names after your Formulae, you can change the Formulae to
use the range name instead of the cell references.
1. Click on the Insert menu
2. Click on names A new menu will appear
3. Click on Apply A list of your names will
appear
4. Click on the name(s) you wish to apply
5. Click OK
Page 20 Happy Computers – 020 7375 7300
Excel 2000/2002(XP)/2003 Advanced - Recap and Design Principles
Deleting Range Names
1. Click on the Insert menu
2. Click on Name
3. Click on Define
4. Select the name you would like to delete
5. Click on Delete (repeat steps 4 & 5 – to delete further names)
6. Click OK (to finish)
Happy Computers 020 7375 7300 Page 21
Excel 2000/2002(XP)/2003 Advanced - Recap and Design Principles
Correcting Errors on a
Spreadsheet
Show the Auditing Toolbar
1. Click on the Tools menu
2. Click on Formula Auditing
3. Click on Show Formula Auditing Toolbar
4. See the details on the next page
Working with a cell that contains an error
This shows that there is an error
1. Click on the cell with the in the cell
green triangle
2. Click on the Smart Tag
that appears in the cell
next to the cell with the
error
3. Select the option you
require from the list
Or
Click on Show Formula
Auditing Toolbar
Displaying the Formulas in the Worksheet
This keyboard shortcut will toggle between displaying the formulas and the
answers in a work sheet
CTRL+` (SINGLE LEFT QUOTATION MARK)
Page 22 Happy Computers – 020 7375 7300
Excel 2000/2002(XP)/2003 Advanced - Recap and Design Principles
The Formula Auditing Toolbar
This icon allows you to check the
status of the formulae you have
entered in your worksheet. It will find
Error Checking
an error and then report upon it telling
you which cell the error is in and where
the mistake can be found.
This traces all cells that make up the
total that is showing an error.
Trace Precedents
This will remove any arrows that have
Remove Precedent appeared to show where the
Arrows precedents are.
This icon traces all cells which are
dependent on this cell for an answer.
Trace Dependents
So any cell that refers back to this one
will be shown.
This removes any arrows that have
Remove Dependent appeared to show dependents.
Arrows
This will remove all arrows from the
worksheet.
Remove all Arrows
If you place the cursor in a cell that is
showing an error message and then
click on this icon, Excel will place
Trace Error
arrows on the worksheet to show
where all the dependents and
precedents are.
This icon allows you to create a
comment directly in the cell selected.
New Comment
This icon will place red circles around
any data that does not match the
Circle Invalid Data
validation criteria you may have set.
Happy Computers 020 7375 7300 Page 23
Excel 2000/2002(XP)/2003 Advanced - Recap and Design Principles
This icon will clear any circles drawn
on your worksheet.
Clear Validation Circles
This icon will show the Watch Window.
This allows you to watch what happens
Show Watch Window to cells and their contents even when
the cell is out of view. (See page 24
below).
This icon will Evaluate the formula and
show up any errors. (see page 25)
Evaluate Formula
Watch Window
The watch window lets you keep an eye on a cell or cells, so that you can see
if/when they change.
1. Click on the View menu
2. Click on the Toolbars submenu
3. Click on Watch Window (to display the window on screen)
4. Click on Add Watch
5. Select the cell(s) you want to watch
6. Click on Add to add the cell to the window
7. Repeat steps 4 to 6 as necessary
8. Go to the cells you wish to change, and carry on working - any
changes that happen to the cell(s) being watched will be displayed
in the Watch Window at the top of the screen
9. To close the Watch Window, repeat steps 1 to 3, or click the X at
the top right of the Window
Page 24 Happy Computers – 020 7375 7300
Excel 2000/2002(XP)/2003 Advanced - Recap and Design Principles
Formula Evaluator
If a formula has gone a bit wrong, you can use this new tool to go through the
sequence step by step, and see where it falls over. To use this on a formula...
1. Select the cell containing the formula that has an error in it
2. Click on the Tools menu
3. Click on the Formula Auditing
4. Click on Evaluate Formula
5. To start evaluating, click on Each part of the formula will
Evaluate be worked out in turn, cell by
cell
6. Click on ‘Step In’ to see the values of the part of the formula you
are currently looking at
7. When you come across the error, you will be able to see which cell
caused the problem
8. Click on Close
Happy Computers 020 7375 7300 Page 25
Excel 2000/2002(XP)/2003 Advanced - Recap and Design Principles
Conditional Processing
Page 26 Happy Computers – 020 7375 7300
Excel 2000/2002(XP)/2003 Advanced - Recap and Design Principles
Conditional Formatting
What is Conditional Formatting?
Conditional Formatting makes Excel automatically change the format of a
particular cell based on criteria that you set.
For example: we want all of the values under a particular threshold to be bold to
flag up that they need re-ordering, and all values over a certain amount to be
italic to highlight that they are over-stocked.
Applying Conditional Formatting
1. Select the cells you wish to apply conditional formatting to
2. Click on the Format menu
3. Click on Conditional Formatting
4. Click on the first dropdown arrow and select ‘Formula Is’
Or ‘Cell Value Is’
5. Change the operator as appropriate, e.g.
6. Enter the value or cell reference in the next box, e.g.
7. Click on the button
Happy Computers 020 7375 7300 Page 27
Excel 2000/2002(XP)/2003 Advanced - Recap and Design Principles
8. Change the format as required
9. Click OK
10. Click Add (if you have further criteria)
11. Repeat steps 4 – 8 as appropriate
12. Click OK (once you have added all of your criteria)
Note: if you change the values on your spreadsheet the formatting
will change to reflect the Conditional formatting that has been set.
Page 28 Happy Computers – 020 7375 7300
Excel 2000/2002(XP)/2003 Advanced - Recap and Design Principles
If Functions
An If function asks Excel to consider if something is true or false. If it is true it
will return one answer, if it false it will return a different answer.
For example: Can my company afford to buy 10 new computers? There are
2 possible outcomes - if it is within the budget then the answer is “yes”, if it is
outside of the budget then the answer is “no”.
The Structure of an If Function
The structure of an If statement always contains the same five elements.
• Starts with =IF(
• The Logical test followed by a comma
• What to do if the logical test is True followed by a comma
• What to do if the logical test is False
• Close brackets
For example, the spreadsheet shown above has an if function to work out if 10
computers are affordable. To be affordable they must cost less than the
Maximum allowable which is £10,000.00. To make this IF function easier to
understand the logical test is underlined, the true part is in bold and the false
part is in italics.
=IF(B6>$B$3,”no”,”yes”)
The Logical Test
(underlined)
Asks Excel False
whether what is in If the
B6 is less than or logical test
equal to what is in True is false
B3 If the logical then Excel
(B3 is absolute test is true will enter
because that then Excel yes into
value will always will enter no the cell
be in the same into the cell
cell
Happy Computers 020 7375 7300 Page 29
Excel 2000/2002(XP)/2003 Advanced - Recap and Design Principles
Useful operators to use in your conditions
The following table shows the operators that can be used within an IF formula.
Operator Explanation
= Equal to
<> Not equal to
> Greater than
< Less than
>= Greater than or equal to
<= Less than or equal to
Typing in an if Function
1. Click in the cell where you require the answer
2. Type in the =IF(
3. Excel will remind you of the Syntax (order) of the function
Excel will help
you to remember
how to set out an
If
4. Type in your logical test (what you are asking Excel to consider)
5. Type in a comma
6. Type in what Excel must do if this logical test is true
7. Type in a comma
8. Type in what Excel must do if this logical test is false
9. Close the brackets
10. Press Enter
Enclose text in inverted commas
If Excel is to display text for the true or false result then you must
enclose the text in inverted commas!
True or False can be a formula
If you wish Excel to perform a calculation if the outcome is true or
false then you can enter formulas in the true and false part.
Page 30 Happy Computers – 020 7375 7300
Excel 2000/2002(XP)/2003 Advanced - Recap and Design Principles
Using the Paste/Insert Function Icon for Ifs
1. Select the cell where you require the answer
2. Click on the Insert Function icon
3. If IF is not found in the ‘Most Recently Used’ category, select
Logical from the category list
4. Click on IF
5. Click OK
6. Type your logical test next to Logical Test
7. Type what Excel must do if the logical test is true next to
“Value_if_true”
8. Type what Excel must do if the logical test is false next to
“Value_if_false”
9. Click OK
Example If Statements
The following example shows whether a person is still working or they are retired
based on their age:
As you can see in this example you can return text as a result so we can have
Retired or Still Working. Note: the text is enclosed in inverted commas.
Further examples over the page.
Happy Computers 020 7375 7300 Page 31
Excel 2000/2002(XP)/2003 Advanced - Recap and Design Principles
In this example any salesperson who sold more than 100 units gets a 10% rise.
If the number sold is greater than 100 then take the salary and add the salary
multiplied by 0.1 (10%) otherwise just give the original salary.
The following example shows how to return a numeric value as the result.
A bonus of 5% of their salary is to be given to those sales staff who sell more
than one hundred units of a certain product. If they sell one hundred units or less
then they receive no bonus.
In this example the formula tests the contents of Cell B6 to find if the value is
greater than that in B2 (100). If it is, then the salary - in cell B5 - is multiplied by
the Bonus Rate in Cell D2. If it is equal to or less than one hundred, they receive
no bonus.
Page 32 Happy Computers – 020 7375 7300
Excel 2000/2002(XP)/2003 Advanced - Recap and Design Principles
Nested =IF() Conditions
A Nested IF is exactly what it sounds like. An IF function nested inside another
IF function. The basic IF function only allows for two possible answers: either
the logical test is true or it is false. When we want more than these two basic
answers then we need to nest the logical test. i.e. put one =IF inside another.
An example:
We want to find out what kind of Bus Fare our people are going to need to pay
based on their age.
Over 65 Senior Citizen Fare
Between 16 and 65 Adult Fare
Between 0 and 16 Child Fare
Note: test the highest value first
We start out by testing whether the age is over 65. If the result is TRUE -
(Greater than 65) then the result is Senior Citizen and no more tests are
required.
If however the result is False – then the next test takes place. This one is testing
if the value is greater than 16 if it is TRUE then the result will be Adult Fare.
If none of the conditions are TRUE then the only answer left is Child Fare.
Type your nested IF formula
Do not use the insert function feature as it only designed for
simple functions, not nested ones
How many Ifs can be Nested?
You can nest up to SEVEN If Functions inside each other but you
will only ever require ONE equal Sign!
Happy Computers 020 7375 7300 Page 33
Excel 2000/2002(XP)/2003 Advanced - Recap and Design Principles
Other Conditional Functions
The following two functions are related to the IF function and allow you to either
SUM or Count the number of entries that meet a certain criteria.
The =COUNTIF Function
This function counts the number of cells in a range that meet a certain criteria.
The structure of the CountIf function is as follows:
=COUNTIF(Range,Criteria)
Range: The range of cells that Excel is to look at
Criteria: The criteria that will be used to count the cells
For example:
Supposing you want to count the number of females in a list.
= Countif (in the range B2:B6, “Female”) appears and if it does return the
answer TRUE and count the number of times.
The Total number of females listed = 3.
Page 34 Happy Computers – 020 7375 7300
Excel 2000/2002(XP)/2003 Advanced - Recap and Design Principles
The =SUMIF Function
This function will add the value of cells that meet a certain criteria. The syntax
for the function is as follows:
=SUMIF(Range,Criteria,Sum Range)
Range: The range of cells that Excel is to look at
Criteria: The criteria that the cells must meet in order to be added
Sum Range: The cells to Sum
For example:
Supposing we wanted to calculate the total salary cost of all females.
If the range B2 to B6 says female then add up all of the salaries that correspond.
The answer for the Total Female Salaries = £80,000.
Happy Computers 020 7375 7300 Page 35
Excel 2000/2002(XP)/2003 Advanced - Recap and Design Principles
The VLOOKUP() And HLOOKUP()
Functions
One disadvantage of the basic =IF function is that it does not allow for multiple
options. To create multiple options nested =IF functions are needed. Thus, a
formula with five possible outcomes would require four =IF functions. It can
quickly become very difficult to keep track of all of the outcomes and also which
bracket goes where. This is where the Lookup table comes in.
A Lookup table gets around this problem by allowing a series of responses to be
given depending on the value in a cell and keeps the formula down to a
manageable length.
A table is created with a list of values and the responses to be given if a cell
meets that value. The table is organised either as a vertical list in which case
the =VLOOKUP() function is used, or a horizontal list in which case a
=HLOOKUP() function is used. Both functions work in exactly the same way,
the only difference is in the organisation of the LOOKUP table they use.
The structure of a Lookup function is as follows:
=VLOOKUP(Lookup Value, Table Range, ColumnIndexNum, RangeLookup)
=HLOOKUP(Lookup Value, Table Range, RowIndexNum, RangeLookup)
Lookup Value This can be a number, text, cell reference or
the result of a formula.
Table Range This is the range of cells containing the lookup
table.
Column/Row Index Number This is column or row in the lookup table,
which contains the answer to show.
Range Lookup Are you looking for an exact match in your
lookup table? If so, type in false otherwise
type in true or leave this section blank. See
the next page.
Basically all of this means:
=VLOOKUP(What to lookup ,Where to look it up, Where you want the answer to
come from in the Lookup table, Exact match or range?)
and
=HLOOKUP(What to lookup ,Where to look it up, Where you want the answer to
come from in the Lookup table, Exact match or range?)
Page 36 Happy Computers – 020 7375 7300
Excel 2000/2002(XP)/2003 Advanced - Recap and Design Principles
When to leave Range Lookup blank (which means True)
If you are categorising a number to determine which range it falls within,
then you must ensure that your lookup table is arranged in ascending order and
you can leave the range lookup blank.
The first column of the Lookup table must be in ascending order.
For Example:
Members of staff may be given a bonus of their salary; this is dependant on the
volume of sales that they produce. They are categorised by the value of sales
they have made, the more they sell the greater the bonus.
For Dave the Lookup value is in E5 (Sales), we need to look up this value in the
sales/bonus table, $B$9:$C$13 and then extract the bonus amount which is in
the 2nd column of that table. This result (a percentage) is then multiplied by his
salary E4 to calculate exactly how much he is going to be paid.
Lookup
Lookup table value
The sales
thresholds
are in
ascending Column
order Index =2
Note: if the function cannot find an exact match in the table for the value it
picked up, it drops back to the previous threshold.
Happy Computers 020 7375 7300 Page 37
Excel 2000/2002(XP)/2003 Advanced - Recap and Design Principles
When to use the Range Lookup
When you are looking for an exact match, and your lookup table is not in
ascending order then you type in FALSE as your range lookup.
For Example:
You want to know the price of particular products, which are not arranged in
alphabetical order. You need an exact match.
Here, we are looking up the Item in Cell A3 (Bombay Mix) in the Lookup table
(which has been named pricelist), the price is shown in the 2nd column of the
pricelist table. The FALSE bit tells Excel to keep looking for exactly Bombay Mix
in the pricelist even though it is not in alphabetical order.
The FALSE
means that
Excel will keep
searching for
an exact
match for
’Bombay mix’
even though
the price list
below is not in
alphabetical
order.
The Unit Price it will return is £0.89
Page 38 Happy Computers – 020 7375 7300
Excel 2000/2002(XP)/2003 Advanced - Recap and Design Principles
To perform a VLookup or HLookup
1. Create your table on the worksheet
2. Click into the cell where you want the answer
3. Click on Insert Function icon
4. Select the function you wish to use VLOOKUP or HLOOKUP
5. Click OK
6. Click on the value you wish to lookup
7. Click in the Table_array box
8. On the worksheet select the table
9. In the Col_Index_num box type the number of the column which
has the result
Or
In the Row_Index_num box type the number of the row which has
the result
10. Type False in the Range_lookup box or leave it blank
11. Click OK
Happy Computers 020 7375 7300 Page 39
Excel 2000/2002(XP)/2003 Advanced - Recap and Design Principles
Data Tables
Data Tables are a useful facility to compare sets of variable figures in a tabular
format produced by formulae.
For example: To see what effect varying interest rates, different period or loan
amounts have on a mortgage.
Using Data Tables
Using a formula and one or two pieces of data for example Excel is able to
produce a table automatically for a range of differing data.
For example: Using a =PMT() function it is possible to work out the monthly
repayment on a mortgage and using a data table it is possible to extend this for
a range of different rates (a one input data table) and for different loan periods (a
two input data table).
One Input Data Table
The layout of the information in a Data Table is important, so first of all copy the
following data onto your worksheet:
Note the =PMT() function is only entered once into the cell indicated. A data
table works for all formulae and not just the =PMT() function.
1. Select the range that covers the formula and the range of data you
would like substituted in the formula
2. Click on the Data Menu
3. Click on Table (the Table dialog box appears)
Page 40 Happy Computers – 020 7375 7300
Excel 2000/2002(XP)/2003 Advanced - Recap and Design Principles
4. Click in the ‘Column input cell’ box
Column is chosen because the substituted data is in a Column (9.00% to
10.50% in column A)
5. Click on the example data used in the formulae
In this example it is the 10% in Cell C4 as this appears in the example
formula in Cell B12
6. Click OK
Now that the Data Table has been created it is possible to change for example,
the Loan Amount to see what affect this has for the different interest rates.
Happy Computers 020 7375 7300 Page 41
Excel 2000/2002(XP)/2003 Advanced - Recap and Design Principles
Two Input Data Table
In a two input data table it is possible to create a table for substituting two pieces
of information. In the Mortgage Loan Calculator example (used in the One Input
Table) now it is possible to look at the effect of different interest rates and
repayment periods. In a two input Data Table the formula appears immediately
above the column data to the left of the row data.
1. Select the range containing the example formula and data
In this example the range is cells A10 to E17
2. Click on the Data Menu
3. Click on Table (the Table dialog box appears)
4. Click in Row input cell box
5. Select the sample data cell
In this example it is C5
6. Click in Column input cell box
7. Select the sample data cell
In this example it is C4
8. Click OK
Page 42 Happy Computers – 020 7375 7300
Excel 2000/2002(XP)/2003 Advanced - Recap and Design Principles
Database Features
Happy Computers 020 7375 7300 Page 43
Excel 2000/2002(XP)/2003 Advanced - Recap and Design Principles
What Is A Database?
A database is a collection of information, with the information arranged in a
structured way. Examples of paper based database systems include:
A card index
A filing system
A telephone directory
All of these systems are structured in a particular way. A telephone directory is
arranged in alphabetical order of surname. In addition the individual entries in a
telephone directory are also ordered. The surname is always first, then the first
name or initials, then the address and telephone number.
We can keep all of this information in an Excel spreadsheet or workbook, and
we are then able to sort and arrange the information with the click of a button.
Other advantages of keeping lists or databases in Excel are the ways in which
information can be filtered and analysed.
Creating a Database on a Worksheet
Usually you would lay out your information in the following way on your
worksheet, but with your own headings of course.
Do NOT leave any blank rows or columns.
Page 44 Happy Computers – 020 7375 7300
Excel 2000/2002(XP)/2003 Advanced - Recap and Design Principles
Sorting a Database
Sorting a Database
1. Click anywhere in the database in the column that you wish to sort
2. Click on the icon to sort from A to Z
Or
to sort from Z to A
Help my list is all over the place!
When you sort using the icons, be careful to click into the column
by which you wish to sort. If you select the whole column then
Excel will sort ONLY the column and leave everything else where
it was!
Sorting a Database through the Menu
1. Click anywhere inside your database
2. Click on the Data Menu
3. Click on Sort (The dialog box will appear)
4. Select the first thing that you want to sort by from the drop down
list
5. Select Ascending (A-Z) or Descending (Z-A)
6. Select two other levels to sort by if required
7. If your list does not have a header row then click in the circle No
Header row
8. Click OK
Happy Computers 020 7375 7300 Page 45
Excel 2000/2002(XP)/2003 Advanced - Recap and Design Principles
Using a Database Form
Using the Data Form
1. Click anywhere inside your database
2. Click on the Data Menu
3. Click on Form (see the diagram below))
4. Use the Scroll bar to move through the records
This form represents the database that you have created, and will contain the
appropriate headings (i.e. Name, Address, Telephone, Fax, etc.)
To Add a New Record in a Data Form
1. Click on the New button
(The form will clear and indicate a NEW RECORD)
2. Click in the first field (i.e. NAME)
3. Type in your new entry
4. Click in the next field or press the TAB key
5. Type in the details
6. Continue until you have entered all the information
7. Once finished click on Close – The information will automatically
be entered into your database
Deleting a Record in a Data Form
1. Open the Data Form
2. Use the Scroll bar on your data form to find the record you wish to
delete
3. Click on the Delete button
4. You will be asked if this is what you wish to do – OK or Cancel
answer
Page 46 Happy Computers – 020 7375 7300
Excel 2000/2002(XP)/2003 Advanced - Recap and Design Principles
Searching For a Particular Record in a Data Form
1. Open the Data Form
2. Click on the Criteria button – The form will clear
3. Click in the field to search (e.g. Name, Address)
4. Type in the details to search for
5. Click on Find Next or Find Previous buttons and Excel will search
for records that match your criteria and take you to them
6. To find the next occurrence of your search click on Find Next or
Find Previous again
7. Once finished click on Close
Changing a Record in a Data Form
1. Open the Data Form
2. Use the Scroll bar on the data form to find the record that you wish
to change
3. Click in the field that you wish to change
4. Enter your changes
5. Once finished click on Close
To undo any changes you have made while in the data form do the
following:
Click on the Undo button (Note: this will only work if you have not
moved to another record or pressed Enter)
Happy Computers 020 7375 7300 Page 47
Excel 2000/2002(XP)/2003 Advanced - Recap and Design Principles
Filtering a Database
A filter can be used to select a subset of your database. This means that you
can filter your list so that you can see only the rows that meet your specific
criteria.
Creating an AutoFilter
1. Click anywhere inside your database
2. Click on the Data Menu
3. Click on Filter
4. Click on AutoFilter (Dropdown arrows will appear next to each of
the field headings on the database)
Using AutoFilter
1. Click on the dropdown arrow of the heading that you wish to filter
by
2. Select the record to filter by
3. Select other filters for other headings if you require them
Note: The dropdown arrow will change colour to indicate that a filter has been
applied.
Seeing the Whole List Again
1. Click on the Data Menu
2. Click on Filter
3. Click on Show All
Page 48 Happy Computers – 020 7375 7300
Excel 2000/2002(XP)/2003 Advanced - Recap and Design Principles
Creating a Custom Filter
1. Click on a dropdown arrow and select (Custom…) (the Custom
AutoFilter dialog box appears)
2. Use the dropdown arrow to create the filter that you require (you
can also type in figures and values if necessary and use ? and * to
be less specific)
3. Click OK
Removing an AutoFilter
1. Click on the Data Menu
2. Click on Filter
3. Click on AutoFilter
You Can Only Have One AutoFilter On A Sheet
You can only have one AutoFilter on a sheet, however as you can
have several sheets in a workbook this should not be a problem.
Happy Computers 020 7375 7300 Page 49
Excel 2000/2002(XP)/2003 Advanced - Recap and Design Principles
Using Advanced Filters
To create more sophisticated filters e.g. selecting 3 or more different categories
from a field you will need to use an Advanced filter. However, before you use the
advanced filter you will need to set up the criteria (or conditions) for the filter on
a different part of the worksheet or on a new worksheet.
Creating Criteria
1. Copy the field names from your database to a blank part of the
worksheet or to another worksheet
2. Enter the conditions that the records must match in the rows below
e.g.
The first example, would select all individuals in the Finance, sales and training
departments. The criteria range would be D1 to D4. The second example,
would select all the females in the Finance department and everyone in the
Admin department. The criteria range would be D1 to D3.
Using an Advanced Filter
1. Create your criteria (see the diagram above)
2. Click inside your database
3. Click on Data Menu
4. Click on Filter
5. Click on Advanced Filter (the Advanced Filter dialog box appears)
6. In the List range box it should have the cell range for your
database
7. Click in the ‘Criteria range’ box
8. Enter the range of cells that contains your criteria
9. Click OK
Excel will now only display the records that meet the criteria of your advanced
filter. To remove the filter – click on the Data menu, click on Filter and choose
Show All.
Page 50 Happy Computers – 020 7375 7300
Excel 2000/2002(XP)/2003 Advanced - Recap and Design Principles
Database Functions
Excel has a range of database functions, which can be used to analyse the
information in your database (e.g. in a database containing staff records, you
could find the average salary for all people from the Sales Department.)
Database functions are available through the Insert Function icon but you will
need to create your criteria before you use them.
Summing Over Records Which Match Certain Criteria
1. Create your criteria (see page 50)
2. Click in the cell where you want the answer to appear
3. Click on the Paste/Insert Function icon
4. Select the Database category
5. Select the DSUM function (the DSUM dialog box appears)
6. Click in the ‘Database’ box
7. Enter the range of cells that contain your database
8. Click in the ‘Field’ box
9. Enter the number of the field over which you wish to sum (count
the leftmost field as 1, the next as 2 and so on)
10. Click in the ‘Criteria’ box
11. Enter the range of cells that contain your criteria
12. Click OK
Happy Computers 020 7375 7300 Page 51
Excel 2000/2002(XP)/2003 Advanced - Recap and Design Principles
Finding the Average for Records Which Match Certain Criteria
1. Create your criteria (see page 50)
2. Click in the cell where you want the result to appear
3. Click on the Paste/Insert Function icon
4. Select the Database category
5. Select the DAVERAGE function
6. Click in the ‘Database’ box
7. Enter the range of cells that contain your database
8. Click in the ‘Field’ box
9. Enter the number of the field which you want to find the average of
(count the leftmost field as 1, the next as 2 and so on)
10. Click in the ‘Criteria’ box
11. Enter the range of the cells that contain your criteria
12. Click OK
Page 52 Happy Computers – 020 7375 7300
Excel 2000/2002(XP)/2003 Advanced - Recap and Design Principles
Pivot Tables
What is a Pivot Table?
A Pivot Table is an interactive table that quickly combines and compares large
amounts of data. You can rotate its rows and columns to see different
summaries of the source data, and you can display the details for areas of
interest.
When should I use a Pivot Table?
Use a Pivot Table when you want to analyze related totals, especially when you
have a long list of figures to sum and you want to compare several facts about
each figure. The Pivot Table can be updated very easily when the original data
changes.
How is my Data Organised?
In a Pivot Table, each column or field in your source data becomes a Pivot Table
field that summarizes multiple rows of information.
How do I Create a Pivot Table?
You create a Pivot Table by using the PivotTable and PivotChart Report Wizard,
a series of interactive dialog boxes that guide you through the steps of locating
and retrieving data you want to analyse. The PivotTable and PivotChart Report
Wizard also lets you define how you want to arrange the pivot table using
column and row labels, and how you want to present data in the fields.
Where can my Data come from?
You can create a Pivot Table from source data that resides in:
• A Microsoft Excel list or database
• An External database, such as a table or file created in an application or
database package external to Microsoft Excel
• Multiple Microsoft Excel consolidation ranges
• Another Pivot Table in the same workbook
Is My Pivot Table Fixed once it is created?
Once you create a Pivot Table, you can rearrange, organise and analyse the
data by dragging and dropping fields in the pivot table. You can also include
subtotals, change the summary function for a field, or select a custom
calculation for your Pivot Table.
Happy Computers 020 7375 7300 Page 53
Excel 2000/2002(XP)/2003 Advanced - Recap and Design Principles
Create a Pivot Table from an Excel Database or List
1. Click anywhere inside your database
2. Click on the Data Menu
3. Click on PivotTable and PivotChart Report
Follow the steps:
1. STEP 1 – Click on Microsoft Excel List or database
2. Click on Next
STEP 2
1. Confirm the range of your database
2. Click on the Next button
Page 54 Happy Computers – 020 7375 7300
Excel 2000/2002(XP)/2003 Advanced - Recap and Design Principles
STEP 3
1. Click on the Layout Button
2. Drag the headings to the places you want them to be on the Pivot
Table
Click and
drag the
headings
from here to
the positions
on the table
The data can be
summarised in
different ways-
you can change
this by double
clicking on the
label
You can easily change the layout of your Pivot Table later if you
wish!
3. Click OK
STEP 3 AGAIN
1. Select where you want your Pivot Table to go
2. Click on the Finish button
Click here to
place your
Pivot Table
on a New
Worksheet
Happy Computers 020 7375 7300 Page 55
Excel 2000/2002(XP)/2003 Advanced - Recap and Design Principles
Using a Pivot Table
After you create a Pivot Table, you can customise it to focus on the information
you want: - change the layout, change the format, or drill down to display more
detailed data.
Pivot
Table
Field List for making
changes
Pivot Table Toolbar
Specifying Which Page to Look at
Only the south seen here
By Default Excel will show you all of the pages as in the example on the left. In
the example on the right only those retail outlets in the South have been
displayed.
Page 56 Happy Computers – 020 7375 7300
Excel 2000/2002(XP)/2003 Advanced - Recap and Design Principles
Seeing Data in More Detail
It may be useful to see the data in a bit more detail – for example to see exactly
what items make up confectionery. Excel allows you to do this very easily.
1. Double-click on the Category Heading you wish to expand – in this
example Confectionery
2. Choose the field containing the detail to show
3. Click OK
Before Showing Detail
After Showing Detail
Happy Computers 020 7375 7300 Page 57
Excel 2000/2002(XP)/2003 Advanced - Recap and Design Principles
Getting a Breakdown of the Data
You may need a complete breakdown of the figures that go to make up a
Summary value such as a sum. Excel allows you to do this and exports the
information to another sheet.
To find out what figures make up the sum of Bristol’s Confectionery sales:
Double-click on the summary figure
Double-click here
Excel gives you the breakdown on a separate sheet:
Page 58 Happy Computers – 020 7375 7300
Excel 2000/2002(XP)/2003 Advanced - Recap and Design Principles
Changing the Way the Data is Summarised
Sometimes you may wish to change the way that the data is summarised. You
may want to see the average sales for all the regional centres rather than the
total.
1. Double-click on the cell containing the data summary – In this case
Sum of Sales:
Double-click here
2. Select the option that you want to summarise by – in this case
Average
3. Click OK
The data in the Pivot Table will now be summarised by the new option.
Happy Computers 020 7375 7300 Page 59
Excel 2000/2002(XP)/2003 Advanced - Recap and Design Principles
Reorganising the Pivot Table
Click and drag the headings to a new location
To Add Extra Fields to the Pivot Table
You can add more fields to the Pivot Table if you realise that you need to
summarise new information.
If the Pivot Table Field List is not showing: The Pivot Table Field List
Click on the Show Field List Icon
1. Click on the Field you wish to add
2. Select which area you wish to add it to from the dropdown list
3. Click on the Add To button
The Pivot Table Toolbar
Always Display Items
Field Settings
Displays the
Pivot Table
menu
Format Report Pivot Table
Field List
Chart Wizard Include
Hidden Items
Hide Details in Totals
Show Refresh
Details
Page 60 Happy Computers – 020 7375 7300
Excel 2000/2002(XP)/2003 Advanced - Recap and Design Principles
Using the Pivot Table Toolbar
Icon What it Does
Displays the Pivot Table Menu from
which you can chose many different
functions.
Formats the Pivot Table. You can
choose from a variety of ready formats
and apply them directly.
Creates a Pivot Chart. Creates a
columnar chart with the ability to
change the data to show different
summaries.
Hide Details – Hides subordinate data
by collapsing an outer item in a row
field or column field in a Pivot Table.
Show Details – Displays hidden
subordinate data by expanding an item
in a row field or column field in a Pivot
Table
Refresh Data. When the data changes
in the source worksheet you will need
to click this icon to refresh the Pivot
Table.
Includes Hidden items in Totals. If a
particular field is hidden from view this
will include the items in the totals.
Always display items.
Field Settings. Depending on your
selection it changes subtotal and item
options for a field or modifies
properties of the data area in a Pivot
Table.
Show/Hide Field List. Allows you to see
the field list or hide it.
Starts the Pivot Table Wizard
(Excel 2000)
Happy Computers 020 7375 7300 Page 61
Excel 2000/2002(XP)/2003 Advanced - Recap and Design Principles
Deleting a Pivot Table
1. Click inside the Pivot Table
2. Click on Pivot Table button on the Pivot Table Toolbar
3. Click on Select
4. Click on Entire Table
5. Click on the Edit Menu
6. Click on Clear
7. Click on All
Page 62 Happy Computers – 020 7375 7300
Excel 2000/2002(XP)/2003 Advanced - Recap and Design Principles
Subtotals
When you are using databases that include long lists of figures that you wish to
create totals from, the Subtotal function is very useful. As well as creating a total
of an entire list of figures (i.e. the =SUM function) it also creates a series of
subtotals based on a criteria that you define. It is also possible to then collapse
and expand these subtotals to see more or less detail which can be invaluable
when you are working with very large amounts of data.
Sort your list first
Before creating subtotals you may need to put the data into order.
Sort the column you will be creating your subtotals on first.
Creating Subtotals
1. Select a cell in the data you wish
to analyse
2. Click on the Data menu
3. Click on Subtotals The Subtotal box appears
4. Choose the criteria to base each
Subtotal on in the first dropdown
5. Choose what type of function you
wish to use (normally Sum)
6. Choose which column to use in your
subtotals
Excel should pick up
the column to use
Happy Computers 020 7375 7300 Page 63
but you may need to
change this
Excel 2000/2002(XP)/2003 Advanced - Recap and Design Principles
7. Click OK Your data appears split into
subtotals
Subtotal
Outline appears at the
buttons end of each
appear salesperson
Showing and hiding details in Subtotal Lists
Click on the - sign next to the Subtotal you wish to hide
Click here to
hide
The – signs turn to + signs and the detail is hidden
The detail is hidden
To show the detail again just click on the + sign.
Page 64 Happy Computers – 020 7375 7300
Excel 2000/2002(XP)/2003 Advanced - Recap and Design Principles
Showing different levels of detail in Subtotal Lists
Click on the outline number icons at the top left of the worksheet to show
more or less detail:
Click on these number
icons to show different
levels
Level 1
Level 2
Level 3
Happy Computers 020 7375 7300 Page 65
Excel 2000/2002(XP)/2003 Advanced - Recap and Design Principles
Removing Subtotals from your spreadsheet
1. Click on the Data menu
2. Click on Subtotals
3. Click on the Remove All button
4. Click OK
Page 66 Happy Computers – 020 7375 7300
Excel 2000/2002(XP)/2003 Advanced - Recap and Design Principles
Using Lists (Excel 2003)
What is a list?
In Microsoft Office Excel 2003, you can create lists in your worksheet to group
and analyze related data. After specifying a range the following will happen:
• Every column in the list will have AutoFilter enabled by default in the
header row which allows you to quickly filter or sort your data.
• A dark blue border will appear around your list to distinguish it from any
surrounding data.
• A total row can be added to your list. When you click on a cell within the
total row, you can pick from a drop-down of other functions e.g. Average
Creating a list
1. Select the range of cells that you wish to create a list from,
including the header
2. Click on the Data menu
3. Select the List option
4. Select the Create List Option
5. Click OK The list is created
Happy Computers 020 7375 7300 Page 67
Excel 2000/2002(XP)/2003 Advanced - Recap and Design Principles
The List
Auto filter is enabled
on any column
included in the list
Blue border appears
around the list
The asterisk denotes
were you can add The list can be
further data to the list expanded by click
and dragging here
Page 68 Happy Computers – 020 7375 7300
Excel 2000/2002(XP)/2003 Advanced - Recap and Design Principles
To turn on the Total Row
1. Click anywhere within your list
2. Click on the Data menu
3. Select the List option
4. Select the Total Row option A Total Row will appear
Total displayed at
the bottom of your
list
Changing the Total to a different function
1. Click on the drop-down arrow in the Total cell
2. Select the relevant function from the drop-down list
The new value will be shown
Happy Computers 020 7375 7300 Page 69
Excel 2000/2002(XP)/2003 Advanced - Recap and Design Principles
Macros
Page 70 Happy Computers – 020 7375 7300
Excel 2000/2002(XP)/2003 Advanced - Recap and Design Principles
Recording Macros
What is a Macro?
A macro is a recording rather like a tape recording that you can play over and
over. It is a way of automating tasks that take many keystrokes and making
them happen on the click of a mouse.
An example might be that you need to print two copies of a particular
spreadsheet. This would mean the following steps:
1. Click on the File Menu
2. Click on Print
3. Change the number of copies to 2
4. Make sure Active Sheet is selected
5. Click OK
Work out the steps first!
It is always good practice to write down your steps for the macro
as the macro will record any wrong actions and include them. It will
also record any corrections you make as well.
Set the Security Options
In Excel 2002(XP)/2003 there is a new way of setting the security. You will need
to set the security for recording a Macro to Low or Medium.
1. Click on the Tools menu
2. Click on Options
3. Click on the Security Tab
4. Click on Macro Security button
5. Select the Level you require
6. Click OK
7. Click OK
Happy Computers 020 7375 7300 Page 71
Excel 2000/2002(XP)/2003 Advanced - Recap and Design Principles
Where Should I Store My Macro?
When you record the macro you are given a choice of storage options:
Option What it Means
Personal Macro Workbook This is a hidden workbook that
opens each time you start Excel.
Anything that you store in here is
available across all workbooks.
Use this for macros that you will
want to use anywhere.
New Workbook You can store macros in a new
workbook at the beginning so that
you can then get on with setting it
up.
This workbook If the macro is relevant only to the
workbook you are working in and
you do not need it in any other one
then you can choose this option.
Record a Macro
To record the macro in our example:
1. Click on the Tools menu
2. Click on Macro
3. Click on Record New Macro Type a name here
Select
where to
store the
Set a macro here
keyboard
shortcut
here
Type a description
if required here
Page 72 Happy Computers – 020 7375 7300
Excel 2000/2002(XP)/2003 Advanced - Recap and Design Principles
4. Type in a name for the macro (without spaces); this should follow
the format mcrMacroName
5. Click in and change the description if necessary
6. Create a shortcut key if required:
If you would like to run the Excel uses a lot of Ctrl key
Macro with a shortcut key, combinations as built-in shortcuts e.g.
type in a letter (the shortcut Ctrl + S. If you assign one of these
key will be the Shift key and shortcuts to your macro, it will replace
your letter) the built in one. This will result in you
having to re-install the software to gain
access to the original function of the
shortcut key.
If you always use a CTRL+SHIFT Key
combination for your macros, you
are much less likely to override a
built-in shortcut.
To assign the keys Ctrl + SHIFT +
your letter - hold the Shift Key down
when you are typing into the Shortcut
key box.
7. Select where you want to store the macro
8. Click OK The following toolbar
appears
Stop recording Relative Reference
button Button
9. Perform the actions that you want the macro to record
10. When you have finished click on the stop recording button on
the Stop Recording toolbar
Happy Computers 020 7375 7300 Page 73
Excel 2000/2002(XP)/2003 Advanced - Recap and Design Principles
Relative or Absolute Recordings?
Relative recording records the relative movements of your cursor i.e. move three
cells up and one across; whereas an absolute recording will record specific cell
references i.e. move to cell C5.
To change from Relative to Absolute recording and visa versa:
Click on the relative reference button on the Stop Recording toolbar
Depending on the version of Excel you are using, the difference between
absolute and relative is not always overly clear.
In Excel XP, there is a blue border when the button is toggled ‘in’ (relative) whilst
in Excel 2003 the border is orange whilst it is relative.
Default setting for relative recording button
There is no default setting for this button – it retains a memory of
its setting the last time it was used!
Using both Relative and Absolute Recordings in a Macro
You can change from relative to absolute recording of your
macros as you are recording, so that you can have a combination
of both in your macro.
Playing Back a Macro
1. Click on the Tools Menu
2. Click on Macro
3. Click on Macros
4. Select the Macro to Run
5. Click on the Run Button
Click
here to
run the
macro
selected
Alternatively, you can use the shortcut key if you assigned one.
Page 74 Happy Computers – 020 7375 7300
Excel 2000/2002(XP)/2003 Advanced - Recap and Design Principles
Edit a Macro
If you find that you have made a few mistakes and you wish to edit your macro,
then you will need to use the Visual Basic Editor. In order to edit the macro you
need to open it. If you have stored your macro in the Personal.xls workbook you
will first need to unhide this workbook. See the steps given below.
To Unhide the Personal.Xls Workbook
1. Click on the Window menu
2. Click on Unhide
3. Select the workbook you wish to unhide
4. Click OK
Your hidden
workbook is now
open
Happy Computers 020 7375 7300 Page 75
Excel 2000/2002(XP)/2003 Advanced - Recap and Design Principles
Edit Your Macro
1. Open the Workbook that contains the macro you wish to edit
2. Click on the Tools menu
3. Click on Macro
4. Click on Macro
5. Select the Macro you wish to edit
6. Click on Edit
I have changed the
number of copies
from 2 to 3
7. Make the changes in the Editor that you require
8. Close the Visual Basic Editor – click on the x in the top right hand
corner
Page 76 Happy Computers – 020 7375 7300
Excel 2000/2002(XP)/2003 Advanced - Recap and Design Principles
HIDE THE PERSONAL WORKBOOK AGAIN!
Do not forget to hide the Personal Workbook if you opened it. You
should only use it for storing macros in.
To Hide the Personal Workbook
1. Make sure you are in the workbook you wish to hide
2. Click on the Window menu
3. Click on Hide
Happy Computers 020 7375 7300 Page 77
Excel 2000/2002(XP)/2003 Advanced - Recap and Design Principles
Assigning an Existing Macro to A
Button
Instead of using a shortcut key (which you may forget), or even the menu or
toolbars to run a macro, a button can be created on your worksheet. An existing
macro can be assigned to it and the Macro will be accessible on that particular
worksheet whenever the workbook is open.
1. Click on View
2. Click on Toolbars
3. Choose Forms
4. Click on Button tool
5. Click and Drag on the spreadsheet (until the button is the correct
size and shape)
6. Let go of the mouse button
7. Select or type the Macro Name (e.g. SetupMySheet)
8. Click OK
Page 78 Happy Computers – 020 7375 7300
Excel 2000/2002(XP)/2003 Advanced - Recap and Design Principles
To Assign A New Macro to A
Button
1. Click on View
2. Click on Toolbars
3. Click on Forms
4. Click on Button tool and release the mouse button
5. Click and drag on the worksheet (until the button is the correct size
and shape)
6. Let go of the mouse button
7. Click on Record
8. Click OK
9. The word Recording appears on the Status Bar
10. Perform actions you want the macro to record
11. Click on the Stop Recording button (square on the Stop recording
toolbar)
Happy Computers 020 7375 7300 Page 79
Excel 2000/2002(XP)/2003 Advanced - Recap and Design Principles
To Run a Macro Assigned to a Button
Click on the Button on the spreadsheet
Changing the Text on A Button
1. Right-click (use right mouse button) on the Button
2. Select Edit text
3. Delete the old text and type your new text e.g. Monthly Expenses
4. Click away from the button
To Change Other Features of a Button
1. Right-click on the button
2. Click on Format Control
3. Make your changes
Note:
You cannot
change the
standard colour of
the button
4. Click on OK
Page 80 Happy Computers – 020 7375 7300
Excel 2000/2002(XP)/2003 Advanced - Recap and Design Principles
Deleting A Button Placed on A Worksheet
1. Right-click on the button
2. Select Cut
OR
1. Right-click on the button
2. Left-click on the border of the button
3. Press Delete on the Keyboard
Happy Computers 020 7375 7300 Page 81
Excel 2000/2002(XP)/2003 Advanced - Recap and Design Principles
Assigning a Macro to a Button on
a Toolbar
If you assign a macro to a button on a worksheet the Macro will be accessible to
that particular sheet whenever the workbook is open. However, if you assign a
macro to a button on a toolbar it has a wider scope. It will be available to every
sheet in any workbook, regardless of whether or not it was originally stored in
the personal workbook. How does this happen? Well, once the button is
pressed on the toolbar, Excel opens up the book that contains the macro behind
the one that you are working on.
Assigning Macros to Buttons on a Toolbar
You should assign a macro to an unused custom button. If you
use a built-in button that Excel uses your macro will override the
button’s normal function.
1. Click on Tools
2. Click on Customise
3. Click on the Commands tab
4. Scroll down the list
5. Click on Macros (under categories)
6. Drag the Custom Button (from the Commands box) to a toolbar
on your screen and release the mouse button
Drag this Custom
Button to a toolbar
7. Right-click on the Custom Button on the toolbar
Or
Click on the Modify Selection button on the Customize box
8. Click on Assign Macro
9. Select or type in the name of the macro e.g. ClearAll
10. Click on OK
11. Close the Customise box.
Page 82 Happy Computers – 020 7375 7300
Excel 2000/2002(XP)/2003 Advanced - Recap and Design Principles
Changing the Picture on a Button on the Toolbar
The buttons that you add take on the format of a custom button. However, these
can be changed.
1. Click on Tools
2. Click on Customise
3. Click on the Commands tab
4. Right-click on the button that you want to change on the toolbar
e.g. Custom Button for the “ClearAll” Macro
Or
Click on the button on the toolbar
Click on Modify Selection Button
5. Click on Change Button Image
6. Select a Button e.g. the heart
7. Click on Close
Happy Computers 020 7375 7300 Page 83
Excel 2000/2002(XP)/2003 Advanced - Recap and Design Principles
Changing the Screen Tip on a Button
The screen tip appears when the mouse is positioned over a button.
1. Click on Tools
2. Click on Customise
3. Right-click on the button on the toolbar e.g.
Or
Click on the button on the toolbar
Click on Modify Selection Button
4. Replace “&Custom Button” in the Name Box with your new Screen
Tip e.g. Clear Selection
Removing Buttons from a Toolbar
1. Click on Tools
2. Click on Customise
3. Right-click on the button on the toolbar e.g.
4. Click on Delete
OR
1. Carry out steps 1-3
Drag the button off of the tool bar down towards the spreadsheet
Page 84 Happy Computers – 020 7375 7300
Excel 2000/2002(XP)/2003 Advanced - Recap and Design Principles
Creating A Toolbar
Buttons that you create can only be added to existing toolbars. You may want to
create a new toolbar for them.
1. Click on Tools
2. Click on Customise
3. Click on the Toolbars Tab
4. Click on New
5. Type in a name for the new toolbar e.g.
Spaces in the name
are OK
6. Click on OK
7. Close the Customise box
8. Drag your toolbar to where you want it
9. Add buttons to the new toolbar and assign macros to the buttons
Happy Computers 020 7375 7300 Page 85
Excel 2000/2002(XP)/2003 Advanced - Recap and Design Principles
Deleting a Toolbar
1. Click on Tools
2. Select Customise
3. Select the Toolbar you wish to delete
4. Click on Delete
5. Close the Customise Box
Page 86 Happy Computers – 020 7375 7300
Excel 2000/2002(XP)/2003 Advanced - Recap and Design Principles
Appendix - Management Tools
Happy Computers 020 7375 7300 Page 87
Excel 2000/2002(XP)/2003 Advanced - Recap and Design Principles
The =PMT() Function
Ever wanted to work out how much you will need to pay each month on a loan
which has been taken out for a number of years or what your mortgage
repayments will be. The PayMenT function within Excel can do just that.
The =PMT() Function
The PMT function uses the following format:
=PMT(Rate,NPER,PV,FV,Type)
Rate Interest rate per period. If your worksheet has an
annual rate, remember to divide by 12 for a monthly
rate.
NPER Total number of payment periods. If your worksheet
has a yearly figure, remember to multiply by 12 to get
the total number of months.
PV Present Value - the total amount that a series of future
payments is worth now.
The last two of these variables are optional and are 0 by default.
FV (optional) Future Value – the cash balance you want to attain
after the last payment is made (for a loan this is 0).
Type(optional) 0 or 1 depending on whether the payments are due at
the end (0) of the period or at the beginning (1).
To calculate a mortgage repayment all you need to use are:
=PMT(MonthlyRateOfInterest,NumberOfMonthsLoanPayableOver,LoanAmount)
For example: What will the monthly repayment be on a £63,000 mortgage paid
back over 25 years with a monthly interest rate of 0.63%?
Page 88 Happy Computers – 020 7375 7300
Excel 2000/2002(XP)/2003 Advanced - Recap and Design Principles
Using the PMT Function
1. Place your cursor in the cell where you want the result to appear
2. Click on the Paste/Insert Function Icon
3. Select the Financial category
4. Scroll down the function list and click on PMT
You can filter the
list of functions
from here and
then select the
appropriate
function below.
5. Click OK
6. Complete the Function Arguments Box
7. Click OK
Happy Computers 020 7375 7300 Page 89
Excel 2000/2002(XP)/2003 Advanced - Recap and Design Principles
Goal Seek
What is Goal Seek
Goal seek enables you to make a formula reach a certain value automatically
without the need for trial and error.
For example: Suppose that you had used the PMT function to work out your loan
repayments but then found you couldn’t afford them. Using Goal Seek you
could tell Excel how much you could afford and Excel will tell you how long it will
take to repay.
Using Goal Seek
1. Select the Goal cell, which in this example is Cell B10
2. Click on the Tools menu
3. Click on Goal Seek
4. In the ‘To value’ text box,
type in the value that you
want to reach
5. In the ‘By changing cell’
text box enter the Cell
reference that you want to change in order to reach your desired
value, which in this case is Cell B7
6. Click OK
7. Click OK to accept the solution or
Cancel to go back to your original
figures
Restoring original values
Click on the Undo Icon
Note: this will only work if you do it immediately after using Goal Seek.
Page 90 Happy Computers – 020 7375 7300
Excel 2000/2002(XP)/2003 Advanced - Recap and Design Principles
Solver
Many worksheets are too complex for Goal Seek to find a solution. Solver takes
the Goal Seek idea one step further and lets you build in more power to finding
the result you want. The Solver program finds an optimal solution by varying
multiple input cells while ensuring that other formulae in the worksheet stay
within the limits that you set. You can ask questions such as “What product
price or promotional mix will maximise profit? How can I live within the budget?
How fast can we grow without running out of cash?” Instead of you guessing
over and over again, Solver will provide the answer.
Starting Solver
1. Click on the Tools Menu
2. Click on Solver (the Solver Parameters dialog box appear)
3. Click in the ‘ Set Target Cell’ box
4. Click on the cell on the worksheet that you want to reach a certain
result
5. Select Max, Min or Value of (this is what you want to happen to the
‘Set Target Cell’)
6. Look at the next section “Setting up Solver Values”
Setting Up the Solver Values
You can choose which cells Excel should try to change to get your result.
1. Click in the ‘By Changing Cells’ box
2. Highlight the cells to change on the worksheet
Or you could click on the Guess button, and let Excel guess which cell(s)
will affect the result of the ‘Set Cell’
Happy Computers 020 7375 7300 Page 91
Excel 2000/2002(XP)/2003 Advanced - Recap and Design Principles
Setting Constraints for Solver
You can now set constraints for Solver. For instance, you may want to say that
expenditure for a certain item cannot exceed a particular amount.
1. Click on the ‘Add’ button (the Add Constraints dialog box appears)
2. Click into the ‘Cell Reference’ box
3. Click on the cell to apply the constraint to on the worksheet
4. Choose the type of constraint to apply from the dropdown list e.g.
>=
5. Click in the ‘Constraint’ box
6. Type in the value of the constraint (or click on a cell)
7. Click OK – The constraint will be added to the list in the Solver
box. If you wish you can add more constraints in the same fashion.
Getting the Result
1. Click on Solve – Excel will attempt to solve your question.
Eventually the following will appear:
2. Select the report you want – By clicking and dragging over their
names (see the next page)
3. Click OK - The value Solver came up with will be placed in the
spreadsheet unless you selected Restore Original Values in the
box above
Page 92 Happy Computers – 020 7375 7300
Excel 2000/2002(XP)/2003 Advanced - Recap and Design Principles
Seeing the Reports
You can get three different kinds of report from Solver and these are added as
new worksheets in your workbook.
Type of Report What it does
Answer Lists the target cell and the adjustable
cells with their original and final values,
constraints and information about the
constraints.
Sensitivity Provides information about how
sensitive the solution is to small
changes in the formula in the Set
Target Cells box or the constraints.
Limits Lists the target cell and the adjustable
cells with their respective values, lower
and upper limits, and target values.
Save Scenario
Once you have solved your problem you may wish to save this as a Scenario.
We will cover scenarios in the following section.
Happy Computers 020 7375 7300 Page 93
Excel 2000/2002(XP)/2003 Advanced - Recap and Design Principles
Scenario Manager
A Scenario is a set of values that Microsoft Excel saves and can substitute
automatically into a worksheet. Excel can then switch between any of these
Scenarios to view the different results. They eliminate the need to save different
versions of the same spreadsheet for different forecasts or predictions.
However, in order to be sure to get back to your original figures first create a
Scenario to hold the original values.
1. Click on the Tools Menu
2. Click on Scenarios (the Scenario Manager dialog box appears)
3. Click on Add
4. Type a name in the Scenario name box: Original ( for the first one)
5. Click into the Changing cells box
6. Select the cells to change on your worksheet
7. Click OK (the Scenarios Values dialog box appears)
8. Leave the Values as they appear
9. Click OK
10. Click on Close
You have now created an Original Scenario to which you can compare any
future changes. Now, you will always be able to come back to the original
figures.
To Create more Scenarios
Just follow the same steps as before but give the Scenario a different name.
Page 94 Happy Computers – 020 7375 7300
Excel 2000/2002(XP)/2003 Advanced - Recap and Design Principles
To See the effects of your Scenarios
1. Click on the Tools Menu
2. Click on Scenarios
3. Select the Scenario from the Scenarios list
4. Click on the Show button
5. Click OK
Changing the Values of a Scenario
1. Click on the Tools Menu
2. Click on Scenarios
3. Select the Scenario from the Scenarios list
4. Click on the Edit button
5. Click OK – This will bring up the Scenarios Values box
6. Edit the values
7. Click OK
Deleting a Scenario
1. Click on the Tool Menu
2. Click on Scenarios
3. Select the Scenario to delete
4. Click on the Delete button
5. Click OK
Scenario Summaries
A Scenario Summary is a report that shows all of the Scenarios for a particular
worksheet. Note: It appears as a separate worksheet in the workbook.
Happy Computers 020 7375 7300 Page 95
Excel 2000/2002(XP)/2003 Advanced - Recap and Design Principles
Creating a Scenario Summary
You can create a report of how your scenarios affect your spreadsheet.
1. Click on the Tools Menu
2. Click on Scenarios
3. Click on the Summary button
Result Cells for the Summary
The Result cells are the key values
that will change depending on each
Scenario.
If you enter more than one cell
reference, separate each one with
comma.
4. Click on the report type that you want
5. Click OK
Show Names instead of Cell References
In order that your Scenario Summary displays named cells you must first create
these as range names in your worksheet.
Result Cells
To include cells containing formulae that depend on the changing cells, select
those cells, or type the cell references or names. If you enter more than one
reference, separate each reference with a comma. The report then includes the
results of the formulae for each Scenario. Specifying the result cells is optional
for summary tables but is required for Pivot tables.
Seeing the Summary Reports
The reports will be created as a new sheet in your workbook.
Click on the tab of the sheet with the report on that you wish to see
Page 96 Happy Computers – 020 7375 7300
Excel 2000/2002(XP)/2003 Advanced - Recap and Design Principles
Custom Views
What Are They?
You can create different views of a worksheet. A view provides an easy way to
see your data with different display and print options. You can display, print and
store different views without saving them as separate sheets.
Creating a View
Create a view to show the current settings first, so that you can come back to
them later.
1. Click on the View Menu
2. Click on Custom Views (the Custom Views dialog box appears)
3. Click on the Add button (the Add View dialog box appears)
4. Type in a name for the View
5. Click OK
Now go ahead and create as many views as you wish.
Seeing a View
1. Click on the View Menu
2. Click on Custom Views
3. Select the View that you wish to see
4. Click on the Show button
Deleting a View
1. Click on the View Menu
2. Click on Custom Views
3. Select the View that you wish o delete
4. Click on the Delete button, click on yes and the close button
Happy Computers 020 7375 7300 Page 97
Excel 2000/2002(XP)/2003 Advanced - Recap and Design Principles
Grouping and Outlining
Grouping and Outlining allows you to expand and collapse areas of your
spreadsheet so that you can see just the bits that you want. It works based on
the totals formulae in your spreadsheet.
Create an Automatic Outline
You should first sort your worksheet so that the items you wish to summarise are
together and then add in the rows to hold the totals formulae and go on to
create those formulas.
Then:
1. Click on the Data Menu
2. Click on Group and Outline
3. Click on Auto Outline
Outline Settings
1. Click on the Data Menu
2. Click on Group and Outline
3. Click on Settings
4. Alter the settings as required
5. Click OK
Page 98 Happy Computers – 020 7375 7300
Excel 2000/2002(XP)/2003 Advanced - Recap and Design Principles
Using an Outline
Hiding an Outline (Temporarily)
Press Ctrl + 8
Repeating the above will show the outline again
Removing an Outline (Permanently)
1. Click on the Data Menu
2. Click on Group and Outline
3. Click on Clear Outline
Happy Computers 020 7375 7300 Page 99
Excel 2000/2002(XP)/2003 Advanced - Recap and Design Principles
Index
Page 100 Happy Computers – 020 7375 7300
Excel 2000/2002(XP)/2003 Advanced - Recap and Design Principles
Index
Absolute Cell references.................9 assigning a button to an existing
Absolute Cell References.................. macro.......................................78
Mixed Cell References...............11 assigning a new macro to a button
Auditing.............................................. .................................................79
toolbar.........................................23 assigning to a button on the
AutoSum........................................14 toolbar......................................82
Average..........................................15 changing the appearance of a
Button................................................. button.......................................80
changing picture of button on changing the appearance screen
toolbar......................................83 tips...........................................84
Conditional Formatting..................27 creating your own toolbar...........85
Conditional Processing...................... deleting a toolbar........................86
Data Tables................................40 running a macro assigned to a
HLOOKUP..................................36 button.......................................80
Nested IF....................................33 Macros...........................................71
VLOOKUP..................................36 editing.........................................75
=PMT..........................................88 playing back................................74
Count.............................................15 recording.....................................72
CountA...........................................15 security options...........................71
COUNTIF.......................................34 storing.........................................72
Custom Views................................97 Maximum.......................................15
Database........................................45 Minimum........................................15
Advanced Filters.........................50 Pivot Tables...................................53
AutoFilter....................................48 creating.......................................54
Creating......................................44 reorganising................................60
Custom Filter..............................49 toolbar.........................................61
Data Form...................................46 using...........................................56
DAVERAGE................................52 Range Names....................................
DSUM.........................................51 creating.......................................18
Sorting.........................................45 creating from a list......................19
using Excel as.............................44 deleting.......................................21
Database Form..............................46 printing a named area.................19
Database Functions.......................51 selecting......................................19
Formula Evaluator.........................25 Scenario Manager.............................
Formulae..........................................6 Create Scenarios........................94
Formulas............................................ deleting a scenario......................95
creating.........................................7 Scenario Summaries.....................95
Function............................................. creating.......................................96
inserting................................13, 14 Selection............................................
Goal Seek......................................90 Using the Keyboard....................17
Grouping and Outlining..................98 using the mouse.........................17
Lists.................................................... Solver.............................................91
creating......................................67 Sorting A Database........................45
functions....................................69 Subtotals........................................63
turning on the total row..............69 Creating......................................63
Macro................................................. Removing....................................66
Happy Computers 020 7375 7300 Page 101
Excel 2000/2002(XP)/2003 Advanced - Recap and Design Principles
Showing different levels..............65
SUMIF............................................35
Watch Window...............................24
Page 102 Happy Computers – 020 7375 7300
S-ar putea să vă placă și
- CompTIA A+ Certification All-in-One Exam Guide: How to pass the exam without over studying!De la EverandCompTIA A+ Certification All-in-One Exam Guide: How to pass the exam without over studying!Evaluare: 1 din 5 stele1/5 (3)
- Significant Figures Homework SheetDocument6 paginiSignificant Figures Homework Sheettqkacshjf100% (1)
- Transformations Homework 1Document7 paginiTransformations Homework 1erj5e1sw100% (1)
- Lesson 23 Homework 5.2Document4 paginiLesson 23 Homework 5.2h41nm475100% (1)
- Related Rates Homework Answer KeyDocument8 paginiRelated Rates Homework Answer Keyafmohfwhl100% (1)
- Operations Management Homework ProblemsDocument9 paginiOperations Management Homework Problemsg3vxn0gd100% (1)
- Essential Calculus Homework SolutionsDocument7 paginiEssential Calculus Homework Solutionsafeuwbdev100% (1)
- Homework Practice Area of Composite FiguresDocument8 paginiHomework Practice Area of Composite Figureserpx7jky100% (1)
- Significant Figures Homework AnswersDocument6 paginiSignificant Figures Homework Answersafnaecvbnlblac100% (1)
- Transformations HomeworkDocument7 paginiTransformations Homeworkegzt87qn100% (1)
- Lesson 1 Homework Practice Rates AnswersDocument8 paginiLesson 1 Homework Practice Rates Answerscqxxvzhlf100% (1)
- Complex Numbers Homework AnswersDocument8 paginiComplex Numbers Homework Answersafmsxeghf100% (1)
- Write The Algorithm of Doing HomeworkDocument6 paginiWrite The Algorithm of Doing Homeworkafetovibe100% (1)
- Get Maple Homework NcsuDocument6 paginiGet Maple Homework Ncsug3ym6fjg100% (1)
- AIN2601 - TL103!1!2022 - E - First SemesterDocument53 paginiAIN2601 - TL103!1!2022 - E - First SemesterBeaty MckueÎncă nu există evaluări
- Lesson 16 Homework 3.1 AnswersDocument6 paginiLesson 16 Homework 3.1 Answerseuuxbpzod100% (1)
- 3.2h Unit Conversion Homework AnswersDocument5 pagini3.2h Unit Conversion Homework Answersafnaaocndutihe100% (1)
- C1a 3.4 Homework SheetDocument8 paginiC1a 3.4 Homework Sheetg3rxw5we100% (1)
- The Ultimate Excel Power Query & Data Cleansing Online CourseDocument37 paginiThe Ultimate Excel Power Query & Data Cleansing Online Coursepjf54Încă nu există evaluări
- Differential Equations Homework HelpDocument8 paginiDifferential Equations Homework Helpafnofghmameqww100% (1)
- Add and Subtract Fractions HomeworkDocument7 paginiAdd and Subtract Fractions Homeworkafeugwedg100% (1)
- Activity 3.2 H Unit Conversion Homework AnswersDocument6 paginiActivity 3.2 H Unit Conversion Homework Answersafeueffmk100% (1)
- Go64 Ict CourseworkDocument5 paginiGo64 Ict Courseworkfqvtmyzid100% (2)
- Evision OJT ProspectusDocument6 paginiEvision OJT ProspectusRipunjay MishraÎncă nu există evaluări
- Honors Geometry Homework Answers 10.1Document8 paginiHonors Geometry Homework Answers 10.1g69h1ndy100% (1)
- Haberman Homework SolutionsDocument8 paginiHaberman Homework Solutionscfk3ncft100% (1)
- 55 Mastering Excel Exclusive WorkshopDocument4 pagini55 Mastering Excel Exclusive WorkshopashishchhabriaÎncă nu există evaluări
- RCDD Pre-Examination AssessmentDocument19 paginiRCDD Pre-Examination AssessmentHemant Mohite100% (1)
- OUM - CBCT 2203 - Assignment May 2013Document7 paginiOUM - CBCT 2203 - Assignment May 2013shahnazz0% (1)
- Engineering Homework FormatDocument5 paginiEngineering Homework Formatg697a0mw100% (1)
- Homework 16.7Document7 paginiHomework 16.7afnahqfxahyjkj100% (1)
- 3.2 Unit Conversion Homework AnswersDocument4 pagini3.2 Unit Conversion Homework Answersafmcmuugo100% (1)
- T & D Offer LetterDocument13 paginiT & D Offer LetterHARCHARAN SINGH RANOTRAÎncă nu există evaluări
- Training & Development: Offer LetterDocument13 paginiTraining & Development: Offer LetterHARCHARAN SINGH RANOTRAÎncă nu există evaluări
- Excel07 SampleDocument44 paginiExcel07 SampleSantosh KumarÎncă nu există evaluări
- Acctg 66 Syllabus Spring 2012Document12 paginiAcctg 66 Syllabus Spring 2012Kauna LeiÎncă nu există evaluări
- Wed Fall ITSC 1309 SyllabusDocument23 paginiWed Fall ITSC 1309 SyllabusKendra N PinkstonÎncă nu există evaluări
- Lesson 17 Homework 5.4Document5 paginiLesson 17 Homework 5.4gepuz0gohew2100% (1)
- Homework EditorDocument5 paginiHomework Editorafeuhwbpa100% (1)
- Lesson 7 Homework 4.1Document5 paginiLesson 7 Homework 4.1g3zgycbs100% (1)
- Math Homework Help Pre AlgebraDocument9 paginiMath Homework Help Pre Algebraeylilermg100% (1)
- Pearson Homework HelpDocument6 paginiPearson Homework Helpercjdfay100% (1)
- 355 Syllabus Based On Ragsdale 6th EditionDocument4 pagini355 Syllabus Based On Ragsdale 6th Editionchriskeys19Încă nu există evaluări
- Free Math Homework Help AlgebraDocument8 paginiFree Math Homework Help Algebrag663q32m100% (1)
- Lesson 6 Homework Practice Area of Composite Figures AnswersDocument5 paginiLesson 6 Homework Practice Area of Composite Figures Answerserstz00g100% (1)
- 6.6 Homework Function OperationsDocument7 pagini6.6 Homework Function Operationscjb03pt7100% (1)
- Syllabus - Spte 274 For GLDDocument14 paginiSyllabus - Spte 274 For GLDapi-509392415Încă nu există evaluări
- Calculator For Math HomeworkDocument8 paginiCalculator For Math Homeworkbetemykovan3100% (1)
- STA1501 2024 TL 102 0 BDocument4 paginiSTA1501 2024 TL 102 0 BnolomonareÎncă nu există evaluări
- Training Application Agreement FormDocument2 paginiTraining Application Agreement FormDungÎncă nu există evaluări
- COS1512 Tutorial 202Document37 paginiCOS1512 Tutorial 202Lina Slabbert-van Der Walt100% (1)
- Microsoft Office HomeworkDocument7 paginiMicrosoft Office Homeworkafnzsjavmovned100% (1)
- bc200410608 CS504 Assignment 2Document7 paginibc200410608 CS504 Assignment 2Ayesha AbdullahÎncă nu există evaluări
- A Level Ict Coursework OcrDocument7 paginiA Level Ict Coursework Ocrafjwrmcuokgtej100% (2)
- Ms 700 DumpsDocument70 paginiMs 700 Dumpsvaibhav singhÎncă nu există evaluări
- ME Maths Challenge Parent InstructionsDocument8 paginiME Maths Challenge Parent InstructionsWalid ShalabyÎncă nu există evaluări
- Aab 05168Document22 paginiAab 05168Lee BihaÎncă nu există evaluări
- Preface: Upon Completion of This Book, You Will Be Able ToDocument4 paginiPreface: Upon Completion of This Book, You Will Be Able ToRijal RsÎncă nu există evaluări
- Excel Lesson 1Document6 paginiExcel Lesson 1Mel LissaÎncă nu există evaluări
- Quadratic Function Homework HelpDocument5 paginiQuadratic Function Homework Helph686nbvn100% (1)
- Using Fonts Installed in Local Texlive - TeX - LaTeX Stack ExchangeDocument8 paginiUsing Fonts Installed in Local Texlive - TeX - LaTeX Stack ExchangeFuncionario CepaaÎncă nu există evaluări
- None C9efb7c9Document6 paginiNone C9efb7c9liana iwiwÎncă nu există evaluări
- Finding The Right Materials ESPDocument8 paginiFinding The Right Materials ESPEdison Dela Cruz Jr.100% (1)
- Resume of P Sateesh Kumar PDFDocument6 paginiResume of P Sateesh Kumar PDFsateesh kumarÎncă nu există evaluări
- SQL Webinar FinalDocument21 paginiSQL Webinar FinalYaswanth ReddyÎncă nu există evaluări
- SH Dream Team - PDDocument6 paginiSH Dream Team - PDSimran SinghÎncă nu există evaluări
- Annex2 Bpoc Self Assessment and Audit Form Bpoc Form 1 CyDocument7 paginiAnnex2 Bpoc Self Assessment and Audit Form Bpoc Form 1 Cyjoana gorilyaÎncă nu există evaluări
- Kirlian PhotographyDocument18 paginiKirlian PhotographyjoseÎncă nu există evaluări
- Chung Hwa Middle School, BSB Science Chapter 8 Worksheet: MagnetismDocument4 paginiChung Hwa Middle School, BSB Science Chapter 8 Worksheet: MagnetismSherlly HingÎncă nu există evaluări
- 2010 Summer SchoolDocument31 pagini2010 Summer SchoolAlbanita MendesÎncă nu există evaluări
- Akash IntenshipDocument28 paginiAkash IntenshipAkash TaradaleÎncă nu există evaluări
- Curl (Mathematics) - Wikipedia, The Free EncyclopediaDocument13 paginiCurl (Mathematics) - Wikipedia, The Free EncyclopediasoumyanitcÎncă nu există evaluări
- WellCAD Logs OverviewDocument9 paginiWellCAD Logs OverviewpankuÎncă nu există evaluări
- Finite Element and Theoretical Investigations On PVC-CFRP Confined Concrete Columns Under Axial CompressionDocument42 paginiFinite Element and Theoretical Investigations On PVC-CFRP Confined Concrete Columns Under Axial CompressionShaker QaidiÎncă nu există evaluări
- Depot 69.F1D6B066Document164 paginiDepot 69.F1D6B066CĐXN5B 19— Lê Hữu MinhÎncă nu există evaluări
- PPT10-super and UltracapacitorDocument22 paginiPPT10-super and UltracapacitorChaudhari Jainish100% (1)
- The Health and Sanitary Status of Mamanwa IndigenoDocument9 paginiThe Health and Sanitary Status of Mamanwa IndigenoRush VeltranÎncă nu există evaluări
- Family Health Nursing ProcessDocument106 paginiFamily Health Nursing ProcessBhie BhieÎncă nu există evaluări
- Lorma Scope of WorkDocument2 paginiLorma Scope of WorkJb TiscubÎncă nu există evaluări
- User's Perception of The Relevance of Courtyard Designs in A Modern Context: A Case of Traditional Pol Houses, AhmedabadDocument11 paginiUser's Perception of The Relevance of Courtyard Designs in A Modern Context: A Case of Traditional Pol Houses, AhmedabadGaurav GangwarÎncă nu există evaluări
- Bicycle: From Wikipedia, The Free EncyclopediaDocument17 paginiBicycle: From Wikipedia, The Free Encyclopedialunwen100% (1)
- Module 2.1 Cultural Relativism-1Document20 paginiModule 2.1 Cultural Relativism-1Blad AnneÎncă nu există evaluări
- Bushman 2005Document8 paginiBushman 2005SOULAIMANE EZZOUINEÎncă nu există evaluări
- Tracing The Location of A Typhon Lesson PlanDocument4 paginiTracing The Location of A Typhon Lesson PlanJoh A Nna100% (2)
- JLG 860SJ Parts - Global - English PDFDocument294 paginiJLG 860SJ Parts - Global - English PDFfater esmandarÎncă nu există evaluări
- Unit1 Topic1 Digital Logic IntroductionDocument33 paginiUnit1 Topic1 Digital Logic IntroductionHari Kumar N CÎncă nu există evaluări
- Analysis of Transfer Lines: UNIT-3 Automation Manufracturing PvpsitDocument14 paginiAnalysis of Transfer Lines: UNIT-3 Automation Manufracturing PvpsitSravanth KondetiÎncă nu există evaluări
- SY2021 2022 2ndsemesterDocument2 paginiSY2021 2022 2ndsemesterWilfredo III DayagdagÎncă nu există evaluări
- Raghad Kamel's ResumeDocument7 paginiRaghad Kamel's ResumeMostafa Mohamed GamalÎncă nu există evaluări
- Fmparente Erftc Porto 20090605Document78 paginiFmparente Erftc Porto 20090605ChiefpereraÎncă nu există evaluări