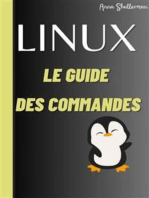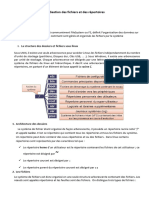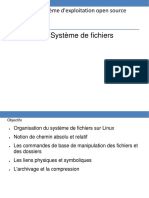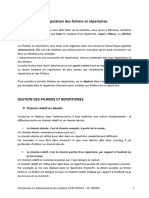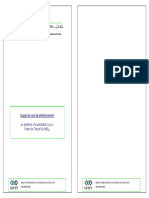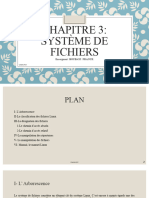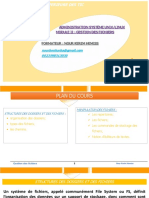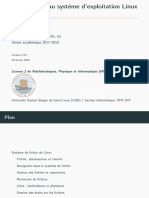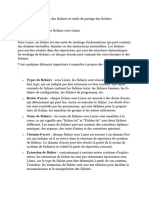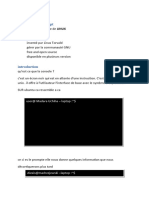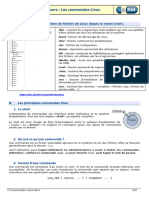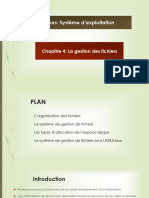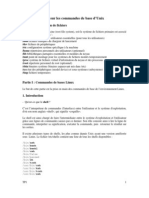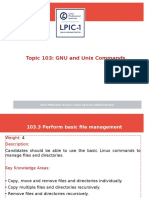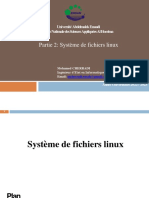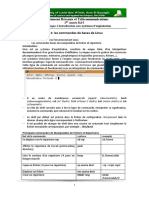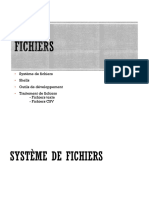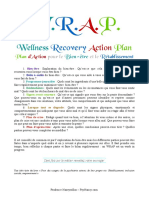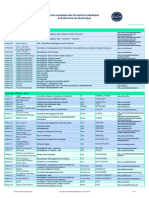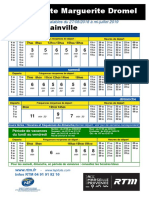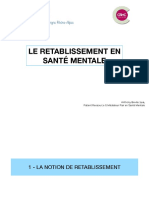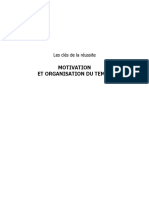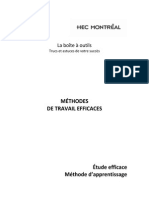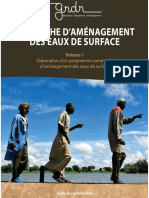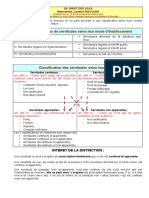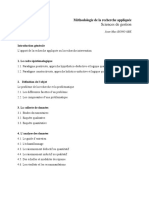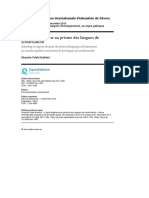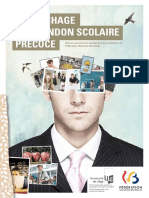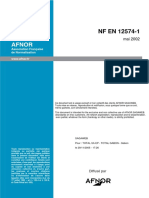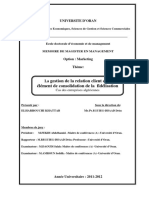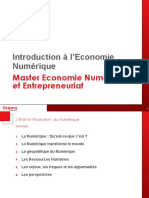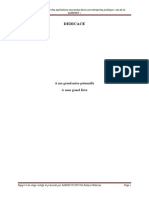Documente Academic
Documente Profesional
Documente Cultură
3-La Gestion Des Fichiers PDF
Încărcat de
Nicolas ArmstrongTitlu original
Drepturi de autor
Formate disponibile
Partajați acest document
Partajați sau inserați document
Vi se pare util acest document?
Este necorespunzător acest conținut?
Raportați acest documentDrepturi de autor:
Formate disponibile
3-La Gestion Des Fichiers PDF
Încărcat de
Nicolas ArmstrongDrepturi de autor:
Formate disponibile
La gestion des fichiers
1. Le système de fichiers
Un système de fichiers, appelé communément File System ou FS, définit l’organisation des données sur un support de
stockage, donc comment sont gérés et organisés les fichiers par le système d’exploitation.
Linux est, comme tout Unix, un système d’exploitation entièrement orienté fichier. Tout (ou presque) est représenté
par un fichier, tant les données (fichiers de données de tout type comme une image ou un programme), que les
périphériques (terminaux, souris, clavier, carte son, etc.) ou encore les moyens de communication (sockets, tubes
nommés, etc.). On peut dire que le système de fichier est le coeur de tout système Unix.
Exemple d’arborescence Linux
Le système de fichiers de Linux est hiérarchique. Il décrit une arborescence de répertoires et de sousrépertoires, en
partant d’un élément de base appelé la racine ou root directory.
2. Les divers types de fichiers
On distingue trois types de fichiers : ordinaires, catalogue, spéciaux.
a. Les fichiers ordinaires ou réguliers
Les fichiers ordinaires sont aussi appelés fichiers réguliers, ordinary files ou regular files. Ce sont des fichiers tout à
fait classiques qui contiennent des données. Par données, comprenez n’importe quel contenu :
● texte ;
● image ;
● audio ;
© ENI Editions - All rights reserved - Olivier DELATTRE - 1-
● programme binaire compilé ;
● script ;
● base de données ;
● bibliothèque de programmation ;
● etc.
Par défaut, rien ne permet de différencier les uns des autres, sauf à utiliser quelques options de certaines
commandes (ls F par exemple) ou la commande file.
$ file nom_fic
nom fic : 32 Bits ELF Executable Binary (stripped)
La notion d’extension de fichier comme composante interne de la structure du système de fichier est
inconnue de Linux. Autrement dit une extension n’a aucun rôle au niveau du système de fichier et est
simplement considérée comme une partie du nom du fichier. Elle sert simplement à distinguer visuellement et
rapidement l’éventuel contenu d’un fichier par rapport à un autre.
Comme les extensions ne sont pas gérées par Linux, le nom d’un programme ne finit quasiment jamais par un
« .exe », il faudra trouver autre chose pour le distinguer.
b. Les catalogues
Les fichiers catalogues sont les répertoires, dossiers ou directory. Les répertoires permettent d’organiser le disque
dur en créant une hiérarchie. Un répertoire peut contenir des fichiers normaux, des fichiers spéciaux et d’autres
répertoires, de manière récursive.
Un répertoire n’est rien d’autre qu’un fichier particulier contenant la liste des fichiers euxmêmes présents dans ce
répertoire. Cette notion se révélera très utile lorsque la question des droits sera abordée.
c. Les fichiers spéciaux
Le troisième type de fichier est le fichier spécial. Il existe plusieurs genres de fichiers spéciaux. Ils se trouvent
principalement dans le répertoire /dev s’ils représentent des périphériques.
Ce sont principalement des fichiers servant d’interface pour les divers périphériques. Ils peuvent s’utiliser, suivant le
cas, comme des fichiers normaux. Un accès en lecture ou écriture sur ces fichiers est directement redirigé vers le
périphérique (en passant par le pilote associé s’il existe). Par exemple si vous redirigez un fichier d’onde sonore
(wave) vers le fichier représentant la sortie de la carte son, il y a de fortes chances que ce son soit audible par vos
hautparleurs.
3. Nomenclature des fichiers
On ne peut pas donner n’importe quel nom à un fichier, il faut pour cela suivre quelques règles simples. Ces règles
sont valables pour tous les types de fichiers.
Sur les anciens systèmes Unix un nom de fichier ne pouvait pas dépasser 14 caractères. Sur les systèmes actuels,
dont Linux, on peut aller jusqu’à 255 caractères. L’éventuelle extension est comprise dans la longueur du nom du
fichier.
Un point extrêmement important : Linux fait la distinction entre les noms de fichiers en minuscules et en majuscules.
Toto, TOTO, ToTo et toto sont des noms de fichiers différents, avec un contenu différent.
La plupart des caractères (les chiffres, les lettres, les majuscules, les minuscules, certains signes, les caractères
accentués) sont acceptés, y compris l’espace. Cependant quelques caractères sont à éviter car ils ont une signification
particulière au sein du shell : & ; ( ) ~ <espace> \ / | ` ? (en début de nom).
Les noms suivants sont valides :
● Fichier1
- 2- © ENI Editions - All rights reserved - Olivier DELATTRE
● Paie.txt
● 123traitement.sh
● Paie_juin_2002.xls
● 8
Ces noms peuvent poser des problèmes :
● Fichier*
● Paie(decembre)
● Ben&Nuts
● Paie juin 2002.xls
● f
4. Les chemins
a. Structure et nom de chemin
Les chemins permettent de définir un emplacement au sein du système de fichiers. C’est la liste des répertoires et
sousrépertoires empruntés pour accéder à un endroit donné de l’arborescence jusqu’à la position souhaitée
(répertoire, fichier). Un nom de fichier est ainsi généralement complété par son chemin d’accès. C’est ce qui fait que
le fichier toto du répertoire rep1 est différent du fichier toto du répertoire rep2. Le FS d’Unix étant hiérarchique, il
décrit une arborescence.
Le schéma présenté dans la section La gestion des fichiers Le système de fichiers de ce chapitre représente une
arborescence d’un système de fichier Linux. Le / situé tout en haut s’appelle la racine ou root directory (à ne pas
confondre avec le répertoire de l’administrateur root). Le nom de chemin ou path name d’un fichier est la
concaténation, depuis la racine, de tous les répertoires qu’il est nécessaire de traverser pour y accéder, chacun
étant séparé par le caractère /. C’est un chemin absolu comme celuici.
/home/toto/Docs/Backup/fic.bak
Un chemin absolu ou complet :
● démarre de la racine, donc commence par un /,
● décrit tous les répertoires à traverser pour accéder à l’endroit voulu,
● ne contient pas de . ni de ..
b. Répertoire personnel
Lors de la création d’un utilisateur, l’administrateur lui alloue un répertoire personnel appelé home directory. Lorsqu’il
se connecte, l’utilisateur arrive directement dans ce répertoire, qui est son répertoire personnel. C’est dans ce
répertoire que l’utilisateur pourra créer ses propres fichiers et répertoires.
Login : seb
Password : xxxxxxxxxx
$ pwd
/home/seb
c. Chemin relatif
© ENI Editions - All rights reserved - Olivier DELATTRE - 3-
Un nom de chemin peut aussi être relatif à sa position courante dans le répertoire. Le système (ou le shell) mémorise
la position actuelle d’un utilisateur dans le système de fichier, le répertoire actif. Vous pouvez accéder à un autre
répertoire de l’arborescence depuis l’emplacement actuel sans taper le chemin complet uniquement en précisant le
chemin le plus court relativement à votre position actuelle au sein de l’arborescence.
Il faut pour cela souvent utiliser deux entrées particulières de répertoires :
● Le point . représente le répertoire courant, actif. Il est généralement implicite.
● Les doubles points .. représentent le répertoire de niveau inférieur.
Un chemin relatif :
● décrit un chemin relatif à une position donnée dans l’arborescence, généralement (mais pas toujours) depuis
la position courante ;
● décrit en principe le plus court chemin pour aller d’un point à un autre ;
● peut contenir des points ou des doubles points ;
Ces trois affirmations ne sont pas des obligations :
● /usr/local/bin est un chemin complet ou absolu ;
● Documents/Photos est un chemin relatif : le répertoire Documents est considéré comme existant dans le
répertoire courant ;
● ./Documents/Photos est un chemin relatif parfaitement identique au précédent, sauf que le répertoire actif
(courant) est explicitement indiqué par le point. « ./Documents » indique explicitement le répertoire
Documents dans le répertoire actif ;
● /usr/local/../bin est un chemin relatif : les .. sont relatifs à /usr/local et descendent d’un niveau vers /usr.
Le chemin final est donc /usr/bin.
d. Le tilde
Le bash interprète le caractère tilde ~ comme un alias du répertoire personnel. Les chemins peuvent être relatifs au
tilde, mais le tilde ne doit être précédé d’aucun caractère. Pour vous déplacer dans le répertoire tmp de votre dossier
personnel d’où que vous soyez :
$ cd ~/tmp
Si vous entrez ceci, vous obtenez une erreur :
$ cd /~
e. cd
Pour vous déplacer dans les répertoires, vous utilisez la commande cd (change directory). La commande pwd (print
working directory) que vous avez déjà rencontrée affiche le chemin complet du répertoire courant.
Si vous saisissez cd ., vous ne bougez pas. Le point sera très utile lorsque vous devrez spécifier des chemins
explicites à des commandes situées dans le répertoire où vous êtes positionné.
Le cd .. remonte d’un niveau. Si vous étiez dans /home/seb, vous vous retrouvez dans home.
La commande cd sans argument permet de retourner directement dans son répertoire utilisateur.
Voici un petit exemple. L’utilisateur seb démarre de son répertoire personnel. Il se déplace via un chemin relatif
vers /home/public. Le .. remonte vers /home, donc ../public se déplace dans /home/public. De là, via un chemin
complet, il se dirige vers /usr/local/bin, puis décide à l’aide d’un chemin relatif de se rendre dans /usr/lib : le premier ..
descend vers /usr/local, le second vers /usr, puis remonte vers /usr/lib. Enfin seb retourne dans son répertoire
personnel avec cd sans argument. L’invite est ici donnée complète pour une meilleure compréhension.
- 4- © ENI Editions - All rights reserved - Olivier DELATTRE
seb@slyserver:~> pwd
/home/seb
seb@slyserver:~> cd ../public
seb@slyserver:/home/public> cd /usr/local/bin
seb@slyserver:/usr/local/bin> cd ../../lib
seb@slyserver:/usr/lib> cd
seb@slyserver:~>
5. Les commandes de base
a. Lister les fichiers et les répertoires
La commande ls permet de lister le contenu d’un répertoire (catalogue) en lignes ou colonnes. Elle supporte
plusieurs paramètres dont voici les plus pertinents.
Paramètre Signification
l Pour chaque fichier ou dossier, fournit des informations détaillées.
a Les fichiers cachés sont affichés (ils commencent par un point).
d Sur un répertoire, précise le répertoire luimême et non son contenu.
F Rajoute un caractère à la fin du nom pour spécifier le type : / pour un répertoire, * pour
un exécutable, @ pour un lien symbolique, etc.
R Si la commande rencontre des répertoires, elle rentre dans les sousrépertoires, sous
sousrépertoires, etc., de manière récursive.
t La sortie est triée par date de modification du plus récent au plus ancien. Cette date
est affichée.
c Affiche / tri (avec t) par date de changement d’état du fichier.
u Affiche / tri (avec t) par date d’accès du fichier.
r L’ordre de sortie est inversé.
i Affiche l’inode du fichier.
C L’affichage est sur plusieurs colonnes (par défaut).
1 L’affichage est sur une seule colonne.
Le paramètre qui vous fournit le plus d’informations est le -l : il donne un certain nombre de détails sur les fichiers.
$ ls -l
total 4568
-rw-r--r-- 1 seb users 69120 sep 3 2006 3i_rattrapage_2006.doc
-rw-r--r-- 1 seb users 9632 sep 3 2006 3i_rattrapage_2006.odt
-rw-r--r-- 1 seb users 6849 nov 17 2003 controle_1I2_mardi.sxw
...
La ligne total indique la taille totale en kilooctets du contenu du répertoire. Cette taille est celle de l’ensemble des
fichiers ordinaires du répertoire et ne prend pas en compte les éventuels sousrépertoires et leur contenu (pour ceci,
il faudra utiliser la commande du).
Vient ensuite la liste détaillée de tout le contenu.
rwrr 1 seb users 69120 sep 3 2006 3i_rattrapage_2006.doc
© ENI Editions - All rights reserved - Olivier DELATTRE - 5-
1 2 3 4 5 6 7
● 1 : Le premier caractère représente le type de fichier ( : ordinaire, d : répertoire, l : lien symbolique...) ; les
autres, par blocs de trois, les droits pour l’utilisateur (rw), le groupe (r) et tous (r). Les droits sont
expliqués au chapitre Les disques et le système de fichiers.
● 2 : Un compteur de liens (chapitre Les disques et le système de fichiers).
● 3 : Le propriétaire du fichier, généralement celui qui l’a créé.
● 4 : Le groupe auquel appartient le fichier.
● 5 : La taille du fichier en octets.
● 6 : La date de dernière modification (parfois avec l’heure), suivant le paramètre (t, c, u).
● 7 : Le nom du fichier.
Vous pouvez trouver très utile de pouvoir lister vos fichiers de manière à ce que ceux modifiés le plus récemment
soient affichés en fin de liste. Ainsi en cas de présence d’un très grand nombre de fichiers, cela vous évite de
remonter tout en haut de la console. Le tri par date de modification se fait avec -t et dans l’ordre inverse avec -r.
Rajoutezy les détails avec -l.
$ ls -lrt
-rw-r--r-- 1 seb users 66107 jan 9 17:24 Partiel_1_1I_2008.pdf
-rw-r--r-- 1 seb users 13777 jan 10 17:58 partiel_3I_ppa_2007.odt
-rw-r--r-- 1 seb users 64095 jan 10 17:58 partiel_3I_ppa_2007.pdf
-rw-r--r-- 1 seb users 100092 fév 22 22:21 cours_shell_unix.odt
ls -l -r -t est strictement identique à ls -lrt comme indiqué dans la syntaxe générale des commandes.
Un moyen mnémotechnique de se rappeler cette séquence d’arguments est de l’utiliser sous sa forme -rtl (l’ordre
des arguments n’a pas d’importance ici) et de penser ainsi à la célèbre radio.
b. Gérer les fichiers et les répertoires
Créer des fichiers vides
Pour vos tests ou durant vos actions vous pouvez avoir besoin de créer des fichiers vides. Une commande pratique
pour cela est touch. Utilisée avec uniquement le nom d’un fichier en argument, elle crée un fichier avec une taille
nulle.
$ touch fictest
$ ls -l fictest
-rw-r--r-- 1 seb users 0 fév 29 15:13 fictest
La création de fichiers vides n’est pas à l’origine le principal usage de touch. Si vous relancez la même commande sur
le fichier, vous remarquez que la date de modification a changé. Le manuel de touch vous informera qu’il est ainsi
possible de modifier complètement l’horodatage d’un fichier. Ceci peut être utile pour forcer les sauvegardes
incrémentales sur des fichiers.
Créer des répertoires
La commande mkdir (make directory) permet de créer un ou plusieurs répertoires, ou une arborescence complète.
Par défaut la commande ne crée pas d’arborescence. Si vous passez comme arguments rep1/rep2 et que rep1
n’existe pas, la commande retourne une erreur. Dans ce cas, utilisez le paramètre -p.
mkdir [-p] rep1 [rep2] ... [repn]
$ mkdir Documents
$ mkdir Documents/Photos
- 6- © ENI Editions - All rights reserved - Olivier DELATTRE
$ mkdir -p Archives/vieilleries
$ ls -R
.:
Archives Documents fictest
./Archives:
vieilleries
./Archives/vieilleries:
./Documents:
Photos
Supprimer des répertoires
La commande rmdir (remove directory) supprime un ou plusieurs répertoires. Elle ne peut pas supprimer une
arborescence. Si des fichiers sont encore présents dans le répertoire, la commande retourne une erreur. Le
répertoire ne doit donc contenir ni fichiers ni répertoires et ceci même si les sousrépertoires sont euxmêmes vides.
rmdir rep1 [rep2] ... [repn]
Il n’y a pas de paramètre -r (pour récursif) à la commande rmdir. Pour supprimer une arborescence vous
devrez utiliser la commande rm.
$ rmdir Documents/
rmdir: Documents/: Le répertoire n’est pas vide.
$ rmdir Documents/Photos
$
Copier des fichiers
La commande cp (copy) copie un ou plusieurs fichiers vers un autre fichier ou vers un répertoire.
cp fic1 [fic2 ... ficn] Destination
Dans le premier cas, fic1 est recopié en Destination. Si Destination existe, il est écrasé sans avertissement selon le
paramètre passé et selon les droits. Dans le second cas, fic1, fic2 et ainsi de suite sont recopiés dans le répertoire
Destination. Les chemins peuvent êtres absolus ou relatifs. La commande peut prendre, entre autres, les options
suivantes :
Paramètre Signification
i Demande de confirmation de copie pour chaque fichier.
r Récursif : copie un répertoire et tout son contenu.
p Les permissions et dates sont préservées.
f Forcer la copie.
Votre attention doit être attirée sur le fonctionnement de cp avec les copies de répertoires. Le fonctionnement est
différent selon la présence du répertoire de destination ou non. Dans le premier cas, rep2 n’existe pas. Le répertoire
rep1 est copié en rep2. À la fin rep2 est une copie exacte de rep1.
$ ls -d rep2
ls: ne peut accéder rep2: Aucun fichier ou répertoire de ce type
$ cp -r rep1 rep2
$ ls
rep1 rep2
Maintenant que rep2 existe, exécutez de nouveau la commande cp. Cette fois, comme rep2 existe, il n’est pas écrasé
comme vous pourriez le penser. La commande détermine que la destination étant le répertoire rep2, rep1 doit être
copiée dans la destination : rep1 est copié dans rep2.
$ cp -r rep1 rep2
© ENI Editions - All rights reserved - Olivier DELATTRE - 7-
$ ls rep2
rep1
Déplacer et renommer un fichier
La commande mv (move) permet de déplacer, de renommer un fichier, ou les deux en même temps. Elle fonctionne
comme la commande cp. Les paramètres -f et -i ont le même effet. Avec les trois commandes mv successives
suivantes :
● txt1 est renommé en txt1.old ;
● txt2 est déplacé dans rep1 ;
● txt3 est déplacé dans rep1 et renommé en txt3.old.
$ touch txt1 txt2 txt3
$ mv txt1 txt1.old
$ mv txt2 rep1/txt2
$ mv txt3 rep1/txt3.old
Notez l’existence du paramètre -u : si le fichier de destination existe avec une date plus récente, cela vous évite de
l’écraser.
Supprimer un fichier ou une arborescence
La commande rm (remove) supprime un ou plusieurs fichiers, et éventuellement une arborescence complète, suivant
les options. La suppression est définitive.
rm [Options] fic1 [fic2...]
Les options sont classiques mais vu la particularité et la dangerosité de la commande il est bon de faire un rappel.
Paramètre Signification
i La commande demandera une confirmation pour chacun des fichiers à supprimer.
Suivant la version d’Unix, le message change et la réponse aussi : y, Y, O, o, N, n,
parfois toutes.
r Le paramètre suivant attendu est un répertoire. Dans ce cas, la suppression est
récursive : tous les niveaux inférieurs sont supprimés, les répertoires comme les
fichiers.
f Force la suppression.
Dans l’ordre, les commandes suivantes suppriment un simple fichier, suppriment un répertoire, et une arborescence
de manière forcée :
$ rm fic1
$ rm -r rep1
$ rm -rf /home/public/depots
L’utilisation combinée des paramètres -r et -f bien que très utile et pratique est très dangereuse,
notamment en tant que root. Aucune confirmation ne vous est demandée. À moins d’utiliser des outils de
récupération de données spécifiques, chers et peu performants, vos données sont irrémédiablement perdues.
Voici une astuce. Vous pouvez créer des fichiers qui commencent par un tiret. Mais avezvous essayé de les
supprimer avec rm ?
$ >-i # voir les redirection
$ rm -i
rm: opérande manquante
Pour en savoir davantage, faites: « rm --help ».
Il est impossible de supprimer le fichier « i » de cette manière car rm l’interprète comme un paramètre et non comme
- 8- © ENI Editions - All rights reserved - Olivier DELATTRE
un argument. Aussi fautil ruser. Il y a deux solutions :
● Utiliser l’option GNU -- signifiant la fin des paramètres et le début des arguments.
● Rajouter un chemin, relatif ou complet, avant le tiret.
Cette dernière solution a l’avantage d’être standard. Les deux lignes sont équivalentes :
$ rm -- -i
$ rm ./-i
Les liens symboliques
Vous pouvez créer des liens, qui sont un peu comme des raccourcis. Un lien est un fichier spécial contenant comme
information un chemin vers un autre fichier. C’est une sortie d’alias. Il existe deux types de liens : le lien dur (hard
link) que vous verrez plus loin, lors de l’étude des systèmes de fichiers, et le lien symbolique (soft link) qui
correspond à la définition donnée.
Il est possible de créer des liens symboliques vers n’importe quel type de fichier, quel qu’il soit et où qu’il soit. La
commande de création des liens symboliques ne vérifie pas si le fichier pointé existe. Il est même possible de créer
des liens sur des fichiers qui n’existent pas.
ln -s fichier lien
Le cas échéant le lien se comportera à l’identique du fichier pointé avec les mêmes permissions et les mêmes
propriétés :
● si le fichier pointé est un programme, lancer le lien lance le programme ;
● si le fichier pointé est un répertoire, un cd sur le lien rentre dans ce répertoire ;
● si le fichier pointé est un fichier spécial (périphérique), le lien est vu comme périphérique ;
● etc.
Le seul cas où le lien symbolique se détache du fichier pointé est la suppression. La suppression d’un lien symbolique
n’entraîne que la suppression de ce lien, pas du fichier pointé. La suppression du fichier pointé n’entraîne pas la
suppression des liens symboliques associés. Dans ce cas le lien pointe dans le vide.
$ touch fic1
$ ln -s fic1 lienfic1
$ ls -l
-rw-r--r-- 1 seb users 0 mar 4 19:16 fic1
lrwxrwxrwx 1 seb users 4 mar 4 19:17 lienfic1 -> fic1
$ ls -F
fic1 lienfic1@
$ echo titi>fic1
$ cat lienfic1
titi
Cet exemple montre bien qu’un lien symbolique est en fait un fichier spécial de type « l » pointant vers un autre
fichier. Notez dans la liste détaillée la présence d’une flèche indiquant sur quel fichier pointe le lien. On distingue le
caractère @ indiquant qu’il s’agit d’un lien symbolique lors de l’utilisation du paramètre F. Si vous disposez d’un
terminal en couleur, il est possible que le lien symbolique apparaisse, par convention sous Linux, en bleu ciel. S’il
apparaît en rouge, c’est qu’il pointe dans le vide.
Ce n’est pas parce que un lien pointe dans le vide qu’il est forcément mauvais. C’est peutêtre fait exprès
car il est possible de créer des liens vers des clés USB, des CDRoms, entre divers systèmes de fichiers, qui
peuvent être amovibles. Dans ce cas, le lien redevient actif quand le support est inséré et/ou que la cible est de
nouveau présente.
La commande echo et le signe > seront expliqués plus loin. L’effet est ici l’écriture dans le fichier fic1 de « titi ». La
commande cat affiche le contenu d’un fichier. Le lien représentant fic1, la sortie est bien celle attendue.
Attention, les droits indiqués sont ceux du fichier spécial et n’ont pas de signification autre : ils ne veulent
© ENI Editions - All rights reserved - Olivier DELATTRE - 9-
pas dire que tout le monde à tous les droits sur le fichier pointé. Lors de son utilisation, ce sont les droits du
fichier ou du dossier pointés qui prennent le dessus.
c. Wildcards : caractères de substitution
Lors de l’utilisation de commandes en rapport avec le système de fichier, il peut devenir intéressant de filtrer la sortie
de noms de fichiers à l’aide de certains critères, par exemple avec la commande ls. Au lieu d’afficher toute la liste des
fichiers, on peut filtrer l’affichage à l’aide de divers critères et caractères spéciaux.
Caractère(s) Rôle
* Remplace une chaîne de longueur variable, même vide.
? Remplace un caractère unique quelconque.
[...] Une série ou une plage de caractères.
[ab] Un caractère parmi la plage indiquée (de a à b inclus).
[!...] Inversion de la recherche.
[^...] Idem.
● Soit le contenu suivant :
$ ls
afic afic2 bfic bfic2 cfic cfic2 dfic dfic2
afic1 afic3 bfic1 bfic3 cfic1 cfic3 dfic1 dfic3
● Vous obtenez tous les fichiers commençant par a :
$ ls a*
afic1 afic2 afic3
● Tous les fichiers de quatre caractères commençant par a :
$ ls a???
afic
● Tous les fichiers d’au moins trois caractères et commençant par b :
$ ls b??*
bfic bfic1 bfic2 bfic3
● Tous les fichiers finissant par 1 ou 2 :
$ ls *[12]
afic1 afic2 bfic1 bfic2 cfic1 cfic2 dfic1 dfic2
● Tous les fichiers commençant par les lettres de a à c, possédant au moins un second caractère avant la
terminaison 1 ou 2 :
$ ls [a-c]?*[12]
afic1 afic2 bfic1 bfic2 cfic1 cfic2
- 10 - © ENI Editions - All rights reserved - Olivier DELATTRE
● Tous les fichiers ne finissant pas par 3 :
$ ls *[ !3]
afic afic1 afic2 bfic bfic1 bfic2 cfic cfic1 cfic2 dfic
dfic1 dfic2
Interprétation par le shell
C’est le shell qui est chargé d’effectuer la substitution de ces caractères avant le passage des paramètres à une
commande. Ainsi lors d’un $ cp * Documents, cp ne reçoit pas le caractère * mais la liste de tous les fichiers et
répertoires du répertoire actif.
Les wildcards sont utilisables au sein de tous les arguments représentant des fichiers ou des chemins. Ainsi la
commande suivante va recopier tous les fichiers README de tous les sousrépertoires de Documents à la position
actuelle :
$ cp Documents/*/README .
d. Verrouillage de caractères
Certains caractères spéciaux doivent être verrouillés, par exemple en cas de caractères peu courants dans un nom
de fichier.
● L’antislash \ permet de verrouiller un caractère unique. ls paie\ *.xls va lister tous les fichiers contenant
un espace après paie.
● Les guillemets "..." permettent l’interprétation des caractères spéciaux, des variables, au sein d’une chaîne.
● Les apostrophes ’...’ verrouillent tous les caractères spéciaux dans une chaîne ou un fichier.
© ENI Editions - All rights reserved - Olivier DELATTRE - 11 -
S-ar putea să vă placă și
- Linux Systeme FichiersDocument9 paginiLinux Systeme Fichiersfrancis boissonÎncă nu există evaluări
- Gestion Des Fichiers &des RépertoiresDocument5 paginiGestion Des Fichiers &des Répertoiresghouileya767Încă nu există evaluări
- Chap3 LinuxDocument71 paginiChap3 LinuxTECH MALÎncă nu există evaluări
- 03 - SEQUENCE 03 DU COURS Systèmes DexploitationDocument34 pagini03 - SEQUENCE 03 DU COURS Systèmes DexploitationAllassane BarryÎncă nu există evaluări
- Ch3 Les FichiersDocument16 paginiCh3 Les Fichiersnkpebe aliÎncă nu există evaluări
- 6.1. Manipulation Des Fichiers Et RépertoiresDocument10 pagini6.1. Manipulation Des Fichiers Et RépertoiresAbdou Lat DiawÎncă nu există evaluări
- Command Linux OFPPTDocument30 paginiCommand Linux OFPPTImane CharafÎncă nu există evaluări
- Chapitre 3 Système de Fichier Et CommandeDocument28 paginiChapitre 3 Système de Fichier Et CommandeAl Hassane bahÎncă nu există evaluări
- Chapitre 3Document59 paginiChapitre 3jdnlike8Încă nu există evaluări
- PARTIE GENERALITE Système de Fichiers LINUXDocument9 paginiPARTIE GENERALITE Système de Fichiers LINUXsamvipÎncă nu există evaluări
- Cours1 PDFDocument4 paginiCours1 PDFM YacineÎncă nu există evaluări
- Some Linux CommandDocument30 paginiSome Linux CommandDOUAA BEJOUÎncă nu există evaluări
- TP 1Document25 paginiTP 1kandil fouratÎncă nu există evaluări
- Some Linux CommandDocument51 paginiSome Linux CommandChaimae Salsabil00100% (1)
- S8 P2 Commandes de BaseDocument9 paginiS8 P2 Commandes de BaseRuth Isabelle AdoupoÎncă nu există evaluări
- CH 1Document7 paginiCH 1Fadi FadiÎncă nu există evaluări
- Stion Des FichiersDocument50 paginiStion Des FichiersLę Grãnd MãøūløūdÎncă nu există evaluări
- L2 MPI Introduction Au Système D'exploitation Linux 2 4Document92 paginiL2 MPI Introduction Au Système D'exploitation Linux 2 4abasseÎncă nu există evaluări
- Samba-Partie 2Document6 paginiSamba-Partie 2Raliya FernandezÎncă nu există evaluări
- AteliersLinux Ver.0.2Document62 paginiAteliersLinux Ver.0.2MRCN DRHÎncă nu există evaluări
- 2-Linux ArboressenceDocument13 pagini2-Linux Arboressencewazani jamilÎncă nu există evaluări
- Commandes LinuxDocument11 paginiCommandes LinuxMichael Sniper WuÎncă nu există evaluări
- Partie2 Programmation ShellDocument139 paginiPartie2 Programmation ShellAnouar BelabbesÎncă nu există evaluări
- Ch3-Gestion de FichiersDocument36 paginiCh3-Gestion de FichiersJustin EPEYÎncă nu există evaluări
- TD 1 ReponseDocument4 paginiTD 1 Reponseghaitan00Încă nu există evaluări
- Programmation ScriptDocument9 paginiProgrammation ScriptnassimlouahemÎncă nu există evaluări
- Commandes LinuxDocument3 paginiCommandes Linuxbahaj zouhairÎncă nu există evaluări
- Linux Et Infrastructures 17 01 2022Document10 paginiLinux Et Infrastructures 17 01 2022Claude DongmoÎncă nu există evaluări
- Chapitre4 Gestion Fichiers-2Document51 paginiChapitre4 Gestion Fichiers-2theyabcpssouaf2Încă nu există evaluări
- 05 Fichiers Et RépertoiresDocument12 pagini05 Fichiers Et RépertoiresMAHDI ALIÎncă nu există evaluări
- Cours Gestion Des Fichiers LinuxDocument14 paginiCours Gestion Des Fichiers Linuxselmen marghni100% (1)
- Commande LinuxDocument24 paginiCommande LinuxSoukaina NidbellaÎncă nu există evaluări
- Résumé Sur Les Commandes de LinuxDocument8 paginiRésumé Sur Les Commandes de Linuxazza memmiÎncă nu există evaluări
- Commande de Base Et D'administration LinuxDocument25 paginiCommande de Base Et D'administration LinuxJoel MumbereÎncă nu există evaluări
- Chapitre 2 SGF IsammDocument15 paginiChapitre 2 SGF Isammsarra jouiniÎncă nu există evaluări
- Gsi 2 Asy TD & TP 2019-2020Document7 paginiGsi 2 Asy TD & TP 2019-2020Harrison DziethamÎncă nu există evaluări
- 02 - Repertoires - Fichiers#2Document23 pagini02 - Repertoires - Fichiers#2Aymen RakiÎncă nu există evaluări
- Commandes LinuxDocument4 paginiCommandes LinuxmagdaÎncă nu există evaluări
- SE1 - Chapitre 2 - MAJ-1Document20 paginiSE1 - Chapitre 2 - MAJ-1Aziz mabroukiÎncă nu există evaluări
- Linux Les Répertoires Systèmes Et L'arborescence - Home, - Var, - Usr, - Etc, - Boot,...Document4 paginiLinux Les Répertoires Systèmes Et L'arborescence - Home, - Var, - Usr, - Etc, - Boot,...Africana LoxodontaÎncă nu există evaluări
- Intro LinuxDocument19 paginiIntro LinuxCharafeddine ELBAHJAÎncă nu există evaluări
- Rappels Et-Exo Systeme de Fichiers LinuxDocument24 paginiRappels Et-Exo Systeme de Fichiers LinuxGuy FandioÎncă nu există evaluări
- CMD DosDocument13 paginiCMD DosDavidson PierreÎncă nu există evaluări
- Sommaire SambaDocument7 paginiSommaire SambaRaliya FernandezÎncă nu există evaluări
- Commandes LinuxDocument37 paginiCommandes LinuxrichkoÎncă nu există evaluări
- IntroductioN Au Système GNU PDFDocument37 paginiIntroductioN Au Système GNU PDFSteve Loïc NGANDAÎncă nu există evaluări
- Commandes LinuxDocument9 paginiCommandes LinuxziedkÎncă nu există evaluări
- Préparation À L'examen LPI101: Topic 103: GNU and Unix CommandsDocument9 paginiPréparation À L'examen LPI101: Topic 103: GNU and Unix Commandsmariem belaidÎncă nu există evaluări
- Cours Pratique Sous LinuxDocument6 paginiCours Pratique Sous LinuxRickDieu-veille BatchymahoutaÎncă nu există evaluări
- 1 Linux Chapitre 02 1Document20 pagini1 Linux Chapitre 02 1issam dxÎncă nu există evaluări
- Les Commandes de Base en Console Lunix UbuntuDocument15 paginiLes Commandes de Base en Console Lunix UbuntuElji JalloÎncă nu există evaluări
- Tutoriel - Console - Commandes - de - Base (Wiki Ubuntu-Fr)Document22 paginiTutoriel - Console - Commandes - de - Base (Wiki Ubuntu-Fr)JeanÎncă nu există evaluări
- Systeme de Fichier LinuxDocument59 paginiSysteme de Fichier Linuxhiba ammariÎncă nu există evaluări
- TP 01 Commandes SystemesDocument5 paginiTP 01 Commandes Systemesamine aminoÎncă nu există evaluări
- tp1 8Document6 paginitp1 8Brice TOSSAVIÎncă nu există evaluări
- Les Commandes Fondamentales de LinuxDocument37 paginiLes Commandes Fondamentales de Linuxchannel mich 1Încă nu există evaluări
- 10 FichiersDocument93 pagini10 FichiersAndrew XuÎncă nu există evaluări
- Cours LinuxDocument37 paginiCours LinuxMohamed BoussakssouÎncă nu există evaluări
- Recommandations Sibo-2019Document2 paginiRecommandations Sibo-2019Nicolas ArmstrongÎncă nu există evaluări
- E-Marketing Fondamentaux Referencement - SEO Reseauxsociaux E-MailingDocument6 paginiE-Marketing Fondamentaux Referencement - SEO Reseauxsociaux E-MailingNicolas ArmstrongÎncă nu există evaluări
- E-Marketing Fondamentaux Referencement - SEO Reseauxsociaux E-MailingDocument6 paginiE-Marketing Fondamentaux Referencement - SEO Reseauxsociaux E-MailingNicolas ArmstrongÎncă nu există evaluări
- Tdah Ensemble On y Arrive FRDocument68 paginiTdah Ensemble On y Arrive FRNicolas ArmstrongÎncă nu există evaluări
- Stanhome AnnexesDocument15 paginiStanhome AnnexesNicolas ArmstrongÎncă nu există evaluări
- WrapDocument1 paginăWrapNicolas ArmstrongÎncă nu există evaluări
- Directive Anticipees Traverser Une CriseDocument2 paginiDirective Anticipees Traverser Une CriseNicolas ArmstrongÎncă nu există evaluări
- Directives Anticipees en Psychiatrie Etats DeslieuxDocument8 paginiDirectives Anticipees en Psychiatrie Etats DeslieuxNicolas ArmstrongÎncă nu există evaluări
- Plaquette Bachelor Tech Sales ManagementDocument6 paginiPlaquette Bachelor Tech Sales ManagementNicolas ArmstrongÎncă nu există evaluări
- Cyber Securite Et IaDocument22 paginiCyber Securite Et IaNicolas ArmstrongÎncă nu există evaluări
- Attestation Deplacement Couvre FeuDocument1 paginăAttestation Deplacement Couvre FeuLa Dépêche du Midi100% (1)
- Liste Formations Labellisees GEN 20200504Document11 paginiListe Formations Labellisees GEN 20200504Nicolas ArmstrongÎncă nu există evaluări
- Guide Stagiaire GlenansDocument8 paginiGuide Stagiaire GlenansNicolas ArmstrongÎncă nu există evaluări
- Creer Une Association Et Rediger Ses StatutsDocument31 paginiCreer Une Association Et Rediger Ses StatutsNicolas ArmstrongÎncă nu există evaluări
- R Gime Et Conseils Pour Gastrite BR Lure D EstomacDocument5 paginiR Gime Et Conseils Pour Gastrite BR Lure D EstomacNicolas ArmstrongÎncă nu există evaluări
- M2hiver HorairesDocument2 paginiM2hiver HorairesNicolas ArmstrongÎncă nu există evaluări
- Directive Anticipees Traverser Une CriseDocument2 paginiDirective Anticipees Traverser Une CriseNicolas ArmstrongÎncă nu există evaluări
- Le Rétablissement en Santé Mentale - Anthony Bevilacqua PDFDocument28 paginiLe Rétablissement en Santé Mentale - Anthony Bevilacqua PDFNicolas ArmstrongÎncă nu există evaluări
- Hawker ReturnDocument1 paginăHawker ReturnNicolas ArmstrongÎncă nu există evaluări
- CareerBuilder Livre Blanc Métiers PorteursDocument39 paginiCareerBuilder Livre Blanc Métiers PorteursNicolas Armstrong100% (1)
- Part Personnes HandicapeesDocument10 paginiPart Personnes HandicapeesNicolas ArmstrongÎncă nu există evaluări
- Le Rétablissement en Santé Mentale - Anthony Bevilacqua PDFDocument28 paginiLe Rétablissement en Santé Mentale - Anthony Bevilacqua PDFNicolas ArmstrongÎncă nu există evaluări
- Tdah Ensemble On y Arrive FRDocument68 paginiTdah Ensemble On y Arrive FRNicolas ArmstrongÎncă nu există evaluări
- Organisation Du Temps Et MotivationDocument15 paginiOrganisation Du Temps Et Motivationinfinity09100% (1)
- Bailliot Jean-Pascal - La Macrophotographie Guide PratiqueDocument20 paginiBailliot Jean-Pascal - La Macrophotographie Guide PratiqueFREEFREE45Încă nu există evaluări
- Atelier Etude EfficaceDocument15 paginiAtelier Etude EfficaceFunyIstrateÎncă nu există evaluări
- ACFA-2018 2019 WebDocument36 paginiACFA-2018 2019 WebNicolas ArmstrongÎncă nu există evaluări
- Atelier Etude EfficaceDocument15 paginiAtelier Etude EfficaceFunyIstrateÎncă nu există evaluări
- Guide Activation Comportementale Iusmm Page Prc3a9sentation1Document52 paginiGuide Activation Comportementale Iusmm Page Prc3a9sentation1Nicolas ArmstrongÎncă nu există evaluări
- Guide 3AM FrançaisDocument72 paginiGuide 3AM FrançaisSaid Sadat100% (5)
- Guide D'inspection Et de Maintenance Des Réservoirs Aériens Cylindriques VerticauxDocument44 paginiGuide D'inspection Et de Maintenance Des Réservoirs Aériens Cylindriques VerticauxAlimatine BogniniÎncă nu există evaluări
- Boubaya Hariti Kpazai 2020 Cultureet Pensecritiqueen AlgrieDocument26 paginiBoubaya Hariti Kpazai 2020 Cultureet Pensecritiqueen Algriesalhi abdelkrimÎncă nu există evaluări
- 02 ENSAM S6 Fiche ServitudesDocument1 pagină02 ENSAM S6 Fiche ServitudesLéa BelotÎncă nu există evaluări
- JMKA - Méthodologie de La RechercheDocument25 paginiJMKA - Méthodologie de La RechercheMht DoudjiÎncă nu există evaluări
- Appel À Communication MIE 2019Document8 paginiAppel À Communication MIE 2019wiwiazÎncă nu există evaluări
- Business Plan PDFDocument24 paginiBusiness Plan PDFhamidboulahiaÎncă nu există evaluări
- Khaoula Taleb Ibrahimi L'école Algérienne Au Prisme Des Langues de ScolarisationDocument13 paginiKhaoula Taleb Ibrahimi L'école Algérienne Au Prisme Des Langues de ScolarisationIdir SadouniÎncă nu există evaluări
- Decrochage Et Abandon Scolaire Precoce (Ressource 10182)Document40 paginiDecrochage Et Abandon Scolaire Precoce (Ressource 10182)Ana DptÎncă nu există evaluări
- NF EN 12574-1 Stationary Waste ContainersDocument23 paginiNF EN 12574-1 Stationary Waste ContainersBilel RebaiÎncă nu există evaluări
- Le Fana de L'aviation Hors-Serie 9Document100 paginiLe Fana de L'aviation Hors-Serie 9Doru Sicoe100% (2)
- Article 11 Ait Ouhammou Meriem PDFDocument20 paginiArticle 11 Ait Ouhammou Meriem PDFofgÎncă nu există evaluări
- Evaluation Des CompetencesDocument15 paginiEvaluation Des CompetencesIhssane El Sy100% (1)
- Rapport Evaluation PNAN 2005 2009Document103 paginiRapport Evaluation PNAN 2005 2009HayZara MadagascarÎncă nu există evaluări
- Candidature ITC TraductionsDocument1 paginăCandidature ITC TraductionsYorgenis MayorgaÎncă nu există evaluări
- 1-Presentation Global EurafricDocument2 pagini1-Presentation Global EurafricAlpha Excellence consultingÎncă nu există evaluări
- Livre BlancDocument164 paginiLivre BlancElysee KrizouaÎncă nu există evaluări
- Elaboration Et Gestion Du Systeme Documentaire Cours 2016 PDFDocument98 paginiElaboration Et Gestion Du Systeme Documentaire Cours 2016 PDFElysee KrizouaÎncă nu există evaluări
- Psychologie Education PDFDocument240 paginiPsychologie Education PDFAnge Wilfried Lo MejorÎncă nu există evaluări
- Corrigé Du TD N° 1Document3 paginiCorrigé Du TD N° 1Abdelkaber abdelkaberÎncă nu există evaluări
- Nouveau Document Microsoft WordDocument21 paginiNouveau Document Microsoft Wordabdelmajid en-namiÎncă nu există evaluări
- TD N°4 Recto 5ème Année S9 Génie Industriel GSA ENSA El Jadida 2020 2021Document1 paginăTD N°4 Recto 5ème Année S9 Génie Industriel GSA ENSA El Jadida 2020 2021IMANE LOLÎncă nu există evaluări
- La Gestion Des Ressources Humaines (Cours PDFDocument190 paginiLa Gestion Des Ressources Humaines (Cours PDFChtouki MohamedÎncă nu există evaluări
- Analyse de L'alternance Codique Dans Le Discours Humoristique Algérien PDFDocument76 paginiAnalyse de L'alternance Codique Dans Le Discours Humoristique Algérien PDFRadia TouatiÎncă nu există evaluări
- Introduction Economie NumériqueDocument41 paginiIntroduction Economie NumériquefadÎncă nu există evaluări
- Projet Didactique - Histoire Du CirqueDocument5 paginiProjet Didactique - Histoire Du CirqueIrina Gabriela CerlincăÎncă nu există evaluări
- Rapport de Stage 24Document51 paginiRapport de Stage 24Simon Pierre NGONO ETOGO75% (4)