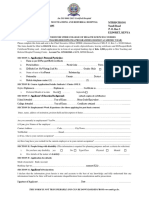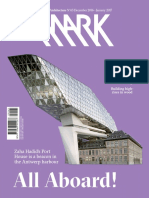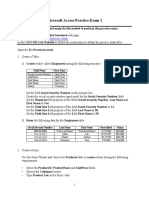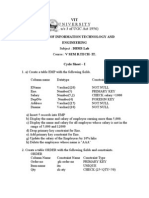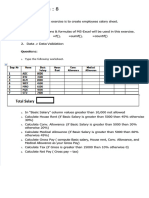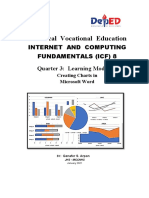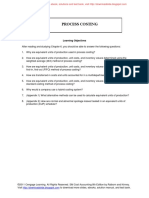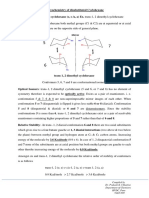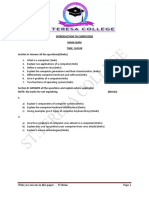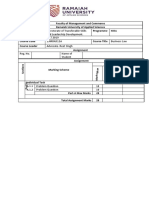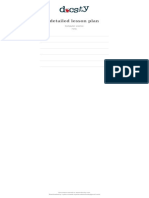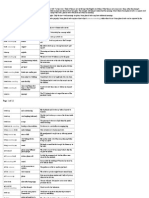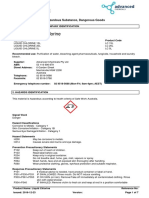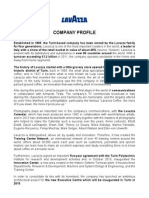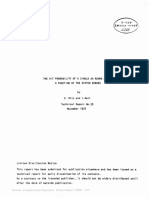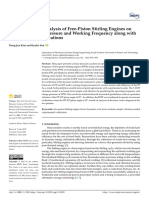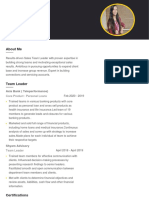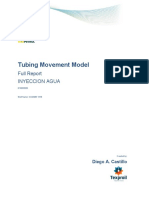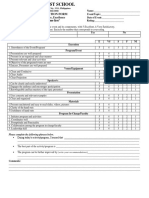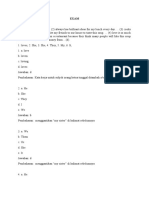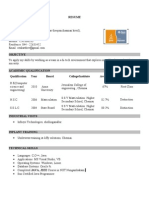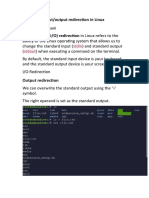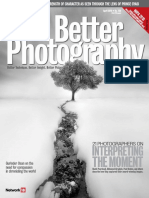Documente Academic
Documente Profesional
Documente Cultură
Revision Exercises Excel
Încărcat de
Pascal0 evaluări0% au considerat acest document util (0 voturi)
220 vizualizări3 paginiRevision Exercises excel
Titlu original
Revision Exercises excel
Drepturi de autor
© © All Rights Reserved
Formate disponibile
DOC, PDF, TXT sau citiți online pe Scribd
Partajați acest document
Partajați sau inserați document
Vi se pare util acest document?
Este necorespunzător acest conținut?
Raportați acest documentRevision Exercises excel
Drepturi de autor:
© All Rights Reserved
Formate disponibile
Descărcați ca DOC, PDF, TXT sau citiți online pe Scribd
0 evaluări0% au considerat acest document util (0 voturi)
220 vizualizări3 paginiRevision Exercises Excel
Încărcat de
PascalRevision Exercises excel
Drepturi de autor:
© All Rights Reserved
Formate disponibile
Descărcați ca DOC, PDF, TXT sau citiți online pe Scribd
Sunteți pe pagina 1din 3
Exercise 1 – Holiday Costs
1. Create a new Worksheet as shown below:
2. Enter a formula in cell B8 to calculate the Sub Total of the Travel Costs. When you have entered this
formula and are confident that it is correct, copy the formula to the other cells in the row (i.e. cells
C8:F8).
3. Enter a formula in cell B16 to calculate the Sub Total of the Additional Costs. Copy this formula to
cells C16:F16.
4. Enter a formula in cell B18 to calculate the Grand Total. Copy this formula to cells C18:F18.
5. Save the file as holiday.xls in the r:\training.dir\excelp1 folder.
Exercise 2– Petty Cash
1. Create a Petty Cash Worksheet as shown here.
Save it with the name petty.xls in the excel
folder.
2. Apply a currency format with two decimal
places to the data where appropriate.
3. Insert a row between rows 1 and 2 and remove
the blank row 4.
4. Enter formulae to calculate the Weekly Total for each of the weeks.
5. Week 3 has been omitted in error. Insert a row and add the following data:
Milk Postage Stationery
Week3 3.00 4.00 5.00
6. Copy the formula to this row.
7. Enter the formula to calculate the Monthly Total for each
item.
Coffee
Week1 4.30
8. During some weeks coffee is also purchased. Insert a new Week2 3.50
column between Milk and Postage, and enter the heading
Week3 0
Coffee, with the following data:
Week4 5.20
9. Copy the formulae for this column.
10. You have been asked to give a rough estimate of the total yearly out-going of petty cash. Insert a new
label below Monthly Total called Yearly Estimate. Insert a formula in cell B9 to multiply the
Monthly Total for Milk by 12. Copy this formula across the remainder of the cells in this row.
11. Enter a label Grand Total in cell A10. Now sum the Yearly Estimate row to calculate the grand total
for the year. Place this total in cell B10.
12. Format the font to Comic Sans MS 12pt.
13. Embolden the text in the row and column headings.
14. Set the width of each column to approximately width:12.00.
15. Format the text in column A so that it wraps within the cells.
16. Centre the heading across columns A to F.
17. Add a heavy border around the outside of the table -- apart from the heading i.e. A3:F10. Add
horizontal lines between the rows containing the summary data (Monthly Total, Yearly Estimate and
Grand Total).
18. Add a header to the Worksheet to include the filename in the centre portion. Add a footer to include
the date on the right, and your name on the left.
19. Centre the data both vertically and horizontally on the page, for printing.
20. Select to print Row and Column headings.
Exercise 3 – Confectionery Sales
1. Create a Worksheet as shown below to record confectionery sales in the student refectory. The prices
are given in British pounds.
Items Price Number Sold Total Sold Sales
Week 1 Week 2 Week 3 Week 4
Mars Bar 0.29 55 72 65 70 Formula Formula
Snicker 0.32 38 62 44 59 Formula Formula
Fuse 0.30 122 54 98 84 Formula Formula
KitKat 0.29 98 115 90 101 Formula Formula
Bounty 0.34 65 83 65 79 Formula Formula
Wispa 0.31 48 52 35 67 Formula Formula
Total Sold Formula Formula Formula Formula Formula Formula
per Week
2. Save the Worksheet as sweets.xls in the r:\training.dir\excelp1 folder.
3. Create a formula in the Total Sold column to calculate the total of each type of bar sold.
Total Sold = number sold in week 1 + number sold in week 2 + number sold in week 3 + number
sold in week 4
4. Create a formula in the Sales column to calculate the sales value of each type of chocolate bar sold.
Sales = Total Sold * Price
5. In the row Total Sold per Week, create a formula to calculate the total number of chocolate bars sold
per week.
Total Sold per Week = Mars Bars + Snickers + Fuse + KitKat + Bounty + Wispa
6. Add two new rows at the bottom of the Worksheet and label them Minimum Sold and Maximum
Sold. Create formulae in these rows to calculate the Minimum chocolate bars sold per week and the
Maximum chocolate bars sold per week.
7. Format the figures in the column Price to currency with two decimal places, and the figures in the
column Sales as integer (no decimals). Embolden all column titles.
8. Add one column to the right of the table, with the title: "Sales in Euros".
9. Using the exchange rate 1 GBP = 0.60 EURO. (The prices shown in the Worksheet are expressed in
GBP). Create a formula to calculate Sales in EMU for each chocolate bar in the column.
Sales in EMU = Sales * Exchange Rate (0.6)
10. Create a header with the text: College Confectionery Sales.
S-ar putea să vă placă și
- Answer Key To World English 3 Workbook Reading and Crossword Puzzle ExercisesDocument3 paginiAnswer Key To World English 3 Workbook Reading and Crossword Puzzle Exercisesjuanma2014375% (12)
- Hands-On Lab 6 - Filtering and Sorting DataDocument5 paginiHands-On Lab 6 - Filtering and Sorting DataSuraj Srivatsav.SÎncă nu există evaluări
- Python AssignmentDocument3 paginiPython AssignmentVikas GuptaÎncă nu există evaluări
- Excel Skills - Exercises - Pivot Tables: Step TaskDocument12 paginiExcel Skills - Exercises - Pivot Tables: Step Taskchkhurram0% (1)
- Lab 1 StudentDocument21 paginiLab 1 Studentapi-238878100100% (1)
- AEC9 - Business Logic Activity 2-1-1: Algorithm Name: - Time/Days: - Block/Year: - InstructorDocument9 paginiAEC9 - Business Logic Activity 2-1-1: Algorithm Name: - Time/Days: - Block/Year: - InstructorRhea May BaluteÎncă nu există evaluări
- Application Form MTRH COM Courses (1) (1) 082149Document1 paginăApplication Form MTRH COM Courses (1) (1) 082149Barruh Onduso100% (1)
- Introduction To Spreadsheets: What You Will LearnDocument6 paginiIntroduction To Spreadsheets: What You Will Learnapi-352215059Încă nu există evaluări
- Stewart, Mary - The Little BroomstickDocument159 paginiStewart, Mary - The Little BroomstickYunon100% (1)
- Aquaculture - Set BDocument13 paginiAquaculture - Set BJenny VillamorÎncă nu există evaluări
- Participant Observation: Qualitative Research Methods: A Data Collector's Field GuideDocument17 paginiParticipant Observation: Qualitative Research Methods: A Data Collector's Field GuideMarta CabreraÎncă nu există evaluări
- Mark Magazine#65Document196 paginiMark Magazine#65AndrewKanischevÎncă nu există evaluări
- AFAR - 07 - New Version No AnswerDocument7 paginiAFAR - 07 - New Version No AnswerjonasÎncă nu există evaluări
- Asan Visa Ae102901499Document2 paginiAsan Visa Ae102901499hardeep ranaÎncă nu există evaluări
- 2005 1 Question PaperDocument6 pagini2005 1 Question Papermwaseem2011Încă nu există evaluări
- MSExcel Exercises Part 1Document8 paginiMSExcel Exercises Part 1Katia LopezÎncă nu există evaluări
- Microsoft Access Practice Exam 1: Instructions To Download and Unzip The File Needed To Perform This Practice ExamDocument2 paginiMicrosoft Access Practice Exam 1: Instructions To Download and Unzip The File Needed To Perform This Practice ExamAjani Gustave100% (1)
- IT Cycle SheetDocument8 paginiIT Cycle SheetAnkur AgarwalÎncă nu există evaluări
- Lab 6 - Introduction To MS Excel 2010Document30 paginiLab 6 - Introduction To MS Excel 2010Hasan KhanÎncă nu există evaluări
- After-Mid Assignments On Ms-ExcelDocument10 paginiAfter-Mid Assignments On Ms-Excelarham buttÎncă nu există evaluări
- Unit 4 MS Excel Chapter 1Document68 paginiUnit 4 MS Excel Chapter 1Venkatarao YanamadalaÎncă nu există evaluări
- Ms Excel Lab Activity Exercises 89 and 10 UpdatedDocument3 paginiMs Excel Lab Activity Exercises 89 and 10 Updatedanthonyalberca2000100% (1)
- 11 Com Pre-ExamDocument4 pagini11 Com Pre-ExamObaid Khan50% (2)
- MBA 2021 ITAM Computer Lab Question BankDocument8 paginiMBA 2021 ITAM Computer Lab Question BankRenu Kulkarni100% (1)
- Laboratory Exercises MS WordDocument4 paginiLaboratory Exercises MS WordESTHER LANCITAÎncă nu există evaluări
- ConditionalFormatting ExerciseDocument10 paginiConditionalFormatting ExercisechandrasekharÎncă nu există evaluări
- It Ad AccessDocument3 paginiIt Ad AccessHemalatha Jai KumariÎncă nu există evaluări
- PowerPoint Exercise CVQDocument2 paginiPowerPoint Exercise CVQTamara SilochanÎncă nu există evaluări
- Spreadsheet NotesDocument9 paginiSpreadsheet NotesLEBOGANGÎncă nu există evaluări
- Assignment Access PDFDocument9 paginiAssignment Access PDFnurul shamiezaÎncă nu există evaluări
- Sumif Sumifs: How To Use The Excel Functions: and (Tutorial)Document14 paginiSumif Sumifs: How To Use The Excel Functions: and (Tutorial)josehenriquezsotoÎncă nu există evaluări
- Termwork QuestionsDocument9 paginiTermwork QuestionsIshanÎncă nu există evaluări
- 1301 Excel Assignment Fall 2016Document2 pagini1301 Excel Assignment Fall 2016shreyansh jainÎncă nu există evaluări
- Icf 8 QTR 3 m6 ArponDocument22 paginiIcf 8 QTR 3 m6 ArponKrystal AntonioÎncă nu există evaluări
- WORD Practice QuestionsDocument4 paginiWORD Practice QuestionsJeetendra BeheraÎncă nu există evaluări
- Kinney 8e - IM - CH 06Document19 paginiKinney 8e - IM - CH 06Nonito C. Arizaleta Jr.Încă nu există evaluări
- OOP - Week 1 - Assigment 1Document3 paginiOOP - Week 1 - Assigment 1SapphicPotatoÎncă nu există evaluări
- Introductory Accounting 1Document5 paginiIntroductory Accounting 1AndrewÎncă nu există evaluări
- MS Excel Practical QuestionsDocument5 paginiMS Excel Practical QuestionsStricker ManÎncă nu există evaluări
- Introduction To Computers & Window January Exam 2022 PDFDocument4 paginiIntroduction To Computers & Window January Exam 2022 PDFthe hubcompsÎncă nu există evaluări
- Machine CyclesDocument19 paginiMachine CyclesSajal ShresthaÎncă nu există evaluări
- GCC Shorthand Exam PapersDocument24 paginiGCC Shorthand Exam Paperspitalesamadhan0Încă nu există evaluări
- Stereochemistry of Disubstituted Cyclohexane PART II PDFDocument5 paginiStereochemistry of Disubstituted Cyclohexane PART II PDFAnkush Chhattise100% (1)
- Staff Company Item Unit Sales DeliveryDocument2 paginiStaff Company Item Unit Sales DeliveryAqilah HasmawiÎncă nu există evaluări
- Introduction To Computers ExamDocument1 paginăIntroduction To Computers ExamBrian musyokiÎncă nu există evaluări
- Auto SumDocument65 paginiAuto SumAnil BatraÎncă nu există evaluări
- IT Video Exercises & TestsDocument19 paginiIT Video Exercises & TestsЮлия СтепасюкÎncă nu există evaluări
- Human Capital ManagementDocument9 paginiHuman Capital ManagementShyam Teja KonaÎncă nu există evaluări
- Practice Les3Document4 paginiPractice Les3down3 tv21Încă nu există evaluări
- Database Table and QueriesDocument9 paginiDatabase Table and QueriesPrateek JainÎncă nu există evaluări
- Lab#3 4Document6 paginiLab#3 4Manjinder JudgeÎncă nu există evaluări
- CCS0006L (Computer Programming 1) : ActivityDocument10 paginiCCS0006L (Computer Programming 1) : ActivityLuis AlcalaÎncă nu există evaluări
- Excel TestDocument3 paginiExcel TestmuzrulzÎncă nu există evaluări
- Hordhac ExcelDocument39 paginiHordhac ExcelmaxÎncă nu există evaluări
- Practice #10. Modelling in LibreOffice CalcDocument7 paginiPractice #10. Modelling in LibreOffice CalcAdnan SosiÎncă nu există evaluări
- Introduction To Computer ExamDocument1 paginăIntroduction To Computer Examben100% (1)
- MR UA KhanDocument1 paginăMR UA KhanSeemab Ahmed Kazi100% (1)
- DBMS Practical List PDFDocument6 paginiDBMS Practical List PDFlÎncă nu există evaluări
- Sl. No. Topic No. of Pages: MBA II Semester - 2018 Technology Skills Assignment On MS WordDocument2 paginiSl. No. Topic No. of Pages: MBA II Semester - 2018 Technology Skills Assignment On MS WordMahedrz Gavali0% (1)
- 50 Ms Excel Assignments PDF For PracticeDocument31 pagini50 Ms Excel Assignments PDF For PracticegithuikoechÎncă nu există evaluări
- Business Law Assignment IDocument4 paginiBusiness Law Assignment ISACHITH GOWDA M KÎncă nu există evaluări
- Practical Lesson Plan For Computer Application in ManagementDocument3 paginiPractical Lesson Plan For Computer Application in ManagementIron ManÎncă nu există evaluări
- Tally Lab ManualDocument36 paginiTally Lab Manualbhavya gÎncă nu există evaluări
- Excel Seatwork UpdateDocument13 paginiExcel Seatwork UpdateBaby Lycha OroÎncă nu există evaluări
- Exercise 4.5Document2 paginiExercise 4.5Jelyn OkekeÎncă nu există evaluări
- Activity - 5 UpdatedDocument26 paginiActivity - 5 Updatedapi-330021986Încă nu există evaluări
- Ms - Excel AssignmentDocument18 paginiMs - Excel AssignmentShams ZubairÎncă nu există evaluări
- Tachycardia Algorithm 2021Document1 paginăTachycardia Algorithm 2021Ravin DebieÎncă nu există evaluări
- Docsity Detailed Lesson Plan 5Document4 paginiDocsity Detailed Lesson Plan 5Sydie MoredoÎncă nu există evaluări
- List of Phrasal Verbs 1 ColumnDocument12 paginiList of Phrasal Verbs 1 ColumnmoiibdÎncă nu există evaluări
- Liquid Chlorine SdsDocument7 paginiLiquid Chlorine SdsIPKL RS BHAYANGKARA KEDIRIÎncă nu există evaluări
- Building A Pentesting Lab For Wireless Networks - Sample ChapterDocument29 paginiBuilding A Pentesting Lab For Wireless Networks - Sample ChapterPackt PublishingÎncă nu există evaluări
- Ymrtc LogDocument26 paginiYmrtc LogVinicius Silveira0% (1)
- LavazzaDocument2 paginiLavazzajendakimÎncă nu există evaluări
- Technion - Computer Science Department - Technical Report CS0055 - 1975Document25 paginiTechnion - Computer Science Department - Technical Report CS0055 - 1975MoltKeeÎncă nu există evaluări
- Linear Dynamic Analysis of Free-Piston Stirling Engines OnDocument21 paginiLinear Dynamic Analysis of Free-Piston Stirling Engines OnCh Sameer AhmedÎncă nu există evaluări
- The International Poker RulesDocument2 paginiThe International Poker RulesOutontheBubbleÎncă nu există evaluări
- IBPS Clerk Pre QUANT Memory Based 2019 QuestionsDocument8 paginiIBPS Clerk Pre QUANT Memory Based 2019 Questionsk vinayÎncă nu există evaluări
- BIOBASE Vortex Mixer MX-S - MX-F User ManualDocument10 paginiBIOBASE Vortex Mixer MX-S - MX-F User Manualsoporte03Încă nu există evaluări
- De DusterDocument6 paginiDe DusterArstÎncă nu există evaluări
- Taylor Et Al v. Acxiom Corporation Et Al - Document No. 91Document40 paginiTaylor Et Al v. Acxiom Corporation Et Al - Document No. 91Justia.comÎncă nu există evaluări
- Hetal Patel: Team Leader - SalesDocument2 paginiHetal Patel: Team Leader - SalesPrashant kumarÎncă nu există evaluări
- TMPRO CASABE 1318 Ecopetrol Full ReportDocument55 paginiTMPRO CASABE 1318 Ecopetrol Full ReportDiego CastilloÎncă nu există evaluări
- Activity Evaluation Form: "Where Children Come First"Document1 paginăActivity Evaluation Form: "Where Children Come First"TuTitÎncă nu există evaluări
- ULANGAN HARIAN Mapel Bahasa InggrisDocument14 paginiULANGAN HARIAN Mapel Bahasa Inggrisfatima zahraÎncă nu există evaluări
- Karthik ResumeDocument2 paginiKarthik ResumeArun Raj AÎncă nu există evaluări
- Electric Motor Cycle and ScooterDocument9 paginiElectric Motor Cycle and ScooterA A.DevanandhÎncă nu există evaluări
- Redirection & PipingDocument16 paginiRedirection & PipingPraveen PatelÎncă nu există evaluări
- Better Photography - April 2018 PDFDocument100 paginiBetter Photography - April 2018 PDFPeter100% (1)
- Fmicb 10 02876Document11 paginiFmicb 10 02876Angeles SuarezÎncă nu există evaluări