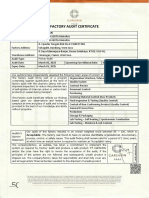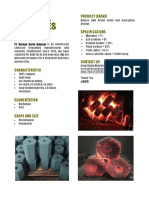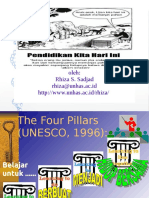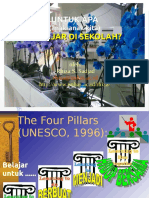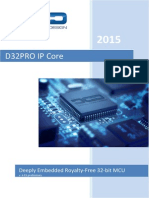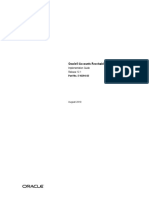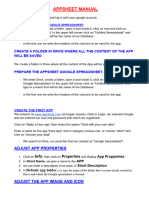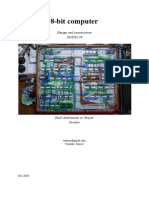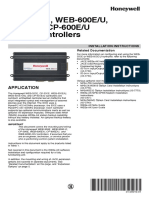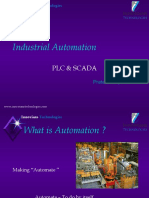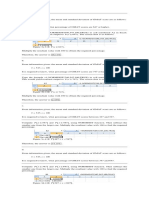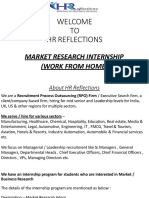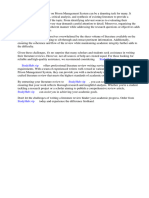Documente Academic
Documente Profesional
Documente Cultură
TU0117 Getting Started With PCB Design
Încărcat de
Syaukani KudoTitlu original
Drepturi de autor
Formate disponibile
Partajați acest document
Partajați sau inserați document
Vi se pare util acest document?
Este necorespunzător acest conținut?
Raportați acest documentDrepturi de autor:
Formate disponibile
TU0117 Getting Started With PCB Design
Încărcat de
Syaukani KudoDrepturi de autor:
Formate disponibile
Getting Started with PCB Design
Welcome to the world of Altium Designer – a complete electronic product development
environment. This tutorial will get you started with creating a PCB project based on an
Summary astable multivibrator design.
This introductory tutorial
is designed to give you If you are new to Altium Designer then you might like read the guide Welcome to the
an overview of how to Altium Designer Environment for an explanation of the interface, information on how to
create a schematic, use panels and managing design documents.
update the design
information to a PCB,
route the PCB and Creating a New PCB Project
generate manufacturing
output files. It also
investigates the concept A project in Altium Designer consists of links to all documents and setups related to a
of projects and design. A project file, eg. xxx.PrjPCB, is an ASCII text file that lists which documents are
integrated libraries and in the project and related output setups, eg. for printing and CAM. Documents that are not
provides a summary of associated with a project are called ‘free documents’. Links to schematic sheets and a
the 3D PCB target output, eg. PCB, FPGA, embedded (VHDL) or library package, are added to a
environment. project. Once the project is compiled, design verification, synchronization and comparison
can take place. Any changes to the original schematics or PCB, for example, are updated
in the project when compiled.
The process of creating a new project is the same for all project types. We will use the PCB project as an example. We will
create the project file first and then create the blank schematic sheet to add the new empty project. Later in this tutorial we will
create a blank PCB and add it to the project as well.
To start the tutorial, create a new PCB project:
1. Select File » New » Project » PCB Project from the menus, or click on Blank
Project (PCB) in the New section of the Files panel. If this panel is not displayed,
select Files from the System button at the bottom right of the main design window.
Alternatively, you could select Printed Circuit Board Design in the Pick a Task
section of the Altium Designer Home Page (View » Home) and then click on New
Blank PCB Project.
2. The Projects panel displays. The new project file, PCB_Project1.PrjPCB, is
listed here with no documents added.
3. Rename the new project file (with a .PrjPCB extension) by selecting File » Save Project As. Navigate to a location where
you would like to store the project on your hard disk, type the name Multivibrator.PrjPCB in the File Name field and
click on Save.
Next we will create a schematic to add to the empty project file. This schematic will be for an astable multivibrator circuit.
Version (v2.3) May 21, 2008 1
TU0117 Getting Started with PCB Design
Creating a New Schematic Sheet
Create a new schematic sheet by completing the following steps:
1. Select File » New » Schematic, or click on Schematic Sheet in the New section of the Files panel. A blank schematic
sheet named Sheet1.SchDoc displays in the design window and the schematic document is automatically added (linked)
to the project. The schematic sheet is now listed under Source Documents beneath the project name in the Projects tab.
2. Rename the new schematic file (with a .SchDoc extension) by selecting File » Save As. Navigate to a location where you
would like to store the schematic on your hard disk, type the name Multivibrator.SchDoc in the File Name field and
click on Save.
When the blank schematic sheet opens you will notice that the workspace changes. The main toolbar includes a range of new
buttons, new toolbars are visible, the menu bar includes new items and the Sheet panel is displayed. You are now in the
Schematic Editor.
You can customize many aspects of the workspace. For example, you can reposition the panels and toolbars or customize the
menu and toolbar commands.
Now we can add our blank schematic to the project before proceeding with the design capture.
Adding Schematic Sheets to a Project
If the schematic sheets you want to add to a project file have been opened as Free Documents, right-click on the project name
in the Projects panel and select Add Existing to Project. Select the free documents name(s) and click Open. Alternatively,
you could drag-and-drop the free document into the project documents list in the Projects panel. The schematic sheet is now
listed under Source Documents beneath the project name in the Projects tab and is linked to the project file.
Version (v2.3) May 21, 2008 2
TU0117 Getting Started with PCB Design
Setting the Schematic Options
The first thing to do before you start drawing your circuit is to set up the appropriate document options.
Altium Designer has a
Complete the following steps.
multilevel Undo, allowing
1. From the menus, choose Design » Document Options and the Document Options dialog will open. you to undo any number
For this tutorial, the only change we need to make here is to set the sheet size to standard A4 format. of previous actions. The
In the Sheet Options tab, find the Standard Styles field. Click the arrow next to the entry to see a maximum number of
Undo steps is user-
list of sheet styles.
configurable and limited
2. Select the A4 style and click OK to close the dialog and update the sheet size. only by the available
memory on your
3. To make the document fill the viewing area again, select View » Fit Document.
computer.
In Altium Designer, you can activate any menu by pressing the menu hotkey (the underlined letter in the
menu name). Any subsequent menu items will also have hot keys that you can use to activate the item. For example, the
shortcut for selecting the View » Fit Document menu item is to press the V key followed by the D key. Many submenus, such
as the Edit » DeSelect menu, can be called directly. To activate the Edit » DeSelect » All on Current Document menu item,
you need only press the X key (to call up the DeSelect menu directly) followed by the S key.
Next we will set the general schematic preferences. You can save any
1. Select Tools » Schematic Preferences [shortcut: T, P] to open the schematic Preferences dialog. schematic sheet as a
This dialog allows you to set global preferences that will apply to all schematic sheets you work on. document template
(.schdot) allowing you to
2. Click on Schematic – Default Primitives in the selection tree (left side of the dialog) to make it the include special
active page and enable the Permanent option. Click OK to close the dialog. information such as a
custom company title
3. Before you start capturing your schematic, save this schematic sheet, so select File » Save block and logo.
[shortcut: F, S].
Drawing the Schematic
You are now ready to begin capturing (drawing) the schematic. For this tutorial, we will use the circuit shown in Figure 1. This
circuit uses two 2N3904 transistors configured as a self-running astable multivibrator.
Figure 1. An astable multivibrator.
Version (v2.3) May 21, 2008 3
TU0117 Getting Started with PCB Design
Locating the Component and Loading the Libraries
To manage the thousands of schematic symbols included with Altium Designer, the Schematic Editor provides powerful library
search features. Although the components we require are in the default installed libraries, it is useful to know how to search
through the libraries to find components. Work through the following steps to locate and add the libraries you will need for the
tutorial circuit.
First we will search for the transistors, both of which are type
2N3904.
1. Click on the Libraries tab to display the Libraries panel.
2. Press the Search button in the Libraries panel, or select
Tools » Find Component, to open the Libraries Search
dialog.
3. Ensure that Search in dropdown in the Options region is
set to Components for this example. There are other
options for library searching using different criteria.
4. Ensure that the Scope is set to Libraries on Path and
that the Path field contains the correct path to your
libraries. If you accepted the default directories during
installation, the path should be the Library folder of
your Altium Designer installation. Click on the folder icon
to browse to the library folder. Ensure that the Include
Subdirectories box is not selected (not ticked) for this
example.
5. We want to search for all references to 3904, so type 3904 in the Value field of the first Filters row at the top of the
Libraries Search dialog, and set the Operator to contains.
6. Click the Search button to begin the search. The Query Results are displayed in the Libraries panel as the search takes
place.
7. Click on the component name 2N3904 found in the Miscellaneous Devices.IntLib
library to select it. This library has symbols for all the available simulation-ready BJT
transistors.
8. If you choose a component that resided in a library that was not currently installed, you are
asked to confirm the installation of that library before you could place the component on
your schematic. Since the Miscellaneous Devices library is already installed by default, the
component is ready to place.
The added libraries will appear in the drop down list at the top of the Libraries panel. As you
click on a library name in the upper list, the components in that library are listed below. The
component filter in the panel can then be used to quickly locate a component within a library.
Placing the Components on Your Schematic
The first components we will place on the schematic are the two transistors, Q1 and Q2. For
the general layout of the circuit, refer to the schematic drawing shown in Figure 1.
1. Select View » Fit Document [shortcut: V, D] to ensure your schematic sheet takes up the
full window.
2. Make sure the Libraries panel is displayed by clicking on the Libraries tab.
3. Q1 and Q2 are BJT transistors, so select the Miscellaneous Devices.IntLib library
from the Libraries drop-down list at the top of the Libraries panel to make it the active
library.
4. Use the filter to quickly locate the component you need. The default wildcard (*) will list all
components found in the library. Set the filter by typing *3904 in the filter field below the
Library name. A list of components which have the text “3904” as part of their Component Name field will be displayed.
Version (v2.3) May 21, 2008 4
TU0117 Getting Started with PCB Design
5. Click on the 2N3904 entry in the list to select it, then click the Place button. Alternatively, just double-click on the component
name. The cursor will change to a cross hair and you will have an outlined version of the transistor “floating” on your cursor.
You are now in part placement mode. If you move the cursor around, the transistor outline will move with it.
6. Before placing the part on the schematic, first edit its properties. While the transistor is floating on the cursor, press the TAB
key. This opens the Component Properties dialog for the component. We will now set up the dialog options to appear as
below.
The link between the
schematic component
and the PCB
component is the
footprint name. The
footprint specified in the
schematic is loaded
from the PCB library
when you transfer the
design to the PCB
editor. Double-click on
a schematic component
to specify the footprint.
7. In the Properties section of the dialog, set the value for the first component designator by typing Q1 in the Designator field.
8. Next we will check the footprint that will be used to represent the component in the PCB. For this tutorial, we have used
integrated libraries which mean that the recommended models for footprints and circuit simulation are already included.
Make sure that footprint name TO-92A is included in the Models list. Leave all other fields at their default values and click
OK to close the dialog.
You are now ready to place the part.
1. Move the cursor (with the transistor symbol attached) to position the transistor a little to When you are in any editing or placement
the left of the middle of the sheet. Once you are happy with the transistor’s position, mode (a cross hair cursor is active),
click or press ENTER to place the transistor onto the schematic. moving the cursor to the edge of the
document window will automatically pan
2. Move the cursor and you will find that a copy of the transistor has been placed on the the document.
schematic sheet, but you are still in part placement mode with the part outline floating
If you accidentally pan too far while you
on the cursor. This feature of Altium Designer allows you to place multiple parts of the are wiring up your circuit, press V, F (View
same type. So let’s now place the second transistor. This transistor is the same as the » Fit All Objects) to redraw the schematic
previous one, so there is no need to edit its attributes before we place it. Altium window, showing all placed objects. This
Designer will automatically increment a component’s designator when you place a can be done even when you are in the
middle of placing an object.
series of parts. In this case, the next transistor we place will automatically be
designated Q2.
3. If you refer to the schematic diagram (Figure 1) you will notice that Q2 is drawn as a mirror of Q1. Use the following keys to
To flip the orientation of the transistor that is floating on the cursor, press the X key. This flips the manipulate the part floating
component horizontally. on the cursor:
4. Move the cursor to position the part to the right of Q1. To position the component more - Y flips the part vertically
accurately, press the PAGE UP key twice to zoom in two steps. You should now be able to see - X flips the part horizontally
the grid lines. - Spacebar rotates the part
by 90° anti-clockwise.
Version (v2.3) May 21, 2008 5
TU0117 Getting Started with PCB Design
5. Once you have positioned the part, click or press ENTER to place Q2. Once again a copy of the transistor you are “holding”
will be placed on the schematic, and the next transistor will be floating on the cursor ready to be placed.
6. Since we have now placed all the transistors, we will exit part placement mode by clicking the right mouse button or pressing
the ESC key. The cursor will revert back to a standard arrow.
Next we will place the four resistors.
1. In the Libraries panel, make sure the Miscellaneous Devices.IntLib library is active.
To edit the attributes of an
2. Set the filter by typing res1 in the filter field below the Library name. object placed on the
schematic, double-click the
3. Click on Res1 in the components list to select it, then click the Place button. You will now have
object to open its Component
a resistor symbol floating on the cursor. Properties dialog.
4. Press the TAB key to edit the resistor’s attributes. In the Properties section of the dialog, set
the value for the first component designator by typing R1 in the Designator field.
5. Make sure that footprint name AXIAL-0.3 is included in the Models list.
6. The contents of Comment field of the schematic component maps to the Comment field of the PCB component, typically
you would enter the value or the resistor here. Enter a value of 100k into the Comment field for R1.
Components being simulated may have a number of simulation properties that can be defined (eg, a resistor has 1, a BJT has 5, and a MOSFET has
13), these properties are defined by using Parameters. If you wanted to simulate this circuit then the resistor value must be defined as a Parameter,
whose name is Value and whose value is the resistance.
If the circuit being captured is for both simulation and PCB layout, rather than enter the value twice (in the parameter called Value and then in the
Comment field), Altium Designer supports ‘indirection’, a feature that maps any parameter’s string into the Comment field. If you click to display the
Comment field dropdown list you will see that the software has automatically built a list of all current parameters, in case you want to map the value of
one of them into the Comment field.
7. Since you will not be simulating ensure that the Visible option for the Value parameter is disabled.
8. Click OK to close the dialog.
9. Press the SPACEBAR to rotate the resistor by 90° so it is in the correct orientation.
10. Position the resistor above the base of Q1 (refer to the schematic diagram in Figure 1) and click or press ENTER to place
the part. Don’t worry about making the resistor connect to the transistor just yet. We will wire up all the parts later.
11. Next place the other 100k resistor R2 above the base of Q2. The designator will automatically increment when you place the
second resistor.
12. The remaining two resistors, R3 and R4, have a value of 1k, so press the TAB key to open the Component Properties
dialog, enter 1k into the Comment, and confirm that the Visible option for the Value parameter is disabled. Click OK to
close the dialog.
13. Position and place R3 and R4 as shown in the schematic diagram in Figure 1. Right-click or press ESC to exit part
placement mode.
Now place the two capacitors.
1. The capacitor part is also in the Miscellaneous Devices.IntLib library, which should
already be selected in the Libraries panel. To reposition any object, place
the cursor directly over the
2. Type cap in the component’s filter field in the Libraries panel. object, click-and-hold the left
3. Click on CAP in the components list to select it, then click the Place button. You will now have a mouse button, drag the object
to a new position and then
capacitor symbol floating on the cursor.
release the mouse button.
4. Press the TAB key to edit the capacitor’s attributes. In the Component Properties dialog set the
Designator to C1, the Comment to 20n, disable the Visible option for the Value parameter,
and check the PCB footprint model RAD-0.3 is selected in the Models list. Click OK.
As with the resistor, if you wanted to simulate this circuit you would need a Value parameter with the value of 20n, in this
case you would define the capacitance in the Value parameter and then use the indirection feature to map the contents of
the value parameter into the Comment field. Since you will not be simulating ensure that the Visible option for the Value
parameter is disabled.
5. Position and place the two capacitors in the same way that you placed the previous parts.
6. Right-click or press ESC to exit placement mode.
The last component to be placed is the connector, located in Miscellaneous Connectors.IntLib.
Version (v2.3) May 21, 2008 6
TU0117 Getting Started with PCB Design
1. Select Miscellaneous Connectors.IntLib from the Libraries list in the Libraries panel. The connector we want is a
two-pin socket, so set the filter to *2*.
2. Select Header 2 from the parts list and click the Place button. Press TAB to edit the attributes and set Designator to Y1 and
check the PCB footprint model is HDR1X2. No Value parameter is required as you would replace this component with a
power source when simulating the circuit. Click OK to close the dialog.
3. Before placing the connector, press X to flip it horizontally so that it is in the correct orientation. Click to place the connector
on the schematic.
4. Right-click or press ESC to exit part placement mode.
5. Save your schematic by selecting File » Save from the menus [shortcut: F, S].
You have now placed all the components. Note that the components in Figure 2 are spaced so that there is plenty of room to
wire to each component pin. This is important because you cannot
place a wire across the bottom of a pin to get to a pin beyond it. If you
You can re-position a group of selected schematic objects using the
do, both pins will connect to the wire.
arrow keys. The movement of selected objects are set according to
If you need to move a component, click-and-hold on the body of the the current Snap Grid setting in the Document Options dialog
component, then drag the mouse to reposition it. (Document » Options [shortcut: D,O]). You can use this dialog to
change the Snap Grid Value. This Grid value also appears on the
Status bar of Altium Designer.
The Schematic – Grids page of the Preferences dialog (Tools »
Schematic Preferences [shortcut: T, P]) can also be used to set
imperial and metric grid presets. Use the G shortcut to cycle through
different snap grid setting values. You can also use the View » Grids
submenu or the Grids right-click menu.
Selected objects can be 'nudged' by small amounts (by the current
snap grid value) by pressing the arrow keys while holding down the
CTRL key.
Selected objects can also be 'nudged' by large amounts (the snap
grid value by a factor of 10) by pressing the arrow keys while
holding down the CTRL and SHIFT keys together.
Figure 2. Schematic with all parts placed.
Wiring up the Circuit
Wiring is the process of creating connectivity between the various components of your circuit. To wire up your schematic, refer
to the diagram in Figure 1 and complete the following steps.
1. To make sure you have a good view of the schematic sheet, use the PAGE UP key to
To graphically edit the shape of a wire,
zoom in or PAGE DOWN to zoom out. Also try holding down the CTRL key and using or any other graphical object once it has
the mouse wheel to zoom or holding the mouse wheel down and dragging the mouse up been placed, position the arrow cursor
to zoom in or down to zoom out. over it and click once.
2. Firstly wire the resistor R1 to the base of transistor Q1 in the following manner. Select Whenever a wire runs across the
connection point of a component, or is
Place » Wire [shortcut: P, W] from the menus or click on the Wire tool on the Wiring
terminated on another wire, Altium
toolbar to enter the wire placement mode. The cursor will change to a crosshair. Designer will automatically create a
3. Position the cursor over the bottom end of R1. When you are in the right position, a red junction.
connection marker (large asterisk) will appear at the cursor location. This indicates that When placing wires, keep in mind the
the cursor is over an electrical connection point on the component. following points:
- click or press ENTER to anchor the
4. Click or press ENTER to anchor the first wire point. Move the cursor and you will see a
wire at the cursor position;
wire extend from the cursor position back to the anchor point.
- press BACKSPACE to remove the last
5. Position the cursor so that it is below R1 and level with the base of Q1. Click or press anchor point;
ENTER to anchor the wire at this point. The wire between the first and second anchor - after placing the last segment of a
points will be placed. wire, right-click or press ESC to end
the wire placement. The cursor will
6. Position the cursor over the base of Q1 until you see the cursor change to a red
remain as a cross hair and you can
connection marker. Click or press ENTER to connect the wire to the base of Q1. begin placing another wire.
7. Note that the cursor remains a cross hair, indicating that you are ready to place another - Right-click again or press ESC to exit
wire. To exit placement mode completely and go back to the arrow cursor, you would wire placement mode.
Version (v2.3) May 21, 2008 7
TU0117 Getting Started with PCB Design
right-click or press ESC again – but don’t do this just now.
8. We will now wire C1 to Q1 and R1. Position the cursor over the left connection point of C1 and click or press ENTER to start
a new wire. Move the cursor horizontally till it is directly over the wire connecting the base of Q1 to R1. A connection marker
will appear. Click or press ENTER to place the wire segment, then right-click or press ESC to indicate that you have finished
placing the wire. Note how the two wires are automatically connected.
9. Wire up the rest of your circuit, as shown in Figure 3.
A wire that crosses the end of a
pin will connect to that pin, even
if you delete the junction. Check
that your circuit looks like Figure
3 before proceeding.
Figure 3. The fully wired schematic.
10. When you have finished placing all the wires, right-click or press ESC to exit placement mode. The cursor will revert to an
arrow.
11. If you wish to move any placed components and drag any connected wires with it, hold down the CTRL key while moving
the component, or select Move » Drag.
Nets and Net Labels
Each set of component pins that you have connected to each other now form what is referred to as a net. For example, one net
includes the base of Q1, one pin of R1 and one pin of C1.
To make it easy to identify important nets in the design, you can add net labels. To place net labels on the two power nets:
1. Select Place » Net Label [shortcut: P, N]. A dotted box will appear floating on the cursor.
2. To edit the net label before it is placed, press the TAB key to display the Net Label dialog.
3. Type 12V in the Net field, then click OK to close the dialog.
4. Place the net label so that the bottom left of the net label touches the upper most wire on the schematic. The
cursor will change to a red cross when the net label touches the wire. If the cross is light gray, it means you
are trying to label a pin instead.
5. After placing the first net label you will still be in net label placement mode, so press the TAB key again to edit the second
net label before placing it.
6. Type GND in the Net field, click OK to close the dialog and place the net label.
7. Place the net label so that the bottom left of the net label touches the lower most wire on the schematic. Right-click or press
ESC to exit net label placement mode.
8. Select File » Save [shortcut: F, S] to save your circuit. Save the project as well.
Congratulations! You have just completed your first schematic capture using Altium Designer.
Before we turn the schematic into a circuit board, let’s set up the project options.
Version (v2.3) May 21, 2008 8
TU0117 Getting Started with PCB Design
Setting Up Project Options
The project options include the error checking parameters, a connectivity matrix, Class Generator, the Comparator setup, ECO
generation, output paths and netlist options, Multi-Channel naming formats, Default Print setups, Search Paths and any project
parameters you wish to specify. Altium Designer will use these setups when you compile the project.
When a project is compiled, comprehensive design and electrical rules are applied to verify the design. When all errors are
resolved, the re-compiled schematic designs are loaded into the target document, eg. a PCB document, by generated ECOs.
The project Comparator allows you to find
differences between source and target files
and update (synchronize) in both directions.
All project-related operations, such as error
checking, comparing documents and ECO
generation, are set up in the Options for
Project dialog (Project » Project Options).
Project outputs, such as assembly and
fabrication outputs and reports can be set up
from the File menu options. You can also set
up job options in an Output Job file (File »
New » Output Job File). See Setting Up the
Project Outputs for more information.
1. Select Project » Project Options. The
Options for … Project dialog opens.
2. Set up any project-related options in this
dialog. We will now make some changes to
the Error Reporting, Connection Matrix
and Comparator tabs.
Checking the Electrical Properties of Your Schematic
Schematic diagrams in Altium Designer are more than just simple drawings – they contain electrical connectivity information
about the circuit. You can use this connectivity awareness to verify your design. When you compile a project, Altium Designer
checks for errors according to the rules set up in the Error Reporting and Connection Matrix tabs and any violations
generated will display in the Messages panel.
Setting Up Error Reporting
The Error Reporting tab in the Options for …
Project dialog is used to set up design drafting
checks. The Report Mode settings show the level
of severity of a violation. If you wish to change a
setting, click on a Report Mode next to the violation
you wish to change and choose the level of severity
from the drop-down list. For this tutorial we will use
the default settings.
Setting Up the Connection Matrix
The Connection Matrix tab (Options for … Project
dialog) displays the severity of an error type that is
produced when error reporting is run to check
electrical connections within the design, i.e.
connections between pins, ports and sheet entries.
The matrix gives a graphical representation of
different types of connection points on a schematic
and whether they are allowable or not.
Version (v2.3) May 21, 2008 9
TU0117 Getting Started with PCB Design
For example, look down the entries on the right side of the matrix diagram and find Output Pin. Read across this row of the
matrix till you get to the Open Collector Pin column. The square where they intersect is orange indicating that an Output Pin
connected to an Open Collector Pin on your schematic will generate an error condition when the project is compiled.
You can set each error type with a separate error level, eg. from no report at all through to a fatal error. Right-click to see the
menu options to control the entire matrix.
To make changes to the Connection Matrix:
1. Click on the Connection Matrix tab in the Options for … Project dialog.
2. Click on the box that is at the intersection of two types of connection, eg. Output Sheet Entry and Open Collector Pin.
3. Click until the box changes to the color of the errors as listed in the legend, eg. an orange box indicates that an error will be
generated if such a connection is found.
Our circuit contains only Passive Pins (on resistors, capacitors and the connector) and Input Pins (on the transistors. Let’s check
to see if the connection matrix will detect unconnected passive pins.
1. Look down the row labels to find Passive Pin. Look across the column labels to find Unconnected. The square where these
entries intersect indicates the error condition when a passive pin is found to be unconnected in the schematic. The default is
a green square, which indicates that no report will be generated.
2. Click on this intersection box until it turns yellow, so that a warning will be generated for unconnected passive pins when we
compile the project. We will purposely create an instance of this error to check it later in this tutorial.
Setting Up the Comparator
The Comparator tab in the Options for … Project dialog sets which differences between files will be reported or ignored when a
project is compiled. For this tutorial, we do not need to show differences between some features that refer to hierarchical
schematic designs only, such as rooms. Make sure you do not accidentally ignore components when you meant to ignore
component classes!
1. Click the Comparator tab and find Changed Room Definitions, Extra Room Definitions and Extra Component Classes
in the Differences Associated with Components section.
2. Select Ignore Differences from the dropdown list in the Mode column to the right of the abovementioned options.
Now we are ready to compile the project and check for any errors.
Version (v2.3) May 21, 2008 10
TU0117 Getting Started with PCB Design
Compiling the Project
Compiling a project checks for drafting and electrical rules errors in the design documents and puts you into a debugging
environment. We have already set up the rules in the Error Checking and Connection Matrix tabs of the Options for Project
dialog.
1. To compile our Multivibrator project, select Project » Compile PCB Project....
2. When the project is compiled, any errors generated will display in the Messages panel. Click on this panel to check for
errors (View » Workspace Panels » System » Messages). The compiled documents will be listed in the Navigator panel,
together with a flattened hierarchy, components and nets listed and a connection model that can be browsed.
If your circuit is drawn correctly, the Messages panel should not contain any errors. If the report gives errors, check your circuit
and ensure all wiring and connections are correct.
We will now deliberately introduce an error into our circuit and recompile the project:
1. Click on the Multivibrator.SchDoc tab at the top of the design window to make the schematic sheet the active
document.
2. Click in the middle of the wire that connects R1 to the base wire of Q1. Small, square editing handles will appear at each end
of the wire and the selection color will display as a dotted line along the wire to indicate that it is selected. Press the DELETE
key to delete the wire.
3. Recompile the project (Project » Compile PCB Project) to check that any errors are found.
The Messages panel will display warning messages indicating you have unconnected pins in your circuit. Select View »
Workspace Panels » System » Messages if the Messages panel is not displayed.
4. Double-click on an error or warning in the Messages panel and the Compile Errors window will display with details of the
violation. From this window, you can click on an error and jump to the violating object in a schematic to check or correct the
error.
Before we finish this section of the tutorial, let’s fix the error in our schematic.
1. Click on the tab of the schematic sheet to make it active. If you wish to clear
messages from the
2. Select Edit » Undo from the menus [shortcut: CTRL + Z]. The wire you deleted previously should Messages panel, right-
now be restored. click in the window and
3. To check that the undo was successful, recompile the project (Project » Compile PCB Project) to select Clear All.
check that no errors are found. The Messages panel should show no errors.
4. Select View » Fit All Objects [shortcut: V, F] from the menus to restore your schematic view and save your error-free
schematic.
5. Save the schematic and the project file as well.
Now we have completed and checked our schematic, it is time to create the PCB.
Version (v2.3) May 21, 2008 11
TU0117 Getting Started with PCB Design
Creating a New PCB Document
Before you transfer the design from the Schematic Editor to the PCB Editor, you need to create the blank PCB with at least a
board outline. The easiest way to create a new PCB design in Altium Designer is to use the PCB Board Wizard, which allows
you to choose from industry-standard board outlines as well as create your own custom board sizes. At any stage you can use
the Back button to check or modify previous pages in the wizard.
To create a new PCB using the PCB Wizard, complete the following steps:
1. Create a new PCB by clicking on PCB Board Wizard in the New from Template section at the bottom of the Files panel. If
this option is not displayed on the screen, close some of the sections above by clicking on the up arrow icons.
2. The PCB Board Wizard opens with an introduction page. Click Next to continue.
3. Set the measure units to Imperial, i.e. 1000mil = 1 inch.
4. The third page of the wizard allows you to select the board outline you
wish to use. For this tutorial we will enter our own board size. Select
Custom from the list of board outlines and click Next.
5. In the next page you enter custom board options. For the tutorial circuit,
a 2 x 2 inch board will give us plenty of room. Select Rectangular and
type 2000 in both the Width and Height fields. Deselect Title Block &
Scale, Legend String and Dimension Lines. Click Next to continue.
6. This page allows you to select the number of layers in the board. We will
need two signal layers and no power planes. Click Next to continue.
7. Choose the via styles used in the design by selecting Thruhole Vias
only and click Next.
8. The next page allows you to set the component/track technology (routing) options. Select the Through-hole components
option and set the number of tracks between adjacent pads to One Track. Click Next.
9. The next page allows you to set up some of the design rules for track width and via sizes that apply to your board. Leave the
options on this screen set to their defaults. Click Next.
10. Click Finish. The PCB Board Wizard has now collected all the information it needs to create your new board. The PCB
Editor will now display a new PCB file named PCB1.PcbDoc.
11. The PCB document displays with a default sized white sheet and a blank board shape (black area with grid). To turn it off,
select Design » Board Options and
deselect Display Sheet in the Board
Options dialog.
You can add your own border, grid
reference and title block from other
PCB templates supplied with Altium
Designer.
For more information about using
board shapes, sheets and templates,
refer to the Preparing the Board for
Design Transfer tutorial.
12. Now the sheet has been turned off,
display the board shape only by
selecting View » Fit Board [shortcut:
V, F].
13. The PCB document should be
automatically added (linked) to the
project and is listed under Source
Documents beneath the project
name in the Projects tab. If it is not
part of the project, click, drag and drop the PCB onto the project name in the Projects panel.
Version (v2.3) May 21, 2008 12
TU0117 Getting Started with PCB Design
14. Rename the new PCB file (with a .PcbDoc extension) by selecting File » Save As. Navigate to a location where you would
like to store the PCB, type the name Multivibrator.PcbDoc in the File Name field and click Save.
15. Right-click on the project name in the Projects panel, and select Save Project.
Transferring the Design
Before transferring the schematic information to the new blank PCB, make sure all the related libraries for both schematic and
PCB are available. Since only the default installed integrated libraries are used in this tutorial, the footprints will already be
included. Once the project has been compiled and any errors in the schematic fixed, use the Update PCB command to
generate ECOs (Engineering Change Orders) that will transfer the schematic information to the target PCB.
Updating the PCB
To send the schematic information to the target PCB in your project:
1. Open the schematic document, Multivibrator.SchDoc.
2. Select Design » Update PCB Document (Multivibrator.PcbDoc). The project compiles and the Engineering Change
Order dialog displays.
You can create a report
of ECOs to print out by
clicking the Report
Changes button.
3. Click on Validate Changes. If all changes are validated, the green ticks appear in the Status list. If the changes are not
validated, close the dialog, check the Messages panel and clear any errors.
4. Click on Execute Changes to send the changes to the PCB. When completed, the Done column entries become ticked.
5. Click Close and the target PCB opens with components positioned ready for placing on the board. Use the shortcut V, D
(View » Document) if you cannot see the components in your current view.
Figure 4. The components next to the board, ready for positioning.
Version (v2.3) May 21, 2008 13
TU0117 Getting Started with PCB Design
Designing the PCB
Now we can start placing the components on the PCB and routing the board.
Setting Up the PCB Workspace
Before we start positioning the components on the board, we need to set up the PCB workspace, such as the grids, layers and
design rules. The PCB Editor workspace is capable of rendering the PCB design in both 2D and 3D modes.
2D mode is a multi-layered environment that is ideal for normal PCB design routines such as placing components, routing and
connecting. 3D mode is useful for examining your design both inside and out as a full 3D model (3D mode does not provide the
full range of functionality available in 2D mode). You can switch between 2D and 3D modes through File » Switch To 3D or File
» Switch To 2D [shortcut: 2 (2D), 3 (3D)].
Grids
We need to ensure that our placement grid is set correctly before we start positioning the components. All the objects placed in
the PCB workspace are aligned on a grid called the snap grid. This grid needs to be set to suit the routing technology that you
intend to use.
Our tutorial circuit uses standard imperial components that have a minimum pin pitch of 100mil. We will The PCB Editor supports
set the snap grid to an even fraction of this, say 50mil or 25mil, so that all component pins will fall on a imperial and metric
grid point when placed. Also, the track width and clearance for our board are 12mil and 13mil units. Select View »
Toggle Units to switch.
respectively (the default values used by the PCB Board Wizard), allowing a minimum of 25mil between
Many dialogs feature a
parallel track centers. The most suitable snap grid setting would, therefore, be 25mil.
toggle control that
To set the snap grid, complete the following steps: changes the units of
1. Select Design » Board Options [shortcut: D, O] to open the Board Options dialog, then click the measurement currently
used in the dialog.
Grids button down the bottom right to open the Grid Manager (shortcut G, M).
2. Altium Designer supports multiple user-defined grids, in both Cartesian and polar forms. For this
tutorial only the Default grid is used, double-click on it to edit the settings in the Cartesian Grid Editor. Set the grid Steps
value to 25mils. Click OK to close the dialogs.
Let’s set some other options that will make positioning components easier.
1. Select Tools » Preferences [shortcut: T, P] to open the Preferences
dialog. Click on PCB Editor – General in the dialog’s selection tree (left
side panel) to display the PCB Editor – General page. In the Editing
Options section, make sure the Snap To Center option is enabled. This
ensures that when you “grab” a component to position it, the cursor is set
to the component’s reference point.
2. Open the PCB Editor – Display page. In the DirectX Options section, enable the Use DirectX if possible option. This will
allow us to utilize the latest 3D view mode.
3. Open the PCB Editor – Interactive Routing page. Enable the
Automatically Terminate Routing option. With this enabled, when a
route reaches the target pad the cursor is automatically “released” from
that net, ready to select another net for routing.
4. Press OK to close the Preferences dialog.
Note: Altium Designer’s 3D view mode requires DirectX 9.0C and Shader
Model 3 or later to run as well as a suitable graphics card. If you cannot run DirectX you will be limited to using the legacy 3D
viewer.
Defining the Layer Stack and Other Non-electrical Layers in a View Configuration
View configurations are settings that control many PCB workspace display options for both 2D and 3D environments and apply
to the PCB and PCB Library Editors. The view configuration last used when saving any PCB document is also saved with the
file. This enables it to be viewed on another instance of Altium Designer using its associated view configuration. View
configurations can also be saved locally and be used and applied at any time to any PCB document. Any PCB files that you
open which do not have an associated view configuration are displayed using a system default one.
Version (v2.3) May 21, 2008 14
TU0117 Getting Started with PCB Design
Note: The View Configurations dialog provides access to 2D color settings for layers and other system-based color settings –
these are system settings, that is, they will apply to all PCB documents and are not part of a view configuration. Color profiles for
the 2D workspace can also be created and saved, similarly to view configurations, and can be applied at any time.
Select Design » Board Layers & Colors [shortcut: L] from the main menu to open the View Configurations dialog. This dialog
enables you to define, edit, load and save view configurations. It has settings to control which layers to display, how to display
common objects such as polygons, pads, tracks, strings etc, displaying net names and reference markers, transparent layers
and single layer mode display, 3D surface opacity and colors and 3D body display.
You can apply view configurations using the View Configurations dialog or by selecting them
directly from the drop-down list on the PCB Standard toolbar.
If you look at the bottom of the PCB workspace, you will notice a series of layer tabs, most of the editing actions you perform will
be on a particular layer.
There are three types of layers used in the PCB Editor:
• Electrical layers – these include the 32 signal layers and 16 internal plane layers. Electrical layers are added to and
removed from the design in the Layer Stack Manager dialog, select Design » Layer Stack Manager to display it.
• Mechanical layers – there are 16 general purpose mechanical layers for defining the board outline, placing dimensions on,
including fabrication details on, or any other mechanical details the design requires. These layers can be selectively included
in print and Gerber output generation. You can add, remove and name mechanical layers in the View Configurations dialog.
• Special layers – these include the top and bottom silkscreen layers, the solder and paste mask layers, drill layers, the
Keep-Out layer (used to define the electrical boundaries), the multilayer (used for multilayer pads and vias), the connection
layer, DRC error layer, grid layers and hole layers.
Let’s create a simple 2D view configuration for this tutorial.
1. Select Design » Board Layers & Colors [shortcut: L] to open the View Configurations dialog. The dialog opens with the
active configuration selected under the Select PCB View Configuration. If you were in 3D mode, click on a 2D
configuration.
2. In the Board Layers And Colors page, enable the Only show layers in layer stack and Only show enabled mechanical
layers options. These settings will display only the layers in the stack.
3. Click the Used Layers On control at the bottom of the page. This will display only layers that are being used. That is, have
design elements on them.
4. Click on the color next to Top Layer to display the 2D System Colors dialog and select #7 (yellow) from the Basic list of
colors. Click OK to return to the View Configurations dialog.
5. Click on the color next to Bottom Layer to display the 2D System Colors dialog and select #228 (bright green) from the
Basic colors list. Click OK to return to the View Configurations dialog.
Version (v2.3) May 21, 2008 15
TU0117 Getting Started with PCB Design
6. Click on the color next to Top Overlay to display the 2D System Colors dialog and select #233 (white) from the Basic colors
list. Click OK to return to the View Configurations dialog.
7. Make sure the four Mask layers and the Drill Drawing layer will not display by ensuring that the Show option for each layer
is disabled.
8. In the Actions section, click Save As view configuration and save the file as tutorial.config_2dsimple.
9. Click OK when you return to the View Configurations dialog to apply the changes and close it.
Note: Remember that 2D layer color settings are system-based, affecting all PCB documents, and are not part associated with
any view configurations. You can create, edit and save 2D color profiles from the 2D System Colors dialog.
Layer Stack Manager
The tutorial PCB is a simple design
and can be routed as a single-sided
or double-sided board. If the design
was more complex, you would add
more layers through the Layer
Stack Manager dialog.
1. Select Design » Layer Stack
Manager [shortcut: D, K] to
display the Layer Stack
Manager dialog.
2. New layers and planes are
added below the currently selected layer. Layer properties, such as copper thickness and dielectric properties are used for
signal integrity analysis. Click OK to close the dialog.
Setting Up New Design Rules
The PCB Editor is a rules-driven environment, meaning that as you perform actions that change the design, such as placing
tracks, moving components, or autorouting the board, Altium Designer monitors each action and checks to see if the design still
complies with the design rules. If it does not, then the error is immediately highlighted as a violation. Setting up the design rules
before you start working on the board allows you to remain focused on the task of designing, confident in the knowledge that
any design errors will immediately be flagged for your attention.
The design rules fall into 10 categories and are further divided into design rule types. The design rules cover electrical, routing,
manufacturing, placement and signal integrity requirements.
We will now set up new
design rules to specify the
width that the power nets
must be routed. To set up
these rules, complete the
following steps:
1. With the PCB as the
active document, select
Design » Rules from
the menus.
2. The PCB Rules and
Constraints Editor
dialog will appear. Each
rules category is
displayed under the Design Rules folder (left hand side) of the dialog. Double-click on the Routing category to expand the
category and see the related routing rules. Then double-click on Width to display the width rules available.
3. Click once on each rule to select it. As you click on each rule, the right hand side of the dialog displays the rule’s scope
(what you want this rule to target) in the top section and the rule’s constraints in the bottom section. These rules are either
defaults, or have been set up by the PCB Board Wizard when the new PCB document was created.
4. Click on the Width rule to display its scope and constraints. This rule applies to the entire board (Scope set to All).
Version (v2.3) May 21, 2008 16
TU0117 Getting Started with PCB Design
One of the powerful features of Altium Designer’s design rule system is that multiple rules of the same type can be defined,
each targeting different objects. The exact set of objects that each rule targets is defined by that rule’s scope. The rule system
uses a pre-defined hierarchy to work out which rule to apply to each object.
For example, you could have a width constraint rule for the whole board (meaning all tracks must be this width), a second width
constraint rule for the ground net (this rule overrides the previous rule), and a third width constraint rule for a particular
connection on the ground net (which overrides both of the previous rules). Rules are displayed in their order of priority.
Currently there is one width constraint rule for your design, which applies to the whole board (width = 12mil). We will now add a
new width constraint rule for the 12V and GND nets (width = 25mil). To add new width constraint rules, complete the following
steps:
1. With the Width category selected in the Design Rules folder, right-click and select New Rule to add a new width constraint
rule set up to target the 12V net only.
A new rule named Width_1 appears. Click on the new rule in the Design Rules folder to modify the scope and constraints.
2. Type 12V or GND in the Name field. The name will refresh in the Design Rules region when you click back in it.
3. Next we set the rule’s scope using the Query Builder but you can always type in the scope directly if you know the correct
syntax. If your query is more complicated, select the Advanced option, click the Query Helper button to use the Query
Helper dialog.
4. Click on the Query Builder button to open the Building Query from Board dialog.
5. Click on Add first condition and select Belongs to Net from the drop-
down list. In the Condition Value field, click and select the net 12V from
the list. The Query Preview now reads InNet (‘12V’).
6. Click on Add another condition to widen the scope to include the GND
net. Select Belongs to Net and GND as the Condition Value.
7. Change the operator by clicking on the operator ‘AND’ and then select OR
from the dropdown list. Check that the preview reads InNet(‘12V’) OR
InNet(‘GND’).
8. Click OK to close the Building Query from Board dialog. The scope in the Full Query section has now been updated with the
new query.
9. In the bottom section of the PCB Rules and Constraints Editor dialog, change the Min Width, Preferred Width and Max
Width fields to 25mil by clicking on the old constraints text (10mil) and typing in the new values. The new rule is now set up
and will save when you select another rule or close the dialog.
10. Finally, click to edit the original rule named Width (Scope set to All) and confirm that the Min Width, Max Width and
Preferred Width fields are all set to 12mil. Click OK to close the dialog.
Version (v2.3) May 21, 2008 17
TU0117 Getting Started with PCB Design
The connection lines are
automatically re-optimized
as you move a component.
In this way you can use the
connection lines as a guide
to the optimum position and
orientation of the
component as you place it.
When you route the board manually or using the autorouter, all tracks will be 12mil wide, except the
GND and 12V tracks which will be 25mil.
Positioning the Components on the PCB
Now we can start to place the components in their right positions.
1. Press the V, D shortcut keys to zoom in on the board and components.
2. To place connector Y1, position the cursor over the middle of the outline of
the connector, and click-and-hold the left mouse button. The cursor will
change to a cross hair and jump to the reference point for the part. While
continuing to hold down the mouse button, move the mouse to drag the
component.
3. Position the footprint towards the left-hand side of the board (ensuring that
the whole of the component stays within the board boundary), as shown in
Figure 5.
4. When the component is in position, release the mouse button to drop it into
place. Note how the connection lines drag with the component.
5. Reposition the remaining components, using Figure 5 as a guide. Use the
SPACEBAR key as necessary to rotate (increments of 90º anti-clockwise)
components as you drag them, so that the connection lines are as shown
in Figure 5. Don’t forget to re-optimize the connection lines as you position Figure 5. Components placed on the board.
each component.
Component text can be repositioned in a similar fashion – click-and-drag the text and
press the SPACEBAR to rotate it.
Altium Designer also includes powerful interactive placement tools. Let’s use these to
ensure that the four resistors are correctly aligned and spaced.
1. Holding the SHIFT key, click on each of the four resistors to select them, or click and
drag the selection box around them. A shaded selection box will display around each of
the selected components in the color set for the system color called Selections. To
change this selection color, select Design » Board Layers & Colors [shortcut: L].
2. Right-click and select Align » Align [shortcut: A, A]. In the Align Objects dialog, click on Space Equally in the Horizontal
section and click on Top in the Vertical section. The four resistors are now aligned and equally spaced.
3. Click elsewhere in the design window to deselect all the resistors.
Version (v2.3) May 21, 2008 18
TU0117 Getting Started with PCB Design
Changing a Footprint
Now that we have positioned the footprints, the capacitor footprint appears too big
for our requirements! Let’s change the capacitor footprint to a smaller one.
1. First we will browse for a new footprint. Click on the Libraries panel and select
Miscellaneous Devices.IntLib from the Libraries list. We want a smaller
radial type footprint, so type rad in the Filter field. Click on the … button next to
the library name and select only the Footprints option to display footprints
available in the active library. Click on the Footprint names to see the footprints
associated with them. The footprint RAD-0.1 will do the job.
2. Double-click on the capacitors and change the Footprint field to RAD-0.1 in the
Component dialog. You can type in the new footprint name, or press the …
button and select a footprint from the Browse Libraries dialog. Click OK and the
new footprints are displayed on the board. Reposition the designators as
required. Your board should now look something like Figure 6.
With everything positioned, it’s time to do some routing! Figure 6. Capacitors with new footprints.
You can move selected objects on the PCB document using a combination of the CTRL key and arrow keys (vertically or horizontally) or CTRL, SHIFT and
arrow keys. The movement of selected objects are set according to the current Snap Grid setting in the Board Options dialog (Design » Board Options
[shortcut: D, O]). You can use the dialog to set the grid presets. Use the G shortcut to cycle through different snap grid setting values. You can also use the
View » Grids submenu or the Snap Grid right-click menu.
Selected objects can be 'nudged' by small amounts (according to the current snap grid value) by pressing the arrow keys while holding down the CTRL key.
Selected objects can also be 'nudged' by large amounts (snap grid value by a factor of 10) by pressing the arrow keys while holding down the CTRL and
SHIFT keys together.
Manually Routing the Board
Routing is the process of laying tracks and vias on the board to connect the components. Altium Designer makes this job easy
by providing sophisticated interactive routing tools as well as the Situs topological autorouter, which optimally routes the whole
or part of a board at the touch of a button.
While autorouting provides an easy and powerful way to route a board, there will be situations where you will need exact control
over the placement of tracks – or you may want to route the board manually just for the fun of it! In these situations you can
manually route part or all of your board. In this section of the tutorial, we will manually route the entire board “single-sided”, with
all tracks on the bottom layer. The Interactive Routing tools help maximize routing efficiency and flexibility in an intuitive way,
including cursor guidance for track placement, single-click routing of the connection, pushing or walking around obstacles,
automatically following existing connections, etc, in accordance with applicable design rules.
We will now place tracks on the bottom layer of the board, using the “ratsnest” connection lines to guide us.
Tracks on a PCB are made from a series of straight segments. Each time there is a change of direction, a new track segment
begins. Also, by default Altium Designer constrains tracks to a vertical, horizontal or 45° orientation, allowing you to easily
produce professional results. This behavior can be customized to suit your needs, but for this tutorial we will use the default.
1. Enable and show the Bottom Layer by pressing the shortcut key L to display the View Configurations dialog. Enable the
Show option next to Bottom Layer in the Signal Layers region. Click OK and the Bottom Layer tab is displayed along the
bottom of the design window.
2. Select Place » Interactive Routing from the menus [shortcut: P, T] or click the Interactive Routing button ( ). The cursor
will change to a crosshair indicating you are in track placement mode.
3. Examine the layer tabs that run along the bottom of the document workspace. The Top Layer tab should currently be active.
To switch to the bottom layer without dropping out of track placement mode, press the * key on the numeric keypad. This
key cycles through the available signal layers. The Bottom Layer tab should now be active.
4. Position the cursor over the lower pad on connector Y1. Click or press ENTER to anchor the first point of the track.
Version (v2.3) May 21, 2008 19
TU0117 Getting Started with PCB Design
5. Move the cursor towards the bottom pad of the resistor R1. Note how track segments are
displayed in a check pattern, following your cursor path (Figure 7). The check pattern indicates
that they have not been committed (placed). If you pull your cursor back along the path, the
uncommitted routing 'unwinds' also. You have two choices with routing here:
- Use CTRL + Click to use the Auto-Complete function and immediately route the connection
(you can use this technique directly on a pad or connection line). The source and target pads
must be on the same layer and the routing has to be valid in terms of any obstacles on the
board for Auto-Complete to work. On large boards, the Auto-Complete path may not always be
available as the routing path is mapped section by section and complete mapping between
source and target pads may not be possible.
- Use ENTER or click to commit track segments - you can do this directly on the target pad on
R1. This method provides control over the route and still minimizes the number of user actions
required .
Uncommitted tracks are shown hatched, committed tracks display in solid color. Figure 7. Cursor following
6. Use either of the above methods to route between the other components on the board. Figure 9 streamlines the manual
routing process.
shows a manually routed board.
7. Save the design [shortcut: F, S or CTRL + S].
Altium Designer's Interactive Routing tool features modes that you can use to resolve conflicts with obstacles on the board, such
as existing tracks. Cycle through these modes as you interactively route using SHIFT + R. The available modes are:
Push - This mode will attempt to move objects (tracks and vias) , which are capable of being repositioned without violation, to
accommodate the new routing.
Walkaround - This mode will attempt to find a routing path around existing obstacles without
attempting to move them.
Hug & Push - This mode is a combination of Walkaround and Push functionality. It will
walkaround obstacles, however, will also take on Push mode against fixed obstacles
Ignore - This mode that lets you place tracks anywhere, ignoring violations.
During interactive routing, if you attempt to route into an area that cannot be resolved using
Push or Hug & Push modes, an indicator appears at the end of the permissible tracks so you
know immediately that you are blocked (Figure 8). Figure 8. When Push or Hug &
Push modes cannot find a path to
Tips for Placing Tracks the target pad, a blocking indicator
appears.
Keep in mind the following points as you are placing the tracks:
• Click or press ENTER to place track segments up to the current cursor position. Check pattern segments represent
uncommitted routing. Committed tracks are shown solid in the layer color.
• Use CTRL + Click at any time to use Auto-Complete the connection.
Source and target pads must be on the same layer and there are no
unresolvable conflicts with obstacles.
• Use SHIFT + R to cycle through conflict resolution modes Push,
Walkaround, Hug and Push and Ignore.
• Use SHIFT + SPACEBAR to cycle through the various track corner
modes. The styles are: any angle, 45°, 45° with arc, 90° and 90° with
arc. Press SPACEBAR to toggle the corner direction for all but any
angle mode.
• Press END at any time to redraw the screen.
• Use V, F at any time to redraw the screen to fit all objects.
• Press PAGE UP and PAGE DOWN keys at any time to zoom in or out,
centered on the cursor position. Use the mouse wheel to pan left and
right. Hold the CTRL key down to zoom in and out with the mouse-
wheel.
• Press BACKSPACE to remove the last committed track segments.
• Right-click or press ESC when you have finished placing a track and Figure 9. Manually routed board, with tracks placed on
the bottom layer.
want to start a new one.
Version (v2.3) May 21, 2008 20
TU0117 Getting Started with PCB Design
• You cannot accidentally connect pads that should not be wired together. Altium Designer continually monitors board
connectivity and prevents you from making connection mistakes or crossing tracks.
• To delete a track segment, click it to select it. The segment’s editing handles will appear (the rest of the track will be
highlighted). Press the DELETE key to clear the selected track segment.
• Re-routing is easy – route the new track segments, when you right-click to finish, redundant track segments are
automatically removed.
• When you have finished placing all the tracks on your PCB, right-click or press the ESC key to exit placement mode.
For more information on the various interactive routing tools, refer to the Interactive and Differential Pair Routing document.
Automatically Routing the Board
To see how easy it is to autoroute with Altium Designer, complete the following
steps:
1. First, un-route the board by selecting Tools » Un-Route » All from the menus
[shortcut: U, A].
2. Select Auto Route » All. The Situs Routing Strategies dialog displays. Click
on Route All. The Messages panel displays the process of the autorouting.
The Situs autorouter provides results comparable with that of an experienced
board designer and because it routes your board directly in the PCB editing
window, there is no need to wrestle with exporting and importing route files.
3. Select File » Save [shortcut: F, S] to save your board.
Note: The tracks placed by the autorouter appear in two colors: red indicates that
the track is on the top signal layer of the board and blue indicates the bottom
signal layer. The layers that are used by the autorouter are specified in the
Routing Layers design rule, which was set up in the PCB Board Wizard. Also
notice the two power net tracks running from the connector are wider, as specified Figure 10. Fully autorouted board.
by the two Width design rules you set up.
Don’t worry if the routing in your design is not exactly the same as Figure 10. The component placement will not be exactly the
same, so neither will be the routing.
Because we originally defined our board as being double-sided in the PCB Board Wizard, you could manually route your board
“double-sided” using both the top and bottom layers. To do this, un-route the board by selecting Tools » Un-Route » All from
the menus [shortcut: U, A]. Start interactive routing as before, but use the * key to toggle between the layers while placing
tracks. Altium Designer will automatically insert vias as necessary when you change layers.
Viewing Your Board Design in 3D Mode
Now that your board design is basically complete, why not examine it in 3D? 3D mode allows you to look at your board from any
direction as a full 3D model. To switch to 3D in the PCB Editor, select View » Switch To 3D
[shortcut: 3] or select a 3D view configuration from the list on the PCB Standard toolbar.
The Altium Designer 3D environment requires DirectX and associated technologies, and also using a compatible graphics card.
For how to test your system and to enable Altium Designer to use DirectX, open the PCB Editor – Display page of the
Preferences dialog (Tools » Preferences).
You can fluidly zoom the view, rotate it and even travel inside the board using the following controls:
• Zooming - CTRL + Right-drag mouse or CTRL + Mouse-wheel or PAGE UP / PAGE DOWN keys.
• Panning - Mouse-wheel for up/down, SHIFT + Mouse-wheel for left/right or right-drag mouse to pan in any direction.
• Rotation - Hold down SHIFT to enter 3D rotation mode. This is represented on screen as a directional sphere at the cursor
position (Figure 11). Rotational movement of the model is made about the center of the sphere using the following controls:
- Right-drag sphere Center Dot with mouse for full floating view – rotate in any direction.
- Right-drag sphere Horizontal Arrow with mouse to rotate the view about the Y-axis.
- Right-drag sphere Vertical Arrow with mouse to rotate the view about the X-axis.
- Right-drag sphere Circle Segment with mouse to rotate the view in the Y-plane.
Version (v2.3) May 21, 2008 21
TU0117 Getting Started with PCB Design
Altium Designer 3D mode
requires DirectX 9.0c and
Shader Model 3 or later and a
suitable graphics card.
Use DirectX by enabling the
Use DirectX if possible option
in the PCB Editor – Display
page of the Preferences
dialog (Tools » Preferences).
Figure 11. The 3D view rotation sphere.
You can configure 3D workspace display options using the View Configurations dialog [shortcut: L]. There are options to choose
various surface and workspace colors as well as vertical scaling, which is handy for examining the PCB internally. Some
surfaces have an opacity setting – the greater the opacity, the less ‘light’ passes through the surface, which makes objects
behind less visible. You can also choose to show 3D bodies or render 3D objects in their (2D) layer color.
You can import 3D STEP format models into component footprints and PCB designs and create your own 3D body objects .
You can also export PCB documents in STEP and DWG/DXF formats for use in other programs. The legacy 3D viewer (Tools »
Legacy Tools » Legacy 3D View) can import 3D objects in VRML 1.0/IGES/STEP formats and can export in IGES and STEP.
Note: At anytime in 3D mode, you can create clipboard “snapshots” of the current view, in various resolutions, using CTRL + C.
The image is stored on the Windows clipboard in bitmap format for use in other applications.
Creating and Importing 3D Bodies for Component Footprints
So far, we have gotten to the point of final PCB verification and output. The 3D environment in Altium Designer offers an
excellent facility for viewing and examining PCB assemblies in a visually rich and realistic environment.
Component footprints have the ability to store 3D bodies in them, which is used to render the component in the 3D environment.
Furthermore, precise component clearance checking and even assembling entire PCBs and external, free-floating 3D objects is
possible. This creates a new level of design integration with mechanical CAD packages, right within Altium Designer.
For more information on creating 3D bodies for components, refer to the Including Three-Dimensional Component Detail
section of the Creating Library Components tutorial.
For more information on using 3D bodies for integration with MCAD applications, refer to the Integrating MCAD Objects and
PCB Designs tutorial.
In the Integrating MCAD Objects and PCB Designs tutorial, the board we create in this tutorial is used, complete with 3D bodies
for the components (Figure 12). The tutorial goes on to assemble that board with a mechanical housing (Figure 13). The board
and components can be found in the \Examples\Tutorials\multivibrator_step folder of your Altium Designer
installation.
Figure 12. Multivibrator PCB, complete with component 3D Figure 13. Multivibrator PCB fully assembled into two part
bodies. housing assembly.
Version (v2.3) May 21, 2008 22
TU0117 Getting Started with PCB Design
Verifying Your Board Design
Altium Designer
Altium Designer provides a rules-driven environment in which to design PCBs and allows you to define supports hierarchical
many types of design rules to ensure the integrity of your board. Typically, you set up the design rules at design rules. You can
the start of the design process and then verify that the design complies with the rules at the end of the set any number of rules
design process. of the same class, each
with a defined scope.
Earlier in the tutorial we examined the routing design rules and added a new width constraint rule. We The rule’s priority
also noted that there were already a number of rules that had been created by the PCB Board Wizard. determines the rule’s
To verify that the routed circuit board conforms to the design rules, we will now run a Design Rule Check precedence.
(DRC):
1. Select Design » Board Layers & Colors [shortcut: L] and ensure that Show button next to the DRC Error Markers option
in the System Colors section is enabled (ticked) so that the DRC error markers will be displayed, if any.
2. Select Tools » Design Rule Check
[shortcut: T, D]. Both the online and
batch DRC options are configured in the
Design Rule Checker dialog. Click on a
category, eg. Electrical, to see all the
rules belonging to that category.
3. Leave all options at their defaults and
click the Run Design Rule Check
button. The DRC will run and the report
file Multivibrator.DRC opens. The
results will also be displayed in the
Messages panel. Click back into the
PCB document and you will see that the
transistor pads are highlighted in green,
indicating a design rule violation.
4. Look through the errors list in the
Messages panel. It lists any violations
that occur in the PCB design. Notice that
there are four violations listed under the Clearance Constraint rule. The details show that the pads of transistors Q1 and
Q2 violate the 13mil clearance rule.
5. Double-click on an error in the Messages panel to jump to its location on the PCB.
Normally you would set up the clearance constraint rules before laying out your board, taking account of routing technologies
and the physical properties of the devices. Let’s analyze the error then review the current clearance design rules and decide
how to resolve this situation.
To find out the actual clearance between the transistor pads:
1. With the PCB document active, position the cursor over the middle of one of the transistors and press the PAGE UP key to
zoom in.
2. Select Reports » Measure Primitives [shortcut: R, P]. The cursor will change to a
crosshair.
3. Position the cursor over the middle of the left pad on the transistor and click or press
ENTER. Because the cursor is over both the pad and the track connected to it, a
menu will pop up to allow you to select the desired object. Select the transistor pad
from the popup menu.
4. Position the cursor over the center of the middle transistor pad and click or press ENTER. Once again, select the pad from
the popup menu. An information box will open showing the minimum distance between the edges of the two pads is
10.63mil.
5. Close the information box, right-click or press ESC to exit measurement mode and then use the V, F shortcut to re-zoom the
document.
Let’s look at the current clearance design rules.
1. Select Design » Rules from the menus [shortcut: D, R] to open the PCB Rules and Constraints Editor dialog. Double-click
on the Electrical category to display all electrical rules in the right side of the dialog. Double-click on the Clearance type and
Version (v2.3) May 21, 2008 23
TU0117 Getting Started with PCB Design
then click on the Clearance rule to open it. The region at the bottom of the dialog will contain a single rule, specifying that
the minimum clearances for the whole board are 13mil. The clearance between the transistor pads is less than this, which is
why they generate a violation when we run a DRC.
We now know the minimum distance between transistor pads is a little over 10mil, so let’s set up a design rule that allows
the clearance constraint to be 10mil for the transistors only.
2. Select the Clearance type in the Design Rules folder, right-click and select New Rule to add a new clearance constraint
rule.
3. Click on the new Clearance rule, Clearance_1. In the Constraints section of the resulting page, set the Minimum
Clearance to 10mil.
4. Click on Advanced (Query) and then click on Query Helper to construct the query from the Memberships Checks.
Alternatively, type in the following query in the Query field for the first object (Figure 14):
HasFootprintPad(‘TO-92A’,’*’)
The * (asterisk) indicates ‘any pad’ on the footprint named TO-92A.
5. Leave the scope for the second object at ALL and click OK. Click Apply and then OK to close the PCB Rules and
Constraints Editor dialog.
6. You can now re-run the DRC from the Design Rules Checker dialog (Tools » Design Rule Check) by clicking the Run
Design Rule Check button. There should be no rule violations.
7. Save your completed PCB and the project file.
Figure 14. Using the PCB Rules an Constraints Editor dialog to create rules.
Well done! You have completed the PCB layout and are ready to produce output documentation
Version (v2.3) May 21, 2008 24
TU0117 Getting Started with PCB Design
Output Documentation
Now that you’ve completed the design and layout of the PCB, you will want to produce output documentation to get the board
reviewed, manufactured and assembled. These documents are generally intended for a board fabricator and, because a variety
of technologies and methods exist in PCB manufacture, Altium Designer has the capability to produce numerous outputs for
these purposes including:
Assembly Outputs
• Assembly Drawings - component positions and orientations for each side of the board.
• Pick and Place Files - used by robotic component placement machinery to place components onto the board.
Documentation Outputs
• Composite Drawings - the finished board assembly, including components and tracks.
• PCB 3D Prints - views of the board from a three-dimensional view perspective.
• Schematic Prints - schematic drawings used in the design.
Fabrication Outputs
• Composite Drill Drawings - drill positions and sizes (using symbols) for the board in one drawing.
• Drill Drawing/Guides - drill positions and sizes (using symbols) for the board in separate drawings.
• Final Artwork Prints - combines various fabrication outputs together as a single printable output.
• Gerber Files - creates manufacturing information in Gerber format.
• NC Drill Files - creates manufacturing information for use by numerically controlled drilling machines.
• ODB++ - creates manufacturing information in ODB++ database format.
• Power-Plane Prints - creates internal and split plane drawings.
• Solder/Paste Mask Prints - creates solder mask and paste mask drawings.
• Test Point Report - creates test point output for the design in a variety of formats.
Netlist Outputs
Netlists describe the logical connectivity between components in the design and is useful for transporting to other electronics
design applications.
Report Outputs
• Bill of Materials - creates a list of parts and quantities (BOM), in various formats, required to manufacture the board.
• Component Cross Reference Report - creates a list of components, based on the schematic drawing in the design.
• Report Project Hierarchy - creates a list of source documents used in the project.
• Report Single Pin Nets - creates a report listing any nets that only have one connection.
• Simple BOM - creates text and CSV (comma separated variables) files of the BOM.
Much of the output documentation is configurable, enabling you to customize the output as necessary. As you complete more
designs you may find that you often producing the same or similar output documentation for each. Altium Designer provides a
mechanism called Output Job Files, using a dedicated interface - the Output Job Editor, which can be used to bundle various
output documentation together and send them to various output media (direct print, PDF and file generation).
For more information on using the OutputJob Editor, refer to the OutputJob Editor Reference.
For more information on publishing to PDF, refer to the Publish to PDF document.
Manufacturing Output Files
The final phase of the PCB design process we will cover in this tutorial is to generate Gerber and NC Drill files, and a Bill of
Materials (BOM) for manufacturing purposes. We will not use the Output Job Editor here, but individual menu commands - all
output documentation can be created directly from the menu system also. Note that the configurations for output documentation
is stored as part of the project file.
Version (v2.3) May 21, 2008 25
TU0117 Getting Started with PCB Design
Generating Gerber Files
Each Gerber file corresponds to one layer in the physical board – the
component overlay, top signal layer, bottom signal layer, the solder
masking layers and so on. It is advisable to consult with your board
fabricator to confirm their requirements before supplying the output
documentation required to fabricate your design.
To create the manufacturing files for the tutorial PCB:
1. Select File » Fabrication Outputs » Gerber Files. The Gerber
Setup dialog displays.
2. Click the Layers tab, then the Plot Layers button and select Used
On. Click OK to accept the other default settings.
3. The Gerber files are produced and the CAM Editor opens to display
the files. The Gerber files are stored in the Project Outputs folder which is automatically created in the folder where your
project files reside. Each file has the file extension added that corresponds to the layer name, eg. Multivibrator.GTO for
Gerber Top Overlay. These are added to the Projects panel in the Generated CAM Documents folder.
Similarly, use the File » Fabrication Outputs » NC Drill Files command to open the NC Drill Setup dialog (accepting the
defaults for this exercise) to produce the NC drill data.
Creating a Bill of Materials If you do not want output files to automatically open when they
To create a Bill of Materials (BOM) for the tutorial PCB. are created, select Project » Project Options, click on the Options
tab and disable the Open outputs after compile option.
1. Select Reports » Bill of Materials. The Bill of Materials for PCB
Document dialog displays.
2. Use this dialog to build up your BOM. Enable the Show option for each column you want to include in the report.
3. Select and drag column headings from the All Columns list to the Grouped Columns list to group components by that data
type in the BOM. For example, to group by Footprint, select Footprint in the All Columns list and drag it into the Grouped
Columns list. The report will be sorted accordingly.
4. Enable the Open Exported option, select CSV for the File Format, then click the Export button to create and immediately
open the BOM file in your CSV viewer (eg. Microsoft Excel). There are many options available for BOM and other reports,
providing a high degree of flexibility in defining and organizing your reports. Close the dialogs.
Congratulations! You have completed the PCB design process.
Version (v2.3) May 21, 2008 26
TU0117 Getting Started with PCB Design
Further Explorations
This tutorial has introduced you to just some of the powerful features of Altium Designer. We’ve captured a schematic, and
designed and routed a PCB, but we’ve only just scratched the surface of the design power provided by Altium Designer. Once
you start exploring Altium Designer, you will find a wealth of features to make your design life easier. To demonstrate the
capabilities of the software, a number of example files are included. You can open these examples in the normal way by
selecting File » Open from the menus and then navigating to the Examples folder of your Altium Designer installation. As well
as the board design examples in this folder, there are a number of sub-folders with examples that demonstrate specific features
of Altium Designer.
Check out the Circuit Simulation sub-folder to explore Altium Designer’s analog and digital simulation capabilities. As well as
analog examples that demonstrate various circuit designs, such as amplifiers and power supplies, there are mixed-mode
examples, a mathematic function example, and an example that includes linear and non-linear dependent sources and even a
vacuum tube example.
With faster logic switching and design clock speeds, the quality of the digital signals becomes increasingly important. Altium
Designer includes a sophisticated signal integrity analysis tool that can accurately model and analyze your board layout. The
signal integrity requirements such as impedance, overshoot, undershoot, and slope are defined as PCB design rules, and then
tested during the standard design rule check.
If there are nets that you need to analyze in more detail, you can select Tools » Signal Integrity to pass the design to the
Signal Integrity Analyzer, where you can perform reflection and cross talk simulations. The results are displayed in an
oscilloscope-like waveform analyzer, where you can examine the performance and take measurements directly from the
waveforms.
Thanks for participating in this introductory tutorial.
Version (v2.3) May 21, 2008 27
TU0117 Getting Started with PCB Design
Revision History
Date Version No. Revision
22-Jan-2004 1.0 New product release
24-Nov-2004 1.1 Updated for DXP 2004 SP2
13-Apr-2005 1.2 Updated for Altium Designer
25-Jul-2005 1.3 Reference to Board Shape & Sheets tutorial renamed to Preparing the Board for Design Transfer.
Updates for SP4.
28-Nov-2005 1.4 Updated for Altium Designer 6
31-Oct-2006 1.5 Updated for Altium Designer 6.6
17-Oct-2007 1.6 Updated with new dialog box and 3D references for Altium Designer 6.8
21-Dec-2007 1.7 Updated with 3D component body tutorial for 6.9
22-Jan-2008 1.8 Updated view configuration info, removed STEP model import info to TU0103 document (beyond scope
of this tutorial) for 6.9.
1-Feb-2008 1.9 Minor typos fixed.
12-Feb-2008 2.0 Changed component body references to 3D body.
22-Feb-2008 2.1 Converted to A4.
9-Apr-2008 2.2 Updated with interactive routing and 3D body dialog box for "Summer 08".
21-May-2008 2.3 Removed component 3D body building section. Added references to TU0103 (library components
tutorial) and TU0132 (MCAD integration tutorial). Amended routing and project outputs section for S08.
15-Mar-2011 Updated template.
Software, hardware, documentation and related materials:
Copyright © 2011 Altium Limited.
All rights reserved. You are permitted to print this document provided that (1) the use of such is for personal use only and will not be copied or
posted on any network computer or broadcast in any media, and (2) no modifications of the document is made. Unauthorized duplication, in
whole or part, of this document by any means, mechanical or electronic, including translation into another language, except for brief excerpts in
published reviews, is prohibited without the express written permission of Altium Limited. Unauthorized duplication of this work may also be
prohibited by local statute. Violators may be subject to both criminal and civil penalties, including fines and/or imprisonment.
Altium, Altium Designer, Board Insight, DXP, Innovation Station, LiveDesign, NanoBoard, NanoTalk, OpenBus, P-CAD, SimCode, Situs,
TASKING, and Topological Autorouting and their respective logos are trademarks or registered trademarks of Altium Limited or its subsidiaries.
All other registered or unregistered trademarks referenced herein are the property of their respective owners and no trademark rights to the
same are claimed.
Version (v2.3) May 21, 2008 28
S-ar putea să vă placă și
- 025 CERTIFICATE AUDIT PT BERKAH KERTA RAHARJA-stampedDocument1 pagină025 CERTIFICATE AUDIT PT BERKAH KERTA RAHARJA-stampedSyaukani KudoÎncă nu există evaluări
- Weathering ReportDocument1 paginăWeathering ReportSyaukani KudoÎncă nu există evaluări
- Barbeque BriquetteDocument1 paginăBarbeque BriquetteSyaukani KudoÎncă nu există evaluări
- Premium Coconut BriquetteDocument1 paginăPremium Coconut BriquetteSyaukani KudoÎncă nu există evaluări
- BKR Company Profile - SCDocument10 paginiBKR Company Profile - SCSyaukani KudoÎncă nu există evaluări
- Aqq Stabilitas Frekuensi Dan PraktikumDocument14 paginiAqq Stabilitas Frekuensi Dan PraktikumZulfiqar 'sevenfoldism' IslahqamatÎncă nu există evaluări
- Belajar Di Sekolah?: Untuk ApaDocument13 paginiBelajar Di Sekolah?: Untuk ApaSyaukani KudoÎncă nu există evaluări
- 60 SultaniyyaDocument98 pagini60 SultaniyyaUmmu HaninÎncă nu există evaluări
- EDK Concepts, Tools, and Techniques: A Hands-On Guide To Effective Embedded System DesignDocument80 paginiEDK Concepts, Tools, and Techniques: A Hands-On Guide To Effective Embedded System DesignSyaukani KudoÎncă nu există evaluări
- Go Back To NORMAL PDFDocument53 paginiGo Back To NORMAL PDFakbaralvinÎncă nu există evaluări
- Leadership Speaker Series 4 LBP PDFDocument17 paginiLeadership Speaker Series 4 LBP PDFSyaukani KudoÎncă nu există evaluări
- Playing To Win: How Strategy Really WorksDocument31 paginiPlaying To Win: How Strategy Really WorksIbad Mohammed100% (2)
- D32PRO IP Core: Deeply Embedded Royalty-Free 32-Bit MCUDocument4 paginiD32PRO IP Core: Deeply Embedded Royalty-Free 32-Bit MCUSyaukani KudoÎncă nu există evaluări
- The Subtle Art of Not Giving a F*ck: A Counterintuitive Approach to Living a Good LifeDe la EverandThe Subtle Art of Not Giving a F*ck: A Counterintuitive Approach to Living a Good LifeEvaluare: 4 din 5 stele4/5 (5794)
- The Yellow House: A Memoir (2019 National Book Award Winner)De la EverandThe Yellow House: A Memoir (2019 National Book Award Winner)Evaluare: 4 din 5 stele4/5 (98)
- A Heartbreaking Work Of Staggering Genius: A Memoir Based on a True StoryDe la EverandA Heartbreaking Work Of Staggering Genius: A Memoir Based on a True StoryEvaluare: 3.5 din 5 stele3.5/5 (231)
- Hidden Figures: The American Dream and the Untold Story of the Black Women Mathematicians Who Helped Win the Space RaceDe la EverandHidden Figures: The American Dream and the Untold Story of the Black Women Mathematicians Who Helped Win the Space RaceEvaluare: 4 din 5 stele4/5 (895)
- The Little Book of Hygge: Danish Secrets to Happy LivingDe la EverandThe Little Book of Hygge: Danish Secrets to Happy LivingEvaluare: 3.5 din 5 stele3.5/5 (400)
- Shoe Dog: A Memoir by the Creator of NikeDe la EverandShoe Dog: A Memoir by the Creator of NikeEvaluare: 4.5 din 5 stele4.5/5 (537)
- Never Split the Difference: Negotiating As If Your Life Depended On ItDe la EverandNever Split the Difference: Negotiating As If Your Life Depended On ItEvaluare: 4.5 din 5 stele4.5/5 (838)
- Elon Musk: Tesla, SpaceX, and the Quest for a Fantastic FutureDe la EverandElon Musk: Tesla, SpaceX, and the Quest for a Fantastic FutureEvaluare: 4.5 din 5 stele4.5/5 (474)
- Grit: The Power of Passion and PerseveranceDe la EverandGrit: The Power of Passion and PerseveranceEvaluare: 4 din 5 stele4/5 (588)
- The Emperor of All Maladies: A Biography of CancerDe la EverandThe Emperor of All Maladies: A Biography of CancerEvaluare: 4.5 din 5 stele4.5/5 (271)
- On Fire: The (Burning) Case for a Green New DealDe la EverandOn Fire: The (Burning) Case for a Green New DealEvaluare: 4 din 5 stele4/5 (74)
- Team of Rivals: The Political Genius of Abraham LincolnDe la EverandTeam of Rivals: The Political Genius of Abraham LincolnEvaluare: 4.5 din 5 stele4.5/5 (234)
- Devil in the Grove: Thurgood Marshall, the Groveland Boys, and the Dawn of a New AmericaDe la EverandDevil in the Grove: Thurgood Marshall, the Groveland Boys, and the Dawn of a New AmericaEvaluare: 4.5 din 5 stele4.5/5 (266)
- The Hard Thing About Hard Things: Building a Business When There Are No Easy AnswersDe la EverandThe Hard Thing About Hard Things: Building a Business When There Are No Easy AnswersEvaluare: 4.5 din 5 stele4.5/5 (344)
- The World Is Flat 3.0: A Brief History of the Twenty-first CenturyDe la EverandThe World Is Flat 3.0: A Brief History of the Twenty-first CenturyEvaluare: 3.5 din 5 stele3.5/5 (2259)
- The Gifts of Imperfection: Let Go of Who You Think You're Supposed to Be and Embrace Who You AreDe la EverandThe Gifts of Imperfection: Let Go of Who You Think You're Supposed to Be and Embrace Who You AreEvaluare: 4 din 5 stele4/5 (1090)
- The Unwinding: An Inner History of the New AmericaDe la EverandThe Unwinding: An Inner History of the New AmericaEvaluare: 4 din 5 stele4/5 (45)
- The Sympathizer: A Novel (Pulitzer Prize for Fiction)De la EverandThe Sympathizer: A Novel (Pulitzer Prize for Fiction)Evaluare: 4.5 din 5 stele4.5/5 (121)
- Her Body and Other Parties: StoriesDe la EverandHer Body and Other Parties: StoriesEvaluare: 4 din 5 stele4/5 (821)
- 10-NodeB WCDMA V200R015 Initial Data Configuration Based On CMEDocument78 pagini10-NodeB WCDMA V200R015 Initial Data Configuration Based On CMESergio BuonomoÎncă nu există evaluări
- Recent Research Papers in Electronics and CommunicationDocument6 paginiRecent Research Papers in Electronics and Communicationgw2x60nw100% (1)
- Oracle® Accounts Receivable Deductions Settlement: Implementation Guide Release 12.1Document110 paginiOracle® Accounts Receivable Deductions Settlement: Implementation Guide Release 12.1Hisham ZakiÎncă nu există evaluări
- Appsheet ManualDocument38 paginiAppsheet ManualScribdTranslations100% (1)
- Electronics Letters - 2021Document3 paginiElectronics Letters - 2021baluÎncă nu există evaluări
- 8-Bit ComputerDocument55 pagini8-Bit Computerxowodi9273Încă nu există evaluări
- What Is The Marianas WebDocument6 paginiWhat Is The Marianas WebSonuÎncă nu există evaluări
- Clave 16 Instruction Manual v1.4Document23 paginiClave 16 Instruction Manual v1.4Salim AloneÎncă nu există evaluări
- 31-00010 WEB-300E Install InstruDocument20 pagini31-00010 WEB-300E Install InstruPipe HernandezÎncă nu există evaluări
- CS8791 Cloud ComputingDocument3 paginiCS8791 Cloud ComputingdevilÎncă nu există evaluări
- Business Analyst / Systems Developer CVDocument3 paginiBusiness Analyst / Systems Developer CVjonathanchyeÎncă nu există evaluări
- Industrial AutomationDocument35 paginiIndustrial Automationeuge sylÎncă nu există evaluări
- Recovery ManualDocument385 paginiRecovery ManualMalo AubryÎncă nu există evaluări
- SAP HANA Modeling Guide enDocument170 paginiSAP HANA Modeling Guide enmortpiedraÎncă nu există evaluări
- AI Architectures A Culinary GuideDocument30 paginiAI Architectures A Culinary GuideskyonÎncă nu există evaluări
- 3 41eDocument2 pagini3 41esatarupaÎncă nu există evaluări
- Excel Cheat SheetDocument7 paginiExcel Cheat SheetananyaÎncă nu există evaluări
- WikiLeaks - The Podesta EmailsDocument7 paginiWikiLeaks - The Podesta EmailsDanjaÎncă nu există evaluări
- Emu LogDocument2 paginiEmu LogDan Do ThatÎncă nu există evaluări
- HR ReflectionsDocument16 paginiHR ReflectionsAbhay KarmyogiÎncă nu există evaluări
- Official US Playstation Magazine Issue 62 (November 2002)Document233 paginiOfficial US Playstation Magazine Issue 62 (November 2002)ugur yk1Încă nu există evaluări
- CMMT-AS Manual 2023-11l 8204518g1-13Document1 paginăCMMT-AS Manual 2023-11l 8204518g1-13Ismail AliÎncă nu există evaluări
- Prison Management System Literature ReviewDocument8 paginiPrison Management System Literature Reviewc5rzknsg100% (1)
- Drone Gurdian UPDATEDDocument30 paginiDrone Gurdian UPDATEDDandyddÎncă nu există evaluări
- Learn HTML For Beginners - Free PDF TutorialsDocument6 paginiLearn HTML For Beginners - Free PDF Tutorialsjhonson ayalewÎncă nu există evaluări
- Cam Renki Ölçüm Cihazı - ILIS CHROMADocument16 paginiCam Renki Ölçüm Cihazı - ILIS CHROMALevent KazasÎncă nu există evaluări
- Management Information Systems - Managing The Digital Firm 15th Edition 2018 (365-368)Document4 paginiManagement Information Systems - Managing The Digital Firm 15th Edition 2018 (365-368)JOEL ALEX UÑAPILLCO MERMAÎncă nu există evaluări
- Unit 1 - CSMDocument27 paginiUnit 1 - CSMsreva2703Încă nu există evaluări
- Schematic - ATU 100 7x7 PDFDocument1 paginăSchematic - ATU 100 7x7 PDFClaudemirÎncă nu există evaluări
- Sample Exam Sample Solution FIT9135 S1 2016 PDFDocument8 paginiSample Exam Sample Solution FIT9135 S1 2016 PDFduy thọ lêÎncă nu există evaluări