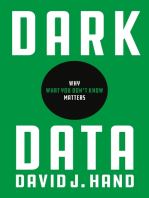Documente Academic
Documente Profesional
Documente Cultură
Problem:: Variable Name That It Is Monitoring Should Be Set To Numberinqueue' and The Threshold Value Is 9'
Încărcat de
maverick2660Descriere originală:
Titlu original
Drepturi de autor
Formate disponibile
Partajați acest document
Partajați sau inserați document
Vi se pare util acest document?
Este necorespunzător acest conținut?
Raportați acest documentDrepturi de autor:
Formate disponibile
Problem:: Variable Name That It Is Monitoring Should Be Set To Numberinqueue' and The Threshold Value Is 9'
Încărcat de
maverick2660Drepturi de autor:
Formate disponibile
Problem:
I have a simple model with a source, server and sink and I would like to know at what point in time during the
simulation run the queue for the server exceeds 9 for the first time.
Categories:
Add-On Process Logic, Custom Statistics
Key Concepts:
Add-On Process, Contents, CrossingStateChange, Event, InputBuffer, Monitor, On Entered, Process Triggering
Event, Real State Variable, Stopping Condition, Run.TimeNow
Assumption:
Since the time is the only information desired, the simulation stops running after the queue reaches 9 for the first
time.
Technical Approach:
A state variable is updated with the number of entities in the server queue each time a new entity enters the
server. A Monitor element is used to track this state variable and trigger an event when the state variable goes
over the value of 9. The triggering of this event executes a process that updates another variable with the current
simulation time and the simulation stops. The variable with the simulation time is displayed in the Results Window
as a State Statistic.
Details for Building the Model:
Simple System Setup
Place a Source, Server and Sink in the Facility Window. Update the Processing Time property of the Server
to be ‘Random.Triangular(.2,.3,.5)’ so that the Server has some queuing.
Connect the Source and Server, as well as the Server and Sink with Paths.
Creating Discrete State Variables
Click on the Definitions tab and select the States panel. Create two discrete state variables, one called
‘NumberInQueue’ and the other called ‘TimeWhenOver9’.
Using an Add-On Process Trigger
Within the Server object, create an Add-On Process by double-clicking on Entered. This will take you to
the Processes Window. In this process, add an Assign step that assigns the State Variable Name
‘NumberInQueue’ to the New Value of ‘Server1.InputBuffer.Contents’. (Note: This is a function that
returns the number in the InputBuffer queue for this Server).
Creating and Using a Monitor
Select the Elements Panel within the Definitions tab to add a Monitor element with its Name as
‘Monitor_Over9’. The Monitor Type property should be changed to ‘CrossingStateChange’. The State
Variable Name that it is monitoring should be set to ‘NumberInQueue’ and the Threshold Value is ‘9’.
Adding a New Process
Create a new process using the Create Process icon in Processes Window. Set the Triggering Event
property for the process to the name of the Monitor you just created, followed by .Event,
‘Monitor_Over9.Event’.
Place an Assign step in this new process and have that Assign step update the State Variable Name
‘TimeWhenOver9’ to the current simulation time, using with the function ‘Run.TimeNow’ as the New
Value.
Stopping the Simulation Run
Click on the Definitions Window and select the Elements panel to create a new State Statistic.
Set the State Variable Name to ‘TimeWhenOver9’ and the Stopping Condition to ‘TimeWhenOver9 > 0’.
This will stop the simulation run once this threshold is met for the first time.
S-ar putea să vă placă și
- Problem:: I'd Like To Write Values To A File During The RunDocument2 paginiProblem:: I'd Like To Write Values To A File During The RunFernando Andres BeltranÎncă nu există evaluări
- Add and Remove Server CapacityDocument2 paginiAdd and Remove Server CapacityJhonn Jairo Bejarano OsorioÎncă nu există evaluări
- Advanced Process Control: Beyond Single Loop ControlDe la EverandAdvanced Process Control: Beyond Single Loop ControlÎncă nu există evaluări
- SF Lab Part IIDocument16 paginiSF Lab Part IIAntonio ZilliÎncă nu există evaluări
- Spring Boot Intermediate Microservices: Resilient Microservices with Spring Boot 2 and Spring CloudDe la EverandSpring Boot Intermediate Microservices: Resilient Microservices with Spring Boot 2 and Spring CloudÎncă nu există evaluări
- Quick Test Professional 9.2Document39 paginiQuick Test Professional 9.2Jaanu100% (3)
- WCF Multi-layer Services Development with Entity Framework - Fourth EditionDe la EverandWCF Multi-layer Services Development with Entity Framework - Fourth EditionÎncă nu există evaluări
- ODATA Service CreationDocument23 paginiODATA Service Creationdonrex14375% (4)
- QWupdateDocument9 paginiQWupdatekgskgmÎncă nu există evaluări
- QTP Training Session3-SynchronisationDocument9 paginiQTP Training Session3-SynchronisationaustinfruÎncă nu există evaluări
- Servicenow Integration Manual: Document Type (I.E. Integration Datasheet)Document11 paginiServicenow Integration Manual: Document Type (I.E. Integration Datasheet)Shilpa PareekÎncă nu există evaluări
- How To Trigger Reports in Business Objects On Successful Completion of Powercenter WorkflowsDocument7 paginiHow To Trigger Reports in Business Objects On Successful Completion of Powercenter WorkflowsGowri KurmdasÎncă nu există evaluări
- Lab 18 - Create Events 9-27: Wonderware System Platform Course - Part 2Document10 paginiLab 18 - Create Events 9-27: Wonderware System Platform Course - Part 2RAHALÎncă nu există evaluări
- Filenet VersionsDocument10 paginiFilenet VersionsIbmWasuserÎncă nu există evaluări
- Web Services and QTP-Part 3: Adding Web Service Test ObjectDocument8 paginiWeb Services and QTP-Part 3: Adding Web Service Test ObjectSibajit LenkaÎncă nu există evaluări
- Tech Note 364 - How To Configure The BatchGuiConfig ActiveX Control For Redundancy Client Switch-OverDocument10 paginiTech Note 364 - How To Configure The BatchGuiConfig ActiveX Control For Redundancy Client Switch-Overprofilemail8Încă nu există evaluări
- CKMLCPDocument3 paginiCKMLCPGleison RodriguesÎncă nu există evaluări
- 3 Different Ways To Display Progress in An ASP - Net AJAXDocument7 pagini3 Different Ways To Display Progress in An ASP - Net AJAXNehaÎncă nu există evaluări
- Material Handling AssignmentDocument5 paginiMaterial Handling AssignmentRahul RakhadeÎncă nu există evaluări
- Timing, Shift Registers, and Case Structures - National InstrumentsDocument13 paginiTiming, Shift Registers, and Case Structures - National InstrumentsRa BalamuruganÎncă nu există evaluări
- Analog in PutDocument5 paginiAnalog in PuthjuiopÎncă nu există evaluări
- XML Web Services and Server: Exam Code: 070-310Document9 paginiXML Web Services and Server: Exam Code: 070-310Zoe EsquivelÎncă nu există evaluări
- Workflow GuideDocument62 paginiWorkflow GuideMohammed Manzoor AnwarÎncă nu există evaluări
- Module 9: Processing Records: in This Module, You Will LearnDocument35 paginiModule 9: Processing Records: in This Module, You Will LearnRafiqhiAssegafÎncă nu există evaluări
- INterview ToscaDocument2 paginiINterview ToscaPoorna chandraÎncă nu există evaluări
- LCM Pre ReceivingDocument31 paginiLCM Pre ReceivingfahadcaderÎncă nu există evaluări
- How To Create Callback Service in WCFDocument7 paginiHow To Create Callback Service in WCFReetika JgdÎncă nu există evaluări
- IWS Exercise Guide UpdatedDocument85 paginiIWS Exercise Guide UpdatedLohit Ramakrishna kÎncă nu există evaluări
- LCM As A Service For Process and Discrete OrgDocument12 paginiLCM As A Service For Process and Discrete Orgvijay.pawarÎncă nu există evaluări
- Service Oriented Architecture LabDocument39 paginiService Oriented Architecture LabpjxrajÎncă nu există evaluări
- Sypder Integration StrategiesDocument16 paginiSypder Integration StrategiesTri NguyenvanÎncă nu există evaluări
- An Introduction To SimEventsDocument69 paginiAn Introduction To SimEventsAryo DanielÎncă nu există evaluări
- Tutorial 1Document14 paginiTutorial 1Debabrata Paul100% (1)
- Hands-On Lab: Windows Server Appfabric Cache: Lab 4 - Patterns of UseDocument12 paginiHands-On Lab: Windows Server Appfabric Cache: Lab 4 - Patterns of UseRené OrellanaÎncă nu există evaluări
- Selective Deletion in A Process Chain With A Filter From The TVARVC TableDocument6 paginiSelective Deletion in A Process Chain With A Filter From The TVARVC Tablerahulsindhwani100% (2)
- Assignment:::::: Mca: MC0081 - (DOT) Net Technologies: V Semester: B0974Document23 paginiAssignment:::::: Mca: MC0081 - (DOT) Net Technologies: V Semester: B0974Gaurav Singh JantwalÎncă nu există evaluări
- Adding RadScheduleView To A LightSwitch SolutionDocument13 paginiAdding RadScheduleView To A LightSwitch Solutionvb_pol@yahooÎncă nu există evaluări
- Wipro PoC On Neoload and Oracle Apps enDocument16 paginiWipro PoC On Neoload and Oracle Apps enElena MihailaÎncă nu există evaluări
- Siebel Outbound WSDocument5 paginiSiebel Outbound WSharry100% (1)
- v04 NBU82AA - Lab 4 Auto Image Replication WindowsDocument39 paginiv04 NBU82AA - Lab 4 Auto Image Replication Windowsrambabu koppoku100% (1)
- Lect18 - Remoting IIDocument9 paginiLect18 - Remoting II2151150038Încă nu există evaluări
- Requirement 1Document5 paginiRequirement 1kyellaiah222075Încă nu există evaluări
- Validation Controls in ASPDocument12 paginiValidation Controls in ASPAnivesh JaiswalÎncă nu există evaluări
- Master of Computer Application (MCA) - Semester 5 MC0081 - (DOT) Net Technologies - 4 CreditsDocument17 paginiMaster of Computer Application (MCA) - Semester 5 MC0081 - (DOT) Net Technologies - 4 CreditsVinay SinghÎncă nu există evaluări
- BPM Camp ExcercisesDocument37 paginiBPM Camp ExcercisesKaizer KzrÎncă nu există evaluări
- Troubleshooting Steps - How To Troubleshoot Workflow Process Invoked by Runtime Events v3 1Document15 paginiTroubleshooting Steps - How To Troubleshoot Workflow Process Invoked by Runtime Events v3 1nahid423Încă nu există evaluări
- ONVIF Workshop InstructionsDocument4 paginiONVIF Workshop InstructionsDavid MicallefÎncă nu există evaluări
- de#7 #:Ulwlqj#3Urfhgxuhv: 2emhfwlyhvDocument8 paginide#7 #:Ulwlqj#3Urfhgxuhv: 2emhfwlyhvEdgar RamirezÎncă nu există evaluări
- Load Testing Using NeoloadDocument32 paginiLoad Testing Using NeoloadlaxmanbethapudiÎncă nu există evaluări
- Chap 6 Applying Procedures and FunctionsDocument10 paginiChap 6 Applying Procedures and FunctionsF1064 Zul FitriÎncă nu există evaluări
- MVC Calculator App: in This Workshop We Will Create A Web Calculator AppDocument10 paginiMVC Calculator App: in This Workshop We Will Create A Web Calculator Appboaz razÎncă nu există evaluări
- Manual Scenario:: Brief Introduction of ScenarioDocument10 paginiManual Scenario:: Brief Introduction of ScenarioBhanu Prakash JanumpallyÎncă nu există evaluări
- Lab ManualDocument63 paginiLab Manualkiruthika100% (2)
- WEEK 5 - LFS Inclass Exercise - SimulationDocument7 paginiWEEK 5 - LFS Inclass Exercise - SimulationhakunaÎncă nu există evaluări
- Consuming Web ServiceDocument20 paginiConsuming Web ServiceNageswar VattikutiÎncă nu există evaluări
- Basic Steps For Designing A Scenario For Load Testing Are As UnderDocument8 paginiBasic Steps For Designing A Scenario For Load Testing Are As UndersrinivasaraovÎncă nu există evaluări
- 3-Simple Model With SimEventsDocument4 pagini3-Simple Model With SimEventslotfi_ltfÎncă nu există evaluări
- Lightning Performance Study For Photovoltaic Systems: August 2015Document6 paginiLightning Performance Study For Photovoltaic Systems: August 2015maverick2660Încă nu există evaluări
- Design of Roof PV Installation in Oslo: Siv Helene NordahlDocument184 paginiDesign of Roof PV Installation in Oslo: Siv Helene Nordahlmaverick2660Încă nu există evaluări
- Problem:: Billofmaterial Property - One For The Material Name Nails', Which Should Have A Quantity of 8' and TheDocument2 paginiProblem:: Billofmaterial Property - One For The Material Name Nails', Which Should Have A Quantity of 8' and Themaverick2660Încă nu există evaluări
- Problem:: Name To Resources'Document2 paginiProblem:: Name To Resources'maverick2660Încă nu există evaluări
- Why Textbooks Count Tim OatesDocument23 paginiWhy Textbooks Count Tim OatesnguyenhoaianhthuÎncă nu există evaluări
- Bacp - Module 1 - Mini ProjectDocument25 paginiBacp - Module 1 - Mini ProjectPavithra ManjakuppamÎncă nu există evaluări
- ProblemDocument2 paginiProblemJishnuÎncă nu există evaluări
- I Wayan Agus Wirya Pratama - UjianWordDocument23 paginiI Wayan Agus Wirya Pratama - UjianWordUmiKulsumÎncă nu există evaluări
- Math 10 Week 2Document10 paginiMath 10 Week 2Myla MillapreÎncă nu există evaluări
- Measure of Dispersion Kurtosi, SkiwnessDocument22 paginiMeasure of Dispersion Kurtosi, SkiwnessJOHN TUMWEBAZEÎncă nu există evaluări
- Volume and Surface AreaDocument18 paginiVolume and Surface AreaPrabhakar Chowdary ChintalaÎncă nu există evaluări
- ResearchDocument19 paginiResearchJonesa SerranoÎncă nu există evaluări
- A K 2 0 0 e R R o R M e S S A G e e X P L A N A T I o N SDocument142 paginiA K 2 0 0 e R R o R M e S S A G e e X P L A N A T I o N SYatno GomiÎncă nu există evaluări
- PMP QDocument59 paginiPMP QJackÎncă nu există evaluări
- HW04 Columbia Modern Algebra 1Document2 paginiHW04 Columbia Modern Algebra 1Cecilia WangÎncă nu există evaluări
- Introduction To Fluid Mechanics - TocDocument3 paginiIntroduction To Fluid Mechanics - TocNguyễn Hồng Quân100% (2)
- DATA - Chapter 9Document33 paginiDATA - Chapter 9Sopan PaswanÎncă nu există evaluări
- Quarter: First Quarter Month: March 2021 QF010-A - ELEMENTARY - Goldfield ESDocument5 paginiQuarter: First Quarter Month: March 2021 QF010-A - ELEMENTARY - Goldfield ESJocelyn BuslotanÎncă nu există evaluări
- Chapter 11Document12 paginiChapter 11JeromeÎncă nu există evaluări
- Eu 2Document15 paginiEu 2Ayush BhadauriaÎncă nu există evaluări
- Hydra 325 Laboratory Experiment No.1Document2 paginiHydra 325 Laboratory Experiment No.1lalguinaÎncă nu există evaluări
- National PDFDocument168 paginiNational PDFDINESH100% (1)
- Acoustics Lab: Selected Topics On Acoustics-CommunicationDocument138 paginiAcoustics Lab: Selected Topics On Acoustics-CommunicationHeba Noweir100% (1)
- Research Process, Phases and 10 Step ModelDocument5 paginiResearch Process, Phases and 10 Step ModelJ.B ChoÎncă nu există evaluări
- Developing A Value-Centred Proposal For Assessing Project SuccessDocument9 paginiDeveloping A Value-Centred Proposal For Assessing Project SuccessAmit GandhiÎncă nu există evaluări
- Multimodal Medical Image Fusion Based On Fuzzy Sets With Orthogonal Teaching-Learning-Based OptimizationDocument13 paginiMultimodal Medical Image Fusion Based On Fuzzy Sets With Orthogonal Teaching-Learning-Based OptimizationtirupalÎncă nu există evaluări
- Mphasis Aptitude Questions AnswersDocument11 paginiMphasis Aptitude Questions Answersmaccha macchaÎncă nu există evaluări
- PyBaMM PaperDocument9 paginiPyBaMM PapervishnuÎncă nu există evaluări
- Concrete Mix Design Is MethodDocument29 paginiConcrete Mix Design Is MethodChirag TanavalaÎncă nu există evaluări
- Math Demo PlanDocument3 paginiMath Demo PlanJudith Mondejar De MayoÎncă nu există evaluări
- Dark Data: Why What You Don’t Know MattersDe la EverandDark Data: Why What You Don’t Know MattersEvaluare: 4.5 din 5 stele4.5/5 (3)
- Grokking Algorithms: An illustrated guide for programmers and other curious peopleDe la EverandGrokking Algorithms: An illustrated guide for programmers and other curious peopleEvaluare: 4 din 5 stele4/5 (16)
- iPhone 14 Guide for Seniors: Unlocking Seamless Simplicity for the Golden Generation with Step-by-Step ScreenshotsDe la EverandiPhone 14 Guide for Seniors: Unlocking Seamless Simplicity for the Golden Generation with Step-by-Step ScreenshotsEvaluare: 5 din 5 stele5/5 (4)
- Optimizing DAX: Improving DAX performance in Microsoft Power BI and Analysis ServicesDe la EverandOptimizing DAX: Improving DAX performance in Microsoft Power BI and Analysis ServicesÎncă nu există evaluări
- RHCSA Red Hat Enterprise Linux 9: Training and Exam Preparation Guide (EX200), Third EditionDe la EverandRHCSA Red Hat Enterprise Linux 9: Training and Exam Preparation Guide (EX200), Third EditionÎncă nu există evaluări
- Linux: The Ultimate Beginner's Guide to Learn Linux Operating System, Command Line and Linux Programming Step by StepDe la EverandLinux: The Ultimate Beginner's Guide to Learn Linux Operating System, Command Line and Linux Programming Step by StepEvaluare: 4.5 din 5 stele4.5/5 (9)
- Kali Linux - An Ethical Hacker's Cookbook - Second Edition: Practical recipes that combine strategies, attacks, and tools for advanced penetration testing, 2nd EditionDe la EverandKali Linux - An Ethical Hacker's Cookbook - Second Edition: Practical recipes that combine strategies, attacks, and tools for advanced penetration testing, 2nd EditionEvaluare: 5 din 5 stele5/5 (1)
- iPhone Unlocked for the Non-Tech Savvy: Color Images & Illustrated Instructions to Simplify the Smartphone Use for Beginners & Seniors [COLOR EDITION]De la EverandiPhone Unlocked for the Non-Tech Savvy: Color Images & Illustrated Instructions to Simplify the Smartphone Use for Beginners & Seniors [COLOR EDITION]Evaluare: 5 din 5 stele5/5 (4)
- RHCSA Exam Pass: Red Hat Certified System Administrator Study GuideDe la EverandRHCSA Exam Pass: Red Hat Certified System Administrator Study GuideÎncă nu există evaluări
- Blockchain Basics: A Non-Technical Introduction in 25 StepsDe la EverandBlockchain Basics: A Non-Technical Introduction in 25 StepsEvaluare: 4.5 din 5 stele4.5/5 (24)
- Java Professional Interview Guide: Learn About Java Interview Questions and Practise Answering About Concurrency, JDBC, Exception Handling, Spring, and HibernateDe la EverandJava Professional Interview Guide: Learn About Java Interview Questions and Practise Answering About Concurrency, JDBC, Exception Handling, Spring, and HibernateÎncă nu există evaluări
- Mastering Windows PowerShell ScriptingDe la EverandMastering Windows PowerShell ScriptingEvaluare: 4 din 5 stele4/5 (3)
- Dark Data: Why What You Don’t Know MattersDe la EverandDark Data: Why What You Don’t Know MattersEvaluare: 3.5 din 5 stele3.5/5 (3)
- PowerShell: A Comprehensive Guide to Windows PowerShellDe la EverandPowerShell: A Comprehensive Guide to Windows PowerShellEvaluare: 3.5 din 5 stele3.5/5 (2)
- SQL QuickStart Guide: The Simplified Beginner's Guide to Managing, Analyzing, and Manipulating Data With SQLDe la EverandSQL QuickStart Guide: The Simplified Beginner's Guide to Managing, Analyzing, and Manipulating Data With SQLEvaluare: 4.5 din 5 stele4.5/5 (46)
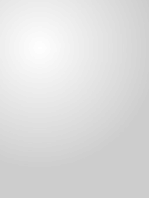
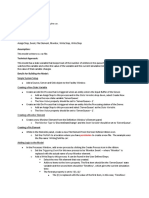
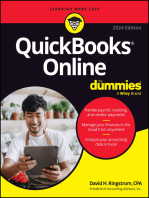

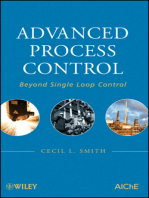






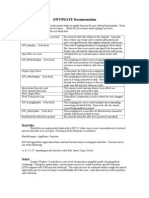


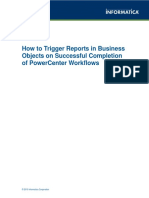


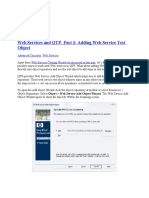
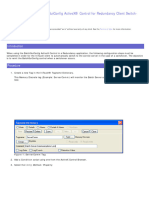



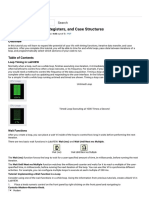


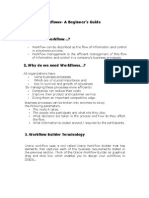




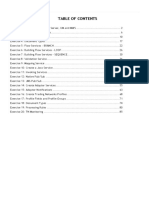


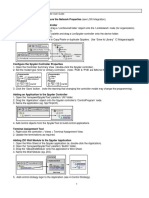



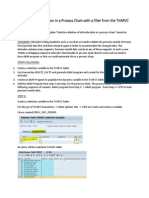




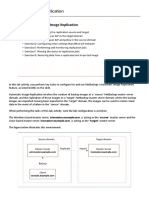







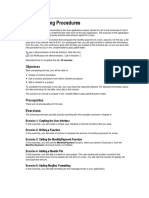

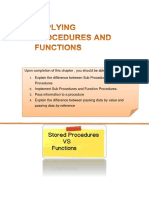

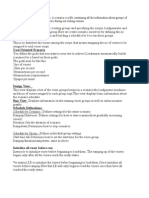




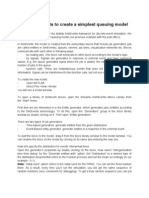



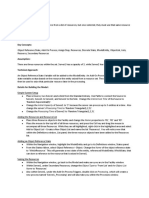
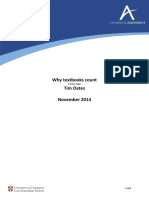
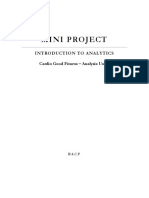



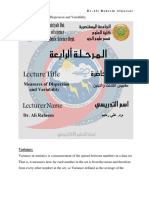






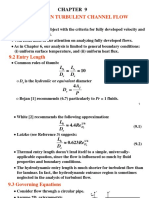



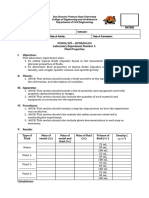





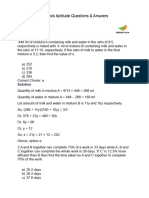














![iPhone Unlocked for the Non-Tech Savvy: Color Images & Illustrated Instructions to Simplify the Smartphone Use for Beginners & Seniors [COLOR EDITION]](https://imgv2-2-f.scribdassets.com/img/audiobook_square_badge/728318688/198x198/f3385cbfef/1715431191?v=1)