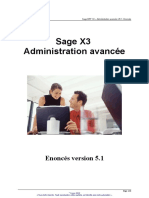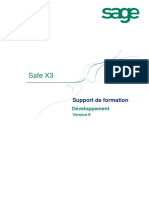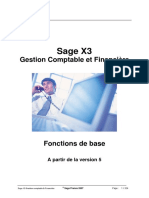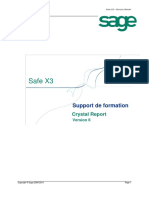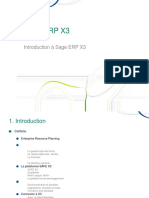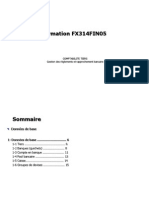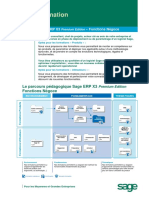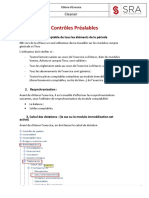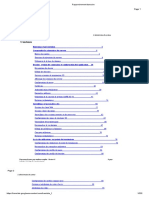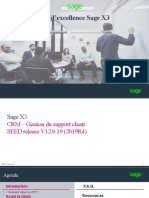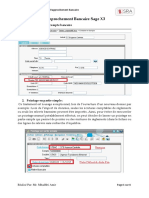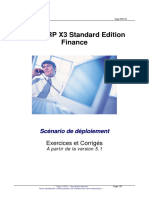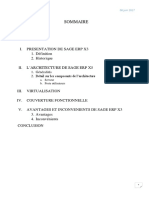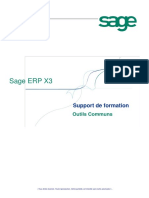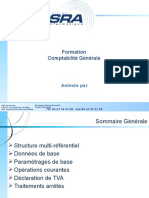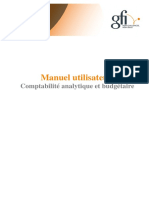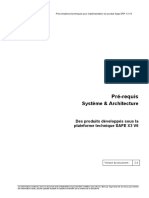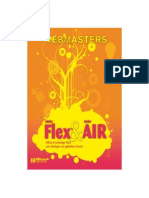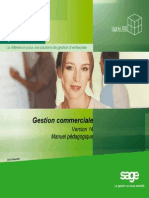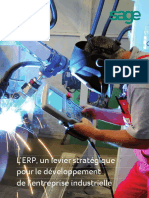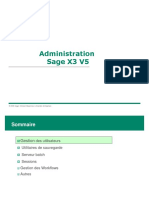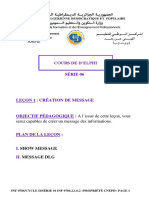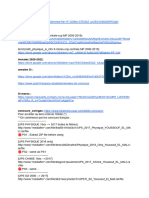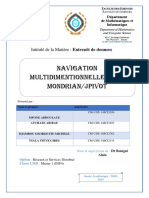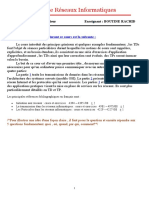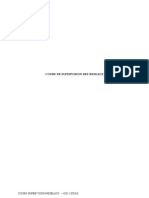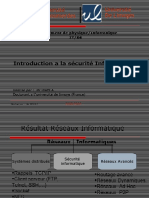Documente Academic
Documente Profesional
Documente Cultură
SX302 - Sage ERP X3 Outils Communs - v6 1 SE - Support D'exercices
Încărcat de
Ali JedidiTitlu original
Drepturi de autor
Formate disponibile
Partajați acest document
Partajați sau inserați document
Vi se pare util acest document?
Este necorespunzător acest conținut?
Raportați acest documentDrepturi de autor:
Formate disponibile
SX302 - Sage ERP X3 Outils Communs - v6 1 SE - Support D'exercices
Încărcat de
Ali JedidiDrepturi de autor:
Formate disponibile
Sage ERP X3
Sage ERP X3
Outils Communs
Cahier d’exercices
A partir de la version 6
Sage X3 Outils communs Sage 2010 Page 1
« Tous droits réservés. Toute reproduction, même partielle, est interdite sans notre autorisation ».
Sage ERP X3
Sommaire
1. EXERCICE GESTION DU DOSSIER ................................................................................................. 3
2. FAIRE UN OBJET SIMPLE ................................................................................................................ 4
2.1. CREATION DE LA TABLE XFICHE [XFI] .................................................................................. 5
2.2. CREATION DES ECRANS XFICHE0 ET XFICHE1 .................................................................... 5
2.3. CREATION DE L’OBJET ........................................................................................................... 5
2.4. CREATION DE LA FENETRE OXFI ............................................................................................. 5
2.5. VALIDATION DU MENU ADMIN ................................................................................................. 6
3. EXERCICE CREATION D’UN UTILISATEUR” .................................................................................. 7
4. EXERCICE DROITS DES UTILISATEURS ........................................................................................ 8
4.1. RESTRICTION AUX FONCTIONS .............................................................................................. 8
4.2. RESTRICTIONS D’UTILISATION DE CERTAINES TRANSACTIONS DE SAISIE ................................... 8
4.2.1. Restriction à une transaction de facture d’achat ........................................................... 8
4.2.2. Tous codes accès.......................................................................................................... 8
4.3. RESTRICTION AUX ZONES, UN EXEMPLE DANS LES ACHATS ..................................................... 8
4.3.1. Dans la transaction de saisie ........................................................................................ 8
4.3.2. Dans une même transaction ex : compte ...................................................................... 8
4.4. RESTRICTION DE CONTENU DE ZONE : ROLE........................................................................... 9
4.4.1. Paramétrage .................................................................................................................. 9
4.4.2. Note sur l’existence d’action type sélection .................................................................. 9
5. EXERCICE PARAMETRES ET VARIABLES .................................................................................. 10
5.1. EXERCICE 1 ....................................................................................................................... 10
5.2. QUELQUES VALEURS PARAMETRES ..................................................................................... 10
6. EXERCICE COMPTEURS ................................................................................................................ 11
7. EXERCICE STYLES & VOCABULAIRE .......................................................................................... 13
7.1. STYLES ............................................................................................................................. 13
7.2. PERSONNALISATION VOCABULAIRE ...................................................................................... 13
8. EXERCICE CONSULTATION EN VISUALISATION GRAPHIQUE................................................. 14
9. FAIRE UNE REQUETE GRAPHIQUE .............................................................................................. 14
10. EXERCICE WORKFLOW - NOTIFICATION .................................................................................. 15
11. FAIRE UN IMPORT DE PREVISIONS DE CONSOMMATION ...................................................... 16
12. PORTAIL ......................................................................................................................................... 17
12.1. PORTAIL COMPOSE ............................................................................................................ 17
12.2. PORTAIL TRANSFERT.......................................................................................................... 17
13. EXERCICE PROCESSUS .............................................................................................................. 18
14. EXERCICES COMPLEMENTAIRES .............................................................................................. 19
14.1. LES PIECES JOINTES ........................................................................................................... 19
Sage X3 Outils communs Sage 2010 Page 2
« Tous droits réservés. Toute reproduction, même partielle, est interdite sans notre autorisation ».
Sage ERP X3
1.EXERCICE GESTION DU DOSSIER
- Ajoutez une langue de connexion à votre dossier (Faites la modification sur la fiche de votre
dossier sans revalider le dossier). Que faudrait-il faire pour que ceci soit pris en compte ?
- Ajouter un code d’activité spécifique de formation : ZFO
- Changez le nombre d’axes analytiques (en l’incrémentant). Diminuez le nombre de
Frais/remise définies en gestion des ventes et des achats. faudrait-il faire pour que ceci soit
pris en compte ?
- Lancer l’aide en ligne à partir du fichier .chm
- Créer un dossier de test
o Lancer la validation à de la pause
Sage X3 Outils communs Sage 2010 Page 3
« Tous droits réservés. Toute reproduction, même partielle, est interdite sans notre autorisation ».
Sage ERP X3
2.FAIRE UN OBJET SIMPLE
Le résultat attendu est le suivant :
Sage X3 Outils communs Sage 2010 Page 4
« Tous droits réservés. Toute reproduction, même partielle, est interdite sans notre autorisation ».
Sage ERP X3
2.1. CREATION DE LA TABLE XFICHE [XFI]
- Dans l’onglet général associez le code activité XCC, module vente, type de base : dossier
nombre de fiche = 100
- Mettez les champs suivant ce tableau
Zone Zones Type Long Intitulé Table liée
XREF REF Référence
XLIB NAM Libellé
XCOMMENT A 35 Commentaire
FCY FACILITY FCY Site FACILITY
ITMREF ITMFACILIT ITM Article ITMMASTER
XPRI MD5 Prix
CUR GACCENTRY CUR Devise
XDATE D Date
- L’index est XFI0
- Validez la table en mode Forcé
2.2. CREATION DES ECRANS XFICHE0 ET XFICHE1
- Créez le premier écran XFICHE0 [XFI0] avec le code activité XCC, d’appartenance au module
vente, de taille entête avec 2 lignes
- Un bloc sans titre de type liste
- Table de référence XFICHE
- Dans le deuxième onglet mettez les champs XREF et XLIB
- Crées le deuxième écran XFICHE1 [XFI1] avec le code activité XCC, d’appartenance au
module vente, de taille Onglet
- Il y a 2 blocs de type liste
- Table de référence XFICHE
- Dans les champs associez le XCOMMENT au bloc 1, avec la longueur 35
- Puis les autres champs dans le bloc 2 avec ITMREF et FCY côte à côte ainsi que prix et
devise puis la date en bas
- Vous mettez une condition de saisie de la devise que si le prix est renseigné
- Et la date du jour par défaut
2.3. CREATION DE L’OBJET
- Créez l’objet XFI de type simple dans le menu articles au dernier rang (rappel Données de
base>Articles>Articles)
- Dans l’écran Sélection précisez que la liste gauche sera triée selon l’index XFI0en ascendant
- Cette liste gauche sera constituée des champs Référence, Libellé et site
2.4. CREATION DE LA FENETRE OXFI
- En affichage plein écran et lié à l’objet XFI ; en actif…
- L’écran d’entête est XFICHE0
- Et l’onglet XFICHE1
Sage X3 Outils communs Sage 2010 Page 5
« Tous droits réservés. Toute reproduction, même partielle, est interdite sans notre autorisation ».
Sage ERP X3
- Dans la partie Browser mettez l’affichage des derniers lus
- Constituez la liste gauche avec l’objet XFI avec browser oui et flèches oui
2.5. VALIDATION DU MENU ADMIN
Sage X3 Outils communs Sage 2010 Page 6
« Tous droits réservés. Toute reproduction, même partielle, est interdite sans notre autorisation ».
Sage ERP X3
3.EXERCICE CRÉATION D’UN UTILISATEUR”
A) Créez un nouvel utilisateur (appelé NOUV) qui ait ses propres profils menus et fonctions.
L’accès à la saisie des pièces comptables sera restreint pour l’utilisateur selon les règles
suivantes :
interdiction de changer de transaction quel que soit le site.
accès autorisé en consultation, mise à jour, suppression sur le site ASN.
accès autorisé en consultation, mise à jour sur la société APP.
pas d’accès aux écritures de la société APT.
accès autorisé en consultation uniquement sur les autres sites.
le site par défaut proposé dans tous les modules sera ASN, sauf pour l’un des modules
pour lequel c’est impossible, et pour lequel on mettra PAR. Lequel est-ce ? Pourquoi ?
Essayez par ailleurs de définir des accès en consultation et en suppression uniquement pour
le regroupement CNS. Est-ce possible ? Pourquoi ?
On lui donne accès par ailleurs à toutes les fonctions des Ventes, des Achats, de la
Comptabilité, des Tiers, ainsi que toutes les fonctions du tronc commun liées.
B) Faites en sorte qu’il ne puisse pas non plus :
modifier les conditions de paiement de la fiche client
éditer des états de gestion de production.
C) Faites en sorte qu’il ne puisse pas se connecter sous son code avec plus d’une session
primaire et une session secondaire, et que ces sessions soient automatiquement fermées en
cas d’inactivité clavier supérieure à 10 minutes (avec un délai de grâce de 30 secondes).
D) Interdisez le chargement de la dernière fiche lue, ainsi que le remplissage de la liste gauche
lors d’un tunnel, et testez ce qui se passe en gestion de clients dans ce cas (en passant en
tunnel sur un des champs sur lequel un tunnel existe).
E) Restreignez son choix à l’entrée en gestion de devis du module vente aux deux transactions
RAP et PAU.
F) En entrant en gestion des factures du module ventes, l’utilisateur a accès à plusieurs types de
saisie (transactions PRO, RAP, STA, STD…). Faites en sorte que l’utilisateur n’ait pas le choix
à l’entrée dans la fonction et entre directement en saisie de facture de type RAP (les autres
transactions lui restant accessibles via le menu Affichage / Transaction).
Connectez-vous et testez les restrictions d’accès mises en place. Reconnectez-vous ADMIN.
G) Considérez maintenant que cet utilisateur est un fournisseur dont le code est AUBUISSON, et
faites en sorte qu’il ne puisse voir que les commandes (objet POH , table PORDER ) qui lui
sont passées. Testez le résultat en vous reconnectant comme utilisateur NOUV.
Sage X3 Outils communs Sage 2010 Page 7
« Tous droits réservés. Toute reproduction, même partielle, est interdite sans notre autorisation ».
Sage ERP X3
4.EXERCICE DROITS DES UTILISATEURS
4.1. RESTRICTION AUX FONCTIONS
Dans le profil fonction ACHAT associé au code utilisateur ACHAT, allez dans l’onglet Accès et
visualisez la case Toutes fonctions autorisées. La case n’est pas cochée.
Dans le menu navigation de la barre menu principale d’X3 choisissez Aller à la fonction. Puis
renseignez la fonction CALMFGCOST qui appartient au contrôle de gestion. Que constatez-vous ?
Si vous cochez la case désormais : peut-on rentrer dans la fonction de calcul de coût ?
4.2. RESTRICTIONS D’UTILISATION DE CERTAINES TRANSACTIONS DE SAISIE
4.2.1. Restriction à une transaction de facture d’achat
Créez le code accès NADA (Paramétrage / Utilisateurs / Codes d’accès)
Dans la fonction de paramétrage des transactions de saisie des factures d’achat (Paramétrage /
achat / transaction de saisie / factures-avoirs) créez le code ACH par duplication du code STD
Affectez le code accès à la transaction STD, enregistrez.
Dans l’onglet Accès de l’utilisateur ACHAT affectez le code NADA à non à consultation exécution
et modification.
Avec le profil ACHAT allez dans les factures d’achat (Achat / Facture / Contrôle facture) : que
constatez vous ?
4.2.2. Tous codes accès
Allez dans l’onglet Accès de l’utilisateur ACHAT puis cochez la case Tous codes accès : les
transactions qui ont un code accès seront autorisées. Pour le vérifier entrez avec le profil ACHAT
et allez dans les factures.
4.3. RESTRICTION AUX ZONES, UN EXEMPLE DANS LES ACHATS
4.3.1. Dans la transaction de saisie
Exemple : taxe. Rendez affichés les codes taxe 1, 2 et 3. Avec les profils utilisateurs ADMIN et
ACHAT, l’utilisation de la transaction ACH rend elle possible la saisie des codes taxe ? Qu’en est-il
de la transaction STD ?
4.3.2. Dans une même transaction ex : compte
Le profil ACHAT pourra voir le compte sans le modifier
Dans une facture d’achat utilisant la transaction ACH interrogez la zone compte, à la ligne, pour
connaître le nom de la zone et le code écran.
Utilisez le code accès NADA et affectez-le à la zone trouvée dans le code écran adéquat
(Paramétrage / Paramètres généraux / Personnalisation écran / Affectation codes d’accès)
Revalidez la transaction ACH
Allez sur le code utilisateur ACHAT et dans l’onglet Accès affectez le code NADA avec oui en
consultation et non au reste.
Avec le profil ACHAT, rentrez dans les factures d’achat avec la transaction ACH. Créez ou modifier
une ligne de facture : ACHAT peut il aller sur le compte ? Peut il le voir ?
Sage X3 Outils communs Sage 2010 Page 8
« Tous droits réservés. Toute reproduction, même partielle, est interdite sans notre autorisation ».
Sage ERP X3
4.4. RESTRICTION DE CONTENU DE ZONE : ROLE
4.4.1. Paramétrage
Toujours sur les factures achat, le profil ACHAT a le droit de saisir le compte mais pas n’importe
lequel : compte de charge (6).
Repérez le nom de la zone à contrôler par le rôle, pour cela opérez comme précédemment : faire
F6 dans la zone compte depuis une ligne de facture d’achat (transaction ACH par exemple). Notez
l’existence du lien vers l’objet GAC.
Créez le rôle CPT (table diverse 60, Développement / Dictionnaire des données)
Le filtre à appliquer se fait sur les comptes, donc il s’agit de l’objet GAC
Allez dans la fonction Données de base / Tables comptables / Générale / Comptes généraux puis
retrouver la zone Classification. Afin de déterminer la valeur de notre filtre faites F6 sur la zone et
notez le nom de la zone.
Allez dans le dictionnaire des écrans, allez sur l’écran GAC1 puis faites un tunnel sur la zone
menus locaux (zone CLS) et notez la valeur Charges : il s’agit de la 6è position.
Utilisez le code objet GAC pour affecter le rôle dans Paramétrage / Utilisateurs / Rôles. Mettez le
rôle CPT et le champ CLS
Dans la fiche utilisateur onglet rôle, indiquez le rôle CPT en y précisant la valeur de filtre 6.
Utilisez la transaction ACH dans la facture puis créez une ligne de facture ; dans la zone compte
faites une sélection : que constatez vous ? En tunnel dans l’objet compte que voyez-vous dans la
liste gauche ?
4.4.2. Note sur l’existence d’action type sélection
Si une action de sélection existait dans la zone LINACC de notre exercice nous aurions eu en
sélection tous les comptes. Nous aurions du passer par une action spécifique utilisant la variable
FILGAUCHE
Exemple : même écran PIH3 mais choisissez la zone ITMREF, y a-t-il une action de type
sélection ?
Sage X3 Outils communs Sage 2010 Page 9
« Tous droits réservés. Toute reproduction, même partielle, est interdite sans notre autorisation ».
Sage ERP X3
5.EXERCICE PARAMÈTRES ET VARIABLES
5.1. EXERCICE 1
Les paramètres du chapitre superviseur, groupe valeurs par défaut DATEDEBDFT et DATEFINDFT
(dates de début et de fin de statistiques) donnent un intervalle de dates par défaut proposé lorsque
des intervalles de dates doivent être saisis.
- Y a-t-il des variables globales associées ?
- Trouvez deux expressions de calcul permettent de connaître la valeur de DATEDEBDFT.
Quelle est la différence entre les deux ?
- Modifiez la valeur d’une de ces paramètres, et testez sa valeur. Est-elle modifiée
immédiatement ? Que se passerait-il si on avait ouvert une deuxième session ?
- Quelle expression de calcul permet de connaître la durée de la période proposée ?
- Le paramètre du chapitre Achat et groupe Référencement ITMFLG peut prendre les valeurs
Oui ou Non. Vérifiez s’il existe une variable associée, et testez-en la valeur. Quelle valeur
correspond à Oui, et quelle valeur à Non ?
- Définir pour les paramètres du chapitre Superviseur groupe sécurité deux jeux de valeurs. Le
premier(HIG) correspond à une sécurité forte et le second à une sécurité faible (LOW). Ils
possèdent les attributs respectifs suivants :
Paramètre Intitulé LOW HIG
ADMUSR Super administrateur ADMIN ADMIN
CHGPASS Changement de mot de passe 120 30
NBRCONN Nombre de connexion 5 3
PASLNG Longueur du mot de passe 5 5
PASSWD Mot de passe obligatoire Non Oui
TABTRA Trace des opérations Oui
- Faire apparaître dans la barre de titre de l’utilisateur ACHAT les informations suivantes :
1. Date du jour format JJ/MM/AA
2. Nom du dossier
3. Code user X3
4. Adresse E_mail de la fiche utilisateur
- Définir un code activité spécifique ZXXX de type fonctionnel qui vous permettra de
marquer le paramétrage réalisé.
5.2. QUELQUES VALEURS PARAMETRES
- Paramétrage>Paramètres généraux>Valeurs paramètres
- Allez dans le chapitre SUP
- Faites clic droit « détail » sur le groupe INT et repérez la valeur du paramètre AUTOSEL :
valeur 2 = oui
- Allez sur le groupe RPT et repérez la valeur IMPPCEJOIN (placez là à oui)
- Allez sur le groupe SEL ; SELGLO = oui
- SELRAPCAS = non
Sage X3 Outils communs Sage 2010 Page 10
« Tous droits réservés. Toute reproduction, même partielle, est interdite sans notre autorisation ».
Sage ERP X3
6.EXERCICE COMPTEURS
La table des catégories article (Données de base > Articles > Catégories articles) permet de définir
des catégories associées à des valeurs par défaut utilisées pour créer des articles de cette catégorie.
Parmi les informations qui y figurent, on trouvera :
- dans le premier onglet, le code d’un compteur permettant de numéroter automatiquement les
codes articles créés dans cette famille
- dans l’onglet gestion, si l’article est géré en stock, et suivi en lot, le code d’un compteur
permettant de numéroter automatiquement les lots articles entrés.
Sage X3 Outils communs Sage 2010 Page 11
« Tous droits réservés. Toute reproduction, même partielle, est interdite sans notre autorisation ».
Sage ERP X3
A) On souhaite disposer, pour une catégorie d’article gérée en stock et en lot (à créer par vos
soins sous le code COURS, les autres caractéristiques étant indifférentes et pouvant par
exemple être celles de la catégorie NEGLO), d’une codification automatique des articles
basée sur un compteur nommé ART, qui soit la suivante
o les 2 premiers caractères du code utilisateur
o suivi du numéro de l’année de création de l’article sur 2 caractères
o suivi d’un tiret
o et suivi d’un numéro séquentiel sur 3 caractères.
Comment paramétrez-vous ?
B) Combien d’articles de cette catégorie peut-on créer par an sans risque de collision ?
Saurait-on (en standard) disposer d’une séquence de numérotation par utilisateur ?
C) Les numéros de lots créés pour chaque article de cette catégorie doivent être paramétrés
(avec un compteur nommé LT1, à créer) de la façon suivante :
o le code article
o suivi de l’année et du numéro du mois d’entrée en stock sur 2 caractères
chacun
o suivi d’un numéro séquentiel sur 3 caractères (001,002,003…).
Comment paramétrez-vous, en supposant que chaque article possède sa propre
numérotation ?
D) Si les numéros de lots créés pour chaque article devaient être paramétrés de la façon
suivante (avec un compteur LT2 à créer) :
o le code article
o suivi de A pour la première année, B la deuxième année… (année codée sur 1
caractère)
o suivi du numéro du jour d’entrée en stock sur 3 caractères
o suivi d’un numéro séquentiel sur 3 caractères (001,002,003…).
Comment paramétrez-vous, en supposant cette fois que le numéro séquentiel est partagé
par tous les articles ?
E) Dans le dernier exemple donné, est-il possible de passer le numéro séquentiel à 4
chiffres ? Pourquoi ? Quand s’aperçoit-on de l’impossibilité ?
F) A votre avis, comment faut-il renseigner la case à cocher Remise à zéro dans le cas du
compteur ART ? et dans le cas des compteurs LT1 et LT2 ?
G) Pensez-vous que cela ait un sens d’utiliser un code société / site dans la numérotation de
l’article ? du lot ?
Sage X3 Outils communs Sage 2010 Page 12
« Tous droits réservés. Toute reproduction, même partielle, est interdite sans notre autorisation ».
Sage ERP X3
7.EXERCICE STYLES & VOCABULAIRE
7.1. STYLES
- L’utilisateur ADMIN devra visualiser le titre des champs où se trouve un tunnel ou une
sélection (hors tableau) en rouge souligné.
- S’il existe un tunnel, le contenu du champ sera en bleu et en gras.
- Sur la fiche article, dans l’onglet Ventes, on désire faire apparaître le prix de base en gras et
rouge sur fond jaune s’il est non nul et inférieur au prix plancher majoré de 10%. S’il est
supérieur à ce seuil, mais différent du prix théorique, on veut le faire apparaître en gras et
bleu sur fond jaune.
7.2. PERSONNALISATION VOCABULAIRE
- Vous désirez remplacer, partout dans le progiciel, le terme Transporteur par celui de
Camionneur. Réalisez au moins une partie du travail, et vérifiez le résultat, en visualisant une
commande, un client, un transporteur. Tout a-t-il bien été modifié ? Y a-t-il des revalidations
complémentaires à faire ?
Sage X3 Outils communs Sage 2010 Page 13
« Tous droits réservés. Toute reproduction, même partielle, est interdite sans notre autorisation ».
Sage ERP X3
8.EXERCICE CONSULTATION EN VISUALISATION GRAPHIQUE
- Allez dans Développement>Dictionnaire traitements>Consultations
- Appelez la consultation Résultats CBN / PDP « SCB »
- Notez le code écran par défaut à droite
- Allez dans Production > Consultations > Résultat réapprovisionnement > Résultats CBN
- Ou Stock>Consultations>Réappro. CBN/PDP>Résultats CBN
- Sélectionner le site D12 et l’article IAVFS00006
- Faites recherche
- Basculez sur la consultation avec le bouton critère
- Changer de code écran afin de faire apparaître la colonne période en premier : pour ce faire
appuyez sur le bouton Critères et allez en tunnel dans le code écran
- Dans la liste gauche cherchez le code SCB
- Prenez le VA, noter la position de la colonne période en première position
- Notez également que toutes les colonnes sont affichées
- Faites fin et OK
9.FAIRE UNE REQUETE GRAPHIQUE
- Les tables mises en œuvre sont SORDERP [SOP] et BPCUSTMVT [MVC]
- Pour cela cliquez sur table et par la recherche rapide appelez ces tables une par une
- Faites le lien par les champs client facture vers client et site de vente vers site financier
- Les champs mis en œuvre sont [SOP]BPCINV (ce champ sert de critère), [MVC]ORDBPIATI,
[SOP]SALFCY, [SOP]NETPRIATI (faites une somme sur ce champ), [SOP]CREDAT (ce
champ sert de critère)
- Les 2 premiers champs formeront un groupe, le suivant un autre groupe puis les 2 derniers le
troisième groupe
- Créez la requête et validez là
- Exécutez là en choisissant les critères de votre choix (bouton critères) et faîtes recherche
Sage X3 Outils communs Sage 2010 Page 14
« Tous droits réservés. Toute reproduction, même partielle, est interdite sans notre autorisation ».
Sage ERP X3
10.EXERCICE WORKFLOW - NOTIFICATION
- Allez dans Paramétrage>Workflow>Notifications
- Créez la notification ZSDH sur l’objet SDH (les livraisons de vente), vous l’appelez Livraison
de vente. Le mail sera généré à la création de la livraison
- Sélectionnez la Condition « Client commande » égal à 0000001
- Les destinataires seront le tiers BPCORD Directeur commercial et l’utilisateur GSUPER ; par
- Le texte de l’objet sera "Livraison de votre commande" - [F:SDH]SOHNUM
- Et le corps du message Votre commande est expédiée ce jour - |date$|
- Ouvrez Outlook Express
- Mettez l’adresse mail admin@sagex3v5.local dans la fiche client 0000001 (Données de
base>Tiers>Clients) onglet Contact
- Puis la même adresse dans la fiche (utilisateur Paramétrage>Utilisateurs>Utilisateurs)
ADMIN
- Créez une commande de vente sur le client 0000001 et l’article ZPF1
- Créez une livraison de vente sur le client 0000001 et l’article ZPF1
- Créez, le mail part, vérifiez dans Outlook
Sage X3 Outils communs Sage 2010 Page 15
« Tous droits réservés. Toute reproduction, même partielle, est interdite sans notre autorisation ».
Sage ERP X3
11.FAIRE UN IMPORT DE PREVISIONS DE CONSOMMATION
- Allez dans la fonction
Production > Planification > Prévisions de consommation
- Renseignez quelques prévisions sur l’article IAVFS00107 du site P12 ; par exemple le mois
courant + 1, semaine 1 : 10 et semaine 2 : 11
- Allez dans la fonction :
Paramétrage > Exploitation > Imports/Exports > Modèles import/export
- Affichez le modèle SOS
- Dans l’onglet Champs, partie Fichier de données, mettez le chemin suivant :
C:\Documents and Settings\X3V5\Mes documents\Mes images\ImportSOS
- Appuyez sur le bouton Export et mettez y les critères les critères P12 (le site) et IAVFS00107
(l’article)
- Allez dans Exploitation>Imports/Exports>Exports puis exportez avec le modèle SOS
- Récupérez le fichier ainsi généré dans le répertoire mes images
- Ouvrez-le avec le bloc note et remplacez les valeurs 10 et 11 en 20 et 21, enregistrez le
document sous le nom de ImportSOS2.txt
- Allez dans Exploitation>Imports/Exports>Imports puis importez en prenant le soin de préciser
le fichier à importer : ImportSOS2.txt
- Vérifiez le résultat dans les prévisions de consommations
Sage X3 Outils communs Sage 2010 Page 16
« Tous droits réservés. Toute reproduction, même partielle, est interdite sans notre autorisation ».
Sage ERP X3
12. PORTAIL
12.1. PORTAIL COMPOSE
- Avec le profil ADMIN accédez à un nouvel onglet et nommez-le Echéances
- Appuyez sur Ajouter du contenu
- Prenez le menu Flash « Echéances » et placez-le sur le nouvel onglet
- Prenez « Echéances » dans le type de vignette « Tables » et placez-le en dessous
- Accédez à la fiche REL001 en cliquant dessus
12.2. PORTAIL TRANSFERT
- On désire qu’un l’utilisateur TRAIN accède, un portail composé des éléments suivants :
- La statistique CAJOU (CA commandé du jour) sur les 12 derniers mois, sous forme de
graphe, les différents montants pouvant être visualisés (le premier étant proposé par défaut)
- La requête ECHREL (Echéances à relancer), visualisée sur un calendrier mensuel, selon la
date d’échéance
- La requête TOREP (CA / Représentant), sous forme de graphe autre que barres.
Sage X3 Outils communs Sage 2010 Page 17
« Tous droits réservés. Toute reproduction, même partielle, est interdite sans notre autorisation ».
Sage ERP X3
13.EXERCICE PROCESSUS
- Ouvrez le document texte « processus »
- Sélectionnez l’ensemble du texte puis copiez-le
- Allez dans Paramétrage>Portail interactif>Processus
- Faites nouveau
- Allez dans l’onglet dessin puis fichier importer
- Collez le texte
- Faites OK et appelez le PROCESSUS
- Remarquez les liens faits sur les ronds bleus
- Importez les processus Horizon et Portail
- Créez deux processus de type « menu » l’un s’appellera TECH « Menu technique » et l’autre
FONC « Menu fonctionnel »
- Allez dans Paramétrage>Portail interactif>Menu processus
- Créez le code menu SUPERVIS « Paramétrage Outil commun »
- Dans le tableau mettez au niveau 1 le processus TECH et au niveau 2 les processus
PROCESSUS et PORTAIL puis en dessous le processus FONC en niveau 1 et au niveau 2 le
processus HORIZON
- Allez dans Paramétrage>Portail interactif>Vignettes
- Créez le code vignette OUTIL « Outil Commun » : le code famille sera PROC ; dans le tableau
ligne 3 et 4 respectivement PROCESSUS et SUPERVIS
- Créez, déconnectez-vous et reconnectez-vous avec ADMIN
- Dans un nouvel onglet placez votre vignette
Sage X3 Outils communs Sage 2010 Page 18
« Tous droits réservés. Toute reproduction, même partielle, est interdite sans notre autorisation ».
Sage ERP X3
14.EXERCICES COMPLEMENTAIRES
14.1. LES PIECES JOINTES
- Placez l’image « portail alu1.jpg » dans
C:\Documents and Settings \ X3V5 \ Mes documents \ Mes images
- Allez dans les paramètres généraux :
Paramétrage>Paramètres généraux>Valeurs paramètres
- Chapitre ADX groupe INT
- Affectez la valeur
« C:\Documents and Settings\ X3V5\ Mes documents \ Mes images » au paramètre
- Allez dans l’article Données de base>Articles>Articles
- Allez dans fichier / Pièces jointes
- Associez l’image « Collines.jpg », pour cela mettez le type JPG
- Imprimer l’image en faisant le clic droit sur la ligne, choisir la destination PREVISU
- Remarquez dans la fiche article l’apparition du trombone jaune en bas à droite
- Associez cette fois ci le plan « Coucher de soleil.jpg » mais en ayant la volonté de le stocker
dans la base. Pour ce faire sélectionner le type PIC en mettant « a » comme nom de
document.
- Revenez sur la ligne puis sélectionnez le fichier depuis le bloc Photo : clic droit
« sélectionner »
- Même chose pour du texte ; mettez le type RTF et appeler le document « b »
- Revenir sur la ligne et accéder à la zone Texte
Sage X3 Outils communs Sage 2010 Page 19
« Tous droits réservés. Toute reproduction, même partielle, est interdite sans notre autorisation ».
S-ar putea să vă placă și
- Erp Sage x3 DecouvrirpdfDocument56 paginiErp Sage x3 Decouvrirpdfzakaria abbadiÎncă nu există evaluări
- Sage X3 Administration Avancée V5 - EnoncésDocument18 paginiSage X3 Administration Avancée V5 - EnoncésELMAMOUNI YoussefÎncă nu există evaluări
- SX302-Safe X3 Développement v6Document223 paginiSX302-Safe X3 Développement v6MSELLEK100% (4)
- Slides x3 Negoce Achats Full v7 - FraDocument354 paginiSlides x3 Negoce Achats Full v7 - FraSOUHALIODOSSOÎncă nu există evaluări
- Gestion Des Utilisateurs X3Document1 paginăGestion Des Utilisateurs X3Nacer IDJEDARENEÎncă nu există evaluări
- Etat Crystal Report Sage x3 - SAGEDocument2 paginiEtat Crystal Report Sage x3 - SAGENacer IDJEDARENEÎncă nu există evaluări
- Sage X3 GCF - V5 - Fonctions de BaseDocument324 paginiSage X3 GCF - V5 - Fonctions de BasedijaÎncă nu există evaluări
- SX303 - Safe X3 - Crystal Reports v6Document73 paginiSX303 - Safe X3 - Crystal Reports v6Hela SohnounÎncă nu există evaluări
- Guide Du Consultant Développement Et Intégration Sage X3Document6 paginiGuide Du Consultant Développement Et Intégration Sage X3sarraÎncă nu există evaluări
- Sage x3 Immos PDF FreeDocument123 paginiSage x3 Immos PDF Freeمحمد بن الجيلاليÎncă nu există evaluări
- SageX3 CRM Gestion GarantieDocument25 paginiSageX3 CRM Gestion GarantieALI JedidiÎncă nu există evaluări
- Fiche Produit Sage Erp x3 DetailleeDocument48 paginiFiche Produit Sage Erp x3 DetailleeJhon LeeÎncă nu există evaluări
- Formation - BO Sage X3Document116 paginiFormation - BO Sage X3AhmedÎncă nu există evaluări
- Cereal - Outils Calculs de Coûts Dans SageDocument12 paginiCereal - Outils Calculs de Coûts Dans SageGharbi BassemÎncă nu există evaluări
- Intégration de Données Dans X3 (SVG)Document1 paginăIntégration de Données Dans X3 (SVG)Zaraki7Încă nu există evaluări
- Sage X3 U11 Finance FRADocument126 paginiSage X3 U11 Finance FRAimane kerkouriÎncă nu există evaluări
- Patchfinder Pour Sage X3 V12Document2 paginiPatchfinder Pour Sage X3 V12Nacer IDJEDARENEÎncă nu există evaluări
- Compta Tiers - Ges Règlements & Rapproch Banc - V6 STARDocument101 paginiCompta Tiers - Ges Règlements & Rapproch Banc - V6 STARWafa HammamiÎncă nu există evaluări
- Cat Sage ERP X3 NegoceDocument13 paginiCat Sage ERP X3 NegoceTHIAM modou mamadouÎncă nu există evaluări
- Fonctions CR V7Document2 paginiFonctions CR V7Hela SohnounÎncă nu există evaluări
- Modifier Des États Crystal Reports StandardDocument16 paginiModifier Des États Crystal Reports StandardYahya ChiguerÎncă nu există evaluări
- Distribution D004 COURS Inter+Site V1.0Document33 paginiDistribution D004 COURS Inter+Site V1.0PHAMÎncă nu există evaluări
- Cloture ExerciceDocument4 paginiCloture ExerciceFinance SRAÎncă nu există evaluări
- Sage x3 People V7.0-Partie1Document313 paginiSage x3 People V7.0-Partie1MOHAMED WAJDI SIDOMMOU100% (1)
- Cat Sage Erp x3 v6 Outils Developpement CX317 PDFDocument19 paginiCat Sage Erp x3 v6 Outils Developpement CX317 PDFznim04Încă nu există evaluări
- Sage x32 ComptaDocument106 paginiSage x32 Comptaznim04Încă nu există evaluări
- DEv X3Document232 paginiDEv X3Fihri AbdellahÎncă nu există evaluări
- SageX3 CRM Gestion MaintenanceDocument23 paginiSageX3 CRM Gestion MaintenanceALI Jedidi100% (2)
- Rapprochement Bancaire Sage X3Document4 paginiRapprochement Bancaire Sage X3Finance SRAÎncă nu există evaluări
- ACH RéceptionDocument8 paginiACH RéceptionAlae ChentouiÎncă nu există evaluări
- Et at Facture Report DeviseDocument77 paginiEt at Facture Report Devisehappy100% (1)
- Book Formation Base SAGE X3 - V11 2019 V3Document40 paginiBook Formation Base SAGE X3 - V11 2019 V3FredÎncă nu există evaluări
- DéveloppementDocument274 paginiDéveloppementrttrytfÎncă nu există evaluări
- X3 AdonixDocument107 paginiX3 Adonixmivoc29Încă nu există evaluări
- Plus de Memoire DisponibleDocument6 paginiPlus de Memoire DisponibleYahya ChiguerÎncă nu există evaluări
- Menu Sage EM V12Document45 paginiMenu Sage EM V12fsussan50% (2)
- Sage ERP X3 Standard - Finance - TVA - Exercices Et CorrigésDocument51 paginiSage ERP X3 Standard - Finance - TVA - Exercices Et CorrigésFihri AbdellahÎncă nu există evaluări
- PRESENTATION DE SAGE ERP X3 OkDocument12 paginiPRESENTATION DE SAGE ERP X3 OkZacharie Nkanyou100% (2)
- Sage ERP X3 DevelopmentDocument226 paginiSage ERP X3 Developmentstuplja0% (1)
- Architecture Guide SafeX3V11 v1B FRDocument41 paginiArchitecture Guide SafeX3V11 v1B FRfsussan100% (4)
- SX3009 01 - OutilsCommuns - Support de Cours PDFDocument231 paginiSX3009 01 - OutilsCommuns - Support de Cours PDFSamia DammakÎncă nu există evaluări
- Formation: Le Parcours Pédagogique Sage ERP X3 - Outils Et DéveloppementDocument19 paginiFormation: Le Parcours Pédagogique Sage ERP X3 - Outils Et DéveloppementtestÎncă nu există evaluări
- Support Formation Crystal Reports - Sage X3Document46 paginiSupport Formation Crystal Reports - Sage X3aloeveraabdoÎncă nu există evaluări
- Formation Compta Générale SAGE X3 V6Document191 paginiFormation Compta Générale SAGE X3 V6Yahya Chiguer67% (3)
- Manuel Utilisateur Control de Gestion PDFDocument24 paginiManuel Utilisateur Control de Gestion PDFYahya ChiguerÎncă nu există evaluări
- SAGE X3 Migration V5 - V6 - Multi RéférentielDocument12 paginiSAGE X3 Migration V5 - V6 - Multi RéférentielDanÎncă nu există evaluări
- Sage X3 PDFDocument68 paginiSage X3 PDFyoussefeÎncă nu există evaluări
- Guide Du Consultant Technique Sage X3Document3 paginiGuide Du Consultant Technique Sage X3sarra100% (1)
- SageX3 V12 LCPV2 SessionsPartenaires FRDocument17 paginiSageX3 V12 LCPV2 SessionsPartenaires FRALI JedidiÎncă nu există evaluări
- Architecture Sage-X3 v6 v2dDocument19 paginiArchitecture Sage-X3 v6 v2dZacharie NkanyouÎncă nu există evaluări
- Les Fonctions de Sage 100 Immobilisation PDFDocument311 paginiLes Fonctions de Sage 100 Immobilisation PDFJepmou K. Narcisse75% (4)
- Flex Et AIRDocument416 paginiFlex Et AIRNoureddine100% (1)
- Logiciel CaisseDocument36 paginiLogiciel Caisseتوفيق محمدÎncă nu există evaluări
- Pedacial PDFDocument321 paginiPedacial PDFjedismapartÎncă nu există evaluări
- Sage 100 Gestion Commerciale Manuel PédagogiqueDocument396 paginiSage 100 Gestion Commerciale Manuel PédagogiqueRealmak Aweni95% (20)
- Autocad 2008 Manuel FRDocument1.874 paginiAutocad 2008 Manuel FRMohamed Fateh Mechergui0% (1)
- Websitex5 Evolution9 FRDocument191 paginiWebsitex5 Evolution9 FRYassine TemessekÎncă nu există evaluări
- PedacialDocument396 paginiPedacialGrandeurÎncă nu există evaluări
- SX302 - Support Safe X3 Web Services v6Document61 paginiSX302 - Support Safe X3 Web Services v6saleck JDOUDÎncă nu există evaluări
- Introduction à l’analyse des données de sondage avec SPSS : Guide d’auto-apprentissageDe la EverandIntroduction à l’analyse des données de sondage avec SPSS : Guide d’auto-apprentissageÎncă nu există evaluări
- SageERPX3 Plan Strategique Et Operationnel - Distrib PDFDocument2 paginiSageERPX3 Plan Strategique Et Operationnel - Distrib PDFAli JedidiÎncă nu există evaluări
- Guide Erp Levier StrategiqueDocument16 paginiGuide Erp Levier StrategiqueAli JedidiÎncă nu există evaluări
- Formation AdministrationDocument74 paginiFormation AdministrationAli Jedidi100% (1)
- Etude Ey Sage Erp x3Document20 paginiEtude Ey Sage Erp x3Ali JedidiÎncă nu există evaluări
- 2 - DelphiDocument24 pagini2 - DelphiAbdou OuChÎncă nu există evaluări
- Présentation Projet DevopsDocument18 paginiPrésentation Projet Devopsabba bamba karaÎncă nu există evaluări
- ANDROID Course ch2Document23 paginiANDROID Course ch2T visitÎncă nu există evaluări
- Pr. R. Marah: Cycle Préparatoire 2ème AnnéeDocument13 paginiPr. R. Marah: Cycle Préparatoire 2ème AnnéekkkkkkÎncă nu există evaluări
- Cloud ComputingDocument26 paginiCloud ComputingFatima Zahra Rahali0% (1)
- CONVENTION de Mise À Disposition de Matériel Informatique V1Document4 paginiCONVENTION de Mise À Disposition de Matériel Informatique V1Beggy BouyouÎncă nu există evaluări
- FRITZING2 La Creation de ComposantsDocument12 paginiFRITZING2 La Creation de Composantsdidier.jovanovicÎncă nu există evaluări
- Introduction HPE SynergyDocument77 paginiIntroduction HPE SynergyHenri HemleÎncă nu există evaluări
- ServeurDNS CentosDocument17 paginiServeurDNS CentosYou Ssëf CHÎncă nu există evaluări
- Offre D'emploi: Administrateur Des Réseaux Et TélécommunicationsDocument3 paginiOffre D'emploi: Administrateur Des Réseaux Et TélécommunicationsBryton JuniorÎncă nu există evaluări
- Outil: La BissociationDocument4 paginiOutil: La BissociationFarid LatrecheÎncă nu există evaluări
- Studio D A1 Teilband 2 Sprachtraining Deutsch Als Fremdsprache 3464208133Document1 paginăStudio D A1 Teilband 2 Sprachtraining Deutsch Als Fremdsprache 3464208133ren nouch nouchÎncă nu există evaluări
- TP1 Inf03 2020Document2 paginiTP1 Inf03 2020benhaddoucheÎncă nu există evaluări
- LiensDocument6 paginiLiensy5660144Încă nu există evaluări
- Cahier Des Charge Pour La Réalisation D'un Distributeur de BoissonDocument12 paginiCahier Des Charge Pour La Réalisation D'un Distributeur de BoissonAbdoulaye Niasse100% (1)
- Java - PreparationDocument2 paginiJava - PreparationYassine ElbasitÎncă nu există evaluări
- MONDRIAN Jpivot FinalDocument26 paginiMONDRIAN Jpivot Finalbrice ymelÎncă nu există evaluări
- Présentation Passage de UML À Java SalhiDocument29 paginiPrésentation Passage de UML À Java Salhimondher zaroukÎncă nu există evaluări
- 22740C FRA TrainerHandbookDocument656 pagini22740C FRA TrainerHandbookOumaima AlfaÎncă nu există evaluări
- Mountaga Sall Memoire Master 2Document90 paginiMountaga Sall Memoire Master 2MountagaÎncă nu există evaluări
- Cours Reseaux InformatiquesDocument56 paginiCours Reseaux InformatiquesFrançois DemanoÎncă nu există evaluări
- Supervision RéseauDocument21 paginiSupervision RéseauJin jørdänÎncă nu există evaluări
- Pimagix Cahier Activites 1 Et 2Document27 paginiPimagix Cahier Activites 1 Et 2Anika TrucÎncă nu există evaluări
- Université de Boumerdes Université de Limoges: Introduction A La Sécurité InformatiqueDocument56 paginiUniversité de Boumerdes Université de Limoges: Introduction A La Sécurité InformatiquesowÎncă nu există evaluări
- Windows 10: Installation Et ConfigurationDocument16 paginiWindows 10: Installation Et Configurationfarid nemmar0% (1)
- TD 08 Partie BDocument1 paginăTD 08 Partie BMohammad SeddikeÎncă nu există evaluări
- Techniques Des Effets SpéciauxDocument7 paginiTechniques Des Effets SpéciauxORESTE TONMIEÎncă nu există evaluări
- Tp1 Python Turtle V Hassen 2020 - 2021 CorrigéDocument3 paginiTp1 Python Turtle V Hassen 2020 - 2021 CorrigéTaoufik Hamdi60% (10)
- CSE Instructor Materials Chapter3Document28 paginiCSE Instructor Materials Chapter3Linux HamzaÎncă nu există evaluări
- Logiq Book XP Series Basic Service Manual r2.2.X - SM - 5194296-100 - 11Document228 paginiLogiq Book XP Series Basic Service Manual r2.2.X - SM - 5194296-100 - 11Erika Olguin AbregoÎncă nu există evaluări