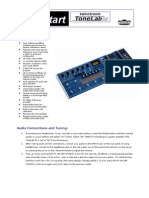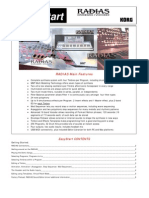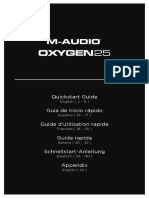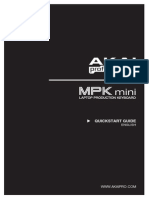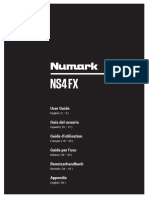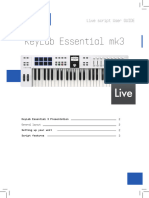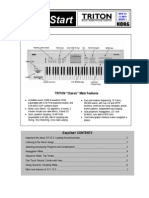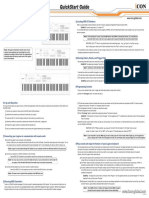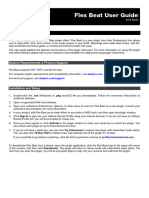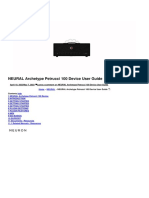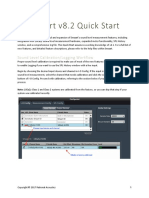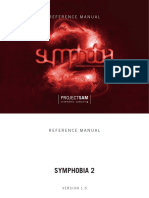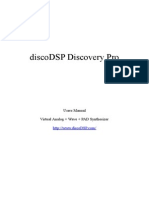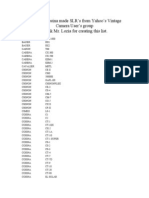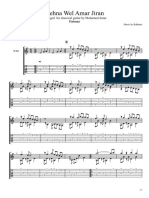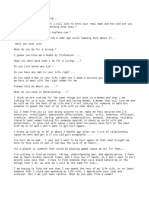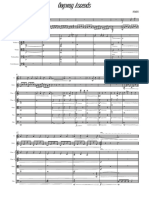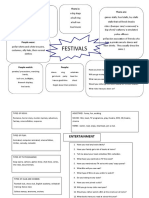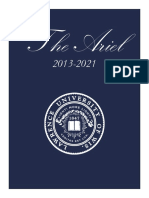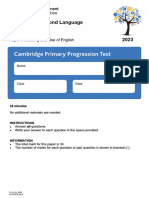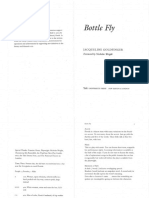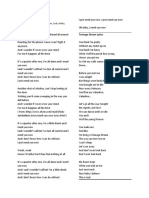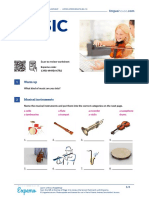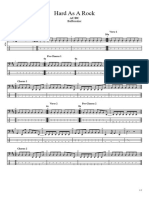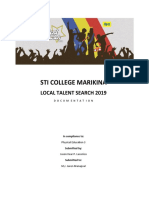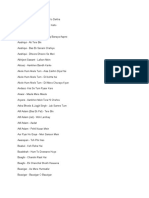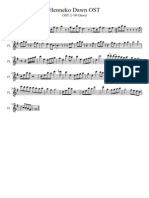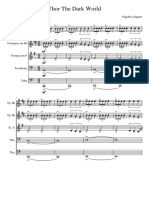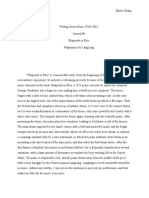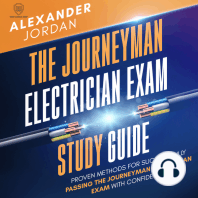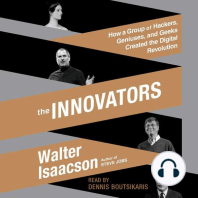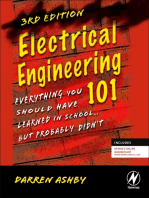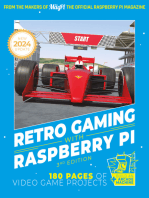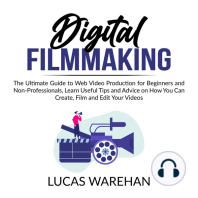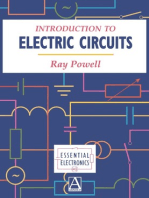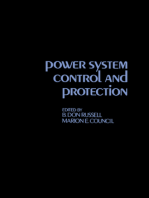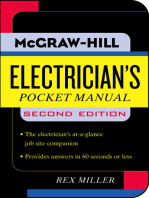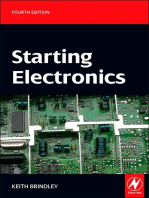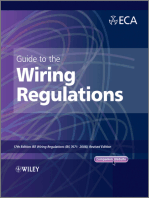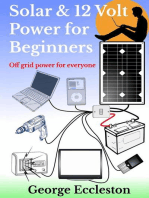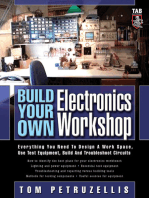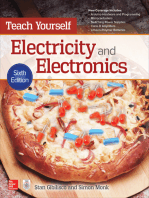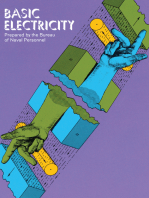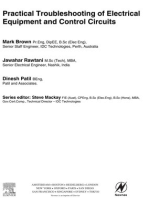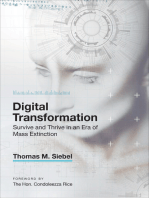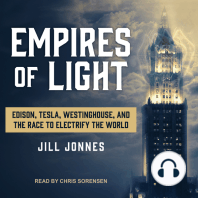Documente Academic
Documente Profesional
Documente Cultură
LPK25 Editor User Guide: To Download and Install The Editor Software
Încărcat de
Miguel DinisTitlu original
Drepturi de autor
Formate disponibile
Partajați acest document
Partajați sau inserați document
Vi se pare util acest document?
Este necorespunzător acest conținut?
Raportați acest documentDrepturi de autor:
Formate disponibile
LPK25 Editor User Guide: To Download and Install The Editor Software
Încărcat de
Miguel DinisDrepturi de autor:
Formate disponibile
LPK25 Editor User Guide
The LPK25 Editor software gives you intuitive ways to edit the many functions that your LPK25 can perform.
For the latest information about the Editor software and product registration, visit akaipro.com.
For additional product support, visit akaipro.com/support.
Software Installation
To download and install the editor software:
1. Go to akaipro.com and register your product. If you don’t have an Akai Professional account yet, you will be
prompted to create one.
2. In your Akai Professional account, follow the download instructions in your User Account.
• Windows: Double-click the .exe installer file you downloaded.
• macOS: Double-click the .dmg installer file you downloaded.
3. Follow the on-screen instructions to complete the installation.
Setup
To use the LPK25 Editor:
1. Optional: Connect LPK25 to your computer using a standard USB cable. If you are connecting LPK25 to a USB
hub, make sure it is a powered hub.
2. Open the LPK25 Editor on your computer. The window will show a visual representation of all your LPK25’s editable
controls. See the Features section below for an overview of each section.
Features
1. Programs 2. Arpeggiator Settings
3. Channel Select 4. Keybed Settings
1. Programs: Once you have finished adjusting settings with the Editor, you can save your group of settings as a
program. The program can then be sent to your LPK25 so that you may activate the settings while playing the
keyboard. Programs can also be stored on your computer.
To save or load a program on your computer, go to File > Save Program or File > Open Program.
To load a program from a connected LPK25: Click the Get icon corresponding to the number of the desired
program on your LPK25 (1 – 4). Alternatively, you can go to File > Get Program.
To send a program to a connected LPK25: Click the Send icon corresponding to the number of the program you
want to replace on your LPK25 (1 – 4). Alternatively, you can go to File > Send Program.
2. Arpeggiator Settings: These settings allow you to control the timing, range, and overall behavior of the arpeggiator.
To activate or deactivate the arpeggiator: Click the On/Off icon.
To activate or deactivate the Latch: Click the Latch field and then select Off or On from the pop-up menu:
• Off: When the Latch is Off and you press keys, the Arpeggiator will cease after you release your fingers from the
keyboard.
• On: When the Latch is On and you press keys, the Arpeggiator will continue even after you release your fingers
from the keyboard. While holding down the keys, you can add more notes to the arpeggio by pressing down
additional keys. If you press the keys, release them, and then press a new combination of keys, the Arpeggiator
will arpeggiate the new notes.
To set the arpeggiator's playback mode: Click the Mode field. When the pop-up menu appears, select the
desired setting from the pop-up menu:
• Up: Notes will sound from lowest to highest and then repeat.
• Down: Notes will sound from highest to lowest and then repeat.
• Exclusive: Notes will sound from lowest to highest and then back down. The lowest and highest notes will
sound only once at the directional change.
• Inclusive: Notes will sound from lowest to highest and then back down. The lowest and highest notes will
sound twice at the directional change.
• Order: Notes will sound in the order they are pressed.
• Random: Notes will sound in random order.
To configure how the arpeggiator’s tempo is set: Click the Clock field. When the pop-up menu appears, choose
between Internal and External. When the Clock field is set to Internal, the arpeggiator’s tempo is determined by
the setting of the Tempo field and it can be adjusted with the Tap Tempo button on your LPK25. When set to
External, the arpeggiator’s tempo is automatically set by the DAW to which your LPK25 is linked.
To set the arpeggiator’s internal tempo: Click the Tempo field and then type the desired bpm (30 – 240).
To set the number of times you have to press the LPK25’s Tap Tempo button for it to detect a new
arpeggiator tempo: Click the Tempo Taps field and select the desired number from the pop-up menu (2, 3, or 4
taps).
To set the length of the notes in the arpeggio: Click the Time Div field. When the pop-up menu appears, select
the desired setting (1/4 – 1/32 Triplet).
To set the arpeggiator's octave range: Click the Octave field and select the desired value from the pop-up menu
(1, 2, 3, or 4 octaves).
3. Channel Select: Click this drop-down menu to select the MIDI output channel for the pads and knobs (Channel 1 –
16).
4. Keybed Settings: These two controls allow you to edit the pitch range of the keys.
To change the keyboard's octave, click the Octave field. Then type the desired value (-4 to 4 octaves). An octave
of 0 means the keyboard is at its center/default octave.
To transpose the keyboard: click the Transpose field. Then type the desired value (-12 to 12 semitones). A
transposition of 0 means that the keyboard is not transposed and that its leftmost key is a C note. The leftmost key
will be C3 if both the Octave and Transpose fields are set to 0.
v1.0
S-ar putea să vă placă și
- Stage Event Lighting Fundamentals: Event Lighting Setup and ControlDe la EverandStage Event Lighting Fundamentals: Event Lighting Setup and ControlÎncă nu există evaluări
- AKAI Midi Keyboard ManualDocument7 paginiAKAI Midi Keyboard ManualcdschÎncă nu există evaluări
- ToneLabSE EasyStartDocument3 paginiToneLabSE EasyStartAlessandro TabanelliÎncă nu există evaluări
- RADIAS EasyStart 633652931701330000Document6 paginiRADIAS EasyStart 633652931701330000PauloÎncă nu există evaluări
- Quickstart Guide: EnglishDocument7 paginiQuickstart Guide: EnglishY FelixÎncă nu există evaluări
- Oxygen 25 - Quickstart Guide - V1.1Document44 paginiOxygen 25 - Quickstart Guide - V1.1Joker KillÎncă nu există evaluări
- Oxygen 61 - Quickstart Guide - v1.1Document44 paginiOxygen 61 - Quickstart Guide - v1.1Joker KillÎncă nu există evaluări
- MPK Mini Play: User GuideDocument32 paginiMPK Mini Play: User GuideHarisÎncă nu există evaluări
- Reloop Terminal Mix 2 Quickstart GuideDocument9 paginiReloop Terminal Mix 2 Quickstart GuideAdrián GarcíaÎncă nu există evaluări
- AKAI Pro MPK Mini Quick Start GuideDocument10 paginiAKAI Pro MPK Mini Quick Start GuideAlda EnglandÎncă nu există evaluări
- MixTrack Quad Traktor Pro Map InstructionsDocument4 paginiMixTrack Quad Traktor Pro Map InstructionsAlexandru MarinÎncă nu există evaluări
- Honeywell WA6R Install GuideDocument3 paginiHoneywell WA6R Install GuideAlarm Grid Home Security and Alarm MonitoringÎncă nu există evaluări
- Akai MPK Mini Play mk3 Bedienungsanleitung User Manual DE EN FR IT ESDocument28 paginiAkai MPK Mini Play mk3 Bedienungsanleitung User Manual DE EN FR IT ESSoy gilipollas yÎncă nu există evaluări
- User Guide: English (2 - 6)Document28 paginiUser Guide: English (2 - 6)hastebrotÎncă nu există evaluări
- User Guide Guía Del Usuario Guide D'utilisation Guide Per L'uso Benutzerhandbuch AppendixDocument44 paginiUser Guide Guía Del Usuario Guide D'utilisation Guide Per L'uso Benutzerhandbuch AppendixWill KÎncă nu există evaluări
- Owner's ManualDocument17 paginiOwner's ManualSimone DeveÎncă nu există evaluări
- Alesis qs6 1 Users Manual 163321 PDFDocument4 paginiAlesis qs6 1 Users Manual 163321 PDFaraujoÎncă nu există evaluări
- MPC Studio Mk2 - Quickstart Guide - V1.3Document36 paginiMPC Studio Mk2 - Quickstart Guide - V1.3josfer06rmÎncă nu există evaluări
- KeyLab Essential Mk3 - Live User GuideDocument5 paginiKeyLab Essential Mk3 - Live User GuideFernandoÎncă nu există evaluări
- Panorama T4-T6 With Nektarine 2.5 and MCU Compatible DAW - WinDocument9 paginiPanorama T4-T6 With Nektarine 2.5 and MCU Compatible DAW - Winrt5c5vmd46Încă nu există evaluări
- Advanced User GuideDocument27 paginiAdvanced User GuidealmurÎncă nu există evaluări
- Keystation 88 MKIII-User Guide-V1.2Document72 paginiKeystation 88 MKIII-User Guide-V1.2Alex Geovane SouzaÎncă nu există evaluări
- Zebralette User GuideDocument24 paginiZebralette User GuideGiacomo TimbrelloÎncă nu există evaluări
- User Guide: English (3 - 9)Document40 paginiUser Guide: English (3 - 9)SdfsfSdfsdfÎncă nu există evaluări
- MANUAL Palette Primary ColorsDocument11 paginiMANUAL Palette Primary ColorsDavid Daniel DÎncă nu există evaluări
- MIXXX Mapping Manual For Mixtrack Platinum FX (v1.01)Document18 paginiMIXXX Mapping Manual For Mixtrack Platinum FX (v1.01)Mathieu BocherÎncă nu există evaluări
- Easystart: Triton "Classic" Main FeaturesDocument7 paginiEasystart: Triton "Classic" Main FeaturesIván FalcónÎncă nu există evaluări
- Axiom AIR Mini 32 - User Guide - V1.2Document56 paginiAxiom AIR Mini 32 - User Guide - V1.2Juan JaramilloÎncă nu există evaluări
- Evolver Operation Manual: Dave Smith InstrumentsDocument64 paginiEvolver Operation Manual: Dave Smith InstrumentsMatt DresherÎncă nu există evaluări
- Orbit Editor - User GuideDocument14 paginiOrbit Editor - User GuideMeÎncă nu există evaluări
- Zoom TAC-8 MixEfx Reference GuideDocument13 paginiZoom TAC-8 MixEfx Reference GuideHoàng Ngọc-TuấnÎncă nu există evaluări
- Easystart: R3 Main FeaturesDocument7 paginiEasystart: R3 Main FeaturesChopiniÎncă nu există evaluări
- LGC Pd3av100Document1 paginăLGC Pd3av100ArieloooooÎncă nu există evaluări
- Quick-Start Guide Pioneer Ddj-Sx2Document11 paginiQuick-Start Guide Pioneer Ddj-Sx2Michael Orekunrin Jr.Încă nu există evaluări
- Manual Alesis Qx25 Quickstart Guide RevbDocument40 paginiManual Alesis Qx25 Quickstart Guide RevbLeandro RochaÎncă nu există evaluări
- Filkchannel MK2 ManualDocument17 paginiFilkchannel MK2 ManualFA RakotoniainaÎncă nu există evaluări
- Flex Beat - User Guide - v1.1Document8 paginiFlex Beat - User Guide - v1.1xotime8549Încă nu există evaluări
- Akai Miniak Synth QuickstartDocument24 paginiAkai Miniak Synth QuickstartCoolCuttleÎncă nu există evaluări
- Manual HT Bofeng 05Document7 paginiManual HT Bofeng 05bahtiyarÎncă nu există evaluări
- KPD Series: Mpeg-4 DVR QuickDocument56 paginiKPD Series: Mpeg-4 DVR QuickNurhadi SanjayaÎncă nu există evaluări
- T6 ManualDocument9 paginiT6 ManualDavid RescaÎncă nu există evaluări
- 2488 Home Guide - LastDocument50 pagini2488 Home Guide - LastJohn WittenbelÎncă nu există evaluări
- Discovery Pro Users ManualDocument28 paginiDiscovery Pro Users ManualDaniel CanedoÎncă nu există evaluări
- Updated Short User ManualDocument14 paginiUpdated Short User ManualPat 14HS1Încă nu există evaluări
- Editing MIDI in Reaper !Document15 paginiEditing MIDI in Reaper !Ash FoxxÎncă nu există evaluări
- Go2 ManualDocument50 paginiGo2 ManualxorglobÎncă nu există evaluări
- Aka Mpd18 ManualDocument7 paginiAka Mpd18 ManualGianmarco BartolomeiÎncă nu există evaluări
- 8dio Free You - User ManualDocument19 pagini8dio Free You - User ManualAcidbassÎncă nu există evaluări
- Archetype Petrucci 100 Device ManualDocument13 paginiArchetype Petrucci 100 Device ManualWatsofÎncă nu există evaluări
- Editing MIDI in Reaper !Document12 paginiEditing MIDI in Reaper !Andrew FaneÎncă nu există evaluări
- Novation Twitch Quickstart Guide For Serato DJDocument12 paginiNovation Twitch Quickstart Guide For Serato DJCsiszér CsabaÎncă nu există evaluări
- DMX 50 Manual 175Document10 paginiDMX 50 Manual 175cristal_t3arÎncă nu există evaluări
- AX100G Quick Guide: Key Features and Performance SpecificsDocument5 paginiAX100G Quick Guide: Key Features and Performance SpecificsgarieppyÎncă nu există evaluări
- MPK249 - Quickstart Guide - V1.0Document44 paginiMPK249 - Quickstart Guide - V1.0Octavio BianchiÎncă nu există evaluări
- Smaart v8.2 Quick Start: Sound Level Calibration/Logging WorkflowDocument9 paginiSmaart v8.2 Quick Start: Sound Level Calibration/Logging WorkflowTheerayoot PoomchaiÎncă nu există evaluări
- APC40 mkII - User Guide - v1.0Document28 paginiAPC40 mkII - User Guide - v1.0SdfsfSdfsdfÎncă nu există evaluări
- Bach 2Document20 paginiBach 2JuanDa Suárez CelyÎncă nu există evaluări
- Discovery Pro Users ManualDocument29 paginiDiscovery Pro Users ManualEhsan KarimyÎncă nu există evaluări
- Raw-Kick ManualDocument61 paginiRaw-Kick ManualxorglobÎncă nu există evaluări
- Chinon Ce 4 Text ImagesDocument48 paginiChinon Ce 4 Text ImagesMiguel DinisÎncă nu există evaluări
- Tower Map 2018Document1 paginăTower Map 2018Miguel DinisÎncă nu există evaluări
- Chinon CA-4 / 4s: Back To Main On-Line Manual PageDocument18 paginiChinon CA-4 / 4s: Back To Main On-Line Manual PageMiguel DinisÎncă nu există evaluări
- Canon Ts5000 (Impressora) MANUALDocument441 paginiCanon Ts5000 (Impressora) MANUALMiguel DinisÎncă nu există evaluări
- Behringer TO100 User ManualDocument2 paginiBehringer TO100 User ManualMiguel DinisÎncă nu există evaluări
- The Feldman Method of Art Criticism Notes From PPT 2gsy3x9Document5 paginiThe Feldman Method of Art Criticism Notes From PPT 2gsy3x9Miguel DinisÎncă nu există evaluări
- A Guide To Writing An Art CritiqueDocument1 paginăA Guide To Writing An Art CritiqueMiguel DinisÎncă nu există evaluări
- Cosina Made SLRDocument3 paginiCosina Made SLRMiguel DinisÎncă nu există evaluări
- Feldman Method 1Document2 paginiFeldman Method 1Miguel DinisÎncă nu există evaluări
- Autosport Magazine 2012 08 16Document108 paginiAutosport Magazine 2012 08 16Miguel Dinis100% (3)
- Select Files From Your Computer or Choose Other Ways To Upload BelowDocument1 paginăSelect Files From Your Computer or Choose Other Ways To Upload BelowMiguel DinisÎncă nu există evaluări
- Subs Factory: Version 1.3.2 - FreewareDocument15 paginiSubs Factory: Version 1.3.2 - FreewareMiguel DinisÎncă nu există evaluări
- Fairouz Nehna Wel Amar JiranDocument2 paginiFairouz Nehna Wel Amar Jiranantar0250% (2)
- FMT 1Document3 paginiFMT 1Justin Ifeanyi NkemjikaÎncă nu există evaluări
- Oogway AscendsDocument1 paginăOogway AscendsHaythem ChakrounÎncă nu există evaluări
- Trinity Grade5 Vocab Summary and Conversation Ques Conversation Topics Dialogs Fun Activities Games o - 54946Document5 paginiTrinity Grade5 Vocab Summary and Conversation Ques Conversation Topics Dialogs Fun Activities Games o - 54946Samara GómezÎncă nu există evaluări
- Grammar EXTRA - NI - 4 - Unit - 2 - Present Perfect Simple and Continuous For and SinceDocument1 paginăGrammar EXTRA - NI - 4 - Unit - 2 - Present Perfect Simple and Continuous For and SinceOBAYDAÎncă nu există evaluări
- The Ariel 2013-2021Document121 paginiThe Ariel 2013-2021The Lawrentian100% (1)
- 3119 01 6RP AFP tcm142-665726Document14 pagini3119 01 6RP AFP tcm142-665726gulshanÎncă nu există evaluări
- Bottle Fly PDFDocument39 paginiBottle Fly PDFrockthecynicsÎncă nu există evaluări
- Vamagsinocababan: Level A Piano Lesson Progress ReportDocument2 paginiVamagsinocababan: Level A Piano Lesson Progress ReportcharlesmagsinoÎncă nu există evaluări
- Unit 8 Text QuestionsDocument2 paginiUnit 8 Text QuestionsjiÎncă nu există evaluări
- TDAU1 1617 scheme-KS3 Ancient-MarinerDocument14 paginiTDAU1 1617 scheme-KS3 Ancient-MarinerIssam LabeckÎncă nu există evaluări
- Deborah Hay - Lamb at The Altar - The Story of A Dance-Duke University Press (1994) PDFDocument135 paginiDeborah Hay - Lamb at The Altar - The Story of A Dance-Duke University Press (1994) PDFMarcosÎncă nu există evaluări
- XL Empleadonomina 20210930 0439Document70 paginiXL Empleadonomina 20210930 0439Abdiel HernandezÎncă nu există evaluări
- Wonderettes Rehearsal Schedule Rev 3.13Document1 paginăWonderettes Rehearsal Schedule Rev 3.13Sarah SkripÎncă nu există evaluări
- Need You Now Lyrics: Charles Scott, HillaryDocument3 paginiNeed You Now Lyrics: Charles Scott, HillaryAl UsadÎncă nu există evaluări
- Music British English StudentDocument4 paginiMusic British English StudentNuria Iglesias JuncoÎncă nu există evaluări
- Discografia Mehldau PDFDocument4 paginiDiscografia Mehldau PDFAlessandro PenninoÎncă nu există evaluări
- 2024 - The Cadets - Audition Packet - High BrassDocument13 pagini2024 - The Cadets - Audition Packet - High BrassRyan AppelsteinÎncă nu există evaluări
- ACDC - Hard As A RockDocument2 paginiACDC - Hard As A RockJazz QuevedoÎncă nu există evaluări
- Brazilian Ayahuasca MusicDocument6 paginiBrazilian Ayahuasca MusicjeremiezulaskiÎncă nu există evaluări
- Sti College MarikinaDocument10 paginiSti College MarikinaKim Dominic PazÎncă nu există evaluări
- New Wordpad DocumentDocument15 paginiNew Wordpad DocumentLOVE40543Încă nu există evaluări
- Bonell, Carlos - The Music of Heitor Villa-Lobos (Guitar Apr 83)Document2 paginiBonell, Carlos - The Music of Heitor Villa-Lobos (Guitar Apr 83)Yip Alex100% (1)
- Senior Choir LyricsDocument2 paginiSenior Choir LyricsAmyÎncă nu există evaluări
- Sweeney Todd - Study GuideDocument17 paginiSweeney Todd - Study GuideIlzebrottelÎncă nu există evaluări
- Customs and Traditions of Early Filipinos SET BDocument6 paginiCustoms and Traditions of Early Filipinos SET BArjix HandyMan100% (1)
- Henneko Dawn OST2-09 DawnDocument1 paginăHenneko Dawn OST2-09 DawnflutpianoÎncă nu există evaluări
- Thor The Dark WorldDocument21 paginiThor The Dark Worldrui giganteÎncă nu există evaluări
- Boss Products 2006 v1Document21 paginiBoss Products 2006 v1primus2Încă nu există evaluări
- Rhapsody in BlueDocument2 paginiRhapsody in BlueSkyler ZhangÎncă nu există evaluări
- Programming the Raspberry Pi, Third Edition: Getting Started with PythonDe la EverandProgramming the Raspberry Pi, Third Edition: Getting Started with PythonEvaluare: 5 din 5 stele5/5 (2)
- The Journeyman Electrician Exam Study Guide: Proven Methods for Successfully Passing the Journeyman Electrician Exam with ConfidenceDe la EverandThe Journeyman Electrician Exam Study Guide: Proven Methods for Successfully Passing the Journeyman Electrician Exam with ConfidenceÎncă nu există evaluări
- The Innovators: How a Group of Hackers, Geniuses, and Geeks Created the Digital RevolutionDe la EverandThe Innovators: How a Group of Hackers, Geniuses, and Geeks Created the Digital RevolutionEvaluare: 4.5 din 5 stele4.5/5 (543)
- Electrical Engineering 101: Everything You Should Have Learned in School...but Probably Didn'tDe la EverandElectrical Engineering 101: Everything You Should Have Learned in School...but Probably Didn'tEvaluare: 4.5 din 5 stele4.5/5 (27)
- Retro Gaming with Raspberry Pi: Nearly 200 Pages of Video Game ProjectsDe la EverandRetro Gaming with Raspberry Pi: Nearly 200 Pages of Video Game ProjectsÎncă nu există evaluări
- The Innovators: How a Group of Hackers, Geniuses, and Geeks Created the Digital RevolutionDe la EverandThe Innovators: How a Group of Hackers, Geniuses, and Geeks Created the Digital RevolutionEvaluare: 4 din 5 stele4/5 (331)
- Multiplexed Networks for Embedded Systems: CAN, LIN, FlexRay, Safe-by-Wire...De la EverandMultiplexed Networks for Embedded Systems: CAN, LIN, FlexRay, Safe-by-Wire...Încă nu există evaluări
- Conquering the Electron: The Geniuses, Visionaries, Egomaniacs, and Scoundrels Who Built Our Electronic AgeDe la EverandConquering the Electron: The Geniuses, Visionaries, Egomaniacs, and Scoundrels Who Built Our Electronic AgeEvaluare: 4.5 din 5 stele4.5/5 (10)
- Digital Filmmaking: The Ultimate Guide to Web Video Production for Beginners and Non-Professionals, Learn Useful Tips and Advice on How You Can Create, Film and Edit Your VideosDe la EverandDigital Filmmaking: The Ultimate Guide to Web Video Production for Beginners and Non-Professionals, Learn Useful Tips and Advice on How You Can Create, Film and Edit Your VideosEvaluare: 5 din 5 stele5/5 (1)
- 2022 Adobe® Premiere Pro Guide For Filmmakers and YouTubersDe la Everand2022 Adobe® Premiere Pro Guide For Filmmakers and YouTubersEvaluare: 5 din 5 stele5/5 (1)
- Power System Control and ProtectionDe la EverandPower System Control and ProtectionB. Don RussellEvaluare: 4 din 5 stele4/5 (11)
- INCOSE Systems Engineering Handbook: A Guide for System Life Cycle Processes and ActivitiesDe la EverandINCOSE Systems Engineering Handbook: A Guide for System Life Cycle Processes and ActivitiesEvaluare: 5 din 5 stele5/5 (1)
- Guide to the IET Wiring Regulations: IET Wiring Regulations (BS 7671:2008 incorporating Amendment No 1:2011)De la EverandGuide to the IET Wiring Regulations: IET Wiring Regulations (BS 7671:2008 incorporating Amendment No 1:2011)Evaluare: 4 din 5 stele4/5 (2)
- Build Your Own Electronics WorkshopDe la EverandBuild Your Own Electronics WorkshopEvaluare: 3.5 din 5 stele3.5/5 (3)
- Hacking Electronics: An Illustrated DIY Guide for Makers and HobbyistsDe la EverandHacking Electronics: An Illustrated DIY Guide for Makers and HobbyistsEvaluare: 3.5 din 5 stele3.5/5 (2)
- Teach Yourself Electricity and Electronics, 6th EditionDe la EverandTeach Yourself Electricity and Electronics, 6th EditionEvaluare: 3.5 din 5 stele3.5/5 (15)
- Practical Troubleshooting of Electrical Equipment and Control CircuitsDe la EverandPractical Troubleshooting of Electrical Equipment and Control CircuitsEvaluare: 4 din 5 stele4/5 (5)
- Digital Transformation: Survive and Thrive in an Era of Mass ExtinctionDe la EverandDigital Transformation: Survive and Thrive in an Era of Mass ExtinctionEvaluare: 4.5 din 5 stele4.5/5 (9)
- Empires of Light: Edison, Tesla, Westinghouse, and the Race to Electrify the WorldDe la EverandEmpires of Light: Edison, Tesla, Westinghouse, and the Race to Electrify the WorldEvaluare: 4 din 5 stele4/5 (87)