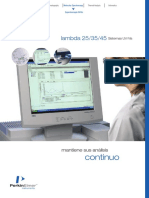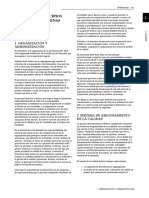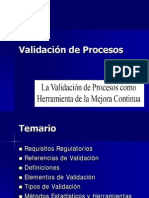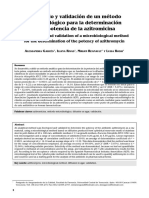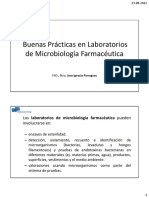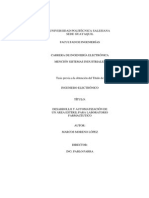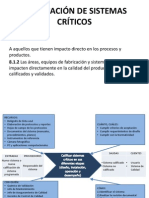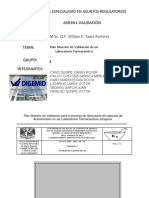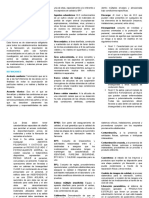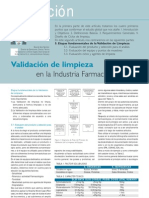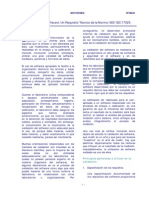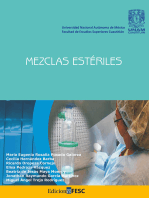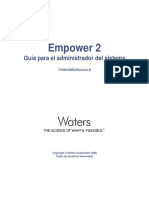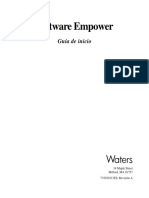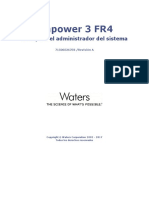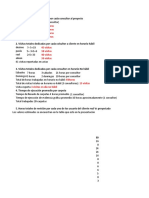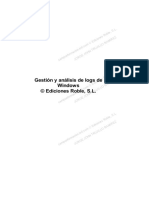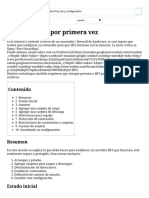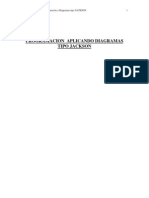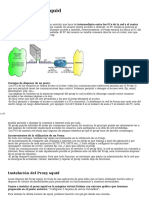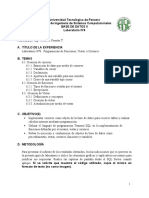Documente Academic
Documente Profesional
Documente Cultură
715005266esrb 1 PDF
Încărcat de
JesusTitlu original
Drepturi de autor
Formate disponibile
Partajați acest document
Partajați sau inserați document
Vi se pare util acest document?
Este necorespunzător acest conținut?
Raportați acest documentDrepturi de autor:
Formate disponibile
715005266esrb 1 PDF
Încărcat de
JesusDrepturi de autor:
Formate disponibile
Empower 3
Guía de instalación, configuración y
actualización
715005266ES/Revisión B
Copyright © Waters Corporation 2002 - 2017
Todos los derechos reservados
8 de agosto de 2017, 715005266ES Rev. B
Página ii
Información general
Información sobre los derechos de autor (copyright)
© 2002 - 2017 WATERS CORPORATION. IMPRESO EN ESTADOS UNIDOS DE AMÉRICA
Y EN IRLANDA. RESERVADOS TODOS LOS DERECHOS. QUEDA TERMINANTEMENTE
PROHIBIDA LA REPRODUCCIÓN TOTAL O PARCIAL DE ESTE DOCUMENTO POR
PROCEDIMIENTO ALGUNO SIN EL CONSENTIMIENTO EXPRESO DEL EDITOR.
La información que aparece en este documento está sujeta a modificaciones sin
previo aviso y no debe interpretarse como un compromiso contractual por parte de
Waters Corporation. Waters Corporation no asume responsabilidad alguna por ningún
error que pudiera aparecer en este documento. En el momento de su publicación, se
®
considera que este manual es exacto y está completo. Waters Corporation no será en
ningún caso responsable de los daños accidentales o indirectos relacionados con el
uso de este documento o derivados de éste. Para obtener la versión más reciente de
este documento, consultar el sitio web de Waters (waters.com).
Marcas
ACQUITY, Empower, "THE SCIENCE OF WHAT’S POSSIBLE." y Waters son marcas
registradas de Waters Corporation, y LAC/E, PowerLine y SAT/IN son marcas
comerciales de Waters Corporation.
Chrome es una marca registrada de Google Inc.
Citrix e ICA son marcas registradas y XenApp es una marca comercial de Citrix
Systems, Inc. en EE.UU. y en otros países.
Edgeport es una marca registrada de Digi International, Inc.
Ethernet es una marca registrada de High-Speed Solutions, LLC.
Intel y Xeon son marcas registradas de Intel Corporation, y Core es una marca
comercial de Intel Corporation.
Microsoft, Internet Explorer y Windows son marcas registradas de Microsoft
Corporation en Estados Unidos o en otros países.
Oracle y Solaris son marcas registradas de Oracle Corporation o de sus filiales.
Red Hat es una marca registrada de Red Hat, Inc.
SmartBear es una marca registrada de SmartBear Software, y TestExecute es una
marca comercial de SmartBear Software.
Unix es una marca registrada de X/Open Company, Ltd.
VMware es una marca registrada o comercial de VMware, Inc. en Estados Unidos y/o
en otros países.
Otras marcas comerciales o marcas registradas pertenecen exclusivamente a sus
respectivos propietarios.
8 de agosto de 2017, 715005266ES Rev. B
Página iii
Comentarios del cliente
El departamento de Comunicaciones Técnicas de Waters agradece la comunicación de
cualquier error que se detecte en este documento, así como las sugerencias para
mejorarlo. Su ayuda para conocer mejor lo que se espera encontrar en la
documentación nos permite mejorar de manera continua su exactitud y utilidad.
Tenemos muy en cuenta los comentarios enviados por nuestros clientes. Para ponerse
en contacto con nosotros, enviar un mensaje a tech_comm@waters.com.
Contacto con Waters
®
Contactar con Waters para presentar solicitudes de mejora o preguntas técnicas
relativas al uso, el transporte, la retirada o la eliminación de cualquier producto de
Waters. El contacto puede hacerse a través de Internet, teléfono o correo
convencional.
Información de contacto de Waters
Medio de contacto Información
Internet El sitio web de Waters incluye información de contacto de las
filiales internacionales de Waters. Visitar www.waters.com.
Teléfono y fax Desde EE. UU. o Canadá, llamar al 800 252-HPLC o enviar un
fax al 508-872-1990.
Desde otros países, consultar los números de teléfono y fax
de las filiales internacionales en el sitio web de Waters (el
teléfono de Waters enEspaña es el 902 254 254).
Correo convencional Waters Corporation
Global Support Services
34 Maple Street
Milford, MA 01757
EE. UU.
8 de agosto de 2017, 715005266ES Rev. B
Página iv
Software Empower
Uso previsto
® ®
Utilizar el software Empower 3 Feature Release 4 (FR4) de Waters para la
adquisición, procesamiento, generación de informes y gestión de la información
cromatográfica. En esta guía se describe el proceso de instalación y configuración del
software Empower 3 (FR4). También se explica cómo actualizar a Empower 3 FR4
desde Empower 3 Feature Release 2 (FR2), Empower 3 FR2 Hotfix 1, Empower 3
Service Release 2 (SR2), Empower 3 SR2 Hotfix 1 Empower 3 SR2 Hotfix 2, Empower
3 Feature Release 3 (FR3) o Empower 3 FR3 Hotfix 1.
Información de seguridad
Consultar las guías de funcionamiento de los instrumentos o dispositivos asociados
con este producto de software para obtener información sobre la forma segura de
utilizarlos y realizar tareas de mantenimiento en ellos.
8 de agosto de 2017, 715005266ES Rev. B
Página v
8 de agosto de 2017, 715005266ES Rev. B
Página vi
Contenido
Información general .................................................................. iii
Información sobre los derechos de autor (copyright) ....................................... iii
Marcas ...................................................................................................... iii
Comentarios del cliente ............................................................................... iv
Contacto con Waters ................................................................................... iv
Software Empower ...................................................................................... v
Uso previsto .................................................................................... v
Información de seguridad.................................................................. v
1 Introducción ............................................................................ 15
1.1 Software Empower de Waters ..................................................................... 15
1.2 Configuraciones típicas del sistema ............................................................. 15
1.2.1 Red de área extensa ........................................................................ 16
1.3 Requisitos de hardware y software .............................................................. 17
1.3.1 Compatibilidad con la virtualización.................................................... 23
1.4 Dispositivos compatibles con Empower ........................................................ 23
1.4.1 Instrumentos Ethernet y en serie....................................................... 24
2 Instalar y configurar el hardware ............................................ 25
2.1 Preparar el sistema para el software Empower 3 FR4 ..................................... 25
2.2 Seleccionar el lugar de instalación ............................................................... 25
2.2.1 Requisitos ambientales..................................................................... 25
2.2.2 Dimensiones ................................................................................... 26
2.2.3 Longitud de los cables ...................................................................... 26
2.2.4 Disposición de los instrumentos ......................................................... 26
2.3 Instalar y configurar los sistemas informáticos .............................................. 26
2.3.1 Estación de trabajo Empower Personal ............................................... 26
2.3.2 Sistema Empower Workgroup o Enterprise .......................................... 27
2.3.3 Conectores de interfaz opcionales ...................................................... 28
2.4 Conectar y configurar dispositivos cromatográficos Ethernet ........................... 32
2.5 Conectar dispositivos cromatográficos en serie ............................................. 33
2.5.1 Instrumentos con conexión en serie de 8 puertos................................. 33
2.5.2 Caja de distribución I/O de busLAC/E ................................................. 33
8 de agosto de 2017, 715005266ES Rev. B
Página vii
2.5.3 Cable convertidor de USB a serie ....................................................... 33
2.5.4 Conexiones de dispositivos Ethernet y de serie .................................... 34
2.6 Conectar dispositivos cromatográficos IEEE-488 ........................................... 35
2.6.1 Conexiones de la tarjeta busLAC/E..................................................... 36
2.6.2 Descripción general de las interfaces .................................................. 36
2.6.3 Directrices de la interfaz ................................................................... 37
2.6.4 Realizar las conexiones de los cables .................................................. 37
2.6.5 Conexiones de dispositivos para instrumentos específicos ..................... 38
2.6.6 Configurar direcciones de dispositivos IEEE-488................................... 38
2.7 Conectar espectrómetros de masas ............................................................. 41
2.7.1 Conectar espectrómetros de masas al sistema Empower ....................... 41
2.8 Poner en marcha el sistema cromatográfico .................................................. 42
3 Instalar una estación de trabajo Empower Personal ................ 43
3.1 Preparar la estación de trabajo Personal ...................................................... 43
3.1.1 Configurar Microsoft .NET 3.5 Framework ........................................... 45
3.1.2 Desactivar Internet Protocol versión 6 ................................................ 45
3.1.3 Habilitar el registro MSI.................................................................... 46
3.1.4 Configurar las opciones de energía..................................................... 46
3.1.5 Configurar network discovery ............................................................ 47
3.1.6 Confirmar la configuración regional .................................................... 48
3.1.7 Sincronizar la hora de Empower y del reloj de Windows ........................ 48
3.2 Instalar el software Empower 3 FR4 (instalación nueva) ................................. 49
3.2.1 Iniciar la instalación ......................................................................... 49
3.2.2 Completar la instalación ................................................................... 50
3.2.3 Instalar y configurar controladores de busLAC/E .................................. 52
3.2.4 Activar las licencias y opciones del software Empower 3 FR4 ................. 53
3.2.5 Activar licencias y opciones con el asistente para licencias de Waters...... 54
3.2.6 Desactivar licencias y opciones de Empower........................................ 56
3.3 Actualizar desde versiones anteriores de Empower ........................................ 57
3.3.1 Actualizar al software Empower 3 Feature Release 4 (FR4) .................... 58
3.4 Verificar la instalación del software Empower 3 FR4 ....................................... 58
3.4.1 Visualizar el registro de instalación .................................................... 58
3.4.2 Emplear la herramienta Verify Files (Verificar archivos) ......................... 59
3.5 Programas y registros de Empower ............................................................. 60
3.6 Feature releases y service releases de Empower ........................................... 61
3.7 Desinstalar el software Empower 3 .............................................................. 61
8 de agosto de 2017, 715005266ES Rev. B
Página viii
4 Instalar un grupo de trabajo o servidor Empower Enterprise ... 63
4.1 Introducción ............................................................................................ 63
4.2 Preparar el servidor .................................................................................. 63
4.2.1 Consideraciones acerca de la red ....................................................... 64
4.2.2 Consideraciones sobre la memoria ..................................................... 68
4.2.3 Consideraciones sobre el espacio en disco........................................... 68
4.3 Instalar el software Empower 3 (instalación nueva) ....................................... 71
4.3.1 Instalación del software Oracle .......................................................... 72
4.3.2 Iniciar la instalación ......................................................................... 72
4.3.3 Activar licencias y opciones del software Empower 3 ............................ 74
4.3.4 Parámetros DCOM instalados por Empower 3 ...................................... 77
4.3.5 Valores del firewall de Windows para Empower .................................... 78
4.3.6 Configurar un nombre de servicio de red de la base de datos................. 79
4.3.7 Configurar un archivo tnsnames.ora compartido .................................. 81
4.3.8 Configurar el directorio Empower Projects ........................................... 82
4.4 Actualizar desde versiones anteriores de Empower ........................................ 84
4.4.1 Consideraciones para la actualización ................................................. 85
4.4.2 Exportación de objetos del sistema .................................................... 86
4.4.3 Instalar el software Empower 3 básico con importación de objetos del sistema
87
4.4.4 Actualizar al software Empower 3 ...................................................... 89
4.4.5 Iniciar sesión en Empower 3 ............................................................. 90
4.5 Verificar la instalación del software Empower 3 ............................................. 90
4.5.1 Visualizar el registro de instalación .................................................... 90
4.5.2 Emplear la herramienta Verify Files (Verificar archivos) ......................... 91
4.6 Programas y registros de Empower ............................................................. 92
4.7 Gestionar archivos de datos originales ......................................................... 93
4.8 Restringir el acceso a las propiedades del centro de mensajes ........................ 93
4.9 Registrar impresoras ................................................................................. 94
4.10 Feature releases y service releases de Empower ......................................... 95
4.11 Desinstalar Empower 3 ............................................................................ 95
4.11.1 Desactivar licencias u opciones de Empower 3 ................................... 96
4.11.2 Desinstalar el software Empower 3................................................... 97
5 Instalar un cliente Empower .................................................... 99
5.1 Preparar el cliente ..................................................................................... 99
5.1.1 Configurar Microsoft .NET 3.5 Framework ......................................... 100
8 de agosto de 2017, 715005266ES Rev. B
Página ix
5.1.2 Configurar network discovery .......................................................... 100
5.1.3 Desactivar Internet Protocol versión 6 .............................................. 101
5.1.4 Configurar las opciones de energía................................................... 102
5.1.5 Actualizar el controlador del concentrador en serie con 8 puertos ......... 103
5.1.6 Cambiar la configuración de memoria virtual ..................................... 103
5.1.7 Configurar Event Viewer (Visor de eventos)....................................... 104
5.1.8 Verificar el dominio de Empower ...................................................... 105
5.1.9 Confirmar la configuración regional .................................................. 105
5.1.10 Sincronizar la hora de Empower y del reloj de Windows .................... 105
5.2 Instalar el software Empower 3 FR4 (instalación nueva) ............................... 106
5.2.1 Instalar el software Empower 3 FR4 ................................................. 107
5.2.2 Instalar y configurar un controlador de busLAC/E............................... 111
5.2.3 Configurar un nombre de servicio de red de la base de datos............... 112
5.3 Actualizar desde versiones anteriores de Empower ...................................... 114
5.3.1 Actualizar al software Empower 3 Feature Release 4 (FR4) .................. 115
5.4 Verificar la instalación del software Empower 3 FR4 ..................................... 115
5.4.1 Visualizar el registro de instalación .................................................. 115
5.4.2 Emplear la herramienta Verify Files (Verificar archivos) ....................... 116
5.5 Configurar la zona horaria del módulo cliente ............................................. 117
5.6 Programas y registros de Empower ........................................................... 117
5.7 Registrar impresoras ............................................................................... 119
5.8 Feature releases y service releases de Empower ......................................... 119
5.9 Desinstalar el software Empower 3 ............................................................ 119
6 Instalar un módulo LAC/E ...................................................... 121
6.1 Preparar un módulo LAC/E ....................................................................... 121
6.1.1 Configurar Microsoft .NET 3.5 Framework ......................................... 122
6.1.2 Configurar network discovery .......................................................... 123
6.1.3 Conexión remota ........................................................................... 123
6.1.4 Desactivar Internet Protocol versión 6 .............................................. 124
6.1.5 Configurar las opciones de energía................................................... 124
6.1.6 Actualizar el controlador del concentrador en serie con 8 puertos ......... 125
6.1.7 Cable convertidor de USB a serie Edgeport........................................ 125
6.1.8 Cambiar la configuración de tamaño de la memoria virtual .................. 126
6.1.9 Configurar Event Viewer (Visor de eventos)....................................... 126
6.1.10 Sincronizar la hora de Empower y del reloj de Windows ................... 127
6.2 Instalar el software Empower 3 FR4 (instalación nueva) .............................. 127
6.2.1 Instalar el software Empower 3 FR4 en el módulo LAC/E ..................... 128
8 de agosto de 2017, 715005266ES Rev. B
Página x
6.2.2 Instalar y configurar un controlador de busLAC/E............................... 132
6.2.3 Configurar un nombre de servicio de red de la base de datos............... 133
6.3 Actualizar desde versiones anteriores de Empower ...................................... 135
6.3.1 Actualizar al software Empower 3 Feature Release 4 (FR4) .................. 136
6.4 Configurar la zona horaria del módulo LAC/E .............................................. 136
6.5 Verificar la instalación del software Empower 3 FR4 ..................................... 137
6.5.1 Visualizar el registro de instalación .................................................. 137
6.6 Programas y registros de Empower ........................................................... 137
6.7 Registrar impresoras ............................................................................... 139
6.8 Feature releases y service releases de Empower ......................................... 139
6.9 Desinstalar el software Empower 3 ............................................................ 139
7 Instalar un servidor de archivos de Empower ........................ 141
7.1 Consideraciones y requisitos .................................................................... 141
7.1.1 Consideraciones ............................................................................ 141
7.1.2 Requisitos .................................................................................... 142
7.1.3 Configurar .Net 3.5 Framework........................................................ 142
7.1.4 Sincronizar la hora de Empower y del reloj de Windows ...................... 143
7.2 Instalar Waters Service ........................................................................... 143
7.3 Configurar el firewall para Waters Service .................................................. 144
7.3.1 Agregar Waters Service y el puerto DCOM a Inbound Rules (Reglas de entrada)
144
7.3.2 Actualizar los permisos de acceso e inicio de DCOM............................ 146
7.4 Actualizar la configuración de la aplicación Waters Service y de DCOM ........... 146
7.5 Configurar permisos para el directorio de datos originales ............................ 147
7.6 Crear el recurso compartido de datos originales en Empower ........................ 148
7.7 Desinstalar Waters Service ....................................................................... 149
8 Configurar el software Empower en un entorno Citrix ........... 151
8.1 Introducción .......................................................................................... 151
8.2 Preparar el servidor Citrix para Empower 3 FR4 .......................................... 151
8.2.1 Configurar .NET 3.5 Framework ....................................................... 152
8.2.2 Configurar network discovery .......................................................... 153
8.2.3 Configurar la herramienta Event Viewer (Visor de eventos) ................. 153
8.2.4 Confirmar la configuración regional .................................................. 154
8 de agosto de 2017, 715005266ES Rev. B
Página xi
8.2.5 Sincronizar la hora de Empower y del reloj de Windows ...................... 154
8.2.6 Deshabilitar User Access Control (Control de acceso de usuarios) ......... 155
8.3 Instalar el cliente Empower 3 FR4 en un servidor Citrix (instalación nueva) .... 155
8.3.1 Instalar el software Empower 3 FR4 ................................................. 156
8.3.2 Deshabilitar Waters Service y Waters DHCP Server Service ................. 160
8.3.3 Configurar los nombres de servicio de red de la base de datos............. 161
8.3.4 Publicar el software Empower 3 FR4 en Citrix .................................... 161
8.4 Actualizar desde versiones anteriores de Empower ...................................... 162
8.4.1 Actualizar al software Empower 3 Feature Release 4 (FR4) .................. 163
8.5 Verificar la instalación del software Empower 3 FR4 ..................................... 164
8.5.1 Visualizar el registro de instalación .................................................. 164
8.5.2 Emplear la herramienta Verify Files (Verificar archivos) ....................... 164
8.6 Feature releases y service releases de Empower ......................................... 165
9 Instalar la base de datos de Empower Enterprise en un servidor
UNIX ...................................................................................... 167
9.1 Instalar Empower 3 FR4 en UNIX .............................................................. 167
9.2 Preparar el sistema operativo Solaris 10 .................................................... 168
9.3 Configurar el sistema antes de instalar la copia de la base de datos ............... 168
9.3.1 Parámetros predeterminados de Oracle ............................................ 169
9.4 Crear una copia de Empower .................................................................... 170
9.5 Configurar el esquema de Empower .......................................................... 173
9.6 Establecer la base de datos que se abrirá al reiniciar ................................... 173
9.7 Configurar Waters Service y el recurso compartido de datos originales ........... 174
10 Instalar la base de datos de Empower Enterprise en un servidor
RedHat ................................................................................... 175
10.1 Instalar Empower 3 FR4 en Linux ............................................................ 175
10.1.1 Antes de instalar la base de datos de Empower 3 FR4 Enterprise en Linux ..
175
10.1.2 Instalación de Oracle.................................................................... 176
10.2 Configurar el sistema antes de instalar la copia de la base de datos ............. 176
10.2.1 Parámetros predeterminados de Oracle........................................... 177
10.3 Crear una copia de Empower .................................................................. 178
10.4 Configurar el esquema de Empower ......................................................... 181
8 de agosto de 2017, 715005266ES Rev. B
Página xii
10.5 Establecer la base de datos que se abrirá al reiniciar .................................. 182
10.6 Configurar Waters Service y el recurso compartido de datos originales ......... 182
11 Instrucciones de instalación administrativa (impulsada) ..... 183
11.1 Preparar la instalación impulsada ............................................................ 183
11.1.1 Introducción ............................................................................... 183
11.1.2 Requisitos................................................................................... 183
11.1.3 Crear el archivo de respuesta ........................................................ 184
11.1.4 Instalar PsExec.exe ...................................................................... 189
11.1.5 Crear el archivo de texto del cliente ............................................... 189
11.2 Instalación impulsada de Empower 3 FR4 (clientes y módulos LAC/E) .......... 189
11.2.1 Instalación silenciosa (en un equipo) .............................................. 190
11.2.2 Instalación impulsada (a varios equipos desde un host) .................... 191
11.3 Instalación impulsada de Empower 3 FR4 (servidores Citrix) ....................... 192
11.3.1 Instalación silenciosa (en un servidor Citrix) .................................... 193
11.3.2 Instalación impulsada (a varios servidores Citrix desde un host) ........ 194
11.4 Desinstalación impulsada de Empower 3 FR4 (clientes y módulos LAC/E) ...... 196
11.4.1 Desinstalación silenciosa (desde un equipo) .................................... 196
11.4.2 Desinstalación impulsada (de varios equipos a través de un host) ...... 197
11.5 Desinstalación impulsada de Empower 3 (servidores Citrix) ........................ 198
11.5.1 Desinstalación silenciosa (desde un servidor Citrix) .......................... 198
11.5.2 Desinstalación impulsada (desde varios servidores Citrix a través de un host)
198
A Conectar desde una ubicación remota con un módulo LAC/E . 201
A.1 Conectar a módulos LAC/E ....................................................................... 201
A.2 Remote Desktop Connection (Conexión a escritorio remoto) ......................... 201
A.2.1 Configurar Remote Desktop Connection (Conexión a escritorio remoto) en el
equipo host .................................................................................. 201
A.2.2 Iniciar una conexión a escritorio remoto en el equipo visualizador ........ 202
A.2.3 Consideraciones ............................................................................ 202
8 de agosto de 2017, 715005266ES Rev. B
Página xiii
8 de agosto de 2017, 715005266ES Rev. B
Página xiv
1 Introducción
1.1 Software Empower de Waters
El sistema de software Empower 3 de Waters incluye los siguientes elementos:
• Instrumentos cromatográficos
• Equipos de adquisición y procesamiento de datos cromatográficos
• Software Empower, una aplicación de software de gestión y adquisición de datos
con una arquitectura avanzada de base de datos integrada.
El sistema sirve para adquirir, procesar, generar informes y gestionar información
cromatográfica. El software Empower ofrece tecnología fácil de utilizar y convierte
datos exactos de alta calidad en información utilizable, cumpliendo con los requisitos
de seguridad y las normas reglamentarias. Se trata de un sistema cromatográfico y
de gestión de resultados completo que se puede adaptar a las necesidades específicas
del usuario, implementando tantas opciones de Empower como se necesite.
Esta versión del software Empower 3 Feature Release 4 (FR4) se ejecuta en un
entorno basado en Microsoft® Windows®. El software Empower 3 FR4 también puede
ejecutarse en un sistema operativo Solaris en un servidor UNIX® y en un sistema
operativo Red Hat en un servidor Linux. Todos los demás componentes del sistema
(clientes, módulos LAC/E™ y servidores de archivos) se deben ejecutar en Windows.
1.2 Configuraciones típicas del sistema
El software Empower se puede ejecutar en las siguientes configuraciones:
• Estación de trabajo Empower Personal (consultar la página 16)
• Sistema Empower Workgroup o cliente/servidor Enterprise (consultar la
página 16)
Las siguientes figuras muestran una estación de trabajo convencional Empower
Personal y configuraciones del sistema Empower Workgroup o cliente/servidor
Enterprise. La configuración del usuario puede ser diferente. Se pueden identificar los
componentes de la configuración examinando el registro de instalación.
8 de agosto de 2017, 715005266ES Rev. B
Página 15
Figura 1–1: Configuración típica de una estación de trabajo Empower
Personal
Estación de trabajo
Empower Personal
Servidor de adquisición
Sistema
cromatográfico
Figura 1–2: Configuración típica de un sistema Empower Workgroup o
cliente/servidor Enterprise
Servidor de bases
de datos
Estación de
trabajo cliente
Servidor de adquisición
Sistema cromatográfico
1.2.1 Red de área extensa
Requisito: Cuando se ejecuta el software Empower a través de una red de área
extensa (WAN), se requiere una latencia de la red de 200 milisegundos (ms) o menos.
Si la latencia de la red es superior a 200 ms, el rendimiento del sistema puede verse
afectado. Otras características de la WAN, como el ancho de banda y la pérdida de
paquetes, contribuyen al rendimiento de Empower a través de una WAN.
8 de agosto de 2017 715005266ES Rev. B
Página 16
1.3 Requisitos de hardware y software
Las siguientes tablas describen los principales subsistemas, el hardware y las
configuraciones del sistema operativo compatibles con el software Empower 3.
Nota: Se puede instalar Empower 3 FR4 como una instalación nueva en un sistema
en el que no haya un software de tratamiento de datos cromatográficos
(Chromatography Data Software, CDS) instalado, o como actualización de Empower 3
Feature Release 2 (FR2), Empower 3 FR2 Hotfix 1, Empower 3 Service Release 2
(SR2), Empower 3 SR2 Hotfix 1,Empower 3 SR2 Hotfix 2, Empower 3 Feature Release
3 (FR3) o Empower 3 FR3 Hotfix 1.
8 de agosto de 2017, 715005266ES Rev. B
Página 17
Tabla 1–1: Requisitos para las estaciones de trabajo Empower Personal
Componente Mínimo
Sistema Windows 7 Enterprise o Professional, SP1, 64 bits
operativo/ Restricción: El sistema operativo Windows 7 de 32 bits no es
hardware compatible.
Windows 10 Enterprise o Professional, 64 bits
Oracle Oracle® versión 12.1.0.2.0
CPU Mínimo: Intel 2 Duo E6400 2,13 GHz
Recomendado: Intel Core 2 Duo E8400 3,0 GHz
Memoria de Mínimo: 8 GB
acceso aleatorio Recomendado: 16 GB
(RAM)
Memoria virtual 4 × RAM instalada
Unidad de disco Mínimo: 25 GB
duro Recomendado: Las recomendaciones reales de espacio
dependen del uso tanto en las instalaciones nuevas como en las
actualizaciones del software Empower. Asegurarse de que haya
suficiente espacio para los archivos de datos originales.
Espacio libre en el 2 GB para la aplicación Empower 3 FR4
disco duro 13 GB para la base de datos de Oracle/Empower (instalaciones
nuevas)
23 GB para la base de datos de Oracle/Empower
(actualizaciones)
Mínimo: 5 GB de espacio libre en disco para los proyectos
Unidad de DVD Acceso a unidad de DVD necesario
Monitor 1024 × 768 (se recomienda 1920 × 1080)
Prestaciones Tarjeta de vídeo sVGA con resolución de 1024 × 768 y color de
gráficas 256 bits
Interfaces de Tarjeta Bus Laboratory Acquisition and Control/Environment
control opcionales (busLAC/E) de Waters necesaria
(Controlador busLAC/E 7.0.1.1 necesario; se instalará
automáticamente si se detecta la tarjeta busLAC/E durante la
instalación de Empower)
Concentrador en serie de 8 puertos
Cable convertidor de USB a serie Edgeport®
Software de Empower 3 Feature Release 4
aplicaciones
Adaptadores 1 adaptador Ethernet para la conectividad en red y 1 adaptador
Ethernet Ethernet para utilizar instrumentos Ethernet. La velocidad
mínima para cualquiera de los adaptadores debe superar los
100 Mbps. La velocidad recomendada es 1 Gbps.
8 de agosto de 2017 715005266ES Rev. B
Página 18
Tabla 1–2: Requisitos para módulos LAC/E o equipos cliente con Empower
Componente Mínimo
Sistema Windows 7 Enterprise o Professional, SP1, 64 bits
operativo/ Restricción: El sistema operativo Windows 7 de 32 bits no es
hardware compatible.
Windows 10 Enterprise o Professional, 64 bits
Configuraciones LAC/E 12, 13 y 14, solo para Windows 7
Configuración LAC/E 15, para Windows 7 y 10
Oracle Para módulos LAC/E y equipos cliente con Empower, cliente
Oracle versión 12.1.0.2.0 para 32 bits.
CPU Mínimo: CPU para Windows 7 o 10, Intel 2 Duo, E6400 2,13
GHz
Recomendado: Intel Core 2 Duo E8400 3,0 GHz
Memoria de Mínimo: 4 GB
acceso aleatorio Recomendado: 8 GB
(RAM)
Memoria virtual Cuatro veces la cantidad de RAM instalada
Unidad de disco 25 GB
duro
Espacio libre en el 2 GB para la aplicación Empower 3 FR4
disco duro
Monitor Necesario, excepto para módulos LAC/E; resolución 1024 × 768,
Recomendado: Resolución 1920 × 1080 para el cliente
Prestaciones Tarjeta de vídeo sVGA con resolución de 1024 × 768 y color de
gráficas 256 bits
Interfaces de Tarjeta Bus Laboratory Acquisition and Control/Environment
control opcionales (busLAC/E™) de Waters necesaria
(Controlador busLAC/E 7.0.1.1 necesario; se instalará
automáticamente si se detecta la tarjeta busLAC/E durante la
instalación de Empower)
Concentrador en serie de 8 puertos
Cable convertidor de USB a serie Edgeport
Software de Empower 3 Feature Release 4 (FR4)
aplicaciones
Adaptadores 1 adaptador Ethernet para la conectividad en red y 1 adaptador
Ethernet Ethernet para utilizar instrumentos Ethernet.
La velocidad mínima para cualquiera de los adaptadores debe
superar los 100 Mbps. La velocidad recomendada es 1 Gbps.
1 adaptador Ethernet para el cliente.
La velocidad mínima debe ser superior a 100 Mbps.
La velocidad recomendada es de 1Gbps.
8 de agosto de 2017, 715005266ES Rev. B
Página 19
Tabla 1–3: Requisitos para los servidores Empower Enterprise y
Workgroup
Componente Mínimo
Sistema operativo Windows Server 2008 R2 SP1, ya sea Enterprise o
Standard, (64 bits), o Windows Server 2012 R2,
Standard edition, (64 bits)
Oracle Oracle 12.1.0.2.0.
CPU Mínimo: 1 × Intel Xeon 1 × E5-2620v3 (4 núcleos a
1,8 GHz)
Recomendado: 2 × Intel Xeon E52620 (6 núcleos a
2,4 GHz)
Memoria de acceso Mínimo: 8 GB.
aleatorio (RAM) Recomendado:24 GB
Memoria virtual 4× RAM instalada
Unidad de disco duro Espacio libre en el disco duro:
• 1 GB para la aplicación Empower 3 FR4
• 13 GB para las bases de datos de Oracle y Empower
(instalaciones nuevas)
• 20 GB para la base de datos de Oracle/Empower
(actualizaciones)
Mínimo: 5 GB de espacio libre en disco para los
proyectos
Las recomendaciones reales de espacio dependen del
uso tanto en las instalaciones nuevas como en las
actualizaciones del software Empower.
Dispositivo de copia de Recomendado
seguridad
Monitor y capacidad de Necesario
gráficos Tarjeta de vídeo sVGA con resolución de 1024 × 768 y
color de 256 bits
Impresora Acceso a impresora necesario
Software de aplicaciones Software Empower 3 Feature Release 4
Google Chrome™ 35 o posterior.
Recomendación: Se recomienda utilizar Google
Chrome con Waters Database Manager (WDM)
Tarjeta de interfaz de red NIC de 1Gbps necesaria
8 de agosto de 2017 715005266ES Rev. B
Página 20
Tabla 1–4: Requisitos para la compatibilidad con el servidor Citrix
Componente Mínimo
Sistema operativo Windows Server 2008 R2 Enterprise o Standard edition
de 64 bits
Windows Server 2012 R2 Standard edition de 64 bits
Software Citrix XenApp™ XenApp 7,6
(ejecutado en Windows Server 2008 R2 Enterprise o
Standard edition de 64 bits)
XenApp 7,6
(ejecutado en Windows Server 2012 R2 de 64 bits)
Memoria de acceso Mínimo:2 GB
aleatorio (RAM) Recomendado:8 GB
Memoria virtual Cuatro veces la cantidad de RAM instalada
Tabla 1–5: Requisitos para el servidor UNIX
Componente Mínimo
Sistema operativo
Solaris 10 (8/11), con parches para 9/11
Hardware T5240, T4-2 o equivalente
Memoria de acceso Mínimo: 8 GB
aleatorio (RAM) Recomendado: 24 GB
Discos duros 4 discos duros locales
(almacenamiento adicional SAN recomendado)
Memoria virtual 4 × RAM instalada
Unidad de DVD Acceso a unidad de DVD necesario
Dispositivo de copia de Recomendado (opcional)
seguridad
Monitor No necesario
Prestaciones gráficas Si se utiliza una tarjeta gráfica local, se requiere una
resolución mínima de 1024 x 768 y color de 16 bits
Software del servidor Solaris 10 (8/11)
Oracle RDBMS (Relational Database Management
System) 12.1.0.2.0
Tarjeta de interfaz de red Varias NIC de 1 Gbps conectadas
8 de agosto de 2017, 715005266ES Rev. B
Página 21
Tabla 1–6: Requisitos para el servidor Linux
Componente Mínimo
Sistema operativo Red Hat Enterprise Linux 6.8
CPU Mínimo: 1 × 4 núcleos a 1,8 GHz
Recomendado: 2 × 6 núcleos a 2,4 GHz
Memoria de acceso Mínimo: 8 GB
aleatorio (RAM) Recomendado: 24 GB
Memoria virtual 4 × RAM instalada
Unidad de disco duro 4 discos duros locales (27 GB en total);
almacenamiento adicional SAN recomendado
Dispositivo de copia de Recomendado (opcional)
seguridad
Monitor No necesario
Prestaciones gráficas Si se utiliza una tarjeta gráfica local, se requiere una
resolución mínima de 1024 x 768 y color de 16 bits
Software del servidor Red Hat Enterprise Linux 6.2
(Oracle RDBMS Relational Database Management
System) 12.1.0.2.0
Tarjeta de interfaz de red Varias NIC de 1 Gbps
Tabla 1–7: Requisitos para Empower Fileserver
Componente Mínimo
Sistema operativo Windows Server 2008 R2 SP1, Enterprise o Standard
(64 bits), o Windows Server 2012 R2, Standard edition
(64 bits)
Memoria de acceso Mínimo: 8 GB.
aleatorio (RAM) Recomendado:16 GB
Memoria virtual 4 × RAM instalada
Excepción: El programa de instalación del software Empower 3 (Deployment
Manager [Administrador de implementación]) recopila información sobre el sistema y
compara su configuración con las especificaciones mínimas exigidas. La instalación
puede mostrar un mensaje de error y continuar, o la instalación puede detenerse y
salir, en función de las siguientes condiciones:
• Si el sistema contiene un procesador incompatible, la instalación continúa sin
mensajes de advertencia. La información del procesador se registra en el
registro de instalación.
Indicación: Hacer clic en Start > All Programs > Empower > Empower
Installation Log (Inicio > Todos los programas > Empower > Registro de
instalación de Empower) para ver el registro de instalación.
• Si el sistema no cumple los requisitos de memoria, un mensaje de error indica
la insuficiencia y la instalación se interrumpe. La insuficiencia se registra en el
registro de instalación.
8 de agosto de 2017 715005266ES Rev. B
Página 22
• Si un sistema no cumple los requisitos de espacio en el disco duro para las
funciones necesarias, un mensaje de error indica la insuficiencia. Hay que
liberar espacio en el disco o cambiar las unidades de instalación antes de
continuar.
• Si la unidad que alberga el directorio de proyectos de Empower no cumple el
requisito mínimo de 1 GB, un mensaje de advertencia indica la insuficiencia. La
instalación continúa, pero no finaliza.
1.3.1 Compatibilidad con la virtualización
Empower 3 FR4 admite la siguiente virtualización cuando se utiliza VMware vSphere
ESXi 5.5 en las siguientes plataformas y sistemas operativos:
• Windows Server 2008 R2 Enterprise o Standard, Windows Server 2012 R2
Standard, servidor de archivos de 64 bits y servidor de bases de datos
• Cliente Empower 3 Windows 7, Windows 10 Professional o Enterprise, de 64 bits
• Citrix en Windows Server 2012 de 64 bits (incluye el servidor Citrix, el servidor
de licencias, el controlador del conjunto y el servidor web), XenApp 7.6 con
complemento en línea para cliente versión 12
• Citrix en Windows Server 2008 R2 Enterprise o Standard Edition de 64 bits,
XenApp 7.6 con complemento en línea para cliente versión 12
Excepción: No se admite el uso de clientes de adquisición ni módulos LAC/E en un
entorno virtual.
1.4 Dispositivos compatibles con Empower
Cada servidor de adquisición Empower 3 FR4 es compatible con los siguientes
dispositivos:
• Hasta cuatro sistemas cromatográficos
• Hasta cuatro módulos busSAT/IN™, conectados a través de una caja de
distribución I/O (entrada/salida) en las estaciones de trabajo autónomas
Empower Personal, clientes y módulos LAC/E
• Varios dispositivos basados en RS-232 (como cromatógrafos de gases y
detectores)
• Dispositivos Ethernet
• Concentrador Ethernet en serie con varias interfaces Avocent® (ESP™-8 MI)
[concentrador en serie de 8 puertos]
• El cable convertidor de USB a serie Edgeport permite la conexión estándar a un
puerto PC COM con el instrumento en serie, generalmente conectando un
segundo cable con un cableado específico para el instrumento
• Hasta 14 dispositivos basados en IEEE-488 con un máximo de 20 metros de
cable en total y no más de 4 metros de cableado entre los dispositivos.
8 de agosto de 2017, 715005266ES Rev. B
Página 23
Tabla 1–8: Longitud máxima de cable para dispositivos IEEE-488
Número de dispositivos Longitud total máxima de cable
conectados (metros)
1 4
2 6
3 8
4 10
5 12
6 14
7 16
8 18
Más de 8 20
1.4.1 Instrumentos Ethernet y en serie
La Empower 3 Supported Instruments Reference Guide (Guía de referencia para
instrumentos compatibles con Empower 3) contiene la lista de instrumentos
compatibles y su versión del software de los componentes del instrumento (ICS), si
procede. Esta guía se encuentra disponible en el sitio web de Waters.
La versión más reciente de la Waters Driver Pack 2016 Release 2 or Waters Driver
Pack 2017 Release 1 Installation and Configuration Guide (Guía de instalación y
configuración del paquete de controladores de 2016 versión 2 o del paquete de
controladores de 2017 versión 1) contiene información referente a la compatibilidad
de los controladores de instrumento.
Los instrumentos de la tabla siguiente ya no son compatibles.
Tabla 1–9: Instrumentos que ya no son compatibles
Instrumento A partir de:
Detector RI 410 Empower 3
Detector TUV 486 Empower 3
Detector PDA 996 Empower 3
Detección de fluorescencia 474 Empower 3
Detector de masas ZQ 2000 de Waters Empower 3 FR3
Detector de masas ZQ 4000 de Waters Empower 3 FR3
Detector de masas EMD1000 de Waters Empower 3 FR3
8 de agosto de 2017 715005266ES Rev. B
Página 24
2 Instalar y configurar el
hardware
2.1 Preparar el sistema para el software
Empower 3 FR4
Para todas las configuraciones, excepto una estación de trabajo Empower Personal, se
requiere una red en las instalaciones para que los grupos de trabajo (Workgroups) o
el sistema Empower Enterprise funcionen. Para una estación Empower Personal no es
necesario instalar ni utilizar cableado de red.
Requisito: Hay que utilizar un ordenador conectado a Internet para instalar y activar
las licencias y opciones de Waters. No es necesario que dicho ordenador ejecute el
software Empower. Consultar “Activar las licencias y opciones del software Empower 3
FR4”.
Indicación: Si el representante del Servicio Técnico de Waters ya ha instalado y
configurado el sistema, pasar a la sección “Poner en marcha el sistema
cromatográfico”.
Recomendación: Antes de instalar cualquier hardware o software, realizar una copia
de seguridad completa de los discos duros (consultar las instrucciones suministradas
por el fabricante del ordenador). Después de la instalación, hay que hacer copias de
seguridad de los datos de Empower 3 FR4 periódicamente.
2.2 Seleccionar el lugar de instalación
El sistema con Empower 3 FR4 debe colocarse en una zona limpia, y no estar
sometido a golpes, vibraciones o condiciones extremas de temperatura y humedad.
2.2.1 Requisitos ambientales
El sistema Empower 3 FR4 funciona dentro de los siguientes intervalos de
temperatura y humedad:
• Temperatura: de 10 a 31 °C
• Humedad: del 20% al 80% de humedad relativa, sin condensación, temperatura
máxima de termómetro húmedo de 25 °C y punto de rocío mínimo de 2 °C
Los intervalos de temperatura y humedad aceptables varían en función del modelo del
equipo y la impresora, y de los instrumentos y dispositivos que formen parte del
sistema cromatográfico.
Proteger el equipo de la luz solar directa, las fuentes de calor o las corrientes de aire.
8 de agosto de 2017, 715005266ES Rev. B
Página 25
2.2.2 Dimensiones
Se debe dejar suficiente espacio para la estación de trabajo Empower Personal,
Workgroup o los equipos cliente (teclado, monitor, unidad del sistema e impresora),
tal como se recomienda en la documentación que se adjunta con el equipo
informático. Los equipos pueden colocarse en una mesa de laboratorio o en un
escritorio cerca de los instrumentos cromatográficos. Las dimensiones totales
necesarias dependen del número de dispositivos que se van a configurar (bombas,
detectores, inyectores automáticos, módulos eSAT/IN, etc.).
2.2.3 Longitud de los cables
Disponer los componentes del sistema cromatográfico de forma que se reduzca al
mínimo la longitud de los cables. Utilizar cables de longitud apropiada para garantizar
una buena transmisión de las señales. La longitud máxima de los cables se indica en
la tabla de la página 24.
2.2.4 Disposición de los instrumentos
Comprobar que las ranuras de ventilación de los equipos no estén bloqueadas. Dejar
como mínimo 15 cm de espacio en todos los lados del instrumento para garantizar un
flujo de aire adecuado.
Para obtener información sobre la mejor disposición del sistema con Empower y los
instrumentos conectados, consultar con el representante del Servicio Técnico de
Waters.
2.3 Instalar y configurar los sistemas informáticos
En esta sección se describe el proceso de instalación y configuración de los sistemas
informáticos de Empower y de otros componentes.
2.3.1 Estación de trabajo Empower Personal
La estación de trabajo Empower Personal admite estas interfaces opcionales:
• Una segunda tarjeta de interfaz de red para instrumentos Ethernet
• Una tarjeta busLAC/E (interfaz IEEE-488) para conectar los dispositivos
IEEE-488 de Waters
• Concentrador en serie con 8 puertos
• Cable convertidor de USB a serie
Para instalar y configurar una estación de trabajo Empower Personal:
1. Desembalar y colocar la estación de trabajo en la ubicación deseada.
2. Conectar el teclado, el ratón y el monitor a la estación de trabajo.
8 de agosto de 2017, 715005266ES Rev. B
Página 26
3. Para instalar otros dispositivos periféricos, como una impresora o un dispositivo
de almacenamiento, consultar la documentación de instalación que se adjunta
con el dispositivo.
4. En su caso, instalar y conectar los dispositivos opcionales de red:
• Conectar y configurar los dispositivos Ethernet (consultar la sección
“Conectar y configurar dispositivos cromatográficos Ethernet”).
• Conectar y configurar los dispositivos en serie (consultar la sección
“Conectar dispositivos cromatográficos en serie”).
• Comprobar que la tarjeta busLAC/E (interfaz IEEE-488) esté instalada en la
estación de trabajo y configurada correctamente (consultar “Tarjeta
busLAC/E”).
• Conectar los instrumentos cromatográficos IEEE-488 a la tarjeta busLAC/E
de la estación de trabajo utilizando el cable IEEE-488 (consultar la sección
“Conectar dispositivos cromatográficos IEEE-488”).
5. Encender la estación de trabajo (consultar la sección “Poner en marcha el
sistema cromatográfico”).
2.3.2 Sistema Empower Workgroup o Enterprise
El sistema Empower Workgroup o Empower Enterprise consta de uno o varios
servidores, uno o varios clientes, y uno o varios módulos LAC/E. Cada ordenador del
sistema Empower Workgroup o Enterprise requiere como mínimo una tarjeta de
interfaz de red.
Los dispositivos cromatográficos de un sistema Empower Workgroup o Enterprise
están conectados al módulo LAC/E o a un cliente de adquisición. El módulo LAC/E o el
cliente de adquisición proporcionan una adquisición distribuida para las
configuraciones Workgroup y Enterprise, y permiten:
• Adquisición de datos
• Control de los instrumentos
• Acceso remoto a los instrumentos
• Procesamiento de datos e impresión remotos en modos Run (Análisis) y Report
(Informe)
Los módulos y clientes LAC/E son compatibles con estas interfaces opcionales:
• Una segunda tarjeta de interfaz de red o varias tarjetas en una configuración de
puente MACPort
• Una tarjeta busLAC/E (interfaz IEEE-488) para conectar los dispositivos
IEEE-488 de Waters
• Concentrador en serie con 8 puertos
• Cable convertidor de USB a serie
Para instalar y configurar el servidor Empower Workgroup o Enterprise:
1. Desembalar y colocar el servidor en la ubicación deseada.
2. Conectar el teclado, el ratón y el monitor al servidor.
8 de agosto de 2017, 715005266ES Rev. B
Página 27
3. Para instalar otros dispositivos periféricos, como una impresora o un dispositivo
de almacenamiento, consultar la documentación de instalación suministrada con
el dispositivo.
4. Asegurarse de que la tarjeta de interfaz de red esté instalada en el servidor.
5. Configurar los clientes.
Para instalar y configurar un cliente Empower Workgroup o Enterprise:
1. Desembalar y colocar el equipo cliente en la ubicación deseada.
2. Conectar el teclado, el ratón y el monitor al equipo.
3. Comprobar que la tarjeta de interfaz de red esté instalada en el cliente y
correctamente configurada.
Requisito: Si se utilizan instrumentos Ethernet, asegurarse de que hay una
segunda tarjeta de interfaz de red presente. Si se utilizan instrumentos en serie,
asegurarse de que hay un concentrador en serie o una tarjeta serie presente.
4. Repetir del paso 1 al paso 3 para cada cliente en el sistema Enterprise.
5. Conectar el cliente a la red.
6. Configurar los módulos LAC/E.
Para instalar y configurar el módulo LAC/E:
1. Desembalar y colocar cada módulo LAC/E en la ubicación deseada.
2. Asegurarse de que la tarjeta de interfaz de red esté instalada y correctamente
configurada en el módulo LAC/E, al igual que el dispositivo en serie y la tarjeta
busLAC/E.
Requisito: Si se utilizan instrumentos Ethernet, asegurarse de que haya al
menos otra tarjeta de interfaz de red presente. Si se utilizan instrumentos en
serie, asegurarse de que haya un cable de USB a serie presente.
3. Conectar el módulo LAC/E a la red.
4. Conectar los instrumentos cromatográficos al módulo LAC/E.
2.3.3 Conectores de interfaz opcionales
Se puede establecer una conexión directa con el puerto de comunicaciones (COM) de
una estación de trabajo Empower Personal o un cliente de adquisición sin una tarjeta
busLAC/E si se adquieren datos de un módulo SAT/IN2.
2.3.3.1 Tarjeta de interfaz de red para instrumentos Ethernet
Un cliente, un módulo LAC/E o una estación de trabajo Personal tienen que utilizar
una tarjeta de interfaz de red (NIC) adicional para la comunicación con los
instrumentos Ethernet (como ACQUITY o e-SAT/IN, o el detector 2475). Se debe
asignar una dirección IP a esta tarjeta de red (también llamada tarjeta de red del
instrumento) para que pueda asignar direcciones IP a los instrumentos Ethernet. Para
configurar la dirección IP, hay que instalar primero el software Empower en el cliente,
en el módulo LAC/E o en la estación de trabajo. Para configurar la LAN del
instrumento, acceder al Waters DHCP Server Configuration Wizard (Asistente para la
configuración del servidor DHCP de Waters). En Configuration Manager
8 de agosto de 2017, 715005266ES Rev. B
Página 28
(Administrador de configuración), hacer clic con el botón derecho del ratón en un
nodo de Empower y, a continuación, seleccionar Properties (Propiedades).
En el cuadro de diálogo Node Properties (Propiedades del nodo), hacer clic en
Configure DHCP (Configurar DHCP) y, a continuación, en el botón Configure DHCP
(Configurar DHCP). En el cuadro de diálogo Waters DHCP Server Configuration
(Configuración del servidor DHCP de Waters), hacer clic en Server (Servidor) y, a
continuación, en Configuration Wizard (Asistente de configuración). En el cuadro de
diálogo Select Network Connection (Seleccionar conexión de red), seleccionar
Instrument LAN (LAN del instrumento) y, a continuación, seguir los pasos del
asistente. Asignar a la NIC una dirección IP que sea diferente de la subred que la red
corporativa actual ya está utilizando. Para obtener información más detallada,
consultar la Ethernet Instrument Getting Started Guide (Guía de iniciación a los
instrumentos Ethernet) o el tema "Configurar instrumentos cromatográficos" en la
ayuda de Empower.
2.3.3.2 Enlace de tarjetas de red multipuerto para instrumentos
Ethernet
Un cliente, un módulo LAC/E o una estación de trabajo Personal admiten tanto
tarjetas de red de un solo puerto como tarjetas de red multipuerto enlazadas. Si se
está utilizando una tarjeta de red de un solo puerto, consultar el tema "Configurar los
parámetros de DHCP" de la ayuda de Empower.
Si se está utilizando una tarjeta de red multipuerto y enlazando puertos de esos
ordenadores (cliente de adquisición, módulo LAC/E o estación de trabajo Personal)
que ejecutan Windows 7, utilizar los parámetros predeterminados del sistema
operativo. Cuando se enlacen puertos de ordenadores que ejecutan Windows 10, se
deberá configurar la LAN del instrumento como se describe a continuación.
Nota: Este procedimiento se comprobó utilizando hardware de Waters. Si se están
utilizando ordenadores que no sean de Waters, es posible que haya diferencias en el
procedimiento. Contactar con Waters para solicitar ayuda.
Para configurar la LAN del instrumento para enlazar tarjetas de red
multipuerto en Windows 10:
1. En Control Panel > Network and Internet > Network Connections (Panel de
control > Redes e Internet > Conexiones de Red) hacer clic con el botón
derecho en la Local Area Connection (Conexión de área local) que se utilizará
para el enlace.
2. En el cuadro de diálogo Local Area Connection Properties (Propiedades de la
conexión de área local), hacer clic en Configure (Configurar).
3. En el cuadro de diálogo Properties (Propiedades), hacer clic en la ficha Advanced
(Avanzadas).
Requisito: Es necesario cambiar esta configuración para cada conexión de área
local que incluya el enlace de la LAN del instrumento.
En el cuadro de lista Property (Propiedades), seleccionar estos elementos,
cambiar el valor a Disabled (Desactivado) y, a continuación, hacer clic en OK:
– IPv4 Checksum Offload
– TCP Checksum Offload (IPv4)
– UDP Checksum Offload (IPv4)
8 de agosto de 2017, 715005266ES Rev. B
Página 29
4. En la pantalla Network Connections (Conexiones de red) de Windows,
seleccionar todas conexiones de área local que incluyan el enlace y, a
continuación, hacer clic con el botón derecho y seleccionar Bridge Connections
(Conexiones de enlace).
Nota: Aparecerá un mensaje de Network Bridge (Enlace de red) mientras se
realiza el enlace.
5. Una vez creado el enlace, hacer clic con el botón derecho en él, seleccionar
Rename (Cambiar nombre) y, a continuación, escribir "Instrument LAN" (LAN
del instrumento).
6. En Windows Control Panel > Device Manager > Network Adapters (Panel control
de Windows > Administrador de dispositivos > Adaptadores de red), seleccionar
Microsoft Multiplexor Driver (Controlador multiplexor de Microsoft) y, a
continuación, hacer clic con el botón derecho en Properties (Propiedades).
7. En el cuadro de diálogo Microsoft Network Adapter Multiplexor Driver Properties
(Propiedades del controlador multiplexor del adaptador de red de Microsoft),
hacer clic en la ficha Advanced (Avanzadas).
En el cuadro de lista Property (Propiedades), seleccionar estos elementos,
cambiar el valor a Disabled (Desactivado) y, a continuación, hacer clic en OK:
– IPv4 Checksum Offload
– TCP Checksum Offload (IPv4)
– UDP Checksum Offload (IPv4)
Resultado: La tarjeta de red está correctamente configurada; no obstante, es
necesario realizar pasos adicionales como se describe en el tema "Configurar los
parámetros de DHCP" de la ayuda de Empower.
2.3.3.3 Tarjeta busLAC/E
La tarjeta busLAC/E es una interfaz basada en un microprocesador que transmite
órdenes desde el software Empower a los detectores, inyectores automáticos, bombas
y otros dispositivos mediante la interfaz IEEE-488 utilizando un cable IEEE-488. Los
datos de los dispositivos se transmiten por medio de la tarjeta busLAC/E al equipo
informático para su análisis.
La estación de trabajo Empower Personal, así como los clientes y los módulos LAC/E,
pueden utilizar una tarjeta busLAC/E para funcionar con el software Empower. Los
dispositivos cromatográficos IEEE-488 se conectan con la tarjeta busLAC/E.
La tarjeta busLAC/E realiza dos funciones principales:
• Controla los dispositivos cromatográficos
• Adquiere datos de un detector y los transmite al equipo informático
La frecuencia de datos total máxima aplicable a todos los detectores conectados a la
tarjeta busLAC/E por cada cuatro sistemas y cuatro proyectos es de 400 puntos por
segundo, excepto para las configuraciones que incluyen un detector PDA o una
combinación de instrumentos LC y GC. La siguiente tabla describe las excepciones
respecto a la frecuencia de datos para cada tipo de instrumento.
8 de agosto de 2017, 715005266ES Rev. B
Página 30
.
Tabla 2–1: Frecuencia de datos para las conexiones de tarjeta
busLAC/E
Instrumento Frecuencia de datos
busSAT/IN Frecuencia de datos acumulada total máxima de
100 puntos por segundo para cada módulo
busSAT/IN™ (50 puntos por canal).
busSAT/IN dividido Se pueden controlar hasta dos busSAT/IN divididos
(cada canal está en un sistema independiente) para
un total de cuatro canales en cuatro sistemas
independientes. Cada canal tendrá una frecuencia
máxima de 50 puntos por segundo. (Los canales de
busSAT/IN se pueden dividir sólo cuando el módulo
busSAT/IN está conectado a un busLAC/E).
Cromatógrafo de gases Frecuencia de datos total máxima de 200 puntos por
segundo para cada sistema GC 6890.
Frecuencia de datos total máxima de 20 puntos por
segundo para el control de dos sistemas GC 5890 y
5 puntos por segundo en dos sistemas LC
adicionales.
PDA (Personal) Dos sistemas permitidos, cada uno con un detector
PDA 2996 ejecutándose a un intervalo máximo de
300 nm para cada sistema, una resolución de 1,2 nm
y 5 espectros por segundo.
Se puede utilizar un detector PDA 2996 a intervalos
de medio espectro a una resolución de 4,8 nm y
5 espectros por segundo, o a intervalos de medio
espectro a una resolución de 1,2 nm y 1 espectro por
segundo y ejecutar otros tres sistemas de LC a una
frecuencia total de datos de 30 puntos por segundo.
El software Empower permite el uso de un detector
PDA 2996 a un intervalo completo de longitudes de
onda y una frecuencia de datos de 10 espectros por
segundo.
Con esta frecuencia, el software admite un sistema
cromatográfico adicional con una frecuencia de datos
de 10 puntos por segundo.
Si se utiliza un detector PDA 2996 a intervalo de
medio espectro y una frecuencia de datos de
5 espectros/segundo, se pueden ejecutar otros tres
sistemas cromatográficos cuya frecuencia de datos
total sea de 30 puntos/segundo.
PDA (Workgroup o Dos sistemas permitidos, cada uno con un detector
Enterprise) PDA 2996 ejecutándose en un intervalo de longitud
de onda combinado de 1000 nm, una resolución de
1,2 nm y 10 espectros por segundo.
8 de agosto de 2017, 715005266ES Rev. B
Página 31
Tabla 2–1: Frecuencia de datos para las conexiones de tarjeta
busLAC/E (continuación)
Instrumento Frecuencia de datos
Adquisición con dos sistemas Cuando se realiza una adquisición de dos sistemas
(un sistema es 600/717/2487 y el otro 2695 o
2695/2996), la frecuencia máxima de datos para el
sistema basado en 600 deberá ser de 2 puntos por
segundo y para el sistema 2996, 5 espectros por
segundo, con una resolución de 1,2 nm y un
intervalo de longitud de onda de 190 a 800 nm.
2.3.3.4 Conexiones en serie de 8 puertos
El concentrador en serie de 8 puertos transmite comandos de Empower al
instrumento conectado en serie. Los datos del sistema cromatográfico se transmiten a
Empower para su análisis a través de un único puerto del concentrador (o tarjeta) en
serie.
Hay ocho conexiones en serie posibles. Cada tipo de instrumento precisa una
conexión. El concentrador (o tarjeta) en serie con 8 puertos puede conectarse a los
siguientes instrumentos compatibles, con las restricciones que se indican:
• Sistemas 5890S/7673S (cuatro como máximo)
• Instrumentos 6890 (cuatro como máximo)
• Sistemas 6890/SAT/IN2 (cuatro como máximo)
• Instrumentos SAT/IN2 (ocho como máximo que se utilizarán como cuatro
sistemas multicanal)
Para instalar el concentrador en serie con 8 puertos o la tarjeta serie con 8 puertos,
consultar las notas de la versión o las instrucciones de instalación que se adjuntan
con cada dispositivo.
Restricción: No utilizar los controladores del concentrador en serie o de la tarjeta en
serie suministrados por Microsoft Windows durante el primer encendido después de
instalar el concentrador o la tarjeta en serie.
El cable convertidor de USB a serie Edgeport permite la conexión estándar a un
puerto PC COM con el instrumento en serie, generalmente conectando un segundo
cable con un cableado específico para el instrumento.
Requisito: Se debe actualizar el controlador instalado por Windows a una versión
compatible. Consultar las instrucciones en la página 125.
2.4 Conectar y configurar dispositivos
cromatográficos Ethernet
Los instrumentos Ethernet se conectan directamente a la tarjeta de interfaz de red del
ordenador. Si se van a conectar varios instrumentos Ethernet, se utiliza un
8 de agosto de 2017, 715005266ES Rev. B
Página 32
conmutador de Waters para conectar el cable Ethernet del ordenador al conmutador y
después se enchufa cada instrumento al conmutador.
Indicaciones:
• La tarjeta de interfaz de red (NIC) utilizada para las conexiones de los
instrumentos es adicional a la NIC utilizada para comunicarse con la red
corporativa.
• Una sola conexión Ethernet directa necesita un cable cruzado para controlar el
A1100, 6850 o el módulo eSAT/IN.
Encender los dispositivos Ethernet después de encender el cliente o los módulos
LAC/E. Consultar la Ethernet Instrument Getting Started Guide (Guía de iniciación de
los instrumentos Ethernet) para obtener más información sobre la conexión y
configuración de dispositivos Ethernet.
2.5 Conectar dispositivos cromatográficos en serie
2.5.1 Instrumentos con conexión en serie de 8 puertos
Restricción: Para Windows 7 hay que usar el concentrador en serie de 8 puertos.
Consultar las Waters 8-Port Serial Hub Support Release Notes (Notas de la versión
sobre compatibilidad del concentrador en serie de 8 puertos de Waters) para obtener
más información.
2.5.2 Caja de distribución I/O de busLAC/E
La caja de distribución I/O (entrada/salida) se conecta a la tarjeta busLAC/E. El
módulo busSAT/IN se comunica con la tarjeta busLAC/E a través de la caja de
distribución I/O, por cables serie. La caja de distribución I/O permite conectar hasta
cuatro módulos busSAT/IN.
2.5.3 Cable convertidor de USB a serie
El cable convertidor de USB a serie permite la conexión estándar a un puerto PC COM con el
instrumento en serie, generalmente conectando un segundo cable con un cableado
específico para el instrumento.
8 de agosto de 2017, 715005266ES Rev. B
Página 33
2.5.4 Conexiones de dispositivos Ethernet y de serie
La siguiente tabla indica las conexiones de dispositivos Ethernet y de serie con 8
puertos compatibles con el software Empower.
Tabla 2–2: Conexiones de dispositivos Ethernet y de serie
Cable de
Concentrador en Tarjeta conexión del
Dispositivo Ethernet
serie con 8 puertos busLAC/E puerto PC
COM/USB a serie
busSAT/IN No Sí Sí Sí
• •
No admite el Admite el canal No admite el
canal dividido dividido canal dividido
• En el
funcionamiento
de canal
dividido, cada
uno de los dos
canales
disponibles
está en un
sistema
separado
eSATIN Sí No No No
GC No Sí No No
5890/7673 • Requiere dos
y módulo de cables serie
control • Se admite la
configuración de
doble torre
6890/ No Sí No Sí
6890+/ • Requiere un cable • Requiere un
6.890N serie cable serie
GC • Se admite la • Se admite la
configuración de configuración de
doble torre doble torre
6850 GC Sí Sí No Sí
(SN > (SN < 10243001)
10243001)
7890 GC Sí No No No
ALS de
doble torre
Espacio de Sí No No No
cabeza
G1888A
Detector de Sí No No No
masas 3100
de Waters
8 de agosto de 2017, 715005266ES Rev. B
Página 34
Tabla 2–2: Conexiones de dispositivos Ethernet y de serie (continuación)
Cable de
Concentrador en Tarjeta conexión del
Dispositivo Ethernet
serie con 8 puertos busLAC/E puerto PC
COM/USB a serie
Detector Sí No No No
QDa
ACQUITY de
Waters
Detector de Sí No No No
cuadrupolo
simple (SQ)
de Waters
Detector de Sí No No No
cuadrupolo
simple
(SQD2) de
Waters
Detector de Sí No No No
triple
cuadrupolo
(TQ) de
Waters
Módulos de Sí Sí No No
LC Agilent
1100 que
utilicen el
ICS v 1.06
de Waters
Módulos Sí No No No
Agilent
1100/1200/
1260/1290
compatibles
con Agilent
ICF.
Nota: Para otros instrumentos no incluidos en la tabla, consultar el documento
Instrument Control Guide (Guía de control de instrumentos), USRM134905487.
2.6 Conectar dispositivos cromatográficos
IEEE-488
Consultar esta sección para conectar los componentes IEEE-488 del sistema
cromatográfico a la tarjeta busLAC/E en una estación de trabajo Empower Personal o
en un módulo LAC/E.
8 de agosto de 2017, 715005266ES Rev. B
Página 35
2.6.1 Conexiones de la tarjeta busLAC/E
La tarjeta busLAC/E se conecta a los dispositivos periféricos mediante dos puertos
situados en el borde posterior de la tarjeta como se indica a continuación:
• Puerto IEEE-488 – Se utiliza para conectar con los dispositivos controlados por
IEEE-488 como por ejemplo:
• Módulo de separaciones 2690/2695 de Waters
• Detector PDA 2996 de Waters
• Inyector de muestras 717plus de Waters
• Detector de absorbancia de doble 2487 de Waters
• Puerto de distribución I/O: se utiliza para la conexión del módulo busSAT/IN de
Waters
Un cable IEEE-488 conecta el módulo de separaciones 2690/2695, los detectores PDA
2996, los detectores de absorbancia 2487 y otros dispositivos IEEE-488 a la tarjeta
busLAC/E.
Un cable de distribución I/O conecta la caja de distribución con el puerto de
distribución I/O de la tarjeta busLAC/E. El módulo busSAT/IN se conecta con la tarjeta
busLAC/E mediante la caja de distribución I/O .
Figura 2–1: Conexiones de los puertos de la tarjeta busLAC/E
A los instrumentos y dispositivos Cable serie
de conexión en serie
Cable de
distribución I/O
(entrada/salida)
Tarjeta busLAC/E
Cable
IEEE-488 Caja de distribución I/O
(entrada/salida)
A los instrumentos y
dispositivos IEEE-488
2.6.2 Descripción general de las interfaces
El bus IEEE-488 es una interfaz de instrumentos que conecta dispositivos mediante el
protocolo de comunicaciones IEEE-488. En el sistema Empower, los dispositivos
cromatográficos IEEE-488 de Waters se conectan a la tarjeta busLAC/E y utilizan el
bus IEEE-488 para las comunicaciones.
8 de agosto de 2017, 715005266ES Rev. B
Página 36
La tarjeta busLAC/E es un módulo de control de instrumentos, que asigna el rol de
emisor o receptor de datos activo a cada dispositivo conectado en el bus IEEE-488.
Cada instrumento designado como emisor activo proporciona información al resto de
los dispositivos en el bus IEEE-488. Cada dispositivo designado como receptor recibe
información de un dispositivo emisor activo. Sólo se permite un emisor activo a la vez,
si bien puede haber varios receptores activos simultáneamente.
2.6.3 Directrices de la interfaz
De acuerdo con las especificaciones del protocolo IEEE-488, se aplicarán las
siguientes directrices al sistema de interfaz:
• Mantener siempre todos los dispositivos encendidos mientras se utiliza el
sistema.
• El número máximo de dispositivos que se pueden conectar entre sí para formar
un sistema de interfaz es de 15 (14 instrumentos más la tarjeta busLAC/E).
• La longitud total máxima del cable para conectar los dispositivos y la tarjeta
busLAC/E en un sistema de interfaz es de 2 metros, multiplicada por el número
de dispositivos, o 20 metros, lo que sea más corto.
• La longitud máxima del cable entre dos dispositivos es de 4 metros.
• La longitud mínima del cable entre dos dispositivos es de 1 metro.
Advertencia: Longitudes de cable superiores a los valores
máximos o inferiores a los valores mínimos pueden provocar fallos
de comunicación de IEEE-488.
• Utilizar las direcciones del número 2 al 29 para los instrumentos.
Recomendación: Utilizar direcciones IEEE del número 9 en adelante,
espaciándolas con una diferencia de 2. Ejemplo: 9, 11, 13, etc.
Indicación: Para obtener información detallada sobre la configuración de
direcciones de dispositivos IEEE-488, consultar la página 38.
• Mientras el sistema esté activo en el bus IEEE-488, no encender ni apagar
ningún dispositivo del bus.
2.6.4 Realizar las conexiones de los cables
Para conectar los dispositivos IEEE-488:
1. Conectar el extremo individual del cable IEEE-488 (suministrado con el sistema
cromatográfico) a la tarjeta busLAC/E.
Importante: Conectar solamente el extremo de una sola entrada del cable a la
tarjeta busLAC/E. No utilizar el conector modular para esta primera conexión.
Conectar el otro extremo del cable IEEE-488 (con el conector modular para la
conexión en serie de otros instrumentos) a un conector IEEE-488 de un
instrumento.
2. Conectar un extremo de otro cable IEEE-488 al conector modular del primer
instrumento y el otro extremo al puerto IEEE-488 del siguiente instrumento.
3. Repetir el paso 2 para los demás instrumentos, hasta un máximo de 14
instrumentos IEEE-488. Consultar la página 24 para conocer los límites de
longitud de cable.
8 de agosto de 2017, 715005266ES Rev. B
Página 37
Indicación: El orden en el que se conectan los dispositivos IEEE-488 a la
tarjeta busLAC/E no tiene importancia. Por ejemplo, se puede conectar el
inyector antes o después del detector.
4. Comprobar que todos los tornillos del conector del cable IEEE-488 se hayan
apretado bien manualmente.
2.6.5 Conexiones de dispositivos para instrumentos
específicos
2.6.5.1 Conexiones de la bomba
Si se utiliza un sistema 2690/2695 o una bomba de la serie 600 (Waters 600E, 616,
625 LC, 626, 650E, Analizador ActION, Delta Prep y Prep LC), se puede conectar a la
tarjeta busLAC/E mediante el puerto IEEE-488 o a otros dispositivos IEEE-488 en una
configuración modular (consultar la página 36).
Requisito: Si se utiliza una versión PowerLine™/Gradient del software en el sistema
de suministro de múltiples eluyentes serie 600, se debe configurar el software del
controlador como un controlador Gradient (Gradiente) mediante el teclado del panel
frontal (y no a través de Empower). Consultar la guía de funcionamiento apropiada
para obtener información sobre la configuración del controlador.
2.6.5.2 Conexiones del inyector
Los detectores y los módulos de control del sistema no controlados por un sistema
Empower (por ejemplo, 2690/2695, controlador serie 600 y GC) precisan una señal
de activación de inicio de inyección (cierre de contacto) del inyector en cada
inyección. La señal de activación de inicio de inyección indica a los detectores y a los
controladores del sistema que deben comenzar a adquirir datos o a ejecutar métodos.
Los inyectores automáticos de Waters transmiten la señal de inicio de inyección por
medio del bus IEEE-488 o del cable del activador. Si se conecta un detector
2690/2695, 717 o 717plus de Waters a una interfaz IEEE-488, no es necesario
realizar conexiones adicionales para una señal de inicio de inyección.
Bajo el control IEEE-488, el sistema de gestión de muestras 2690/2695, y los
inyectores automáticos 717 y 717plus transmiten la señal de inicio de inyección
directamente a través del bus IEEE-488 durante la adquisición de datos. Cuando estos
instrumentos realizan una inyección, todos estos dispositivos controlados se activan
simultáneamente. No se precisan cables de activación cuando se controlan todos los
instrumentos de un sistema cromatográfico mediante el bus IEEE-488.
Requisito: Para cualquier instrumento no controlado por el software Empower o
cuando el sistema Empower tenga conectividad mixta, por ejemplo, IEEE o Ethernet,
se requiere una conexión de cable de activación de inicio de inyección.
2.6.6 Configurar direcciones de dispositivos IEEE-488
Se debe especificar una dirección única para cada dispositivo conectado en el bus
IEEE-488, para que la tarjeta busLAC/E reconozca cada dispositivo. Las direcciones
válidas de instrumento IEEE-488 son del número 2 al 29. Se pueden configurar las
direcciones IEEE-488 de los instrumentos de Waters en el sistema mediante el
software o los interruptores DIP.
8 de agosto de 2017, 715005266ES Rev. B
Página 38
Recomendación: Utilizar direcciones IEEE del número 9 en adelante, espaciándolas
con una diferencia de 2. Ejemplo: 9, 11, 13, etc.
Tabla 2–3: Configurar direcciones IEEE-488
Método de configurar la dirección
Instrumento
IEEE-488
Detector 2487 Software (panel frontal del instrumento)
Inyector automático 717 Software (panel frontal del instrumento)
Inyector automático 717plus Software (panel frontal del instrumento)
Controlador serie 600: Interruptores DIP
Sistemas 600E y 650E (v. 3.0 o posterior) Software (panel frontal del instrumento)
Sistemas 616 y 626 (v. 4.2 o posterior) Software (panel frontal del instrumento)
PCM, TCM y 2996 Interruptores DIP
1
1. Consultar la página 40.
La siguiente figura muestra la disposición de los interruptores DIP en un bloque de
interruptores DIP (en la parte posterior de un dispositivo).
Figura 2–2: Bloque de interruptores DIP
ENCENDIDO
APAGADO
Interruptor 1 Interruptor 5
2.6.6.1 Configurar direcciones IEEE-488 utilizando el software
Para configurar una dirección IEEE-488 utilizando el software, se debe hacer desde el
panel frontal del dispositivo. Consultar la guía de funcionamiento de cada dispositivo
para obtener instrucciones sobre la configuración de la dirección IEEE-488.
2.6.6.2 Configurar direcciones IEEE-488 utilizando los
interruptores DIP
Para configurar una dirección:
1. Asegurarse de que no hay instrumentos conectados a la tarjeta busLAC/E.
2. Apagar el dispositivo IEEE-488.
3. Utilizando los interruptores DIP del panel posterior del dispositivo, configurar
una dirección IEEE-488 única para el dispositivo.
Indicaciones:
8 de agosto de 2017, 715005266ES Rev. B
Página 39
• Aunque hay 28 direcciones válidas (de la 2 a la 29), el protocolo IEEE-488
permite hasta 14 dispositivos.
• Para configurar la dirección IEEE-488 para un controlador serie 600 de
Waters, un detector 2996, un PCM o un TCM, consultar la tabla titulada
"Configuraciones para los instrumentos 600, 2996, PCM y TCM de Waters",
en la página 40.
4. Encender el dispositivo.
Tabla 2–4: Configuraciones para los instrumentos 600, 2996, PCM y TCM de
Waters
Dirección Configuración de los interruptores DIP1
IEEE-488 1 2 4 8 16
2 APAGADO ENCENDIDO APAGADO APAGADO APAGADO
3 ENCENDIDO ENCENDIDO APAGADO APAGADO APAGADO
4 APAGADO APAGADO ENCENDIDO APAGADO APAGADO
5 ENCENDIDO APAGADO ENCENDIDO APAGADO APAGADO
6 APAGADO ENCENDIDO ENCENDIDO APAGADO APAGADO
7 ENCENDIDO ENCENDIDO ENCENDIDO APAGADO APAGADO
8 APAGADO APAGADO APAGADO ENCENDIDO APAGADO
9 ENCENDIDO APAGADO APAGADO ENCENDIDO APAGADO
10 APAGADO ENCENDIDO APAGADO ENCENDIDO APAGADO
11 ENCENDIDO ENCENDIDO APAGADO ENCENDIDO APAGADO
12 APAGADO APAGADO ENCENDIDO ENCENDIDO APAGADO
13 ENCENDIDO APAGADO ENCENDIDO ENCENDIDO APAGADO
14 APAGADO ENCENDIDO ENCENDIDO ENCENDIDO APAGADO
15 ENCENDIDO ENCENDIDO ENCENDIDO ENCENDIDO APAGADO
16 APAGADO APAGADO APAGADO APAGADO ENCENDIDO
17 ENCENDIDO APAGADO APAGADO APAGADO ENCENDIDO
18 APAGADO ENCENDIDO APAGADO APAGADO ENCENDIDO
19 ENCENDIDO ENCENDIDO APAGADO APAGADO ENCENDIDO
20 APAGADO APAGADO ENCENDIDO APAGADO ENCENDIDO
21 ENCENDIDO APAGADO ENCENDIDO APAGADO ENCENDIDO
22 APAGADO ENCENDIDO ENCENDIDO APAGADO ENCENDIDO
23 ENCENDIDO ENCENDIDO ENCENDIDO APAGADO ENCENDIDO
24 APAGADO APAGADO APAGADO ENCENDIDO ENCENDIDO
25 ENCENDIDO APAGADO APAGADO ENCENDIDO ENCENDIDO
26 APAGADO ENCENDIDO APAGADO ENCENDIDO ENCENDIDO
27 ENCENDIDO ENCENDIDO APAGADO ENCENDIDO ENCENDIDO
28 APAGADO APAGADO ENCENDIDO ENCENDIDO ENCENDIDO
29 ENCENDIDO APAGADO ENCENDIDO ENCENDIDO ENCENDIDO
1. ENCENDIDO=Cerrado o 1. APAGADO=Abierto o 0.
8 de agosto de 2017, 715005266ES Rev. B
Página 40
La guía de funcionamiento de cada dispositivo proporciona información adicional
sobre la configuración de la dirección IEEE-488.
2.6.6.3 Escanear el bus IEEE-488
Tras configurar la dirección IEEE-488 de un dispositivo, la tarjeta busLAC/E debe
escanear el bus IEEE-488. Para escanear el bus IEEE-488, consultar "Configurar
instrumentos cromatográficos" en la ayuda de Empower .
2.7 Conectar espectrómetros de masas
Se puede conectar un detector ACQUITY QDa y espectrómetros de masas SQD, TQD o
3100 a una estación de trabajo Empower Personal o a un cliente de adquisición (un
cliente conectado directamente a uno o varios sistemas cromatográficos).
Nota: Los ejemplos de esta sección muestran la configuración actualizada del
sistema. El tipo específico de tarjeta de red suministrado por Waters está sujeto a
cambios en cualquier momento.
El equipo precisa dos tarjetas de red:
• Tarjeta de red MS para conectar el espectrómetro de masas al ordenador
• Tarjeta de red para conectarse a la red local
Requisito: Si se desea cambiar entre un QDa, SQD, TQD o 3100, se debe hacer lo
siguiente:
• Desinstalar el software de los componentes del instrumento (ICS) existente
para todos los detectores de masas.
• Instalar el ICS para el detector de masas que se desea utilizar. Este será el
detector de masas activo. Si se desea instalar el ICS para más de un detector,
seleccionar todos los detectores de masas que se desean instalar y después
elegir el detector de masas activo.
• Configurar el nuevo sistema.
Si se adquiere el equipo informático (estación de trabajo Empower Personal o cliente
de adquisición) de Waters, las tarjetas de red se instalan y configuran antes de enviar
el equipo al cliente. Si se han instalado tarjetas de red propias, se deben utilizar las
siguientes instrucciones como guía.
2.7.1 Conectar espectrómetros de masas al sistema
Empower
Restricción: Con excepción del detector ACQUITY QDa de Waters, los
espectrómetros de masas no pueden conectarse a un módulo LAC/E.
Para conectar un espectrómetro de masas al sistema Empower:
1. Colocar el equipo a menos de 5 metros del instrumento.
2. Verificar que el equipo cuenta con dos tarjetas de interfaz de red:
8 de agosto de 2017, 715005266ES Rev. B
Página 41
• Tarjeta de red para conectar al espectrómetro de masas
• Tarjeta de red para conectarse a la red local
3. Si se utiliza un switch (conmutador), conectarlo a la tarjeta de red MS del
ordenador y luego conectar el espectrómetro de masas al switch. Utilizar un
interruptor de Waters para esta conexión. Conectar el otro extremo del cable de
red al puerto MS del panel posterior de la estación de trabajo Empower.
4. Encender el sistema (consultar “Poner en marcha el sistema cromatográfico”).
5. Continuar con la sección “Poner en marcha el sistema cromatográfico”.
2.8 Poner en marcha el sistema cromatográfico
La puesta en marcha del sistema cromatográfico Empower implica el encendido de los
instrumentos y los dispositivos individuales en una secuencia concreta.
Esta sección contiene la secuencia de puesta en marcha del sistema cromatográfico
Empower y su equipo periférico.
Aviso: Comprobar que la fuente de alimentación del ordenador esté
configurada correctamente para el voltaje de la instalación. Si está configurada
de manera incorrecta, el equipo puede sufrir daños.
Para encender los instrumentos y los dispositivos:
1. Encender todos los equipos controlados mediante el bus IEEE-488 y esperar
hasta que finalicen las pruebas de diagnóstico internas. Consultar las
instrucciones de encendido en la guía del usuario del instrumento.
2. Encender el ordenador.
3. Encender todo el equipo controlado por el sistema Empower que no se
encuentre bajo control del IEEE-488; esto es, todos los dispositivos Ethernet,
todo el equipo conectado en serie y todos los dispositivos USB de otros
fabricantes.
4. Encender todo el equipo no controlado por el sistema Empower (por ejemplo,
los dispositivos periféricos del ordenador, como las impresoras).
8 de agosto de 2017, 715005266ES Rev. B
Página 42
3 Instalar una estación de
trabajo Empower Personal
Restricción: Empower 3 FR4 Personal solo es compatible con Windows 7 Professional
o Enterprise Edition con SP1, Windows 10 Professional o Enterprise Edition (ambos de
64 bits).
Recomendación: Antes de instalar cualquier hardware o software, realizar una copia
de seguridad completa de los discos duros (consultar las instrucciones suministradas
por el fabricante del ordenador). Después de la instalación, hay que hacer copias de
seguridad de los datos de Empower 3 FR4 periódicamente.
Para actualizar desde una versión anterior del software Empower (anterior a Empower
3 FR2), hay que hacer copias de seguridad de todos los proyectos y desinstalar todo
el software de los componentes del instrumento. Después, desactivar las licencias y
opciones, y por último desinstalar la versión anterior de Empower. A continuación,
seguir los procedimientos de este capítulo para instalar el software Empower 3 FR4.
Después de hacerlo, se pueden restaurar los proyectos en Empower 3 FR4. Habrá que
volver a crear los sistemas cromatográficos, usuarios y bibliotecas.
3.1 Preparar la estación de trabajo Personal
Para instalar el software Empower 3 FR4 en una estación de trabajo Personal se
necesita el hardware y el software especificados en la tabla de la página 19.
Se puede instalar Empower 3 FR4 como una instalación nueva en un sistema en el
que no haya un software de tratamiento de datos cromatográficos (Chromatography
Data Software, CDS) instalado, o como actualización de Empower 3 Feature Release 2
(FR2), Empower 3 FR2 Hotfix 1, Empower 3 Service Release 2 (SR2), Empower 3 SR2
Hotfix 1,Empower 3 SR2 Hotfix 2, Empower 3 Feature Release 3 (FR3) o Empower 3
FR3 Hotfix 1.
Si está previsto cambiar el nombre del equipo, seguir estas directrices:
• Cambiar el nombre antes de instalar el software Empower.
• No se debe cambiar el nombre del equipo después de la instalación de Empower.
• El nombre del equipo debe tener menos de 16 caracteres.
• El nombre del ordenador debe comenzar por un carácter alfabético (de la A a la
Z) y no puede empezar por un carácter numérico (del 0 al 9). Se puede utilizar
Empower123 como nombre del equipo, pero no 123Empower.
Nota: Una actualización a Empower 3 FR4 desde Feature Release 2 (FR2), Empower 3
FR2 Hotfix 1, Empower 3 Service Release 2 (SR2), Empower 3 SR2 Hotfix 1, Empower
3 SR2 Hotfix 2,Empower 3 Feature Release 3 (FR3) o Empower 3 FR3 Hotfix 1 es una
8 de agosto de 2017, 715005266ES Rev. B
Página 43
actualización "inmediata" que conserva todos los datos. Antes de iniciar la instalación
o actualización, realizar las siguientes tareas:
• Comprobar que la estación de trabajo dispone del hardware y el software
necesarios, según lo especificado en la tabla de la página 19.
• Iniciar sesión en el sistema operativo utilizando una cuenta con privilegios de
administrador local.
• Hacer una copia de seguridad y desfragmentar el disco duro (consultar la
documentación de Microsoft y el sistema de Ayuda) para garantizar una
instalación sin problemas y un rendimiento óptimo de Empower.
• Configurar el sistema para que la configuración de la memoria virtual gestione
de forma automática el tamaño del archivo de paginación. Consultar “Cambiar
la configuración de memoria virtual”.
• Cerrar todas las aplicaciones, incluidos los navegadores de Internet, y después
reiniciar la estación de trabajo.
• Si la estación de trabajo no tiene una conexión de red, seguir el procedimiento
que se indica en “Activar las licencias y opciones del software Empower 3 FR4”.
• Desactivar IPv6 en Windows. Consultar la página 45.
• Configurar las opciones de energía del sistema. Consultar la página 46.
• A través del registro, habilitar el registro MSI en Windows. Consultar la
página 46.
• Comprobar que la unidad de disco dispone de espacio suficiente para instalar el
software Empower 3 FR4 (consultar las tablas siguientes).
Tabla 3–1: Requisitos mínimos de espacio en disco
Finalidad Espacio libre mínimo
Aplicación Empower 2 GB
Aplicación de Oracle y base de datos de Empower 13 GB (nueva)
23 GB (actualización)
Proyectos de Empower 5 GB (recomendado)
Tabla 3–2: Requisitos mínimos y recomendados de CPU y RAM
Requisito de hardware Mínimo Recomendado
Procesador (CPU) Intel 2 Duo E6400 2,13 Intel Core 2 Duo E8400 3,0
GHz GHz
Memoria (RAM) 8 GB 16 GB
Deployment Manager (Administrador de implementación), el programa de instalación
de Empower 3 FR4, recopila información sobre el sistema y compara su configuración
con las especificaciones mínimas exigidas. La instalación puede mostrar un mensaje
de error y continuar, o la instalación puede detenerse y salir, en función de las
siguientes condiciones:
• Si un sistema no cumple los requisitos de espacio en el disco duro para las
funciones necesarias, un mensaje de error indica la insuficiencia. Hay que
liberar espacio en el disco o cambiar las unidades de instalación antes de
continuar.
8 de agosto de 2017, 715005266ES Rev. B
Página 44
• Si la unidad que alberga el directorio de proyectos de Empower no cumple el
requisito mínimo de 5 GB, un mensaje de advertencia indica la insuficiencia,
pero la instalación continúa.
Recomendación: Si se instala Empower en varias unidades, asegurarse de que
quede al menos 1 GB de espacio disponible en la unidad que alberga el
directorio de proyectos.
• Si el sistema contiene un procesador incompatible, la instalación continúa sin
mensajes de advertencia. La información del procesador se registra en el
registro de instalación.
• Si el sistema no cumple los requisitos de memoria, un mensaje de error indica
la insuficiencia y la instalación se interrumpe. La insuficiencia se registra en el
registro de instalación.
En las estaciones de trabajo que ejecutan Windows 10, .NET 4.6 está preinstalado y
es compatible con todas las versiones anteriores hasta la 4.0. No es necesario instalar
.NET 4.0 en Windows 10.
3.1.1 Configurar Microsoft .NET 3.5 Framework
Microsoft .NET 3.5 Framework debe instalarse manualmente en Windows 10.
Microsoft .NET 4.0 Framework está instalado y habilitado de forma predeterminada en
Windows 10.
Para instalar .Net 3.5 Framework en Windows 10:
1. En Control Panel (Panel de control), seleccionar Programs > Programs and
Features > Installed Updates (Programas > Programas y características >
Actualizaciones instaladas).
Indicación: Para acceder al panel de control en Windows 10, escribir "Control
Panel" (Panel de control) en el cuadro de búsqueda de Cortana.
2. Hacer clic en "Turn Windows features on or off" (Activar o desactivar las
opciones de Windows).
3. Seleccionar la casilla de verificación ".NET Framework 3.5 (includes .NET 2.0
and 3.0)" y hacer clic en OK.
4. En la pantalla Windows Features (Características de Windows), hacer clic en
Close (Cerrar) cuando finalice la instalación.
3.1.2 Desactivar Internet Protocol versión 6
Antes de instalar el software Empower, es necesario desactivar Internet Protocol
versión 6. Al desactivar esta función se garantiza que el receptor de Oracle funcionará
correctamente.
Para desactivar IP versión 6 (IPv6) en Windows:
1. Hacer clic en Start > Control Panel > Network and Internet > Network and
Sharing Center > Change adapter settings (Inicio > Panel de control > Redes e
Internet > Centro de redes y recursos compartidos > Cambiar configuración del
adaptador).
8 de agosto de 2017, 715005266ES Rev. B
Página 45
Indicación: Para acceder al Panel de control en Windows 10, colocar el puntero
en la esquina inferior izquierda de la pantalla, hacer clic con el botón secundario
en Start (Inicio) y hacer clic en Control Panel (Panel de control).
2. Hacer clic con el botón derecho en Local Area Connection (Conexión de área
local), Instrument LAN (LAN del instrumento) y, a continuación, hacer clic en
Properties (Propiedades).
3. En la ficha Networking (Conexión en red), desactivar la casilla de verificación
Internet Protocol Version 6 (TCP/IPv6) y, a continuación, hacer clic en OK.
3.1.3 Habilitar el registro MSI
El programa de instalación de Windows ofrece la posibilidad de registrar eventos
durante la instalación de paquetes de software. Para habilitar el registro MSI, agregar
una clave y un valor al registro. Una vez que el registro MSI esté habilitado, los
archivos del registro de instalación se copiarán en la carpeta Temp del usuario.
Para habilitar el registro MSI:
1. Abrir el registro de Windows con Regedit.
2. Crear la ruta
HKEY_LOCAL_MACHINE\Software\Policies\Microsoft\Windows\Installer.
3. Crear el nombre de valor de cadena Logging (Registro).
4. Establecer el valor en voicewarmupx.
5. Cerrar Regedit.
3.1.4 Configurar las opciones de energía
Es necesario configurar los parámetros de gestión de energía para desactivar la
función de ahorro de energía.
Para configurar las opciones de energía en Windows:
1. En el Panel de control de Windows, hacer clic en System and Security (Sistema
y seguridad) y, a continuación, en Power Options (Opciones de energía).
Alternativa: En Search Programs and Files (Buscar archivos y programas),
escribir Power Options (Opciones de energía).
2. Indicación: Para acceder al panel de control en Windows 10, colocar el cursor
en la esquina inferior izquierda de la pantalla, hacer clic con el botón secundario
en Start (Inicio) y hacer clic en Control Panel (Panel de control). En la pantalla
Power Options (Opciones de energía), hacer clic en Show additional plans
(Mostrar planes adicionales), seleccionar High performance (Alto rendimiento) y
hacer clic en "Change plan settings" (Cambiar la configuración del plan).
3. En la pantalla Edit Plan Settings (Cambiar la configuración del plan), realizar las
siguientes tareas y después hacer clic en Save changes (Guardar cambios):
• Seleccionar Never (Nunca) en el campo "Turn off the display" (Apagar la
pantalla).
• Seleccionar Never (Nunca) en el campo "Put the computer to sleep" (Poner
al equipo en estado de suspensión).
8 de agosto de 2017, 715005266ES Rev. B
Página 46
4. En la pantalla Edit Plan Settings (Cambiar la configuración del plan), hacer clic
en "Change advanced power settings" (Cambiar la configuración avanzada de
energía).
5. En el cuadro de diálogo Power Options (Opciones de energía), realizar lo
siguiente y después hacer clic en OK.
Tabla 3–3: Configuración de las opciones de energía
Opciones de energía Configuración
Expandir el disco duro y "Turn off hard Escribir Never (Nunca) en el campo
disk after" (Desactivar el disco duro Setting (Minutes) (Configuración
después de) [minutos])
Expandir la configuración de Sleep
(Suspender)
Sleep after (Suspender después de) Never (Nunca)
Allow hybrid sleep (Permitir Apagado
suspensión híbrida)
Nota: Solo en Windows 7
Hibernate After (Hibernar después de) Never (Nunca)
Nota: Solo en Windows 7
Allow wake timers (Permitir Desactivado
cronómetros de despertador)
Expandir la configuración de USB y "USB Deshabilitado
selective suspend" (Suspensión selectiva
de USB)
Expandir Display (Visualización) y "Turn Never (Nunca)
display after" (Encender visualización
después de)
3.1.5 Configurar network discovery
Es necesario habilitar la función network discovery y las funciones de compartir
archivos e impresoras para que los clientes y los servidores se puedan comunicar.
Para habilitar la función network discovery en dispositivos de dominio, es necesario
iniciar algunos servicios.
Para iniciar los servicios necesarios:
1. En Control Panel (Panel de control), en la vista Category (Categoría),
seleccionar System and Security > Administrative Tools > Services (Sistema y
seguridad > Herramientas administrativas > Servicios).
Indicación: Para acceder al panel de control en Windows 10, colocar el puntero
en la esquina inferior izquierda de la pantalla, hacer clic con el botón secundario
en el icono de Windows y después hacer clic en Control Panel (Panel de control).
2. Cambiar el tipo de inicio a Automatic (Automático) e iniciar los siguientes
servicios:
• DNS Client
• Function Discovery Resource Publication
8 de agosto de 2017, 715005266ES Rev. B
Página 47
• SSDP Discovery
• UPnP Device Host
Indicación: Cuando se estén ejecutando todos los servicios, se puede modificar la
configuración de network discovery y compartir impresoras.
Para habilitar las funciones de network discovery y compartir archivos e
impresoras:
1. En el menú Start (Inicio), seleccionar Control Panel > Network and Internet
(when in Category view) > Network and Sharing Center (Panel de control > Red
e internet (en la vista Category [Categoría]) > Centro de redes y recursos
compartidos).
Indicación: Para acceder al Panel de control en Windows 10/Windows Server
2012, colocar el puntero en la esquina inferior izquierda de la pantalla, hacer clic
con el botón derecho en el icono de Windows y después hacer clic en Control
Panel (Panel de control).
2. Hacer clic en "Change advanced sharing settings" (Cambiar la configuración
avanzada de uso compartido) y habilitar las siguientes funciones:
• Network discovery
• File and printer sharing (Compartir archivos e impresoras)
3.1.6 Confirmar la configuración regional
Si el software Empower se va a instalar en un ordenador cuyo idioma es Inglés, es
necesario confirmar que la configuración regional de Windows está configurada en
Inglés (Estados Unidos). En los símbolos correspondientes a Inglés (Estados Unidos)
se utiliza el formato de punto decimal (no de coma), lo que es importante al mostrar
valores numéricos ("12.56", no "12,56").
Para confirmar que la configuración regional es correcta:
1. Hacer clic en el menú Start (Inicio) de Windows y escribir a continuación escribir
"Regional Settings" (Configuración regional) en el cuadro de búsqueda.
2. Hacer clic en "Change date, time, or number formats" (Cambiar formatos de
fecha, hora o número).
3. En el cuadro de diálogo Region and Language (Configuración regional y de
idioma), asegurarse de que la opción "English (United States)" (Inglés [Estados
Unidos]) esté seleccionada como formato en la ficha Formats (Formatos).
3.1.7 Sincronizar la hora de Empower y del reloj de
Windows
Sincronizar la hora del software Empower de Waters y la hora del reloj del sistema
operativo Windows del host para evitar discrepancias, que pueden ser de una hora.
Para sincronizar la hora de Empower y del reloj de Windows:
1. Hacer clic en Start > Control Panel > Clock, Language, and Region (when in
Category view) > Date and Time (Inicio > Panel de control > Reloj, Idioma y
Región (en la vista Category [Categorías]) > Fecha y hora).
8 de agosto de 2017, 715005266ES Rev. B
Página 48
2. En la ficha Date and Time (Fecha y hora), hacer clic en Change time zone
(Cambiar la zona horaria).
Nota: Si el sistema pide una contraseña de administrador o una confirmación,
escribir la contraseña o proporcionar la confirmación.
3. En Time Zone Settings (Configuración de la zona horaria), seleccionar la casilla
de verificación "Automatically adjust clock for daylight saving time" (Ajustar el
reloj automáticamente al horario de verano) y hacer clic en OK (Aceptar) en
cada cuadro de diálogo abierto.
3.2 Instalar el software Empower 3 FR4
(instalación nueva)
Si se trata de una instalación nueva del software Empower 3 FR4, seguir las
instrucciones que aparecen en esta sección. Si se está efectuando una actualización,
seguir las instrucciones a partir de la página 57.
El software Empower 3 FR4 se instala desde el soporte de software de Empower 3
FR4. Se puede realizar una instalación típica del software en la unidad C: o en una
ubicación predeterminada. También se puede realizar una instalación personalizada,
especificando unidades diferentes. El software tardará aproximadamente 60 minutos
en instalarse.
Restricción: Empower 3 FR4 Personal solo es compatible con Windows 7 Professional
o Enterprise con SP1, Windows 10 Professional o Enterprise (ambos de 64 bits).
Requisito: Si se utiliza un programa de detección de virus en tiempo real, después
de la instalación se deben excluir de la exploración todos los directorios relacionados
con Empower y sus subdirectorios, y todos los directorios o recursos compartidos de
datos originales. Algunos programas de detección de virus en tiempo real confunden
la funcionalidad normal de Empower con la presencia de virus y esto puede ocasionar
problemas con el almacenamiento temporal de datos o detener la ejecución.
®
Importante: El software SmartBear TestExecute™ se instala junto con el software
Empower 3 FR4 durante la instalación de Empower 3 FR4. No desinstalar TestExecute,
aunque aparezca en el Panel de control. La desinstalación de TestExecute invalida la
instalación de Empower 3 FR4, haciendo que la herramienta Verify Files (Verificar
archivos) falle y obligando a volver a instalar el software completo.
3.2.1 Iniciar la instalación
Para instalar el software Empower 3 FR4:
1. Insertar el disco del software de Empower 3 FR4 en la unidad de DVD.
2. Si no aparece automáticamente el menú de instalación, hay que ir a la carpeta
principal del soporte de software y hacer doble clic en el archivo setup.exe.
Indicación: Al hacer clic en setup.exe, se abrirá una ventana dism.exe. No es
necesario cerrar esta ventana; se cerrará automáticamente al cabo de unos
segundos.
8 de agosto de 2017, 715005266ES Rev. B
Página 49
3. En la pantalla Choose Setup Language (Elegir idioma de configuración),
seleccionar el idioma deseado de la lista, si es distinto del idioma
predeterminado mostrado, y hacer clic en OK.
4. En la pantalla Main (Principal), seleccionar Install Empower Software (Instalar el
software Empower).
5. En la pantalla Select Product Type (Seleccionar tipo de producto), seleccionar
Personal.
6. En la pantalla Customer Information (Información del cliente), introducir el
nombre de usuario, el nombre de la organización y el número de ID de
asistencia técnica del software, y después hacer clic en Next (Siguiente).
7. En la pantalla End-User License Agreement (Contrato de licencia del usuario
final), leer y aceptar el contrato de licencia, y después hacer clic en Next
(Siguiente).
8. En la pantalla Setup Type (Tipo de instalación), seleccionar una de las siguientes
opciones:
• Typical (Típica): seleccionar y después continuar con el paso 10. Se
instalarán todos los archivos y proyectos de Empower y Oracle en la unidad
del sistema, que habitualmente es C:\.
• Custom (Personalizada): seleccionar y después continuar con el paso 9. Se
instalarán los archivos de Empower Application (Aplicación), Projects
(Proyectos) y Oracle en diferentes unidades.
9. En la pantalla Destination folders (Carpetas de destino), seleccionar las
unidades adecuadas de la lista para Empower Application (Aplicación de
Empower), Empower Projects (Proyectos de Empower) y Empower Oracle with
Database (Oracle de Empower con base de datos), y después hacer clic en Next
(Siguiente).
10. En la pantalla Ready to Install (Listo para instalar), hacer clic en Next
(Siguiente) para iniciar la instalación.
Indicación: Si aparece algún mensaje de Windows Security Alert (Alerta de
seguridad de Windows), hacer clic en Allow Access (Permitir acceso).
Resultado: Se inicia la instalación del software. Este proceso dura
aproximadamente 60 minutos, pero puede variar en función del ordenador y del
entorno.
11. En la pantalla Status (Estado), hacer clic en Finish (Finalizar).
12. Cuando aparezca el mensaje de reinicio, hacer clic en Yes (Sí).
Resultado: El ordenador se reiniciará.
13. Continuar con la sección “Completar la instalación”.
3.2.2 Completar la instalación
Tras reiniciar el ordenador, realizar las siguientes tareas para completar la instalación:
• Iniciar sesión en el sistema operativo utilizando una cuenta con privilegios de
administrador local. (La cuenta debe ser la misma que se utilizó para iniciar
sesión al instalar el software).
8 de agosto de 2017, 715005266ES Rev. B
Página 50
• Si se desean instalar controladores de instrumentos para uno o más
instrumentos, utilizar el medio Instrument Driver Pack (Paquete de
controladores de instrumentos) de Empower 3. Consultar la guía de instalación
y las notas de la versión adecuadas para el controlador. Visitar el sitio web de
Waters (www.waters.com) para obtener los controladores de instrumentos más
recientes.
• Activar la licencia del software Empower 3 FR4 y las licencias de opciones.
Consultar las instrucciones en la sección “Activar las licencias y opciones del
software Empower 3 FR4”.
• La primera vez que se inicia sesión en Empower 3 FR4 hay que seleccionar la
zona horaria que se desea utilizar.
• Verificar los archivos instalados. Consultar las instrucciones en la sección
“Verificar la instalación del software Empower 3 FR4”.
Nota: El software Empower 3 FR4 incorpora una cuenta de usuario del sistema
predeterminada que no requiere una licencia de usuario con nombre. Esta cuenta de
administrador puede desactivarse pero no eliminarse del software Empower 3 FR4. El
nombre de usuario predeterminado es "system" y la contraseña predeterminada es
"manager". Ni el nombre de usuario ni la contraseña distinguen entre mayúsculas y
minúsculas.
Indicación: Si se experimentan problemas de comunicación con los instrumentos,
revisar la lista de excepciones del firewall. Para hacerlo, en Control Panel (Panel de
control), hacer doble clic en Windows Firewall y después hacer clic en la ficha
Exceptions (Excepciones). Comprobar que estén seleccionadas las siguientes
excepciones en la lista Programs and Services (Programas y servicios):
• Puertos y procesos relacionados con Empower:
– Puerto DCOM (135)
– Empower
– Empower Configuration Manager (Administrador de configuración de
Empower)
– Processing Monitor (Monitor de procesamiento)
– Processing Server (Servidor de procesamiento)
– Waters Instrument Server (Servidor de instrumentos de Waters)
– Waters Service
– WDHCP Server Configuration (Configuración del servidor WDHCP)
– WDHCP Server Svc.exe
• Procesos relacionados con el software de los componentes del instrumento:
– ACQUITY ASM Server (Servidor ASM para ACQUITY)
– ACQUITY BSM Server (Servidor BSM para ACQUITY)
– ACQUITY CM Server (Servidor CM para ACQUITY)
– ACQUITY Console Client (Cliente de la consola ACQUITY)
– ACQUITY Console Server (Servidor de la consola ACQUITY)
– ACQUITY ELSD Server (Servidor ELSD para ACQUITY)
– ACQUITY MD Server (Servidor MD para ACQUITY)
– ACQUITY FLR Server (Servidor FLR para ACQUITY)
8 de agosto de 2017, 715005266ES Rev. B
Página 51
– ACQUITY PDA Server (Servidor PDA para ACQUITY)
– ACQUITY SM Server (Servidor SM para ACQUITY)
– ACQUITY SQ Server (Servidor SQ para ACQUITY)
– ACQUITY TQ Server (Servidor TQ para ACQUITY)
– ACQUITY TUV Server (Servidor TUV para ACQUITY)
– Controlador de la consola local (LCC, controlador manual)
– Trinity UI (Interfaz Trinity), si procede
– Servidor W2489
– Servidor W2707
– Servidor W2998
3.2.3 Instalar y configurar controladores de busLAC/E
Si el sistema incluye una tarjeta busLAC/E, hay que instalar y configurar el
controlador de busLAC/E después de instalar el software Empower 3 FR4. La versión
necesaria del controlador de busLAC/E es la 7.0.1.1.
Excepción: Solo es necesario instalar y configurar un controlador de busLAC/E si se
instaló la tarjeta busLAC/E después de la instalación del software Empower 3 FR4. Si
la tarjeta se instaló antes de la instalación del software, el controlador se instala
automáticamente y se aplican los parámetros necesarios. En ese caso se pueden
obviar estas instrucciones.
Para instalar y configurar el controlador de busLAC/E en Windows:
1. Hacer clic con el botón secundario en Computer (Equipo) y, a continuación, en
Manage (Administrar).
Indicación: En Windows 10, colocar el puntero en la esquina inferior izquierda
de la pantalla, hacer clic con el botón secundario en Start (Inicio) y hacer clic en
Computer Management (Administración de equipos).
2. En la pantalla Computer Management (Administración de equipos), hacer clic en
Device Manager (Administrador de dispositivos), bajo Computer Management
(Local) > System Tools (Administración de equipos [Local] > Herramientas del
sistema).
3. En el panel derecho, hacer clic con el botón secundario en Other Devices > PCI
Device (Otros dispositivos > Dispositivo PCI), y después seleccionar Update
Driver Software (Actualizar software del controlador).
4. En la pantalla Update Driver Software - PCI Device ("How do you want to search
for driver software?") (Actualizar software de controlador: dispositivo PCI
["¿Cómo desea buscar el software de controlador?"]), seleccionar "Browse my
computer for driver software" (Buscar software de controlador en el equipo)
para instalar manualmente los controladores de busLAC/E.
5. En la pantalla Update Driver Software - PCI Device ("Browse for driver software
on your computer") (Actualizar software de controlador: dispositivo PCI
["Buscar software de controlador en el equipo"]), hacer clic en Browse
(Examinar).
8 de agosto de 2017, 715005266ES Rev. B
Página 52
6. En el cuadro de diálogo Browse for Folder (Buscar carpeta), ir a
X:\Empower\BuslaceDrivers64, donde X:\ es la unidad en la que se ha
instalado Empower, y hacer clic en OK.
7. En la pantalla Update Driver Software - PCI Device ("Browse for driver software
on your computer") (Actualizar software de controlador: dispositivo PCI
["Buscar software de controlador en el equipo"]), comprobar que la ruta sea
correcta y después hacer clic en Next (Siguiente).
Resultado: Al hacerlo se inicia la instalación del controlador.
8. Cuando aparezca la pantalla "Windows has successfully updated your driver
software" (Windows actualizó correctamente el software de controlador), hacer
clic en Close (Cerrar).
Resultado: Ahora, Device Manager (Administrador de dispositivos) muestra la
tarjeta PCI BusLACE bajo Waters Instrument Control Devices (Dispositivos de
control de instrumentos de Waters).
3.2.3.1 Enlace de tarjetas de red multipuerto para instrumentos
Ethernet
Una estación de trabajo Personal admite tanto tarjetas de red de un solo puerto como
tarjetas de red multipuerto enlazadas. Si se está utilizando una tarjeta de red de un
solo puerto, consultar el tema "Configurar los parámetros de DHCP" de la ayuda de
Empower.
Si se está utilizando una tarjeta de red multipuerto y enlazando puertos de estaciones
de trabajo Personal que ejecutan Windows 7, utilizar los parámetros predeterminados
del sistema operativo. Cuando se enlacen puertos de ordenadores que ejecutan
Windows 10, se deberá configurar la LAN del instrumento como se describe en
“Enlace de tarjetas de red multipuerto para instrumentos Ethernet”, en la página 29.
3.2.4 Activar las licencias y opciones del software
Empower 3 FR4
Hay que activar primero la licencia básica del software Empower 3 FR4 para acceder
al software Empower 3 FR4. Se pueden activar licencias diferentes de la licencia
básica del software Empower 3 FR4 al mismo tiempo que la licencia básica o después.
No obstante, no se puede activar otra licencia antes de activar la licencia básica del
software Empower 3 FR4.
Para activar las licencias de Empower y las licencias de opciones hacen falta los
números de serie de las licencias adquiridas a Waters o los números de pedido de las
licencias adquiridas. Si hay que transferir una licencia de software o una licencia de
opción de una estación de trabajo Empower Personal a otra, hay que desactivarlas en
la estación de trabajo Personal original antes de activarlas en una nueva estación de
trabajo Personal.
La licencia básica del software de Empower 3 FR4 contiene 5 licencias de usuario con
nombre más una licencia del sistema (sistema único) o 4 licencias del sistema
(sistema múltiple). El número de usuarios con nombre que se puede crear en el
software depende del número de licencias de usuario designado instaladas.
Se pueden crear varias cuentas de usuario; sin embargo, solo se pueden tener activas
al mismo tiempo tantas cuentas como licencias se poseen. (El número de cuentas
8 de agosto de 2017, 715005266ES Rev. B
Página 53
activas no puede ser superior al número de licencias de usuario designado
adquiridas).
El número de sistemas cromatográficos en línea permitidos se basa en la
configuración adquirida (sistema único o múltiple).
Aviso: Para evitar que las licencias y las opciones queden inutilizables,
desactivar todas las licencias y opciones antes de desinstalar el software
Empower. Si las licencias y opciones quedan inutilizables, pedir ayuda al Servicio
Técnico de Waters.
Si es necesario desinstalar el software Empower 3, desinstalar primero todo el
software de los componentes del instrumento, desactivar las licencias y
opciones, y después desinstalar el software Empower.
Hay licencias de opciones de software disponibles para funcionalidades de software
como System Suitability (Idoneidad del sistema), Dissolution (Disolución), GPC/SEC o
Method Validation Manager (Gestor de validación de métodos). Estas opciones son
configurables en función del proyecto. Cuando se activa una licencia de opción
después de los procedimientos de esta sección, se puede habilitar cada opción en los
proyectos cuando sea necesario. Se puede deshabilitar una opción para proyectos
específicos (consultar "Modificar propiedades del proyecto" en la ayuda de Empower).
Excepción: No se puede activar una licencia etiquetada para un sistema Enterprise o
Workgroup en una estación de trabajo Empower Personal, ni tampoco activar una
licencia etiquetada para una estación de trabajo Empower Personal en un sistema
Enterprise o Workgroup.
Restricción: Las licencias de software de Empower 3 FR4 solo se pueden activar
utilizando los números de serie suministrados con las licencias y opciones de
Empower 3. No se pueden utilizar los números de serie de las licencias de Empower
2; no funcionarán para Empower 3 FR4.
Nota: Es posible que haya que instalar licencias de control de otros fabricantes para
algunos otros sistemas, como Agilent LC, Agilent GC, Hitachi LC, Shimadzu LC, etc.
3.2.5 Activar licencias y opciones con el asistente para
licencias de Waters
Para activar la licencia básica del software de Empower Personal y las
licencias de opciones:
1. En el menú Start (Inicio), hacer clic en Start > All Programs > Empower >
Waters Licensing Wizard (Inicio > Todos los programas > Empower > Asistente
para licencias de Waters).
Indicación: Para acceder a las herramientas de Empower en Windows 10,
hacer clic en el icono de Windows, seleccionar Empower y después seleccionar
Waters Licensing Wizard (Asistente para licencias de Waters).
2. En la pantalla de inicio de sesión del asistente para licencias de Waters,
introducir el nombre de usuario y la contraseña predeterminados, y dejar Local
como parámetro de la base de datos.
Nota: El software Empower ofrece una cuenta de usuario del sistema
predeterminada que se puede desactivar, pero no eliminar del software. El
8 de agosto de 2017, 715005266ES Rev. B
Página 54
nombre de usuario predeterminado para la cuenta es "system" y la contraseña
predeterminada es "manager". Cuando se inicia una sesión en el software
Empower y se utiliza el asistente para licencias por primera vez, se debe
introducir el nombre de usuario y la contraseña predeterminados.
Posteriormente, cualquier usuario con privilegios de administrador puede
acceder al asistente para licencias de Waters.
3. Hacer clic en Log On (Iniciar sesión).
4. En la pantalla Task (Tareas), hacer clic en "Request software registration"
(Solicitar registro del software).
5. En la pantalla "Request software registration – Create registration file" (Solicitar
registro del software - Crear archivo de registro), introducir un nombre y una
ubicación válidos para el archivo de registro del software y, a continuación,
hacer clic en Next (Siguiente).
Indicación: Este archivo almacena la información de registro del software.
6. Cuando aparezca la pantalla "Request software registration – Registration file
created" (Solicitar registro del software - Archivo de registro creado), hacer clic
en el vínculo de dirección.
Resultado: Si el equipo cuenta con acceso a Internet, se conectará al sitio web
del Centro de activación de licencias de Waters, en el que se puede completar el
proceso de solicitud y recibir el archivo de activación de la licencia.
Alternativa: Si el equipo no cuenta con acceso a Internet, hay que trasladar el
archivo de registro del software que se acaba de crear a un equipo con acceso a
Internet y después conectarse al sitio web del Centro de activación de licencias
de Waters (https://www.waters.com/activate/licenseintro.htm).
Nota: Seguir las instrucciones para obtener el archivo de activación de la
licencia. Para obtener este archivo hay que introducir los números de serie de
las licencias y opciones, o los números de pedido de las licencias y opciones
adquiridas.
7. El sitio web del Centro de activación de licencias proporciona el archivo de
activación de la licencia. Poner el archivo en una ubicación accesible para el
equipo de Empower 3, iniciar sesión en el asistente para licencias de Waters
(consultar el paso 1) y seleccionar Activate Licenses (Activar licencias).
8. Buscar y seleccionar el archivo de activación de la licencia descargado del sitio
web del Centro de activación de licencias de Waters y después hacer clic en Next
(Siguiente).
Requisito: Hay que completar el proceso de activación en el mismo ordenador
en el que se ha creado inicialmente el archivo de registro del software.
Resultado: En la pantalla License Activation Complete (Activación de licencias
finalizada) aparece una lista de las licencias y opciones activadas con éxito.
9. Hacer clic en Finish (Finalizar).
Indicación: Para consultar las licencias y opciones activas, utilizar la opción Show
Licenses (Mostrar licencias) del Asistente para licencias de Waters.
3.2.6 Desactivar licencias y opciones de Empower
Antes de desinstalar Empower 3 o bien, si una licencia o una opción están
actualmente activadas en una estación de trabajo Personal distinta de la que se desea
8 de agosto de 2017, 715005266ES Rev. B
Página 55
utilizar, hay que desactivar primero la licencia o la opción en la estación de trabajo
actual con el Waters Licensing Wizard (Asistente para licencias de Waters) y el sitio
web del Centro de activación de licencias. Hecho esto, se puede reactivar la licencia o
la opción en el nuevo sistema.
Restricción: Si se desactiva la licencia básica del software, el software del asistente
para licencias desactiva y elimina automáticamente todas las licencias de usuario, las
licencias del sistema y las licencias de opciones.
Para desactivar una licencia u opción:
1. En el menú Start (Inicio), hacer clic en Start > All Programs > Empower >
Waters Licensing Wizard (Inicio > Todos los programas > Empower > Asistente
para licencias de Waters).
Indicación: Para acceder a las herramientas de Empower en Windows 10,
hacer clic en el icono de Windows, seleccionar Empower y después seleccionar
Waters Licensing Wizard (Asistente para licencias de Waters).
2. En la pantalla de inicio de sesión del asistente para licencias de Waters,
introducir el nombre de usuario y la contraseña predeterminados y dejar Local
como parámetro de la base de datos.
3. Hacer clic en Log On (Iniciar sesión).
4. En la pantalla Task (Tareas), hacer clic en Deactivate Licenses (Desactivar
licencias).
5. En la pantalla "Deactivate Licenses – Select Licenses" (Desactivar licencias -
Seleccionar licencias), seleccionar las opciones que se desea desactivar y, a
continuación, hacer clic en Next (Siguiente).
6. En la pantalla "Deactivate Licenses – Create deactivation file" (Desactivar
licencias - Crear archivo de desactivación), introducir un nombre y una
ubicación válidos para el archivo de desactivación de la licencia, y hacer clic en
Next (Siguiente).
Indicación: Este archivo almacena la información de desactivación de la
licencia.
7. Cuando aparezca la pantalla "Deactivate Licenses – Deactivation file created"
(Desactivar licencias: archivo de desactivación creado), anotar la ubicación del
archivo y después hacer clic en el vínculo de dirección.
Indicación: Si el equipo cuenta con acceso a Internet, se conectará al sitio web
del Centro de activación de licencias de Waters, en el que se puede completar el
proceso de desactivación.
Alternativa: Si el equipo no cuenta con acceso a Internet, hay que trasladar el
archivo de desactivación de la licencia que se acaba de crear a un equipo con
acceso a Internet y después conectarse al sitio web del Centro de activación de
licencias de Waters (https://www.waters.com/activate/licenseintro.htm).
8. Seguir las instrucciones para desactivar la licencia o licencias.
Resultado: Cuando finalice el proceso, aparecerá una pantalla de confirmación
con todas las licencias y opciones desactivadas.
8 de agosto de 2017, 715005266ES Rev. B
Página 56
3.3 Actualizar desde versiones anteriores de
Empower
Seguir las instrucciones de esta sección para actualizar a Empower 3 FR4. Si no se
está realizando una actualización, seguir las instrucciones de la página 49 para una
instalación nueva de Empower 3 FR4.
Se puede actualizar a Empower 3 FR4 desde Empower 3 Feature Release 2 (FR2),
Empower 3 FR2 Hotfix 1, Empower 3 Service Release 2 (SR2), Empower 3 SR2 Hotfix
1, Empower 3 SR2 Hotfix 2, Empower 3 Feature Release 3 (FR3) o Empower 3 FR3
Hotfix 1.
Nota: Dejar tiempo suficiente para realizar la actualización. Una actualización desde
cualquiera de las versiones antes indicadas a Empower 3 FR4 puede tardar de una a
dos horas (o más).
Requisitos:
• Es necesario actualizar a Empower 3 FR2 antes de actualizar a Empower 3 FR4.
Nota: Si se está utilizando una versión de Empower anterior a Empower 3 FR2,
se puede actualizar a Empower 3 FR2 como requisito mínimo, o desinstalar por
completo la versión anterior de Empower, y asegurarse de que el sistema
cumple los requisitos de hardware y de software detallados en el capítulo 1 de
esta guía.
• Seguir las instrucciones que aparecen al principio de este capítulo para instalar
Empower 3 FR4 como una instalación nueva.
• Asegurarse de realizar una copia de seguridad de todos los proyectos en una
unidad distinta antes de actualizar a Empower 3 FR4.
Nota: Durante una actualización del software Empower se pedirá al usuario que
introduzca la contraseña de Oracle Sys en caso de que se haya cambiado, o de que
Oracle Listener no esté activado y en funcionamiento. Es posible que Oracle Listener
no esté activado y en funcionamiento por los siguientes motivos: IPv6 está habilitado,
la base de datos de Empower está en estado inactivo o hay un conflicto con el nombre
del host. Solucionar estos problemas y después reiniciar Oracle Listener.
Para iniciar el servicio Oracle Listener:
1. Hacer clic en Start > Administrative Tools > Computer Management (Inicio >
Herramientas administrativas > Administración de equipos).
2. En la ventana Computer Management (Administración de equipos), expandir
Services and Applications (Servicios y Aplicaciones) y después hacer clic en
Service (Servicio).
3. En la lista de servicios, hacer clic con el botón secundario en
OracleEmpowerOracle12c TNSListener y seleccionar Properties (Propiedades).
4. Hacer clic en Start (Iniciar).
8 de agosto de 2017, 715005266ES Rev. B
Página 57
3.3.1 Actualizar al software Empower 3 Feature Release 4
(FR4)
Se puede actualizar a Empower 3 FR4 desde Feature Release 2 (FR2), Empower 3 FR2
Hotfix 1, Empower 3 Service Release 2 (SR2), Empower 3 SR2 Hotfix 1, Empower 3
SR2 Hotfix 2, Empower 3 Feature Release 3 (FR3) o Empower 3 FR3 Hotfix 1.
Para actualizar a Empower 3 FR4:
1. Insertar el disco del software de Empower 3 FR4 en la unidad de DVD.
2. En la pantalla "Maintenance Mode: Empower 3 Personal" (Modo de
mantenimiento: Empower 3 Personal), seleccionar Upgrade Empower Software
(Actualizar el software Empower).
3. En la pantalla Ready to Upgrade (Listo para actualizar), hacer clic en Next
(Siguiente).
4. Cuando aparezca Windows Security Alert (Alerta de seguridad de Windows),
seleccionar Domain networks (Redes de dominio) y hacer clic en "Allow access"
(Permitir acceso) para continuar la instalación.
Nota: Una actualización de Empower 3 FR2 o SR2 a Empower 3 FR4 puede
tardar de una a dos horas, o más.
5. En la pantalla Status (Estado), cuando haya terminado la actualización y
aparezca el mensaje Success (Éxito), hacer clic en Finish (Finalizar).
6. Cuando aparezca el mensaje de reinicio, hacer clic en Yes (Sí).
3.4 Verificar la instalación del software Empower 3
FR4
3.4.1 Visualizar el registro de instalación
El registro de instalación registra información sobre las instalaciones de Empower. Se
puede leer el archivo de registro para revisar las opciones de instalación, el entorno
de instalación y el estado de los pasos de instalación. En caso de que la instalación
sea parcial o no sea totalmente satisfactoria, hay que revisar el registro de instalación
para ver si se han producido errores.
El valor "Installation success or error status" (Resultado de la instalación) aparece al
final del registro de instalación. Si el valor que aparece es 0, entonces la instalación
tuvo éxito. Si el valor que aparece es distinto de 0, registrar el valor y ponerse en
contacto con el Servicio Técnico de Waters.
Para ver el registro de instalación:
1. Hacer clic en Start > All Programs > Empower > Installation Log (Inicio > Todos
los programas > Empower > Registro de instalación).
Indicación: Para acceder a las herramientas de Empower en Windows 10,
hacer clic en el icono de Windows, seleccionar Empower y después seleccionar
Empower Installation Log (Registro de instalación de Empower).
8 de agosto de 2017, 715005266ES Rev. B
Página 58
Resultado: Se abrirá el archivo Empower.log en el bloc de notas.
2. Revisar el contenido del archivo Installation Log (Registro de instalación).
3. Hacer clic en File > Exit (Archivo > Salir).
3.4.2 Emplear la herramienta Verify Files (Verificar
archivos)
La herramienta Verify Files (Verificar archivos) comprueba la integridad de los
archivos de programa de Empower instalados y de los archivos de programa de Oracle
(instalados por Empower).
Tras la instalación de Empower 3 FR4, ejecutar la herramienta Verify Files (Verificar
archivos) para verificar que los archivos de programa de Empower y Oracle (no los
archivos de base de datos ni de datos) no hayan cambiado desde la instalación.
Para ejecutar la herramienta de verificación de archivos:
1. Hacer clic en Start > All Programs o All Apps > Empower > Verify Files (Inicio >
Todos los programas o Todas las aplicaciones > Empower > Verificar archivos).
Indicación: Para acceder a las herramientas de Empower en Windows 10,
hacer clic en el icono de Windows, seleccionar Empower y después seleccionar
Verify Files (Verificar archivos).
Resultado: La herramienta Verify Files (Verificar archivos) compara la suma de
verificación de los archivos de Empower instalados con la suma de verificación
almacenada con anterioridad y crea un registro de resultados de la verificación
de archivos, llamado checksum.txt.
2. Revisar el contenido del archivo para asegurarse de que no se hayan detectado
cambios relacionados con la instalación. Imprimir o guardar una copia de los
resultados.
Para ver los resultados de verificación de archivos:
1. Hacer clic en Start > All Programs o All Apps > Empower > View Verify Files
(Inicio > Todos los programas o Todas las aplicaciones > Empower > Ver
archivos de verificación).
Indicación: Para acceder a las herramientas de Empower en Windows 10,
hacer clic en el icono de Windows, seleccionar Empower y después seleccionar
View Verify Files (Ver archivos de verificación).
Resultado: Se abrirá el archivo checksum.txt en el bloc de notas.
2. Revisar el contenido del archivo de suma de verificación.
La instalación del software Empower 3 FR4 supera la prueba de verificación si todos
los archivos tienen un estado de "OK" y el resumen de calificación de la instalación de
la última pantalla indica "No installation changes were detected" (No se detectaron
cambios debidos a la instalación). Si el archivo checksum.txt indica algún archivo
marcado "changed" (cambiado), hay que ponerse en contacto con el Servicio Técnico
de Waters.
8 de agosto de 2017, 715005266ES Rev. B
Página 59
3.5 Programas y registros de Empower
La carpeta de programas de Empower (en el menú Start [Inicio]) contiene los
siguientes elementos:
Tabla 3–4: Programas y registros de Empower
Elemento Descripción
Configure ICS for Utilizar esta herramienta si el software de los componentes
64-bit OS (Configurar del instrumento (ICS) se instaló desde una fuente que no sea
ICS para SO de el soporte del paquete de controladores de instrumentos de
64 bits) Empower 3.
Empower Installation Registra información sobre la instalación actual.
Log (Registro de
instalación de
Empower)
Empower Muestra la pantalla de inicio de sesión de Empower, que inicia
el software Empower. Tras el inicio de sesión, se puede
seleccionar una de las muchas aplicaciones de Empower. Para
obtener más información, consultar "Iniciar y cerrar una
sesión en Empower" en la ayuda de Empower.
Remove Waters Emplear esta herramienta para desinstalar el software de
Instrument componentes del instrumento (ICS). Este elemento solo se
Component Software ve si hay software de los componentes del instrumento
(Eliminar el software instalado.
de los componentes
del instrumento de
Waters)
Verify Files (Verificar Verifica la integridad de los archivos del software Empower
archivos) en el disco duro.
View Verify Files (Ver Abre el archivo de suma de verificación en el bloc de notas,
archivos de que muestra los resultados (sumas de verificación) de los
verificación) archivos verificados.
Waters Licensing Inicia Waters Licensing Wizard (Asistente para licencias de
Wizard (Asistente Waters), que se puede emplear para iniciar la activación y
para licencias de desactivación de licencias y opciones de software.
Waters)
Manage Waters Email Email Center (Centro de mensajes de correo electrónico)
Center (Gestionar facilita la solución de problemas al permitir que el receptor
Waters Email Center) responda rápidamente a un error de Empower sin tener que
acceder a Message Center (Centro de Mensajes) durante el
día. Consultar en la ayuda en línea de Empower la
información para configurar el centro de mensajes de correo
electrónico de Waters.
8 de agosto de 2017, 715005266ES Rev. B
Página 60
3.6 Feature releases y service releases de Empower
Waters lanza periódicamente nuevas versiones para mejorar la funcionalidad (feature
releases) y versiones de servicio (service releases) para solucionar problemas
existentes. Estas feature y service releases se pueden descargar del sitio web de
Waters Elite (para clientes con un plan de asistencia técnica de software) y se deben
instalar siguiendo las instrucciones contenidas en las notas de la versión
correspondientes. Para aquellos clientes que precisen medios físicos, se debe anotar
el número de referencia indicado en el sitio web y ponerse en contacto con la filial de
Waters más cercana para realizar un pedido con un coste simbólico.
Para determinar qué feature releases o service releases están instalados, consultar el
registro de instalación o seleccionar Help About (Ayuda, Acerca de) desde cualquier
ventana de la aplicación de Empower 3 FR4.
3.7 Desinstalar el software Empower 3
Cuando se desee desinstalar el software Empower 3, utilizar la herramienta Programs
and Features (Programas y características) del Panel de control de Windows para
desinstalar el software.
Para desinstalar el software Empower 3:
1. Abrir el Panel de control de Windows, hacer clic en Programs and Features
(Programas y características) y después hacer doble clic en Empower 3
Personal.
Indicación: En Windows 10, hacer clic en Start > All apps (Inicio > Todas las
aplicaciones), > clic con el botón secundario en Empower 3 Personal y después
hacer clic en Uninstall (Desinstalar).
Resultado: Deployment Manager (Administrador de implementación) de
Empower se abrirá en modo mantenimiento.
2. Seguir los pasos del asistente de Deployment Manager (Administrador de
implementación) para desinstalar el software Empower.
3. Reiniciar la estación de trabajo.
8 de agosto de 2017, 715005266ES Rev. B
Página 61
8 de agosto de 2017, 715005266ES Rev. B
Página 62
4 Instalar un grupo de trabajo
o servidor Empower
Enterprise
Recomendación: Realizar una copia de seguridad del ordenador antes de instalar
cualquier hardware o software (consultar las instrucciones suministradas por el
fabricante del ordenador). Después de la instalación, hay que hacer copias de
seguridad de los datos de Empower periódicamente.
4.1 Introducción
Se puede elegir una de estas opciones para instalar el software Empower 3 Feature
Release 4 (FR4): realizar una instalación nueva de Empower 3 o actualizar, ya sea
desde una versión anterior del software Empower o mediante una importación de
objetos del sistema.
Para cualquiera de las opciones de instalación, el primer paso es preparar el servidor.
Después, se puede instalar o actualizar a Empower 3.
4.2 Preparar el servidor
Como muestra la tabla, el servidor de bases de datos ejecuta dos aplicaciones:
Tabla 4–1: Aplicaciones del servidor de bases de datos
Aplicación Descripción
Waters Service Se ocupa de copiar los archivos de datos originales de los
nodos de Empower, de copiar datos originales de un
proyecto a otro (mediante la aplicación Empower) y de crear
nuevos proyectos.
Base de datos Oracle Guarda métodos, registros de cambios para auditoría y
parámetros específicos de archivos de datos originales (los
puntos de adquisición de datos se guardan como archivos
externos controlados por Waters Service).
Nota: La instalación predeterminada del servidor Empower coloca Waters Service y la
base de datos Oracle en el mismo servidor. Empower también permite colocar Waters
Service en un servidor Windows independiente de la base de datos Oracle.
8 de agosto de 2017, 715005266ES Rev. B
Página 63
El programa de instalación del servidor de Empower calcula el tamaño de la memoria
física del sistema y después configura automáticamente los parámetros de
inicialización de Oracle según los recursos disponibles.
El programa de instalación presupone que el servidor sólo se utilizará como servidor
de bases de datos de Empower. Otras aplicaciones que se ejecuten en el servidor
pueden requerir los ajustes adecuados de los parámetros de inicialización.
Para solucionar cualquier problema que pudiera surgir, comprobar también que el
registro MSI está habilitado en Windows. Para obtener más información, consultar la
página 46.
Importante: Si está previsto cambiar el nombre del equipo, seguir estas directrices:
• Cambiar el nombre antes de instalar el software Empower.
• No se debe cambiar el nombre del equipo después de la instalación de Empower.
• El nombre del equipo debe tener menos de 16 caracteres.
• El nombre del equipo debe comenzar por un carácter alfabético (de la A a la Z)
y no puede empezar por un carácter numérico (del 0 al 9). Se puede utilizar
Empower123 como nombre del equipo, pero no 123Empower.
4.2.1 Consideraciones acerca de la red
El sistema Empower Enterprise/Workgroup precisa una infraestructura de red basada
en dominios. Hay que sincronizar los equipos relacionados con Empower (clientes,
módulos LAC/E y servidores) con un servidor horario.
En dominios con Windows Server 2008 R2 Enterprise, los controladores de dominio se
configuran automáticamente para actuar como servidores horarios del dominio. En los
dominios basados en Windows Server 2012 R2, los controladores de dominio se
configuran automáticamente para actuar como servidores horarios del dominio.
Para maximizar el tiempo de servicio y minimizar los problemas relacionados con el
entorno de red, se recomienda seguir estas directrices:
• Todas las cuentas de usuario y equipos informáticos relacionados con Empower
deben estar en el mismo dominio.
• Si se utiliza un programa de detección de virus en tiempo real, después de la
instalación se deben excluir de la exploración todos los directorios relacionados
con Empower y sus subdirectorios, y todos los directorios o recursos
compartidos de datos originales. Algunos programas de detección de virus en
tiempo real confunden las operaciones normales de Empower con la presencia
de virus y esto puede ocasionar problemas con el almacenamiento temporal de
datos o detener la ejecución.
• Después de instalar el software Empower, no se debe cambiar el nombre ni la
dirección IP (Protocolo de Internet) del servidor Enterprise o de la estación de
trabajo Personal. El nombre de host no debe tener más de 15 caracteres,
guiones o símbolos. Se recomienda una dirección IP estática para los servidores
Empower. Si se está utilizando DHCP (Protocolo de configuración dinámica del
host) en vez de una IP estática, es necesario asegurarse de que el nombre de
host se mantenga sin cambios.
8 de agosto de 2017, 715005266ES Rev. B
Página 64
Requisito: El nombre del servidor debe comenzar por un carácter alfabético (de
la A a la Z) y no puede empezar por un carácter numérico (del 0 al 9). Se puede
utilizar Empower123 como nombre del servidor, pero no 123Empower.
• Configurar las preferencias en Waters Database Manager (Gestor de bases de
datos de Waters, WDM) para recibir notificaciones por correo electrónico cuando
el espacio de tabla llegue al tamaño definido por el usuario. Esto ayuda a
controlar el uso del espacio de la base de datos. Consultar la ayuda en línea de
Waters Database Manager (Gestor de bases de datos de Waters) o la Empower
3 FR4 System Administrator's Guide (Guía del administrador del sistema de
Empower 3 FR4) para obtener más información.
• Al añadir un servidor, un módulo LAC/E o un cliente a un dominio, asegurarse de
que esté habilitada la funcionalidad Network discovery de Windows para esos
equipos.
4.2.1.1 Objetos de normas de grupos
Los administradores del sistema utilizan objetos de normas de grupos (GPO) para
definir y aplicar los parámetros en una red de Active Directory (red de directorios
activa). Los administradores pueden aplicar los parámetros a usuarios y equipos
basándose en criterios de grupos y de pertenencia al sitio definidos localmente. Antes
de definir los diferentes GPO en una red de Empower, es importante recordar que el
software Empower es un sistema de adquisición de datos cromatográficos distribuido
que se basa en el acceso remoto y en la configuración de Distributed Component
Object Model (Modelo de objetos componentes distribuido, DCOM) para llevar a cabo
sus funciones. El software Empower utiliza la información almacenada en la base de
datos y en archivos individuales, como instsrv.dat (información de configuración del
instrumento) y channel_id.dat (archivos de datos originales).
Si se utilizan GPO en una red de Empower, se recomienda seguir las siguientes
pautas:
• Colocar los nodos de Empower en su propia unidad de organización (OU). Para
la OU, definir los GPO que minimicen los cambios permitidos: por ejemplo,
probar las actualizaciones y los service packs de Microsoft antes de aplicarlos en
el entorno.
• Conceder a los administradores acceso completo al Registro y al sistema de
archivos para que puedan instalar el software correctamente.
• Limitar los cambios en las protecciones del sistema de archivos a las previstas
por la aplicación Empower.
Los GPO pueden interferir con el buen funcionamiento de Empower. Por ejemplo, se
puede producir el almacenamiento de datos si se modifica el acceso anónimo al
recurso compartido de datos originales o es posible que los editores de los
instrumentos de comunicaciones (COM) no funcionen correctamente si se modifica la
lista de control de acceso de los directorios HTML.
4.2.1.2 Configurar Microsoft .NET 3.5 Framework
Microsoft .NET 3.5 Framework debe instalarse manualmente en Windows 10 y en
Windows Server 2012. .NET 4.0 Framework está instalado y habilitado de forma
predeterminada.
8 de agosto de 2017, 715005266ES Rev. B
Página 65
Deployment Manager (Administrador de implementación) de Empower 3 FR4 instala
.NET 4.0 Framework en los sistemas operativos compatibles, si es necesario, excepto
en Windows 2012, puesto que .NET 4.0 ya está habilitado en este sistema operativo.
Windows 10 tiene .NET 4.6 preinstalado; .NET 4.6 es compatible con todas las
versiones anteriores hasta la 4.0, por lo que no es necesario instalar .NET 4.0 en
Windows 10.
Para instalar .Net 3.5 Framework en Windows Server 2012:
1. Hacer clic en Start > Server Manager (Inicio > Administrador del servidor) y en
el menú Manage (Administrar), y después hacer clic en Add Roles and Features
(Agregar funciones y características).
2. En el asistente, hacer clic en Next (Siguiente), seleccionar "Role-based or
feature-based installation" (Instalación basada en funciones o en
características) y volver a hacer clic en Next.
3. Seleccionar "Select the server from the server pool" (Seleccionar el servidor del
conjunto de servidores), seleccionar el servidor deseado y después hacer clic en
Next (Siguiente).
4. En Server Roles (Funciones del servidor), omitir esta sección y hacer clic en
Next (Siguiente).
5. En Features (Características), seleccionar ".NET Framework 3.5 Features"
(Características de .NET Framework 3.5) y después hacer clic en Next
(Siguiente).
6. En la pantalla Confirm installations selections (Confirmar selecciones para la
instalación), seleccionar "Restart the destination server automatically if
required" (Reiniciar automáticamente el servidor de destino si es necesario) y
después hacer clic en Install (Instalar).
4.2.1.3 Desactivar Internet Protocol versión 6
Antes de instalar el software Empower, es necesario desactivar Internet Protocol
versión 6. Al desactivar esta función se garantiza que el receptor de Oracle funcionará
correctamente.
Para desactivar IP versión 6 (IPv6) en Windows:
1. Hacer clic en Start > Control Panel > Network and Internet (con la vista
Category [Categorías] seleccionada)> Network and Sharing Center > Change
adapter settings (Inicio > Panel de control > Redes e Internet > Centro de redes
y recursos compartidos > Cambiar configuración del adaptador).
2. Hacer clic con el botón derecho en Local Area Connection (Conexión de área
local), Instrument LAN (LAN del instrumento) y, a continuación, hacer clic en
Properties (Propiedades).
3. En la ficha Networking (Conexión en red), desactivar la casilla de verificación
Internet Protocol Version 6 (TCP/IPv6) y, a continuación, hacer clic en OK.
8 de agosto de 2017, 715005266ES Rev. B
Página 66
4.2.1.4 Añadir la dirección IP IPv4 al archivo Hosts
También se debe añadir la dirección IP IPv4 al archivo Hosts antes de instalar el
software Empower en un servidor. Añadir la dirección IP garantiza que finalizará la
instalación de Oracle Enterprise Manager.
Para localizar la dirección IP IPv4:
1. Abrir una ventana de comandos.
Indicación: Para abrir una ventana de comandos en Windows Server 2012,
hacer clic con el botón secundario en Start (Inicio) > hacer clic en Run
(Ejecutar) > escribir "cmd" y después hacer clic en OK.
2. Escribir "ipconfig".
3. En Ethernet adapter Local Area Connection (Conexión de área local del
adaptador de Ethernet), buscar la dirección IP asociada a IPv4.
4. En el Explorador de Windows, ir a <directorio raíz del
sistema>\System32\drivers\etc, y después abrir el archivo Hosts en el bloc de
notas con privilegios de administrador.
5. Añadir la dirección IP con el nombre del host al archivo Hosts y después hacer
clic en Save (Guardar).
Ejemplo: 10.4.106.194 AS2008ENT.evaluation.waters.com AS2008ENT
4.2.1.5 Confirmar la configuración regional
Si el software Empower se va a instalar en un ordenador cuyo idioma es Inglés, es
necesario confirmar que la configuración regional de Windows está configurada en
Inglés (Estados Unidos). En los símbolos correspondientes a Inglés (Estados Unidos)
se utiliza el formato de punto decimal (no de coma), lo que es importante al mostrar
valores numéricos ("12.56", no "12,56").
Para confirmar que la configuración regional es correcta:
1. Hacer clic en el menú Start (Inicio) de Windows y escribir a continuación escribir
"Regional Settings" (Configuración regional) en el cuadro de búsqueda.
2. Hacer clic en "Change date, time, or number formats" (Cambiar formatos de
fecha, hora o número).
3. En el cuadro de diálogo Region and Language (Configuración regional y de
idioma), asegurarse de que la opción "English (United States)" (Inglés [Estados
Unidos]) esté seleccionada como formato en la ficha Formats (Formatos).
4.2.1.6 Sincronizar la hora de Empower y del reloj de Windows
Sincronizar la hora del software Empower de Waters y la hora del reloj del sistema
operativo Windows del host para evitar discrepancias, que pueden ser de una hora.
Para sincronizar la hora de Empower y del reloj de Windows:
1. Hacer clic en Start > Control Panel > Clock, Language, and Region (con la vista
Category [Categorías] seleccionada) > Date and Time (Inicio > Panel de
control > Reloj, Idioma y Región > Fecha y hora).
8 de agosto de 2017, 715005266ES Rev. B
Página 67
Indicación: Para acceder al Panel de control en Windows Server 2012, hacer
clic con el botón secundario en el icono de Windows y hacer clic en Control Panel
(Panel de control).
2. En la ficha Date and Time (Fecha y hora), hacer clic en Change time zone
(Cambiar la zona horaria).
Nota: Si el sistema pide una contraseña de administrador o una confirmación,
escribir la contraseña o proporcionar la confirmación.
3. En Time Zone Settings (Configuración de la zona horaria), seleccionar la casilla
de verificación "Automatically adjust clock for Daylight Saving Time" (Ajustar el
reloj automáticamente al horario de verano) y hacer clic en OK (Aceptar) en
cada cuadro de diálogo abierto.
4.2.2 Consideraciones sobre la memoria
El servidor de un sistema Enterprise o de un grupo de trabajo requiere suficiente
memoria para que el software Oracle 12.1.0.2 y Empower funcionen. La cantidad de
memoria necesaria depende del número de aplicaciones y usuarios, y del sistema
operativo. Oracle utiliza la mayor cantidad de memoria. Cuando se inicia Oracle, se
crea un espacio en la memoria para la mayoría de las funciones de Oracle. Dicho
espacio se denomina System Global Area (Área global del sistema, SGA). (Para
obtener más información sobre el SGA, consultar la documentación de Oracle o al
administrador de la base de datos). El servidor debe tener una cantidad de memoria
apropiada y la memoria debe estar configurada correctamente. La cantidad de
memoria necesaria depende del número de módulos cliente y LAC/E, de usuarios, de
cromatogramas por proyecto y de picos integrados por canal.
Requisito: Establecer la memoria virtual del servidor por lo menos en cuatro veces la
cantidad de memoria física instalada. Consultar “Cambiar la configuración de tamaño
de la memoria virtual”.
4.2.3 Consideraciones sobre el espacio en disco
Cada sistema Workgroup o Enterprise requiere suficiente espacio en disco para el
software Oracle 12.1.0.2.0 y el software Empower 3.
Tabla 4–2: Requisitos mínimos de espacio en disco
Finalidad Espacio libre mínimo Unidad
Aplicación Empower 3 1 GB Unidad de
programas
Aplicación de Oracle 5 GB Unidad de
programas
Datos originales de 1 GB Unidad de
Empower datos originales
Base de datos de 3 GB Unidad de
Empower 3 bases de datos
Proyectos de Empower 3 1 GB Unidad de
bases de datos
8 de agosto de 2017, 715005266ES Rev. B
Página 68
Tabla 4–2: Requisitos mínimos de espacio en disco (continuación)
Finalidad Espacio libre mínimo Unidad
Base de datos Oracle 3 GB Unidad de
(en el supuesto de que se utilice el bases de datos
soporte del software Empower 3 de
Waters para instalar Oracle)
Registro de archivo Dest1 10 GB Unidad de
(cada registro de archivos ocupa datos originales
200 MB. El mínimo de 10,0 GB permite
almacenar 50 registros de archivos)
Registro de archivo Dest2 10 GB Unidad de
programas
Archivos espejo de 1 GB Unidad de
control y redo datos originales
Los diferentes componentes del software se deben instalar en varias unidades para
maximizar el rendimiento y también para poder recuperarse si se producen fallos en
el disco. La tabla de requisitos mínimos de espacio en el disco (arriba) refleja los
requisitos mínimos en la instalación. No obstante, hay que tener en cuenta el espacio
en disco adicional cuando el sistema esté operativo.
Se deben tener en cuenta los siguientes elementos a la hora de modificar el tamaño
de las unidades para usos futuros:
• Archivos de programa de Empower
• Archivos de datos originales de Empower
• Base de datos de Empower
Recomendación: Para evitar fallos en la instalación, asegurarse de que haya un total
de 10 GB disponibles en la unidad de disco de programas. Si se instala Empower en
varias unidades, comprobar que quede al menos 1 GB de espacio disponible en la
unidad que alberga el directorio de proyectos.
4.2.3.1 Archivos de programa de Empower
A continuación se indican los requisitos de almacenamiento recomendados.
• Archivos de Empower y Oracle: tamaño fijo en la instalación, aproximadamente
6 GB.
• Archivos de registro de archivo: 200 MB cada uno; dejar espacio para un
mínimo de 50 registros (10 GB de espacio total en disco). El número de
registros de archivo generados depende del nivel de actividad de la base de
datos. El número de registros de archivo mantenido en el servidor depende de
la periodicidad de la copia de seguridad de la base de datos y de la actividad en
general. Si se realizan copias de seguridad a diario, los archivos de registro se
eliminan después de que se hayan copiado.
Indicación: Cada una de las dos ubicaciones de los registros de archivo
contiene un juego completo de registros. Los registros de archivo son esenciales
para recuperar las bases de datos. Si se llena el espacio de registros de archivo,
la base de datos esperará a que se libere espacio para copiar los registros.
8 de agosto de 2017, 715005266ES Rev. B
Página 69
4.2.3.2 Archivos de datos originales de Empower
El tamaño de los archivos de datos cromatográficos originales de Empower varía en
función de la velocidad de adquisición, el tiempo de análisis y el número de muestras.
Los archivos PDA y MS son más grandes porque son datos tridimensionales (hay que
incluir la longitud de onda y el intervalo de masas). El espacio total necesario depende
de la frecuencia de almacenamiento y del número de sistemas que estén creando
archivos de datos originales.
Indicación: El tamaño de los archivos de datos originales puede aumentar muy
rápidamente. Pueden requerirse cientos de GB para los datos originales. Si se utiliza
demasiado espacio, se pueden crear copias de seguridad de los proyectos más antiguos
y después eliminarlos para recuperar espacio en la unidad de datos originales.
4.2.3.3 Base de datos de Empower
Los archivos de la base de datos (archivos de espacio de tabla) están configurados
para ampliarse automáticamente. A medida que se crean proyectos, archivos de
datos originales y resultados, el archivo inicial de base de datos debe ampliarse
automáticamente para incluir toda la información.
Indicación: La cantidad de espacio libre en el disco limita la extensión de los
archivos de base de datos. Se pueden añadir archivos de espacio de tabla adicionales
en otros discos duros, si el espacio lo permite, o liberar espacio en la unidad original
para permitir una ampliación adecuada. Contactar con Waters para obtener más
información al respecto. Consultar “Contacto con Waters”.
La mayor parte de la información almacenada en la base de datos son resultados. El
espacio de tabla real utilizado para cada resultado tiene que ver con el número de
picos integrados (con nombre o sin nombre). Se requiere espacio adicional cuando se
activa una opción como System Suitability (Idoneidad del sistema), que provoca el
cálculo de resultados adicionales, o cuando los datos se originan en un detector 3D y
se solicitan cálculos de procesamiento adicionales (por ejemplo, un canal de PDA para
el que se han habilitado varios barridos de pureza).
4.2.3.4 Copias de seguridad de la base de datos de Empower
Cuando se instala el software Empower 3 en un servidor, se instalan y se habilitan las
copias de seguridad de la base de datos. Después de la instalación, se realiza una copia
de seguridad inicial de la base de datos. Además, se habilitan las copias de seguridad
RMAN diarias (en caliente) de la base de datos y se llevan a cabo como una tarea
programada a las 2:59 a.m. Es posible deshabilitar las tareas de copia de seguridad de
la base de datos, así como modificar la hora y otros ajustes de la copia de seguridad, en
la aplicación Waters Database Manager (Gestor de bases de datos de Waters).
Las copias de seguridad de la base de datos se almacenan en la ubicación Fast
Recovery Area (Área de recuperación rápida). Esta ubicación debe admitir dos copias
de seguridad a la vez. El software no elimina la copia de seguridad obsoleta hasta
confirmar que la actual se ha realizado correctamente. Las copias de seguridad en
caliente en línea también incluyen registros de archivo. El directorio predeterminado
del área de recuperación rápida es [unidad utilizada para la
instalación]:\Empower\Oracle\Fast_Recovery_Area.
Es necesario especificar la ubicación de los archivos de datos originales en Waters
Database Manager (Gestor de bases de datos de Waters).
8 de agosto de 2017, 715005266ES Rev. B
Página 70
Para obtener información sobre cómo cambiar la ubicación de las copias de seguridad
de la base de datos y especificar la ubicación de los archivos de datos originales,
consultar la Empower 3 FR4 System Administrator’s Guide (Guía para el
administrador del sistema Empower 3 FR4).
Antes de cambiar la ubicación de las copias de seguridad de la base de datos, tener
en cuenta la ubicación, el tamaño y el número de copias de seguridad que se desea
retener:
• Elegir una ubicación de red o una matriz de almacenamiento que admita el
número de copias de seguridad que se desea retener.
• Copiar diariamente las carpetas de copia de seguridad de la base de datos a un
recurso compartido de red o a una matriz de almacenamiento. Si se programa
una tarea para copiar las carpetas de copia de seguridad de la base de datos, es
necesario asegurarse de que la hora de ejecución no coincida con la de la copia
de seguridad programada (2:59 a.m.). El nombre de la ruta de acceso a la
carpeta en la que se copiarán las copias de seguridad de la base de datos no
debe contener espacios.
La copia de seguridad de base de datos genera un archivo de registro con marca de
hora en el que se incluyen detalles relativos a los pasos individuales del proceso de
copia de seguridad. Este archivo de registro se localiza en: [unidad utilizada para la
instalación]:\Waters\tmp\scripts\logs.
Un conjunto completo de copia de seguridad permanece en el área de recuperación
rápida (FRA). Los registros de archivo se eliminan al crear una copia de seguridad. Al
ejecutar una copia de seguridad completa (nivel 0) de la base de datos, las copias de
seguridad anteriores de más de una semana de antigüedad se eliminan del FRA.
La copia de seguridad de la base de datos se obtiene mediante tareas creadas
automáticamente, que se ejecutan en Waters Database Manager (Gestor de bases de
datos de Waters). La base de datos se puede restaurar mediante las secuencias de
comandos almacenadas en esta ubicación: [unidad utilizada para la
instalación]:\Waters\Oracle\scripts\BackupRecoveryScripts (carpeta).
El proceso de copia de seguridad de la base de datos suele comprimir el archivo de
base de datos, reduciendo su tamaño en un 50%.
4.3 Instalar el software Empower 3 (instalación
nueva)
Seguir las instrucciones de esta sección si se trata de una instalación nueva del
software Empower 3. Si se está efectuando una actualización, seguir las instrucciones
a partir de la página 84 para actualizar la versión actual del software Empower a
Empower 3.
Importante: Durante la instalación de Empower 3 se instala el software Test Execute
(Ejecución de prueba) con el software Empower 3. No desinstalar TestExecute,
aunque aparezca en el Panel de control. La desinstalación de TestExecute invalida la
instalación de Empower 3, haciendo que la herramienta Verify Files (Verificar
archivos) falle y obligando a volver a instalar el software completo.
8 de agosto de 2017, 715005266ES Rev. B
Página 71
4.3.1 Instalación del software Oracle
Waters suministra el software Oracle y Empower 3 en el soporte del software
Empower 3. Los procedimientos de este capítulo presuponen que se desea instalar
Oracle automáticamente utilizando la configuración predeterminada. El software
tardará aproximadamente 60 minutos en instalarse.
De forma predeterminada, durante una instalación completa, el programa de
instalación de Empower (Deployment Manager [Administrador de implementación])
instala tanto el software Oracle 12.1.0.2.0 como Empower 3. Si el centro tiene su
propia licencia de Oracle y prefiere instalar el software Oracle 12.1.0.2.0 como una
aplicación separada, hay que tener en cuenta lo siguiente:
• Instalar solo el software Oracle 12.1.0.2.0 (es decir, sin la base de datos) antes
de instalar el software Empower 3.
• Cambiar el valor de idioma de la clave del registro en
HKEY_LOCAL_MACHINE\Software\Wow6432Node\Oracle\
KEY_EmpowerOracle12cClient\NLS_LANG a
AMERICAN_AMERICA.WE8ISO8859P1
• Durante la instalación aparece un cuadro de diálogo que pregunta al usuario si
desea utilizar el software de Oracle instalado. Hacer clic en Yes (Sí) e introducir
la ubicación de los archivos de programa de Oracle.
• La aplicación Waters Database Manager (Gestor de bases de datos de Waters)
no se instala durante una instalación personalizada.
4.3.2 Iniciar la instalación
Para iniciar la instalación del software Empower 3:
1. Iniciar la sesión en el equipo como un usuario administrador local.
2. Insertar el soporte del software Empower 3 en la unidad de DVD.
3. Si no aparece automáticamente el menú de instalación, hay que ir a la carpeta
principal del soporte de software y hacer doble clic en el archivo setup.exe.
Indicación: Al hacer clic en setup.exe, se abrirá una ventana dism.exe. No es
necesario cerrar esta ventana; se cerrará automáticamente al cabo de unos
segundos.
4. Seleccionar un idioma de la lista y hacer clic en OK.
5. En la pantalla principal, seleccionar Install Empower Software (Instalar el
software Empower).
6. En la pantalla Select Product Type (Seleccionar tipo de producto), seleccionar
Enterprise o Workgroup, en función del entorno.
7. En la pantalla Select Installation Type (Seleccionar tipo de instalación),
seleccionar Server (Servidor).
8. En la pantalla Customer Information (Información del cliente), introducir el
nombre de usuario, el nombre de la organización y el número de ID de
asistencia técnica del software, y después hacer clic en Next (Siguiente).
9. En la pantalla End-User License Agreement (Contrato de licencia de usuario
final), aceptar las condiciones del contrato de licencia y después hacer clic en
Next (Siguiente).
8 de agosto de 2017, 715005266ES Rev. B
Página 72
10. En la pantalla Option (Opción), seleccionar Full (Completa) y después hacer clic
en Next (Siguiente).
11. En la pantalla Destination Folders (Carpetas de destino), especificar dónde se
desean instalar las opciones del programa, seleccionando una letra de unidad en
la lista.
Indicación: De manera predeterminada, todas las ubicaciones señalan a la
unidad C:\.
Requisito: No se deben instalar todas las opciones en la unidad C:\.
Recomendación: Los componentes se deben repartir en varias unidades para
mejorar el rendimiento y la tolerancia a errores.
12. En la pantalla Database Options (Opciones de base de datos), especificar la
ubicación de los directorios de archivo y espejo (cambiando la letra de la unidad
de las rutas especificadas) y hacer clic en Next (Siguiente).
Indicaciones:
• Normalmente, el directorio espejo (que contiene archivos de control espejo
y registros redo) y el primer directorio de archivos se instalan en la unidad
de datos originales. El segundo directorio de archivo se instala en la unidad
de archivos de programa. Estas son las ubicaciones recomendadas.
• De manera predeterminada, todas las ubicaciones se encuentran en la
unidad C:\.
Importante: Si se instala un servidor con menos de 4 unidades físicas,
cerciorarse de que la ruta al directorio EmpowerMirrorDB señale a una unidad
diferente de la unidad física seleccionada para la base de datos Oracle de
Empower. Si la ubicación de los archivos espejo se encuentra en la misma
unidad física que la base de datos, la recuperación de la base de datos en el
caso de que se produzca un error de funcionamiento en el disco puede resultar
imposible.
13. En la pantalla Database Identification (Identificación de la base de datos),
realizar lo siguiente:
a. Introducir el Oracle Service Identifier (SID, Identificador de servicio
Oracle).
Requisito: El SID de la base de datos puede ser cualquier combinación de
caracteres alfanuméricos con un máximo de 8 caracteres; no obstante,
tiene que empezar por WAT.
Resultado: Esto cambia automáticamente el identificador de la casilla
Global Database Name (Nombre de la base de datos global).
b. Introducir el Global Database Name (Nombre de la base de datos global) y
hacer clic en Next (Siguiente).
Indicación: El nombre de la base de datos global es normalmente
SID.<nombre del ordenador>.dominio (por ejemplo,
WATN.EMPSRVR1.WATERS.COM, donde el SID es WATN, el nombre del
ordenador es EMPSRVR1 y el dominio es WATERS.COM).
14. En la pantalla Ready to Install (Listo para instalar), hacer clic en Next
(Siguiente) para iniciar la instalación.
Indicación: Si aparece algún mensaje de Windows Security Alert (Alerta de
seguridad de Windows), hacer clic en Allow Access (Permitir acceso).
8 de agosto de 2017, 715005266ES Rev. B
Página 73
Resultado: Se inicia la instalación del software. Este proceso suele durar
aproximadamente 40 minutos, pero puede variar en función del ordenador y del
entorno.
15. En la pantalla Status (Estado), hacer clic en Finish (Finalizar).
16. Cuando aparezca el mensaje de reinicio, hacer clic en Yes (Sí).
Resultado: El ordenador se reiniciará.
4.3.3 Activar licencias y opciones del software Empower 3
Hay que activar la licencia básica del software Empower 3 para acceder al software
Empower 3. Las licencias diferentes de la licencia básica del software Empower 3 se
tienen que activar al mismo tiempo que la licencia básica del software Empower 3 o
después que ella, pero no antes.
Nota: La estrategia de licencias para Empower 3 Workgroup representa un cambio
respecto de versiones anteriores de Empower. La configuración de Workgroup es
idéntica a la configuración de Enterprise, salvo que la licencia de Workgroup restringe
la instalación a 10 o menos licencias de usuario designado.
Requisitos:
• El asistente para licencias de Waters ofrece un formulario en línea cuando se
introducen los números de serie para la activación. Si se está llevando a cabo
una actualización de Workgroup a Enterprise, la licencia de actualización se
activa introduciendo el número de serie de esta licencia en el campo Base
Software License (Licencia básica del software), en la parte superior del
formulario. Hay que introducir en este campo la licencia de actualización de
Workgroup a Enterprise.
• Si se están utilizando módulos LAC/E adquiridos a Waters, hay que registrarlos
introduciendo sus números de serie en el campo LAC/E Acquisition Server
(Servidor de adquisición LAC/E) del formulario en línea. Esto activa las licencias
del sistema que se adquirieron con cada módulo LAC/E.
Para activar las licencias de Empower y las licencias de opciones hacen falta los
números de serie de las licencias adquiridas a Waters o los números de pedido de las
licencias adquiridas. Si es necesario transferir una licencia de software o una licencia
de opción de un servidor Empower a otro, hay que desactivarla en el sistema
Enterprise original antes de activarla en un nuevo sistema Enterprise.
La licencia básica del software de Empower 3 contiene 5 licencias de usuario
designado. El número de usuarios con nombre que se puede crear en el software
depende del número de licencias de usuario designado instaladas. Se pueden crear
varias cuentas de usuario; sin embargo, solo se pueden tener activas al mismo
tiempo tantas cuentas como licencias se poseen. (El número de cuentas activas no
puede ser superior al número de licencias de usuario designado adquiridas).
El número de sistemas cromatográficos en línea permitidos se basa en el número de
licencias del sistema adquiridas.
Importante: No desinstalar el software Empower 3 hasta después de desactivar las
licencias y opciones. En caso contrario quedarán inutilizables. Si ocurre esto, llamar al
servicio de asistencia técnica de Waters para obtener ayuda. Consultar “Contacto con
Waters”.
8 de agosto de 2017, 715005266ES Rev. B
Página 74
Si es necesario desinstalar el software Empower 3, desinstalar primero cualquier
software de los componentes del instrumento, después desinstalar los service
releases y las actualizaciones, desactivar las licencias y opciones y por último
desinstalar Empower 3.
Hay licencias de opciones de software disponibles para funcionalidades de software
como System Suitability (Idoneidad del sistema), Dissolution (Disolución), GPC/SEC o
Method Validation Manager (Gestor de validación de métodos). Estas opciones son
configurables en función del proyecto. Cuando se activa una licencia de opción
después de los procedimientos de esta sección, se puede habilitar cada opción en los
proyectos cuando sea necesario. Se puede deshabilitar una opción para proyectos
específicos (consultar "Modificar propiedades del proyecto" en la ayuda de Empower).
Excepción: No se puede activar una licencia etiquetada para un sistema Enterprise o
Workgroup en una estación de trabajo Empower Personal, ni tampoco activar una
licencia etiquetada para una estación de trabajo Empower Personal en un sistema
Enterprise o Workgroup.
Restricción: Solo se pueden activar licencias de software de Empower 3 utilizando
los números de serie suministrados con las licencias y opciones de Empower 3. No se
puede utilizar ningún número de serie de las licencias de Empower 2; no funcionarán
para Empower 3.
Para las opciones configurables del proyecto, una vez instalada una opción siguiendo
los procedimientos de esta sección, la opción se activará para todos los proyectos. Se
puede desactivar la opción para proyectos específicos (consultar "Modificar
propiedades del proyecto" en la ayuda de Empower).
4.3.3.1 Activar las licencias u opciones de Empower con el
asistente para licencias de Waters
Para activar licencias u opciones de Empower:
1. En el menú Start (Inicio), hacer clic en Start > All Programs o All Apps>
Empower > Waters Licensing Wizard (Inicio > Todos los programas o Todas las
aplicaciones > Empower > Asistente para licencias de Waters).
2. En la pantalla de inicio de sesión de Waters Licensing Wizard (Asistente para
licencias de Waters), introducir un nombre de usuario (con privilegios de
administrador) y una contraseña, y después seleccionar la base de datos que se
desea utilizar.
Nota: El software Empower ofrece una cuenta de usuario del sistema
predeterminada que se puede desactivar, pero no eliminar del software. El
nombre de usuario predeterminado para la cuenta es "system" y la contraseña
predeterminada es "manager". Cuando se inicia una sesión en el software
Empower y se utiliza el asistente para licencias por primera vez, se debe
introducir el nombre de usuario y la contraseña predeterminados.
Posteriormente, cualquier usuario con privilegios de administrador puede
acceder al asistente para licencias de Waters.
3. Hacer clic en Log On (Iniciar sesión).
4. En la pantalla Task (Tareas), hacer clic en "Request software registration"
(Solicitar registro del software).
8 de agosto de 2017, 715005266ES Rev. B
Página 75
5. En la pantalla "Request software registration – Create registration file" (Solicitar
registro del software: crear archivo de registro), introducir un nombre y una
ubicación válidos para el archivo de registro de la licencia (o aceptar los valores
predeterminados), y después hacer clic en Next (Siguiente).
Indicación: Este archivo almacena la información de registro de la licencia.
6. Cuando aparezca la pantalla "Request software registration – Registration file
created" (Solicitar registro del software - Archivo de registro creado), hacer clic
en el vínculo de dirección.
Resultado: Si el equipo cuenta con acceso a Internet, se conectará al sitio web
del Centro de activación de licencias de Waters, en el que se puede completar el
proceso de solicitud y recibir el archivo de activación de la licencia.
Alternativa: Si el equipo no cuenta con acceso a Internet, hay que trasladar el
archivo de registro del software que se acaba de crear a un equipo con acceso a
Internet y después conectarse al sitio web del Centro de activación de licencias
de Waters (https://www.waters.com/activate/licenseintro.htm). Para obtener
resultados óptimos, utilizar el navegador Google Chrome.
Nota: Seguir las instrucciones para obtener el archivo de activación de la
licencia. Para completar este paso hay que contar con los números de serie de
las licencias y opciones o los números de pedido de las licencias y opciones
adquiridas.
7. El sitio web del Centro de activación de licencias proporciona el archivo de
activación de la licencia. Poner el archivo en una ubicación accesible para el
equipo de Empower 3, iniciar sesión en el asistente para licencias de Waters
(consultar el paso 1) y seleccionar Activate Licenses (Activar licencias).
Requisitos:
• El Waters Licensing Wizard (Asistente para licencias de Waters) ofrece un
formulario en línea donde se introducen los números de serie para la
activación. Si se está llevando a cabo una actualización de Workgroup a
Enterprise, activar la licencia de actualización introduciendo su número de
serie en el campo Base Software License (Licencia básica del software), en
la parte superior del formulario.
• Si se están utilizando módulos LAC/E adquiridos a Waters, hay que
registrarlos introduciendo sus números de serie en el campo System
Control (Control del sistema) del formulario en línea. Esto activa las
licencias del sistema que se adquirieron con cada módulo LAC/E.
8. Buscar y seleccionar el archivo de activación de la licencia descargado del sitio
web del Centro de activación de licencias de Waters y después hacer clic en Next
(Siguiente).
Requisito: El proceso de activación se debe completar en la misma base de
datos en la que se creó inicialmente el archivo de registro del software o en un
cliente que acceda a esa misma base de datos.
9. En la pantalla License Activation Complete (Activación de licencias finalizada),
hacer clic en Finish (Finalizar).
Resultado: Aparecerá una lista de las licencias y opciones activadas con éxito.
Indicación: Para consultar las licencias y opciones activas, utilizar la opción Show
Licenses (Mostrar licencias) del Asistente para licencias de Waters.
8 de agosto de 2017, 715005266ES Rev. B
Página 76
4.3.4 Parámetros DCOM instalados por Empower 3
El software Empower 3 configura los valores adecuados de la aplicación DCOM y los
permisos de acceso e inicio durante la instalación. La siguiente tabla indica estos
valores y las rutas para configurarlos.
Tabla 4–3: Valores y permisos DCOM configurados durante la
instalación
Ruta de acceso Permitir
Local Security Policy > Local Policies > Permisos de acceso local y de
Security Options > DCOM: Machine Access acceso remoto para:
Restrictions in Security Descriptor Definition • Everyone (Todos).
Language (SDDL) syntax > Properties (Norma Nota: Se debe cambiar a un
de seguridad local > Normas locales > grupo personalizado de usuarios
Opciones de seguridad > DCOM: Restricciones de Empower en lugar del grupo
de acceso al equipo en sintaxis de Lenguaje de Everyone (Todos). Consultar
definición de descriptores de seguridad “Configurar el directorio
(SDDL) > Propiedades). Empower Projects”.
• Usuarios del dominio.
• Usuarios del registro de
rendimiento.
• Usuarios COM distribuidos.
• Inicio de sesión anónimo
Local Security Policy > Local Policies > Permisos de ejecución local,
Security Options > DCOM: Machine Launch activación local y activación remota
Restrictions in Security Descriptor Definition para
Language (SDDL) syntax > Properties (Norma • Todos (no se requiere inicio
de seguridad local > Normas locales > remoto; se requiere activación
Opciones de seguridad > DCOM: Restricciones remota).
de inicio del equipo en sintaxis de Lenguaje de Nota: Se debe cambiar a un
definición de descriptores de seguridad grupo personalizado de usuarios
(SDDL) > Propiedades). de Empower en lugar del grupo
Everyone (Todos). Consultar
“Configurar el directorio
Empower Projects”.
Todos los permisos para:
• Usuarios del dominio.
• Administradores
• Usuarios del registro de
rendimiento.
Local Security Policy > Local Policies > Enable (Activar)
Security Options > Network Access: Let
Everyone permissions apply to anonymous
users (Norma de seguridad local > Normas
locales > Opciones de seguridad > Acceso a la
red: Permitir la aplicación de los permisos de
Todos a los usuarios anónimos).
8 de agosto de 2017, 715005266ES Rev. B
Página 77
Tabla 4–3: Valores y permisos DCOM configurados durante la
instalación (continuación)
Ruta de acceso Permitir
Component Services > Computers > Acceso local y acceso remoto para:
Properties of My Computer > COM Security > • SELF
Access Permission (Servicios de componentes • Sistema
> Equipos > Propiedades de Mi PC >
• Administradores
Seguridad COM > Permisos de acceso)
Component Services > Computers > Permisos de ejecución local y
Properties of My Computer > COM Security > activación local para:
Launch and Activation Permissions (Servicios • Everyone (Todos)
de componentes > Equipos > Propiedades de Nota: Se debe cambiar a un
Mi PC > Seguridad COM > Permisos de inicio y grupo personalizado de usuarios
activación) de Empower en lugar del grupo
Everyone (Todos). Consultar
“Configurar el directorio
Empower Projects”.
Todos los permisos para:
• Sistema
• Administrador
• INTERACTIVE (Interactivo)
4.3.5 Valores del firewall de Windows para Empower
Después de instalar Empower 3 en el servidor, abrir la configuración del firewall de
Windows y verificar que aparecen las siguientes excepciones en la Windows Firewall
Exceptions List (Lista de excepciones del firewall de Windows):
• Puertos y procesos relacionados con Empower:
– Puerto DCOM (135)
– Oracle.exe
– TNSLSNR.exe
– Empower
– Empower Configuration Manager (Administrador de configuración de
Empower)
– Processing Monitor (Monitor de procesamiento)
– Processing Server (Servidor de procesamiento)
– Waters Instrument Server (Servidor de instrumentos de Waters)
– Waters Service
– WDHCP Server Configuration (Configuración del servidor WDHCP)
– WDHCP Server Svc.exe
• Procesos relacionados con el software de los componentes del instrumento:
– ACQUITY ASM Server (Servidor ASM para ACQUITY)
– ACQUITY BSM Server (Servidor BSM para ACQUITY)
– ACQUITY CM Server (Servidor CM para ACQUITY)
8 de agosto de 2017, 715005266ES Rev. B
Página 78
– ACQUITY Console Client (Cliente de la consola ACQUITY)
– ACQUITY Console Server (Servidor de la consola ACQUITY)
– ACQUITY ELSD Server (Servidor ELSD para ACQUITY)
– ACQUITY FLR Server (Servidor FLR para ACQUITY)
– ACQUITY MD Server (Servidor MD para ACQUITY)
– ACQUITY PDA Server (Servidor PDA para ACQUITY)
– ACQUITY SM Server (Servidor SM para ACQUITY)
– ACQUITY SQ Server (Servidor SQ para ACQUITY)
– ACQUITY TQ Server (Servidor TQ para ACQUITY)
– ACQUITY TUV Server (Servidor TUV para ACQUITY)
– Controlador de la consola local (LCC, controlador manual)
– Trinity UI (Interfaz Trinity), si procede
– Servidor W2489
– Servidor W2707
– Servidor W2998
4.3.6 Configurar un nombre de servicio de red de la base de
datos
Se debe configurar un nombre de servicio de red de la base de datos (previamente
denominado alias de la base de datos) en cada cliente para conectar con la base de
datos de Empower, a menos que se utilice la variable de entorno TNS_ADMIN. El
nombre de servicio de red de la base de datos es un nombre para una base de datos
individual de Empower. El nombre aparece en el campo Database (Base de datos) de
la pantalla Login (Inicio de sesión) de Empower.
Indicación: La variable TNS_ADMIN se configura durante la instalación y se crea un
archivo tnsnames.ora. La variable TNS_ADMIN señala al archivo tnsnames.ora. Un
archivo tnsnames.ora contiene la lista de bases de datos de Empower a las que puede
acceder el cliente o el módulo LAC/E.
Utilizar el siguiente procedimiento para crear un nuevo nombre de servicio de red de
la base de datos o modificar un nombre de servicio de red existente. Hay que definir
el mismo nombre de servicio de red de la base de datos en cada cliente o módulo
LAC/E.
Indicación: Si se había creado anteriormente el archivo tnsnames.ora en otro cliente
o servidor, se puede copiar el archivo maestro y añadirlo a la carpeta designada, por
ejemplo, C:\Empower\oracle\oracle12cClient\network\admin.
Para configurar un nombre de servicio de red de la base de datos:
1. Seleccionar Start > All Programs o All Apps> Empower > Waters Net
Configuration Assistant (Inicio > Todos los programas o Todas las aplicaciones >
Empower > Asistente de configuración de red de Waters).
Alternativa: Hacer clic en Start (Inicio) y escribir Waters Net Configuration
Assistant (Asistente de configuración de red de Waters).
8 de agosto de 2017, 715005266ES Rev. B
Página 79
Indicación: En Windows 2012, desde Start (Inicio) > hacer clic en la flecha
hacia abajo ( ) para abrir la pantalla Apps (Aplicaciones) > direccionar a
Empower > seleccionar Waters Net Configuration Assistant (Asistente de
configuración de red de Waters).
2. En la herramienta Waters Net Configuration Assistant (Asistente de
configuración de red de Waters), hacer clic en la primera fila para modificar los
datos de las columnas.
3. En la columna Alias, escribir el nombre alternativo para el servicio de la base de
datos.
Examplo: WATWIN2008R2
Regla: El identificador del servicio de la base de datos debe comenzar con un
carácter, no un número, y no debe contener espacios en blanco.
4. En la columna Server Name (Nombre del servidor), escribir el nombre del
equipo o la dirección IP del servidor de la base de datos.
Requisito: El nombre del equipo debe comenzar por un carácter alfabético (de
la A a la Z) y no puede empezar por un carácter numérico (del 0 al 9). Se puede
utilizar Empower123 como nombre del equipo, pero no 123Empower.
5. En la columna Service Name (Nombre del servicio), escribir el nombre del
servicio de la base de datos en el siguiente formato:
<SID.Nombredelservicio.dominio>.
• Donde SID es el identificador del servicio de Oracle.
Nota:
– El SID debe comenzar por "WAT", seguido de un máximo de 8
caracteres alfanuméricos.
– El SID predeterminado es "WAT12".
• El Nombredelservicio es el valor introducido en la columna Server Name
(Nombre del servicio).
• El dominio se refiere tanto al dominio del servidor como al de los equipos
cliente o LAC/E.
Indicación: Si no se conoce el nombre del servicio, se puede buscar con
Listener Configuration (Configuración del receptor) en el servidor de la base de
datos. Listener configuration (Configuración del receptor) está deshabilitado en
el cliente. Para buscar el nombre del servicio, hacer clic en Configuration >
Listener Configuration (Configuración > Configuración del receptor). Waters Net
Configuration Assistant (Asistente de configuración de red de Waters) muestra
el nombre del servicio (Service = "servicename").
6. En la columna Port Number (Número de puerto), asegurarse de que el puerto
predeterminado sea 1521.
7. Hacer clic en Save (Guardar).
Resultado: Se crea el archivo tnsnames.ora.
8. Seleccionar la fila, hacer clic con el botón secundario y después seleccionar Test
(Probar).
9. En el cuadro de diálogo Change Login (Cambiar inicio de sesión), asegurarse de
que ya aparezca el nombre de usuario "System" y la contraseña "empower", y
después hacer clic en OK.
8 de agosto de 2017, 715005266ES Rev. B
Página 80
Indicación: "empower" es la contraseña predeterminada para la cuenta del
sistema Oracle en el software Empower 3. La contraseña no distingue entre
mayúsculas y minúsculas.
10. Cuando la prueba de conexión finalice correctamente, hacer clic en OK.
Resultado: Al iniciar sesión en el software Empower 3 desde un cliente,
aparece automáticamente el nombre del alias de la base de datos en el cuadro
de diálogo Login (Inicio de sesión).
4.3.7 Configurar un archivo tnsnames.ora compartido
Un archivo tnsnames.ora utiliza el nombre de servicio de red para definir la lista de
bases de datos de Empower a las que pueden acceder los clientes y los módulos LAC/E.
Utilizar el programa de instalación de clientes/módulos LACE de Empower 3
(Deployment Manager [Administrador de implementación]) para crear una variable de
entorno denominada TNS_ADMIN. El valor de esta variable es la ruta a la ubicación de
una carpeta compartida que contiene el archivo tnsnames.ora preconfigurado.
Al utilizar la variable TNS_ADMIN en los clientes y módulos LAC/E se elimina la
necesidad de configurar manualmente y mantener archivos tnsnames.ora
individuales. Si se utiliza esta función, hay que colocar el archivo tnsnames.ora en un
recurso compartido de un servidor accesible para los usuarios de Empower 3.
Recomendación: Poner el archivo tnsnames.ora compartido, del que depende la
funcionalidad normal de Empower 3, en el directorio \Empower\Projects para que se
comparta automáticamente con la configuración de seguridad aplicada.
4.3.7.1 Configurar Windows Server para un archivo tnsnames.ora
compartido
Para utilizar la variable de entorno TNS_ADMIN con servidores de bases de datos de
Empower que ejecuten Windows Server 2008 R2 SP1, ya sea Enterprise o Standard
(64 bits), o Windows Server 2012 R2 Standard edition (64 bits), se debe modificar el
valor predeterminado de Local Security Policy (Norma de seguridad local).
Indicación: Normalmente, el programa de instalación de Empower 3 (Deployment
Manager [Administrador de implementación]) configura los parámetros de seguridad
adecuados. En caso contrario, hay que configurar los parámetros manualmente.
Para configurar los parámetros de seguridad local de Windows Server:
1. Iniciar una sesión como administrador en un servidor de base de datos
Empower.
2. Acceder a Administrative Tools > Local Security Policy (Herramientas
administrativas > Norma de seguridad local).
Indicación: En Windows Server 2012, seleccionar Server Manager > Tools >
Local Security Policy (Administrador del servidor > Herramientas > Norma de
seguridad local).
3. En el esquema en árbol, hacer clic en Security Settings (Configuración de
seguridad) > expandir Local Policies (Normas locales) y después hacer clic en
Security Options (Opciones de seguridad).
8 de agosto de 2017, 715005266ES Rev. B
Página 81
4. En el panel de la derecha, hacer doble clic en la norma "Network Access: Let
Everyone permissions apply to anonymous users" (Acceso a la red: permitir la
aplicación de los permisos de Todos a los usuarios anónimos) y después
seleccionar Enabled (Activado).
5. Hacer clic en Apply (Aplicar) y luego en OK.
6. Salir de la norma de seguridad local.
Para configurar un archivo compartido tnsnames.ora:
1. En el servidor de bases de datos de Empower, ir al directorio <unidad de
programas de Oracle>:\Empower\Oracle\Oracle12cClient\network\admin.
2. Localizar el archivo tnsnames.ora, hacer clic con el botón secundario en el
archivo y hacer clic en Copy (Copiar).
Requisito: Si se dispone de más de un servidor de bases de datos de Empower,
añadirlos al archivo tnsnames.ora utilizando el asistente Net Configuration
Assistant (Asistente de configuración de red, consultar la sección “Iniciar sesión
en Empower 3”) antes de copiar el archivo tnsnames.ora.
3. Ir al directorio <unidad de datos originales>:\Empower\Projects y pegar el
archivo tnsnames.ora en la carpeta.
Recomendación: Colocar el recurso compartido en el mismo directorio en el
que se almacenarán los datos originales de Empower. Si se utiliza un directorio
personalizado, configurar los permisos para el recurso compartido según se
describe en la siguiente sección.
4.3.8 Configurar el directorio Empower Projects
El directorio Empower projects es la ubicación donde se almacenan los datos
originales.
Nota: Si se ha realizado una importación de objetos del sistema como parte de la
instalación de Empower 3 y se desea utilizar la carpeta \Empower\Projects del
servidor como recurso compartido de datos originales, hay que configurar
manualmente el recurso compartido en Empower 3.
Requisito:
Para asegurar el nivel de acceso y seguridad correcto para el directorio de proyectos,
se debe conceder a los usuarios de Empower acceso de solo lectura al recurso
compartido, para que puedan ver los datos originales. La manera más fácil para
hacerlo es crear un grupo de usuarios (por ejemplo, "Empower Users"). También se
pueden asignar permisos al recurso compartido a usuarios individuales. Si se crea el
grupo de usuarios, configurar el acceso al archivo compartido como Read-Only Access
for Empower Users and Full Access for System users (Acceso de solo lectura para los
usuarios de Empower y acceso completo para los usuarios del sistema). Hay que
compartir esta carpeta y configurar los parámetros de acceso en la ficha Security
(Seguridad) de la pantalla Share Properties (Propiedades del recurso compartido).
Para crear un grupo de usuarios de Empower:
1. Hacer clic con el botón secundario en la carpeta Projects (Proyectos) y
seleccionar Properties (Propiedades).
8 de agosto de 2017, 715005266ES Rev. B
Página 82
2. Iniciar Server Manager (Administrador del servidor) y seleccionar Tools >
Computer Management (Herramientas > Administración de equipos).
3. Expandir Local Users and Groups (Usuarios y grupos locales) > hacer clic con el
botón secundario en Groups (Grupos) y seleccionar New Group (Nuevo grupo).
4. En el cuadro de diálogo New Group (Nuevo grupo), escribir el nombre del grupo
(por ejemplo, "Empower Users") en el campo Group name (Nombre del grupo).
5. Añadir nombres de usuario según sea necesario y después hacer clic en Create
(Crear).
Para configurar los parámetros de la ficha Sharing (Compartir):
1. Hacer clic en la ficha Sharing (Compartir).
2. Hacer clic en Advanced Sharing (Uso compartido avanzado).
3. Hacer clic en "Share this folder" (Compartir esta carpeta).
4. Introducir el nombre del recurso compartido (habitualmente Waters_Projects$,
aunque se puede cambiar por cualquier otro).
5. Hacer clic en Permissions (Permisos).
6. En la ficha Share Permissions (Permisos de los recursos compartidos), hacer clic
en Add (Añadir), escribir SYSTEM y después hacer clic en OK.
7. En la ficha Share Permissions (Permisos de los recursos compartidos),
comprobar que esté seleccionado SYSTEM y hacer clic en Full Control (Control
total).
8. Hacer clic en Apply (Aplicar) y luego en OK.
9. En la ficha Advanced Sharing (Uso compartido avanzado) hacer clic en OK.
Para configurar los parámetros de la ficha Security (Seguridad):
1. Hacer clic en la ficha Security (Seguridad).
2. Hacer clic en Advanced (Avanzado).
3. En la pantalla Advanced Security Settings (Configuración de seguridad
avanzada), hacer clic en Change Permissions (Cambiar permisos ).
4. Quitar la marca de verificación que hay junto a "Include inheritable permissions
from this object’s parent" (Incluir todos los permisos heredables del objeto
primario de este objeto) y, en el cuadro de seguridad de Windows, hacer clic en
Add (Agregar).
5. Utilizar Remove (Quitar) para quitar todos los usuarios excepto SYSTEM.
6. Hacer clic en Add (Agregar), realizar cualquiera de las siguientes tareas y
después hacer clic en OK:
• Escribir un nombre; por ejemplo, "Empower Users". Este grupo puede
incluir a cualquier persona a la que se desee otorgar permisos. Se pueden
designar individualmente o por grupos.
• Si se requiere un mayor nivel de seguridad, añadir los nombres de usuarios
individuales o grupos de usuarios a los que se permite el acceso a los datos.
Si se utilizan grupos, los usuarios que no formen parte del grupo no podrán
acceder a los datos.
8 de agosto de 2017, 715005266ES Rev. B
Página 83
7. Seleccionar las casillas de verificación para los siguientes "Permissions for
Empower Users" (Permisos para usuarios de Empower) y después hacer clic en
OK:
• Traverse folder/execute file (Recorrer carpeta/Ejecutar archivo)
• List folder/read data (Mostrar carpeta/Leer datos)
• Read attributes (Leer atributos)
• Read extended attributes (Leer atributos extendidos)
• Read Permissions (Leer permisos )
8. Seleccionar "Replace all child object permissions with inheritable permissions
from this object" (Reemplazar todos los permisos de objetos secundarios por
permisos heredables de este objeto) y hacer clic en Apply (Aplicar).
9. En el mensaje de seguridad de Windows, hacer clic en Yes (Sí) y después hacer
clic en OK.
10. En la ficha Permissions (Permisos), hacer clic en OK y después en Close
(Cerrar).
Nota: Si se utiliza un grupo Empower Users (Usuarios de Empower) en lugar de
Everyone (Todos), es necesario actualizar la configuración de DCOM y COM para
incluir este grupo de usuarios con los mismos permisos asignados a Everyone
(Todos). (En caso contrario, no se podrá acceder a ninguna tarea que deba leer
archivos de datos originales, como revisar cromatogramas, procesar datos, etc.)
4.4 Actualizar desde versiones anteriores de
Empower
Seguir las instrucciones de esta sección para actualizar a Empower 3 FR4. Si no se
está realizando una actualización, seguir las instrucciones de la página 71 de esta
guía para una instalación nueva de Empower 3 FR4.
Se puede actualizar a Empower 3 FR4 desde Empower 3 Feature Release 2 (FR2),
Empower 3 FR2 Hotfix 1, Empower 3 Service Release 2 (SR2), Empower 3 SR2 Hotfix
1, Empower 3 SR2 Hotfix 2, Empower 3 Feature Release 3 (FR3) o Empower 3 FR3
Hotfix 1.
Nota: Dejar tiempo suficiente para realizar la actualización. Una actualización desde
cualquiera de las versiones antes indicadas a Empower 3 FR4 puede tardar más de
dos horas.
Requisitos:
• Es necesario actualizar a Empower 3 FR2 antes de actualizar a Empower 3 FR4.
Nota: Si se está utilizando una versión de Empower anterior a Empower 3 FR2,
se puede actualizar a Empower 3 FR2 como requisito mínimo, o desinstalar por
completo la versión anterior de Empower, y asegurarse de que el sistema
cumple los requisitos de hardware y de software detallados en el capítulo 1 de
esta guía.
• Seguir las instrucciones que aparecen al principio de este capítulo para instalar
Empower 3 FR4 como una instalación nueva.
8 de agosto de 2017, 715005266ES Rev. B
Página 84
Importante: Si está previsto cambiar el nombre del equipo, seguir estas directrices:
• Cambiar el nombre antes de instalar el software Empower.
• El nombre del equipo debe tener menos de 16 caracteres.
• El nombre del equipo debe comenzar por un carácter alfabético (de la A a la Z)
y no puede empezar por un carácter numérico (del 0 al 9). Se puede utilizar
Empower123 como nombre del equipo, pero no 123Empower.
Nota: Durante una actualización del software Empower se pedirá al usuario que
introduzca la contraseña de Oracle Sys en caso de que se haya cambiado, o de que
Oracle Listener no esté activado y en funcionamiento. Es posible que Oracle Listener
no esté activado y en funcionamiento por los siguientes motivos: IPv6 está habilitado,
la base de datos de Empower está en estado inactivo o hay un conflicto con el nombre
del host. Solucionar estos problemas y después reiniciar Oracle Listener.
Para iniciar el servicio Oracle Listener:
1. Hacer clic en Start > Administrative Tools > Computer Management (Inicio >
Herramientas administrativas > Administración de equipos).
2. En la ventana Computer Management (Administración de equipos), expandir
Services and Applications (Servicios y Aplicaciones) y después hacer clic en
Service (Servicio).
3. En la lista de servicios, hacer clic con el botón secundario en
OracleEmpowerOracle12c TNSListener y seleccionar Properties (Propiedades).
4. Hacer clic en Start (Iniciar).
4.4.1 Consideraciones para la actualización
Al actualizar el software Empower en un servidor de Empower 3 Feature Release 3 a
Empower 3 Feature Release 4, las actualizaciones de la base de datos se instalan
automáticamente pero no se habilitan.
Recomendación: Abrir la aplicación Waters Database Manager (Gestor de bases de
datos de Waters) y realizar las siguientes tareas:
• En la ficha Manage Backup settings (Gestionar configuración de la copia de
seguridad), seleccionar la casilla para habilitar la opción "Backup Empower Raw
Data Shares" (Copia de seguridad de recursos compartidos de datos originales
de Empower), especificar la ubicación en la que se guardará la copia de
seguridad de los archivos de datos originales (la ubicación debe ser una unidad
local en el servidor de bases de datos) y después hacer clic en "Submit"
(Enviar).
• En la ficha Scheduled Backups (Copias de seguridad programadas), abrir la
primera tarea de copia de seguridad completa en modo de edición y hacer clic
en "Enable" (Habilitar) para realizar una copia de seguridad completa de la base
de datos y los archivos de datos originales. Ver estos registros para confirmar
que no se hayan producido errores: el registro de la tarea de copia de seguridad
en Waters Database Manager (Gestor de copias de seguridad de Waters) y el
registro de archivos de datos originales, ubicado en la carpeta <unidad de la
base de datos>:\Empower\tmp\scripts\logs.
• En la ficha Scheduled Backups (Copias de seguridad programadas), abrir las
tareas de copia de seguridad completas y progresivas en modo de edición, y
8 de agosto de 2017, 715005266ES Rev. B
Página 85
seleccionar "Enable" (Habilitar) para que se ejecuten a la hora programada. Las
tareas progresivas se ejecutan una vez cada día excepto los lunes, día en que se
realiza la copia de seguridad completa semanal de madrugada.
Para obtener más información, consultar la Empower 3 FR4 System Administrator’s
Guide (Guía para el administrador del sistema Empower 3 FR4).
4.4.2 Exportación de objetos del sistema
Restricción: No hay actualizaciones inmediatas disponibles desde versiones
anteriores de Empower, como Empower 1154 o Empower 2154 anterior a FR5. Si se
desea actualizar una instalación anterior a Empower 3 FR2, se puede realizar una
exportación de objetos del sistema.
Se pueden exportar objetos del sistema de las siguientes versiones:
• Empower 2 Feature Release 5, incluidas las service releases y las
actualizaciones
• Empower 3 Feature Release 1 (FR1)
• Empower 3 Feature Release 2 (FR2)
• Empower 3 FR2 Hotfix 1
• Empower 3 Service Release 1 (SR1)
• Empower 3 Service Release 2 (SR2)
• Empower 3 FR2 Hotfix 1
• Empower 3 FR2 Hotfix 2
• Empower 3 Feature Release 3 (FR3)
• Empower 3 FR2 Hotfix 1
Una exportación de objetos del sistema captura la mayoría de los objetos de
Configuration Manager (Administrador de configuración), como sistemas
cromatográficos, usuarios, grupos de usuarios, bibliotecas, etc.
Nota: Los proyectos y licencias de Empower no se incluyen en la exportación de
objetos del sistema.
Llevar a cabo una exportación de objetos del sistema antes de instalar el software
Empower 3. Después, durante la instalación de Empower 3, se puede llevar a cabo
una importación de objetos del sistema para incorporarlos a la instalación de
Empower 3.
Para realizar una exportación de objetos del sistema:
1. Realizar una copia de seguridad de todos los proyectos.
2. Iniciar la sesión en el equipo como un usuario administrador local.
3. Insertar el soporte del software Empower 3 en la unidad de DVD.
4. Ir a Optional Components\Export Utility\WATEXP.exe.
5. En la pantalla Welcome (Bienvenida), hacer clic en Next (Siguiente).
6. En la pantalla Found Waters Application (Aplicación de Waters encontrada),
hacer clic en Next (Siguiente).
8 de agosto de 2017, 715005266ES Rev. B
Página 86
7. Introducir la contraseña para el usuario del sistema Oracle y después hacer clic
en Verify Password (Verificar contraseña).
8. Hacer clic en OK en el mensaje Valid Password (Contraseña válida).
Requisito: Si se está exportando un objeto del sistema desde un cliente, hay
que introducir también el nombre de servicio de red de la base de datos (antes
llamado alias de la base de datos). La única contraseña necesaria para la
exportación de objetos del sistema es la contraseña del sistema.
Nota: La contraseña predeterminada del sistema es "empower". La contraseña
no distingue entre mayúsculas y minúsculas.
9. Hacer clic en el botón Browse (Examinar), seleccionar un directorio en el que
poner la exportación de objetos del sistema (*.Exp) y hacer clic en Next
(Siguiente).
Resultado: Se inicia la exportación de objetos del sistema.
10. Una vez terminada la exportación de objetos, hacer clic en Finish (Finalizar).
11. Copiar el archivo de exportación al servidor Empower 3.
4.4.3 Instalar el software Empower 3 básico con
importación de objetos del sistema
Importante: Durante la instalación de Empower 3 se instala el software Test Execute
(Ejecución de prueba) con el software Empower 3. No desinstalar el software
TestExecute, aunque aparezca en el Panel de control. La desinstalación del software
TestExecute invalida la instalación de Empower 3, haciendo que la herramienta Verify
Files (Verificar archivos) falle y obligando a volver a instalar el software completo.
Recomendación: Asegurarse de tener una copia de seguridad completa de todos los
proyectos antes de llevar a cabo este procedimiento.
Para iniciar la instalación del software Empower 3:
1. Iniciar la sesión en el equipo como un usuario administrador local.
2. Insertar el soporte de software de Empower 3 en la unidad de DVD.
3. Si no aparece automáticamente el menú de instalación, hay que ir a la carpeta
principal del soporte de software y hacer doble clic en el archivo setup.exe.
Indicación: Al hacer clic en setup.exe, se abrirá una ventana dism.exe. No es
necesario cerrar esta ventana; se cerrará automáticamente al cabo de unos
segundos.
4. Seleccionar un idioma de la lista y hacer clic en OK.
5. En la pantalla principal, seleccionar Install Empower Software (Instalar el
software Empower).
6. En la pantalla Select Product Type (Seleccionar tipo de producto), seleccionar
Enterprise o Workgroup, en función del entorno.
7. En la pantalla Select Installation Type (Seleccionar tipo de instalación),
seleccionar Server (Servidor).
8. En la pantalla Customer Information (Información del cliente), introducir el
nombre de usuario, el nombre de la organización y el número de ID de
asistencia técnica del software, y después hacer clic en Next (Siguiente).
8 de agosto de 2017, 715005266ES Rev. B
Página 87
9. En la pantalla End-User License Agreement (Contrato de licencia de usuario
final), aceptar las condiciones del contrato de licencia y después hacer clic en
Next (Siguiente).
10. En la pantalla Option (Opción), seleccionar Full (Completa) y después hacer clic
en Next (Siguiente).
11. En la pantalla Import System Object (Importar objeto del sistema), hacer lo
siguiente:
• Hacer clic en la casilla de verificación Import System Object (Importar
objeto del sistema).
• Se pueden excluir nodos y sistemas cromatográficos, registros de cambios
para auditoría del sistema y mensajes desde Message Center (Centro de
mensajes), haciendo clic en la casilla correspondiente.
• Desplazarse a la ubicación del archivo de objetos del sistema (*.exp) que se
desea importar en la base de datos de Empower y después hacer clic en
Next (Siguiente).
12. En la pantalla Destination Folders (Carpetas de destino), especificar dónde se
desean instalar las opciones del programa, seleccionando una letra de unidad en
la lista.
Indicación: De manera predeterminada, todas las ubicaciones señalan a la
unidad C:\.
Requisito: No se deben instalar todas las opciones en la unidad C:\.
Recomendación: Para conseguir el mejor rendimiento y por motivos de
tolerancia a errores, los componentes se deben repartir en varias unidades
seleccionándolos de la lista.
13. En la pantalla Database Options (Opciones de base de datos), especificar la
ubicación de los directorios de archivo y espejo (cambiando la letra de la unidad
de las rutas especificadas) y hacer clic en Next (Siguiente).
Indicaciones:
• La ubicación recomendada para instalar el directorio espejo (que contiene
los archivos de control espejo y los registros redo) y el primer directorio de
archivo es la unidad de datos originales. La ubicación recomendada para el
segundo directorio de archivo es la unidad de archivos de programa.
• De manera predeterminada, todas las ubicaciones se encuentran en la
unidad C:\.
Importante: Si se instala un servidor con menos de 4 unidades físicas,
cerciorarse de que la ruta al directorio EmpowerMirrorDB señale a una
unidad diferente de la unidad física seleccionada para la base de datos
Oracle de Empower. Si la ubicación de los archivos espejo se encuentra en
la misma unidad física que la base de datos, la recuperación de la base de
datos en el caso de que se produzca un error de funcionamiento en el disco
puede resultar imposible.
14. En la pantalla Database Identification (Identificación de la base de datos), tomar
las siguientes medidas:
a. Introducir el Oracle Service Identifier (SID, Identificador de servicio
Oracle).
8 de agosto de 2017, 715005266ES Rev. B
Página 88
Requisito: El SID de la base de datos puede ser cualquier combinación,
con un máximo de 8 caracteres alfanuméricos. Hay que tener en cuenta, sin
embargo, que los tres caracteres iniciales de la secuencia deben ser "WAT".
Resultado: Esto cambia automáticamente el identificador de la casilla
Global Database Name (Nombre de la base de datos global).
b. Introducir el Global Database Name (Nombre de la base de datos global) y
hacer clic en Next (Siguiente).
Indicación: El nombre de la base de datos global es normalmente
SID.<nombre del ordenador>.dominio (por ejemplo,
WATN.EMPSRVR1.WATERS.COM, donde el SID es WATN, el nombre del
ordenador es EMPSRVR1 y el dominio es WATERS.COM).
15. En la pantalla Ready to Install (Listo para instalar), hacer clic en Next
(Siguiente) para iniciar la instalación.
Indicación: Si aparece algún mensaje de Windows Security Alert (Alerta de
seguridad de Windows), hacer clic en Allow Access (Permitir acceso).
Resultado: Se inicia la instalación del software. Este proceso suele durar
aproximadamente 60 minutos, pero puede variar en función del ordenador y del
entorno.
16. En la pantalla Status (Estado), hacer clic en Finish (Finalizar).
17. Cuando aparezca el mensaje de reinicio, hacer clic en Yes (Sí).
Resultado: El ordenador se reiniciará.
4.4.4 Actualizar al software Empower 3
Se puede realizar una actualización a Empower 3 FR4 desde Empower 3 Feature
Release (FR2), Empower 3 FR2 Hotfix 1, Empower 3 Service Release 2 (SR2),
Empower 3 SR2 Hotfix 1, Empower 3 SR2 Hotfix 2, Empower 3 Feature Release 3
(FR3) o Empower 3 FR3 Hotfix 1. La actualización instala una nueva versión del
software Oracle (12.1.0.2).
Recomendación: Antes de actualizar, asegurarse de tener una copia de seguridad
completa de todos los proyectos.
Para actualizar a Empower 3:
1. Insertar el soporte del software Empower 3 en la unidad de DVD.
2. En la pantalla Maintenance Mode (Modo de mantenimiento), seleccionar
Upgrade Empower Software (Actualizar el software Empower).
3. En la pantalla Ready to Upgrade (Listo para actualizar), hacer clic en Next
(Siguiente).
4. En la pantalla Status (Estado), cuando haya terminado la actualización y
aparezca el mensaje Success (Éxito), hacer clic en Finish (Finalizar).
Nota: El proceso de actualización puede tardar entre una y dos horas, en
función del tamaño de la base de datos.
5. Cuando aparezca el mensaje de reinicio, hacer clic en Yes (Sí).
Resultado: El ordenador se reiniciará.
8 de agosto de 2017, 715005266ES Rev. B
Página 89
4.4.5 Iniciar sesión en Empower 3
Después de instalar Empower 3, hay que iniciar sesión en Empower 3 para actualizar
la base de datos.
Para iniciar una sesión y actualizar la base de datos después de una
importación de objetos del sistema:
1. Iniciar sesión en el equipo como usuario con privilegios de administrador local.
2. Iniciar sesión en Empower 3 como usuario administrador.
3. En el cuadro Password (Contraseña) de la pantalla C/S Update Server Database
(Actualizar base de datos del servidor C/S), introducir la siguiente contraseña:
EMPOWER3CSUPDATE.
4. En el mensaje de Database Update (Actualizar base de datos), hacer clic en OK.
5. Aparece un mensaje que indica que la opción del paquete básico de Empower 3
no ha sido instalada. Hacer clic en OK.
6. Hacer clic en Cancel (Cancelar) para cerrar la ventana Login (Iniciar sesión).
Continuar con la siguiente sección, "Activating licenses and options" (Activar
licencias y opciones).
Para iniciar sesión y actualizar la base de datos después de actualizar a
Empower 3 (sin importación de objetos del sistema):
1. Iniciar sesión en el equipo como usuario con privilegios de administrador local.
2. Iniciar sesión en Empower 3 como usuario administrador.
3. En el cuadro Password (Contraseña) de la pantalla C/S Update Server Database
(Actualizar base de datos del servidor C/S), introducir la siguiente contraseña:
EMPOWER3CSUPDATE.
4. En el mensaje de Database Update (Actualizar base de datos), hacer clic en OK.
Requisito: Asegurarse de que haya terminado la actualización antes de activar las
licencias y opciones de Empower 3.
4.5 Verificar la instalación del software Empower 3
4.5.1 Visualizar el registro de instalación
El registro de instalación contiene información sobre la instalación de Empower. Se
puede leer el archivo de registro para revisar las opciones de instalación, el entorno
de instalación y el estado de los pasos de instalación. En caso de que la instalación
sea parcial o no sea totalmente satisfactoria, hay que revisar el registro de instalación
para ver si se han producido errores.
El valor "Installation success or error status" (Resultado de la instalación) aparece al
final del registro de instalación. Si el valor que aparece es 0, entonces la instalación
tuvo éxito. Si el valor que aparece es distinto de 0, anotar el número y ponerse en
contacto con el Servicio Técnico de Waters.
8 de agosto de 2017, 715005266ES Rev. B
Página 90
Para ver el registro de instalación:
1. Seleccionar Start > All Programs > Empower > Installation Log (Inicio > Todos
los programas > Empower > Registro de instalación).
Indicación: En Windows Server 2012, desde Start (Inicio) > hacer clic en la
flecha hacia abajo ( ) para abrir la pantalla Apps (Aplicaciones) > direccionar a
Empower y hacer clic en Empower Installation Log (Registro de instalación de
Empower).
Resultado: El archivo Empower.log se abre en el bloc de notas.
2. Revisar el contenido del archivo.
Indicación: Se puede imprimir una copia seleccionando File > Print (Archivo >
Imprimir).
3. Hacer clic en File > Exit (Archivo > Salir).
4.5.2 Emplear la herramienta Verify Files (Verificar
archivos)
La herramienta Verify Files (Verificar archivos) comprueba la integridad del programa
Empower instalado, de los datos y de los archivos de base de datos.
Tras la instalación de Empower 3, ejecutar la herramienta Verify Files (Verificar
archivos) para verificar los archivos de programa de Empower y Oracle (no los
archivos de base de datos ni de datos):
• Como parte de la calificación de la instalación, si se ha adquirido la opción
Empower Qualification (Calificación de Empower).
• Para garantizar que los archivos de Empower no se hayan modificado desde la
instalación.
Para ejecutar la herramienta de verificación de archivos:
1. Seleccionar Start > All Programs > Empower > Verify Files (Inicio > Todos los
programas > Empower > Verificar archivos).
Indicación: En Windows Server 2012, desde Start (Inicio) > hacer clic en la
flecha hacia abajo ( ) para abrir la pantalla Apps (Aplicaciones) > direccionar a
Empower y hacer clic en Verify Files (Verificar archivos).
Resultado: La herramienta Verify Files (Verificar archivos) compara la suma de
verificación de los archivos de Empower instalados con la suma de verificación
previamente almacenada y crea un registro de resultados de la verificación de
archivos, llamado checksum.txt.
2. Revisar el contenido del archivo e imprimir o guardar una copia de los
resultados.
3. Hacer clic en File > Exit (Archivo > Salir).
Para ver los resultados de verificación de archivos:
1. Hacer clic en Start > All Programs > Empower > View Verify Files (Inicio >
Todos los programas > Empower > Ver archivos de verificación).
8 de agosto de 2017, 715005266ES Rev. B
Página 91
Indicación: En Windows Server 2012, desde Start (Inicio) > hacer clic en la
flecha hacia abajo ( ) para abrir la pantalla Apps (Aplicaciones) > direccionar a
Empower y hacer clic en View Verify Files (Ver archivos de verificación).
Resultado: El archivo checksum.txt se abre en el bloc de notas.
2. Revisar el contenido del archivo de suma de verificación.
La instalación del software Empower 3 supera la prueba de verificación si todos los
archivos tienen un estado de "OK" y el resumen de calificación de la instalación de la
última pantalla indica "No installation changes were detected" (No se detectaron
cambios debidos a la instalación). Si el archivo checksum.txt indica algún archivo
marcado "changed" (cambiado), hay que ponerse en contacto con el Servicio Técnico
de Waters.
4.6 Programas y registros de Empower
En Windows, la carpeta de programas de Empower (en el menú Start [Inicio])
contiene los siguientes elementos:
Indicación: Para acceder a las herramientas de Empower en Windows Server 2012,
desde Start (Inicio) > hacer clic en la flecha hacia abajo ( ) para abrir la pantalla
Apps (Aplicaciones) > direccionar a Empower y hacer clic en la herramienta de
Empower.
Recomendación: Desde Start (Inicio), hacer clic con el botón secundario en el
programa y hacer clic en Pin to Start (Anclar al menú Inicio) para crear un acceso
directo a este programa desde el menú Start (Inicio).
Tabla 4–4: Programas y registros de Empower
Elemento Descripción
Empower Installation Log Registra información sobre la instalación actual.
(Registro de instalación
de Empower)
Empower Muestra la pantalla de inicio de sesión de Empower, que
inicia el software Empower. Tras el inicio de sesión, se
puede seleccionar una de las muchas aplicaciones de
Empower. Para obtener más información, consultar
"Iniciar y cerrar una sesión en Empower" en la ayuda de
Empower.
Configure ICS for 64 bit Utilizar esta herramienta si el software de los
OS (Configurar ICS para componentes del instrumento (ICS) se instaló desde una
SO de 64 bits) fuente que no sea el soporte del paquete de
controladores de instrumentos de Empower 3.
Register Empower Node Registra impresoras para poder imprimir los informes de
Printers (Registrar Empower.
impresoras de nodos de
Empower)
8 de agosto de 2017, 715005266ES Rev. B
Página 92
Tabla 4–4: Programas y registros de Empower (continuación)
Elemento Descripción
Verify Files (Verificar Verifica la integridad de los archivos del software
archivos) Empower en el disco duro.
View Verify Files (Ver Abre el archivo de suma de verificación en el bloc de
archivos de verificación) notas, que muestra los resultados (sumas de
verificación) de los archivos verificados.
Waters Database Abre la aplicación web Waters Database Manager (Gestor
Manager de bases de datos de Waters), que puede utilizarse para
gestionar y supervisar la base de datos.
Waters Net Configuration Abre Waters Net Configuration Assistant (Asistente de
Assistant configuración de red de Waters). Esta herramienta
permite configurar la conexión a la base de datos de
Empower.
Waters Licensing Wizard Inicia el Waters Licensing Wizard (Asistente para
(Asistente para licencias licencias de Waters), que se puede utilizar para iniciar la
de Waters) activación y desactivación de licencias y opciones de
software, o para consultar las licencias de Waters y sus
números de serie.
Manage Waters Email Si está instalado, Waters Email Center (Centro de
Center (Gestionar Waters mensajes de correo electrónico de Waters) facilita la
Email Center) solución de problemas al permitir que el receptor
(opcional) responda rápidamente a un error de Empower sin tener
que acceder a Message Center (Centro de Mensajes)
durante el día.
4.7 Gestionar archivos de datos originales
Si se ha realizado una importación de objetos del sistema y se desea utilizar la
carpeta \Empower\Projects del servidor como recurso compartido de datos originales,
hay que configurar manualmente el recurso compartido en Empower 3. Para obtener
más información, consultar "Gestionar archivos de datos originales en una
configuración cliente/servidor Enterprise" en la ayuda de Empower o en “Configurar
permisos para el directorio de datos originales”.
4.8 Restringir el acceso a las propiedades del
centro de mensajes
En el software Empower 3, las propiedades de Message Center (Centro de mensajes)
son globales para los entornos Enterprise/Workgroup. Se deben asegurar antes de
que el servidor pase al modo de producción. Activar la protección con contraseña de
las propiedades del centro de mensajes inmediatamente después de instalar la base
de datos, para asegurar así que solamente el personal autorizado pueda modificar las
propiedades.
8 de agosto de 2017, 715005266ES Rev. B
Página 93
Para restringir el acceso a las propiedades del centro de mensajes:
1. Iniciar una sesión en el software Empower con el nombre de usuario ‘system’ y
la contraseña ‘manager’ (que es la contraseña predeterminada del usuario
administrador preconfigurado de Empower 3).
Alternativa: iniciar sesión como un usuario con acceso a Message Center
(Centro de mensajes).
2. Hacer clic con el botón secundario en el icono Message Center (Centro de
mensajes) de la bandeja del sistema (el área de barra de tareas/notificación,
que suele estar en la esquina inferior derecha) y seleccionar Open (Abrir).
Indicación: Configurar el icono de Message Center (Centro de mensajes) para
que aparezca permanentemente en el área de notificaciones. Para esto, hacer
clic en Start > Control Panel > Notification Area Icons (Inicio > Panel de control
> Iconos del área de notificaciones):
• En la barra de tareas, seleccionar Customize icons (Personalizar iconos) y
después, junto a MSGCENTER MFC APPLICATION, seleccionar en la lista
desplegable "Show icon and Notifications" (Mostrar icono y notificaciones) y
hacer clic en OK.
• Seleccionar Navigation properties > Taskbar tab (Propiedades de
navegación > ficha Barra de tareas), desactivar la casilla de verificación
"Auto-Hide the taskbar" (Ocultar la barra de tareas automáticamente) y
después hacer clic en OK.
3. En Message Center (Centro de mensajes), seleccionar View > Properties (Ver >
Propiedades).
4. Hacer clic en la ficha Password (Contraseña), activar Password Protection
(Protección con contraseña), e introducir y confirmar una contraseña.
Requisito: Una vez activada la protección con contraseña, hay que
proporcionar la contraseña correcta para acceder a las propiedades de Message
Center (Centro de mensajes).
4.9 Registrar impresoras
Para imprimir informes de Empower hay que registrar antes las impresoras que se
desea utilizar.
Para registrar las impresoras para los informes Empower:
1. Seleccionar Start > All Programs > Empower > Register Empower Node Printers
(Inicio > Todos los programas > Empower > Registrar impresoras de nodos de
Empower).
Indicación: En Windows Server 2012, desde Start (Inicio), hacer clic en la
flecha hacia abajo ( ) para abrir la pantalla Apps (Aplicaciones) > direccionar a
Empower > y después seleccionar Register Empower Node Printer (Registrar
impresoras de nodos de Empower).
Requisito: Se debe haber iniciado sesión en el nodo de Empower como
administrador local o como usuario con privilegios que permitan la escritura en
el registro.
8 de agosto de 2017, 715005266ES Rev. B
Página 94
2. En la pantalla Register Empower Node Printers (Registrar impresoras de nodos
de Empower), revisar la lista de impresoras registradas.
Indicación: La pantalla Register Empower Node Printers (Registrar impresoras
de nodos de Empower) solo muestra las impresoras añadidas utilizando la
función Add a printer (Agregar una impresora). Para añadir una impresora
nueva, hacer clic en Start > Devices and Printers > Add a printer (Inicio >
Dispositivos e impresoras > Agregar una impresora).
3. Si hay que registrar impresoras adicionales, hacer clic en Get Printers (Obtener
impresoras), seleccionar las impresoras y hacer clic en OK.
4. Hacer clic en OK para guardar los cambios y cerrar la pantalla.
4.10 Feature releases y service releases de Empower
Waters lanza periódicamente nuevas versiones para mejorar la funcionalidad (feature
releases) y versiones de servicio (service releases) para solucionar problemas
existentes. Estas feature y service releases se pueden descargar del sitio web de
Waters Elite (para clientes con un plan de asistencia técnica de software) y se deben
instalar siguiendo las instrucciones contenidas en las notas de la versión
correspondientes. Para aquellos clientes que precisen medios físicos, se debe anotar
el número de referencia indicado en el sitio web y ponerse en contacto con la filial de
Waters más cercana para realizar un pedido con un coste simbólico.
Para determinar qué feature releases o service releases están instaladas, consultar el
registro de instalación o seleccionar Help About (Ayuda acerca de) en cualquier
ventana de la aplicación Empower 3.
4.11 Desinstalar Empower 3
Antes de desinstalar Empower 3, o si se ha instalado una licencia u opción en un
servidor Empower Enterprise o Workgroup diferente y se desea transferir a otro, hay
que desinstalar primero la licencia u opción de su ubicación actual. Para hacerlo, hay
que utilizar el Waters Licensing Wizard (Asistente para licencias de Waters) y el sitio
web del Centro de activación de licencias.
Nota: Si es necesario desinstalar el software Empower 3, desinstalar primero
cualquier software de los componentes del instrumento, desactivar las licencias y
opciones, y por último desinstalar Empower 3.
Restricción: Si se desactiva la licencia básica del software, el software del asistente
para licencias desactiva y elimina automáticamente todas las licencias de usuario, las
licencias del sistema y las licencias de opciones.
8 de agosto de 2017, 715005266ES Rev. B
Página 95
4.11.1 Desactivar licencias u opciones de Empower 3
Para desactivar una licencia u opción:
1. En el menú Start (Inicio), hacer clic en Start > All Programs > Empower >
Waters Licensing Wizard (Inicio > Todos los programas > Empower > Asistente
para licencias de Waters).
Indicación: En Windows Server 2012, desde Start (Inicio), hacer clic en la
flecha hacia abajo ( ) para abrir la pantalla Apps (Aplicaciones) > direccionar a
Empower > y después seleccionar Waters Licensing Wizard (Asistente para
licencias de Waters).
2. En la pantalla de inicio de sesión de Waters Licensing Wizard (Asistente para
licencias de Waters), introducir un nombre de usuario (con privilegios de
administrador) y una contraseña, y seleccionar la base de datos a utilizar.
Nota: El software Empower ofrece una cuenta de usuario del sistema
predeterminada que se puede desactivar, pero no eliminar del software. El
nombre de usuario predeterminado para la cuenta es "system" y la contraseña
predeterminada es "manager". Cuando se inicia una sesión en el software
Empower y se utiliza el asistente para licencias por primera vez, se debe
introducir el nombre de usuario y la contraseña predeterminados.
Posteriormente, cualquier usuario con privilegios de administrador puede
acceder al asistente para licencias de Waters.
3. Hacer clic en Log On (Iniciar sesión).
4. En la pantalla Task (Tareas), hacer clic en Deactivate Licenses (Desactivar
licencias).
5. En la pantalla "Deactivate Licenses – Select Licenses" (Desactivar licencias -
Seleccionar licencias), seleccionar las opciones que se desea desactivar y, a
continuación, hacer clic en Next (Siguiente).
6. En la pantalla "Deactivate Licenses – Create deactivation file" (Desactivar
licencias: crear archivo de desactivación), introducir un nombre y una ubicación
válidos para el archivo de desactivación de la licencia y después hacer clic en
Next (Siguiente).
Indicación: Este archivo almacena la información de desactivación de la
licencia.
7. Cuando aparezca la pantalla "Deactivate Licenses – Deactivation file created"
(Desactivar licencias: archivo de desactivación creado), anotar la ubicación del
archivo y después hacer clic en el vínculo de dirección.
Indicación: Si el equipo cuenta con acceso a Internet, se conectará al sitio web
del Centro de activación de licencias de Waters, en el que se puede completar el
proceso de desactivación.
Alternativa: Si el equipo no cuenta con acceso a Internet, hay que trasladar el
archivo de desactivación de la licencia que se acaba de crear a un equipo con
acceso a Internet y después conectarse al sitio web del Centro de activación de
licencias de Waters (https://www.waters.com/activate/licenseintro.htm).
8. Seguir las instrucciones para desactivar las licencias.
Resultado: Cuando finalice el proceso, aparecerá una pantalla de confirmación
con todas las licencias y opciones desactivadas.
8 de agosto de 2017, 715005266ES Rev. B
Página 96
4.11.2 Desinstalar el software Empower 3
Cuando se desee desinstalar el software Empower 3, utilizar la herramienta Programs
and Features (Programas y características) del Panel de control de Windows para
desinstalar el software.
Para desinstalar el software Empower 3:
1. Abrir el Panel de control de Windows, hacer clic en Programs and Features
(Programas y características) y después hacer doble clic en Empower 3 server.
Indicación: En Windows 10, hacer clic en Start > All apps (Inicio > Todas las
aplicaciones), > clic con el botón secundario en Empower 3 Server y después
hacer clic en Uninstall (Desinstalar).
Resultado: Deployment Manager (Administrador de implementación) de
Empower se abrirá en modo mantenimiento.
2. Seguir las indicaciones del asistente de Deployment Manager (Administrador de
implementación) de Empower para desinstalar el software Empower.
3. Reiniciar el servidor.
Cuando se desinstala el software Empower 3 de un servidor, no se eliminan los
directorios Projects (Proyectos) ni Empower Database (Base de datos de Empower).
Si se desea volver a instalar el software Empower en el servidor, es necesario eliminar
estos directorios antes de volver a instalar el software.
8 de agosto de 2017, 715005266ES Rev. B
Página 97
8 de agosto de 2017, 715005266ES Rev. B
Página 98
5 Instalar un cliente Empower
Seguir las instrucciones de este capítulo para instalar el software Empower 3 FR4 en
un cliente (o cliente de adquisición) en un sistema Empower Enterprise o Workgroup,
o para actualizar un cliente actual de Empower a un cliente Empower 3 FR4.
• Recomendación: Antes de instalar cualquier hardware o software, realizar una
copia de seguridad completa de los discos duros (consultar las instrucciones
suministradas por el fabricante del ordenador).
5.1 Preparar el cliente
El software Empower 3 FR4 en un cliente necesita el hardware y el software
especificados en la tabla de la página 19.
Se puede instalar Empower 3 FR4 como una instalación nueva en un cliente en el que
no haya un software de tratamiento de datos cromatográficos (Chromatography Data
Software, CDS) instalado, o como actualización de Empower 3 Feature Release 2
(FR2), Empower 3 Feature Release 2 Hotfix 1, Empower 3 Service Release 2,
Empower 3 Service Release 2 Hotfix 1, Empower 3 Service Release 2 Hotfix 2,
Empower 3 Feature Release 3 (FR3) o Empower 3 FR3 Hotfix 1.
Importante: Si está previsto cambiar el nombre del equipo, seguir estas directrices:
• Cambiar el nombre antes de instalar el software Empower.
• No se debe cambiar el nombre del equipo después de la instalación de Empower.
• El nombre del equipo debe comenzar con una letra (de la A a la Z) y tener
menos de 16 caracteres.
Seguir estos procedimientos para preparar un cliente de proceso o de adquisición:
• (En los clientes de adquisición solamente) Instalar o actualizar el controlador del
concentrador en serie con 8 puertos, si el cliente se va a utilizar para controlar
un dispositivo de serie con este concentrador (consultar la sección “Actualizar el
controlador del concentrador en serie con 8 puertos”).
• Modificar el tamaño del archivo de paginación (consultar la sección “Cambiar la
configuración de memoria virtual”).
• Configurar el visualizador de eventos para que sobrescriba los eventos cuando
sea necesario (consultar la sección “Configurar Event Viewer (Visor de
eventos)”).
• Configurar las opciones de energía del sistema.
• Desactivar IPv6 en Windows.
8 de agosto de 2017, 715005266ES Rev. B
Página 99
• Habilitar el registro MSI en Windows (consultar la sección “Habilitar el registro
MSI”).
• Comprobar que el cliente es miembro del dominio en el que se ejecuta el
software Empower (consultar la sección “Verificar el dominio de Empower”).
Requisitos:
• Si se cambian los dominios después de instalar Empower y cualquier ICS,
se deberá modificar manualmente la lista de excepciones del firewall, en el
caso de que la configuración del firewall no se pase de un dominio a otro.
• Si se utiliza un programa de detección de virus en tiempo real, después de
la instalación se deben excluir de la exploración todos los directorios
relacionados con Empower y sus subdirectorios, y todos los directorios o
recursos compartidos de datos originales. Algunos programas de detección
de virus en tiempo real confunden la funcionalidad normal de Empower con
la presencia de virus y esto puede ocasionar problemas con el
almacenamiento temporal de datos o detener la ejecución.
5.1.1 Configurar Microsoft .NET 3.5 Framework
Microsoft .NET 3.5 Framework debe instalarse manualmente en Windows 10.
Microsoft .NET 4.0 Framework está instalado y habilitado de forma predeterminada en
Windows 10.
Para instalar .Net 3.5 Framework en Windows 10:
1. En Control Panel (Panel de control), seleccionar Programs > Programs and
Features > Installed Updates (Programas > Programas y características >
Actualizaciones instaladas).
Indicación: Para acceder al panel de control en Windows 10, escribir "Control
Panel" (Panel de control) en el cuadro de búsqueda de Cortana.
2. Hacer clic en "Turn Windows features on or off" (Activar o desactivar las
opciones de Windows).
3. Seleccionar la casilla de verificación ".NET Framework 3.5 (includes .NET 2.0
and 3.0)" y hacer clic en OK.
4. En la pantalla Windows Features (Características de Windows), hacer clic en
Close (Cerrar) cuando finalice la instalación.
Windows 10 tiene .NET 4.6 preinstalado, y .NET 4.6 es compatible contodas las
versiones anteriores hasta la 4.0, por lo que no es necesario instalar .NET 4.0 en
Windows 10.
5.1.2 Configurar network discovery
Es necesario habilitar la función network discovery y las funciones de compartir
archivos e impresoras para que los clientes y los servidores se puedan comunicar.
8 de agosto de 2017, 715005266ES Rev. B
Página 100
Para habilitar la función network discovery en dispositivos de dominio, es necesario
iniciar algunos servicios.
Para iniciar los servicios necesarios:
1. En Control Panel (Panel de control), en la vista Category (Categoría),
seleccionar System and Security > Administrative Tools > Services (Sistema y
seguridad > Herramientas administrativas > Servicios).
Indicación: Para acceder al panel de control en Windows 10, colocar el puntero
en la esquina inferior izquierda de la pantalla, hacer clic con el botón secundario
en el icono de Windows y después hacer clic en Control Panel (Panel de control).
2. Cambiar el tipo de inicio a Automatic (Automático) e iniciar los siguientes
servicios:
• DNS Client
• Function Discovery Resource Publication
• SSDP Discovery
• UPnP Device Host
Indicación: Cuando se estén ejecutando todos los servicios, se puede modificar la
configuración de network discovery y compartir impresoras.
Para habilitar las funciones de network discovery y compartir archivos e
impresoras:
1. En el menú Start (Inicio), seleccionar Control Panel > Network and Internet
(when in Category view) > Network and Sharing Center (Panel de control > Red
e internet (en la vista Category [Categoría]) > Centro de redes y recursos
compartidos).
Indicación: Para acceder al Panel de control en Windows 10/Windows Server
2012, colocar el puntero en la esquina inferior izquierda de la pantalla, hacer clic
con el botón derecho en el icono de Windows y después hacer clic en Control
Panel (Panel de control).
2. Hacer clic en "Change advanced sharing settings" (Cambiar la configuración
avanzada de uso compartido) y habilitar las siguientes funciones:
• Network discovery
• File and printer sharing (Compartir archivos e impresoras)
5.1.3 Desactivar Internet Protocol versión 6
Antes de instalar el software Empower, es necesario desactivar Internet Protocol
versión 6. Al desactivar esta función se garantiza que el receptor de Oracle funcionará
correctamente.
Para desactivar IP versión 6 (IPv6) en Windows:
1. Hacer clic en Start > Control Panel > Network and Internet (when in Category
view)> Network and Sharing Center > View network status and tasks (Inicio >
Panel de control > Redes e Internet (en la vista Category [Categorías]) >
Centro de redes y recursos compartidos > Ver tareas y estado de la red).
8 de agosto de 2017, 715005266ES Rev. B
Página 101
Indicación: Para acceder al Panel de control en Windows 10, colocar el puntero
en la esquina inferior izquierda de la pantalla, hacer clic con el botón derecho en
el icono de Windows y después hacer clic en Control Panel (Panel de control).
2. Hacer clic con el botón derecho en Local Area Connection (Conexión de área
local), Instrument LAN (LAN del instrumento) y, a continuación, hacer clic en
Properties (Propiedades).
3. En la ficha Networking (Conexión en red), desactivar la casilla de verificación
Internet Protocol Version 6 (TCP/IPv6) y, a continuación, hacer clic en OK.
5.1.4 Configurar las opciones de energía
Es necesario configurar los parámetros de gestión de energía para desactivar la
función de ahorro de energía.
Para configurar las opciones de energía en un ordenador con Windows:
1. En el menú Start (Inicio), seleccionar Control Panel > System and Security
(Panel de control > Sistema y seguridad) y, a continuación, Power Options
(Opciones de energía).
Alternativa: En Search Programs and Files (Buscar archivos y programas),
escribir Power Options (Opciones de energía).
Indicación: Para acceder al Panel de control en Windows 10, colocar el cursor
en la esquina inferior izquierda de la pantalla, hacer clic con el botón derecho en
el icono de Windows y hacer clic en Control Panel (Panel de control).
2. En la pantalla Power Options (Opciones de energía), hacer clic en Change plan
settings for the currently selected plan (Cambiar la configuración del plan para
el plan seleccionado actualmente).
3. En la pantalla Edit Plan Settings (Cambiar la configuración del plan), hacer clic
en Change advanced power settings (Cambiar la configuración avanzada de
energía).
4. En el cuadro de diálogo Power Options (Opciones de energía), realizar lo
siguiente y después hacer clic en OK.
• En Sleep (Suspender), hacer clic en el signo más (+) para mostrar el cuadro
de número Sleep after (Suspender después de) e introducir Never (Nunca)
en el campo.
• En Display (Pantalla), hacer clic en el signo más (+) para mostrar el cuadro
de número Turn off display after (Apagar pantalla después de) e introducir
Never (Nunca) en el campo.
Tabla 5–1: Configuración de las opciones de energía
Opciones de energía Configuración
Expandir el disco duro y "Turn off hard disk Escribir Never (Nunca) en el
after" (Desactivar el disco duro después de) campo Setting (Minutes)
(Configuración [minutos])
Expandir la configuración de Sleep (Suspender):
Sleep after (Suspender después de) Never (Nunca)
8 de agosto de 2017, 715005266ES Rev. B
Página 102
Tabla 5–1: Configuración de las opciones de energía (continuación)
Opciones de energía Configuración
Allow hybrid sleep (Permitir suspensión Apagado
híbrida)
Nota: Solo en Windows 7
Hibernate After (Hibernar después de) Never (Nunca)
Nota: Solo en Windows 7
Allow wake timers (Permitir cronómetros de Desactivado
despertador)
Expandir la configuración de USB y "USB Deshabilitado
selective suspend" (Suspensión selectiva de
USB)
Expandir Display (Visualización) y "Turn display Never (Nunca)
after" (Encender visualización después de)
5.1.5 Actualizar el controlador del concentrador en serie
con 8 puertos
El software Empower 3 FR4 solamente es compatible con la versión 6.0.0.3 del
controlador del concentrador en serie con 8 puertos. Si el nodo de Empower cuenta
con un concentrador en serie con 8 puertos, Windows lo detecta durante la primera
puesta en marcha tras la instalación del concentrador en serie e instala
automáticamente un controlador para el mismo. Comprobar la versión del controlador
e instalar la v. 6.0.0.3 si es necesario. Si el nodo de Empower no cuenta con un
controlador del concentrador en serie con 8 puertos, continuar con la sección
“Cambiar la configuración de memoria virtual”.
Para obtener instrucciones sobre la instalación, configuración y actualización del
concentrador en serie con 8 puertos, consultar las "Notas de la versión sobre
compatibilidad del concentrador en serie con 8 puertos de Waters". Visitar el sitio web
de Waters (www.waters.com) para obtener la versión más reciente de las notas de la
versión.
El cable convertidor de USB a serie permite la conexión a un puerto PC COM estándar
con el instrumento en serie, generalmente conectando un segundo cable con un
cableado específico para el instrumento. Para obtener instrucciones sobre el uso del
cable convertidor de USB a serie, consultar las instrucciones suministradas con el cable.
5.1.6 Cambiar la configuración de memoria virtual
Configurar el sistema de forma que el parámetro de memoria virtual sea de al menos
cuatro veces la cantidad de memoria física instalada.
Para configurar la memoria virtual en Windows:
1. En Windows Explorer (Explorador de Windows), hacer clic con el botón derecho
del ratón en Computer (Equipo informático) y luego, hacer clic en Properties
(Propiedades).
Indicación: Para acceder a Computer Properties (Propiedades del equipo) en
Windows 10, colocar el puntero en la esquina inferior izquierda de la pantalla,
8 de agosto de 2017, 715005266ES Rev. B
Página 103
hacer clic con el botón secundario en el icono de Windows y después hacer clic
en File Explorer (Explorador de archivos). Hacer clic con el botón secundario en
This PC (Este equipo) y después hacer clic en Properties (Propiedades).
2. Hacer clic en Advanced System Settings (Configuración avanzada del sistema).
Indicación: Si aparece una pantalla de permisos, hacer clic en Continue
(Continuar).
3. En la pantalla System Properties (Propiedades del sistema), hacer clic en la
ficha Advanced (Avanzadas).
4. En el panel Performance (Rendimiento), hacer clic en Settings (Configuración).
5. Hacer clic en la ficha Advanced (Avanzadas).
6. En la pantalla Virtual Memory (Memoria virtual), hacer clic en Change
(Cambiar).
7. Desactivar la casilla de verificación "Automatically manage paging file size for all
drives" (Gestionar automáticamente el tamaño del archivo de paginación para
todas las unidades).
8. Hacer clic en Customsize (Tamaño personalizado), asignar el mismo valor
(cuatro veces más que la RAM instalada) a Initial (Inicial) y Maximum (Máximo),
y después hacer clic en OK.
5.1.7 Configurar Event Viewer (Visor de eventos)
Para configurar Event Viewer (Visor de eventos) para Windows:
1. Hacer clic en Start > Administrative Tools > Event Viewer (Inicio >
Herramientas administrativas > Visor de eventos).
Alternativa: Si Event Viewer (Visor de eventos) no está en la lista Start
(Inicio), hacer clic en Start, escribir Event Viewer en el cuadro y después hacer
clic en Event Viewer.
Indicación: Para acceder a Event Viewer (Visor de eventos) en Windows 10,
colocar el puntero en la esquina inferior izquierda de la pantalla, hacer clic con
el botón secundario en el icono de Windows y después hacer clic en Event
Viewer.
Recomendación: Buscar Event Viewer (Visor de eventos), y después
seleccionar Pin to Start (Anclar a Inicio) para colocar un acceso directo a este
programa en la pantalla de inicio o Pin to Taskbar (Anclar a la barra de tareas)
para su uso en el futuro.
2. En la pantalla Event Viewer (Visor de eventos), expandir Windows Logs
(Registros de Windows).
3. Hacer clic con el botón secundario en Application (Aplicación) y después
seleccionar Properties (Propiedades).
4. En la pantalla Log Properties - Application (Propiedades del registro: aplicación),
para la instrucción "When maximum event log size is reached:" (Cuando se
alcance el tamaño máx. del reg. de eventos:), seleccionar "Overwrite events as
needed" (Sobrescribir eventos cuando sea necesario).
5. Hacer clic en Apply (Aplicar) y después en OK.
8 de agosto de 2017, 715005266ES Rev. B
Página 104
6. Repetir del paso 3 al paso 5 para Security, Setup, System y Forwarded Events
(Seguridad, Configuración, Sistema y Eventos avanzados).
7. Cerrar la pantalla Event Viewer (Visor de eventos).
5.1.8 Verificar el dominio de Empower
Para ver el dominio que se utiliza actualmente para Empower en Windows:
1. Hacer clic en Start (Iniciar).
2. Hacer clic con el botón secundario en Computer (Equipo) y seleccionar
Properties (Propiedades).
Indicación: Para acceder a Computer Properties (Propiedades del equipo) en
Windows 10, colocar el puntero en la esquina inferior izquierda de la pantalla,
hacer clic con el botón secundario en el icono de Windows y después hacer clic
en File Explorer (Explorador de archivos). Hacer clic con el botón secundario en
This PC (Este equipo) y después hacer clic en Properties (Propiedades).
3. Anotar el nombre completo del equipo.
5.1.9 Confirmar la configuración regional
Si el software Empower se va a instalar en un ordenador cuyo idioma es Inglés, es
necesario confirmar que la configuración regional de Windows está configurada en
Inglés (Estados Unidos). En los símbolos correspondientes a Inglés (Estados Unidos)
se utiliza el formato de punto decimal (no de coma), lo que es importante al mostrar
valores numéricos ("12.56", no "12,56").
Para confirmar que la configuración regional es correcta:
1. Hacer clic en el menú Start (Inicio) de Windows y escribir a continuación escribir
"Regional Settings" (Configuración regional) en el cuadro de búsqueda.
2. Hacer clic en "Change date, time, or number formats" (Cambiar formatos de
fecha, hora o número).
3. En el cuadro de diálogo Region and Language (Configuración regional y de
idioma), asegurarse de que la opción "English (United States)" (Inglés [Estados
Unidos]) esté seleccionada como formato en la ficha Formats (Formatos).
5.1.10 Sincronizar la hora de Empower y del reloj de
Windows
Sincronizar la hora del software Empower de Waters y la hora del reloj del sistema
operativo Windows del host para evitar discrepancias, que pueden ser de una hora.
Para sincronizar la hora de Empower y del reloj de Windows:
1. Hacer clic en Start > Control Panel > Clock, Language, and Region (con la vista
Category [Categorías] seleccionada) > Date and Time (Inicio > Panel de
control > Reloj, Idioma y Región > Fecha y hora).
Indicación: Para acceder al Panel de control en Windows Server 2012, hacer
clic con el botón secundario en el icono de Windows y hacer clic en Control Panel
(Panel de control).
8 de agosto de 2017, 715005266ES Rev. B
Página 105
2. En la ficha Date and Time (Fecha y hora), hacer clic en Change time zone
(Cambiar la zona horaria).
Nota: Si el sistema pide una contraseña de administrador o una confirmación,
escribir la contraseña o proporcionar la confirmación.
3. En Time Zone Settings (Configuración de la zona horaria), seleccionar la casilla
de verificación "Automatically adjust clock for Daylight Saving Time" (Ajustar el
reloj automáticamente al horario de verano) y hacer clic en OK (Aceptar) en
cada cuadro de diálogo abierto.
5.2 Instalar el software Empower 3 FR4
(instalación nueva)
Seguir las instrucciones de esta sección si se trata de una instalación nueva del
software Empower 3 FR4. Si se está efectuando una actualización, seguir las
instrucciones a partir de la página 114 para actualizar la versión actual del software
Empower a Empower 3 FR4.
Waters suministra el software Empower 3 FR4 en el soporte de software de Empower
3 FR4.
Se puede realizar una instalación típica del software en la unidad C: o en una
ubicación predeterminada, o bien una instalación personalizada especificando una
unidad diferente.
De forma predeterminada, el programa de instalación de Empower 3 (Deployment
Manager [Administrador de implementación]) instala el cliente Oracle 12.1.0.2.0 y el
software Empower 3 FR4. Si el centro tiene su propia licencia de Oracle y prefiere
instalar Oracle 12.1.0.2.0 como una aplicación separada, se debe tener en cuenta lo
siguiente:
• Instalar el software Oracle 12.1.0.2.0 Enterprise Client antes de instalar
Empower 3 FR4.
– Instalar únicamente el cliente de 32 bits. El cliente de 64 bits no es
compatible.
• Cambiar el valor de la clave de registro de idioma a
AMERICAN_AMERICA.WE8ISO8859P1.
La ruta de acceso para este valor de la clave depende del entorno.
– Para entornos de 32 bits, la ruta es
HKEY_LOCAL_MACHINE\Software\Oracle\KEY_EmpowerOracle12cClient\
NLS_LANG.
– Para entornos de 64 bits, la ruta es
HKEY_LOCAL_MACHINE\Software\WOW6432Node\Oracle\
KEY_EmpowerOracle12cClient\NLS_LANG.
• Hay que cambiar los permisos en el directorio Oracle Home (y sus
subdirectorios) para dar a los usuarios de grupos todos los privilegios excepto el
Full Control (Control total).
8 de agosto de 2017, 715005266ES Rev. B
Página 106
• Durante la instalación de Empower 3, se preguntará al usuario si desea utilizar
el software de Oracle instalado. Seleccionar Yes (Sí) e introducir la ubicación de
los archivos de programa de Oracle.
Importante: Durante la instalación de Empower 3 se instala el software TestExecute
con el software Empower 3 FR4. No desinstalar TestExecute, aunque aparezca en el
Panel de control. La desinstalación de TestExecute invalida la instalación de Empower
3 FR4, haciendo que la herramienta Verify Files (Verificar archivos) falle y obligando a
volver a instalar el software completo.
5.2.1 Instalar el software Empower 3 FR4
Para iniciar la instalación del software Empower 3 FR4:
1. Insertar el disco del software de Empower 3 FR4 en la unidad de DVD.
2. Si no aparece automáticamente el menú de instalación, hay que ir a la carpeta
principal del soporte de software y hacer doble clic en el archivo setup.exe.
Indicación: Al hacer clic en setup.exe, se abrirá una ventana dism.exe. No es
necesario cerrar esta ventana; se cerrará automáticamente al cabo de unos
segundos.
3. Seleccionar un idioma de la lista y hacer clic en OK.
4. En la pantalla principal, seleccionar Install Empower Software (Instalar el
software Empower).
5. En la pantalla Select Product Type (Seleccionar tipo de producto), seleccionar
Enterprise o Workgroup, en función del entorno.
6. En la pantalla Select Installation Type (Seleccionar tipo de instalación),
seleccionar Client (Cliente).
7. En la pantalla Customer Information (Información del cliente), introducir el
nombre de usuario, el nombre de la organización y el número de ID de
asistencia técnica del software, y después hacer clic en Next (Siguiente).
8. En la pantalla End-User License Agreement (Contrato de licencia de usuario
final), aceptar las condiciones del contrato de licencia y después hacer clic en
Next (Siguiente).
9. En la pantalla de la variable de entorno TNS_Admin se puede elegir configurar la
variable de entorno TNS_ADMIN, que añade una variable al cliente que señala a
un archivo preconfigurado tnsnames.ora que se ubica en un recurso compartido
accesible por red. (Un archivo tnsnames.ora contiene la lista de bases de datos
de Empower a las que puede acceder el cliente). De este modo, las instalaciones
más grandes mantienen un solo archivo tnsnames.ora compartido, eliminando
la necesidad de configurar un archivo tnsnames.ora en cada equipo cliente.
• Si no se va a utilizar esta opción, no marcar la casilla y hacer clic en Next
(Siguiente).
• Si se desea habilitar la variable TNS_ADMIN, seleccionar la casilla e
introducir la ruta de red al recurso compartido que contiene el archivo
tnsnames.ora preconfigurado (por ejemplo: \\servername\sharename$) y
después hacer clic en Next (Siguiente).
Indicación: Utilizar el directorio TNS_ADMIN creado en la sección
“Configurar un archivo tnsnames.ora compartido”.
8 de agosto de 2017, 715005266ES Rev. B
Página 107
Regla: Si se configura la variable TNS_ADMIN, el cliente pasa por alto los
archivos tnsnames.ora locales.
10. En la pantalla de configuración, seleccionar una de las siguientes opciones:
• Típica: seleccionar y después continuar en el paso 12, instalando todos los
archivos de Empower y Oracle en la unidad del sistema, que habitualmente
es la C:\.
• Personalizada: seleccionar y después continuar en el paso 11, instalando los
archivos de Empower y Oracle en diferentes unidades.
11. En la pantalla Destination Folders (Carpetas de destino), seleccionar en la lista
las unidades adecuadas para los archivos de Empower Application y Empower
Oracle, y después hacer clic en Next (Siguiente).
12. En la pantalla Ready to Install (Listo para instalar), hacer clic en Next
(Siguiente) para iniciar la instalación.
Indicación: Si aparece algún mensaje de Windows Security Alert (Alerta de
seguridad de Windows), hacer clic en Allow Access (Permitir acceso).
13. En la pantalla Status (Estado), hacer clic en Finish (Finalizar).
14. Cuando aparezca el mensaje de reinicio, hacer clic en Yes (Sí).
Resultado: El ordenador se reiniciará.
15. Cuando el equipo se reinicie, iniciar una sesión utilizando una cuenta con
privilegios de administrador local.
Indicación: Si aparece algún mensaje de Windows Security Alert (Alerta de
seguridad de Windows), hacer clic en Allow Access (Permitir acceso) o en
Unblock (Desbloquear).
16. Si no se utiliza la variable de entorno TNS_ADMIN, consultar la sección
“Configurar un nombre de servicio de red de la base de datos” para configurar
un archivo tnsnames.ora local.
Si se desea utilizar para la instalación del software Empower 3 FR4 el mismo cliente
que se utilizó para una versión anterior de Empower, copiar el archivo instsrv.dat y el
archivo dhcp.xml del lugar seguro donde se almacenaron (antes de iniciar la
instalación), y utilizarlos para sustituir los archivos instalados por el software
Empower. (Sustituir instsrv.dat en \Empower\InstrumentServer y sustituir dhcp.xml
en \Empower\Instruments).
Nota: El software Empower 3 FR4 incorpora una cuenta de usuario del sistema
predeterminada que no requiere una licencia de usuario con nombre. Esta cuenta de
administrador puede desactivarse pero no eliminarse del software Empower 3 FR4. El
nombre de usuario predeterminado es "system" y la contraseña predeterminada es
"manager". Ni el nombre de usuario ni la contraseña distinguen entre mayúsculas y
minúsculas.
Si se desea instalar compatibilidad con el software para uno o más instrumentos,
visitar el sitio web de Waters (www.waters.com) para ver una lista de los
controladores de instrumento más recientes.
Indicación: Si se experimentan problemas de comunicación con los instrumentos,
revisar la lista de excepciones del firewall. Para hacerlo, en Control Panel (Panel de
control), hacer doble clic en Windows Firewall y después hacer clic en la ficha
8 de agosto de 2017, 715005266ES Rev. B
Página 108
Exceptions (Excepciones). Comprobar que estén seleccionadas las siguientes
excepciones en la lista Programs and Services (Programas y servicios):
• Puertos y procesos relacionados con Empower:
– Puerto DCOM (135)
– Empower
– Empower Configuration Manager (Administrador de configuración de
Empower)
– Processing Monitor (Monitor de procesamiento)
– Processing Server (Servidor de procesamiento)
– Waters Instrument Server (Servidor de instrumentos de Waters)
– Waters Service
– WDHCP Server Configuration (Configuración del servidor WDHCP)
– WDHCP Server Svc.exe
• Procesos relacionados con el software de los componentes del instrumento:
– ACQUITY ASM Server (Servidor ASM para ACQUITY)
– ACQUITY BSM Server (Servidor BSM para ACQUITY)
– ACQUITY CM Server (Servidor CM para ACQUITY)
– ACQUITY Console Client (Cliente de la consola ACQUITY)
– ACQUITY Console Server (Servidor de la consola ACQUITY)
– ACQUITY ELSD Server (Servidor ELSD para ACQUITY)
– ACQUIRY MDServer
– ACQUITY FLR Server (Servidor FLR para ACQUITY)
– ACQUITY PDA Server (Servidor PDA para ACQUITY)
– ACQUITY SM Server (Servidor SM para ACQUITY)
– ACQUITY SQ Server (Servidor SQ para ACQUITY)
– ACQUITY TQ Server (Servidor TQ para ACQUITY)
– ACQUITY TUV Server (Servidor TUV para ACQUITY)
– Controlador de la consola local (LCC, controlador manual)
– Trinity UI (Interfaz Trinity), si procede
– Servidor W2489
– Servidor W2707
– Servidor W2998
8 de agosto de 2017, 715005266ES Rev. B
Página 109
5.2.1.1 Valores de DCOM instalados por Empower 3
El software Empower 3 FR4 configura los valores adecuados de la aplicación DCOM y
los permisos de acceso e inicio durante la instalación. La siguiente tabla indica estos
valores y las rutas para configurarlos.
Tabla 5–2: Valores y permisos DCOM configurados durante la
instalación
Ruta de acceso Permite
Local Security Policy > Local Policies > Security Permisos de acceso local y de
Options > DCOM: Machine Access Restrictions in acceso remoto para:
Security Descriptor Definition Language (SDDL) • Todos.
syntax > Properties ((Norma de seguridad local > Nota: Se puede cambiar a
Normas locales > Opciones de seguridad > DCOM: un grupo personalizado de
Restricciones de acceso al equipo en sintaxis de usuarios de Empower en
Lenguaje de definición de descriptores de seguridad lugar del grupo Everyone
(SDDL) > Propiedades). (Todos). Consultar
“Configurar el directorio
Empower Projects”.
• Usuarios del dominio.
• Usuarios del registro de
rendimiento.
• Usuarios COM distribuidos
• Inicio de sesión anónimo
Local Security Policy > Local Policies > Security • Permisos de ejecución
Options > DCOM: Machine Launch Restrictions in local, activación local y
Security Descriptor Definition Language (SDDL) activación remota para
syntax > Properties (Norma de seguridad local > Everyone (Todos).
Normas locales > Opciones de seguridad > DCOM: Nota: Se puede cambiar a
Restricciones de inicio del equipo en sintaxis de un grupo personalizado de
Lenguaje de definición de descriptores de seguridad usuarios de Empower en
(SDDL) > Propiedades). lugar del grupo Everyone
(Todos). Consultar
“Configurar el directorio
Empower Projects”.
• Todos los permisos para
los administradores.
Local Security Policy > Local Policies > Security Enable (Activar)
Options > Network Access: Let Everyone permissions
apply to anonymous users (Norma de seguridad
local > Normas locales > Opciones de seguridad >
Acceso a la red: Permitir la aplicación de los
permisos de Todos a los usuarios anónimos).
Component Services > Computers > Properties > Acceso local y acceso remoto
COM Security > Access Permission (Servicios de para:
componentes > Equipos > Propiedades > Seguridad • SELF
COM > Permiso de acceso). • Sistema
• Administradores
8 de agosto de 2017, 715005266ES Rev. B
Página 110
Tabla 5–2: Valores y permisos DCOM configurados durante la
instalación (continuación)
Ruta de acceso Permite
Component Services > Computers > Properties > Permisos de ejecución local y
COM Security > Launch and Activation Permission activación local para:
(Servicios de componentes > Equipos > Propiedades • Everyone (Todos)
> Seguridad COM > Permiso de inicio y activación). Nota: Se puede cambiar a
un grupo personalizado de
usuarios de Empower en
lugar del grupo Everyone
(Todos). Consultar
“Configurar el directorio
Empower Projects”.
Todos los permisos para:
• Sistema
• Administrador
• INTERACTIVE
(Interactivo)
5.2.2 Instalar y configurar un controlador de busLAC/E
Si el sistema incluye una tarjeta busLAC/E, hay que instalar y configurar el
controlador de busLAC/E después de instalar el software Empower 3 FR4. El
procedimiento es ligeramente diferente para Windows 7 y Windows 10.
Excepción: Solo es necesario instalar y configurar un controlador de busLAC/E si la
tarjeta busLAC/E se instaló después que el software Empower 3 FR4. Si la tarjeta se
instaló antes que el software, el controlador se instala automáticamente y se aplican
los parámetros necesarios. En ese caso se pueden obviar estas instrucciones.
Indicación: Si aparece automáticamente el cuadro de diálogo Found New Hardware
Wizard (Asistente para hardware nuevo encontrado), empezar en el paso 4. Si no
aparece, seguir el procedimiento que se describe a continuación para acceder
manualmente al asistente.
Para instalar y configurar el controlador de busLAC/E:
1. Hacer clic con el botón secundario en Computer (Equipo) y seleccionar Manage
(Administrar) para abrir la pantalla Computer Management (Administración del
equipo).
Indicación: Para acceder a Computer Management (Administración de
equipos) en Windows 10, colocar el puntero en la esquina inferior izquierda de
la pantalla, hacer clic con el botón secundario en el icono de Windows y después
hacer clic en Computer Management.
2. En Computer Management (Local) > System Tools nodes (Administración del
equipo [Loca]) > Nodos de herramientas del sistema), hacer clic en Device
Manager (Administrador de dispositivos).
3. En el panel derecho, hacer clic con el botón secundario en PCI Devices
(Dispositivos PCI) y seleccionar Update Driver Software (Actualizar software del
controlador).
8 de agosto de 2017, 715005266ES Rev. B
Página 111
4. En la pantalla Update Driver Software - PCI Device ("How do you want to search
for driver software?") (Actualizar software de controlador: dispositivo PCI
["¿Cómo desea buscar el software de controlador?"]), seleccionar "Browse my
computer for driver software" (Buscar software de controlador en el equipo)
para instalar manualmente los controladores de busLAC/E.
5. En la pantalla Update Driver Software - PCI Device ("Browse for driver software
on your computer") (Actualizar software de controlador: dispositivo PCI
["Buscar software de controlador en el equipo"]), hacer clic en Browse
(Examinar).
6. En el cuadro de diálogo Browse for folder (Buscar carpeta), ir a
C:\Empower\BuslaceDrivers64 y después hacer clic en OK.
7. En la pantalla Update Driver Software - PCI Device ("Browse for driver software
on your computer") (Actualizar software de controlador: dispositivo PCI
["Buscar software de controlador en el equipo"]), comprobar que la ruta sea
correcta y después hacer clic en Next (Siguiente).
Resultado: Al hacerlo se inicia la instalación del controlador.
Indicación: Aceptar todos los mensajes de seguridad de Windows.
8. Cuando aparezca la pantalla "Windows has successfully updated your driver
software" (Windows actualizó correctamente el software de controlador), hacer
clic en Close (Cerrar).
Resultado: Ahora, Device Manager (Administrador de dispositivos) muestra la
tarjeta PCI BusLACE bajo Waters Instrument Control Devices (Dispositivos de
control de instrumentos de Waters).
5.2.2.1 Enlace de tarjetas de red multipuerto para instrumentos
Ethernet
Un cliente de adquisición admite tanto tarjetas de red de un solo puerto como tarjetas
de red multipuerto enlazadas. Si se está utilizando una tarjeta de red de un solo
puerto, consultar el tema "Configurar los parámetros de DHCP" de la ayuda de
Empower.
Si se está utilizando una tarjeta de red multipuerto y enlazando puertos de
ordenadores que ejecutan Windows 7, utilizar los parámetros predeterminados del
sistema operativo. Cuando se enlacen puertos de ordenadores que ejecutan Windows
10, se deberá configurar la LAN del instrumento como se describe en “Enlace de
tarjetas de red multipuerto para instrumentos Ethernet”, en la página 29.
5.2.3 Configurar un nombre de servicio de red de la base de
datos
Se debe configurar un nombre de servicio de red de la base de datos (previamente
denominado alias de la base de datos) en cada cliente para conectar con la base de
datos de Empower, a menos que se utilice la variable de entorno TNS_ADMIN. El
nombre de servicio de red de la base de datos es un nombre para una base de datos
individual de Empower. El nombre aparece en el campo Database (Base de datos) de
la pantalla Login (Inicio de sesión) de Empower.
Indicación: La variable TNS_ADMIN se configura durante la instalación y se crea un
archivo tnsnames.ora. La variable TNS_ADMIN señala al archivo tnsnames.ora. Un
8 de agosto de 2017, 715005266ES Rev. B
Página 112
archivo tnsnames.ora contiene la lista de bases de datos de Empower a las que puede
acceder el cliente o el módulo LAC/E.
Utilizar el siguiente procedimiento para crear un nuevo nombre de servicio de red de
la base de datos o modificar un nombre de servicio de red existente. Hay que definir
el mismo nombre de servicio de red de la base de datos en cada cliente o módulo
LAC/E.
Indicación: Si se había creado anteriormente el archivo tnsnames.ora en otro cliente
o servidor, se puede copiar el archivo maestro y añadirlo a la carpeta designada, por
ejemplo, C:\Empower\oracle\Oracle12cClient\network\admin.
Para configurar un nombre de servicio de red de la base de datos:
1. Seleccionar Start > All Programs > Empower > Waters Net Configuration
Assistant (Inicio > Todos los programas > Empower > Asistente de
configuración de red de Waters).
Alternativa: Hacer clic en Start (Inicio) y escribir Waters Net Configuration
Assistant (Asistente de configuración de red de Waters).
Indicación: En Windows 10, hacer clic en el icono de Windows, expandir
Empower y después seleccionar Waters Net Configuration Assistant (Asistente
de configuración de red de Waters).
2. En la herramienta Waters Net Configuration Assistant (Asistente de
configuración de red de Waters), hacer clic en la primera fila para modificar los
datos de las columnas.
3. En la columna Alias, escribir el nombre alternativo para el servicio de la base de
datos.
– Examplo: WATWIN2008R2
– Regla: El identificador del servicio de la base de datos debe comenzar con
un carácter, no un número, y no debe contener espacios en blanco.
4. En la columna Server Name (Nombre del servidor), escribir el nombre del
equipo o la dirección IP del servidor de la base de datos.
5. En la columna Service Name (Nombre del servicio), escribir el nombre del
servicio de la base de datos en el siguiente formato:
<SID.Nombredelservicio.dominio>.
– Donde SID es el identificador del servicio de Oracle.
Notas:
– El SID debe comenzar por "WAT", seguido de un máximo de 8
caracteres alfanuméricos.
– El SID predeterminado es "WAT12".
– El Nombredelservicio es el valor introducido en la columna Server Name
(Nombre del servicio).
– El dominio se refiere tanto al dominio del servidor como al de los equipos
cliente o LAC/e.
Indicaciones:
• Si no se conoce el nombre del servicio, se puede buscar con Listener
Configuration (Configuración del receptor) en el servidor de la base de
datos. Listener configuration (Configuración del receptor) está deshabilitado
8 de agosto de 2017, 715005266ES Rev. B
Página 113
en el cliente. Realizar la comprobación en el servidor de la base de datos de
la siguiente forma: Hacer clic en Configuration > Listener Configuration
(Configuración > Configuración del receptor). Waters Net Configuration
Assistant (Asistente de configuración de red de Waters) muestra el nombre
del servicio (Service = "<servicename>").
• El nombre de base de datos global es la combinación del Oracle Service
Identifier (Identificador de servicio de Oracle) y el nombre del dominio de la
base de datos, como se especifica durante la instalación. Por ejemplo, si el
SID es WAT12 y el nombre del dominio de la base de datos es
Empower1.Waters.com, el nombre de la base de datos global será
WAT12.Empower1.Waters.com.
6. En la columna Port Number (Número de puerto), asegurarse de que el puerto
predeterminado sea 1521.
7. Hacer clic en Save (Guardar).
Resultado: Se crea el archivo tnsnames.ora.
8. Seleccionar la fila, hacer clic con el botón secundario y después seleccionar Test
(Probar).
9. En el cuadro de diálogo Change Login (Cambiar inicio de sesión), asegurarse de
que ya aparezca el nombre de usuario "System" y la contraseña "empower", y
después hacer clic en OK.
Indicación: "empower" es la contraseña predeterminada para la cuenta del
sistema Oracle en Empower 3. La contraseña no distingue entre mayúsculas y
minúsculas.
10. Cuando la prueba de conexión finalice correctamente, hacer clic en OK.
Resultado: Al iniciar sesión en Empower 3 FR4 desde un cliente, aparece
automáticamente el nombre del alias de la base de datos en el cuadro de
diálogo Login (Inicio de sesión).
5.3 Actualizar desde versiones anteriores de
Empower
Seguir las instrucciones de esta sección para actualizar a Empower 3 FR4. Si no se
está realizando una actualización, seguir las instrucciones de la página 106 de esta
guía para una instalación nueva de Empower 3 FR4.
Se puede actualizar a Empower 3 FR4 desde Empower 3 Feature Release 2 (FR2),
Empower 3 FR2 Hotfix 1, Empower 3 Service Release 2 (SR2), Empower 3 SR2 Hotfix
1, Empower 3 SR2 Hotfix 2, Empower 3 Feature Release 3 (FR3) o Empower 3 FR3
Hotfix 1.
Nota: Dejar tiempo suficiente para realizar la actualización. Una actualización desde
cualquiera de las versiones antes indicadas a Empower 3 FR4 puede tardar más de
dos horas.
Requisitos:
• Es necesario actualizar a Empower 3 FR2 antes de actualizar a Empower 3 FR4.
8 de agosto de 2017, 715005266ES Rev. B
Página 114
Nota: Si se está utilizando una versión de Empower anterior a Empower 3 FR2,
se puede actualizar a Empower 3 FR2 como requisito mínimo, o desinstalar por
completo la versión anterior de Empower, y asegurarse de que el sistema
cumple los requisitos de hardware y de software detallados en el capítulo 1 de
esta guía.
• Seguir las instrucciones que aparecen al principio de este capítulo para instalar
Empower 3 FR4 como una instalación nueva.
5.3.1 Actualizar al software Empower 3 Feature Release 4
(FR4)
Se puede actualizar a Empower 3 FR4 desde Empower 3 Feature Release 2 (FR2),
Empower 3 FR2 Hotfix 1, Empower 3 Service Release 2 (SR2), Empower 3 SR2 Hotfix
1, Empower 3 SR2 Hotfix 2, Empower 3 Feature Release 3 (FR3) o Empower 3 FR3
Hotfix 1.
Para actualizar a Empower 3 FR4:
1. Insertar el disco del software de Empower 3 FR4 en la unidad de DVD.
2. En la pantalla Maintenance Mode: Empower 3 Client (Modo de mantenimiento:
cliente de Empower 3), seleccionar Upgrade Empower Software (Actualizar el
software Empower).
3. En la pantalla Ready to Upgrade (Listo para actualizar), hacer clic en Next
(Siguiente).
4. Cuando aparezca la Windows Security Alert (Alerta de seguridad de Windows),
seleccionar las redes Domain (Dominio) y hacer clic en Allow access (Permitir
acceso) para continuar con la instalación.
5. En la pantalla Status (Estado), cuando haya terminado la actualización y
aparezca el mensaje Success (Éxito), hacer clic en Finish (Finalizar).
6. Cuando aparezca el mensaje de reinicio, hacer clic en Yes (Sí).
5.4 Verificar la instalación del software Empower 3
FR4
5.4.1 Visualizar el registro de instalación
El registro de instalación contiene información sobre la instalación de Empower. Se
puede leer el archivo de registro para revisar las opciones de instalación, el entorno
de instalación y el estado de los pasos de instalación. En caso de que la instalación
sea parcial o no sea totalmente satisfactoria, hay que revisar el registro de instalación
para ver si se han producido errores.
El valor "Installation success or error status" (Resultado de la instalación) aparece al
final del registro de instalación. Si el valor que aparece es 0, entonces la instalación
tuvo éxito. Si el valor que aparece es distinto de 0, anotar el número y ponerse en
contacto con el Servicio Técnico de Waters.
8 de agosto de 2017, 715005266ES Rev. B
Página 115
Para ver el registro de instalación:
1. Seleccionar Start > All Programs o All Apps > Empower > Empower Installation
Log (Inicio > Todos los programas o Todas las aplicaciones > Empower >
Registro de instalación de Empower).
Indicación: En Windows 10, desde Start (Inicio) > hacer clic en el icono de
Windows, seleccionar Empower y después, seleccionar Empower Installation log
(Registro de instalación de Empower).
Resultado: El programa abre el archivo empower.log en el bloc de notas.
2. Revisar el contenido del archivo. Se puede imprimir una copia seleccionando
File > Print (Archivo > Imprimir).
3. Hacer clic en File > Exit (Archivo > Salir).
5.4.2 Emplear la herramienta Verify Files (Verificar
archivos)
La herramienta Verify Files (Verificar archivos) comprueba la integridad de los
archivos de programa de Empower instalados y de los de los archivos de programa de
Oracle (instalados por Empower).
Tras la instalación de Empower 3 FR4, ejecutar la herramienta Verify Files (Verificar
archivos) para verificar los archivos de programa de Empower y Oracle (no los
archivos de base de datos ni de datos):
• Como parte de la calificación de la instalación, si se ha adquirido la opción
Empower Qualification (Calificación de Empower).
• Para garantizar que los archivos de Empower no se hayan modificado desde la
instalación.
Para ejecutar la herramienta de verificación de archivos:
1. Hacer clic en Start > All Programs o All Apps > Empower > Verify Files (Inicio >
Todos los programas o Todas las aplicaciones > Empower > Verificar archivos).
Indicación: En Windows 10, hacer clic en el icono de Windows, seleccionar
Empower y después, > seleccionar Verify Files (Verificar archivos).
Resultado: La herramienta Verify Files (Verificar archivos) compara la suma de
verificación de los archivos de Empower instalados con la suma de verificación
previamente almacenada y crea un registro de resultados de la verificación de
archivos, llamado checksum.txt.
2. Revisar el contenido del archivo e imprimir o guardar una copia de los
resultados.
3. Hacer clic en File > Exit (Archivo > Salir).
Para ver los resultados de verificación de archivos:
1. Hacer clic en Start > All Programs o All Apps > Empower > View Verify Files
(Inicio > Todos los programas o Todas las aplicaciones > Empower > Ver
archivos de verificación).
Indicación: En Windows 10, hacer clic en el icono de Windows, seleccionar
Empower y después, seleccionar Verify Files (Verificar archivos).
8 de agosto de 2017, 715005266ES Rev. B
Página 116
2. Resultado: El archivo checksum.txt se abre en el Bloc de notas. Revisar el
contenido del archivo.
La instalación del software Empower 3 FR4 supera la prueba de verificación si todos
los archivos tienen un estado de "OK" y el resumen de calificación de la instalación de
la última pantalla indica "No installation changes were detected" (No se detectaron
cambios debidos a la instalación). Si el archivo checksum.txt indica algún archivo
marcado "changed" (cambiado), hay que ponerse en contacto con el Servicio Técnico
de Waters.
5.5 Configurar la zona horaria del módulo cliente
Empower registra la fecha y la hora de la adquisición y procesamiento de los datos
para los diferentes países y zonas horarias.
Requisito: Reiniciar siempre el cliente después de cualquiera de los siguientes
eventos:
• Cuando se cambie la zona horaria del sistema operativo.
• Cuando el cliente pierda la conexión de red.
En cualquiera de estos casos, si no se reinicia el cliente, la hora indicada en cada una
de las inyecciones adquiridas durante el almacenamiento puede ser incorrecta. Las
modificaciones realizadas a la configuración de la zona horaria del sistema operativo
no tendrán efecto hasta que no se reinicie el módulo.
Para especificar la zona horaria para el cliente:
1. Iniciar una sesión como administrador en Empower desde cualquier cliente.
2. Acceder a Configuration Manager (Administrador de configuración) y hacer clic
en Empower Nodes (Nodos de Empower).
3. Hacer clic con el botón secundario en el cliente y seleccionar Empower Node
Properties (Propiedades del nodo de Empower).
4. Seleccionar la zona horaria apropiada para el cliente y hacer clic en OK.
5.6 Programas y registros de Empower
El programa Empower contiene los siguientes elementos:
Nota: En Windows 7, estos programas y registros de Empower se encuentran en una
carpeta en el menú Start (Inicio). En Windows 10 y Windows Server 2012, estos
programas aparecen bajo Empower en Start > Apps (Inicio > Aplicaciones).
8 de agosto de 2017, 715005266ES Rev. B
Página 117
Tabla 5–3: Programas y registros de Empower
Elemento Descripción
Configure ICS for Utilizar esta herramienta si el software de los componentes
64-bit OS (Configurar del instrumento (ICS) se instaló desde una fuente que no
ICS para SO de 64 sea el soporte del paquete de controladores de instrumentos
bits) de Empower 3.
Empower Installation Registra información sobre la instalación actual.
Log (Registro de
instalación de
Empower)
Empower Muestra la pantalla de inicio de sesión de Empower, que
inicia el software Empower. Tras el inicio de sesión, se puede
seleccionar una de las muchas aplicaciones de Empower.
Para obtener más información, consultar "Iniciar y cerrar una
sesión en Empower" en la ayuda de Empower.
Waters Net Ejecuta Waters Net Configuration Assistant (Asistente de
Configuration configuración de red de Waters) para que se pueda
Assistant configurar un nombre de servicio de red de la base de datos.
Register Empower Registra impresoras para poder imprimir los informes de
Node Printers Empower.
(Registrar impresoras
de nodos de
Empower)
Remove Waters Emplear esta herramienta para desinstalar el software de
Instrument componentes del instrumento (ICS). Este elemento solo se
Component Software ve si hay software de los componentes del instrumento
(Eliminar el software instalado.
de los componentes
del instrumento de
Waters)
Verify Files (Verificar Verifica la integridad de los archivos del software Empower
archivos) en el disco duro.
View Verify Files (Ver Abre el archivo de suma de verificación en el bloc de notas,
archivos de que muestra los resultados (sumas de verificación) de los
verificación) archivos verificados.
Waters Licensing Inicia el Waters Licensing Wizard (Asistente para licencias de
Wizard (Asistente Waters), que se puede emplear para iniciar la activación y
para licencias de desactivación de licencias y opciones de software.
Waters)
Manage Waters Email Si está instalado, Waters Email Center (Centro de mensajes
Center (Gestionar de correo electrónico de Waters) facilita la solución de
Waters Email Center) problemas al permitir que el receptor responda rápidamente
(opcional) a un error de Empower sin tener que acceder a Message
Center (Centro de Mensajes) durante el día.
8 de agosto de 2017, 715005266ES Rev. B
Página 118
5.7 Registrar impresoras
Para registrar las impresoras para los informes Empower:
1. Seleccionar Start > All Programs o All Apps > Empower > Register Empower
Node Printers (Inicio > Todos los programas o Todas las aplicaciones > Empower
> Registrar impresoras de nodos de Empower).
Requisito: Se debe haber iniciado sesión en el nodo de Empower como
administrador local o como usuario con privilegios que permitan la escritura en
el registro.
2. En la pantalla Register Empower Node Printers (Registrar impresoras de nodos
de Empower), revisar la lista de impresoras registradas.
Indicación: La pantalla Register Empower Node Printers (Registrar impresoras
de nodos de Empower) solo muestra las impresoras añadidas mediante el panel
de control. Para añadir una impresora nueva, hacer clic en Start > Settings >
Printers (Inicio > Configuración > Impresoras).
3. Si hay que registrar impresoras adicionales, hacer clic en Get Printers (Registrar
impresoras), seleccionar las impresoras y hacer clic en OK.
4. Hacer clic en OK para guardar los cambios y cerrar la pantalla.
5.8 Feature releases y service releases de Empower
Waters lanza periódicamente nuevas versiones para mejorar la funcionalidad (feature
releases) y versiones de servicio (service releases) para solucionar problemas
existentes. Estas feature y service releases se pueden descargar del sitio web de
Waters Elite (para clientes con un plan de asistencia técnica de software) y se deben
instalar siguiendo las instrucciones contenidas en las notas de la versión
correspondientes. Para aquellos clientes que precisen medios físicos, se debe anotar
el número de referencia indicado en el sitio web y ponerse en contacto con la filial de
Waters más cercana para realizar un pedido con un coste simbólico.
Para determinar qué feature releases o service releases están instaladas, consultar el
registro de instalación o seleccionar Help About (Ayuda acerca de) en cualquier
ventana de la aplicación de Empower 3.
5.9 Desinstalar el software Empower 3
Cuando se desee desinstalar el software Empower 3, utilizar la herramienta Programs
and Features (Programas y características) del Panel de control de Windows para
desinstalar el software.
Para desinstalar el software Empower 3:
1. Abrir el Panel de control de Windows, hacer clic en Programs and Features
(Programas y características) y después hacer doble clic en Empower 3 client.
8 de agosto de 2017, 715005266ES Rev. B
Página 119
Indicación: En Windows 10, hacer clic en Start > All apps (Inicio > Todas las
aplicaciones), > clic con el botón secundario en Empower 3 Client y después
hacer clic en Uninstall (Desinstalar).
Resultado: Deployment Manager (Administrador de implementación) de
Empower se abrirá en modo mantenimiento.
2. Seguir las indicaciones del asistente de Deployment Manager (Administrador de
implementación) de Empower para desinstalar el software Empower.
3. Reiniciar el cliente.
8 de agosto de 2017, 715005266ES Rev. B
Página 120
6 Instalar un módulo LAC/E
Seguir las instrucciones de este capítulo para instalar el software Empower 3 FR4 en
un módulo LAC/E de Waters o para actualizar un módulo LAC/E existente de Empower
a un módulo LAC/E de Empower 3 FR4. Para instalar el software Empower 3 FR4 en
un cliente de adquisición, seguir las instrucciones del capítulo 5.
Recomendaciones:
• Antes de instalar cualquier hardware o software, realizar una copia de seguridad
de los discos duros (consultar las instrucciones suministradas por el fabricante
del equipo informático). Después de la instalación, hay que hacer copias de
seguridad de los datos de Empower 3 periódicamente.
6.1 Preparar un módulo LAC/E
Se puede instalar Empower 3 FR4 como una instalación nueva en un módulo LAC/E en
el que no haya un software de tratamiento de datos cromatográficos
(Chromatography Data Software, CDS) instalado, o como actualización de Empower 3
Feature Release 2, Empower 3 Feature Release 2 Hotfix 1, Empower 3 Service Release
2, Empower 3 Service Release 2 Hotfix 1, Empower 3 Service Release 2 Hotfix 2,
Empower 3 Feature Release 3 o Empower 3 Feature Release 3 Hotfix 1.
Importante: Si está previsto cambiar el nombre del equipo, seguir estas directrices:
• Cambiar el nombre antes de instalar Empower.
• No se debe cambiar el nombre del equipo después de la instalación de Empower.
• El nombre del equipo debe tener menos de 16 caracteres.
• El nombre del equipo debe comenzar por un carácter alfabético (de la A a la Z)
y no puede empezar por un carácter numérico (del 0 al 9). Se puede utilizar
Empower123 como nombre del equipo, pero no 123Empower.
Cada módulo LAC/E requiere el hardware y el software indicados en la tabla de la
página 19. Normalmente, el software es instalado por Waters antes del envío del
sistema.
Importante: El módulo LAC/E se considera validado estructuralmente por Waters
cuando se instala y se configura siguiendo las instrucciones de este capítulo.
Configurar un módulo LAC/E de otro modo puede producir un comportamiento
operativo desconocido.
Seguir estos procedimientos para preparar un módulo LAC/E:
• Conectar de forma remota un módulo LAC/E (consultar el Apéndice A).
8 de agosto de 2017, 715005266ES Rev. B
Página 121
• Instalar o actualizar el controlador del concentrador en serie de 8 puertos, si el
módulo LAC/E se va a utilizar para controlar un dispositivo en serie con este
concentrador (consultar la sección “Actualizar el controlador del concentrador en
serie con 8 puertos”).
• Modificar el tamaño del archivo de paginación (consultar la sección “Cambiar la
configuración de tamaño de la memoria virtual”).
• Configurar el visualizador de eventos para que sobrescriba los eventos cuando
sea necesario (consultar la sección “Configurar Event Viewer (Visor de
eventos)”).
• Configurar las opciones de energía del sistema.
• Desactivar IPv6 en Windows.
• Habilitar el registro MSI en Windows (consultar la sección “Habilitar el registro
MSI”).
Requisito: Si se están utilizando módulos LAC/E adquiridos a Waters, hay que
registrarlos introduciendo sus números de serie en el campo LAC/E Acquisition Server
(Servidor de adquisición LAC/E) del formulario en línea de Waters Licensing Wizard
(Asistente para licencias de Waters). Esto activa las licencias del sistema que se
adquirieron con cada módulo.
Requisito: Si se utiliza un programa de detección de virus en tiempo real, después
de la instalación se deben excluir de la exploración todos los directorios relacionados
con Empower y sus subdirectorios, y todos los directorios o recursos compartidos de
datos originales. Algunos programas de detección de virus en tiempo real confunden
la funcionalidad normal de Empower con la presencia de virus y esto puede ocasionar
problemas con el almacenamiento temporal de datos o detener la ejecución.
6.1.1 Configurar Microsoft .NET 3.5 Framework
Microsoft .NET 3.5 Framework debe instalarse manualmente en Windows 10.
Microsoft .NET 4.0 Framework está instalado y habilitado de forma predeterminada en
Windows 10.
Para instalar .Net 3.5 Framework en Windows 10:
1. En Control Panel (Panel de control), seleccionar Programs > Programs and
Features > Installed Updates (Programas > Programas y características >
Actualizaciones instaladas).
Indicación: Para acceder al panel de control en Windows 10, escribir "Control
Panel" (Panel de control) en el cuadro de búsqueda de Cortana.
2. Hacer clic en "Turn Windows features on or off" (Activar o desactivar las
opciones de Windows).
3. Seleccionar la casilla de verificación ".NET Framework 3.5 (includes .NET 2.0
and 3.0)" y hacer clic en OK.
4. En la pantalla Windows Features (Características de Windows), hacer clic en
Close (Cerrar) cuando finalice la instalación.
Windows 10 tiene .NET 4.6 preinstalado, y .NET 4.6 es compatible con todas las
versiones anteriores hasta la 4.0, por lo que no es necesario instalar .NET 4.0 en
Windows 10.
8 de agosto de 2017, 715005266ES Rev. B
Página 122
6.1.2 Configurar network discovery
Es necesario habilitar la función network discovery y las funciones de compartir
archivos e impresoras para que los clientes y los servidores se puedan comunicar.
Para habilitar la función network discovery en dispositivos de dominio, es necesario
iniciar algunos servicios.
Para iniciar los servicios necesarios:
1. En Control Panel (Panel de control), en la vista Category (Categoría),
seleccionar System and Security > Administrative Tools > Services (Sistema y
seguridad > Herramientas administrativas > Servicios).
Indicación: Para acceder al panel de control en Windows 10, colocar el puntero
en la esquina inferior izquierda de la pantalla, hacer clic con el botón secundario
en el icono de Windows y después hacer clic en Control Panel (Panel de control).
2. Cambiar el tipo de inicio a Automatic (Automático) e iniciar los siguientes
servicios:
• DNS Client
• Function Discovery Resource Publication
• SSDP Discovery
• UPnP Device Host
Indicación: Cuando se estén ejecutando todos los servicios, se puede modificar la
configuración de network discovery y compartir impresoras.
Para habilitar las funciones de network discovery y compartir archivos e
impresoras:
1. En el menú Start (Inicio), seleccionar Control Panel > Network and Internet
(when in Category view) > Network and Sharing Center (Panel de control > Red
e internet (en la vista Category [Categoría]) > Centro de redes y recursos
compartidos).
Indicación: Para acceder al Panel de control en Windows 10/Windows Server
2012, colocar el puntero en la esquina inferior izquierda de la pantalla, hacer clic
con el botón derecho en el icono de Windows y después hacer clic en Control
Panel (Panel de control).
2. Hacer clic en "Change advanced sharing settings" (Cambiar la configuración
avanzada de uso compartido) y habilitar las siguientes funciones:
• Network discovery
• File and printer sharing (Compartir archivos e impresoras)
6.1.3 Conexión remota
Utilizar la característica Remote Desktop (Escritorio remoto) para acceder al módulo
LAC/E desde una ubicación remota. Consultar la sección Apéndice A para obtener más
información.
8 de agosto de 2017, 715005266ES Rev. B
Página 123
6.1.4 Desactivar Internet Protocol versión 6
Antes de instalar el software Empower, es necesario desactivar Internet Protocol
versión 6. Al desactivar esta función se garantiza que el receptor de Oracle funcionará
correctamente.
Para desactivar IP versión 6 (IPv6) en Windows:
1. Hacer clic en Start > Control Panel > Network and Internet (when in Category
view)> Network and Sharing Center > View network status and tasks (Inicio >
Panel de control > Redes e Internet (en la vista Category [Categorías]) >
Centro de redes y recursos compartidos > Ver tareas y estado de la red).
Indicación: Para acceder al Panel de control en Windows 10, colocar el puntero
en la esquina inferior izquierda de la pantalla, hacer clic con el botón derecho en
el icono de Windows y después hacer clic en Control Panel (Panel de control).
2. Hacer clic con el botón derecho en Local Area Connection (Conexión de área
local), Instrument LAN (LAN del instrumento) y, a continuación, hacer clic en
Properties (Propiedades).
3. En la ficha Networking (Conexión en red), desactivar la casilla de verificación
Internet Protocol Version 6 (TCP/IPv6) y, a continuación, hacer clic en OK.
6.1.5 Configurar las opciones de energía
Es necesario configurar los parámetros de gestión de energía para desactivar la
función de ahorro de energía.
Para configurar las opciones de energía en un ordenador con Windows:
1. En el menú Start (Inicio), seleccionar Control Panel > System and Security
(Panel de control > Sistema y seguridad) y, a continuación, Power Options
(Opciones de energía).
Alternativa: En Search Programs and Files (Buscar archivos y programas),
escribir Power Options (Opciones de energía).
Indicación: Para acceder al Panel de control en Windows 10, colocar el cursor
en la esquina inferior izquierda de la pantalla, hacer clic con el botón derecho en
el icono de Windows y hacer clic en Control Panel (Panel de control).
2. En la pantalla Power Options (Opciones de energía), hacer clic en Change plan
settings for the currently selected plan (Cambiar la configuración del plan para
el plan seleccionado actualmente).
3. En la pantalla Edit Plan Settings (Cambiar la configuración del plan), hacer clic
en Change advanced power settings (Cambiar la configuración avanzada de
energía).
4. En el cuadro de diálogo Power Options (Opciones de energía), realizar lo
siguiente y después hacer clic en OK.
• En Sleep (Suspender), hacer clic en el signo más (+) para mostrar el cuadro
de número Sleep after (Suspender después de) e introducir Never (Nunca)
en el campo.
• En Display (Pantalla), hacer clic en el signo más (+) para mostrar el cuadro
de número Turn off display after (Apagar pantalla después de) e introducir
Never (Nunca) en el campo.
8 de agosto de 2017, 715005266ES Rev. B
Página 124
Tabla 6–1: Configuración de las opciones de energía
Opciones de energía Configuración
Expandir el disco duro y "Turn off hard disk Escribir Never (Nunca) en el
after" (Desactivar el disco duro después de) campo Setting (Minutes)
(Configuración [minutos])
Expandir la configuración de Sleep (Suspender):
Sleep after (Suspender después de) Never (Nunca)
Allow hybrid sleep (Permitir suspensión Apagado
híbrida)
Nota: Solo en Windows 7
Hibernate After (Hibernar después de) Never (Nunca)
Nota: Solo en Windows 7
Allow wake timers (Permitir cronómetros de Desactivado
despertador)
Expandir la configuración de USB y "USB Deshabilitado
selective suspend" (Suspensión selectiva de
USB)
Expandir Display (Visualización) y "Turn display Never (Nunca)
after" (Encender visualización después de)
6.1.6 Actualizar el controlador del concentrador en serie
con 8 puertos
El software Empower 3 FR4 solamente es compatible con la versión 6.0.0.3 del
controlador del concentrador en serie con 8 puertos. Si el nodo de Empower cuenta
con un concentrador en serie con 8 puertos, Windows lo detecta durante la primera
puesta en marcha tras la instalación del concentrador en serie e instala
automáticamente un controlador para el mismo. Comprobar la versión del controlador
e instalar la v. 6.0.0.3 si es necesario. Si el nodo de Empower no cuenta con un
controlador del concentrador en serie con 8 puertos, continuar con la sección
“Cambiar la configuración de tamaño de la memoria virtual”.
Para obtener instrucciones sobre la instalación, configuración y actualización del
concentrador en serie con 8 puertos, consultar las "Notas de la versión sobre
compatibilidad del concentrador en serie con 8 puertos de Waters". Visitar el sitio web
de Waters (www.waters.com) para obtener la versión más reciente de las notas de la
versión.
6.1.7 Cable convertidor de USB a serie Edgeport
El cable convertidor de USB a serie Edgeport permite la conexión estándar a un
puerto PC COM con un instrumento en serie, generalmente conectando un segundo
cable con un cableado específico para el instrumento. Para ver las instrucciones,
®
consultar el documento Serial Communications Support Using the Edgeport
USB-to-Serial Converter Cable (Compatibilidad con las comunicaciones en serie con el
®
cable convertidor de USB a serie Edgeport ).
8 de agosto de 2017, 715005266ES Rev. B
Página 125
6.1.8 Cambiar la configuración de tamaño de la memoria
virtual
Configurar el sistema de forma que el parámetro de memoria virtual sea de al menos
cuatro veces la cantidad de memoria física instalada.
Para configurar la memoria virtual en Windows:
1. En Windows Explorer (Explorador de Windows), hacer clic con el botón derecho
del ratón en Computer (Equipo informático) y luego, hacer clic en Properties
(Propiedades).
Indicación: Para acceder a Computer Properties (Propiedades del equipo) en
Windows 10, colocar el puntero en la esquina inferior izquierda de la pantalla,
hacer clic con el botón secundario en el icono de Windows y después hacer clic
en File Explorer (Explorador de archivos). Hacer clic con el botón secundario en
This PC (Este equipo) y después hacer clic en Properties (Propiedades).
2. Hacer clic en Advanced System Settings (Configuración avanzada del sistema).
Indicación: Si aparece una pantalla de permisos, hacer clic en Continue
(Continuar).
3. En la pantalla System Properties (Propiedades del sistema), hacer clic en la
ficha Advanced (Avanzadas).
4. En el panel Performance (Rendimiento), hacer clic en Settings (Configuración).
5. Hacer clic en la ficha Advanced (Avanzadas).
6. En la pantalla Virtual Memory (Memoria virtual), hacer clic en Change
(Cambiar).
7. Desactivar la casilla de verificación "Automatically manage paging file size for all
drives" (Gestionar automáticamente el tamaño del archivo de paginación para
todas las unidades).
8. Hacer clic en Customsize (Tamaño personalizado), asignar el mismo valor
(cuatro veces más que la RAM instalada) a Initial (Inicial) y Maximum (Máximo),
y después hacer clic en OK.
6.1.9 Configurar Event Viewer (Visor de eventos)
Para configurar Event Viewer (Visor de eventos) para Windows:
1. Hacer clic en Start > Administrative Tools > Event Viewer (Inicio >
Herramientas administrativas > Visor de eventos).
Alternativa: Si Event Viewer (Visor de eventos) no está en la lista Start
(Inicio), hacer clic en Start, escribir Event Viewer en el cuadro y después hacer
clic en Event Viewer.
Indicación: Para acceder a Event Viewer (Visor de eventos) en Windows 10,
colocar el puntero en la esquina inferior izquierda de la pantalla, hacer clic con
el botón secundario en el icono de Windows y después hacer clic en Event
Viewer.
Recomendación: Buscar Event Viewer (Visor de eventos), y después
seleccionar Pin to Start (Anclar a Inicio) para colocar un acceso directo a este
programa en la pantalla de inicio o Pin to Taskbar (Anclar a la barra de tareas)
para su uso en el futuro.
8 de agosto de 2017, 715005266ES Rev. B
Página 126
2. En la pantalla Event Viewer (Visor de eventos), expandir Windows Logs
(Registros de Windows).
3. Hacer clic con el botón secundario en Application (Aplicación) y después
seleccionar Properties (Propiedades).
4. En la pantalla Log Properties - Application (Propiedades del registro: aplicación),
para la instrucción "When maximum event log size is reached:" (Cuando se
alcance el tamaño máx. del reg. de eventos:), seleccionar "Overwrite events as
needed" (Sobrescribir eventos cuando sea necesario).
5. Hacer clic en Apply (Aplicar) y después en OK.
6. Repetir del paso 3 al paso 5 para Security, Setup, System y Forwarded Events
(Seguridad, Configuración, Sistema y Eventos avanzados).
7. Cerrar la pantalla Event Viewer (Visor de eventos).
6.1.10 Sincronizar la hora de Empower y del reloj de
Windows
Sincronizar la hora del software Empower de Waters y la hora del reloj del sistema
operativo Windows del host para evitar discrepancias, que pueden ser de una hora.
Para sincronizar la hora de Empower y del reloj de Windows:
1. Hacer clic en Start > Control Panel > Clock, Language, and Region (con la vista
Category [Categorías] seleccionada) > Date and Time (Inicio > Panel de
control > Reloj, Idioma y Región > Fecha y hora).
Indicación: Para acceder al Panel de control en Windows Server 2012, hacer
clic con el botón secundario en el icono de Windows y hacer clic en Control Panel
(Panel de control).
2. En la ficha Date and Time (Fecha y hora), hacer clic en Change time zone
(Cambiar la zona horaria).
Nota: Si el sistema pide una contraseña de administrador o una confirmación,
escribir la contraseña o proporcionar la confirmación.
3. En Time Zone Settings (Configuración de la zona horaria), seleccionar la casilla
de verificación "Automatically adjust clock for Daylight Saving Time" (Ajustar el
reloj automáticamente al horario de verano) y hacer clic en OK (Aceptar) en
cada cuadro de diálogo abierto.
6.2 Instalar el software Empower 3 FR4
(instalación nueva)
Seguir las instrucciones de esta sección si se trata de una instalación nueva del
software Empower 3 FR4. Si se está efectuando una actualización, seguir las
instrucciones a partir de la página 135 para actualizar la versión actual del software
Empower a Empower 3 FR4.
De forma predeterminada, el programa de instalación de Empower 3 (Deployment
Manager [Administrador de implementación]) instala el cliente Oracle 12.1.0.2 y el
8 de agosto de 2017, 715005266ES Rev. B
Página 127
software Empower 3 FR4. Si el centro tiene su propia licencia de Oracle y prefiere
instalar Oracle 12.1.0.2 como una aplicación separada, hay que tener en cuenta lo
siguiente:
• Instalar únicamente el software Oracle 12.1.0.2 (sin la base de datos) antes de
instalar el software Empower 3 FR4.
– Instalar únicamente el cliente Oracle de 32 bits. El cliente Oracle de 64 bits
no es compatible.
• Cambiar el valor de la clave de registro de idioma a
AMERICAN_AMERICA.WE8ISO8859P1.
La ruta de acceso para este valor de la clave depende del entorno.
– Para entornos de 32 bits, la ruta es
HKEY_LOCAL_MACHINE\Software\Oracle\KEY_EmpowerOracle12cClient\NL
S_LANG.
– Para entornos de 64 bits, la ruta es
HKEY_LOCAL_MACHINE\Software\WOW6432Node\Oracle\
KEY_EmpowerOracle12cClientNLS_LANG.
• Durante la instalación, cuando se pregunte al usuario si desea utilizar el
software de Oracle instalado, seleccionar Yes (Sí) e introducir la ubicación de los
archivos de programa de Oracle.
Waters suministra el software Empower 3 FR4 en el soporte de software de
Empower 3 FR4.
Importante: Durante la instalación de Empower 3 se instala el software TestExecute
con el software Empower 3 FR4. No desinstalar el software TestExecute, aunque
aparezca en el Panel de control. La desinstalación del software TestExecute invalida la
instalación de Empower 3 FR4, haciendo que la herramienta Verify Files (Verificar
archivos) falle y obligando a volver a instalar el software completo.
6.2.1 Instalar el software Empower 3 FR4 en el módulo
LAC/E
Para instalar el software:
1. Insertar el disco del software de Empower 3 FR4 en la unidad de DVD.
2. Si no aparece automáticamente el menú de instalación, hay que ir a la carpeta
principal del soporte de software y hacer doble clic en el archivo setup.exe.
Indicación: En sistemas con Windows 7, al hacer clic en setup.exe, se abre una
ventana dism.exe. No es necesario cerrar esta ventana; se cerrará
automáticamente al cabo de unos segundos.
3. Seleccionar un idioma de la lista y hacer clic en OK.
4. En la pantalla principal, seleccionar Install Empower Software (Instalar el
software Empower).
5. En la pantalla Select Product Type (Seleccionar tipo de producto), seleccionar
Enterprise o Workgroup, en función del entorno.
6. En la pantalla Select Installation Type (Seleccionar tipo de instalación),
seleccionar LAC/E.
8 de agosto de 2017, 715005266ES Rev. B
Página 128
7. En la pantalla Customer Information (Información del cliente), introducir el
nombre de usuario, el nombre de la organización y el número de ID de
asistencia técnica del software, y después hacer clic en Next (Siguiente).
8. En la pantalla End-User License Agreement (Contrato de licencia de usuario
final), aceptar las condiciones del contrato de licencia y hacer clic en Next
(Siguiente).
9. En la pantalla de la variable de entorno TNS_Admin se puede elegir configurar la
variable de entorno TNS_ADMIN, que añade una variable al cliente que señala a
un archivo preconfigurado tnsnames.ora que se ubica en un recurso compartido
accesible por red. (Un archivo tnsnames.ora contiene la lista de bases de datos
de Empower a las que puede acceder el módulo LAC/E). De este modo, las
instalaciones más grandes mantienen un solo archivo tnsnames.ora compartido,
eliminando la necesidad de configurar un archivo tnsnames.ora en cada equipo
cliente.
• Si no se va a utilizar esta opción, no marcar la casilla y hacer clic en Next
(Siguiente).
• Si se desea activar la variable TNS_ADMIN, seleccionar la casilla de
verificación e introducir la ruta de red al recurso compartido que contiene el
archivo tnsnames.ora preconfigurado (por ejemplo,
\\servername\sharename$) y después hacer clic en Next (Siguiente).
Indicación: Utilizar el directorio TNS_ADMIN creado en la sección
“Configurar un archivo tnsnames.ora compartido”.
Regla: Si se configura la variable TNS_ADMIN, el cliente pasa por alto los
archivos tnsnames.ora locales.
10. En la pantalla de configuración, seleccionar una de las siguientes opciones:
• Típica: seleccionar y después continuar en el paso 12, instalando todos los
archivos de Empower y Oracle en la unidad del sistema, que habitualmente
es la C:\.
• Personalizada: seleccionar y después continuar en el paso 11, instalando los
archivos de Empower y Oracle en diferentes unidades.
11. En la pantalla Destination Folders (Carpetas de destino), seleccionar en la lista
las unidades adecuadas para los archivos de Empower Application y Empower
Oracle, y después hacer clic en Next (Siguiente).
12. En la pantalla Ready to Install (Listo para instalar), hacer clic en Next
(Siguiente) para iniciar la instalación.
Indicación: Si aparece algún mensaje de Windows Security Alert (Alerta de
seguridad de Windows), hacer clic en Allow Access (Permitir acceso).
13. Cuando aparezca el mensaje de reinicio, hacer clic en Yes (Sí).
14. Cuando el equipo se reinicie, iniciar una sesión utilizando una cuenta con
privilegios de administrador local.
15. Si no se utiliza la variable de entorno TNS_ADMIN, consultar la sección
“Configurar un nombre de servicio de red de la base de datos” para configurar
un archivo tnsnames.ora local.
8 de agosto de 2017, 715005266ES Rev. B
Página 129
Indicaciones:
• Si se había creado anteriormente el archivo tnsnames.ora en otro cliente o
servidor, se puede copiar el archivo maestro y añadirlo a la carpeta designada,
por ejemplo, C:\Empower\oracle\oracle12cClient\network\admin.
• Si se desea instalar compatibilidad del software para uno o más instrumentos,
utilizar el soporte de Instrument Driver Pack (Paquete de controladores del
instrumento) de Empower 3 FR4. Visitar el sitio web de Waters
(www.waters.com) para obtener los controladores de instrumento más
recientes.
• Si hay problemas de comunicación con los instrumentos, revisar la lista de
excepciones del firewall. Para hacerlo, en Control Panel (Panel de control), hacer
doble clic en Windows Firewall y después hacer clic en la ficha Exceptions
(Excepciones). Comprobar que estén seleccionadas las siguientes excepciones
en la lista Programs and Services (Programas y servicios).
Nota: El software Empower 3 FR4 incorpora una cuenta de usuario del sistema
predeterminada que no requiere una licencia de usuario con nombre. Esta cuenta de
administrador puede desactivarse pero no eliminarse del software Empower 3 FR4. El
nombre de usuario predeterminado es "system" y la contraseña predeterminada es
"manager". Ni el nombre de usuario ni la contraseña distinguen entre mayúsculas y
minúsculas.
• Puertos y procesos relacionados con Empower:
– Puerto DCOM (135)
– Empower
– Empower Configuration Manager (Administrador de configuración de
Empower)
– Processing Monitor (Monitor de procesamiento)
– Processing Server (Servidor de procesamiento)
– Waters Instrument Server (Servidor de instrumentos de Waters)
– Waters Service
– WDHCP Server Configuration (Configuración del servidor WDHCP)
– WDHCP Server Svc.exe
• Procesos relacionados con el software de los componentes del instrumento:
– ACQUITY ASM Server (Servidor ASM para ACQUITY)
– ACQUITY BSM Server (Servidor BSM para ACQUITY)
– ACQUITY CM Server (Servidor CM para ACQUITY)
– ACQUITY Console Client (Cliente de la consola ACQUITY)
– ACQUITY Console Server (Servidor de la consola ACQUITY)
– ACQUITY ELSD Server (Servidor ELSD para ACQUITY)
– ACQUITY FLR Server (Servidor FLR para ACQUITY)
– ACQUITY MD Server (Servidor MD para ACQUITY)
– ACQUITY PDA Server (Servidor PDA para ACQUITY)
– ACQUITY SM Server (Servidor SM para ACQUITY)
– ACQUITY SQ Server (Servidor SQ para ACQUITY)
8 de agosto de 2017, 715005266ES Rev. B
Página 130
– ACQUITY TQ Server (Servidor TQ para ACQUITY)
– ACQUITY TUV Server (Servidor TUV para ACQUITY)
– Controlador de la consola local (LCC, controlador manual)
– Trinity UI (Interfaz Trinity), si procede
– Servidor W2489
– Servidor W2707
– Servidor W2998
6.2.1.1 Parámetros DCOM instalados por Empower 3
El software Empower 3 FR4 configura los valores adecuados de la aplicación DCOM y
los permisos de acceso e inicio durante la instalación. La siguiente tabla indica estos
valores y las rutas para configurarlos.
Tabla 6–2: Valores y permisos DCOM configurados durante la
instalación
Ruta de acceso Permite
Local Security Policy > Local Policies > • Permisos de acceso local y de
Security Options > DCOM: Machine Access acceso remoto para Everyone
Restrictions in Security Descriptor Definition (Todos).
Language (SDDL) syntax > Properties Nota: Se puede cambiar a un
(Norma de seguridad local > Normas grupo personalizado de usuarios de
locales > Opciones de seguridad > DCOM: Empower en lugar del grupo
Restricciones de acceso al equipo en Everyone (Todos). Consultar
sintaxis de Lenguaje de definición de “Configurar el directorio Empower
descriptores de seguridad (SDDL) > Projects”.
Propiedades). • Permisos de acceso local y de
acceso remoto para:
Usuarios del dominio.
Usuarios del registro de
rendimiento.
Usuarios COM distribuidos
Inicio de sesión anónimo
Local Security Policy > Local Policies > • Permisos de ejecución local,
Security Options > DCOM: Machine Launch activación local y activación remota
Restrictions in Security Descriptor Definition para Everyone (Todos).
Language (SDDL) syntax > Properties Nota: Se puede cambiar a un
(Norma de seguridad local > Normas grupo personalizado de usuarios de
locales > Opciones de seguridad > DCOM: Empower en lugar del grupo
Restricciones de inicio del equipo en Everyone (Todos). Consultar
sintaxis de Lenguaje de definición de “Configurar el directorio Empower
descriptores de seguridad (SDDL) > Projects”.
Propiedades). • Todos los permisos para los
administradores.
8 de agosto de 2017, 715005266ES Rev. B
Página 131
Tabla 6–2: Valores y permisos DCOM configurados durante la
instalación (continuación)
Ruta de acceso Permite
Local Security Policy > Local Policies > Enable (Activar)
Security Options > Network Access: Let
Everyone permissions apply to anonymous
users (Norma de seguridad local > Normas
locales > Opciones de seguridad > Acceso a
la red: Permitir la aplicación de los permisos
de Todos a los usuarios anónimos).
Component Services > Computers > Acceso local y acceso remoto para:
Properties > COM Security > Access • SELF
Permission (Servicios de componentes > • Sistema
Equipos > Propiedades > Seguridad COM >
• Administradores
Permiso de acceso).
Component Services > Computers > Permisos de ejecución local y
Properties > COM Security > Launch and activación local para:
Activation Permission (Servicios de • Everyone (Todos)
componentes > Equipos > Propiedades > Nota: Se puede cambiar a un
Seguridad COM > Permiso de inicio y grupo personalizado de usuarios de
activación). Empower en lugar del grupo
Everyone (Todos). Consultar
“Configurar el directorio Empower
Projects”.
Todos los permisos para:
• Sistema
• Administrador
• INTERACTIVE (Interactivo)
6.2.2 Instalar y configurar un controlador de busLAC/E
Si el sistema incluye una tarjeta busLAC/E, hay que instalar y configurar el
controlador de busLAC/E después de instalar el software Empower 3 FR4.
Excepción: Solo es necesario instalar y configurar un controlador de busLAC/E si la
tarjeta busLAC/E se instaló después que el software Empower 3 FR4. Si la tarjeta se
instaló antes que el software, el controlador se instala automáticamente y se aplican
los parámetros necesarios durante la instalación de Empower 3. En ese caso se
pueden obviar estas instrucciones.
Si aparece automáticamente el cuadro de diálogo Found New Hardware Wizard
(Asistente para hardware nuevo encontrado), empezar en el paso 4. Si no aparece,
seguir los procedimientos que se describen a continuación para acceder manualmente
al asistente.
Para instalar y configurar el controlador de busLAC/E en Windows 7:
1. Hacer clic con el botón secundario en Computer (Equipo) y, a continuación, en
Manage (Administrar).
2. En la pantalla Computer Management (Administración de equipos), hacer clic en
Device Manager (Administrador de dispositivos), bajo Computer Management
8 de agosto de 2017, 715005266ES Rev. B
Página 132
(Local) > System Tools (Administración de equipos [Local] > Herramientas del
sistema).
3. En el panel derecho, hacer clic con el botón secundario en PCI Devices
(Dispositivos PCI) y después seleccionar Update Driver Software (Actualizar
software del controlador).
4. En la pantalla Update Driver Software - PCI Device ("How do you want to search
for driver software?") (Actualizar software de controlador: dispositivo PCI
["¿Cómo desea buscar el software de controlador?"]), seleccionar "Browse my
computer for driver software" (Buscar software de controlador en el equipo)
para instalar manualmente los controladores de busLAC/E.
5. En la pantalla Update Driver Software - PCI Device ("Browse for driver software on
your computer") (Actualizar software de controlador: dispositivo PCI ["Buscar
software de controlador en el equipo"]), hacer clic en Browse (Examinar).
6. En el cuadro de diálogo Browse for folder (Buscar carpeta), ir a
C:\Empower\BuslaceDrivers64 y después hacer clic en OK.
7. En la pantalla Update Driver Software - PCI Device ("Browse for driver software
on your computer") (Actualizar software de controlador: dispositivo PCI
["Buscar software de controlador en el equipo"]), comprobar que la ruta sea
correcta y después hacer clic en Next (Siguiente).
Resultado: Al hacerlo se inicia la instalación del controlador.
8. Cuando aparezca la pantalla "Windows has successfully updated your driver
software" (Windows actualizó correctamente el software de controlador), hacer
clic en Close (Cerrar).
Resultado: Ahora, Device Manager (Administrador de dispositivos) muestra la
tarjeta PCI BusLACE bajo Waters Instrument Control Devices (Dispositivos de
control de instrumentos de Waters).
6.2.2.1 Enlace de tarjetas de red multipuerto para instrumentos
Ethernet
Un módulo LAC/E admite tanto tarjetas de red de un solo puerto como tarjetas de red
multipuerto enlazadas. Si se está utilizando una tarjeta de red de un solo puerto,
consultar el tema "Configurar los parámetros de DHCP" de la ayuda de Empower.
Si se está utilizando una tarjeta de red multipuerto y enlazando puertos de módulos
LAC/E que ejecutan Windows 7, utilizar los parámetros predeterminados del sistema
operativo. Cuando se enlacen puertos de ordenadores que ejecutan Windows 10, se
deberá configurar la LAN del instrumento como se describe en “Enlace de tarjetas de
red multipuerto para instrumentos Ethernet”, en la página 29.
6.2.3 Configurar un nombre de servicio de red de la base de
datos
Se debe configurar un nombre de servicio de red de la base de datos (previamente
denominado alias de la base de datos) en cada cliente para conectar con la base de
datos de Empower, a menos que se utilice la variable de entorno TNS_ADMIN.
El nombre de servicio de red de la base de datos es un nombre para una base de
datos individual de Empower. El nombre aparece en el campo Database (Base de
datos) de la pantalla Login (Inicio de sesión) de Empower.
8 de agosto de 2017, 715005266ES Rev. B
Página 133
Indicación: La variable TNS_ADMIN se configura durante la instalación y se crea un
archivo tnsnames.ora. La variable TNS_ADMIN señala al archivo tnsnames.ora. Un
archivo tnsnames.ora contiene la lista de bases de datos de Empower a las que puede
acceder el cliente o el módulo LAC/E.
Utilizar el siguiente procedimiento para crear un nuevo nombre de servicio de red de
la base de datos o modificar un nombre de servicio de red existente. Hay que definir
el mismo nombre de servicio de red de la base de datos en cada cliente o módulo
LAC/E.
Indicación: Si se había creado anteriormente el archivo tnsnames.ora en otro cliente
o servidor, se puede copiar el archivo maestro y añadirlo a la carpeta designada, por
ejemplo, C:\Empower\oracle\oracle12cClient\network\admin.
Para configurar un nombre de servicio de red de la base de datos:
1. Seleccionar Start > All Programs > Empower > Waters Net Configuration
Assistant (Inicio > Todos los programas > Empower > Asistente de
configuración de red de Waters).
Alternativa: Hacer clic en Start (Inicio) y escribir Waters Net Configuration
Assistant (Asistente de configuración de red de Waters).
Indicación: En Windows 10, buscar Empower en All Apps (Todas las
aplicaciones) > seleccionar Waters Net Configuration Assistant (Asistente de
configuración de red de Waters).
2. En la herramienta Waters Net Configuration Assistant (Asistente de
configuración de red de Waters), hacer clic en la primera fila para modificar los
datos.
3. En la columna Alias, escribir el nombre alternativo para el servicio de la base de
datos.
Examplo: WATWIN2008R2
Regla: El identificador del servicio de la base de datos debe comenzar con un
carácter (de la A a la Z), no un número, y no debe contener espacios en blanco.
4. En la columna Server Name (Nombre del servidor), escribir el nombre del
equipo o la dirección IP del servidor de la base de datos.
5. En la columna Service Name (Nombre del servicio), escribir el nombre del
servicio de la base de datos en el siguiente formato:
<SID.Nombredelservicio.dominio>.
• Donde SID es el identificador del servicio de Oracle.
Nota:
– El SID debe comenzar por "WAT", seguido de un máximo de 8
caracteres alfanuméricos.
– El SID predeterminado es "WAT12".
• El Nombredelservicio es el valor introducido en la columna Server Name
(Nombre del servicio).
• El dominio se refiere tanto al dominio del servidor como al de los equipos
cliente o LAC/e.
Indicación: Si no se conoce el nombre del servicio, se puede buscar con
Listener Configuration (Configuración del receptor) en el servidor de la base de
datos. Listener configuration (Configuración del receptor) está deshabilitado en
8 de agosto de 2017, 715005266ES Rev. B
Página 134
el cliente. Realizar la comprobación en el servidor de la base de datos de la
siguiente forma: Hacer clic en Configuration > Listener Configuration
(Configuración > Configuración del receptor). Waters Net Configuration
Assistant (Asistente de configuración de red de Waters) muestra el nombre del
servicio (Service = "servicename").
6. En la columna Port Number (Número de puerto), asegurarse de que el puerto
predeterminado sea 1521.
7. Hacer clic en Save (Guardar).
Resultado: Se crea el archivo tnsnames.ora.
8. Seleccionar la fila, hacer clic con el botón secundario y después seleccionar Test
(Probar).
9. En el cuadro de diálogo Change Login (Cambiar inicio de sesión), asegurarse de
que ya aparezca el nombre de usuario "System" y la contraseña "empower", y
después hacer clic en OK.
Indicación: "empower" es la contraseña predeterminada para la cuenta del
sistema Oracle en Empower 3. La contraseña no distingue entre mayúsculas y
minúsculas.
10. Cuando la prueba de conexión finalice correctamente, hacer clic en OK.
Resultado: Al iniciar sesión en Empower 3 FR4 desde un cliente, aparece
automáticamente el nombre del alias de la base de datos en el cuadro de
diálogo Login (Inicio de sesión).
6.3 Actualizar desde versiones anteriores de
Empower
Seguir las instrucciones de esta sección para actualizar a Empower 3 FR4. Si no se
está realizando una actualización, seguir las instrucciones para una instalación nueva
de Empower 3 FR4, más atrás en este capítulo.
Se puede actualizar a Empower 3 FR4 desde Empower 3 Feature Release 2 (FR2),
Empower 3 FR2 Hotfix 1, Empower 3 Service Release 2 (SR2), Empower 3 SR2 Hotfix
1, Empower 3 SR2 Hotfix 2, Empower 3 Feature Release 3 (FR3) o Empower 3 FR3
Hotfix 1.
Nota: Dejar tiempo suficiente para realizar la actualización. Una actualización desde
cualquiera de las versiones antes indicadas a Empower 3 FR4 puede tardar más de
dos horas.
Requisitos:
• Es necesario actualizar a Empower 3 FR2 antes de actualizar a Empower 3 FR4.
Nota: Si se está utilizando una versión de Empower anterior a Empower 3 FR2,
se puede actualizar a Empower 3 FR2 como requisito mínimo, o desinstalar por
completo la versión anterior de Empower, y asegurarse de que el sistema
cumple los requisitos de hardware y de software detallados en el capítulo 1 de
esta guía.
8 de agosto de 2017, 715005266ES Rev. B
Página 135
• Seguir las instrucciones que aparecen al principio de este capítulo para instalar
Empower 3 FR4 como una instalación nueva.
6.3.1 Actualizar al software Empower 3 Feature Release 4
(FR4)
Se puede actualizar a Empower 3 FR4 desde Empower 3 Feature Release 2 (FR2),
Empower 3 FR2 con Hotfix 1, Empower 3 Service Release 2 (SR2), Empower 3 SR2
con Hotfix 1, Empower 3 SR2 con Hotfix2, Empower 3 Feature Release 3 (FR3) o
Empower 3 FR3 Hotfix 1.
Para actualizar a Empower 3 FR4:
1. Insertar el disco del software de Empower 3 FR4 en la unidad de DVD.
2. En la pantalla Maintenance Mode: Empower 3 LAC/E (Modo de mantenimiento:
Empower 3 LAC/E), seleccionar Upgrade Empower Software (Actualizar el
software Empower).
3. En la pantalla Ready to Upgrade (Listo para actualizar), hacer clic en Next
(Siguiente).
4. Cuando aparezca la Windows Security Alert (Alerta de seguridad de Windows),
seleccionar las redes Domain (Dominio) y hacer clic en Allow access (Permitir
acceso) para continuar con la instalación.
5. En la pantalla Status (Estado), cuando haya terminado la actualización y
aparezca el mensaje Success (Éxito), hacer clic en Finish (Finalizar).
6. Cuando aparezca el mensaje de reinicio, hacer clic en Yes (Sí).
6.4 Configurar la zona horaria del módulo LAC/E
Empower registra la fecha y la hora de la adquisición y procesamiento de los datos
para los diferentes países y zonas horarias.
Requisito: Reiniciar siempre el módulo LAC/E después de lo siguiente:
• Cuando se cambie la zona horaria del sistema operativo.
• Si el módulo LAC/E pierde la conexión de red.
En cualquiera de estos casos, si no se reinicia el módulo LAC/E, la hora indicada en
cada una de las inyecciones adquiridas durante el almacenamiento puede ser
incorrecta. Las modificaciones realizadas a la configuración de la zona horaria del
sistema operativo no tendrán efecto hasta que no se reinicie el módulo.
Para especificar la zona horaria para el módulo LAC/E:
1. Iniciar una sesión como administrador en Empower desde cualquier cliente.
2. Acceder a Configuration Manager (Administrador de configuración) y hacer clic
en Empower Nodes (Nodos de Empower).
3. Hacer clic con el botón secundario en el módulo LAC/E y seleccionar Empower
Node Properties (Propiedades del nodo de Empower).
8 de agosto de 2017, 715005266ES Rev. B
Página 136
4. Seleccionar la zona horaria adecuada para el módulo LAC/E y hacer clic en OK.
6.5 Verificar la instalación del software Empower 3
FR4
6.5.1 Visualizar el registro de instalación
El registro de instalación contiene información sobre la instalación de Empower. Se
puede leer el archivo de registro para revisar las opciones de instalación, el entorno
de instalación y el estado de los pasos de instalación. En caso de que la instalación
sea parcial o no sea totalmente satisfactoria, hay que revisar el registro de instalación
para ver si se han producido errores.
El valor "Installation success or error status" (Resultado de la instalación) aparece al
final del registro de instalación. Si el valor que aparece es 0, entonces la instalación
tuvo éxito. Si el valor que aparece es distinto de 0, anotar el número y ponerse en
contacto con el Servicio Técnico de Waters.
Para ver el registro de instalación:
1. Seleccionar Start > All Programs > Empower > Empower Installation Log (Inicio
> Todos los programas > Empower > Registro de instalación de Empower).
Indicación: En Windows 10, desde Start (Inicio) > pantalla All Apps (Todas las
aplicaciones) > seleccionar Empower > seleccionar Empower Installation log
(Registro de instalación de Empower).
Resultado: El programa abre el archivo empower.log en el bloc de notas.
2. Revisar el contenido del archivo. Se puede imprimir una copia seleccionando File
> Print (Archivo > Imprimir).
3. Hacer clic en File > Exit (Archivo > Salir).
6.6 Programas y registros de Empower
El programa Empower contiene los siguientes elementos:
Nota: En Windows 7, estos programas de Empower se encuentran en una carpeta en
el menú Start (Inicio). En Windows 10, estos programas aparecen bajo Empower, en
Start > Apps (Inicio > Aplicaciones).
Tabla 6–3: Programas y registros de Empower
Elemento Descripción
Configure ICS for 64-bit Utilizar esta herramienta si el software de los
OS (Configurar ICS para componentes del instrumento (ICS) se instaló desde una
SO de 64 bits) fuente que no sea el soporte del paquete de controladores
de instrumentos de Empower 3.
8 de agosto de 2017, 715005266ES Rev. B
Página 137
Tabla 6–3: Programas y registros de Empower (continuación)
Elemento Descripción
Empower Installation Registra información sobre la instalación actual.
Log (Registro de
instalación de
Empower)
Empower Muestra la pantalla de inicio de sesión de Empower, que
inicia el software Empower. Tras el inicio de sesión, se
puede seleccionar una de las muchas aplicaciones de
Empower. Para obtener más información, consultar "Iniciar
y cerrar una sesión en Empower" en la ayuda de Empower.
Waters Net Ejecuta Waters Net Configuration Assistant (Asistente de
Configuration Assistant configuración de red de Waters) para que se pueda
configurar un nombre de servicio de red de la base de
datos.
Register Empower Node Registra impresoras para poder imprimir los informes de
Printers (Registrar Empower.
impresoras de nodos de
Empower)
Remove Waters Emplear esta herramienta para desinstalar el software de
Instrument Component componentes del instrumento (ICS). Este elemento solo se
Software (Eliminar el ve si hay software de los componentes del instrumento
software de los instalado.
componentes del
instrumento de Waters)
Verify Files (Verificar Verifica la integridad de los archivos del software Empower
archivos) en el disco duro.
View Verify Files (Ver Abre el archivo de suma de verificación en el bloc de
archivos de verificación) notas, que muestra los resultados (sumas de verificación)
de los archivos verificados.
Waters Licensing Wizard Inicia Waters Licensing Wizard (Asistente para licencias de
(Asistente para licencias Waters), que se puede emplear para iniciar la activación y
de Waters) desactivación de licencias y opciones de software, y para
ver las licencias.
Manage Waters Email Si está instalado, Waters Email Center (Centro de
Center (Gestionar mensajes de correo electrónico de Waters) facilita la
Waters Email Center) solución de problemas al permitir que el receptor responda
(opcional) rápidamente a un error de Empower sin tener que acceder
a Message Center (Centro de Mensajes) durante el día.
8 de agosto de 2017, 715005266ES Rev. B
Página 138
6.7 Registrar impresoras
Para registrar las impresoras para los informes Empower:
1. Seleccionar Start > All Programs > Empower > Register Empower Node Printers
(Inicio > Todos los programas > Empower > Registrar impresoras de nodos de
Empower).
Indicación: En Windows 10, desde Start (Inicio) > All Apps (Todas las
aplicaciones) > seleccionar Empower > seleccionar Register Empower Node
Printers (Registrar impresoras de nodos de Empower).
Requisito: Se debe haber iniciado sesión en el nodo de Empower como
administrador o como usuario con privilegios que permitan la escritura en el
registro.
2. En la pantalla Register Empower Node Printers (Registrar impresoras de nodos
de Empower), revisar la lista de impresoras registradas.
Indicación: La pantalla Register Empower Node Printers (Registrar impresoras
de nodos de Empower) solo muestra las impresoras añadidas mediante el panel
de control. Para añadir una impresora nueva, hacer clic en Start > Devices and
Printers > Add a printer (Inicio > Dispositivos e impresoras > Agregar una
impresora). En Windows 10, hacer clic en Start > Settings > Devices >Add a
printer (Inicio > Configuración > Dispositivos > Agregar una impresora).
3. Si hay que registrar impresoras adicionales, hacer clic en Get Printers (Registrar
impresoras), seleccionar las impresoras y hacer clic en OK.
4. Hacer clic en OK para guardar los cambios y cerrar la pantalla.
6.8 Feature releases y service releases de Empower
Waters lanza periódicamente nuevas versiones para mejorar la funcionalidad (feature
releases) y versiones de servicio (service releases) para solucionar problemas
existentes. Estas feature y service releases se pueden descargar del sitio web de
Waters Elite (para clientes con un plan de asistencia técnica de software) y se deben
instalar siguiendo las instrucciones contenidas en las notas de la versión
correspondientes. Para aquellos clientes que precisen medios físicos, se debe anotar
el número de referencia indicado en el sitio web y ponerse en contacto con la filial de
Waters más cercana para realizar un pedido con un coste simbólico.
Para determinar qué feature releases o service releases están instaladas, consultar el
registro de instalación o seleccionar Help About (Ayuda acerca de) en cualquier
ventana de la aplicación de Empower 3.
6.9 Desinstalar el software Empower 3
Cuando se desee desinstalar el software Empower 3, utilizar la herramienta Programs
and Features (Programas y características) del Panel de control de Windows para
desinstalar el software.
8 de agosto de 2017, 715005266ES Rev. B
Página 139
Para desinstalar el software Empower 3:
1. Abrir el Panel de control de Windows, hacer clic en Programs and Features
(Programas y características) y después hacer doble clic en Empower 3 LAC/E.
Indicación: En Windows 10, hacer clic en Start > All apps (Inicio > Todas las
aplicaciones), > clic con el botón secundario en Empower 3 LAC/E y después
hacer clic en Uninstall (Desinstalar).
Resultado: Deployment Manager (Administrador de implementación) de
Empower se abrirá en modo mantenimiento.
2. Seguir las indicaciones del asistente de Deployment Manager (Administrador de
implementación) de Empower para desinstalar el software Empower.
3. Reiniciar el módulo LAC/E.
8 de agosto de 2017, 715005266ES Rev. B
Página 140
7 Instalar un servidor de
archivos de Empower
Seguir las instrucciones de este capítulo para instalar Waters Service como un servicio
independiente en un servidor diferente del servidor de bases de datos Empower 3.
Recomendación: Antes de instalar cualquier hardware o software, realizar una copia
de seguridad completa de los discos duros (consultar las instrucciones suministradas
por el fabricante del ordenador). Después de la instalación, hay que hacer copias de
seguridad de los datos de Empower 3 periódicamente.
7.1 Consideraciones y requisitos
7.1.1 Consideraciones
Un servidor de archivos Empower 3 FR4 permite almacenar y recuperar datos
originales de Empower en un equipo diferente del servidor Empower 3 FR4.
Waters Service permite que los equipos en los que se encuentra instalado funcionen
como servidores de archivos. El servidor de archivos contiene los recursos
compartidos de datos originales que están configurados en el software Empower 3
FR4. Los usuarios pueden almacenar los datos originales de proyecto en dichos
recursos compartidos. Este servicio proporciona acceso seguro a los archivos de datos
originales de Empower mediante la aplicación Empower. Aunque los permisos del
sistema operativo para los archivos pueden configurarse como de solo lectura para el
grupo de usuarios de Empower creado en el procedimiento de la página 82 de esta
guía, los privilegios de escritura solo se conceden a estos mismos usuarios mediante
Waters Service y solo cuando ejecutan el software Empower.
Si está previsto cambiar el nombre del equipo, seguir estas directrices:
• Cambiar el nombre antes de instalar el software Empower.
• No se debe cambiar el nombre del equipo después de la instalación del software
Empower.
• El nombre del equipo debe tener menos de 16 caracteres.
• El nombre del equipo debe comenzar por un carácter alfabético (de la A a la Z)
y no puede empezar por un carácter numérico (del 0 al 9). Se puede utilizar
Empower123 como nombre del equipo, pero no 123Empower.
Nota: Si se está actualizando desde una versión anterior de Empower 3, no es
necesario volver a instalar Waters Service.
8 de agosto de 2017, 715005266ES Rev. B
Página 141
Requisito: Si se utiliza un programa de detección de virus en tiempo real, después
de la instalación se deben excluir de la exploración todos los directorios relacionados
con Empower y sus subdirectorios, y todos los directorios o recursos compartidos de
datos originales. Algunos programas de detección de virus en tiempo real confunden
la funcionalidad normal de Empower con la presencia de virus y esto puede ocasionar
problemas con el almacenamiento temporal de datos o detener la ejecución.
7.1.2 Requisitos
• Conexiones de red de cliente y servidor válidas
• Windows Server 2008 R2 SP1, Enterprise o Standard Edition
• Windows Server 2012 R2, Standard Edition
• Configurar parámetros de firewall para Waters Service
7.1.3 Configurar .Net 3.5 Framework
Microsoft .NET 3.5 Framework debe instalarse manualmente en Windows 10 y en
Windows Server 2012. .NET 4.0 Framework está instalado y habilitado de forma
predeterminada.
Deployment Manager (Administrador de implementación) de Empower 3 FR4 instala
.NET 4.0 Framework en los sistemas operativos compatibles, si es necesario, excepto
en Windows 2012, puesto que .NET 4.0 ya está habilitado en este sistema operativo.
Windows 10 tiene .NET 4.6 preinstalado; .NET 4.6 es compatible con todas las
versiones anteriores hasta la 4.0, por lo que no es necesario instalar .NET 4.0 en
Windows 10.
Para instalar .Net 3.5 Framework en Windows Server 2012:
1. Hacer clic en Start > Server Manager (Inicio > Administrador del servidor) y en
el menú Manage (Administrar), y después hacer clic en Add Roles and Features
(Agregar funciones y características).
2. En el asistente, hacer clic en Next (Siguiente), seleccionar "Role-based or
feature-based installation" (Instalación basada en funciones o en
características) y volver a hacer clic en Next.
3. Seleccionar "Select the server from the server pool" (Seleccionar el servidor del
conjunto de servidores), seleccionar el servidor deseado y después hacer clic en
Next (Siguiente).
4. En Server Roles (Funciones del servidor), omitir esta sección y hacer clic en
Next (Siguiente).
5. En Features (Características), seleccionar ".NET Framework 3.5 Features"
(Características de .NET Framework 3.5) y después hacer clic en Next
(Siguiente).
6. En la pantalla Confirm installations selections (Confirmar selecciones para la
instalación), seleccionar "Restart the destination server automatically if
required" (Reiniciar automáticamente el servidor de destino si es necesario) y
después hacer clic en Install (Instalar).
8 de agosto de 2017, 715005266ES Rev. B
Página 142
7.1.4 Sincronizar la hora de Empower y del reloj de
Windows
Sincronizar la hora del software Empower de Waters y la hora del reloj del sistema
operativo Windows del host para evitar discrepancias, que pueden ser de una hora.
Para sincronizar la hora de Empower y del reloj de Windows:
1. Hacer clic en Start > Control Panel > Clock, Language, and Region (con la vista
Category [Categorías] seleccionada) > Date and Time (Inicio > Panel de
control > Reloj, Idioma y Región > Fecha y hora).
Indicación: Para acceder al Panel de control en Windows Server 2012, hacer
clic con el botón secundario en el icono de Windows y hacer clic en Control Panel
(Panel de control).
2. En la ficha Date and Time (Fecha y hora), hacer clic en Change time zone
(Cambiar la zona horaria).
Nota: Si el sistema pide una contraseña de administrador o una confirmación,
escribir la contraseña o proporcionar la confirmación.
3. En Time Zone Settings (Configuración de la zona horaria), seleccionar la casilla
de verificación "Automatically adjust clock for Daylight Saving Time" (Ajustar el
reloj automáticamente al horario de verano) y hacer clic en OK (Aceptar) en
cada cuadro de diálogo abierto.
7.2 Instalar Waters Service
Antes de iniciar el procedimiento de instalación, verificar que todos los registros del
Visor de eventos tengan configurado "Overwrite events as needed" (Sobrescribir
eventos cuando sea necesario). (Consultar “Configurar Event Viewer (Visor de
eventos)”). Asimismo, asegurarse de que el registro MSI esté habilitado en Windows
(consultar “Habilitar el registro MSI”).
Para instalar Waters Service en un servidor que no tenga instalado el
software Empower:
1. Insertar el disco del software de Empower 3 FR4 en la unidad de DVD.
2. Si no aparece automáticamente el menú de instalación, hay que ir a la carpeta
principal del soporte de software y hacer doble clic en el archivo setup.exe.
3. Seleccionar un idioma de la lista y hacer clic en OK.
4. En la pantalla principal, seleccionar Install Optional Components (Instalar
componentes opcionales).
5. En la pantalla Select Optional Components (Seleccionar componentes
opcionales), seleccionar Waters Service.
6. En la pantalla Ready to Install (Listo para instalar), hacer clic en Next
(Siguiente).
Indicación: Si aparece algún mensaje de Windows Security Alert (Alerta de
seguridad de Windows), hacer clic en Allow Access (Permitir acceso).
7. En la pantalla Welcome (Bienvenida), hacer clic en Next (Siguiente).
8 de agosto de 2017, 715005266ES Rev. B
Página 143
8. En la pantalla Custom Setup (Instalación personalizada), conservar la ubicación
de instalación predeterminada y hacer clic en Next (Siguiente).
Alternativa: Hacer clic en Change (Cambiar) para cambiar la ubicación de
instalación. Cambiar solo la letra de la unidad. Hacer clic en OK y luego en Next
(Siguiente).
Nota: Si se cambia algo de la ubicación aparte de la letra de la unidad, se
pierde la ruta de instalación.
9. En la pantalla Empower Raw Data Share (Recurso compartido de datos
originales de Empower), conservar el nombre predeterminado
(Waters_Projects$) o personalizar el nombre, y después hacer clic en Next
(Siguiente).
Requisito: Si se personaliza el nombre, hay que utilizar el mismo nombre de
recurso compartido que para el de archivos de datos originales (consultar la
sección “Configurar permisos para el directorio de datos originales”). Además,
hay que añadir el carácter $ al final del nombre, para ocultar el recurso
compartido en la red.
10. En la pantalla Ready to Install the Program (Listo para instalar el programa),
hacer clic en Install (Instalar).
Indicación: Si aparece algún mensaje de Windows Security Alert (Alerta de
seguridad de Windows), hacer clic en Allow Access (Permitir acceso).
11. En la pantalla InstallShield Wizard Completed (Asistente InstallShield
completado) hacer clic en Finish (Finalizar).
12. En la pantalla Status (Estado), hacer clic en Finish (Finalizar). (Esta pantalla
tarda varios segundos en aparecer).
13. Cuando aparezca el mensaje de reinicio, hacer clic en Yes (Sí).
Resultado: El ordenador se reiniciará.
7.3 Configurar el firewall para Waters Service
Para evitar problemas de comunicación cuando se utiliza Empower 3, hay que añadir
Waters Service y el Distributed Component Object Model Port (135) [Puerto del
modelo de objetos componentes distribuido, DCOM (135)] a la lista de excepciones
del Firewall de Windows. Para agregar estos elementos a la lista de excepciones, hay
que agregarlos a las Inbound Rules (Reglas de entrada).
7.3.1 Agregar Waters Service y el puerto DCOM a Inbound
Rules (Reglas de entrada)
Para agregar Waters Service a Inbound Rules (Reglas de entrada):
1. Abrir Windows Firewall with Advanced Security (Firewall de Windows con
seguridad avanzada).
Indicación: En Windows Server 2012, abrir Server Manager (Administrador del
servidor) y hacer clic en el menú Tools > Windows Firewall with Advanced
Security (Herramientas > Firewall de Windows con seguridad avanzada).
8 de agosto de 2017, 715005266ES Rev. B
Página 144
2. Hacer clic en Inbound Rules (Reglas de entrada) y seleccionar New Rule (Nueva
regla).
3. En la pantalla New Inbound Rule Wizard > Rule Type (Asistente para nueva
regla de entrada > Tipo de regla), seleccionar Program (Programa). Hacer clic
en Next (Siguiente) y después tomar las siguientes medidas:
a. En la pantalla Program (Programa), seleccionar "This program path" (Esta
ruta de acceso al programa) y hacer clic en Browse (Examinar).
b. En la pantalla Open (Abrir), seleccionar Waters Service en Empower\Bin y
hacer clic en OK.
c. En la pantalla Program (Programa), comprobar que aparece la ruta de
acceso con Empower\Bin\WatersService.exe y después hacer clic en Next
(Siguiente).
4. En la pantalla Action (Acción), seleccionar "Allow the connection" (Permitir la
conexión) y después hacer clic en Next (Siguiente).
5. En la pantalla Profile (Perfil), seleccionar todas las opciones para "When does
this rule apply?" (¿Cuándo se aplica esta regla?) y hacer clic en Next
(Siguiente).
6. En la pantalla Name (Nombre), escribir el nombre deseado (p. ej.,
WatersService) y después hacer clic en Finish (Finalizar).
Resultado: Volverá a aparecer la pantalla Windows Firewall with Advanced
Security (Firewall de Windows con seguridad avanzada).
Para agregar el puerto DCOM a las Inbound Rules (Reglas de entrada):
1. Hacer clic en Inbound Rules (Reglas de entrada) y seleccionar New Rule (Nueva
regla).
2. En la pantalla New Inbound Rule Wizard > Rule Type (Asistente para nueva
regla de entrada > Tipo de regla), seleccionar Port (Puerto). Hacer clic en Next
(Siguiente).
3. En la pantalla Protocol and Ports (Protocolo y puertos), seleccionar los puertos
locales TCP y Specific (Específico). En el campo de puertos locales Specific
(Específico) introducir 135 y después hacer clic en Next (Siguiente).
4. En la pantalla Action (Acción), seleccionar Allow the connection (Permitir la
conexión) y después hacer clic en Next (Siguiente).
5. En la pantalla Profile (Perfil), seleccionar todas las opciones para "When does
this rule apply?" (¿Cuándo se aplica esta regla?) y hacer clic en Next
(Siguiente).
6. En la pantalla Name (Nombre), escribir un nombre (p. ej., puerto DCOM) y
después hacer clic en Finish (Finalizar).
Resultado: La pantalla Windows Firewall with Advanced Security (Firewall de
Windows con seguridad avanzada) muestra el puerto DCOM y Waters Service en
la lista Inbound Rules (Reglas de entrada).
8 de agosto de 2017, 715005266ES Rev. B
Página 145
7.3.2 Actualizar los permisos de acceso e inicio de DCOM
Para actualizar el permisos de acceso e inicio de DCOM:
1. En el menú Start (Inicio), seleccionar Administrative Tools > Local Security
Policy (Herramientas administrativas > Norma de seguridad local).
Indicación: En Windows Server 2012, abrir Server Manager (Administrador del
servidor) y hacer clic en el menú Tools > Local Security Policy (Herramientas >
Norma de seguridad local).
2. En la pantalla Local Security Policy (Norma de seguridad local), seleccionar Local
Policies > Security Options (Normas locales > Opciones de seguridad).
3. Hacer clic con el botón secundario en "DCOM: Machine Access Restrictions in
Security Descriptor Definition Language (SDDL) syntax" [DCOM: restricciones
de acceso al equipo en sintaxis de Lenguaje de definición de descriptores de
seguridad (SDDL)] y seleccionar Properties (Propiedades).
4. Hacer clic en Edit Security (Modificar seguridad) y asegurarse de que las casillas
Allow (Permitir) para Local Access (Acceso local) y Remote Access (Acceso
remoto) están seleccionadas para todos los usuarios.
5. Hacer clic en OK.
6. Hacer clic en OK.
7. Hacer clic con el botón secundario en "DCOM: Machine Launch Restrictions in
Security Descriptor Definition Language (SDDL) syntax" [DCOM: restricciones
de inicio de equipo en sintaxis de Lenguaje de definición de descriptores de
seguridad (SDDL)] y seleccionar Properties (Propiedades).
8. Asegurarse de que las casillas Allow (Permitir) de todos los permisos están
seleccionadas para todos los usuarios y después hacer clic en OK.
9. Hacer clic en OK.
7.4 Actualizar la configuración de la aplicación
Waters Service y de DCOM
Para actualizar la configuración de la aplicación Waters Service y de DCOM:
1. En el menú Start (Inicio), seleccionar Administrative Tools > Component
Services (Herramientas administrativas > Servicios de componentes).
Indicación: En Windows Server 2012, abrir Server Manager (Administrador del
servidor) y hacer clic en el menú Tools > Component Services (Herramientas >
Servicios de componentes).
2. En la pantalla Component Services (Servicios de componentes), ir a Component
Services > Computers > My Computer (Servicios de componentes > Equipos >
Mi PC) y después hacer doble clic en DCOM config (Configuración de DCOM).
3. Desplazarse hacia abajo para localizar Waters Service. Hacer clic con el botón
secundario en Waters Service y seleccionar Properties (Propiedades).
4. Hacer clic en la ficha Security (Seguridad).
8 de agosto de 2017, 715005266ES Rev. B
Página 146
5. En la ficha Security (Seguridad) de la pantalla Waters Service Properties
(Propiedades de Waters Service), bajo Launch and Activation Permissions
(Permisos de inicio y activación), seleccionar Customize (Personalizar) y hacer
clic en Edit (Modificar).
6. En la pantalla Launch and Activation Permission (Permiso de inicio y activación),
hacer clic en Add (Agregar).
7. En la pantalla Select Users or Groups (Seleccionar usuarios o grupos), escribir
"domain users" (Usuarios del dominio) en el campo "Enter the object names to
select" (Escribir los nombres de objeto para seleccionar) y después hacer clic en
OK.
8. Seleccionar los cuatro permisos y después hacer clic en OK.
9. En la pantalla Launch and Activation Permission (Permiso de inicio y activación),
hacer clic en Add (Agregar).
10. En la pantalla Select Users or Groups (Seleccionar usuarios o grupos), escribir
en el campo "Enter the object names to select" (Escribir los nombres de objeto
para seleccionar) el nombre del grupo de usuarios de Empower creado en el
procedimiento de la página 82 de esta guía y hacer clic en OK.
11. Seleccionar los cuatro permisos y después hacer clic en OK.
12. En la pantalla Launch and Activation Permission (Permiso de inicio y activación),
seleccionar todos los permisos para SYSTEM e INTERACTIVE (Sistema e
Interactivo).
13. Hacer clic en OK para salir de la pantalla Launch and Activation Permission
(Permiso de inicio y activación).
14. Hacer clic en OK para salir de la pantalla Waters Service Properties (Propiedades
de Waters Service).
15. Cerrar Component Services (Servicios de componentes).
7.5 Configurar permisos para el directorio de datos
originales
El recurso compartido de datos originales que va a almacenar los datos de Empower
se especifica por proyecto. Se puede especificar el recurso compartido de datos
originales cuando se crean proyectos, utilizando la pantalla Name Entry (Entrada de
nombre) del New Project Wizard (Asistente para nuevos proyectos).
El recurso compartido de datos originales del servidor de archivos se crea con la
configuración de seguridad predeterminada del sistema operativo instalado. Para
asegurar un nivel de acceso y seguridad adecuado, hay que configurar los permisos
de seguridad exactamente como se describe en la página 82 de esta guía.
8 de agosto de 2017, 715005266ES Rev. B
Página 147
7.6 Crear el recurso compartido de datos originales
en Empower
Nota: Llevar a cabo este procedimiento en el servidor o desde un cliente, no en el
servidor de archivos.
Nota: El software Empower 3 FR4 incorpora una cuenta de usuario del sistema
predeterminada que no requiere una licencia de usuario con nombre. Esta cuenta de
administrador puede desactivarse pero no eliminarse del software Empower 3 FR4. El
nombre de usuario predeterminado es "system" y la contraseña predeterminada es
"manager". Ni el nombre de usuario ni la contraseña distinguen entre mayúsculas y
minúsculas.
Para crear el recurso compartido de datos originales:
1. Iniciar sesión en el software Empower 3 FR4 como usuario administrador y
acceder a Configuration Manager (Administrador de configuración).
2. En Configuration Manager (Administrador de configuración), hacer clic en View
> Manage Raw Data Files (Ver > Gestionar archivos de datos originales).
3. Hacer clic en Add File Service (Añadir servicio de archivo).
4. En el campo Node Name (Nombre de nodo), especificar el nombre o la dirección
IP del servidor de archivos en el que se instaló WatersService en la sección
anterior.
5. Hacer clic en Test File Service (Comprobar servicio de archivos) para verificar
que se puede acceder al servidor de archivos y que está configurado
correctamente.
6. Hacer clic en OK en el cuadro de texto de mensajes "File server valid" (Servidor
de archivos válido). Hacer clic en OK en la pantalla "Add File Service" (Agregar
servicio de archivo).
Indicación: Si el resultado de la prueba indica que el servidor de archivos no es
válido, comprobar la entrada del campo Node Name (Nombre de nodo). Realizar
las correcciones pertinentes y repetir la prueba. Si la prueba sigue indicando
que el servidor de archivos no es válido, la causa puede ser un error de
configuración del servidor de archivos.
7. Hacer clic en Add Raw Data Share (Añadir recurso compartido de datos
originales).
8. En la pantalla Add Empower Raw Data Share (Añadir recurso compartido de
datos originales de Empower), introducir el nombre del recurso compartido de
datos originales (Waters_Projects$) que se creó en el paso 9 del procedimiento
utilizado para instalar Waters Service (que empieza en la página 143), y
después hacer clic en OK.
Nota: Si el nombre del recurso compartido especificado no se ha preconfigurado
en el servidor de archivos, se solicitará al usuario que introduzca una ruta de
directorio para el recurso compartido de datos originales (por ejemplo,
C:\QALab\Projects). Hacerlo así y después hacer clic en OK.
9. Hacer clic en Test Share (Comprobar recurso compartido) para verificar que se
puede acceder al recurso compartido de archivos y que está configurado
correctamente.
8 de agosto de 2017, 715005266ES Rev. B
Página 148
Indicación: Para obtener más información, consultar "Gestionar archivos de datos
originales en una configuración cliente/servidor Enterprise" en la ayuda de Empower.
Requisito: Reiniciar siempre el equipo después de instalar Waters Service. Si se
instala Waters Service desde la carpeta Optional Components (Componentes
opcionales) del soporte del software Empower 3 FR4 y no se reinicia el equipo, las
instalaciones posteriores pueden fallar.
7.7 Desinstalar Waters Service
Utilizar la función Add/Remove (Agregar o quitar) para desinstalar Waters Service.
8 de agosto de 2017, 715005266ES Rev. B
Página 149
8 de agosto de 2017, 715005266ES Rev. B
Página 150
8 Configurar el software
Empower en un entorno
Citrix
Consultar este capítulo al instalar o actualizar al software Empower 3 FR4 en un
entorno Citrix XenApp™ Server 7.6.
8.1 Introducción
Para acceder al software Empower 3 FR4 en un entorno Citrix XenApp, el cliente
Empower 3 FR4 se carga en el servidor Citrix. Los equipos cliente se pueden conectar
al servidor Citrix para acceder y ejecutar el software Empower 3 FR4. Los clientes
acceden a Empower utilizando el protocolo Independent Computing Architecture
(ICA , Arquitectura informática independiente) desarrollado por Citrix.
También se puede utilizar el servidor de interfaz de web Citrix para proporcionar
acceso vía web a los servidores Citrix Empower.
Requisito: El software Empower 3 FR4 debe ser la única aplicación que se esté
ejecutando en el servidor Citrix. No intentar ejecutar otras aplicaciones en el servidor.
Contactar con Citrix Systems, Inc. para obtener información sobre los procedimientos
de instalación y configuración de los servidores Citrix.
Si está previsto cambiar el nombre del equipo, seguir estas directrices:
• Cambiar el nombre antes de instalar el software Empower.
• El nombre del equipo debe tener menos de 16 caracteres.
• El nombre del ordenador debe comenzar por un carácter alfabético (de la A a la
Z) y no puede empezar por un carácter numérico (del 0 al 9). Se puede utilizar
Empower123 como nombre del equipo, pero no 123Empower.
8.2 Preparar el servidor Citrix para Empower 3 FR4
Para utilizar el servidor Citrix con clientes Empower 3 FR4, verificar en primer lugar
que se esté utilizando el sistema operativo Microsoft Windows Server 2008 R2
Enterprise o Standard de 64 bits, o Windows 2012 R2 Standard de 64 bits, en el
servidor Citrix, y asegurarse de que esté instalado el software Citrix XenApp Server
7.6.
8 de agosto de 2017, 715005266ES Rev. B
Página 151
Configurar el sistema como sigue:
• Configurar .Net 3.5 Framework.
• Configurar Network discovery.
• Configurar la herramienta Event Viewer (Visor de eventos).
• Confirmar la configuración regional.
• Sincronizar la hora de Empower y del reloj de Windows.
• Desactivar el control de acceso de usuarios (User Access Control, UAC).
• Habilitar el registro MSI de Windows para solución de problemas (consultar la
sección “Habilitar el registro MSI”).
• Instalar el cliente Empower 3 FR4 en el servidor Citrix.
• Deshabilitar Waters Service y Waters DHCP Server.
• Configurar los nombres de servicio de red de la base de datos.
• Publicar el software Empower en Citrix.
8.2.1 Configurar .NET 3.5 Framework
Microsoft .NET 3.5 Framework debe instalarse manualmente en Windows 10 y en
Windows Server 2012. .NET 4.0 Framework está instalado y habilitado de forma
predeterminada.
Deployment Manager (Administrador de implementación) de Empower 3 FR4 instala
.NET 4.0 Framework en los sistemas operativos compatibles, si es necesario, excepto
en Windows 2012, puesto que .NET 4.0 ya está habilitado en este sistema operativo.
Windows 10 tiene .NET 4.6 preinstalado; .NET 4.6 es compatible con todas las
versiones anteriores hasta la 4.0, por lo que no es necesario instalar .NET 4.0 en
Windows 10.
Para instalar .Net 3.5 Framework en Windows Server 2012:
1. Hacer clic en Start > Server Manager (Inicio > Administrador del servidor) y en
el menú Manage (Administrar), y después hacer clic en Add Roles and Features
(Agregar funciones y características).
2. En el asistente, hacer clic en Next (Siguiente), seleccionar "Role-based or
feature-based installation" (Instalación basada en funciones o en
características) y volver a hacer clic en Next.
3. Seleccionar "Select the server from the server pool" (Seleccionar el servidor del
conjunto de servidores), seleccionar el servidor deseado y después hacer clic en
Next (Siguiente).
4. En Server Roles (Funciones del servidor), omitir esta sección y hacer clic en
Next (Siguiente).
5. En Features (Características), seleccionar ".NET Framework 3.5 Features"
(Características de .NET Framework 3.5) y después hacer clic en Next
(Siguiente).
6. En la pantalla Confirm installations selections (Confirmar selecciones para la
instalación), seleccionar "Restart the destination server automatically if
required" (Reiniciar automáticamente el servidor de destino si es necesario) y
después hacer clic en Install (Instalar).
8 de agosto de 2017, 715005266ES Rev. B
Página 152
8.2.2 Configurar network discovery
Es necesario habilitar la función network discovery y las funciones de compartir
archivos e impresoras para que los clientes y los servidores se puedan comunicar.
Para habilitar la función network discovery en dispositivos de dominio, es necesario
iniciar algunos servicios.
Para iniciar los servicios necesarios:
1. En Control Panel (Panel de control), seleccionar, en la vista Category
(Categoría), System and Security > Administrative Tools > Services (Sistema y
seguridad > Herramientas administrativas > Servicios).
Indicación: Para acceder al panel de control en Windows Server 2012, colocar
el puntero en la esquina inferior izquierda de la pantalla, hacer clic con el botón
secundario en el icono de Windows y después hacer clic en Control Panel (Panel
de control).
2. Cambiar el tipo de inicio a Automatic (Automático) e iniciar los siguientes
servicios:
• DNS Client
• Function Discovery Resource Publication
• SSDP Discovery
• UPnP Device Host
Indicación: Cuando se estén ejecutando todos los servicios, se puede modificar la
configuración de network discovery y compartir impresoras.
Para habilitar las funciones de network discovery y compartir archivos e
impresoras:
1. En el menú Start (Inicio), seleccionar Control Panel > Network and Internet
(when in Category view) > Network and Sharing Center (Panel de control > Red
e internet (en la vista Category [Categoría]) > Centro de redes y recursos
compartidos).
Indicación: Para acceder al Panel de control en Windows 10/Windows Server
2012, colocar el puntero en la esquina inferior izquierda de la pantalla, hacer clic
con el botón derecho en el icono de Windows y después hacer clic en Control
Panel (Panel de control).
2. Hacer clic en "Change advanced sharing settings" (Cambiar la configuración
avanzada de uso compartido) y habilitar las siguientes funciones:
• Network discovery
• File and printer sharing (Compartir archivos e impresoras)
8.2.3 Configurar la herramienta Event Viewer (Visor de
eventos)
Para configurar la herramienta Event Viewer (Visor de eventos):
1. Hacer clic en Start > Administrative Tools > Event Viewer (Inicio >
Herramientas administrativas > Visor de eventos).
8 de agosto de 2017, 715005266ES Rev. B
Página 153
Indicación: En Windows Server 2012, abrir Server Manager (Administrador del
servidor) y hacer clic en el menú Tools > Event Viewer (Herramientas > Visor de
eventos).
Alternativa: Hacer clic en Start (Inicio) y después escribir Event Viewer (Visor
de eventos).
2. En la pantalla Event Viewer (Visor de eventos), hacer clic en el signo + que hay
junto a Windows Logs (Registros de Windows).
3. Hacer clic con el botón secundario en Application (Aplicación) y después
seleccionar Properties (Propiedades).
4. En la pantalla Application Log Properties (Propiedades del registro de la
aplicación), seleccionar "Overwrite events as needed" (Sobrescribir eventos
según corresponda), seleccionar Apply (Aplicar) y, a continuación, hacer clic en
OK.
5. Repetir del paso 1 al paso 4 para Security, Setup, System y Forwarded Events
(Seguridad, Configuración, Sistema y Eventos avanzados).
6. Cerrar la pantalla Event Viewer (Visor de eventos).
8.2.4 Confirmar la configuración regional
Si el software Empower se va a instalar en un ordenador cuyo idioma es Inglés, es
necesario confirmar que la configuración regional de Windows está configurada en
Inglés (Estados Unidos). En los símbolos correspondientes a Inglés (Estados Unidos)
se utiliza el formato de punto decimal (no de coma), lo que es importante al mostrar
valores numéricos ("12.56", no "12,56").
Para confirmar que la configuración regional es correcta:
1. Hacer clic en el menú Start (Inicio) de Windows y escribir a continuación escribir
"Regional Settings" (Configuración regional) en el cuadro de búsqueda.
2. Hacer clic en "Change date, time, or number formats" (Cambiar formatos de
fecha, hora o número).
3. En el cuadro de diálogo Region and Language (Configuración regional y de
idioma), asegurarse de que la opción "English (United States)" (Inglés [Estados
Unidos]) esté seleccionada como formato en la ficha Formats (Formatos).
8.2.5 Sincronizar la hora de Empower y del reloj de
Windows
Sincronizar la hora del software Empower de Waters y la hora del reloj del sistema
operativo Windows del host para evitar discrepancias, que pueden ser de una hora.
Para sincronizar la hora de Empower y del reloj de Windows:
1. Hacer clic en Start > Control Panel > Clock, Language, and Region (con la vista
Category [Categorías] seleccionada) > Date and Time (Inicio > Panel de
control > Reloj, Idioma y Región > Fecha y hora).
Indicación: Para acceder al Panel de control en Windows Server 2012, hacer
clic con el botón secundario en el icono de Windows y hacer clic en Control Panel
(Panel de control).
8 de agosto de 2017, 715005266ES Rev. B
Página 154
2. En la ficha Date and Time (Fecha y hora), hacer clic en Change time zone
(Cambiar la zona horaria).
Nota: Si el sistema pide una contraseña de administrador o una confirmación,
escribir la contraseña o proporcionar la confirmación.
3. En Time Zone Settings (Configuración de la zona horaria), seleccionar la casilla
de verificación "Automatically adjust clock for Daylight Saving Time" (Ajustar el
reloj automáticamente al horario de verano) y hacer clic en OK (Aceptar) en
cada cuadro de diálogo abierto.
8.2.6 Deshabilitar User Access Control (Control de acceso
de usuarios)
Para deshabilitar User Access Control (Control de acceso de usuarios, UAC)
en el servidor:
1. Hacer clic en Start > Control Panel > System and Security > Action Center >
Change User Account Control settings (Inicio > Panel de control > Sistema y
seguridad > Centro de acciones > Cambiar configuración de control de cuentas
de usuario).
User Account Control settings (Configuración de control de cuentas de usuario).
Indicación: Para acceder al Panel de control en Windows Server 2012, hacer
clic con el botón secundario en el icono de Windows y hacer clic en Control Panel
(Panel de control).
2. Arrastrar el control deslizante hacia abajo al valor más bajo (Never notify [No
notificar]) y hacer clic en OK.
Alternativa: Configurar VerifyOpt.exe para que se ejecute como administrador
en el recurso compartido Waters_Projects$, bajo Empower > Bin (Empower >
Papelera). Hacer clic con el botón secundario en el archivo, hacer clic en
Properties > Compatibility (Propiedades > Compatibilidad) y después
seleccionar Run this program as an administrator (Ejecutar este programa como
administrador). Hacer clic en Apply (Aplicar) y luego en OK.
8.3 Instalar el cliente Empower 3 FR4 en un
servidor Citrix (instalación nueva)
Se puede instalar Empower 3 FR4 como una instalación nueva (como cliente en un
servidor Citrix sistema en el que no haya un software de tratamiento de datos
cromatográficos [CDS] instalado), o como actualización de Empower 3 Feature
Release 2 (FR2), Empower 3 FR2 Hotfix 1, Empower 3 Service Release 2 (SR2),
Empower 3 SR2 Hotfix 1, and Empower 3 SR2 Hotfix 2, Empower 3 Feature Release 3
(FR3) o Empower 3 FR3 Hotfix 1.
Seguir las instrucciones de esta sección si se trata de una instalación nueva del
software Empower 3 FR4. Si se está efectuando una actualización, seguir las
instrucciones a partir de la página 162 para actualizar la versión actual del software
Empower a Empower 3 FR4.
8 de agosto de 2017, 715005266ES Rev. B
Página 155
Restricciones:
• No se debe instalar el cliente Empower 3 FR4 en el servidor Citrix desde una
ubicación de red jerarquizada. Instalar el cliente en el servidor Citrix usando el
soporte de Empower 3 FR4 desde una unidad local o asignada.
• No utilizar Add/Remove programs (Agregar o quitar programas), Uninstall or
Change a program (Desinstalar o cambiar un programa) para instalar Empower
3 FR4. Hay que poner el servidor Citrix en modo de instalación (consultar el
paso 1 del procedimiento de instalación de Empower 3 FR4, en la página 156).
Waters suministra el software Oracle y el software Empower 3 FR4 en el soporte de
software de Empower 3 FR4.
Los procedimientos de este capítulo presuponen que se desea instalar Oracle
automáticamente utilizando la configuración predeterminada. El software tardará
unos 30 minutos o más en instalarse.
De forma predeterminada, el programa de instalación de Empower (Deployment
Manager [Administrador de implementación]) instala tanto Oracle 12.1.0.2 como el
software Empower 3 FR4. Si el centro tiene su propia licencia de Oracle y prefiere
instalar el software Oracle 12.1.0.2 como una aplicación separada, hay que tener en
cuenta lo siguiente:
• El software Oracle 12.1.0.2 debe instalarse antes de instalar el software
Empower 3 FR4.
– Instalar únicamente el cliente Oracle de 32 bits. El cliente de 64 bits no es
compatible.
• Cambiar el valor de idioma de la clave del registro en
HKEY_LOCAL_MACHINE\Software\WOW6432Node\Oracle\
KEY_EmpowerOracle12cClient\NLS_LANG a
AMERICAN_AMERICA.WE8ISO8859P1
• Durante la instalación, se preguntará al usuario si desea utilizar el software de
Oracle instalado. Seleccionar Yes (Sí) e introducir la ubicación de los archivos de
programa de Oracle.
8.3.1 Instalar el software Empower 3 FR4
Importante: Durante la instalación de Empower 3 FR4 se instala el software
TestExecute con el software Empower 3 FR4. No desinstalar el software TestExecute,
aunque aparezca en el Panel de control. La desinstalación del software TestExecute
invalida la instalación de Empower 3 FR4, haciendo que la herramienta Verify Files
(Verificar archivos) falle y obligando a volver a instalar el software completo.
Para instalar el software cliente de Empower 3 FR4:
1. Poner el servidor Citrix en modo de instalación abriendo una ventana de
comandos y escribiendo "Change user /install".
Resultado: La respuesta debe indicar "User session is ready to install
applications" (La sesión de usuario está lista para instalar aplicaciones).
2. Insertar el disco del software de Empower 3 FR4 en la unidad de DVD.
3. Si no aparece automáticamente el menú de instalación, hay que ir a la carpeta
principal del soporte de software y hacer doble clic en el archivo setup.exe.
8 de agosto de 2017, 715005266ES Rev. B
Página 156
Indicación: Al hacer clic en setup.exe, se abrirá una ventana dism.exe. No es
necesario cerrar esta ventana; se cerrará automáticamente al cabo de unos
segundos.
4. Seleccionar un idioma de la lista y hacer clic en OK.
5. En la pantalla principal, seleccionar Install Empower Software (Instalar el
software Empower).
6. En la pantalla Select Product Type (Seleccionar tipo de producto), seleccionar
Enterprise o Workgroup, en función del entorno.
7. En la pantalla Select Installation Type (Seleccionar tipo de instalación),
seleccionar Client (Cliente).
8. En la pantalla Customer Information (Información del cliente), introducir el
nombre de usuario, el nombre de la organización y el número de ID de
asistencia técnica del software, y después hacer clic en Next (Siguiente).
9. En la pantalla End-User License Agreement (Contrato de licencia de usuario
final), aceptar las condiciones del contrato de licencia y después hacer clic en
Next (Siguiente).
10. En la pantalla de la variable de entorno TNS_Admin se puede elegir configurar la
variable de entorno TNS_ADMIN, que añade una variable al servidor Citrix que
señala a un archivo preconfigurado tnsnames.ora que se ubica en un recurso
compartido accesible a través de la red.
Nota: Un archivo tnsnames.ora contiene la lista de bases de datos de Empower
a las que puede acceder un cliente. De este modo, las instalaciones más
grandes mantienen un solo archivo tnsnames.ora compartido, eliminando la
necesidad de configurar un archivo tnsnames.ora en cada equipo cliente.
• Si no se va a utilizar esta opción, dejar la casilla de verificación desactivada
y hacer clic en Next (Siguiente).
• Si se desea activar la variable TNS_ADMIN, seleccionar la casilla de
verificación. Especificar la ruta de red del recurso compartido que contiene
el archivo preconfigurado tnsnames.ora (por ejemplo:
\\servername\sharename$) y después hacer clic en Next (Siguiente).
Indicación: Utilizar el directorio TNS_ADMIN creado en la sección
“Configurar un archivo tnsnames.ora compartido”.
Regla: Si se configura la variable TNS_ADMIN, el servidor Citrix pasa por
alto los archivos tnsnames.ora locales.
11. En la pantalla Installation Type (Tipo de instalación), seleccionar una de las
siguientes opciones:
• Típica: seleccionar y después continuar en el paso 13, instalando todos los
archivos de Empower y Oracle en la unidad del sistema, que habitualmente
es la C:\.
• Personalizada: seleccionar y después continuar en el paso 12, instalando los
archivos de Empower y Oracle en diferentes unidades.
12. En la pantalla Destination Folders (Carpetas de destino), seleccionar en la lista
las unidades adecuadas para los archivos de Empower Application y Empower
Oracle, y después hacer clic en Next (Siguiente).
13. En la pantalla Ready to Install (Listo para instalar), hacer clic en Next
(Siguiente) para iniciar la instalación.
8 de agosto de 2017, 715005266ES Rev. B
Página 157
Indicación: Si aparece algún mensaje de Windows Security Alert (Alerta de
seguridad de Windows), hacer clic en Allow Access (Permitir acceso).
14. En la pantalla Status (Estado), hacer clic en Finish (Finalizar).
15. Cuando aparezca el mensaje de reinicio, hacer clic en Yes (Sí).
Resultado: El ordenador se reiniciará.
16. Cuando el equipo se reinicie, iniciar una sesión utilizando una cuenta con
privilegios de administrador local.
Indicación: Si aparece algún mensaje de Windows Security Alert (Alerta de
seguridad de Windows), hacer clic en Allow Access (Permitir acceso).
17. Si no se utiliza la variable de entorno TNS_ADMIN, consultar la sección
“Configurar un nombre de servicio de red de la base de datos” para configurar
un archivo tnsnames.ora local.
Si se desea instalar soporte de software para uno o más instrumentos, poner el
servidor en modo de instalación y utilizar el disco de Instrument Driver Pack (Paquete
de controladores de instrumentos) de Empower 3. Visitar el sitio web de Waters
(www.waters.com) para obtener los controladores de instrumento más recientes y las
instrucciones correspondientes.
Nota: El software Empower 3 FR4 incorpora una cuenta de usuario del sistema
predeterminada que no requiere una licencia de usuario con nombre. Esta cuenta de
administrador puede desactivarse pero no eliminarse del software Empower 3 FR4. El
nombre de usuario predeterminado es "system" y la contraseña predeterminada es
"manager". Ni el nombre de usuario ni la contraseña distinguen entre mayúsculas y
minúsculas.
8.3.1.1 Excepciones del firewall
Si se experimentan problemas de comunicación, revisar la lista de excepciones del
firewall. Para hacerlo, hacer clic en Start (Inicio), escribir Windows Firewall (Firewall
de Windows), seleccionar Windows Firewall with Advanced Security (Firewall de
Windows con seguridad avanzada) y después hacer clic en Inbound Rules (Reglas de
entrada).
Comprobar que aparezcan las siguientes excepciones.
• Puertos y procesos relacionados con Empower:
– Puerto DCOM (135)
– Empower
– Empower Configuration Manager (Administrador de configuración de
Empower)
– Processing Monitor (Monitor de procesamiento)
– Processing Server (Servidor de procesamiento)
– Waters Instrument Server (Servidor de instrumentos de Waters)
– Waters Service
– WDHCP Server Configuration (Configuración del servidor WDHCP)
– WDHCP Server Svc.exe
8 de agosto de 2017, 715005266ES Rev. B
Página 158
• Procesos relacionados con el software de los componentes del instrumento:
– ACQUITY ASM Server (Servidor ASM para ACQUITY)
– ACQUITY BSM Server (Servidor BSM para ACQUITY)
– ACQUITY CM Server (Servidor CM para ACQUITY)
– ACQUITY Console Client (Cliente de la consola ACQUITY)
– ACQUITY Console Server (Servidor de la consola ACQUITY)
– ACQUITY ELSD Server (Servidor ELSD para ACQUITY)
– ACQUITY FLR Server (Servidor FLR para ACQUITY)
– ACQUITY MD Server (Servidor MD para ACQUITY)
– ACQUITY PDA Server (Servidor PDA para ACQUITY)
– ACQUITY SM Server (Servidor SM para ACQUITY)
– ACQUITY SQ Server (Servidor SQ para ACQUITY)
– ACQUITY TQ Server (Servidor TQ para ACQUITY)
– ACQUITY TUV Server (Servidor TUV para ACQUITY)
– Controlador de la consola local (LCC, controlador manual)
– Servidor W2489
– Servidor W2707
– Servidor W2998
8.3.1.2 Valores DCOM instalados por Empower 3 FR4
El software Empower 3 FR4 configura los valores adecuados de la aplicación DCOM y
los permisos de acceso e inicio durante la instalación. La siguiente tabla indica estos
valores y las rutas para configurarlos.
Tabla 8–1: Valores y permisos DCOM configurados durante la
instalación
Ruta de acceso Permite
Local Security Policy > Local Policies > Security Permisos de acceso local y de
Options > DCOM: Machine Access Restrictions acceso remoto para
in Security Descriptor Definition Language • Everyone (Todos).
(SDDL) syntax > Properties (Norma de Nota: Se debe cambiar a un
seguridad local > Normas locales > Opciones de grupo personalizado de
seguridad > DCOM: Restricciones de acceso usuarios de Empower en lugar
alequipo en sintaxis de Lenguaje de definición del grupo Everyone (Todos).
de descriptores de seguridad (SDDL) > Consultar “Configurar el
Propiedades). directorio Empower Projects”.
• Usuarios del dominio
• Usuarios del registro de
rendimiento
• Usuarios COM distribuidos
• Inicio de sesión anónimo
8 de agosto de 2017, 715005266ES Rev. B
Página 159
Tabla 8–1: Valores y permisos DCOM configurados durante la
instalación (continuación)
Ruta de acceso Permite
Local Security Policy > Local Policies > Security Permisos de ejecución local,
Options > DCOM: Machine Launch Restrictions activación local y activación
in Security Descriptor Definition Language remota para
(SDDL) syntax > Properties (Norma de • Todos
seguridad local > Normas locales > Opciones de Nota: Se debe cambiar a un
seguridad > DCOM: Restricciones de inicio del grupo personalizado de
equipo en sintaxis de Lenguaje de definición de usuarios de Empower en lugar
descriptores de seguridad (SDDL) > del grupo Everyone (Todos).
Propiedades). Consultar “Configurar el
directorio Empower Projects”.
Todos los permisos para los
administradores.
Local Security Policy > Local Policies > Security Enable (Activar)
Options > Network Access: Let Everyone
permissions apply to anonymous users (Norma
de seguridad local > Normas locales > Opciones
de seguridad > Acceso a la red: Permitir la
aplicación de los permisos de Todos a los
usuarios anónimos).
Component Services > Computers > Acceso local y acceso remoto para:
Properties > COM Security > Access Permission • SELF
(Servicios de componentes > Equipos > • Sistema
Propiedades > Seguridad COM > Permiso de
• Administradores
acceso).
Component Services > Computers > Permisos de ejecución local y
Properties > COM Security > Launch and activación local para:
Activation Permission (Servicios de • Everyone (Todos)
componentes > Equipos > Propiedades > Nota: Se debe cambiar a un
Seguridad COM > Permiso de inicio y grupo personalizado de
activación). usuarios de Empower en lugar
del grupo Everyone (Todos).
Consultar “Configurar el
directorio Empower Projects”.
Todos los permisos para:
• Sistema
• Administrador
• INTERACTIVE (Interactivo)
8.3.2 Deshabilitar Waters Service y Waters DHCP Server
Service
De forma predeterminada, Waters Service y Waters DHCP Server Service se instalan
con el tipo de inicio automático. Para obtener un mejor rendimiento, deshabilitar
Waters Service y Waters DHCP Server Service. Si se dejan en funcionamiento, se
pondrán en cola los trabajos de procesamiento para su ejecución, lo que provocará un
funcionamiento más lento.
8 de agosto de 2017, 715005266ES Rev. B
Página 160
Para deshabilitar Waters Service y Waters DHCP Server:
1. En el menú Start (Inicio), escribir Services (Servicios) y después seleccionar
Services.
Indicación: En Windows Server 2012, abrir Server Manager (Administrador del
servidor) y hacer clic en el menú Tools > Services (Herramientas > Servicios).
2. Hacer clic con el botón secundario en Waters Service y después seleccionar
Properties (Propiedades).
3. En la pantalla Properties (Propiedades), hacer clic en Stop (Detener).
4. En la pantalla Properties (Propiedades), cambiar el tipo de inicio a Disabled
(Desactivado). Hacer clic en Apply (Aplicar) y luego en OK.
5. Repetir del paso 2 al paso 4 para deshabilitar Waters DHCP Server Service.
8.3.3 Configurar los nombres de servicio de red de la base
de datos
Para configurar los nombres de servicio de red de la base de datos, consultar la
sección “Configurar un nombre de servicio de red de la base de datos”. En la pantalla
Net Service Name (Nombre de servicio de red), acordarse de definir el mismo nombre
de servicio de red en el servidor Citrix y en los módulos LAC/E, así como en cualquier
cliente que tenga el software Empower 3 FR4 instalado (clientes FAT o tradicionales).
Si se utilizan varias bases de datos y servidores Citrix configurados en un conjunto de
servidores, se pueden configurar perfiles móviles para garantizar que la base de datos
predeterminada de cada usuario de Windows se configure correctamente. La última
base de datos en la que se haya iniciado correctamente una sesión será la base de
datos predeterminada.
8.3.4 Publicar el software Empower 3 FR4 en Citrix
Para publicar Empower 3 FR4 en Citrix XenApp 7.6, es necesario crear un catálogo de
máquinas y un grupo de entrega:
• El catálogo de máquinas contiene el nombre de los servidores de equipos en los
que está instalado el cliente Empower y a los que se accede a través de Citrix
después de la publicación.
• El grupo de entrega identifica a los usuarios que pueden utilizar los equipos
añadidos al catálogo de máquinas y especifica las aplicaciones disponibles para
dichos usuarios.
Crear un catálogo de máquinas
1. En el menú principal de la consola de Citrix Studio, hacer clic con el botón
secundario en Machine Catalog (Catálogo de máquinas).
2. En Machine Catalog Setup Wizard (Asistente de configuración del catálogo de
máquinas), seleccionar el sistema operativo Windows Server y después hacer
clic en Next (Siguiente).
3. En la pantalla Machine Management (Gestión de máquinas), seleccionar la
configuración adecuada para el entorno y después hacer clic en Next
(Siguiente).
8 de agosto de 2017, 715005266ES Rev. B
Página 161
4. En la pantalla Machines (Máquinas), hacer clic en Add Computers (Añadir
equipos).
5. En el cuadro de diálogo Select computers (Seleccionar equipos), seleccionar los
servidores de aplicaciones Citrix y después hacer clic en OK.
6. En la pantalla Machines (Máquinas), hacer clic en Browse… (Examinar...) para
localizar la cuenta Computer AD para cada servidor de aplicaciones Citrix.
7. En la pantalla Summary (Resumen), escribir el nombre y la descripción del
catálogo de máquinas y después hacer clic en Finish (Finalizar).
Resultado: Se creará y se configurará el catálogo de máquinas. El catálogo se
puede ver en la pantalla Machine Catalogs (Catálogos de máquinas).
Crear un grupo de entrega:
1. En el menú principal de la consola de Citrix Studio, hacer clic con el botón
secundario en Deliver group (Grupo de entrega) y después seleccionar "Create
Delivery Group" (Crear grupo de entrega).
2. Cuando aparezca el Create Delivery Group Wizard (Asistente para crear grupos
de entrega), hacer clic en Next (Siguiente).
3. En la pantalla Machines (Máquinas), hacer lo siguiente:
• Seleccionar el catálogo de máquinas que se desea añadir al grupo de
entrega.
• Elegir el número de equipos del catálogo de máquinas que se utilizarán en
el grupo de entrega y después, hacer clic en Next (Siguiente).
4. En la pantalla Delivery Type (Tipo de entrega), seleccionar Applications
(Aplicaciones) y después hacer clic en Next (Siguiente).
5. En la pantalla Users (Usuarios), seleccionar los usuarios o grupos que tendrán
acceso a la aplicación y después hacer clic en Next (Siguiente).
6. En la pantalla Applications (Aplicaciones), seleccionar las aplicaciones que se
desea publicar y después hacer clic en Next (Siguiente).
7. En la pantalla Summary (Resumen), escribir el nombre y la descripción del
grupo de entrega y después hacer clic en Finish (Finalizar).
Resultado: Se creará y se configurará el grupo de entrega, y se podrá acceder
a él desde la pantalla Delivery Groups (Grupos de entrega). En la ficha
Applications (Aplicaciones) se pueden ver todas las aplicaciones seleccionadas
para publicar.
8.4 Actualizar desde versiones anteriores de
Empower
Seguir las instrucciones de esta sección para actualizar el cliente a Empower 3 FR4. Si
no se está realizando una actualización, seguir las instrucciones a partir de la
página 155 para una instalación nueva de Empower 3 FR4.
8 de agosto de 2017, 715005266ES Rev. B
Página 162
Se puede actualizar a Empower 3 FR4 desde Empower 3 Feature Release 2 (FR2),
Empower 3 FR2 Hotfix 1, Empower 3 Service Release 2 (SR2), Empower 3 SR2 Hotfix
1, Empower 3 SR2 Hotfix 2, Empower 3 Feature Release 3 (FR3) o Empower 3 FR3
Hotfix 1.
Nota: Dejar tiempo suficiente para realizar la actualización. Una actualización desde
cualquiera de las versiones antes indicada a Empower 3 FR4 puede tardar unos 30
minutos.
Requisitos:
• Es necesario actualizar a Empower 3 FR2 antes de actualizar a Empower 3 FR4.
Nota: Si se está utilizando una versión de Empower anterior a Empower 3 FR2,
se puede actualizar a Empower 3 FR2 como requisito mínimo, o desinstalar por
completo la versión anterior de Empower, y asegurarse de que el sistema
cumple los requisitos de hardware y de software detallados en el capítulo 1 de
esta guía.
• Seguir las instrucciones que aparecen al principio de este capítulo para instalar
Empower 3 FR4 como una instalación nueva.
8.4.1 Actualizar al software Empower 3 Feature Release 4
(FR4)
Se puede actualizar a Empower 3 FR4 desde Empower 3 Feature Release 2 (FR2),
Empower FR2 Hotfix 1, Empower 3 Service Release 2 (SR2), Empower 3 SR2 Hotfix 1,
Empower 3 SR2 Hotfix 2, Empower 3 Feature Release 3 (FR3) o Empower 3 FR3
Hotfix 1.
Para actualizar a Empower 3 FR4:
1. Insertar el disco del software de Empower 3 FR4 en la unidad de DVD.
2. En la pantalla Maintenance Mode: Empower 3 Client (Modo de mantenimiento:
cliente de Empower 3), seleccionar Upgrade Empower Software (Actualizar el
software Empower).
3. En la pantalla Ready to Upgrade (Listo para actualizar), hacer clic en Next
(Siguiente).
4. Cuando aparezca la Windows Security Alert (Alerta de seguridad de Windows),
seleccionar Domain networks (Redes de dominio) y hacer clic en Allow access
(Permitir acceso) para continuar la instalación.
Nota: Una actualización de Empower 3 FR2 o SR2 a Empower 3 FR4 puede
tardar aproximadamente 30 minutos.
5. En la pantalla Status (Estado), cuando haya finalizado la actualización y
aparezca el mensaje Success (Éxito), hacer clic en Finish (Finalizar).
6. Cuando aparezca el mensaje de reinicio, hacer clic en Yes (Sí).
8 de agosto de 2017, 715005266ES Rev. B
Página 163
8.5 Verificar la instalación del software Empower 3
FR4
Requisito: El software del visor de PDF debe estar instalado en el servidor Citrix para
poder ver los informes de Empower.
8.5.1 Visualizar el registro de instalación
El registro de instalación contiene información sobre la instalación de Empower. Se
puede leer el archivo de registro para revisar las opciones de instalación, el entorno
de instalación y el estado de los pasos de instalación. En caso de que la instalación
sea parcial o no sea totalmente satisfactoria, hay que revisar el registro de instalación
para ver si se han producido errores.
El valor "Installation success or error status" (Resultado de la instalación) aparece al
final del registro de instalación. Si el valor que aparece es 0, entonces la instalación
tuvo éxito. Si el valor que aparece es distinto de 0, anotar el número y ponerse en
contacto con el Servicio Técnico de Waters.
Para ver el registro de instalación:
1. Seleccionar Start > All Programs > Empower > Empower Installation Log (Inicio
> Todos los programas > Empower > Registro de instalación de Empower).
Indicación: En Windows Server 2012, desde Start (Inicio) > hacer clic en la
flecha hacia abajo ( ) para abrir la pantalla Apps (Aplicaciones) > direccionar a
Empower y hacer clic en Empower Installation Log (Registro de instalación de
Empower).
Resultado: El programa abre el archivo empower.log en el bloc de notas.
2. Revisar el contenido del archivo.
Indicación: Se puede imprimir una copia seleccionando File > Print (Archivo >
Imprimir).
3. Hacer clic en File > Exit (Archivo > Salir).
8.5.2 Emplear la herramienta Verify Files (Verificar
archivos)
La herramienta Verify Files (Verificar archivos) comprueba la integridad de los
archivos de programa de Empower instalados y de los de los archivos de programa de
Oracle (si han sido instalados por Empower).
Tras la instalación de Empower 3 FR4, ejecutar la herramienta Verify Files (Verificar
archivos) para verificar los archivos de programa de Empower y Oracle (no los
archivos de base de datos ni de datos):
• Como parte de la calificación de la instalación, si se ha adquirido la opción
Empower Qualification (Calificación de Empower).
• Para garantizar que los archivos de Empower no se hayan modificado desde la
instalación.
8 de agosto de 2017, 715005266ES Rev. B
Página 164
Para ejecutar la herramienta de verificación de archivos:
1. Hacer clic en Start > All Programs > Empower > Verify Files (Inicio > Todos los
programas > Empower > Verificar archivos).
Indicación: En Windows Server 2012, desde Start (Inicio) > hacer clic en la
flecha hacia abajo ( ) para abrir la pantalla Apps (Aplicaciones) > direccionar a
Empower > seleccionar Verify Files (Verificar archivos).
Resultado: La herramienta Verify Files (Verificar archivos) compara la suma de
verificación de los archivos de Empower instalados con la suma de verificación
previamente almacenada y crea un registro de resultados de la verificación de
archivos (por ejemplo, checksum_date_timestamp.txt).
2. Revisar el contenido del archivo e imprimir o guardar una copia de los
resultados.
3. Hacer clic en File > Exit (Archivo > Salir).
Para ver los resultados de verificación de archivos:
1. Hacer clic en Start > All Programs > Empower > View Verify Files (Inicio >
Todos los programas > Empower > Ver archivos de verificación).
Indicación: En Windows Server 2012, desde Start (Inicio) > hacer clic en la
flecha hacia abajo ( ) para abrir la pantalla Apps (Aplicaciones) > direccionar a
Empower > seleccionar Verify Files (Verificar archivos).
Resultado: El archivo checksum.txt se abre en el bloc de notas.
2. Revisar el contenido del archivo de suma de verificación.
La instalación del software Empower 3 FR4 supera la prueba de verificación si todos
los archivos tienen un estado de "OK" y el resumen de calificación de la instalación de
la última pantalla indica "No installation changes were detected" (No se detectaron
cambios debidos a la instalación). Si el archivo checksum.txt indica algún archivo
marcado "changed" (cambiado), hay que ponerse en contacto con el Servicio Técnico
de Waters.
8.6 Feature releases y service releases de Empower
Waters lanza periódicamente nuevas versiones para mejorar la funcionalidad (feature
releases) y versiones de servicio (service releases) para solucionar problemas
existentes. Estas feature y service releases se pueden descargar del sitio web de
Waters Elite (para clientes con un plan de asistencia técnica de software) y se deben
instalar siguiendo las instrucciones contenidas en las notas de la versión
correspondientes. Para aquellos clientes que precisen medios físicos, se debe anotar
el número de referencia indicado en el sitio web y ponerse en contacto con la filial de
Waters más cercana para realizar un pedido con un coste simbólico.
Para determinar qué feature releases o service releases están instaladas, consultar el
registro de instalación o seleccionar Help About (Ayuda, Acerca de) en cualquier
ventana de la aplicación de Empower 3 FR4.
8 de agosto de 2017, 715005266ES Rev. B
Página 165
8 de agosto de 2017, 715005266ES Rev. B
Página 166
9 Instalar la base de datos de
Empower Enterprise en un
servidor UNIX
Se utiliza el servidor SPARC de Oracle Sun para alojar la base de datos de Empower.
Para obtener información sobre la instalación de un servidor Sun o del sistema
operativo Solaris 10, consultar la documentación del producto de Oracle Corporation.
Para obtener información detallada, consultar los documentos Oracle Database
Installation Guide, 12c Release 1 (12.1) for Oracle Solaris E50818-10 y Oracle
Database Installation Guide, Release 1 (12.1) for Linux E41491-15. Consultar este
capítulo al instalar la base de datos Empower 3 FR4 Enterprise en un servidor UNIX.
Seguir los procedimientos para realizar la instalación estándar del software Oracle y
de la base de datos de Empower.
Recomendación: Antes de instalar cualquier hardware o software, realizar una copia
de seguridad completa de los discos duros (consultar las instrucciones suministradas
por el fabricante del ordenador).
9.1 Instalar Empower 3 FR4 en UNIX
El software de la base de datos de Empower se suministra en un DVD. Los
procedimientos de este capítulo presuponen que se desea configurar la base de datos
utilizando la configuración predeterminada.
Si el servidor en el que se instala Empower no cuenta con una unidad de DVD, se
deberá compartir la unidad de DVD de una estación de trabajo accesible por red y
montar una unidad al recurso compartido del servidor en el que se va a instalar
Empower.
Importante: Si se tiene previsto cambiar el nombre del equipo, hay que hacerlo
antes de instalar Empower. No se debe cambiar el nombre del equipo después de la
instalación de Empower.
Indicación: Si el entorno tiene una versión compatible de Oracle instalada, solo se
podrá crear y configurar la base de datos.
El producto Empower 3 FR4 UNIX incluye dos programas de instalación para la
correcta instalación y configuración de la base de datos de Oracle 12.1.0.2 y de la
base de datos de Empower 3 FR4 en un servidor UNIX. Se deben configurar ciertas
condiciones de entorno antes de cada instalación.
8 de agosto de 2017, 715005266ES Rev. B
Página 167
Para instalar Oracle 12.1.0.2 y crear una copia de la base de datos de Empower 3 FR4
en un servidor UNIX, hay que realizar las siguientes tareas, en el orden indicado:
• Preparar el entorno operativo Solaris 10, utilizando como referencia el
documento Oracle Database Quick Installation Guide 12c Release 1 (12.1) for
Oracle Solaris on SPARC (64-Bit) E55100-04.
• Configurar el sistema para crear la copia de la base de datos de Empower 3 FR4.
• Instalar la instancia de la base de datos de Empower 3 FR4 (instalación, parte 2).
• Configurar la base de datos (configurar un receptor e introducir la
ORACLE_SID).
• Establecer la base de datos que se abrirá al reiniciar.
9.2 Preparar el sistema operativo Solaris 10
Instalar el sistema operativo Solaris 10 y todos los service packs necesarios según la
documentación proporcionada por el fabricante y el departamento informático.
Preparar el sistema operativo Solaris 10 para la instalación de la base de datos de
Oracle 12.1.0.2 siguiendo los procedimientos descritos en el documento Oracle
Database Quick Installation Guide 12c Release 1 (12.1) for Oracle Solaris on SPARC
(64-Bit) E55100-04.
9.3 Configurar el sistema antes de instalar la copia
de la base de datos
Antes de instalar la copia de la base de datos, hay que comprobar que no haya
ninguna copia de ORACLE_SID en el archivo .profile y que ORACLE_HOME esté
configurado correctamente en el entorno. El archivo .profile tiene que ser correcto
para que la instalación funcione.
Nota: Si hay más de un ORACLE_SID, cerciorarse de que cada uno de ellos esté
configurado correctamente.
Para verificar que no exista ningún ORACLE_SID y que la pantalla principal
de Oracle esté configurada correctamente:
1. En una ventana del terminal, introducir el siguiente comando:
echo $ORACLE_SID
Fundamento: Este comando devuelve un valor en blanco que indica que no se
ha configurado ningún SID o bien, el valor de la base de datos en la que se va a
instalar. Si existe algún SID, se debe eliminar del archivo.
2. Introducir el siguiente comando para confirmar que ORACLE_HOME está
correctamente configurado:
echo $ORACLE_HOME
8 de agosto de 2017, 715005266ES Rev. B
Página 168
Fundamento: Este comando debería mostrar la ruta correcta para la pantalla
principal de Oracle.
Indicación: La ruta de acceso predeterminada es la ruta a
/u01/app/oracle/product/12.1.0.2/db_1.
3. Reiniciar el servidor.
9.3.1 Parámetros predeterminados de Oracle
En la tabla siguiente se enumeran los parámetros predeterminados de Oracle que se
configuran para el entorno Solaris.
Nota: Estos son los valores utilizados en el entorno de prueba de Waters.
Tabla 9–1: Parámetros predeterminados de Oracle para el entorno
Solaris
Nombre del parámetro Valor inicial (si es distinto)
audit_file_dest u01/app/oracle/admin/WATB/aduMP
audit_trail DB
cluster_database FALSE
Compatibles 12.1.0.2.0
control_files u01/app/oracle/oradata/WATB/control01.ctl
db_block_size 8192
db_create_file_dest
db_domain
db_name WATB
db_recovery_file_dest u01/app/oracle/fast_recovery_area
db_recovery_file_dest_size 41943040000
deferred_segment_creation FALSE
diagnostic_dest /u01/app/oracle
dispatchers (PROTOCOL=TCP) (SERVICE=emp1
instance_number 1
local_listener (DESCRIPTION=(ADDRESS_LIST=(ADDRESS=
(PROTOCOL=TCP)(HOST=10.X.X.X)
(PORT=1521))))
log_archive_format %t_%s_%r.dbf
memory_target 6878658560
open_cursors 3000
processes 1500
remote_listener
remote_login_passwordfile EXCLUSIVE
sec_case_sensitive_logon FALSE
service_names WAT12
sessions 1700
8 de agosto de 2017, 715005266ES Rev. B
Página 169
Tabla 9–1: Parámetros predeterminados de Oracle para el entorno
Solaris (continuación)
Nombre del parámetro Valor inicial (si es distinto)
spfile u01/app/oracle/product/12.1.0.2/db_1/dbs/
spfileemp1.ora
thread 1
undo_tablespace UNDOTBS1
9.4 Crear una copia de Empower
Antes de empezar, comprobar que se cumplan las siguientes condiciones:
• El sistema operativo está configurado para Empower Oracle High Availability.
• Está instalada la versión adecuada del software Oracle.
• Se poseen conocimientos adecuados de la plataforma y del software Oracle que
funciona en esta plataforma.
Para crear la copia de Empower:
1. Instalar Oracle Enterprise 12.1.0.2 en el servidor.
Nota: Seleccionar Enterprise Edition y software only (solo software). No crear
una instancia de la base de datos en este momento.
2. Aplicar Oracle July CPU (.160719) según sea necesario, según la documentación
del parche de Oracle.
3. Iniciar una sesión en la cuenta de Oracle y ejecutar la herramienta DBCA.
4. En la pantalla Database Configuration Assistant: Operations (Asistente de
configuración de bases de datos: operaciones), seleccionar Create a Database
(Crear una base de datos) y hacer clic en Next (Siguiente).
5. En la pantalla Database Configuration Assistant: Creation Mode (Asistente de
configuración de bases de datos: Modo creación), seleccionar "Advanced Mode"
(Modo avanzado) y hacer clic en Next (Siguiente).
6. En la pantalla Database Configuration Assistant (Asistente de configuración de
bases de datos), seleccionar la opción "Custom Database" (Base de datos
personalizada) y hacer clic en Next (Siguiente) para crear la base de datos.
7. En la pantalla Database Configuration Assistant: Database Identification
(Asistente de configuración de bases de datos: identificación de la base de
datos), introducir el nombre de la base de datos y el prefijo SID, y después
hacer clic en Next (Siguiente).
8. En la pantalla Database Configuration Assistant: Management Options
(Asistente de configuración de bases de datos: Opciones de administración),
tanto "Configure Enterprise Manager (EM) Database Express" (Configurar la
base de datos Express de Enterprise Manager [EM]) como "Register with
Enterprise Manager (EM) Cloud Control" (Registrar con el control en la nube de
Enterprise Manager [EM]) son opcionales.
8 de agosto de 2017, 715005266ES Rev. B
Página 170
9. En la pantalla Database Configuration Assistant: Database Credentials
(Asistente de configuración de bases de datos: Credenciales de la base de
datos), introducir las contraseñas de las dos cuentas.
Requisitos:
• Cerciorarse de anotar las contraseñas, que se necesitarán más tarde para
configurar la copia de la base de datos de Empower.
• Configurar la contraseña SYSTEM en Empower, que se necesitará más
tarde.
10. En la pantalla Database Configuration Assistant: Network Configuration
(Asistente de configuración de bases de datos: Configuración de la red),
configurar un nuevo receptor. Escribir un nombre y establecer "1521" como
puerto receptor. Si ya hay un receptor configurado, seleccionarlo en la lista y
continuar en el paso siguiente.
11. En la pantalla Database Configuration Assistant: Storage Locations (Asistente
de configuración de bases de datos: Ubicaciones de almacenamiento),
seleccionar "Use Common Location for All Database Files" (Utilizar una ubicación
común para todos los archivos de base de datos) e ir a la ubicación de los
archivos de base de datos. Aumentar el tamaño de Fast Recovery Area (Área de
recuperación rápida, FRA) a un mínimo de 1,5 veces el tamaño estimado de la
base de datos. El FRA y la base de datos deben estar en discos duros distintos.
Habilitar el archivado y después hacer clic en Next (Siguiente).
12. En la pantalla Database Configuration Assistant: Database Options (Asistente de
configuración de bases de datos: Opciones de base de datos), las opciones
obligatorias son Oracle JVM y Oracle Application Express; las demás son
opcionales.
13. En la pantalla Database Configuration Assistant: Initialization Parameters
(Asistente de configuración de bases de datos: parámetros de inicialización),
realizar las siguientes tareas y después hacer clic en Next (Siguiente):
• En la ficha Memory (Memoria), seleccionar Typical (Típica). Deslizar el
cursor hasta el 66% y después seleccionar Custom settings with Automatic
Shared Memory Management (Configuración personalizada con gestión de
memoria compartida automática). Los valores se heredarán bajo esta
opción.
• En la ficha Sizing (Tamaño), aumentar el número de procesos a un mínimo
de 1700.
• En la ficha Character Sets (Conjuntos de caracteres), seleccionar "Choose
from the list of character sets" (Elegir de la lista de conjuntos de caracteres)
y asegurarse de que el conjunto de caracteres de la base de datos sea
WE8ISO8859P1.
Necesario: Cerciorarse de que esté desactivada la casilla de verificación "Show
recommended character sets only" (Mostrar solo los juegos de caracteres
recomendados).
• Seleccionar el National Character Set (Conjunto de caracteres nacional)
predeterminado y establecer en AL16UTF16.
• En la ficha Connection Mode (Modo de conexión), seleccionar "Dedicated
Server mode" (Modo de servidor dedicado).
8 de agosto de 2017, 715005266ES Rev. B
Página 171
14. En la pantalla Database Configuration Assistant: Creation Options (Asistente de
configuración de bases de datos: Opciones de creación), acceder a Customize
Storage Locations (Personalizar ubicaciones de almacenamiento), realizar las
siguientes tareas y después hacer clic en Next (Siguiente):
• Hacer clic en el signo más que hay junto a Tablespaces (Espacios de tabla)
para ver los nombres de los espacios de tabla. Los nombres deben ser los
siguientes:
– El espacio de tabla Index (Índice) debe llamarse INDEX_DATA.
– El espacio de tabla Temporary (Temporal) debe llamarse
TEMPORARY_DATA.
– El espacio de tabla Users (Usuarios) debe llamarse USER_DATA.
Para TEMPORARY_DATA únicamente:
– El tipo de espacio de tabla debe ser temporary (temporal)
– Seleccionar la casilla de verificación para configurar este espacio de
tabla como el espacio de tabla temporal
Requisito: Empower utiliza estos espacios de tabla y deben llamarse
exactamente como se indica.
• Para USER_DATA e INDEX_DATA, hacer clic en Create (Crear) y crear nueve
archivos de datos de 100 MB; estos archivos deben ampliarse
automáticamente.
Si se está utilizando ASM, utilizar un espacio de tabla "bigfile" (BFT) para
USER_DATA e INDEX_DATA.
• Aumentar el tamaño de los registros Redo de la siguiente forma:
– Seleccionar cada uno de los tres archivos que aparecen bajo Redo Log
Groups (Grupos del registro Redo) y aumentar su tamaño a 200 MB.
– Se puede crear un espejo de los archivos del registro Redo con archivos
de datos adicionales si se está utilizando al menos otro disco duro; si se
utiliza un solo disco duro, el rendimiento será ligeramente menor y no
se podrá utilizar para la recuperación en caso de fallo del disco duro.
15. En la pantalla Database Configuration Assistant: Creation Options (Asistente de
configuración de bases de datos: opciones de creación), seleccionar "Save as a
Database Template" (Guardar como plantilla de base de datos), introducir un
nombre y después, hacer clic en Finish (Finalizar).
16. Cuando aparezca la pantalla Database Configuration Assistant: Summary
(Asistente de configuración de bases de datos: Resumen), revisar las opciones
para asegurarse de que sean correctas y hacer clic en OK.
Resultado: Database Configuration Assistant (Asistente de configuración de
bases de datos) muestra el progreso de la creación de la base de datos. Cuando
termina la creación de la base de datos, Database Configuration Assistant
(Asistente de configuración de bases de datos) muestra la información de la
nueva base de datos.
17. En la pantalla Password Management (Administración de contraseñas), hacer
clic en Exit (Salir).
8 de agosto de 2017, 715005266ES Rev. B
Página 172
9.5 Configurar el esquema de Empower
Ejecutar la secuencia de comandos Fillempowerdb.sh directamente en el servidor para
crear el esquema de Empower y añadir los datos estándar a la instancia con estos
parámetros:
./fillempowerdb.sh <ORACLE_SID> <ORACLE_HOME>
<path_to_the_AdminstratorScriptsdir> <Database Language>
<SystemPwd> <SysPassword>
* ORACLE_SID
* ORACLE_HOME
* Ruta al directorio AdministratorScripts
* Idioma de la base de datos (en, ja, ko, zh-CHS)
* Contraseña del sistema de Oracle
* Contraseña Sys de Oracle
Ejemplo:
./fillempowerdb.sh <ORACLE_SID> <ORACLE_HOME>
<path_to_the_AdminstratorScriptsdir> <Database Language>
<SystemPwd> <SysPassword>
./fillempowerdb.sh <ORACLE_SID> <ORACLE_HOME>
<path_to_the_AdminstratorScriptsdir> <en> <empower> <oracle>
./fillempowerdb.sh <ORACLE_SID> <ORACLE_HOME>
<path_to_the_AdminstratorScriptsdir> <en> <empower> <oracle>
> fillempowerdb.log
Cuando termine la ejecución de FillEmpowerDB, la base de datos de Empower estará
lista para la conexión del primer cliente.
9.6 Establecer la base de datos que se abrirá al
reiniciar
Para configurar la base de datos para que se abra al reiniciar:
1. Abrir el archivo .profile y configurar las variables SID y ORAENV de Oracle.
Ejemplo:
ORACLE_SID=WATB export ORACLE_SID
ORAENV_ASK=NO
export ORAENV_ASK
. oraenv
Indicación: WATB es un ejemplo de SID. El SID de Oracle puede ser diferente.
8 de agosto de 2017, 715005266ES Rev. B
Página 173
2. Cambiar el archivo oratab para que indique Yes (Sí) en el SID de Oracle del
entorno.
Por ejemplo:
WATB:/u01/app/oracle/product/12.1.0.2/db_1:Y
Indicación: El archivo oratab se encuentra en la carpeta /var/opt/oracle.
3. Incluir dbora en la carpeta /etc/init.d y ejecutar los siguientes comandos para
vincular las acciones de inicio y cierre:
ln -s /etc/init.d/dbora /etc/rc0.d/K01dbora
ln -s /etc/init.d/dbora /etc/rc2.d/S99dbora
Requisito: Hay que escribir los comandos exactamente del modo indicado.
Indicaciones:
• Se proporciona un archivo dbora de ejemplo en la carpeta de secuencias de
comandos de muestra del DVD del producto.
• K01 delante del nombre de dbora cierra los procesos de Oracle antes del
apagado.
• S99 delante del segundo comando inicia los procesos de Oracle en último
lugar después de reiniciar.
4. Cerrar la sesión y volver a iniciarla y, a continuación, comprobar que se puede
iniciar una sesión en el servidor.
9.7 Configurar Waters Service y el recurso
compartido de datos originales
Seguir las instrucciones del capítulo 7 para instalar Waters Service y el recurso
compartido de datos originales en un servidor Windows diferente.
8 de agosto de 2017, 715005266ES Rev. B
Página 174
10 Instalar la base de datos de
Empower Enterprise en un
servidor RedHat
®
Instalar el sistema operativo Red Hat y todos los service packs necesarios en un
servidor Linux Enterprise 6,8, siguiendo la documentación proporcionada por el
fabricante y el departamento de IT. Para obtener información detallada sobre la
configuración del entorno para la instalación de Oracle Enterprise Edition 12.1.0.2,
consultar los documentos Oracle Database Installation Guide 12c Release 1 (12.1) for
Linux E41491-15 y Oracle Database Quick Installation Guide 12c Release 1 (12.1) for
Linux x86-64 E54543-08.
Consultar este capítulo al instalar la base de datos de Empower 3 FR4 Enterprise en
un servidor Linux. Seguir los procedimientos para realizar la instalación estándar del
software Oracle y de la base de datos de Empower.
Recomendación: Antes de instalar cualquier hardware o software, realizar una copia
de seguridad completa de los discos duros (consultar las instrucciones suministradas
por el fabricante del ordenador).
10.1 Instalar Empower 3 FR4 en Linux
Instalar el sistema operativo Linux y todos los service packs necesarios en un servidor
Linux Red Hat Enterprise 6,8, siguiendo la documentación proporcionada por el
fabricante y el departamento de IT.
Preparar el entorno del servidor Linux para la instalación de la base de datos de
Oracle 12.1.0.2, siguiendo los procedimientos descritos en los documentos antes
mencionados.
10.1.1 Antes de instalar la base de datos de Empower 3 FR4
Enterprise en Linux
El software de la base de datos de Empower se suministra en un DVD. Los
procedimientos de este capítulo presuponen que se desea instalar Empower utilizando
la configuración predeterminada.
Si el servidor en el que se instala Empower no cuenta con una unidad de DVD, se
deberá compartir la unidad de DVD de una estación de trabajo accesible por red y
montar una unidad al recurso compartido del servidor en el que se va a instalar
Empower.
8 de agosto de 2017, 715005266ES Rev. B
Página 175
Importante: Si se tiene previsto cambiar el nombre del equipo, hay que hacerlo
antes de instalar Empower. No se debe cambiar el nombre ni la dirección IP del equipo
después de la instalación de Empower.
10.1.2 Instalación de Oracle
Si el entorno ya tiene una versión instalada de Oracle, solamente se puede instalar
una copia de la base de datos de Empower 3 FR4. Para hacerlo, se inicia la instalación
en la parte 2, saltándose la parte 1.
El software de la base de datos de Empower se suministra en un DVD. Los
procedimientos de este capítulo presuponen que se desea instalar Empower utilizando
la configuración predeterminada.
Si el servidor en el que se instala Empower no cuenta con una unidad de DVD, se
deberá compartir la unidad de DVD de una estación de trabajo accesible por red y
montar una unidad al recurso compartido del servidor en el que se va a instalar
Empower.
Importante: Si se tiene previsto cambiar el nombre del equipo, hay que hacerlo
antes de instalar Empower. No se debe cambiar el nombre ni la dirección IP del equipo
después de la instalación de Empower.
El producto Empower 3 FR4 Linux incluye dos programas de instalación para la
correcta instalación y configuración de la base de datos de Oracle 12.1.0.2 y de la
base de datos de Empower 3 FR4 en un servidor Linux. Se deben configurar ciertas
condiciones de entorno antes de cada instalación.
Para instalar Oracle 12.1.0.2 y crear una copia de la base de datos de Empower 3 FR4
en un servidor Linux, hay que realizar las siguientes tareas, en el orden indicado:
• Preparar el sistema operativo Red Hat, utilizando como referencia las guías
indicadas en la primera sección.
• Configurar el sistema para crear la copia de la base de datos de Empower 3 FR4.
• Crear la copia de la base de datos de Empower 3 FR4. Incluir el receptor de
Oracle durante la instalación.
• Establecer la base de datos que se abrirá al reiniciar.
10.2 Configurar el sistema antes de instalar la copia
de la base de datos
Antes de instalar la copia de la base de datos, hay que comprobar que no haya
ninguna copia de ORACLE_SID en el archivo .bash_profile y que ORACLE_HOME esté
configurado correctamente en el entorno. El archivo .bash_profile debe ser correcto
para que la instalación funcione.
Nota: Si hay más de un ORACLE_SID, cerciorarse de que cada uno de ellos esté
configurado correctamente.
8 de agosto de 2017, 715005266ES Rev. B
Página 176
Para verificar que no exista ningún ORACLE_SID y que la pantalla principal
de Oracle esté configurada correctamente:
1. En una ventana del terminal, introducir el siguiente comando:
echo $ORACLE_SID
Fundamento: Este comando devuelve un valor en blanco que indica que no se
ha configurado ningún SID o bien, el valor de la base de datos en la que se va a
instalar. Si existe algún SID, se debe eliminar del archivo.
2. Introducir el siguiente comando para confirmar que ORACLE_HOME está
correctamente configurado:
echo $ORACLE_HOME
Fundamento: Este comando debería mostrar la ruta correcta para la pantalla
principal de Oracle.
Indicación: La ruta de acceso predeterminada es la ruta a
u01/app/oracle/product/12.1.0.2/db_1.
3. Reiniciar el servidor.
10.2.1 Parámetros predeterminados de Oracle
En la tabla siguiente se enumeran los parámetros predeterminados de Oracle que se
configuran para el entorno Red Hat.
Nota: Estos son los valores utilizados en el entorno de prueba de Waters.
Tabla 10–1: Parámetros predeterminados de Oracle para el entorno
Red Hat
Nombre del parámetro Valor inicial (si es distinto)
audit_trail DB
cluster_database FALSE
Compatibles 12.1.0.2
control_files u01/app/oracle/oradata/WATB/control01.ctl
db_block_size 8192
db_name WAT12
db_recovery_file_dest /u01/app/oracle/fast_recovery_area
Nota: Hacer coincidir con la creación de la base de
datos
db_recovery_file_dest_size 41943040000
deferred_segment_creation FALSE
diagnostic_dest /u01/app/oracle
dispatchers (PROTOCOL=TCP) (SERVICE=WATBXD)
instance_number 1
local_listener (DESCRIPTION=(ADDRESS_LIST=(ADDRESS=
(PROTOCOL=TCP)(HOST=10.X.X.X)
(PORT=1521))))
log_archive_format %t_%s_%r.dbf
8 de agosto de 2017, 715005266ES Rev. B
Página 177
Tabla 10–1: Parámetros predeterminados de Oracle para el entorno
Red Hat (continuación)
Nombre del parámetro Valor inicial (si es distinto)
memory_target 6878658560
open_cursors 3000
processes 1500
remote_listener
remote_login_passwordfile EXCLUSIVE
sec_case_sensitive_logon FALSE
service_names WAT12
sessions 1700
spfile [oracle home]/product/12.1.0.2/db_1/dbs/
spfileemp1.ora
thread 1
undo_tablespace UNDOTBS1
10.3 Crear una copia de Empower
Antes de empezar, comprobar que se cumplan las siguientes condiciones:
• El sistema operativo está configurado para Empower Oracle High Availability.
• Está instalada la versión adecuada del software Oracle.
• Se poseen conocimientos adecuados de la plataforma y del software Oracle que
funciona en esta plataforma.
Para crear la copia de Empower:
1. Instalar Oracle Enterprise 12.1.0.2 en el servidor.
Nota: Seleccionar Enterprise Edition y software only (solo software). No crear
una instancia de la base de datos en este momento.
2. Aplicar Oracle July CPU (.160719) según sea necesario, según la documentación
del parche de Oracle.
3. Iniciar una sesión en la cuenta de Oracle y ejecutar la herramienta DBCA.
4. En la pantalla Database Configuration Assistant: Operations (Asistente de
configuración de bases de datos: operaciones), seleccionar Create a Database
(Crear una base de datos) y hacer clic en Next (Siguiente).
5. En la pantalla Database Configuration Assistant: Creation Mode (Asistente de
configuración de bases de datos: Modo creación), seleccionar "Advanced Mode"
(Modo avanzado) y hacer clic en Next (Siguiente).
6. En la pantalla Database Configuration Assistant (Asistente de configuración de
bases de datos), seleccionar la opción "Custom Database" (Base de datos
personalizada) y hacer clic en Next (Siguiente) para crear la base de datos.
8 de agosto de 2017, 715005266ES Rev. B
Página 178
7. En la pantalla Database Configuration Assistant: Database Identification
(Asistente de configuración de bases de datos: identificación de la base de
datos), introducir el nombre de la base de datos y el prefijo SID, y después
hacer clic en Next (Siguiente).
8. En la pantalla Database Configuration Assistant: Management Options
(Asistente de configuración de bases de datos: Opciones de administración),
tanto "Configure Enterprise Manager (EM) Database Express" (Configurar la
base de datos Express de Enterprise Manager [EM]) como "Register with
Enterprise Manager (EM) Cloud Control" (Registrar con el control en la nueve de
Enterprise Manager [EM]) son opcionales.
9. En la pantalla Database Configuration Assistant: Database Credentials
(Asistente de configuración de bases de datos: Credenciales de la base de
datos), introducir las contraseñas de las dos cuentas.
Requisitos:
• Cerciorarse de anotar las contraseñas, que se necesitarán más tarde para
configurar la copia de la base de datos de Empower.
• Configurar la contraseña SYSTEM en Empower, que se necesitará más
tarde.
10. En la pantalla Database Configuration Assistant: Network Configuration
(Asistente de configuración de bases de datos: Configuración de la red),
configurar un nuevo receptor. Escribir un nombre y establecer "1521" como
puerto receptor. Si ya hay un receptor configurado, seleccionarlo en la lista y
continuar en el paso siguiente.
11. En la pantalla Database Configuration Assistant: Storage Locations (Asistente
de configuración de bases de datos: Ubicaciones de almacenamiento),
seleccionar "Use Common Location for All Database Files" (Utilizar una ubicación
común para todos los archivos de base de datos) e ir a la ubicación de los
archivos de base de datos. Aumentar el tamaño de Fast Recovery Area (Área de
recuperación rápida, FRA) a un mínimo de 1,5 veces el tamaño estimado de la
base de datos. El FRA y la base de datos deben estar en discos duros distintos.
Habilitar el archivado y después hacer clic en Next (Siguiente).
12. En la pantalla Database Configuration Assistant: Database Options (Asistente de
configuración de bases de datos: Opciones de base de datos), las opciones
obligatorias son Oracle JVM y Oracle Application Express; las demás son
opcionales.
13. En la pantalla Database Configuration Assistant: Initialization Parameters
(Asistente de configuración de bases de datos: parámetros de inicialización),
realizar las siguientes tareas y después hacer clic en Next (Siguiente):
• En la ficha Memory (Memoria), seleccionar Typical (Típica). Deslizar el
cursor hasta el 66% y después seleccionar Custom settings with Automatic
Shared Memory Management (Configuración personalizada con gestión de
memoria compartida automática). Los valores se heredarán bajo esta
opción.
• En la ficha Sizing (Tamaño), aumentar el número de procesos a un mínimo
de 1700.
• En la ficha Character Sets (Conjuntos de caracteres), seleccionar "Choose
from the list of character sets" (Elegir de la lista de conjuntos de caracteres)
y asegurarse de que el conjunto de caracteres de la base de datos sea
WE8ISO8859P1.
8 de agosto de 2017, 715005266ES Rev. B
Página 179
Requisito: Asegurarse de que esté desactivada la casilla de verificación "Show
recommended character sets only" (Mostrar solo los juegos de caracteres
recomendados).
• Seleccionar el National Character Set (Conjunto de caracteres nacional)
predeterminado y establecer en AL16UTF16.
• En la ficha Connection Mode (Modo de conexión), seleccionar "Dedicated
Server mode" (Modo de servidor dedicado).
14. En la pantalla Database Configuration Assistant: Creation Options (Asistente de
configuración de bases de datos: Opciones de creación), acceder a Customize
Storage Locations (Personalizar ubicaciones de almacenamiento), realizar las
siguientes tareas y después hacer clic en Next (Siguiente):
• Hacer clic en el signo más que hay junto a Tablespaces (Espacios de tabla)
para ver los nombres de los espacios de tabla. Los nombres deben ser los
siguientes:
– El espacio de tabla Index (Índice) debe llamarse INDEX_DATA.
– El espacio de tabla Temporary (Temporal) debe llamarse
TEMPORARY_DATA.
– El espacio de tabla Users (Usuarios) debe llamarse USER_DATA.
Para TEMPORARY_DATA únicamente:
– El tipo de espacio de tabla debe ser temporary (temporal)
– Seleccionar la casilla de verificación para configurar este espacio de
tabla como el espacio de tabla temporal
Requisito: Empower utiliza estos espacios de tabla y deben llamarse
exactamente como se indica.
• Para USER_DATA e INDEX_DATA, hacer clic en Create (Crear) y crear nueve
archivos de datos de 100 MB; estos archivos deben ampliarse
automáticamente.
Si se está utilizando ASM, utilizar un espacio de tabla "bigfile" (BFT) para
USER_DATA e INDEX_DATA.
• Aumentar el tamaño de los registros Redo de la siguiente forma:
– Seleccionar cada uno de los tres archivos que aparecen bajo Redo Log
Groups (Grupos del registro Redo) y aumentar su tamaño a 200 MB.
– Se puede crear un espejo de los archivos del registro Redo con archivos
de datos adicionales si se está utilizando al menos otro disco duro; si se
utiliza un solo disco duro, el rendimiento será ligeramente menor y no
se podrá utilizar para la recuperación en caso de fallo del disco duro.
15. En la pantalla Database Configuration Assistant: Creation Options (Asistente de
configuración de bases de datos: opciones de creación), seleccionar "Save as a
Database Template" (Guardar como plantilla de base de datos), introducir un
nombre y después, hacer clic en Finish (Finalizar).
16. Cuando aparezca la pantalla Database Configuration Assistant: Summary
(Asistente de configuración de bases de datos: Resumen), revisar las opciones
para asegurarse de que sean correctas y hacer clic en OK.
Resultado: Database Configuration Assistant (Asistente de configuración de
bases de datos) muestra el progreso de la creación de la base de datos. Cuando
termina la creación de la base de datos, Database Configuration Assistant
8 de agosto de 2017, 715005266ES Rev. B
Página 180
(Asistente de configuración de bases de datos) muestra la información de la
nueva base de datos.
17. En la pantalla Password Management (Administración de contraseñas), hacer
clic en Exit (Salir).
10.4 Configurar el esquema de Empower
Ejecutar la secuencia de comandos Fillempowerdb.sh para crear el esquema de
Empower y añadir los datos estándar a la copia con estos parámetros:
./fillempowerdb.sh <ORACLE_SID> <ORACLE_HOME>
<path_to_the_AdminstratorScriptsdir> <Database Language>
<SystemPwd> <SysPassword>
* ORACLE_SID
* ORACLE_HOME
* Ruta al directorio AdministratorScripts
* Idioma de la base de datos (en, ja, ko, zh-CHS)
* Contraseña del sistema de Oracle
* Contraseña Sys de Oracle
Ejemplo:
./fillempowerdb.sh <ORACLE_SID> <ORACLE_HOME>
<path_to_the_AdminstratorScriptsdir> <Database Language>
<SystemPwd> <SysPassword>
./fillempowerdb.sh <ORACLE_SID> <ORACLE_HOME>
<path_to_the_AdminstratorScriptsdir> <en> <empower> <oracle>
./fillempowerdb.sh <ORACLE_SID> <ORACLE_HOME>
<path_to_the_AdminstratorScriptsdir> <en> <empower> <oracle>
> fillempowerdb.log
Requisito: Solo se puede ejecutar FillEmpowerDB desde el servidor de bases de
datos. Establecer la base de datos como la variable de entorno local, introducir el
directorio de secuencias de comandos de Empower y ejecutar el archivo
FillEmpDB.sh. Abrir esta secuencia de comandos para obtener las instrucciones de
ejecución.
Cuando termine la ejecución de FillEmpowerDB, la base de datos de Empower estará
lista para la conexión del primer cliente.
8 de agosto de 2017, 715005266ES Rev. B
Página 181
10.5 Establecer la base de datos que se abrirá al
reiniciar
Para configurar la base de datos para que se abra al reiniciar:
1. Abrir el archivo .bash_profile y configurar las variables SID y ORAENV de Oracle.
Ejemplo:
ORACLE_SID=WATB export ORACLE_SID
ORAENV_ASK=NO
export ORAENV_ASK
. oraenv
Indicación: WATB es un ejemplo de SID. El SID de Oracle puede ser diferente.
2. Cambiar el archivo oratab para que indique Yes (Sí) en el SID de Oracle del
entorno.
Por ejemplo:
WATB:/u01/app/oracle/product/12.1.0.2/db_1.Y
Indicación: El archivo oratab se encuentra en la carpeta /var/opt/oracle.
3. Incluir dbora en la carpeta /etc/init.d y ejecutar los siguientes comandos para
vincular las acciones de inicio y cierre:
ln -s /etc/init.d/dbora /etc/rc0.d/K01dbora
ln -s /etc/init.d/dbora /etc/rc2.d/S99dbora
Requisito: Hay que escribir los comandos exactamente del modo indicado.
Indicaciones:
• Se proporciona un archivo dbora de ejemplo en la carpeta de secuencias de
comandos de muestra del DVD del producto.
• K01 delante del nombre de dbora cierra los procesos de Oracle antes del
apagado.
• S99 delante del segundo comando inicia los procesos de Oracle en último
lugar después de reiniciar.
4. Cerrar la sesión y volver a iniciarla y, a continuación, comprobar que se puede
iniciar una sesión en el servidor.
10.6 Configurar Waters Service y el recurso
compartido de datos originales
Seguir las instrucciones del capítulo 7 para instalar Waters Service y el recurso
compartido de datos originales es un servidor Windows diferente.
8 de agosto de 2017, 715005266ES Rev. B
Página 182
11 Instrucciones de instalación
administrativa (impulsada)
Seguir las instrucciones de este capítulo para implementar silenciosamente el
software Empower 3 FR4 en clientes, módulos LAC/E y servidores Citrix, o para
actualizar a Empower 3 FR4 utilizando instalaciones impulsadas o silenciosas.
Se puede actualizar a Empower 3 FR4 desde Empower 3 Feature Release 2 (FR2),
Empower 3 FR2 Hotfix 1, Empower 3 Service Release 2 (SR2), Empower 3 SR2 Hotfix 1,
Empower 3 SR2 Hotfix 2, Empower 3 Feature Release 3 (FR3) o Empower 3 FR3
Hotfix 1.
Restricción: La instalación impulsada no se admite en clientes, módulos LAC/E y
servidores Citrix donde ya esté instalado Oracle.
11.1 Preparar la instalación impulsada
11.1.1 Introducción
El software Empower 3 FR4 puede admitir instalaciones impulsadas del software
Empower 3 FR4 y del software de los componentes del instrumento en clientes,
módulos LAC/E y servidores Citrix. Para hacer esto, Deployment Manager
(Administrador de implementación), el programa de instalación de Empower 3 FR4,
permite la instalación silenciosa. (La instalación silenciosa, o desatendida, no requiere
interacción del usuario). Durante una instalación silenciosa, no se muestra ninguna
interfaz de usuario interactiva. La información del usuario y de la instalación se
almacena como propiedades predefinidas en un archivo de respuesta, que puede
abrirse después mediante una línea de comandos o desde un archivo por lotes.
Se puede utilizar la instalación silenciosa para instalar el software Empower 3 FR4 en
una sola máquina en el mismo equipo que se está utilizando, sin interacción alguna
del usuario. También se puede utilizar la instalación silenciosa para instalar el
software Empower 3 FR4 en varias máquinas (diferentes equipos, sin interacción del
usuario), pero hay que utilizar un equipo host para "insertar" la instalación
silenciosamente a los demás equipos.
11.1.2 Requisitos
El software Empower 3 FR4 admite instalaciones impulsadas utilizando una
herramienta de Microsoft llamada PsExec.exe. Esta herramienta no está incluida en el
soporte de Empower 3 FR4, pero se puede descargar utilizando el siguiente enlace:
http://technet.microsoft.com/
8 de agosto de 2017, 715005266ES Rev. B
Página 183
Importante: Este enlace direcciona a la última versión de PsExec.
El uso de PsExec en Empower 3 FR4 requiere las siguientes tareas:
• Crear el archivo de respuesta de Empower 3 FR4
• Instalar la herramienta PsExec.exe
• Crear un archivo de texto con información de los nodos (una línea para cada
equipo)
• Obtener privilegios de administrador local en cada cliente y módulo LAC/E
• Ejecutar la instalación silenciosa, utilizando únicamente la cuenta del sistema
(especificar la opción -s)
• Ejecutar el comando PsExec desde el símbolo del sistema o desde un archivo
por lotes.
Restricción: Cuando se lleva a cabo una instalación impulsada en varios equipos,
hay que utilizar el mismo tipo de equipo para cada instalación (todos clientes, todos
módulos LAC/E o todos servidores Citrix). No es posible realizar instalaciones
impulsadas en configuraciones con ordenadores de diversos tipos.
Nota: Si en alguno de los equipos se utiliza una tarjeta busLAC/E, el controlador de
busLAC/E se instalará automáticamente cuando se instale el software Empower 3
FR4. Los parámetros necesarios se aplican durante la instalación. Si se instala una
tarjeta busLAC/E después de instalar Empower 3 FR4, hay que instalar el controlador
de busLAC/E manualmente. Consultar "Instalar y configurar un controlador de
busLAC/E" en la página 111 y en la página 132 para obtener más datos. La versión
necesaria del controlador de busLAC/E es la 7.0.1.1.
Importante: Si se tiene previsto cambiar el nombre del equipo, hay que hacerlo
antes de instalar Empower. No se debe cambiar el nombre del equipo después de la
instalación de Empower.
11.1.3 Crear el archivo de respuesta
Para llevar a cabo una instalación impulsada del software Empower 3 FR4, hay que
crear antes un archivo de respuesta. El archivo de respuesta debe estar en formato
XML, utilizando una sintaxis XML correcta. En el soporte del software Empower 3 FR4
hay una plantilla de archivo, en \Push Install\Empower3\E3_Response.config.
Los parámetros del archivo de respuesta definen el modo en que se instalará el
software Empower 3 FR4. Estos valores se aplican a todos los equipos en los que se
instale durante la instalación impulsada.
La plantilla de archivo de respuesta incluida en el soporte de Empower 3 FR4 acepta el
Contrato de licencia de software de Waters de manera predeterminada.
Nota: Se puede cambiar el nombre del archivo de respuesta, pero la extensión del
archivo ha de ser .config.
El archivo de respuesta contiene la siguiente información.
8 de agosto de 2017, 715005266ES Rev. B
Página 184
Tabla 11–1: Contenido del archivo de respuesta
Valor
Opción Descripción Valor válido
predeterminado
Propiedad
USERNAME Nombre del Opcional; introducir Usuario del sistema
usuario del el nombre deseado o de Windows.
sistema. dejar el
predeterminado.
COMPANYNAME Nombre de la Opcional; introducir Organización
empresa. el nombre deseado o registrada en el SO.
dejar el
predeterminado.
PIDKEY Número de ID de Necesario para la Ninguno
la asistencia validación del plan de
técnica del asistencia técnica;
software. introducir el número
suministrado.
AGREETOLICENSE Aceptar la Yes (Sí) o No No aceptar la
licencia de Nota: Si se licencia
software de selecciona No, no se
Waters. instalará Empower 3
FR4.
ORACLE_MEDIA Ruta de acceso al Opcional; introducir Directorio raíz del
soporte de la ruta deseada o soporte del
Oracle. dejar en blanco. software Empower
3 FR4.
INSTALL_TYPE Tipo de C/S o LACE32. Ninguno
instalación de
Empower 3 FR4
(cliente o módulo
LAC/E).
USE_TNS Usar tns_admin. True o False False (Falso), no
(Verdadero o Falso). configurar; omitir
• Si es True variable.
(Verdadero),
utilizar la variable
TNS_ADMIN.
Consultar
página 81,
página 107 y
página 129.
• Si es False (Falso),
esta variable se
omitirá, pero hay
que crear un
archivo
tnsnames.ora.
Consultar la
página 81.
8 de agosto de 2017, 715005266ES Rev. B
Página 185
Tabla 11–1: Contenido del archivo de respuesta (continuación)
Valor
Opción Descripción Valor válido
predeterminado
TNS_ADMIN_ Ruta de acceso al Opcional; si se utiliza, Ninguno
PROPERTY archivo proporcionar ruta.
tnsname.ora. Utilizar el formato
/TNS_ADMIN_PROPE
RTY.
LANGID Idioma de Inglés Inglés
instalación y de Japanese (Japonés).
Empower 3 FR4. Korean (Coreano).
Chinese (Chino).
EMPOWER_APP_ Ruta de destino Opcional; C:\
DIR para el software Si se utiliza, Si no se especifica
Empower 3 FR4. suministrar solo la la unidad o no
letra de unidad para existe, la
la ruta. instalación será en
la unidad de
Windows.
ORACLE_CLIENT_ Ruta de destino Opcional; C:\
DIR para el cliente si se utiliza, Si no se especifica
Oracle. suministrar solo la la unidad o no
letra de unidad de la existe, la
ruta. instalación será en
la unidad de
Windows.
LOG_FILE_ Destino de red Opcional; Ninguno
NETWORK_ para copiar el Utilizar el formato
LOCATION archivo de nombreequipo_fecha
registro de hora_empower3.log.
instalación de
Empower 3 FR4.
(Coloca una copia
del archivo en el
recurso
compartido de
red. Este recurso
compartido debe
ser grabable por
Todos).
Línea de comandos
8 de agosto de 2017, 715005266ES Rev. B
Página 186
Tabla 11–1: Contenido del archivo de respuesta (continuación)
Valor
Opción Descripción Valor válido
predeterminado
ACTION Instalación, Install (Instalar), Ninguno
actualización o Upgrade (Actualizar)
eliminación. o Remove (Quitar).
Nota:Se puede
actualizar a Empower
3 FR4 desde
Empower 3 Feature
Release 2 (FR2),
Empower FR2
Hotfix1, Empower 3
Service Release 2
(SR2), Empower SR2
Hotfix 1 o 2,
Empower 3 Feature
Release 3 (FR3) o
Empower 3 FR3
Hotfix 1
SkipRequirements Omitir la True o False False (Falso), no
comprobación de (Verdadero o Falso). omitir.
requisitos del
sistema.
RESTART Reiniciar el True o False False (Falso), no
sistema después (Verdadero o Falso). reiniciar el sistema.
de la instalación o
eliminación.
VerboseMode Habilitar el inicio No Sin inicio de sesión
de sesión detallado
detallado
Se presenta a continuación un modelo de archivo de respuesta:
<?xml version="1.0" encoding="utf-8" ?>
<Configuración>
<Properties>
<!--May be left blank. It defaults to the windows user on the
client-->
<USERNAME></USERNAME>
<!--May be blank. Default is the OS registered Organization-->
<ORGANIZATION></ORGANIZATION>
<!--Software Support ID-->
<PIDKEY></PIDKEY>
<!--You must agree for installation to proceed - Agreed by
default-->
<AGREETOLICENSE>Yes</AGREETOLICENSE>
<!--Path to the oracle media - May be blank.-->
8 de agosto de 2017, 715005266ES Rev. B
Página 187
<ORACLE_MEDIA></ORACLE_MEDIA>
<!--C/S OR LACE32-->
<INSTALL_TYPE>C/S</INSTALL_TYPE>
<!--false ignore, true use the location and set tns-admin
property-->
<USE_TNS>true</USE_TNS>
<!--Path to tnsnames.ora-->
<TNS_ADMIN_PROPERTY></TNS_ADMIN_PROPERTY>
!--English Japanese Korean Chinese-->
<LANGID>English</LANGID>
<!--Destination path for Empower 3 Application - Drive letter
only-->
<EMPOWER_APP_DIR>C:\</EMPOWER_APP_DIR>
<!--Destination path for Oracle Client - Drive letter only-->
<ORACLE_CLIENT_DIR>C:\</ORACLE_CLIENT_DIR>
<!--Network destination for Empower 3 log file to be copied-->
<LOG_FILE_NETWORK_LOCATION></ LOG_FILE_NETWORK_LOCATION>
</Properties>
<CommandLine>
<!--Install/Upgrade/Remove-->
<ACTION>Install</ACTION>
<!--true/false-->
<SkipRequirements>false</SkipRequirements>
<!--true/false-->
<RESTART>False</RESTART>
</CommandLine>
<Calidad del>
</Product>
</Configuration>
Indicación: Al introducir una LOG_FILE_NETWORK_LOCATION se coloca una copia
del registro de instalación para cada instalación individual en el recurso compartido de
red.
– Para una instalación con éxito, el nombre del archivo de registro es:
computername_datetime_empower3.log
– Si la instalación no tiene éxito, el nombre es:
ERR_computername_datetime_empower3.log
– Si el recurso compartido no es accesible por algún motivo, esto se anota en
el registro de instalación local (en el directorio de Windows).
– Si no se suministra LOG_FILE_NETWORK_LOCATION, entonces el registro
solo se crea en los equipos en los que esté instalado el software Empower 3
FR4.
8 de agosto de 2017, 715005266ES Rev. B
Página 188
11.1.4 Instalar PsExec.exe
Para instalar PsExec.exe:
1. Descargar PsExec.exe utilizando el siguiente enlace:
http://technet.microsoft.com/
2. En este sitio, escribir "psexec" en el cuadro de búsqueda y hacer clic en Search
(Buscar).
3. Hacer clic en el enlace de PsExec y seguir las instrucciones para descargar e
instalar PsExec.
4. Instalar PsExec.exe en el equipo desde el que se va a ejecutar la instalación
impulsada o silenciosa.
11.1.5 Crear el archivo de texto del cliente
Crear un archivo de texto que contenga los nombres o las direcciones IP de todos los
clientes, módulos LAC/E o servidores Citrix en los que se desea instalar Empower 3
FR4. Colocar el archivo de texto en el equipo desde el que se va a ejecutar la
instalación impulsada. Utilizar una línea separada de este archivo para cada equipo.
En el soporte de Empower 3 FR4 hay un archivo de texto de ejemplo, en \Push
Install\Empower3\Node_List.txt.
Se presenta a continuación un modelo de lista de clientes:
Client1
Client2
10.3.7.142
Client77
Client23
ResearchLab1
ResearchLab2
10.3.7.77
11.2 Instalación impulsada de Empower 3 FR4
(clientes y módulos LAC/E)
Se puede instalar Empower 3 FR4 como una instalación completamente nueva (en un
cliente o módulo LAC/E donde no haya instalado actualmente ningún software de
tratamiento de datos cromatográficos [CDS]), o como una actualización desde
Empower 3 Feature Release 2 (FR2), Empower FR2 Hotfix1, Empower 3 Service
Release 2 (SR2), Empower SR2 Hotfix 1, Empower SR2 Hotfix 2, Empower Feature
Release (FR3) o Empower 3 FR3 Hotfix 1.
Importante: Si se está ejecutando en el sistema una versión anterior de Empower,
es necesario instalar primero Empower 3 FR2.
Importante: Durante la instalación de Empower 3 FR4 se instala el software
TestExecute con el software Empower 3 FR4. No desinstalar el software TestExecute,
aunque aparezca en el Panel de control. La desinstalación del software TestExecute
8 de agosto de 2017, 715005266ES Rev. B
Página 189
invalida la instalación de Empower 3 FR4, haciendo que la herramienta Verify Files
(Verificar archivos) falle y obligando a volver a instalar el software completo.
11.2.1 Instalación silenciosa (en un equipo)
Comenzar la instalación silenciosa desde el ordenador en el que se está instalando
Empower 3 FR4 (ordenador de destino). Los siguientes archivos se pueden instalar
localmente o en un recurso compartido en red: <ruta de acceso al soporte> y <ruta
de acceso al archivo de respuesta>.
Nota: Si se lleva a cabo una instalación silenciosa en un servidor Citrix, consultar la
página 193.
Para realizar una instalación silenciosa desde una línea de comandos:
1. Modificar el archivo de respuesta y configurar todas las propiedades oportunas,
consultar página 184.
Indicación: Asegurarse de que la propiedad de la línea de comandos ACTION
en el archivo de respuesta esté configurada en Installation (Instalación), para
una instalación nueva, o en Upgrade (Actualización), para una actualización
desde Empower 3 FR2, Empower FR2 Hotfix 1, Empower 3 SR2, Empower 3 SR2
Hotfix1, Empower 3 SR2 Hotfix2, Empower FR3 o Empower 3 FR3 Hotfix 1, y
cambiar el tipo de instalación a c/s.
2. Ejecutar Setup.exe desde una línea de comandos o en un archivo por lotes que
incluya el archivo de respuesta.
Utilizar la siguiente sintaxis:
<ruta de acceso al soporte>\Setup.exe /responseFile<ruta de
acceso al archivo de respuesta>\E3_Response.config
Donde:
– <ruta de acceso al soporte> es la ubicación de los archivos del programa de
instalación en el soporte de Empower 3, en un equipo local o en un recurso
compartido de red.
– <ruta de acceso al archivo de respuesta> es la ruta a la ubicación del
archivo E3_Response.config, a un equipo local o a un recurso compartido de
red.
Requisito:
Se debe utilizar la convención de nomenclatura universal (UNC) para
representar la ruta de acceso al soporte y la ubicación del archivo de respuesta
de Empower.
Por ejemplo:
\\host o IP\Share\<archivo a ejecutar>
\\10.1.105.123\Push\E3_Response.config
Donde:
– 10.1.105.123 es el ordenador que aloja la instalación impulsada
– "Push" es el nombre de la carpeta compartida
– "E3_Response.config" es el nombre del archivo que se desea ejecutar.
8 de agosto de 2017, 715005266ES Rev. B
Página 190
Ejemplos:
C:\E3FR4\Setup.exe /responseFile c:\PushE3FR4\E3_Response.config
\\10.1.105.123\E3FR4\Setup.exe /responseFile
\\10.1.105.123\PushE3FR4\E3_Response.config
Resultado: Empower 3 FR4 se instala en el equipo.
3. Cuando aparezca el mensaje de reinicio, hacer clic en Yes (Sí).
Resultado: El ordenador se reiniciará.
Indicación: El equipo se reiniciará automáticamente si Restart (Reiniciar) está
establecido en True (Verdadero) en el archivo de respuesta.
11.2.2 Instalación impulsada (a varios equipos desde un
host)
Requisitos:
• La instalación impulsada debe ejecutarse desde una máquina host. Empower 3
no debe estar instalado en el host.
• Todos los equipos deben estar en el mismo dominio.
El administrador debe tener privilegios de administrador local o debe ser un
administrador de dominio en todos los equipos en los que se va a impulsar la
instalación de Empower 3 FR4. El archivo de respuesta puede estar en un recurso
compartido de red diferente. Crear una lista de clientes (en un archivo llamado
Node_List.txt) que contenga los nombres de los clientes o módulos LAC/E adecuados
en los que se desea instalar Empower 3 FR4.
Indicación: Cuando se ejecuta PsExec, la llamada al archivo de respuesta se produce
como un argumento de la línea de comandos, después del archivo setup.exe.
Para llevar a cabo una instalación impulsada utilizando PsExec:
1. Modificar el archivo Node_List para que contenga todos los nombres de los
clientes o módulos LAC/E adecuados.
2. Modificar el archivo de respuesta y configurar todas las propiedades oportunas.
Indicación: Asegurarse de que la propiedad de la línea de comandos ACTION
en el archivo de respuesta esté configurada en Installation (Instalación), para
una instalación nueva, o en Upgrade (Actualización), para una actualización
desde Empower 3 Feature Release 2 (FR2), Empower 3 FR2 con Hotfix 1,
Empower 3 Service Release 2 (SR2), Empower 3 SR2 con Hotfix 1, Empower 3
SR2 con Hotfix 2, Empower 3 Feature Release (FR3) o Empower 3 FR3 Hotfix 1.
3. Ejecutar el siguiente comando desde una línea de comandos o en un archivo por
lotes, y asegurarse de que la ruta en el símbolo del sistema esté configurada en
la ubicación del archivo psexec ejecutable.
Utilizar la siguiente sintaxis:
psexec @<ruta de acceso a la lista de nodos>\Node_List.txt -s
-d <ruta de acceso al soporte>\Setup.exe /responseFile<ruta
de acceso al archivo de respuesta>\E3_Response.config
Donde:
8 de agosto de 2017, 715005266ES Rev. B
Página 191
– <ruta de acceso a la lista de nodos> es la ubicación de red en la que reside
el archivo de texto de la lista de nodos (este archivo contiene los nombres
de los clientes o módulos LAC/E de destino que se instalarán).
Indicación: Si el uso de la dirección IP ocasiona un error "Access Denied"
(Acceso denegado), utilizar el nombre de la máquina en su lugar.
– File es el nombre del archivo de texto con la lista de nodos.
– "-s" especifica que hay que ejecutar el proceso remoto utilizando la cuenta
del sistema; solo se puede utilizar la cuenta del sistema para instalaciones
impulsadas, y tiene que especificarse.
"-d" especifica que no hay que esperar a que termine el proceso, permitiendo que la
instalación se inicie simultáneamente en varios sistemas.
– <ruta de acceso al soporte> es la ubicación de los
archivos del programa de instalación en el soporte de
Empower 3 FR4. <archivo de respuesta de Empower> es la
ruta a la ubicación del archivo E3_Response.config.
Requisito:
Se debe utilizar la convención de nomenclatura universal (UNC) para
representar la ruta de acceso al soporte y la ubicación del archivo de respuesta
de Empower.
Por ejemplo:
\\host o IP\Share\<archivo a ejecutar>
\\10.1.105.123\Push\E3_Response.config
Donde:
– 10.1.105.123 es el ordenador que aloja la instalación impulsada
– "Push" es el nombre de la carpeta compartida
– "E3_Response.config" es el nombre del archivo que se desea ejecutar.
Ejemplo:
c:\PushE3FR4\psexec @C:\PushE3FR4\Node_list.txt -s -d
\\10.1.105.123\E3FR4\Setup.exe /responseFile
\\10.1.105.123\PushE3FR4\E3_Response.config
Resultado: Empower 3 FR4 se instala en los equipos especificados.
Indicación: Después de iniciar las instalaciones impulsadas, si la instalación se
lleva a cabo en un equipo con Windows 7, puede abrirse una ventana dism.exe
después del inicio de la instalación. No hace falta cerrar esta ventana; se cierra
automáticamente tras aparecer durante varios segundos.
11.3 Instalación impulsada de Empower 3 FR4
(servidores Citrix)
Se puede instalar Empower 3 FR4 como una instalación nueva en un servidor Citrix en
el que no haya un software de tratamiento de datos cromatográficos
(Chromatography Data Software, CDS) instalado, o como actualización de Empower 3
FR2, Empower FR2 Hotfix 1, Empower 3 Service Release 2 (SR2), Empower 3 SR2
Hotfix1, Empower 3 SR2 Hotfix 2, Empower 3 FR3 o Empower 3 FR3 Hotfix 1.
8 de agosto de 2017, 715005266ES Rev. B
Página 192
Restricción: Si se está ejecutando en el sistema una versión anterior de Empower,
es necesario instalar primero Empower 3 FR2.
Importante: Durante la instalación de Empower 3 FR4 se instala el software
TestExecute con el software Empower 3 FR4. No desinstalar el software TestExecute,
aunque aparezca en el Panel de control. La desinstalación del software TestExecute
invalida la instalación de Empower 3 FR4, haciendo que la herramienta Verify Files
(Verificar archivos) falle y obligando a volver a instalar el software completo.
11.3.1 Instalación silenciosa (en un servidor Citrix)
Requisito: El servidor Citrix debe estar en modo de instalación.
Para realizar una instalación silenciosa desde una línea de comandos:
1. Poner el servidor Citrix en modo de instalación abriendo una ventana de
comandos y escribiendo "Change user /install".
2. Modificar el archivo de respuesta y configurar todas las propiedades oportunas.
Indicación: Asegurarse de que la propiedad ACTION en el archivo de respuesta
esté configurada en Installation (Instalación), para una instalación nueva, o en
Upgrade (Actualización), para una actualización desde Empower 3 FR2,
Empower FR2 Hotfix 1, Empower 3 Service Release 2 (SR2), Empower 3 SR2
Hotfix1, Empower 3 SR2 Hotfix2, Empower 3 Feature Release 3 o Empower 3
FR3 Hotfix 1.
3. Ejecutar Setup.exe desde una línea de comandos o en un archivo por lotes que
incluya el archivo de respuesta. Asegurarse de que la ruta de acceso en el
símbolo del sistema corresponda a la ubicación del soporte de Empower 3 FR4.
Utilizar la siguiente sintaxis:
<ruta de acceso al soporte>\Setup.exe /responseFile<ruta de
acceso al archivo de respuesta>\E3_Response.config
Donde:
– <ruta de acceso al soporte> es la ubicación de los archivos del programa de
instalación en el soporte de Empower 3
– <ruta de acceso al archivo de respuesta> es la ruta a la ubicación del
archivo E3_Response.config.
Ejemplos:
\\10.1.105.123\E3FR4\Setup.exe /responseFile
\\10.1.105.123\PushE3FR4\E3_Response.config
C:\E3FR4\Setup.exe /responseFile
c:\PushE3FR4\E3_Response.config
Requisito:
Se debe utilizar la convención de nomenclatura universal (UNC) para
representar la ruta de acceso al soporte y la ubicación del archivo de respuesta
de Empower.
Por ejemplo:
\\host o IP\Share\<archivo a ejecutar>
\\10.1.105.123\Push\E3_Response.config
8 de agosto de 2017, 715005266ES Rev. B
Página 193
Donde:
– 10.1.105.123 es el ordenador que aloja la instalación impulsada
– "Push" es el nombre de la carpeta compartida
– "E3_Response.config" es el nombre del archivo que se desea ejecutar.
Ejemplos:
\\10.1.105.123\E3FR4\Setup.exe /responseFile
\\10.1.105.123\PushE3FR4\E3_Response.config
C:\E3FR4\Setup.exe /responseFile
c:\PushE3FR4\E3_Response.config
Resultado: Empower 3 FR4 se instala en el servidor.
4. Cuando aparezca el mensaje de reinicio, hacer clic en Yes (Sí).
Resultado: El ordenador se reiniciará.
Indicación: El equipo se reiniciará automáticamente si la opción Restart (Reiniciar)
está establecida en True (Verdadero) en el archivo de respuesta.
11.3.2 Instalación impulsada (a varios servidores Citrix
desde un host)
Requisitos:
• El servidor Citrix debe ponerse en modo de instalación antes de cualquier
instalación de Empower 3 FR4; por tanto, la instalación impulsada debe
realizarse de manera ligeramente diferente que una instalación impulsada
normal en un cliente o módulo LAC/E.
• Todos los equipos deben estar en el mismo dominio.
• El administrador debe tener privilegios de administrador local o debe ser un
administrador de dominio en todos los equipos en los que se va a impulsar la
instalación de Empower 3 FR4.
El archivo de respuesta puede estar en un recurso compartido de red diferente. Crear
una lista de clientes (en un archivo llamado Node_List.txt) que contenga los nombres
de los servidores Citrix en los que se desea instalar Empower 3 FR4.
Para llevar a cabo una instalación impulsada en servidores Citrix:
1. Modificar el archivo Node_List para que contenga todos los nombres o
direcciones IP de los servidores Citrix correspondientes.
2. Modificar el archivo de respuesta y configurar todas las propiedades oportunas.
3. Crear y guardar un archivo por lotes (por ejemplo, PushCitrix.bat) que contenga
la siguiente información:
Utilizar la siguiente sintaxis:
change user /install
<ruta de acceso al soporte>\Setup.exe /responseFile<ruta de
acceso al archivo de respuesta>\E3_Response.config
change user /execute
8 de agosto de 2017, 715005266ES Rev. B
Página 194
Donde:
– <ruta de acceso al soporte> es la ruta de acceso al soporte del
software Empower 3 FR4 y tiene que ser accesible para el servidor Citrix.
– <ruta de acceso al archivo de respuesta> es la ruta a la
ubicación del archivo E3_Response.config.
Ejemplo:
change user /install
\\10.1.105.123\E3FR4\Setup.exe /responseFile
\\10.1.105.123\PushE3FR4\E3_Response.config
change user /execute
Requisito:
Se debe utilizar la convención de nomenclatura universal (UNC) para
representar la ruta de acceso al soporte y la ubicación del archivo de respuesta
de Empower.
Por ejemplo:
\\host o IP\Share\<archivo a ejecutar>
\\10.1.105.123\Push\E3_Response.config
Donde:
– 10.1.105.123 es el ordenador que aloja la instalación impulsada
– "Push" es el nombre de la carpeta compartida
– "E3_Response.config" es el nombre del archivo que se desea ejecutar.
4. Ejecutar el siguiente comando desde una línea de comandos. Comprobar que la
ruta de acceso en el símbolo del sistema corresponda a la ubicación del archivo
ejecutable psexec.
Utilizar la siguiente sintaxis:
PsExec @\\local_machine o IP address\File<ruta de acceso a la
lista de nodos>\Node_List.txt -s -d CMD /C <ruta de acceso a
PushCitrix.bat>\PushCitrix.bat
Donde:
– local_machine o IP address es donde reside el archivo de texto de la lista de
nodos (este archivo contiene los nombres de los servidores Citrix de destino
en los que se va a instalar).
Indicación: Si el uso de la dirección IP ocasiona un error "Access Denied"
(Acceso denegado), utilizar el nombre de la máquina en su lugar.
– "-s" especifica que hay que ejecutar el proceso remoto utilizando la cuenta
del sistema; solo se puede utilizar la cuenta del sistema para instalaciones
impulsadas, y tiene que especificarse.
– "-d" especifica que no hay que esperar a que termine el proceso,
permitiendo que la instalación se inicie simultáneamente en varios
sistemas.
– <ruta de acceso a PushCitrix.bat> es la ubicación de red donde
reside el archivo por lotes (es decir, el archivo creado en el paso 3).
8 de agosto de 2017, 715005266ES Rev. B
Página 195
Ejemplo:
c:\PushE3FR4\psexec @C:\PushE3FR4\Node_list.txt -s -d CMD /C
\\10.1.105.123\PushE3FR4\PushCitrix.bat
Resultado: Empower 3 FR4 se instala en los servidores Citrix especificados.
11.4 Desinstalación impulsada de Empower 3 FR4
(clientes y módulos LAC/E)
11.4.1 Desinstalación silenciosa (desde un equipo)
Nota: Si se lleva a cabo una desinstalación silenciosa en un servidor Citrix, consultar
la página 198.
Para realizar una desinstalación silenciosa desde una línea de comandos:
1. Modificar el archivo de respuesta y configurar todas las propiedades oportunas.
Indicación: Asegurarse de que la propiedad de la línea de comandos ACTION
en el archivo de respuesta esté configurada en Remove (Desinstalar).
2. Ejecutar Setup.exe desde una línea de comandos o en un archivo por lotes que
incluya el archivo de respuesta.
Requisitos:
• Asegurarse de que el comando se ejecute utilizando una cuenta de
administrador local, mediante la especificación de las opciones -u (nombre
de usuario) y -p (contraseña).
• Asegurarse de que la ruta de acceso en el símbolo del sistema corresponda
a la ubicación del soporte de Empower 3.
Ejemplo:
<ruta de acceso al soporte>\Setup.exe /responseFile<ruta de
acceso al archivo de respuesta>\E3_Response.config
Donde:
– <ruta de acceso al soporte> es la ubicación de los archivos del programa de
instalación en el soporte de Empower 3
– <ruta de acceso al archivo de respuesta> es la ruta a la ubicación del
archivo E3_Response.config.
Requisito:
Se debe utilizar la convención de nomenclatura universal (UNC) para
representar la ruta de acceso al soporte y la ubicación del archivo de respuesta
de Empower.
Por ejemplo:
\\host o IP\Share\<archivo a ejecutar>
\\10.1.19.25\Push\E3_Response.config
Donde:
– 10.1.19.25 es el ordenador que aloja la instalación impulsada
8 de agosto de 2017, 715005266ES Rev. B
Página 196
– "Push" es el nombre de la carpeta compartida
– "E3_Response.config" es el nombre del archivo que se desea ejecutar.
Resultado: Empower 3 se desinstalará del equipo y este se reiniciará.
11.4.2 Desinstalación impulsada (de varios equipos a través
de un host)
Para desinstalar el software Empower 3 mediante una desinstalación
impulsada:
1. Modificar el archivo Node_List para que contenga todos los nombres y
direcciones IP correspondientes a los equipos de los que se desea desinstalar
Empower 3.
2. Modificar el archivo de respuesta para especificar la propiedad INSTALL_TYPE
(clientes Empower 3 o módulos LAC/E) donde se desee desinstalar el software
Empower 3.
3. Modificar el archivo de respuesta para especificar que la propiedad de la línea de
comandos ACTION esté configurada en Remove.
4. Ejecutar uno de los comandos de instalación impulsada anteriores desde el
símbolo del sistema o en un archivo por lotes, cerciorándose de que el comando
se ejecute utilizando una cuenta de administrador local mediante la
especificación de las opciones -u (nombre de usuario) y -p (contraseña).
<ruta de acceso al soporte>\Setup.exe /responseFile<ruta de
acceso al archivo de respuesta>\E3_Response.config
Donde:
– <ruta de acceso al soporte> es la ubicación de los archivos del programa de
instalación en el soporte de Empower 3
– <ruta de acceso al archivo de respuesta> es la ruta a la ubicación del
archivo E3_Response.config.
Requisito:
Se debe utilizar la convención de nomenclatura universal (UNC) para
representar la ruta de acceso al soporte y la ubicación del archivo de respuesta
de Empower.
Por ejemplo:
\\host o IP\Share\<archivo a ejecutar>
\\10.1.105.123\Push\E3_Response.config
Donde:
– 10.1.105.123 es el ordenador que aloja la instalación impulsada
– "Push" es el nombre de la carpeta compartida
– "E3_Response.config" es el nombre del archivo que se desea ejecutar.
Ejemplo:
c:\PushE3FR4\psexec @C:\PushE3FR4\Node_list.txt -s -d
\\10.1.105.123\E3FR4\Setup.exe /responseFile
\\10.1.105.123\PushE3FR4\E3_Response.config
Resultado: Se desinstala Empower 3 FR4 y se reinicia el equipo.
8 de agosto de 2017, 715005266ES Rev. B
Página 197
11.5 Desinstalación impulsada de Empower 3
(servidores Citrix)
11.5.1 Desinstalación silenciosa (desde un servidor Citrix)
Requisito: El servidor Citrix debe ponerse en modo de instalación para poder realizar
una desinstalación silenciosa.
Para realizar una desinstalación silenciosa desde una línea de comandos:
1. Poner el servidor Citrix en modo de instalación abriendo una ventana de
comandos y escribiendo "Change user /install".
2. Modificar el archivo de respuesta y configurar todas las propiedades oportunas.
Indicación: Asegurarse de que la propiedad de la línea de comandos ACTION
en el archivo de respuesta esté configurada en Remove (Desinstalar).
3. Ejecutar Setup.exe desde una línea de comandos o en un archivo por lotes que
incluya el archivo de respuesta. Asegurarse de que la ruta de acceso en el
símbolo del sistema corresponda a la ubicación del soporte de Empower 3.
Por ejemplo:
<ruta de acceso al soporte>\Setup.exe /responseFile<ruta de
acceso al archivo de respuesta>\E3_Response.config
Donde:
– <ruta de acceso al soporte> es la ubicación de los archivos del programa de
instalación en el soporte de Empower 3
– <ruta de acceso al archivo de respuesta> es la ruta a la ubicación del
archivo E3_Response.config.
Requisito:
Se debe utilizar la convención de nomenclatura universal (UNC) para
representar la ruta de acceso al soporte y la ubicación del archivo de respuesta
de Empower.
Por ejemplo:
\\host o IP\Share\<archivo a ejecutar>
\\10.1.105.123\Push\E3_Response.config
Donde:
– 10.1.105.123 es el ordenador que aloja la instalación impulsada
– "Push" es el nombre de la carpeta compartida
– "E3_Response.config" es el nombre del archivo que se desea ejecutar.
Resultado: Se desinstala Empower 3 y se reinicia el equipo.
11.5.2 Desinstalación impulsada (desde varios servidores
Citrix a través de un host)
Requisito: El servidor Citrix debe ponerse en modo de instalación para poder realizar
una desinstalación impulsada.
8 de agosto de 2017, 715005266ES Rev. B
Página 198
Para llevar a cabo una desinstalación impulsada desde servidores Citrix:
1. Modificar el archivo Node_List para que contenga todos los nombres y
direcciones IP correspondientes a los servidores Citrix de los que se desea
desinstalar Empower 3.
2. Modificar el archivo de respuesta para especificar que la propiedad de la línea de
comandos ACTION esté configurada en Remove.
3. Crear y guardar un archivo por lotes (por ejemplo, PushCitrix.bat) que contenga
la siguiente información:
change user /install
<ruta de acceso al soporte>\Setup.exe /responseFile<ruta de
acceso al archivo de respuesta>\E3_Response.config
change user /execute
Donde:
– <ruta de acceso al soporte> es la ruta de acceso al soporte del
software Empower 3 FR4 y tiene que ser accesible para el servidor Citrix.
– <ruta de acceso al archivo de respuesta> es la ruta a la
ubicación del archivo E3_Response.config.
Requisito:
Se debe utilizar la convención de nomenclatura universal (UNC) para
representar la ruta de acceso al soporte y la ubicación del archivo de respuesta
de Empower.
Por ejemplo:
\\host o IP\Share\<archivo a ejecutar>
\\10.1.105.123\Push\E3_Response.config
Donde:
– 10.1.105.123 es el ordenador que aloja la instalación impulsada
– "Push" es el nombre de la carpeta compartida
– "E3_Response.config" es el nombre del archivo que se desea ejecutar.
4. Ejecutar el siguiente comando desde una línea de comandos. Comprobar que la
ruta de acceso en el símbolo del sistema corresponda a la ubicación del archivo
ejecutable psexec.
PsExec @<ruta de acceso a la lista de nodos>\Node_List.txt -s
-d CMD /C <ruta de acceso a PushCitrix.bat>\PushCitrix.bat
Donde:
– <ruta de acceso a la lista de nodos> es la ubicación de red en la que reside
el archivo de texto de la lista de nodos (este archivo contiene los nombres
de los servidores Citrix de destino en los que se va a desinstalar).
Indicación: Si el uso de la dirección IP ocasiona un error "Access Denied"
(Acceso denegado), utilizar el nombre de la máquina en su lugar.
– "-s" especifica que hay que ejecutar el proceso remoto utilizando la cuenta
del sistema; solo se puede utilizar la cuenta del sistema para instalaciones
impulsadas, y tiene que especificarse.
8 de agosto de 2017, 715005266ES Rev. B
Página 199
– "-d" especifica que no hay que esperar a que termine el proceso,
permitiendo que la instalación se inicie simultáneamente en varios
sistemas.
– <ruta de acceso a PushCitrix.bat> es la ubicación de red donde
reside el archivo por lotes (es decir, el archivo creado en el paso 3).
Resultado: Se desinstala Empower 3 de todos los servidores Citrix
especificados.
8 de agosto de 2017, 715005266ES Rev. B
Página 200
A Conectar desde una
ubicación remota con un
módulo LAC/E
A.1 Conectar a módulos LAC/E
El módulo LAC/E incluye el software de administración Remote Desktop Connection
(Conexión a escritorio remoto), que se instala de forma predeterminada con el
sistema operativo Windows 7 o Windows 10. La aplicación Remote Desktop (Escritorio
remoto) se utiliza para controlar el módulo LAC/E de forma remota.
A.2 Remote Desktop Connection (Conexión a
escritorio remoto)
Para que el módulo LAC/E acepte conexiones remotas entrantes, deberá estar
activado en System Properties (Propiedades del sistema).
Indicación: La activación de conexiones remotas para el módulo LAC/E ya está
configurada cuando Waters suministra el equipo.
A.2.1 Configurar Remote Desktop Connection (Conexión a
escritorio remoto) en el equipo host
Para habilitar Remote Desktop Connection (Conexión a escritorio remoto) en
un equipo host:
1. Hacer clic con el botón secundario en Computer (Equipo) y seleccionar
Properties (Propiedades).
Indicación: En Windows 10, colocar el puntero en la esquina inferior izquierda
de la pantalla, hacer clic con el botón secundario en Start (Inicio) > hacer clic en
System > Remote Settings.(Sistema > Configuración remota).
2. Hacer clic en la ficha Remote Settings (Configuración de Acceso remoto).
3. En el campo Remote Assistance (Asistencia remota), seleccionar "Allow Remote
Assistance Connections to this computer" (Permitir conexiones de Asistencia
remota a este equipo).
4. En el campo Remote Desktop (Escritorio remoto), seleccionar una de las
siguientes opciones y después hacer clic en OK:
8 de agosto de 2017, 715005266ES Rev. B
Página 201
• Allow connections from computers running any version of Remote Desktop
(Permitir las conexiones desde equipos que ejecuten cualquier versión de
Escritorio remoto), menos seguro.
• Allow connections only from computers running Remote Desktop with
Network Level Authentication (Permitir conexiones sólo desde equipos que
ejecuten Escritorio remoto con Autentificación a nivel de red), más seguro.
Los administradores del sistema pueden utilizar Remote Desktop Connection
(Conexión a escritorio remoto) de forma predeterminada. También es posible añadir
la capacidad de conexión remota para otros usuarios o grupos. Para esto, en el
módulo LAC/E, utilizar el botón Select Users (Seleccionar usuarios) en la ficha Remote
(Remoto) de la pantalla System Properties (Propiedades del sistema).
A.2.2 Iniciar una conexión a escritorio remoto en el equipo
visualizador
Para iniciar una conexión a un escritorio remoto:
1. En el equipo cliente visualizador, realizar una de las siguientes acciones:
• En Windows 7, hacer clic en Start > All Programs > Accessories > Remote
Desktop Connection (Inicio > Todos los programas > Accesorios > Conexión
a escritorio remoto).
• En Windows 10, deslizar hasta la esquina inferior derecha de la pantalla,
hacer clic en Search (Buscar), escribir "remote desktop connection"
(conexión a escritorio remoto) y después seleccionar la opción.
2. Introducir el nombre o la dirección IP del equipo host remoto y después hacer
clic en Connect (Conectar).
3. En el cuadro de diálogo Windows Security (Seguridad de Windows), introducir el
usuario y contraseña del sistema operativo, y después hacer clic en OK.
Indicación: Si el cliente visualizador y el módulo LAC/E remoto están configurados
en el mismo dominio y usan el mismo intervalo de direcciones IP y máscara de
subred, se puede conectar al módulo LAC/E remoto utilizando el nombre de equipo
del sistema remoto.
Excepción: Si no se encuentra el equipo, aparecerá un mensaje de error. Si se utilizó
el nombre del ordenador para conectarse con el equipo, se deberá volver a intentar
utilizando la dirección IP.
A.2.3 Consideraciones
Se deben tener en cuenta estas consideraciones cuando se trabaje con Remote
Desktop Connection (Conexión a escritorio remoto):
• En el modo de pantalla completa, aparece una barra de conexión en la parte
superior de la pantalla Host del módulo LAC/E remoto. El equipo host se
denomina equipo remoto en la terminología de Remote Desktop Connection
(Conexión a escritorio remoto).
La barra de conexión muestra el nombre de equipo remoto o la dirección IP
LAC/E
introducida por el usuario, de modo que indica qué módulo está siendo
8 de agosto de 2017, 715005266ES Rev. B
Página 202
controlado remotamente. Además, la barra de conexión ofrece los siguientes
controles:
• Botón Minimize (Minimizar, -): al hacer clic en él, se minimiza el escritorio
de host remoto y se vuelve al escritorio del equipo visualizador con la
sesión del host remoto minimizada en la barra de tareas.
• Botón Close (Cerrar, x): desconecta la sesión del host remoto. También es
posible desconectarse del host remoto haciendo clic en Start > Disconnect
(Inicio > Desconectar).
• Botón Restore/Maximize (Restaurar/Maximizar): permite que el escritorio
del host remoto se convierta en una ventana en el escritorio del equipo
visualizador. Cuando el escritorio remoto es una ventana, la barra
Connection (Conexión) ya no es necesaria y no aparece.
• Si se modifica la dirección IP en el módulo LAC/E remoto durante una sesión de
conexión remota y después se hace clic en el botón OK en Local Area
Connection Properties (Propiedades de la conexión de área local), la sesión se
desconecta de inmediato. Se puede restablecer la conexión utilizando la nueva
dirección de IP para el nombre del equipo (o el nombre del equipo si los
sistemas se encuentran ahora en el mismo dominio/intervalo de direcciones
IP/máscara de subred).
• Para desconectarse del sistema remoto pero mantener activa la sesión en
Empower 3, hacer clic en "x" en la barra de conexión en el modo de pantalla
completa. O bien, en el escritorio de sistema remoto, hacer clic en Start >
Disconnect (Inicio > Desconectar). Cuando aparezca el cuadro de texto
Disconnect Windows Session (Desconectar sesión de Windows), hacer clic en
OK.
Al desconectarse del módulo LAC/E, la sesión remota de Empower 3 sigue
estando activa y el usuario sigue conectado activamente al sistema. Si se desea
finalizar la sesión remota, se deberá cerrar la sesión en el sistema Empower 3.
• Para cerrar la sesión y finalizar una sesión remota de Empower 3, en el
escritorio de sistema remoto, hacer clic en Start > Log Off (Inicio > Cerrar
sesión). Se abrirá la pantalla Log Off (Cerrar sesión) de Windows. Hacer clic en
el botón Log Off (Cerrar sesión). El módulo LAC/E muestra la pantalla de inicio
de sesión lista para iniciar otra sesión de Remote Desktop Connection (Conexión
a escritorio remoto).
Indicación: Los servicios de Empower 3 se ejecutarán en el módulo LAC/E
mientras esté en la pantalla de inicio de sesión.
Si se reinicia el sistema en el host remoto durante una sesión remota, (por ejemplo,
al reiniciar después de instalar un programa) se cerrará automáticamente la sesión en
el sistema remoto y se volverá al escritorio del equipo visualizador.
Para reiniciar o apagar el sistema:
1. Hacer clic en Start > Windows Security (Inicio > Seguridad de Windows).
Indicación: Al hacer esto se abre el mismo menú que si se pulsa Control > Alt
> Supr en el escritorio del módulo LAC/E cuando se utiliza un inicio de sesión
local.
2. Hacer clic en el botón Shutdown (Apagar).
Indicación: Al hacerlo se abre la pantalla de apagado de Windows.
3. Seleccionar Restart o Shutdown (Reiniciar o Apagar) y después hacer clic en OK.
8 de agosto de 2017, 715005266ES Rev. B
Página 203
8 de agosto de 2017, 715005266ES Rev. B
Página 204
S-ar putea să vă placă și
- Troubleshooting GCDocument42 paginiTroubleshooting GCEmanuel100% (1)
- Holding Time Annex4-TRS992 - EspDocument7 paginiHolding Time Annex4-TRS992 - Esplouish9175841Încă nu există evaluări
- Lambda UV - Vis. BrochureDocument12 paginiLambda UV - Vis. BrochureCatherine RealesÎncă nu există evaluări
- Reprocesos y RecuperacionesDocument84 paginiReprocesos y Recuperacionesgbra800% (1)
- Calificacion de Equipos de La Industria Farmaceutica Norma OMSDocument228 paginiCalificacion de Equipos de La Industria Farmaceutica Norma OMSDiomni David MarcanoÎncă nu există evaluări
- Guia Site Master FileDocument6 paginiGuia Site Master FiledatinjacabÎncă nu există evaluări
- Aspectos GLP BásicosDocument71 paginiAspectos GLP Básicosarjom01Încă nu există evaluări
- Ich Q1aDocument9 paginiIch Q1aGaby NRmz0% (1)
- Problemas Microbiológicos en La Validación de LimpiezDocument23 paginiProblemas Microbiológicos en La Validación de Limpiezjljimenez1969Încă nu există evaluări
- Protoco Validacion Analitica Cloruro de Sodio en Dextrosa Al 5% SSDocument32 paginiProtoco Validacion Analitica Cloruro de Sodio en Dextrosa Al 5% SSangelica moreno florez100% (1)
- Contenidos Site Master FileDocument6 paginiContenidos Site Master FileDANIBATAÎncă nu există evaluări
- P-POL-601 Protocolo Calificación Desempeño Sistema de Agua Purificada Piso 2Document14 paginiP-POL-601 Protocolo Calificación Desempeño Sistema de Agua Purificada Piso 2Juan C Araque C100% (1)
- Calificacion Operacional de Mezcladora en VDocument5 paginiCalificacion Operacional de Mezcladora en VyolanikÎncă nu există evaluări
- FEUM, BPLs 1a ParteDocument7 paginiFEUM, BPLs 1a ParteOrtiz Laguna Luis FernandoÎncă nu există evaluări
- Guia GMP InvimaDocument28 paginiGuia GMP InvimaJavier BasoaltoÎncă nu există evaluări
- Pruebas Basicas para Normas Farm Acetic AsDocument148 paginiPruebas Basicas para Normas Farm Acetic AssoremisheÎncă nu există evaluări
- Validacion de ProcesosDocument169 paginiValidacion de Procesosjuank_1983100% (1)
- Validacion Agua Grado FarmaceuticoDocument116 paginiValidacion Agua Grado FarmaceuticoTab Coast100% (3)
- Anexo 2 Informe 46 Serie 970Document22 paginiAnexo 2 Informe 46 Serie 970Dan Quimica100% (1)
- Media FillDocument9 paginiMedia FillIglesias Laura100% (1)
- Planta FarmaceuticaDocument55 paginiPlanta FarmaceuticaLali100% (2)
- Protocolo de Calificación de Operación (Oq) de La Tableteadora Fette 1200Document4 paginiProtocolo de Calificación de Operación (Oq) de La Tableteadora Fette 1200Liseth Nieto100% (1)
- Validacion MicrobiologicaDocument8 paginiValidacion Microbiologicaa. tarqui m.Încă nu există evaluări
- FEUM EsterilidadDocument14 paginiFEUM EsterilidadAníbal Mérida100% (1)
- BPL de MicrobiologiaDocument115 paginiBPL de MicrobiologiaFrancisca Valenzuela100% (2)
- Areas LimpiasDocument449 paginiAreas LimpiasDiego Richmond0% (1)
- Feum Hvac PDFDocument13 paginiFeum Hvac PDFAlhanPalaciozÎncă nu există evaluări
- Informe 45 - 961Document9 paginiInforme 45 - 961Leidy Castaño Gallego100% (1)
- Calificación de Sistemas CríticosDocument4 paginiCalificación de Sistemas Críticosrosebelle1906Încă nu există evaluări
- Validación de La Prueba de Endotoxinas Bacterianas Por LAL PDFDocument86 paginiValidación de La Prueba de Endotoxinas Bacterianas Por LAL PDFsami2210Încă nu există evaluări
- Buenas Practicas Farmaindustria PDFDocument84 paginiBuenas Practicas Farmaindustria PDFEva DiéguezÎncă nu există evaluări
- Estadística en La ValidationDocument127 paginiEstadística en La ValidationTab Coast100% (1)
- Plan Maestro de Validación-Grupo 3Document42 paginiPlan Maestro de Validación-Grupo 3GIGI ROCIO HARO MARIÑOSÎncă nu există evaluări
- Validaciones Sistema Agua PurificadaDocument76 paginiValidaciones Sistema Agua Purificadaarjom01Încă nu există evaluări
- Validacion Agua Grado FarmaceuticoDocument81 paginiValidacion Agua Grado FarmaceuticoLipsi Merchán100% (1)
- SOP Transferpette ES PDFDocument15 paginiSOP Transferpette ES PDFEdson Castañeda OsorioÎncă nu există evaluări
- Protocolo de Diseño Del Tanque de FabricaciónDocument19 paginiProtocolo de Diseño Del Tanque de Fabricaciónmarco antonio salazar herreraÎncă nu există evaluări
- Evaluacion de Limpieza y Sanitizacion de EquipoDocument12 paginiEvaluacion de Limpieza y Sanitizacion de EquipoRose Lía ZC100% (5)
- Ebook Calificación de EquiposDocument33 paginiEbook Calificación de Equiposheidy100% (1)
- Resumen de La NOM-059-SSA1-2015 BPF DE MEDICAMENTOSDocument17 paginiResumen de La NOM-059-SSA1-2015 BPF DE MEDICAMENTOSZareth ChavezÎncă nu există evaluări
- SUPAC - Doc Niveles de CambioDocument48 paginiSUPAC - Doc Niveles de CambioOskar LazaroÎncă nu există evaluări
- Validación de Limpieza de Equipos y Áreas en La Industria FarmacéuticaDocument4 paginiValidación de Limpieza de Equipos y Áreas en La Industria FarmacéuticaRudhy23Încă nu există evaluări
- Articulo Validacion de Limpieza en La Industria Farmaceutica (II)Document2 paginiArticulo Validacion de Limpieza en La Industria Farmaceutica (II)carbou100% (2)
- Monitoreo Ambiental en Las Áreas de Manufactura - Área Aséptica MONITOREO AMBIENTAL EN LAS ÁREAS DE PRODUCCIÓN - ÁREA ASÉPTICADocument53 paginiMonitoreo Ambiental en Las Áreas de Manufactura - Área Aséptica MONITOREO AMBIENTAL EN LAS ÁREAS DE PRODUCCIÓN - ÁREA ASÉPTICAJavier TorresÎncă nu există evaluări
- HPLC CalificacionDocument45 paginiHPLC CalificacionJuan Carlos Vazquez100% (1)
- Curso Validación de Procesos Productivos Farmacéuticos.Document65 paginiCurso Validación de Procesos Productivos Farmacéuticos.jaime mancia100% (1)
- Validación 059 2015Document50 paginiValidación 059 2015Pablo Cz100% (1)
- Validacion de SoftwareDocument6 paginiValidacion de Softwareluismi2223Încă nu există evaluări
- System Suitabil Guia RapidaDocument52 paginiSystem Suitabil Guia RapidaHERNANDO100% (1)
- Buenas Prácticas de Laboratorio - Análisis de MedicamentosDocument62 paginiBuenas Prácticas de Laboratorio - Análisis de MedicamentosHansSmithÎncă nu există evaluări
- Nom 059Document45 paginiNom 059MIGUELÎncă nu există evaluări
- Esqueleto Protocolo de CalificaciónDocument4 paginiEsqueleto Protocolo de CalificaciónHector Hugo GarciaÎncă nu există evaluări
- Informe 37Document17 paginiInforme 37Lindsay Carolina Condo QuispeÎncă nu există evaluări
- Apartado X Suplemento 5o FEUMDocument10 paginiApartado X Suplemento 5o FEUMJosé Manuel Valdivia TenorioÎncă nu există evaluări
- Guía CalificaciónDocument34 paginiGuía CalificaciónJailer AlvearÎncă nu există evaluări
- Orientaciones para la evaluación de riesgos y las reglas de decisión según la Norma ISO/IEC 17025De la EverandOrientaciones para la evaluación de riesgos y las reglas de decisión según la Norma ISO/IEC 17025Evaluare: 4.5 din 5 stele4.5/5 (4)
- Empower 3 Guía de Instalación, Configuración y ActualizaciónDocument256 paginiEmpower 3 Guía de Instalación, Configuración y ActualizaciónTHORADR100% (1)
- EmpowerDocument148 paginiEmpowerFelipe Fernandez100% (1)
- Manual Msi Prestige 14Document68 paginiManual Msi Prestige 14Tito NavasÎncă nu există evaluări
- EsraDocument180 paginiEsracarlos tÎncă nu există evaluări
- 715005267es Ra PDFDocument88 pagini715005267es Ra PDFJesusÎncă nu există evaluări
- 715005266esrb PDFDocument204 pagini715005266esrb PDFJesusÎncă nu există evaluări
- Calculo de Horas y Visitas (Version 1)Document6 paginiCalculo de Horas y Visitas (Version 1)JesusÎncă nu există evaluări
- Dmpa 18 4to TisgDocument19 paginiDmpa 18 4to TisgJAIRO LEVI RAMOS MENDEZÎncă nu există evaluări
- Caracteristicas de Una Tarjeta de RedDocument6 paginiCaracteristicas de Una Tarjeta de RedJTC1992100% (1)
- Curso ABAP - Manual v1Document322 paginiCurso ABAP - Manual v1Antonio Gamonales Contreras100% (1)
- 10 Gestion YAnalisis de Logs de WindowsDocument12 pagini10 Gestion YAnalisis de Logs de WindowsJorge TrujilloÎncă nu există evaluări
- Capa de AplicacionDocument36 paginiCapa de AplicacionVictor Junco RenteraÎncă nu există evaluări
- Configuración Por Primera Vez - Rejetto Wiki PDFDocument6 paginiConfiguración Por Primera Vez - Rejetto Wiki PDFLeobel Díaz LópezÎncă nu există evaluări
- Material Linux - EditadoDocument240 paginiMaterial Linux - Editadochristian_cadil8482Încă nu există evaluări
- Diagrama Cion Tipo JacksonDocument42 paginiDiagrama Cion Tipo Jacksonjorge_martinez413Încă nu există evaluări
- Elementos de Diseño de La CachéDocument6 paginiElementos de Diseño de La CachéEspinoza Hernández Yesser100% (1)
- Pensar en CDocument486 paginiPensar en Capi-3702309100% (2)
- WEG Automatización: Drives & ControlsDocument3 paginiWEG Automatización: Drives & ControlsNegocios TorresÎncă nu există evaluări
- Uso Del TdaDocument19 paginiUso Del TdaPaco Barrios33% (3)
- Lista Ledacom 06 Mayo 2022-1Document16 paginiLista Ledacom 06 Mayo 2022-1fcruz86Încă nu există evaluări
- Ejercicio 1Document34 paginiEjercicio 1Flor GarciaÎncă nu există evaluări
- 02 Sesión 07 Instrumentacion Inteligente Trabajo Protocolos SerialesDocument5 pagini02 Sesión 07 Instrumentacion Inteligente Trabajo Protocolos SerialesMarcelo ZambraÎncă nu există evaluări
- Manual Safecom de Intalacion Unidades InBio PDFDocument15 paginiManual Safecom de Intalacion Unidades InBio PDFchilenoclÎncă nu există evaluări
- Replicacion y Cluster de Bases de DatosDocument231 paginiReplicacion y Cluster de Bases de DatosCastro Rguez67% (3)
- Ejemplo Modelo RelacionalDocument4 paginiEjemplo Modelo RelacionalcarlosÎncă nu există evaluări
- Examen 1 A 16Document11 paginiExamen 1 A 16IVAN33% (3)
- Trabajo de Investigación SD RockstarDocument79 paginiTrabajo de Investigación SD RockstarvalesithamoralesÎncă nu există evaluări
- Tarea3 TCP Protocol 143344 143258Document8 paginiTarea3 TCP Protocol 143344 143258Alejandro GalvanÎncă nu există evaluări
- Proxy SquidDocument7 paginiProxy SquidSynthex El Puto AmoÎncă nu există evaluări
- Sda 256-265Document11 paginiSda 256-265Karen MorenoÎncă nu există evaluări
- Estudios de Factibilidad BimboDocument4 paginiEstudios de Factibilidad BimboLore Vera100% (2)
- Qué Es Banda AnchaDocument3 paginiQué Es Banda AnchaDaniel Espiritu CabelÎncă nu există evaluări
- Arquitectura Interna de Un MicrocontroladorDocument8 paginiArquitectura Interna de Un MicrocontroladorOscar OrtizÎncă nu există evaluări
- Laboratorio 6 - BDII - 2021Document13 paginiLaboratorio 6 - BDII - 2021Luis SamaniegoÎncă nu există evaluări
- Topicos de ProgramacionDocument6 paginiTopicos de ProgramacionAylin AnzaldoÎncă nu există evaluări
- ElectivaDocument27 paginiElectivaJames TerranovaÎncă nu există evaluări
- Data MartDocument17 paginiData MartAlejandro Bustamante MendozaÎncă nu există evaluări