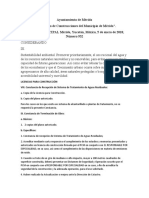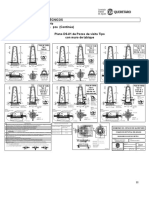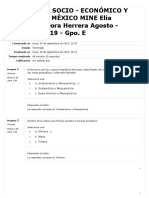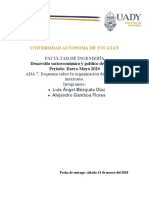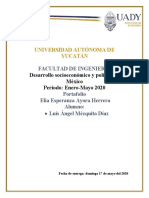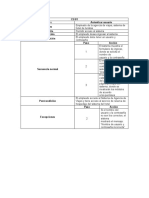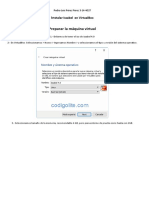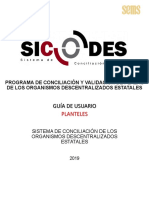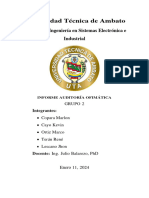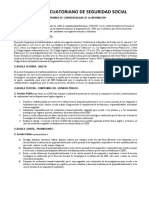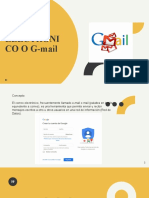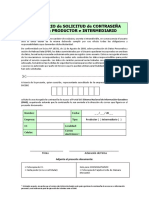Documente Academic
Documente Profesional
Documente Cultură
Online Software License Registration System - Spanish
Încărcat de
Luis Ángel Mézquita DíazDrepturi de autor
Formate disponibile
Partajați acest document
Partajați sau inserați document
Vi se pare util acest document?
Este necorespunzător acest conținut?
Raportați acest documentDrepturi de autor:
Formate disponibile
Online Software License Registration System - Spanish
Încărcat de
Luis Ángel Mézquita DíazDrepturi de autor:
Formate disponibile
Registro En-línea de Licencia de Software
Guía del Usuario del Sistema
Febrero 23, 2011
Vista General de la Guía del Usuario
Introducción Esta guía describe como el usuario final de software debe descargar,
instalar y registrar su software.
La guía ilustra como usar el Número de Serie (NS) también
conocido como Globalmente Único ID (GUID) y el número
Device ID del dispositivo en el que el software está instalado para
generar la contraseña de software. Esta guía también muestra al
usuario como registrar su software y habilitar totalmente el software
en su dispositivo.
Esta guía también explica como actualizar o escalar su software en
una fecha posterior.
Antes de iniciar Asegúrese de tener el Número de Serie/GUID que le fue enviado
con la compra del software. Usted necesitará este Número de
Serie/GUID para fines de registro. Este Número de Serie/GUID
deberá ser proporcionado a todos los usuarios finales de software
con la compra del software.
Su Número de Serie/GUID será una serie de letras y números que
se verán así:
D9C83164-FB0E-4713-B457-CE593EFEA296
Si usted no tiene su Número de Serie/GUID, por favor contacte con
su distribuidor, proveedor OEM o con su representante de ventas.
Por favor conserve su Número de Serie/GUID guardado en un
lugar seguro para futuras referencias. Usted requerirá este Número
de Serie/GUID para recuperar contraseñas perdidas o para comprar
actualizaciones para su software en el futuro.
© 2011 MicroSurvey Software Inc. Page 2 of 14
Descarga e Instalación
Descarga Si usted no lo ha hecho aún, usted debe primero descargar e instalar la
versión más reciente del software. Todas las descargas actuales pueden
ser encontradas aquí:
Clic aquí para acceder a la página de descargas de FieldGenius
Clic aquí para una lista de todas las descargas de FieldGenius
traducidas a otros idiomas
NOTAS:
Vínculos de descarga actuales también pueden ser encontrados
en nuestro sitio web:
http://www.microsurvey.com/support/index.htm
Por favor tome nota de en donde ha guardado el archivo
descargado. Usted necesitará encontrar este archivo y ejecutarlo
para instalar el software.
Si este software viene precargado en su dispositivo móvil, usted
puede proceder directamente al paso 3 en la página 6.
Paso Crítico: Hay dos instalaciones primarias disponibles para
descarga.
Una instalación está dirigida para dispositivos móviles y estaciones
totales. La otra instalación está disponible para computadores basados
en Windows, laptops y tablets.
Por favor descargue e instale la versión que aplica a su dispositivo.
Instalación Por favor siga las instrucciones de instalación según se identifique en
las siguientes páginas o de las páginas de descargas en donde usted
descargó el archivo de instalación.
Para instalar FieldGenius en su dispositivo móvil usted debe tener
Microsoft ActiveSync (Windows XP o anterior) o Centro de
Dispositivos Microsoft Windows Mobile (Windows Vista o 7) instalado
en su computador.
NOTAS IMPORTANTES:
Si usted ya tiene ActiveSync o el Centro de Dispositivos Windows
Mobile instalado en su computador proceda al paso 2 en la página
5.
© 2011 MicroSurvey Software Inc. Page 3 of 14
Si usted está teniendo problemas conectando su dispositivo a su
computador, por favor verifique con el distribuidor que lo envió,
proveedor OEM o con su representante de ventas ya que pudiera haber
instrucciones disponibles para explicar como conectar el dispositivo a
su computador.
Instalación del software
Paso Acción Pantalla
1 Instalar Microsoft ActiveSync o
el Centro de Dispositivos
Windows Mobile
NOTA: Si usted ya tiene instalado
Active Sync o el Centro de
Dispositivos Windows Mobile
proceda al paso 2 en la siguiente
página
Para instalar FieldGenius en su
colector de datos de mano, usted
debe tener Microsoft ActiveSync
(para Windows XP o anterior) o el
Centro de Dispositivos Microsoft
Windows Mobile (para Windows
Vista) instalado en su computador.
Clic aquí para descargar estos sin costo
desde Microsoft.
Una vez que usted ha
completado la instalación
anterior proceda al paso 2
Sigue el la siguiente página
© 2011 MicroSurvey Software Inc. Page 4 of 14
Instalación del software, continuación
Paso Acción Pantalla
2 Para instalar el software:
Ubicar el archivo de instalación
descargado y hacer clic en él
para iniciar el proceso de
instalación.
Notas Importantes de la Instalación:
Todos los archivos de instalación
son auto ejecutables, cuando
usted hace clic en ellos deberá
comenzar el proceso de
instalación
Si usted está instalando el
software en un dispositivo
móvil, por favor asegúrese de
tener el dispositivo conectado a
su computador antes de iniciar la
instalación
Para mejor desempeño siempre
instale FieldGenius en la
memoria del dispositivo y no en
una tarjeta de almacenamiento
remoto.
NOTA: Por favor siga todos los
avisos y menús que aparecen
durante el proceso de instalación
para asegurarse de que no falte
algún paso.
Esto deberá ahora llevarlo al paso 3-
Registro del software en la siguiente
página
© 2011 MicroSurvey Software Inc. Page 5 of 14
Registro del software
Paso Acción Pantalla
3 Acceda a la pantalla de registro del
producto durante el proceso de
instalación
Si usted ya ha ejecutado el programa
usted puede acceder a esta pantalla
seleccionando los siguientes iconos del
menú
MENU INICIO
ACERCA DE
Siguiendo estos pasos deberá ser llevado
a la pantalla de registro del producto
según se ve en la parte superior de esta
página.
Sigue en la siguiente página
© 2011 MicroSurvey Software Inc. Page 6 of 14
Registro del software, continuación
Step Action Display
4 En esta pantalla usted encontrará el
número Device ID ubicado en el
Campo Device ID.
Cuidadosamente copie el
número Device ID a una hoja de
papel
En su Device ID deberá ver algo como
esto
F008-830A-5F87-96D6
Paso Crítico:
Verifique dos veces que usted
haya copiado el número
correcto de Device ID
Todos los valores en este
campo son valores
Hexadecimales. Es decir que
todos los valores serán ya sea
números 0-9 o letras A-F.
Por ejemplo: Usted nunca verá la
letra O usada ya que se puede
confundir con el número 0
No omita o transponga ningún
dígito durante este paso. Este
número será ingresado en el
portal web para emitir su
contraseña de software
Sigue en la siguiente página
© 2011 MicroSurvey Software Inc. Page 7 of 14
Registro del software, continuación
Usando un dispositivo que tenga acceso a internet tal como una PC o Laptop, por favor
acceda a internet e ingrese la siguiente dirección web en su buscador web. Esta dirección
web le permitirá acceder al Portal Web de Registro de Software.
http://microsurveylicenseserver.com/ValidateSerialNumber.aspx
Esto lo lleva a la pantalla del Portal Web de Registro mostrada aquí
Paso Acción Pantalla
5 En el campo en blanco en el portal web:
Ingrese su Número de
Serie/GUID
NOTA: Todos los valores en
este campo son valores
Hexadecimales. Es decir que
todos los valores serán ya sea
números 0-9 o letras A-F.
Presione el botón Submit
Este abre la siguiente pantalla del portal
web.
Sigue en la siguiente página
© 2011 MicroSurvey Software Inc. Page 8 of 14
Registro del software, continuación
Si usted ha ingresado el Número de Serie/GUID en la pantalla del portal web
incorrectamente usted verá uno de los siguientes mensajes de error:
Por favor revise su entrada para encontrar cualquier error cometido. Usted puede re-
ingresar su Número de Serie/GUID correctamente y presionar Submit nuevamente. Este
deberá llevarlo al siguiente paso en este proceso.
Sigue en la siguiente página
© 2011 MicroSurvey Software Inc. Page 9 of 14
Registro de software, continuación
Si su GUID fue exitosamente ingresado, el portal verificará y lo aceptará. Después de la
validación será llevado a la siguiente pantalla en el proceso mostrado a continuación.
Por favor SEA MUY CUIDADOSO al ingresar el Device ID. Si lo ingresa
incorrectamente generará una contraseña no válida, y el sistema ya no podrá
emitir una nueva, por lo que la única solución sería adquirir una nueva
licencia.
Ahora se le pedirá ingresar su número de Device ID que usted copió
anteriormente en este proceso.
Sigue en la siguiente página
© 2011 MicroSurvey Software Inc. Page 10 of 14
Registro del software, continuación
Paso Acción Pantalla
6 En el Campo Machine ID:
Ingrese su Número de Device
ID copiado anteriormente en este
proceso
NOTA: Todos los valores en
este campo son valores
Hexadecimales. Es decir que
todos los valores serán ya sea
números 0-9 o letras A-F.
Confirme su número de Device
ID ingresándolo de nuevo en el
Campo Confirmar Machine
ID.
PASO CRITICO:
*** ANTES DE QUE USTED
PRESIONE SUBMIT******
Por favor asegúrese de que usted
ingresó correctamente su Device
ID. Solo 1 contraseña será emitida
por cada Número de Serie/GUID.
Si usted ingresa el Device ID
incorrecto, la contraseña no
trabajará en su dispositivo y una
nueva contraseña NO PUEDE ser
emitida!
Cuando esté seguro de que es
correcto- presione el icono
Submit
Si usted ha ingresado correctamente un número de Device ID válido, el portal web
validará el Device ID y emitirá una contraseña y fecha de expiración.
NOTA: esta fecha de expiración solo aplica para el tiempo restante sobre cualquier plan
de soporte y mantenimiento y no sobre el producto en sí. Una vez registrado, el producto
continuará funcionando indefinidamente. Si usted desea comprar un contrato de plan de
soporte y mantenimiento extendido para el software usted puede hacerlo contactando al
© 2011 MicroSurvey Software Inc. Page 11 of 14
distribuidor que envió el producto, proveedor OEM o a su representante de ventas para
más información.
Sigue en la siguiente página
Registro del software, continuación
Una vez que el portal valide su número de Device ID, verá esta pantalla
Por favor copie la Contraseña del Campo Contraseña; usted necesitará ingresar esta en
el Campo CLAVE del Registro del Producto de software.
Aún si usted pierde su contraseña, simplemente reingrese si Número de Serie/GUID en
el portal web y este revelará su contraseña para usted.
Solo una contraseña por Número de Serie/GUID puede ser generada. Su contraseña y
registro será válido para este dispositivo para el ciclo de vida entera del dispositivo. La
transferencia de esta licencia a otro dispositivo de hardware NO es posible.
Sigue en la siguiente página
© 2011 MicroSurvey Software Inc. Page 12 of 14
Registro del software, continuación
Paso Acción Pantalla
7 En la pantalla de Registro de
Producto:
Ingrese su nueva contraseña
en el Campo CLAVE
Clic en el icono Aplicar
Clave al terminar
El software validará la clave
y si es exitosa verá los
módulos de licencia en el
Campo Módulos
Autorizados
Clic en Continuar para
comenzar a trabajar con el
programa
Si este proceso no fue exitoso:
Por favor asegúrese de haber
ingresado la contraseña
apropiadamente en el Campo
CLAVE.
Si cometió un error,
simplemente reingrese su
contraseña apropiadamente y
clic de nuevo en Aplicar
Clave.
Clic en Continuar para
comenzar a trabajar con el
software
Esto completa el proceso de registro. El software está ahora totalmente habilitado
y usted está listo para trabajar. Esperamos que disfrute los poderosos beneficios de
su nuevo software. Gracias por elegir nuestro software para su negocio!
© 2011 MicroSurvey Software Inc. Page 13 of 14
Actualizaciones Este software es modular y hay diferentes módulos disponibles para
y satisfacer sus necesidades. Los Módulos disponibles son: Estación
Mantenimiento Total, Control de Instrumento Robótico, Avanzado Con
Carreteras y GPS. La actualización es simple, todo lo que usted
necesita es un Número de Serie/GUID actualizado para emitir una
nueva contraseña que habilitará los módulos requeridos.
Un plan de suscripción y mantenimiento anual está también
disponible para este software. Para información sobre mantenimiento
o actualizaciones, por favor contacte al distribuidor que envié el
producto, proveedor OEM o a su representante de ventas.
© 2011 MicroSurvey Software Inc. Page 14 of 14
S-ar putea să vă placă și
- Método VogelDocument3 paginiMétodo VogelLuis Ángel Mézquita DíazÎncă nu există evaluări
- Reglas de Construcción de Mérida-Alcantarillado y Fosas-Enero 2018Document11 paginiReglas de Construcción de Mérida-Alcantarillado y Fosas-Enero 2018Luis Ángel Mézquita DíazÎncă nu există evaluări
- APUNTESDocument17 paginiAPUNTESLuis Ángel Mézquita DíazÎncă nu există evaluări
- Presupuesto Bueno NexpedientetecnicoDocument112 paginiPresupuesto Bueno NexpedientetecnicoLuis Ángel Mézquita DíazÎncă nu există evaluări
- Mejoras Al Método Usual de Diseño Hidráulico de AlcantarillasDocument12 paginiMejoras Al Método Usual de Diseño Hidráulico de AlcantarillasLuis Ángel Mézquita DíazÎncă nu există evaluări
- PozosDocument1 paginăPozosLuis Ángel Mézquita DíazÎncă nu există evaluări
- Manual - Guia - Proceso - de Calculo de Alcantarillado SanitarioDocument28 paginiManual - Guia - Proceso - de Calculo de Alcantarillado SanitarioLuis Ángel Mézquita DíazÎncă nu există evaluări
- Primera Prueba de Desempeño PDFDocument11 paginiPrimera Prueba de Desempeño PDFLuis Ángel Mézquita DíazÎncă nu există evaluări
- ADA12Document15 paginiADA12Luis Ángel Mézquita DíazÎncă nu există evaluări
- Puntos Generales de Revision de ProyectosDocument8 paginiPuntos Generales de Revision de ProyectosLuis Ángel Mézquita DíazÎncă nu există evaluări
- Impacto Del Cambio Climático Del Estado de Yucatán en Los Elementos de Concreto ReforzadoDocument5 paginiImpacto Del Cambio Climático Del Estado de Yucatán en Los Elementos de Concreto ReforzadoLuis Ángel Mézquita DíazÎncă nu există evaluări
- ADA 13 Gráfica Macroeconómica de México .Document4 paginiADA 13 Gráfica Macroeconómica de México .Luis Ángel Mézquita DíazÎncă nu există evaluări
- ADA 1 POP2.0 Gamboa MézquitaDocument9 paginiADA 1 POP2.0 Gamboa MézquitaLuis Ángel Mézquita DíazÎncă nu există evaluări
- ADA 9. Reporte de Investigación Sobre Aspectos de La Organización Social en México.Document4 paginiADA 9. Reporte de Investigación Sobre Aspectos de La Organización Social en México.Luis Ángel Mézquita DíazÎncă nu există evaluări
- Prog Est Unid2 03 PDFDocument26 paginiProg Est Unid2 03 PDFLuis Ángel Mézquita DíazÎncă nu există evaluări
- Cultura MayaDocument15 paginiCultura MayaLuis Ángel Mézquita DíazÎncă nu există evaluări
- Cuestionario 4Document8 paginiCuestionario 4Luis Ángel Mézquita DíazÎncă nu există evaluări
- ADA 7. Esquema Sobre La Organización Del Gobierno Mexicano.Document2 paginiADA 7. Esquema Sobre La Organización Del Gobierno Mexicano.Luis Ángel Mézquita DíazÎncă nu există evaluări
- PortafolioDocument76 paginiPortafolioLuis Ángel Mézquita DíazÎncă nu există evaluări
- ADA 6. Reporte de Investigación Sobre Un Hecho Relevante Ocurrido Entre 1964 y 1994 Desde El Punto de Vista de La Ingeniería.Document3 paginiADA 6. Reporte de Investigación Sobre Un Hecho Relevante Ocurrido Entre 1964 y 1994 Desde El Punto de Vista de La Ingeniería.Luis Ángel Mézquita DíazÎncă nu există evaluări
- ADA 2 Reflexión Sobre La Situación de Los Diferentes Grupos Sociales Durante El Período Colonial.Document4 paginiADA 2 Reflexión Sobre La Situación de Los Diferentes Grupos Sociales Durante El Período Colonial.Luis Ángel Mézquita DíazÎncă nu există evaluări
- Caso Mcdonald'sDocument4 paginiCaso Mcdonald'sLuis Ángel Mézquita DíazÎncă nu există evaluări
- Práctica 1. Deflexión de Una Viga en Voladizo.VDocument18 paginiPráctica 1. Deflexión de Una Viga en Voladizo.VLuis Ángel Mézquita DíazÎncă nu există evaluări
- Práctica 2. Gravedad EspecíficaDocument17 paginiPráctica 2. Gravedad EspecíficaLuis Ángel Mézquita DíazÎncă nu există evaluări
- CU Sistema HoteleroDocument4 paginiCU Sistema HoteleroepicmadnessÎncă nu există evaluări
- SRP Online - Getting Started 1.1 - SPADocument14 paginiSRP Online - Getting Started 1.1 - SPASimonette PaolettiÎncă nu există evaluări
- Extincion de Las Concesiones y Su DestinoDocument7 paginiExtincion de Las Concesiones y Su DestinoJosueBenitesDelgadoÎncă nu există evaluări
- Instalacion de IssabelDocument26 paginiInstalacion de IssabelElizabeth SantosÎncă nu există evaluări
- Inmo EspañolDocument81 paginiInmo Españoledgar100% (1)
- Guis Sicodes PlantelesDocument132 paginiGuis Sicodes PlantelesAlejandro Perez100% (2)
- Guia NeobuxDocument34 paginiGuia NeobuxAngel Rodriguez RodriguezÎncă nu există evaluări
- Resumen de Proteccion de Datos para ExamenDocument19 paginiResumen de Proteccion de Datos para ExamenEsteban MendietaÎncă nu există evaluări
- Diapositiva 5 Control de AccesoDocument18 paginiDiapositiva 5 Control de AccesoKevin Abel Ramirez CastroÎncă nu există evaluări
- Crear Un Controlador de Dominio, Instalar Active Directory - Taringa! PDFDocument14 paginiCrear Un Controlador de Dominio, Instalar Active Directory - Taringa! PDFJose ManuelÎncă nu există evaluări
- Introducción A Dragonfish Color Y TalleDocument224 paginiIntroducción A Dragonfish Color Y TalleLyel Augusto0% (1)
- Informe Auditoría Ofimatica Grupo 2Document17 paginiInforme Auditoría Ofimatica Grupo 2Marco OrtizÎncă nu există evaluări
- BIOS de Phoenix Ayuda y SimulaciónDocument7 paginiBIOS de Phoenix Ayuda y SimulaciónAlexa LópezÎncă nu există evaluări
- WEG SCA06 Manual de Programacion 10002087686 EsDocument151 paginiWEG SCA06 Manual de Programacion 10002087686 Esfreddy escorcheÎncă nu există evaluări
- Examen de Certificacion Fundamentos ActualDocument25 paginiExamen de Certificacion Fundamentos ActualMeredy Karen Walker ZabalveytiaÎncă nu există evaluări
- Manual de Activacion Cuenta GTIDocument8 paginiManual de Activacion Cuenta GTIkturcios19Încă nu există evaluări
- @aprender A Tocar Guitarra EspañolaDocument3 pagini@aprender A Tocar Guitarra Española- Natureza Medicinal - Ervas MedicinalÎncă nu există evaluări
- Introduccion A VPN Redes Privadas VirtuaDocument16 paginiIntroduccion A VPN Redes Privadas VirtuaEliu FloresÎncă nu există evaluări
- Compromiso de Confidencialidad Servidores Del Iess Lcarvajal-SignedDocument2 paginiCompromiso de Confidencialidad Servidores Del Iess Lcarvajal-SignedPaul AriasÎncă nu există evaluări
- Manual Secuenciador WestricDocument17 paginiManual Secuenciador Westricdaniel4galante100% (2)
- Manual Usuarios EmisoresFacturasDocument23 paginiManual Usuarios EmisoresFacturasWilfredo Ramos AquinoÎncă nu există evaluări
- Caso Practico Analisis Riesgo Esteban ApazaDocument8 paginiCaso Practico Analisis Riesgo Esteban ApazaStefanu AT TévesÎncă nu există evaluări
- Presentacion Mta y DecoDocument23 paginiPresentacion Mta y DecoEduardo Alejandro Esquivel50% (2)
- Correo ElectronicoDocument10 paginiCorreo ElectronicoLiliana NarazaÎncă nu există evaluări
- 4EstadoDeArte GRUPO2Document20 pagini4EstadoDeArte GRUPO2Brithany TiriraÎncă nu există evaluări
- Las Telecomunicaciones y La Seguridad de Información.Document12 paginiLas Telecomunicaciones y La Seguridad de Información.Joselyn Falcones NavarreteÎncă nu există evaluări
- Tip Carga Portal RIPSDocument3 paginiTip Carga Portal RIPSDilia MosqueraÎncă nu există evaluări
- F021803 - FORMULARIO de SOLICITUD de CONTRASEÑADocument1 paginăF021803 - FORMULARIO de SOLICITUD de CONTRASEÑASantiago AcevedoÎncă nu există evaluări
- Manual de Uso Plataforma Mumuki para EstudiantesDocument15 paginiManual de Uso Plataforma Mumuki para EstudiantesMatt SalvaÎncă nu există evaluări
- Manual para La Elaboracion de Prog de Seg y Salud en El TrabajoDocument87 paginiManual para La Elaboracion de Prog de Seg y Salud en El TrabajoIvonne SilvaÎncă nu există evaluări