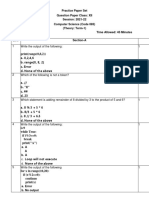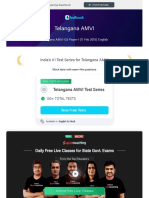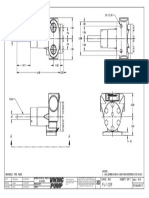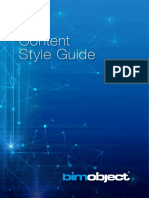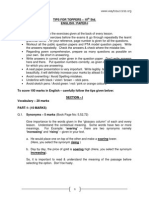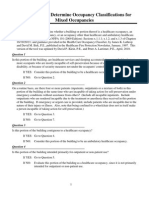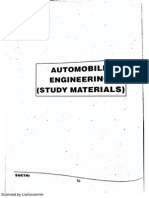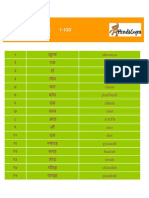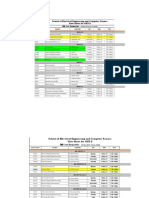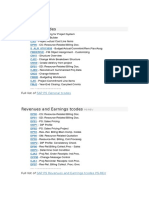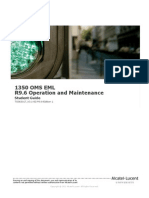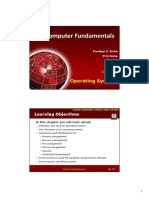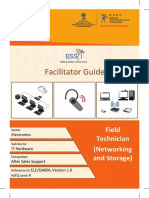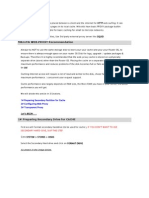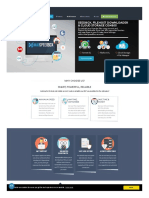Documente Academic
Documente Profesional
Documente Cultură
Hap Ehelp 018
Încărcat de
maheshDescriere originală:
Titlu original
Drepturi de autor
Formate disponibile
Partajați acest document
Partajați sau inserați document
Vi se pare util acest document?
Este necorespunzător acest conținut?
Raportați acest documentDrepturi de autor:
Formate disponibile
Hap Ehelp 018
Încărcat de
maheshDrepturi de autor:
Formate disponibile
HAP e-Help
HAP e-Help 018 v4.4 July, 2009
QB TIP 001
Exporting HAP Hourly Simulation Data to Spreadsheets.
Introduction. HAP provides a wealth of output reports for energy simulations. These reports provide data ranging from
simple bottom-line energy costs to detailed annual, monthly, daily or hourly breakdowns of cooling and heating coil loads, and
energy input for component such as compressors, fans, pumps and motors. While these HAP reports serve most users'
needs for working with output data, there can be cases where directly manipulating the output data for reporting or analytical
purposes is necessary. For these situations HAP energy simulation results can be exported to a TXT format and then
imported into a spreadsheet. The power of spreadsheets for viewing and manipulating large amounts of data can then be
used to accomplish whatever reporting or analytical task is required. This eHelp explains how to export data from HAP
simulations and then load it into a spreadsheet.
For this discussion we will use the example of transferring hourly air system simulation results to a Microsoft Excel
spreadsheet. The same procedure can be used for transferring monthly and daily results, and for results from plant or
building simulations.
Exporting Data From HAP.
1. After running the HAP simulations, choose an air system and select the "Print / View Simulation Data" option in the
Report Menu or the air system pop-up menu.
Figure 1
2. In the Air System Simulation Reports window (Figure 1), place a check in the "TXT" column opposite "Hourly Simulation
Results". To the right of this check box specify the start and stop days for the data to be exported. In this example we
will export the full year of data and therefore choose January 1 and December 31 as the start and stop points.
Page 1 of 1
Need more help? Still need help?
Contact Software Systems Technical Support at Click here for on-line FAQ’s and more
software.systems@carrier.utc.com HAP e-Help
1-800-253-1794
HAP e-Help
HAP e-Help 018 v4.4 July, 2009
QB TIP 001
Exporting HAP Hourly Simulation Data to Spreadsheets.
3. Then click the Print or Preview button. In either case the program writes the requested data to a TXT file and displays a
message indicating the name and location of the TXT file that was created (Figure 2)
Figure 2
Note: If you are using HAP v4.3 or an earlier version, the "TXT" report option is listed as "ASCII". This was a more technical
name for plain text output. But this ASCII option performs the same as the TXT option in HAP v4.4 described above.
Importing Data into an Excel Spreadsheet.
1. Start Microsoft Excel and create a new workbook. Note that other spreadsheet programs can be used by applying
steps similar to those described below.
2. Choose the "Import External Data" option on the Data Menu, and then choose the Import Data option on the sub menu
that appears (Figure 3).
Figure 3
Page 2 of 2
Need more help? Still need help?
Contact Software Systems Technical Support at Click here for on-line FAQ’s and more
software.systems@carrier.utc.com HAP e-Help
1-800-253-1794
HAP e-Help
HAP e-Help 018 v4.4 July, 2009
QB TIP 001
Exporting HAP Hourly Simulation Data to Spreadsheets.
3. In the Select Data Source window that appears, navigate to the location of your TXT file and select the file (Figure 4).
Figure 4
4. Then follow the 3-step Wizard screens to import the data from the TXT file into the spreadsheet. All that is necessary is
to click the Next button on each of the three wizard screens. The first of the three screens is shown in Figure 5.
Figure 5
Page 3 of 3
Need more help? Still need help?
Contact Software Systems Technical Support at Click here for on-line FAQ’s and more
software.systems@carrier.utc.com HAP e-Help
1-800-253-1794
HAP e-Help
HAP e-Help 018 v4.4 July, 2009
QB TIP 001
Exporting HAP Hourly Simulation Data to Spreadsheets.
5. Excel will then import the data and format it automatically. When complete, the Excel spreadsheet appears as shown in
Figure 6.
Figure 6
7. At this point you can sort, edit or graph the data.
As an example, suppose you are analyzing the range of outdoor air dry-bulb temperatures at which the cooling coil is
operating - possibly to troubleshoot a question you have about economizer operation. In this spreadsheet you could sort
the rows based on the outdoor dry-bulb temperature (column D) and then review the sorted data to determine the
minimum outdoor dry-bulb at which a cooling coil load exists.
Note: It is possible to load the TXT file into an Excel spreadsheet using other procedures. For example, the TXT file can
also be loaded via the File / Open menu option in Excel with similar results to the Import Data option described in the
procedure above.
As mentioned earlier, the same procedure described above can be used for monthly and daily totals data as well as hourly
data. The procedure can also be applied to plant simulation results and the whole building energy use profiles calculated in a
HAP building simulation.
Page 4 of 4
Need more help? Still need help?
Contact Software Systems Technical Support at Click here for on-line FAQ’s and more
software.systems@carrier.utc.com HAP e-Help
1-800-253-1794
S-ar putea să vă placă și
- The Subtle Art of Not Giving a F*ck: A Counterintuitive Approach to Living a Good LifeDe la EverandThe Subtle Art of Not Giving a F*ck: A Counterintuitive Approach to Living a Good LifeEvaluare: 4 din 5 stele4/5 (5794)
- The Gifts of Imperfection: Let Go of Who You Think You're Supposed to Be and Embrace Who You AreDe la EverandThe Gifts of Imperfection: Let Go of Who You Think You're Supposed to Be and Embrace Who You AreEvaluare: 4 din 5 stele4/5 (1090)
- Never Split the Difference: Negotiating As If Your Life Depended On ItDe la EverandNever Split the Difference: Negotiating As If Your Life Depended On ItEvaluare: 4.5 din 5 stele4.5/5 (838)
- Hidden Figures: The American Dream and the Untold Story of the Black Women Mathematicians Who Helped Win the Space RaceDe la EverandHidden Figures: The American Dream and the Untold Story of the Black Women Mathematicians Who Helped Win the Space RaceEvaluare: 4 din 5 stele4/5 (890)
- Grit: The Power of Passion and PerseveranceDe la EverandGrit: The Power of Passion and PerseveranceEvaluare: 4 din 5 stele4/5 (587)
- Shoe Dog: A Memoir by the Creator of NikeDe la EverandShoe Dog: A Memoir by the Creator of NikeEvaluare: 4.5 din 5 stele4.5/5 (537)
- Elon Musk: Tesla, SpaceX, and the Quest for a Fantastic FutureDe la EverandElon Musk: Tesla, SpaceX, and the Quest for a Fantastic FutureEvaluare: 4.5 din 5 stele4.5/5 (474)
- The Hard Thing About Hard Things: Building a Business When There Are No Easy AnswersDe la EverandThe Hard Thing About Hard Things: Building a Business When There Are No Easy AnswersEvaluare: 4.5 din 5 stele4.5/5 (344)
- Her Body and Other Parties: StoriesDe la EverandHer Body and Other Parties: StoriesEvaluare: 4 din 5 stele4/5 (821)
- The Sympathizer: A Novel (Pulitzer Prize for Fiction)De la EverandThe Sympathizer: A Novel (Pulitzer Prize for Fiction)Evaluare: 4.5 din 5 stele4.5/5 (119)
- The Emperor of All Maladies: A Biography of CancerDe la EverandThe Emperor of All Maladies: A Biography of CancerEvaluare: 4.5 din 5 stele4.5/5 (271)
- The Little Book of Hygge: Danish Secrets to Happy LivingDe la EverandThe Little Book of Hygge: Danish Secrets to Happy LivingEvaluare: 3.5 din 5 stele3.5/5 (399)
- The World Is Flat 3.0: A Brief History of the Twenty-first CenturyDe la EverandThe World Is Flat 3.0: A Brief History of the Twenty-first CenturyEvaluare: 3.5 din 5 stele3.5/5 (2219)
- The Yellow House: A Memoir (2019 National Book Award Winner)De la EverandThe Yellow House: A Memoir (2019 National Book Award Winner)Evaluare: 4 din 5 stele4/5 (98)
- Devil in the Grove: Thurgood Marshall, the Groveland Boys, and the Dawn of a New AmericaDe la EverandDevil in the Grove: Thurgood Marshall, the Groveland Boys, and the Dawn of a New AmericaEvaluare: 4.5 din 5 stele4.5/5 (265)
- A Heartbreaking Work Of Staggering Genius: A Memoir Based on a True StoryDe la EverandA Heartbreaking Work Of Staggering Genius: A Memoir Based on a True StoryEvaluare: 3.5 din 5 stele3.5/5 (231)
- Team of Rivals: The Political Genius of Abraham LincolnDe la EverandTeam of Rivals: The Political Genius of Abraham LincolnEvaluare: 4.5 din 5 stele4.5/5 (234)
- On Fire: The (Burning) Case for a Green New DealDe la EverandOn Fire: The (Burning) Case for a Green New DealEvaluare: 4 din 5 stele4/5 (73)
- The Unwinding: An Inner History of the New AmericaDe la EverandThe Unwinding: An Inner History of the New AmericaEvaluare: 4 din 5 stele4/5 (45)
- E CPPTV 2Document76 paginiE CPPTV 2Luis VargasÎncă nu există evaluări
- GB979 Big Data Analytics Guidebook R16.5.1Document56 paginiGB979 Big Data Analytics Guidebook R16.5.1lailhÎncă nu există evaluări
- NFPA 13 2007 Sprinkler System Checklist 0809 PDFDocument6 paginiNFPA 13 2007 Sprinkler System Checklist 0809 PDFmaheshÎncă nu există evaluări
- NFPA 13 2007 Sprinkler System Checklist 0809 PDFDocument6 paginiNFPA 13 2007 Sprinkler System Checklist 0809 PDFmaheshÎncă nu există evaluări
- Fire Fighting Design and BasicsDocument22 paginiFire Fighting Design and Basicsmahesh86% (7)
- ComputerScience-Practice Paper Set (Chinhat)Document7 paginiComputerScience-Practice Paper Set (Chinhat)Ram krishna shuklaÎncă nu există evaluări
- SPDCL SPDCL Solar Roof Top Application Form: Consumer DetailsDocument1 paginăSPDCL SPDCL Solar Roof Top Application Form: Consumer DetailsmaheshÎncă nu există evaluări
- Flexible Duct Size Based On The Flow RatesDocument1 paginăFlexible Duct Size Based On The Flow RatesmaheshÎncă nu există evaluări
- 31 2022 Amvi Notifn20221231205032Document23 pagini31 2022 Amvi Notifn20221231205032DILEEP COMPUTERSÎncă nu există evaluări
- AMVI PREvious English PDFDocument88 paginiAMVI PREvious English PDFmaheshÎncă nu există evaluări
- BIM Lod Requirements BasicDocument18 paginiBIM Lod Requirements BasicmaheshÎncă nu există evaluări
- RD3.9 Handling DocumentsDocument21 paginiRD3.9 Handling DocumentsRameshBathalaÎncă nu există evaluări
- Bim DictionaryDocument51 paginiBim DictionaryRogerÎncă nu există evaluări
- View A-A: Ports: 2X 1/2" NPT .38 2X .33Document1 paginăView A-A: Ports: 2X 1/2" NPT .38 2X .33maheshÎncă nu există evaluări
- Photo: ST ND RD THDocument2 paginiPhoto: ST ND RD THmaheshÎncă nu există evaluări
- BIMobject Content Style GuideDocument22 paginiBIMobject Content Style GuidemaheshÎncă nu există evaluări
- Form-5 Application For Transfer of AccountDocument1 paginăForm-5 Application For Transfer of AccountAishaÎncă nu există evaluări
- Some of Many MEP Coordination Condition'sDocument12 paginiSome of Many MEP Coordination Condition'smaheshÎncă nu există evaluări
- Ground Floor QUthbullapurDocument1 paginăGround Floor QUthbullapurmaheshÎncă nu există evaluări
- BIMobject Revit Style GuideDocument57 paginiBIMobject Revit Style GuideCristian Lemus BorjaÎncă nu există evaluări
- Bim Level 2 - StandardsDocument8 paginiBim Level 2 - StandardsmaheshÎncă nu există evaluări
- 10th EngLISH Toppers TipsDocument11 pagini10th EngLISH Toppers TipsmaheshÎncă nu există evaluări
- Four Principles of Document Revision ManagementDocument4 paginiFour Principles of Document Revision ManagementmaheshÎncă nu există evaluări
- Ufc 3 600 01-Fire Prot EngrDocument158 paginiUfc 3 600 01-Fire Prot EngrcarlcrowÎncă nu există evaluări
- FP Deficision Tool Mixed Occup An CiesDocument2 paginiFP Deficision Tool Mixed Occup An CiesmaheshÎncă nu există evaluări
- Automobile Engineering TheoryDocument27 paginiAutomobile Engineering TheorymaheshÎncă nu există evaluări
- 10th EngLISH Toppers TipsDocument11 pagini10th EngLISH Toppers TipsmaheshÎncă nu există evaluări
- Hindi - Numbers 1 - 100Document6 paginiHindi - Numbers 1 - 100Ganesh Lakshminarasan20% (5)
- Water Pipe SizingDocument40 paginiWater Pipe SizingAfzal Khan100% (2)
- FansDocument13 paginiFansmahesh0% (1)
- Chilled Water VelocitiesDocument1 paginăChilled Water VelocitiesmaheshÎncă nu există evaluări
- BIM - 4D Modeling With Navisworks With Timeliner-01Document1 paginăBIM - 4D Modeling With Navisworks With Timeliner-01maheshÎncă nu există evaluări
- Floor PlanDocument1 paginăFloor PlanmaheshÎncă nu există evaluări
- Intelineo 6000 1.3.0 Global GuideDocument1.251 paginiIntelineo 6000 1.3.0 Global Guidemher.bakalianÎncă nu există evaluări
- 200 Objective-Type Questions RameshDocument32 pagini200 Objective-Type Questions RameshAnkurTyagiÎncă nu există evaluări
- Thermal Bar Code - ProgrammingDocument150 paginiThermal Bar Code - Programminggabriela vania rodriguez bustosÎncă nu există evaluări
- Web Design Tools Cheat SheetDocument3 paginiWeb Design Tools Cheat SheetPhilip OrimoloyeÎncă nu există evaluări
- Cambridge International AS & A Level: Computer Science 9618/41Document12 paginiCambridge International AS & A Level: Computer Science 9618/41Brandon ChikandiwaÎncă nu există evaluări
- SSL Law Raises Salary Grades Effective January 2018Document1 paginăSSL Law Raises Salary Grades Effective January 2018Art Albay100% (2)
- Fiche SPIDERVIEW 4 MultilinguaDocument8 paginiFiche SPIDERVIEW 4 Multilinguaکوروش بزرگÎncă nu există evaluări
- Oracle HackingDocument2 paginiOracle HackingadiÎncă nu există evaluări
- Devendra Net Developer ResumeDocument7 paginiDevendra Net Developer ResumeMohamed SaidÎncă nu există evaluări
- Bit CoinDocument100 paginiBit CoinVRAJ PATELÎncă nu există evaluări
- Excel Document Tutorial For BeginnersDocument2 paginiExcel Document Tutorial For BeginnersSehar KhanÎncă nu există evaluări
- Transaccion Codigos TRX SAP PSDocument6 paginiTransaccion Codigos TRX SAP PSJosue QuirozÎncă nu există evaluări
- MRP and ErpDocument33 paginiMRP and ErpAdityasinh DesaiÎncă nu există evaluări
- App OptionsDocument3 paginiApp OptionsJustin GalipeauÎncă nu există evaluări
- T55x7 Protocol PDFDocument4 paginiT55x7 Protocol PDFwilliam081Încă nu există evaluări
- 1350 Oms Eml r9.6 O&m Tos63017 - Student GuideDocument848 pagini1350 Oms Eml r9.6 O&m Tos63017 - Student GuideRandy Dookheran100% (3)
- Chapter 14-OS-2oP PDFDocument37 paginiChapter 14-OS-2oP PDFBalkrishan GoswamiÎncă nu există evaluări
- AtagDocument2 paginiAtagapi-341586737Încă nu există evaluări
- FG ELEQ4606 Field Technician Networking and Storage 09 03 2018 PDFDocument273 paginiFG ELEQ4606 Field Technician Networking and Storage 09 03 2018 PDFakumaraoÎncă nu există evaluări
- Mikrotik RouterOS Web Proxy in Transparent ModeDocument11 paginiMikrotik RouterOS Web Proxy in Transparent ModeAnand Muddada100% (1)
- Sw2015 Datasheet Composer EngDocument4 paginiSw2015 Datasheet Composer EngVictor FdezÎncă nu există evaluări
- CDocument161 paginiCMano HaranÎncă nu există evaluări
- Seedbox, Debrid & Premium Link GeneratorDocument4 paginiSeedbox, Debrid & Premium Link GeneratorNABIL FIKRIEÎncă nu există evaluări
- Anteneh T Girma ResumeDocument3 paginiAnteneh T Girma Resumeapi-72678201Încă nu există evaluări
- 380 Gas Metering - Explorer FT - Eng - Jul2007Document8 pagini380 Gas Metering - Explorer FT - Eng - Jul2007mmilovanmÎncă nu există evaluări
- Archmodels Vol 120Document11 paginiArchmodels Vol 120gombestralalaÎncă nu există evaluări
- PREMET C Operator & Software Manual 110119Document59 paginiPREMET C Operator & Software Manual 110119Jorge Chavarria100% (1)