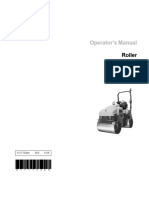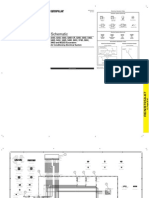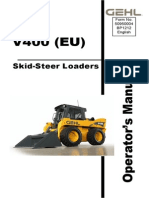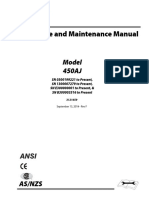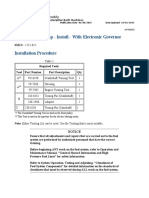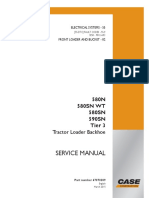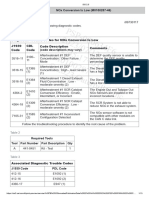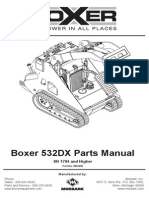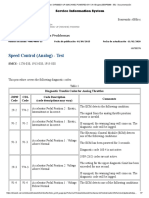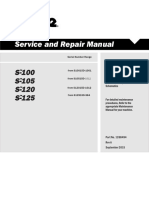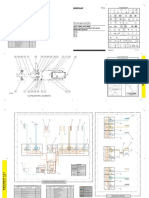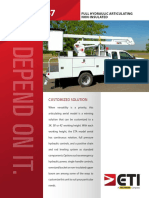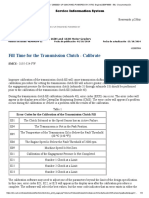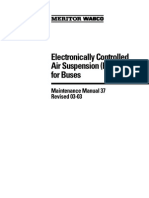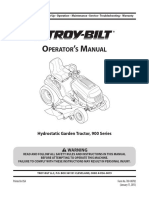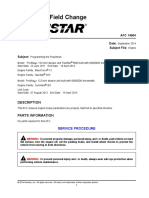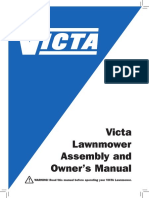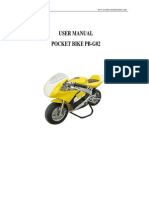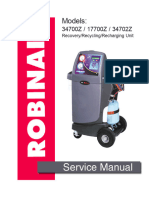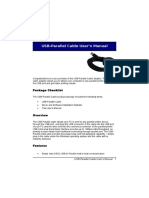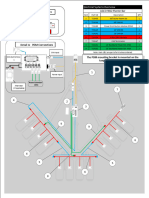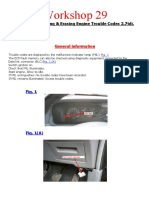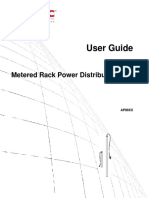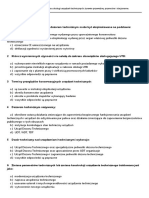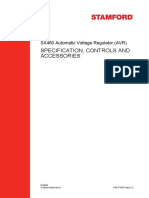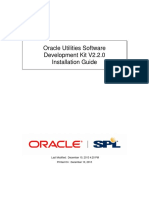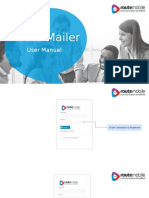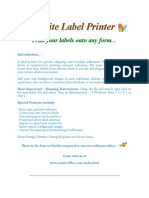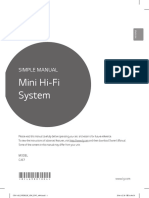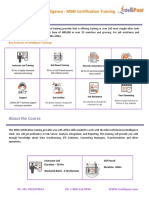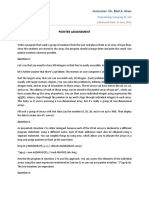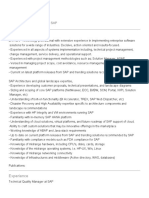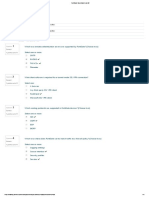Documente Academic
Documente Profesional
Documente Cultură
USB DLA User Guide: Install, Connect and Use Vansco's USB Data Link Adapter
Încărcat de
morusDescriere originală:
Titlu original
Drepturi de autor
Formate disponibile
Partajați acest document
Partajați sau inserați document
Vi se pare util acest document?
Este necorespunzător acest conținut?
Raportați acest documentDrepturi de autor:
Formate disponibile
USB DLA User Guide: Install, Connect and Use Vansco's USB Data Link Adapter
Încărcat de
morusDrepturi de autor:
Formate disponibile
USER GUIDE
USB Data Link Adapter
(USB DLA)
Vansco Electronics LP
1305 Clarence Avenue
Winnipeg, Manitoba
Canada R3T 1T4
Tel: 204 452-6776
Fax: 204 478-1749
www.vansco.ca
Last updated: 11/29/04 USBDLA User Guide V1.0.doc Page 1
Table of Contents
USER GUIDE......................................................................................................................................... 1
USB DATA LINK ADAPTER................................................................................................................. 1
(USB DLA) ....................................................................................................................................... 1
TABLE OF CONTENTS ......................................................................................................................... 2
1. INTRODUCTION ............................................................................................................................. 3
2. SOFTWARE INSTALLATION......................................................................................................... 3
2.1 INSTALLING THE USB DLA DRIVERS ......................................................................................... 3
2.2 LOADING THE USB DRIVERS ..................................................................................................... 5
3. USING THE USB DLA .................................................................................................................... 7
3.1 CONNECTING THE DLA TO THE PC USB PORT .......................................................................... 7
3.2 CONNECTING THE DLA TO THE PC SERIAL PORT ....................................................................... 8
3.3 ADDITIONAL VERSIONS OF THE USB DLA.................................................................................. 9
3.4 LED INDICATORS ..................................................................................................................... 9
4. SOFTWARE APPLICATIONS ...................................................................................................... 10
4.1 UDUTOOL ............................................................................................................................... 10
4.2 VANSCO’S RP1210 API: VAPISERVER ................................................................................... 11
4.2.1 Multiple client connections................................................................................................... 12
4.3 RP1210CHOOSER ................................................................................................................. 13
5. CONNECTOR PINOUTS .............................................................................................................. 14
6. ELECTRICAL AND ENVIRONMENTAL REQUIREMENTS ........................................................ 15
7. APPENDICES ............................................................................................................................... 16
7.1 AUTOMOTIVE NETWORKS ........................................................................................................ 16
7.2 RP1210 COMPATIBILITY ......................................................................................................... 16
7.3 SOFTWARE MODEL ................................................................................................................. 17
7.4 FILES AND LOCATIONS ............................................................................................................ 18
Last updated: 11/29/04 USBDLA User Guide V1.0.doc Page 2
1. Introduction
The purpose of a Data Link Adapter (DLA) is implied by its name: an adapter that provides a link between two
different data networks or protocols. The Vansco DLA provides the link between a PC and an automotive
network. Information from the engine and transmission is converted into a format that a laptop can
understand. The DLA transfers data from computer ports (USB, RS232 and wireless) to vehicle ports –
J1939, J1708. This manual explains how to set up and use Vansco’s USB & USB/RS232 DLA.
2. Software installation
The software for the USB DLA should be installed before plugging the DLA into your computer. (If you plug in
the DLA first, Windows will try to install USB drivers. You will have to cancel this driver installation and
Windows may ignore the device the next time it is plugged in.) The software installation is done in three
parts:
1) Install the USB DLA Drivers.
2) Plug in the DLA and load the USB drivers.
3) Install the applications.
2.1 Installing the USB DLA drivers
You must be logged on as an administrator to install the USB DLA drivers. The latest drivers for the USB DLA
are available from Vansco Electronics website: http://www.vansco.ca/. Go to the multiplexing products page
and select Software Downloads. Extract the setup files and save them to a temporary directory using
WinZip. Run the setup.exe program to launch the setup. If you are installing off of a CD the setup program
should run automatically after the CD has been inserted.
The following example shows the installation on a computer running Windows 2000. (Windows NT, 98 & XP
installations are similar.) Upon running “setup.exe” the following installation screen will appear, click Next to
continue:
Last updated: 11/29/04 USBDLA User Guide V1.0.doc Page 3
The next screen is a license agreement between the end user and Vansco Electronics LP. Once you have
read and agreed to the license click on I Agree.
This is followed by an installation location screen. It is that the files be installed in the default location. Click
Install to continue.
After installing the files, a final screen will indicate that the setup program is complete. Click Close to finish
the software installation of the USB DLA.
Last updated: 11/29/04 USBDLA User Guide V1.0.doc Page 4
2.2 Loading the USB drivers
The first step to loading the USB drivers is plugging in the DLA and getting windows to recognize it. Connect
the DLA to your computer using the USB cable provided. Plug the A-type receptacle into the back of your
computer and the B-type receptacle into the DLA.
NOTE: The DLA is considered a high current device because it draws more than 100mA when operating.
The unit must be plugged directly into your PC, or into a powered USB hub. It will not operate if plugged into
an unpowered USB hub.
The USB DLA will be detected automatically when it is plugged into your laptop. Windows will launch the
Found New Hardware Wizard in order to load the USB drivers. (Windows likes to do this every time the
device appears on a new USB port. For example, if you attach the USB DLA to a new hub, Windows will want
to install the driver for each port on the hub.) The USB drivers are loaded like any other USB device. The
following example shows how the drivers are loaded in Windows XP. Select “Install the software
automatically (Recommended)” and click Next.
Last updated: 11/29/04 USBDLA User Guide V1.0.doc Page 5
Windows will then install the USB DLA.
A final screen will indicate when the USB DLA installation is complete. Click Finish to close the window.
Last updated: 11/29/04 USBDLA User Guide V1.0.doc Page 6
3. Using the USB DLA
3.1 Connecting the DLA to the PC USB port
Plug in the USB cable: Connect the DLA to your computer using the USB cable provided. Plug the A-type
receptacle into the back of your computer and the B-type receptacle into the DLA. The DLA must be plugged
directly into your PC, or into a powered hub. It will not operate if plugged into an unpowered hub. As soon as
the DLA is plugged into your PC, it will be recognized as a Vansco USB DLA and Windows will load the USB
driver. You should hear a Windows alert every time the DLA is connected or disconnected.
Plug in the vehicle interface cable: Connect the DLA to the vehicle using the vehicle interface cable
provided. This cable is typically a DB-15 connected to a 9-pin Deutsch. Note that the vehicle connector may
change depending on the preference of the vehicle manufacturer.
Last updated: 11/29/04 USBDLA User Guide V1.0.doc Page 7
3.2 Connecting the DLA to the PC serial port
USB/RS232 DLA: The USB DLA is also available with a serial port. This enables it to be used with older
laptops or handheld tools (such as Pocket PCs or Palm Pilots) which do not have a USB port. Also, in
situations where the DLA will be under constant vibration or severe movement, the serial port provides a
much more secure connection than the USB port. The setup of a USB/RS232 DLA for serial port use is the
same as a USB DLA.
Plug in the computer interface cable: Connect the DLA to your computer using a 9-pin M-F serial cable.
The cable required is an RS232 extension cable. Communication with the DLA requires only 3 wires: receive
(RX), transmit (TX) and ground. There are no crossovers or loopbacks in the cable. The cable can be up to
25 feet long. Plug the female end into the back of the computer and the male end into the DLA. The PC will
not automatically detect the DLA through the serial port. You must run the software installation in order to use
the USB/RS232 DLA on the serial port. If you’ve already used the DLA on the USB port, the software for the
serial port will already be loaded.
The computer will attempt to communicate with the DLA starting at the highest possible speed of 115200bps.
If communication cannot be established at this rate the computer will try slower speeds until a link can be
maintained.
Plug in the vehicle interface cable: This is the same as plugging in the USB version. However, the serial
port on your laptop does not provide power like the USB port; power must come from the vehicle when using
the serial port on the USB/RS232 DLA. The vehicle interface cable must be connected for the USB/RS232
DLA to work over the serial port.
Last updated: 11/29/04 USBDLA User Guide V1.0.doc Page 8
3.3 Additional versions of the USB DLA
Isolated DLA: The USB DLA is also offered in an isolated version. There is no electrical connection between
your laptop and the vehicle when using this version. This version is USB only and not offered with a serial
port. Network transceiver power is provided by the vehicle. Therefore the isolated version requires power from
both the USB port and the vehicle to operate.
Serial port only DLA: The USB DLA can also be purchased without USB. We call this the serial port only
version. (Go figure!) This version is connected in the same manner as already described. The serial port
only DLA must be connected to the vehicle to operate as all power comes from that side.
It is important to remember where the DLA gets its power. It can cause unexpected operation and confusion
when changing between vehicles. For example: the USB port on a USB/RS232 DLA is being used on a
vehicle and it seems to work just fine. It is then moved to a bench setup and used with a serial cable and
doesn’t seem to work. Why? The bench setup cable only has the vehicle networks wired and doesn’t have
power lines in it.
3.4 LED indicators
The LED indicators on the USB DLA fall into two categories: power status (1 LED) and network status (up to 3
LEDs). The USB and USB/RS232 DLAs can have up to 4 LEDs.
1) POWER (red/green) – This LED is used to indicate power and communication status. If the LED is solid
green, it means that the DLA is receiving power from the USB port and that it has been enumerated. If the
LED is blinking green, it indicates that it is passing data to the PC over the USB port. If the power LED is red,
it indicates that it is powered from the vehicle side and does not sense a USB connection. If the LED is
blinking red, it indicates that it is passing data to the PC over the serial cable.
Summary: green = USB power; red = vehicle power; blinking = passing data to PC.
2) J1708 (green) – This LED is off until the DLA has been instructed to connect to the J1708 port. Once
connected, this LED flashes on when the DLA detects traffic on the J1708 input terminals, or when a J1708
message is sent from the DLA.
3) J1939/CAN (red) - This LED is off until the DLA has been instructed to connect to the J1939 port. Once
connected, this LED flashes on when the DLA detects traffic on the J1939/CAN input terminals or, when a
J1939/CAN message is sent from the DLA.
4) Some versions of the DLA may have three vehicle networks (e.g. J1850). An additional network status LED
will be present on these versions. This LED will display the status of the third vehicle network and will operate
in the same manner as the J1708 and J1939 LEDs. This LED is off until the DLA has been instructed to
connect to the J1939 port by a PC application. Once connected, this LED flashes on when the DLA detects
traffic on the J1939/CAN input terminals or, when a J1939/CAN message is sent from the DLA.
Note: That during heavy traffic the LEDs may not appear to be flashing simply because they are switching on
and off so quickly. The LED will be off if no traffic is detected and no messages are sent.
Last updated: 11/29/04 USBDLA User Guide V1.0.doc Page 9
4. Software applications
The following applications are used to support the DLA on a PC. udutool can be used to update the
embedded firmware in the DLA. VAPIserver starts automatically when an RP1210 application is started and
provides a link between the USB or serial hardware and the PC application. Finally, RP1210Chooser allows
the use of different DLA hardware (such as Vansco’s serial/parallel DLA) on the same computer.
Vansco also has a number of application tools useful for troubleshooting vehicle networks. These are
applications that we have developed over the years to assist in developing products such as instrument
clusters, transmission controllers and DLAs. CANsniff is a PC application that displays the amount of data on
the CANline as well as actual traffic. SimEngine is a powerful PC application that can simulate engine
controller messages. SimGauges creates a virtual J1939 instrument cluster on a PC for a graphical display of
data received by a DLA. Note that these applications started as engineering tools and, as a result, are not full-
featured professional applications. For further information about these applications please contact Vansco
Electronics at www.vansco.ca.
4.1 udutool
WARNING: udutool is a program for updating the embedded firmware in the USB DLA.
If this is done incorrectly or the wrong firmware is loaded, the DLA can be rendered
inoperative. The unit must be returned to Vansco Electronics for reprogramming.
This application is used to update the embedded firmware on the DLA itself.
Plug the DLA into the USB port and run the program udutool.exe. The program should show you that the DLA
is connected to the USB port. Click on the DLA to select it for a firmware update.
Use the browse button (indicated by the ellipsis) to select an appropriate firmware file. A valid DLA firmware
file can be identified by three characteristics:
1) The filename should start with the DLA product number 779.
Never program the DLA with firmware file that does not start with 779.
2) The filename should end with the application version number .
Never program the DLA with an application code that has a lower version number.
3) The file type should be .VSF.
The software will display an alert asking you if you are sure you want to reprogram the DLA. Click Yes to
continue. A progress bar will move across the screen. A dialog box will inform the user if the update was
successful.
Last updated: 11/29/04 USBDLA User Guide V1.0.doc Page 10
udutool will only allow you to update only the application code in the DLA and not the bootcode. This means
that if you interrupt the update, you should be able to run it again and complete the update. However, it is
highly recommended that the update be run without interruptions. The DLA should only be disconnected
when udutool says the update has completed successfully.
4.2 Vansco’s RP1210 API: VAPIserver
You will notice that a new icon appears in your system tray when you start application that uses the USB
DLA. This is the VAPIserver (Vansco Application Program Interface Server) program; it provides the interface
between the applications (such as SimGauges, SimEngine and CANsniff) and the DLA hardware. See
appendix 7.2 for more information on the RP1210 protocol.
Double clicking the VAPIserver icon will bring up a window showing the status of the VAPIserver program.
The VAPIserver will search for a DLA connected to the PC once every minute. If it finds one, the status will
change to “Connected” and the VAPIserver will use that DLA until the connection is lost. The status window
shows the number of applications that are connected to the DLA.
The status window displays information on the data being sent through the DLA. This includes counts of the
bytes sent through J1939 and J1708 and also connection status. In general, the Adapter Packets Tx count
should match the Vapi Server Packets Rx count. However, if the DLA is disconnected, the Adapter Packets
TX count will continue to increase as the PC attempts to communicate with the DLA.
• CAN/J1939 Tx Count Number of J1939 messages transmitted by DLA.
• CAN/J1939 Rx Count Number of J1939 messages received by DLA.
• J1708/J1587 Tx Count Number of J1708 messages transmitted by DLA
• J1708/J1587 Rx Count Number of J1708 messages received by DLA.
• Adapter Packets Tx Count Number of packets transmitted by DLA to the PC.
• Adapter Packets Rx Count Number of packets received by DLA from the PC.
• Adapter Packet Errors Number of packets errors detected by the DLA.
• Adapter Checksum Errors Number of packet checksum errors.
• Vapi Server Packets Tx Count Number of packets transmitted by the PC to the DLA.
• Vapi Server Packets Rx Count Number of packets received by the PC from the DLA.
Last updated: 11/29/04 USBDLA User Guide V1.0.doc Page 11
• Vapi Server Packets Errors Number of packet errors detected by the PC.
• CAN 1 Status Status of CAN 2 port. See table below.
• CAN 2 Status Status of CAN 2 port. See table below.
• J1708 Status Status of J1708 port. See table below.
• Other Status Status of optional port. See table below.
• Client Threads Number of clients
A status byte is associated with each of the vehicle ports on the DLA. The status byte is displayed in hex
format with each of the bits representing the following.
Bit 7 Reserved
Bit 6 Reserved
Bit 5 Reserved
Bit 4 Reserved
Bit 3 Set to 1 when the data link is in the BUS OFF state (if applicable)
Bit 2 Set to 1 when traffic has been detected on the data link.
Bit 1 Set to 1 when the data link is enabled.
Bit 0 Set to 1 when the data link is present.
Clicking the Settings button will display a second dialog box, which allows the user to limit the serial ports
that the VAPI Server uses. This is useful on a Bluetooth enabled laptop which may have up to 15 virtual
COM ports. The Maximum Baud Rate setting reduces the connection speed. Older laptops, and laptops with
multiple applications running in the background may have difficulty maintaining a connection at 115200.
4.2.1 Multiple client connections
The VAPIserver program allows multiple applications to be simultaneously connected to the DLA. This is
shown in the Status window as two active clients connected to the DLA.
Thus, you can run SimGauges and SimEngine (two Vansco applications mentioned earlier) at the same time.
This can be useful in testing a third device such as a transmission or ABS controller. However, it can also
cause some confusion in that you may see data appear on SimGauges before you’ve hooked it up to the
vehicle. This is valid as SimEngine is instructing the DLA to broadcast messages, which are then received by
the DLA. In order to reduce traffic going to the DLA, the VAPI Server will transfer this data locally between
applications.
Last updated: 11/29/04 USBDLA User Guide V1.0.doc Page 12
4.3 RP1210Chooser
RP1210 was intended to reduce the number of DLA hardware devices. (See appendix 7.2 for more
information on the RP1210 protocol.) However, one DLA may be USB, another wireless and another the
original Vansco parallel version. The application is not supposed to know the difference, as both will present
a standard RP1210 API. But how does the application know which API to use? Provisions for using multiple
DLAs with the same laptop have been included in the RP1210 specification. Some applications will recognize
this and present the user with a choice of available APIs. Vansco applications will use the first API on the
list. In order to make sure the DLA uses the correct API the installer includes a small PC application called
RP1210 Chooser.
Running RP1210Chooser.exe provides the screen shown below.
Simply select the API required for your device, VE121032 for the USB DLA, and move it to the top of the list
with the arrows on the right hand side of the screen. If you subsequently need to use another RP1210 device
on the same PC, run RP1210Chooser and move the corresponding API to the top of the list, such as
PCSRP32 for Vansco’s serial DLA.
Last updated: 11/29/04 USBDLA User Guide V1.0.doc Page 13
5. Connector Pinouts
USB connector: 4 pin, Type-B receptacle
# Function
1 Vbus
2 Data Minus 2 1
3 Data Plus
4 Gnd 3 4
Shield (Shell)
RS-232 connector: 9-pin D-socket, DLA configured as Data Communication Equipment (DCE).
Pin names are from perspective of PC
# Function # Function
1 6
2 RXD 7 RTS
5 1
3 TXD 8 CTS
4 9
5 GND
Vehicle connector: 15-pin D-socket 9 6
Function # Function
#
1 *CAT DLA HI 9 * CAN B -
2 *CAT DLA LO 10 * CAN B +
3 *GPIO 1 11
4 * CAN B shield 12 CAN A -
5 13 CAN A + 8 1
6 GND 14 J1708 -
7 CAN A shield 15 J1708 +
8 BATTERY +
* pins reserved for future use 15 9
Internal option header connector: 20-pin 0.100” header.
# Function # Function
1 +5V Vehicle 11 UART TX
2 +5V Micro 12 UART RX
3 GND Vehicle 13 UART CTS
4 GND Micro 14 UART RTS
5 Vin Filtered 15 /Enable Pseudo 2 20
6 MRST 16 Micro TX
7 MTSR 17 GND Micro
8 SPICLK 18 +5V Micro 1 19
9 Option Interrupt 19 /Boot Enable
10 /Reset 20 Micro RX
Last updated: 11/29/04 USBDLA User Guide V1.0.doc Page 14
6. Electrical and Environmental Requirements
General (+25°C unless otherwise stated):
Version Parameter MIN NOM MAX UNIT
USB Operating Voltage 4.4 4.75 5.0 V
Powered
Operating Current Draw 150 200 mA
(USB Power Pin)
Operating Temperature -40 +85 °C
Storage Temperature -55 +85 °C
ESD Protection 15 KV
Vehicle Operating Voltage (Vehicle Power Pin) V
Powered Standard Model 7 12-24 32
Low Input Voltage 5 12-24 32
Operating Current Draw 12V Supply 500 mA
Operating Current Draw 24V Supply 250 mA
Over Voltage (5 Minutes) 40 V
Reverse Voltage (5 Minutes) 32 V
ESD Protection 15 KV
Power Supply Isolation: 500 V
PC to Vehicle
All Versions Operating Temperature -40 +85 °C
Storage Temperature -55 +85 °C
Dimension: Height 43 mm
Dimension: Width 84 mm
Dimension: Length 178 mm
Note 1: Unit may disconnect from power if input voltage is above its operating voltage.
Note 2: The bus powered DLA will continue will maintain a connection to the PC if the vehicle power drops
below minimum.
Data link protocols supported:
CAN 2.0B, J1939, J1708/J1587
Operating systems supported:
Windows XP (Recommended), 2000, Millennium, 98
Windows NT 4.0 (Service Pack 3 or 4) (Serial port only as NT does not support USB)
Last updated: 11/29/04 USBDLA User Guide V1.0.doc Page 15
7. Appendices
7.1 Automotive networks
Automotive information networks will not communicate with standard computer interfaces. PCs use parallel,
RS232 serial, and USB ports, while engine controllers and instrument panels typically use J1708, J1850 and
J1939. These are automotive network standards defined by the Society of Automotive Engineers (SAE). PC
ports and automotive networks use different voltage levels, data rates and check sums. An adapter is
required to connect the laptop and engine together, this is where the DLA comes into play. The DLA supports
CAN (Controller Area Network) and the J1708 and J1939 automotive networks:
J1939: In the 1980’s Bosch developed a system called Controller Area Network (CAN). CAN was intended to
be used as a communication network for industrial controllers. It has gained acceptance in a wide variety of
markets including the automotive industry. CAN hardware ports are now embedded in micro-controllers.
J1939 is a standard developed by the Society of Automotive Engineers (SAE) that defines how information is
passed on a CAN network. J1939 is a differential pair network using CAN Transceivers in a
dominant/recessive mode. The network cable is terminated on each end by a 120Ω resistor. The maximum
Computer Interface: Vehicle Interface:
USB J1939
RS232 J1708
Bluetooth Radio (1850, etc)
Aerocomm Radio
data rate is 250Kbps. The data packet format is <PGN><8 DATA BYTES><CRC>.
J1708: J1708 is an automotive network developed by SAE about the same time as CAN. J1708 is a
differential pair network using standard RS485 drivers in a dominant/recessive mode. J1708 is terminated by
4.7KΩ pull-up / pull-down and 47Ω series resistor. The data format and rate is the same as the standard
computer serial port: 9600bps, 1 start bit, 8 data bits, 1 stop bit. The data packet format is
<MID><PID><DATA><PID><DATA><CHK>.
7.2 RP1210 compatibility
RP1210 was developed by the Technology and Maintenance Council (TMC) of the American trucking
Association to address issues in servicing vehicles manufactured by different vendors. Service personnel
were forced to purchase an expensive DLA to communicate with each different type of vehicle and engine.
RP1210 provides a consistent application interface so that the same DLA hardware can be used with many
different applications. If software developers follow the RP1210 standard, then their engine diagnostic
software should work a DLA from any manufacturer. Vansco’s industry standard RP1210 API is ve121032.dll.
Vansco has made every effort to make the USB DLA RP1210 compliant. It should be useable with test tools
from Dearborn, Cummins, etc. We cannot guarantee this as the engine developers may add extensions to
RP1210 to address issues unique to their system.
The TMC RP1210 Specification is available from ATA for a fee. Contact information for the TMC can be
found at http://www.truckline.com/cc/councils/tmc/.
Vansco Electronics Ltd developed the RP1210 drivers used with the Vansco USB DLA. The latest updates
are available on our website: www.vansco.ca.
The RP1210 drivers used with the original, 25-pin serial, Vansco DLA (the 416 DLA) were developed by
Noregon Systems Inc. The latest updates are available on their website: www.noregon.com.
Last updated: 11/29/04 USBDLA User Guide V1.0.doc Page 16
7.3 Software model
Several levels of software are required to operate a Vansco DLA: application, the RP1210 interface, the VAPI
server interface, the VAPIserver, and the USB driver.
Application 1 Application 2
VE121032.dll VE121032.dll
VAPI.dll VAPI.dll
VAPI Server
USB Driver
USB Hardware RS232 Hardware
*Note that this only compares HOW the USB and RS232 software models look. However, they cannot be used at the same time.
Applications: The main purpose of the application is to present information to the user in an organized
manner. This allows the user to decide the kind of data to transmit or receive on the automotive network. The
application is the highest software level and it does not require information on how the data was passed to the
computer. The application gets all its information from either the RP1210 API or Vansco’s proprietary API.
ve121032.dll: An industry standard RP1210 API. Allows applications to communicate with vehicle networks
even when different DLA hardware is used. The hardware interface could be USB, Serial, or even 802.11.
Vansco provides an RP1210 front end which in turn makes calls to the VAPI.dll
VAPI.dll: The VAPI.dll provides a software interface for applications and for ve121032.dll to communicate
with the VAPI Server. Note: Although it is possible to bypass the RP1210 interface and communicate directly
with the vapi.dll, we do not recommend this. The software model was developed to address legacy issues.
The long-term goal is to support the industry standard interface (RP1210).
VAPIserver: The VAPIserver program communicates with the PC hardware in order to transfer data to a
DLA. The DLA may be connected to any of the PC hardware ports. The VAPIserver searches for and
maintains a connection to a DLA and makes the DLA available to the application. The VAPIserver can
support multiple clients; more than one application can request information from the VAPIserver.
USB Drivers: VAPIserver does not communicate directly with the USB hardware, rather it passes all requests
on to the USB driver.
Last updated: 11/29/04 USBDLA User Guide V1.0.doc Page 17
7.4 Files and locations
If you experience difficulty installing the software or if you want to update only one file it may be easier to
manually copy the files into the proper locations.
Files copied during software installing:
ve121032.dll RP1210 API. Receives RP1210 calls and hands them off to a VAPI.dll Interface.
VE121032.h Header file that contains the parameter, error definitions and prototypes of the functions
exported by VE121032.dll.
VAPI.dll Vansco API that passes data from applications to the VAPIserver.
Multiple copies of the dll’s can be running at any given time.
VAPIserver.exe Provides the interface between the dll’s and the DLA hardware.
Only one VAPIserver is running at one time.
dlapnp.sys Plug and play driver for USB DLA
usbdla.sys USB DLA driver
Readme.txt Installation information
File locations (all versions of Windows):
C:\Program Files\Vansco\USB DLA\Driver\dlapnp.sys
C:\Program Files\Vansco\USB DLA\Driver\usbdla.inf
C:\Program Files\Vansco\USB DLA\Driver\usbdla.sys
C:\Program Files\Vansco\USB DLA\udutool.exe
C:\Program Files\Vansco\USB DLA\RP1210Chooser.exe
C:\WINDOWS\system32\VAPIserver.exe
C:\WINDOWS\system32\VE121032.dll
C:\WINDOWS\system32\VAPI.dll
Note: The Windows directory in Windows 2000 is called WINNT.
File locations: WIN NT 4.0 (serial port only, NT does not support USB.)
C:\WINNT\system32\VAPIserver.exe
C:\WINNT\system32\VAPI.dll
Note: Running a newer version of the setup program will install updated versions of the USB drivers and
applications. The updated version of the applications will be copied over existing versions installed on your
machine. The USB driver will be copied onto your machine, but Windows will not used it until you have updated
the driver in the Device Manager.
ie: Settings > Control Panel > System > Hardware > Device Manager.
Right click on Vansco USB DLA and select Update Driver.
Last updated: 11/29/04 USBDLA User Guide V1.0.doc Page 18
S-ar putea să vă placă și
- Terex Genie RL4000 Operation Manual D2 PDFDocument68 paginiTerex Genie RL4000 Operation Manual D2 PDFjmbc_jbcÎncă nu există evaluări
- 2019 NEXIQ Product Catalog Update - vFIN - WEBDocument5 pagini2019 NEXIQ Product Catalog Update - vFIN - WEBjpman3000Încă nu există evaluări
- Ford 2019 Owner ManualDocument511 paginiFord 2019 Owner ManualAung KhamÎncă nu există evaluări
- Despiece Mitsubishi y KubotaDocument4 paginiDespiece Mitsubishi y KubotaOscar MartinezÎncă nu există evaluări
- Operation and Maintenance Manual: 403F-15T, 404F-22 and 404F-22T Industrial EnginesDocument108 paginiOperation and Maintenance Manual: 403F-15T, 404F-22 and 404F-22T Industrial EnginesAbdulrahman Elgahwash100% (2)
- Manual de Operacion RD27-120Document144 paginiManual de Operacion RD27-120Raja RoaÎncă nu există evaluări
- Cat Dcs Sis Controllers PDFDocument2 paginiCat Dcs Sis Controllers PDFCristian AntonioÎncă nu există evaluări
- 1.8l ENGINEDocument304 pagini1.8l ENGINEjoao xavierÎncă nu există evaluări
- Generac Mobile Products Manual Parts Light Towers MLT3000Document64 paginiGenerac Mobile Products Manual Parts Light Towers MLT3000ider100% (1)
- JLG 400SDocument154 paginiJLG 400SCalcoTam ADAN GLZ M100% (1)
- v400 Operator's Manual PDFDocument120 paginiv400 Operator's Manual PDFEpure Gabriel100% (3)
- F 450A, 450AJ JLG Service EnglishDocument652 paginiF 450A, 450AJ JLG Service Englishspamrql2Încă nu există evaluări
- Fuel Injection Pump - Install - With Electronic GovernorDocument5 paginiFuel Injection Pump - Install - With Electronic Governoreshopmanual limaÎncă nu există evaluări
- MX447 Parts Manual 2011 Update 1Document317 paginiMX447 Parts Manual 2011 Update 1Victor PinedoÎncă nu există evaluări
- Hard Start and No Start Diagnostics FormDocument2 paginiHard Start and No Start Diagnostics FormDavid Fuentes100% (1)
- 580N 580SN WT 580SN 590SN Tier 3 Tractor Loader BackhoeDocument337 pagini580N 580SN WT 580SN 590SN Tier 3 Tractor Loader BackhoeMedi TakapenteÎncă nu există evaluări
- Specifications: 800D Industrial EngineDocument28 paginiSpecifications: 800D Industrial EngineJacques Van NiekerkÎncă nu există evaluări
- NOx Conversion Is LowDocument13 paginiNOx Conversion Is LowNir PeledÎncă nu există evaluări
- Sebu7247-01 SDocument19 paginiSebu7247-01 SHernan SanchezÎncă nu există evaluări
- Beckett GeniSys 7505 ManualDocument12 paginiBeckett GeniSys 7505 ManualEdgardo GarridoÎncă nu există evaluări
- Light TowerDocument94 paginiLight TowerLeobardo Genaro Roque NájeraÎncă nu există evaluări
- Boxer 532DX - Parts PDFDocument42 paginiBoxer 532DX - Parts PDFLuisYFer1Încă nu există evaluări
- John Deere Z225 EZTrak Mower (North American Version) Service Repair Manual (Tm1477)Document15 paginiJohn Deere Z225 EZTrak Mower (North American Version) Service Repair Manual (Tm1477)zhuangfuqian31Încă nu există evaluări
- 420F Backhoe Loader SKR00001-UP (MACHINE) POWERED BY C4.4 Engine (SEBP5986 - 55) - DocumentaciónDocument7 pagini420F Backhoe Loader SKR00001-UP (MACHINE) POWERED BY C4.4 Engine (SEBP5986 - 55) - DocumentaciónRosa ChÎncă nu există evaluări
- Allu DL Series Owner'S Manual - Allu - 2-M-Dleng0314Document26 paginiAllu DL Series Owner'S Manual - Allu - 2-M-Dleng0314Kadir Koray Bozyel100% (1)
- M46 PUMPS HYDRAULIC SCHEMATICDocument3 paginiM46 PUMPS HYDRAULIC SCHEMATICPepe AlÎncă nu există evaluări
- Thomson Electrac HD Linear Actuator Motion Control per CAN BusDe la EverandThomson Electrac HD Linear Actuator Motion Control per CAN BusÎncă nu există evaluări
- 02b2462c f0d8 41f7 8c8c D6ce304e67cc Sterling Acterra Driver's ManualDocument148 pagini02b2462c f0d8 41f7 8c8c D6ce304e67cc Sterling Acterra Driver's ManualEnrique GiesbrechtÎncă nu există evaluări
- NEHS0708Document9 paginiNEHS0708Victor Nunez100% (1)
- Wacker LTC4L PDFDocument54 paginiWacker LTC4L PDFSoyluhan ApoÎncă nu există evaluări
- s125 - Manual de ServicioDocument298 paginis125 - Manual de ServicioChristian Andy H. Chavez100% (1)
- 140H STD Hyd PDFDocument2 pagini140H STD Hyd PDFFrezgi BirhanuÎncă nu există evaluări
- Cat - Dcs.sis - Controller ASPHALTER PDFDocument4 paginiCat - Dcs.sis - Controller ASPHALTER PDFAdriana VelásquezÎncă nu există evaluări
- Palfinger ETI 29/33/37Document2 paginiPalfinger ETI 29/33/37DarthCain0% (1)
- Parts 3120800 03-05-09 CE EnglishDocument380 paginiParts 3120800 03-05-09 CE EnglishjohuquinÎncă nu există evaluări
- SPX Power Team Pt1403bDocument240 paginiSPX Power Team Pt1403bjeedanÎncă nu există evaluări
- CA3 SYMPTOMSDocument4 paginiCA3 SYMPTOMSanak haruanÎncă nu există evaluări
- NEHS0742-02 - Assembly of 175-5507 & 361-3889 Nitrogen CHG GP & 175-7410 Aux Fitting GPDocument7 paginiNEHS0742-02 - Assembly of 175-5507 & 361-3889 Nitrogen CHG GP & 175-7410 Aux Fitting GPzhenyupanÎncă nu există evaluări
- Manual Big Blue 400P PDFDocument90 paginiManual Big Blue 400P PDFamerica1591Încă nu există evaluări
- Grizzly 660 Owners ManualDocument180 paginiGrizzly 660 Owners ManualLarryÎncă nu există evaluări
- Trans. de 140hDocument4 paginiTrans. de 140hvictor franco gallegos100% (1)
- KOMATSU SAA4D95LE-7 SCR - DOC Emulator Plug and PlayDocument3 paginiKOMATSU SAA4D95LE-7 SCR - DOC Emulator Plug and Playbedoo54Încă nu există evaluări
- Motor E15 para Wood MizerDocument40 paginiMotor E15 para Wood MizerCesar Edgardo Lopez PortilloÎncă nu există evaluări
- mm37 PDFDocument32 paginimm37 PDFSaša OljačaÎncă nu există evaluări
- D7H Series II Tractor Electrical SystemDocument2 paginiD7H Series II Tractor Electrical SystemAnonymous KOtSfT6q100% (1)
- Perator S Anual: Hydrostatic Garden Tractor, 900 SeriesDocument36 paginiPerator S Anual: Hydrostatic Garden Tractor, 900 SeriesThomas SwinneyÎncă nu există evaluări
- Programming The PowertrainDocument10 paginiProgramming The PowertrainMiller Andres ArocaÎncă nu există evaluări
- CT120 6986522 enUS Om 04-10Document214 paginiCT120 6986522 enUS Om 04-10Henry HuayhuaÎncă nu există evaluări
- 7-Evl & Yd Tabanca KataloklariDocument45 pagini7-Evl & Yd Tabanca KataloklariEsra KAYA100% (1)
- Victa Lawnmower ManualDocument36 paginiVicta Lawnmower Manualmichael Dodd0% (1)
- Series 3 Electrical Minicargador CASEDocument15 paginiSeries 3 Electrical Minicargador CASEMauricio DuranÎncă nu există evaluări
- MANUAL Mini MotoDocument13 paginiMANUAL Mini MotoEdgardo ContrerasÎncă nu există evaluări
- Models:: Recovery/Recycling/Recharging UnitDocument116 paginiModels:: Recovery/Recycling/Recharging UnitJULIAN VALDERRAMAÎncă nu există evaluări
- Mouldin 1750-C Parts ManualDocument25 paginiMouldin 1750-C Parts ManualJuan Gonzalez100% (1)
- Usb3gig User Guide88Document10 paginiUsb3gig User Guide88IntikhabÎncă nu există evaluări
- Install USB Serial Adapter Mac GuideDocument21 paginiInstall USB Serial Adapter Mac GuideMinnThuWinnÎncă nu există evaluări
- Usb-Parallel Printer Cable User's ManualDocument8 paginiUsb-Parallel Printer Cable User's ManualYudi Vadrucci AlafasyÎncă nu există evaluări
- USB-Parallel Cable User's Manual: Package ChecklistDocument6 paginiUSB-Parallel Cable User's Manual: Package ChecklistLjubisa DjordjevicÎncă nu există evaluări
- USB-Parallel Cable User ManualDocument6 paginiUSB-Parallel Cable User ManualtakedashindenÎncă nu există evaluări
- ReadmeDocument1 paginăReadmemorusÎncă nu există evaluări
- AGCO 9812 Planter BarDocument1 paginăAGCO 9812 Planter BarmorusÎncă nu există evaluări
- EMR4-TIER4f_CANDocument73 paginiEMR4-TIER4f_CANmorusÎncă nu există evaluări
- MeterMaxPlus Manual-(900M07)Document50 paginiMeterMaxPlus Manual-(900M07)morusÎncă nu există evaluări
- EMR4_CAN _BUS_Specification_ver02_34Document73 paginiEMR4_CAN _BUS_Specification_ver02_34morusÎncă nu există evaluări
- Access, Read & Erase Engine Trouble Codes 2.7tdiDocument3 paginiAccess, Read & Erase Engine Trouble Codes 2.7tdimorusÎncă nu există evaluări
- Fig. 43: Power Door Locks CircuitDocument2 paginiFig. 43: Power Door Locks CircuitmorusÎncă nu există evaluări
- Fig. 57: Transmission CircuitDocument2 paginiFig. 57: Transmission CircuitmorusÎncă nu există evaluări
- Fig. 55: Supplemental Restraints Circuit (1 of 2)Document3 paginiFig. 55: Supplemental Restraints Circuit (1 of 2)morusÎncă nu există evaluări
- Access, Read & Erase Engine Trouble Codes 2.7tdiDocument3 paginiAccess, Read & Erase Engine Trouble Codes 2.7tdimorusÎncă nu există evaluări
- User Guide: Metered Rack Power Distribution UnitDocument104 paginiUser Guide: Metered Rack Power Distribution UnitJoel RodriguesÎncă nu există evaluări
- Silnik MechanikaDocument167 paginiSilnik MechanikamorusÎncă nu există evaluări
- Grzanie DodatkoweDocument104 paginiGrzanie DodatkowemorusÎncă nu există evaluări
- Grzanie DodatkoweDocument104 paginiGrzanie DodatkowemorusÎncă nu există evaluări
- NEWAGE STAMFORD AvK Alternator Service Guide Rev06 2020Document88 paginiNEWAGE STAMFORD AvK Alternator Service Guide Rev06 2020morus100% (1)
- Pytania HdsDocument99 paginiPytania HdsmorusÎncă nu există evaluări
- A043y696 SX460 enDocument24 paginiA043y696 SX460 enAhmed KotbÎncă nu există evaluări
- JCB NXG Immo DTC List V1 PDFDocument1 paginăJCB NXG Immo DTC List V1 PDFmorusÎncă nu există evaluări
- TM320 Loading Shovel 9822/0535: ServiceDocument1 paginăTM320 Loading Shovel 9822/0535: ServicemorusÎncă nu există evaluări
- Emcp 4.1 & 4.2 1-16-14 PDFDocument280 paginiEmcp 4.1 & 4.2 1-16-14 PDFAurelio Serrano93% (14)
- 858D RevEng SchematicDocument1 pagină858D RevEng SchematicVuci Mijalko Batina100% (2)
- Smoothshift Transmission: Clutch Pack Calibration (AEB)Document1 paginăSmoothshift Transmission: Clutch Pack Calibration (AEB)morusÎncă nu există evaluări
- 190-1110 ProbSolv PDFDocument28 pagini190-1110 ProbSolv PDFmorusÎncă nu există evaluări
- Bez Tytułu PDFDocument122 paginiBez Tytułu PDFmorusÎncă nu există evaluări
- Description of The Fault Codes For ERGO-Control EST37: ZF FRIEDRICHSHAFEN AktiengesellschaftDocument57 paginiDescription of The Fault Codes For ERGO-Control EST37: ZF FRIEDRICHSHAFEN AktiengesellschaftmorusÎncă nu există evaluări
- ATS Calibration SettingsDocument4 paginiATS Calibration SettingsmorusÎncă nu există evaluări
- Organised list of error codes for open, short and system circuit errorsDocument1 paginăOrganised list of error codes for open, short and system circuit errorsmorusÎncă nu există evaluări
- Panel For Control and Protection of Irrigation Motor PumpsetDocument8 paginiPanel For Control and Protection of Irrigation Motor PumpsetmorusÎncă nu există evaluări
- JCB Heavy Products - Machine Technical Support Data by ModelDocument1 paginăJCB Heavy Products - Machine Technical Support Data by ModelmorusÎncă nu există evaluări
- Isuzu T4i Engine Error CodesDocument1 paginăIsuzu T4i Engine Error Codesmorus60% (5)
- Boot Options PDFDocument6 paginiBoot Options PDFBashar MohammedÎncă nu există evaluări
- Oracle Utilities Software Development Kit V2.2.0 Installation GuideDocument77 paginiOracle Utilities Software Development Kit V2.2.0 Installation GuidepothuguntlaÎncă nu există evaluări
- Question Text: Answer Saved Marked Out of 1.00Document16 paginiQuestion Text: Answer Saved Marked Out of 1.00Kimberly Mae HernandezÎncă nu există evaluări
- Route Mailer User ManualDocument32 paginiRoute Mailer User ManualAshwin RowÎncă nu există evaluări
- JCA/JDBC Driver Release NotesDocument32 paginiJCA/JDBC Driver Release NotesvalmirÎncă nu există evaluări
- Read Me Label PrinterDocument5 paginiRead Me Label PrinterTemelie DragosÎncă nu există evaluări
- Computer Engineer: Roger Jose Mujica Farias. Phone Contact: + 57 318 6865051Document4 paginiComputer Engineer: Roger Jose Mujica Farias. Phone Contact: + 57 318 6865051Roger MujicaÎncă nu există evaluări
- Fresher Resume FormatDocument3 paginiFresher Resume FormatLohith Ds Banglore50% (2)
- Emerson Daniel MeterLink Software 3-9000-763 PDFDocument12 paginiEmerson Daniel MeterLink Software 3-9000-763 PDFOmarÎncă nu există evaluări
- Vehicle Management SystemDocument43 paginiVehicle Management SystemFreeProjectz.com81% (36)
- Guide To Access VPN Through MobileDocument15 paginiGuide To Access VPN Through Mobilerajeev singhÎncă nu există evaluări
- TIA Portal Openness: Introduction and Demo ApplicationDocument34 paginiTIA Portal Openness: Introduction and Demo ApplicationPitstopRoosendaalÎncă nu există evaluări
- Review - Vaidam-Com - 2019-08-01 11 - 27 - 30Document20 paginiReview - Vaidam-Com - 2019-08-01 11 - 27 - 30Pawan KumarÎncă nu există evaluări
- SWM0101 G500 Software Configuration Guide V100 R0 PDFDocument625 paginiSWM0101 G500 Software Configuration Guide V100 R0 PDFIlaiyaa RajaÎncă nu există evaluări
- Mini Hi-Fi System: Simple ManualDocument4 paginiMini Hi-Fi System: Simple Manualwanderson wendellÎncă nu există evaluări
- 8 EFY-August 2014 - Pages Miss PDFDocument44 pagini8 EFY-August 2014 - Pages Miss PDFGautam MonipatroÎncă nu există evaluări
- Slnet v50Document54 paginiSlnet v50work_dll339Încă nu există evaluări
- 44 - Down - Book DetailsDocument14 pagini44 - Down - Book DetailsSmit VoraÎncă nu există evaluări
- About Intellipaat: Microsoft Business Intelligence - MSBI Certification TrainingDocument13 paginiAbout Intellipaat: Microsoft Business Intelligence - MSBI Certification TrainingVenkat GowdaÎncă nu există evaluări
- Preactor - Planning SoftwareDocument11 paginiPreactor - Planning Softwareshawar69Încă nu există evaluări
- Pointer AssignmentDocument2 paginiPointer AssignmentNouman1203Încă nu există evaluări
- Android Content ProvidersDocument31 paginiAndroid Content ProvidersJavier MoralesÎncă nu există evaluări
- Teradata UtilitiesDocument88 paginiTeradata Utilitiessiva86Încă nu există evaluări
- V Ray 3.4 For 3ds Max / Design: CategoriesDocument6 paginiV Ray 3.4 For 3ds Max / Design: CategoriesJavier TrianaÎncă nu există evaluări
- CSE Course Viva QuestionsDocument27 paginiCSE Course Viva QuestionsJose Thomas Painumkal84% (37)
- William SantiagoDocument5 paginiWilliam SantiagoSubhadip Das SarmaÎncă nu există evaluări
- Corazon: Clinic Record Management System For PUNP TayugDocument4 paginiCorazon: Clinic Record Management System For PUNP Tayugjames cerezoÎncă nu există evaluări
- FortiGate Essentials Quiz #2Document4 paginiFortiGate Essentials Quiz #2NilNirjone100% (1)
- Dbms Lab Report: K.Priyanka 191fa04570Document4 paginiDbms Lab Report: K.Priyanka 191fa04570KONDRAGUNTA SAI GANESHÎncă nu există evaluări