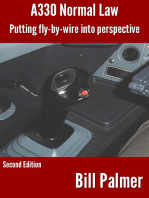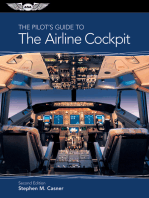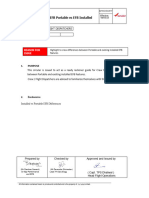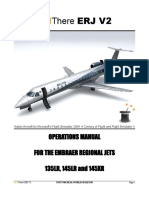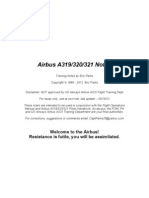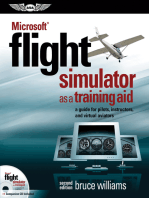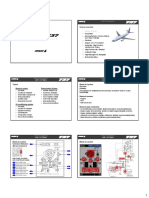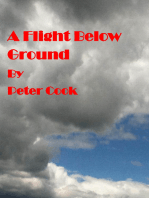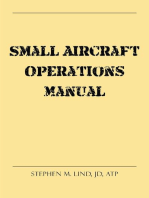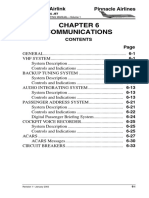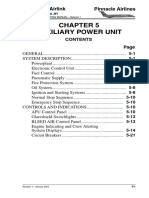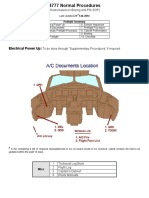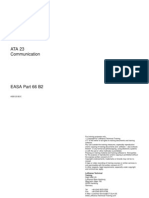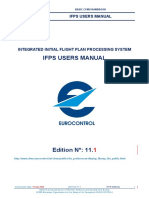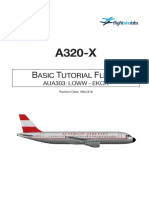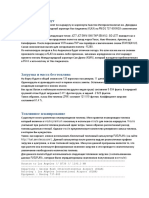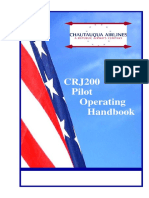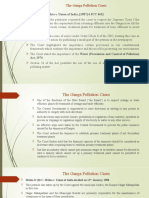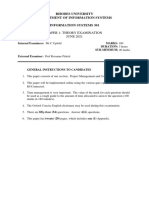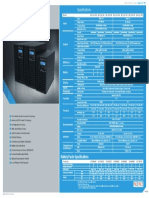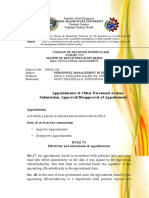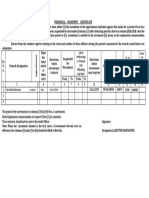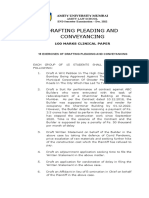Documente Academic
Documente Profesional
Documente Cultură
A320-X Introduction Guide
Încărcat de
Andrew GoraDrepturi de autor
Formate disponibile
Partajați acest document
Partajați sau inserați document
Vi se pare util acest document?
Este necorespunzător acest conținut?
Raportați acest documentDrepturi de autor:
Formate disponibile
A320-X Introduction Guide
Încărcat de
Andrew GoraDrepturi de autor:
Formate disponibile
A320-X Introduction Guide
Configuration – Usage – Help
1. Introduction ----------------------------------------------- 3
2. Loading the A320-X ------------------------------------- 5
Setting-up the Aircraft --------------------------------- 5
3. A320-X Configuration ------------------------------------ 6
MCDU Option Pages ----------------------------------- 6
Recommended ActiveSky Settings -------------------- 7
4. Hardware Controls Setup ------------------------------- 8
Thrust Lever and Thrust Detent Configuration --------- 8
Steering Tiller ------------------------------------------ 9
Flight Controls ---------------------------------------- 10
5. Using the A320-X -------------------------------------- 11
Panel States ------------------------------------------ 11
Doors ------------------------------------------------- 11
Mouse Button Usage ---------------------------------- 11
2D-Panel Navigation ----------------------------------- 13
Thrust Lever Operation -------------------------------- 14
Failure Simulation ------------------------------------- 15
Weather Radar ---------------------------------------- 17
Walk-Around ------------------------------------------ 18
Payload Settings -------------------------------------- 18
Fuel Load Settings ------------------------------------ 19
Remote MCDU ---------------------------------------- 20
Flight- and Fuel-Planning ----------------------------- 21
Route Saving and Loading ---------------------------- 22
Hints from A320-rated Pilots -------------------------- 23
6. Help & Support ----------------------------------------- 25
Questions & Answers --------------------------------- 25
Manuals & Documents -------------------------------- 25
Good Memory (VAS) Management -------------------- 25
Credits ------------------------------------------------ 27
Appendix A --------------------------------------------- 28
How to link PFPX to the FMGC ----------------------- 28
Last revision: 26-JUL-16 Page 2 of 33
A320-X Introduction Guide
Configuration – Usage – Help
1. INTRODUCTION
Welcome to the Flight Sim Labs A320-X desktop flight simulation of the A320. The aircraft you have just purchased is one of
the most complex and accurate simulations of a commercial passenger aircraft ever offered to the flight simulation enthusiast.
Whether your interests lie in simply recreating real world A320 flight operations or an in-depth study of the multiple systems
that make up this modern jet airliner, we think you will thoroughly enjoy the A320-X.
According to aviation historians, the A320 aircraft was first conceived in June 1977 as an unnamed single-aisle passenger jet
capable of carrying 130 to 188 passengers and flying at a cruise speed of Mach .84. It would take four more years before the
aircraft was given the A320 designation and another seven years to receive certification by European aviation authorities.
Work on the FSLabs A320-X began in March 2010 right after the very successful launch of the Concorde-X product. Much like
its real-world counterpart, the FSLabs A320-X would undergo a long development process which exceeded six years and
consisted of three major and countless minor design overhauls before it could finally be ”delivered” to its first customers.
You may wonder why the development process for this simulation took so long. The answer is simple. The real-world A320 is
a very complex aircraft.
The A320 utilises a revolutionary fly-by-wire concept that is primarily driven by a side-stick (as opposed to a traditional yoke)
which sends commands as electrical signals to the various components that move the aircraft’s control surfaces. To
accomplish this, there is a need for multiple computers to not only control the flight surfaces but also to continuously check
that pilot inputs do not jeopardise the aircraft, its crew or its passengers by taking it outside a safe flight control envelope. In
addition to the primary computers, the introduction of a glass cockpit concept into this dynamic environment necessitated
adding secondary and even tertiary computers, all communicating with each other via a network of thousands of wires which
are interconnected via terminal blocks and wiring modules. These computers are powered from several different electrical
sources with multiple redundancies built-in to protect against single or multiple equipment failures.
The FSLabs A320-X manages to simulate its real-world counterpart very reliably because it models this wiring connectivity
with extreme accuracy and fidelity, right down to a given aircraft component’s individual wiring connections. In the same
fashion, hydraulic fluids travel the simulated hydraulic piping network with manifold pressures, temperatures and flow control
that allows each component to work (or fail) in the same way as the real-world version.
Relays, switches, diodes, fuses, inverters, pressure switches, fuel, air valves, pumps, filters, generators - even individual circuit
breakers are all modelled and simulated. Voltages, currents and their effects are propagated through the system to blend with
the digital signals transmitted and received, all utilising the same ARINC protocols found in the real aircraft.
In the real A320, all these signals - analogue and digital together - are inputted into and used by over fifty different on-board
computers as part of the fly-by-wire concept. All of these computers are modelled accurately by the FSLabs A320-X to produce
a simulation of the A320 for a desktop computer that is unrivalled in its complexity, depth of systems recreation and accuracy.
Last revision: 26-JUL-16 Page 3 of 33
A320-X Introduction Guide
Configuration – Usage – Help
Airline pilots have always complained that a desktop simulator version of any passenger jet would never be able to accurately
model how the actual aircraft flies. The FSLabs A320-X now makes this possible. A sampling of some of innovations modelled
in the A320-X includes:
• Recreating the “system behind the systems” that simulates the data flow/connections utilising networks in the same
way as the real A320.
• Recreating the real wiring, connectors, relays, switches and servos from the real A320.
• Custom coding of the A320’s Fly-By-Wire (“FBW”) system, utilising complex control loops for maximum accuracy and
realism.
• Complete recreation of the Electronic Flight Control System (“EFCS”).
• Complete recreation of Normal, Alternate and Direct Laws and Mechanical Backup.
• New rolling and sliding coefficients, dynamically loaded when using the A320-X, allowing a realistic handling of the
aircraft in all situations. This allows for realistic breakaway thrust from a stop, realistic single engine taxi operations and
accurate stopping distances on dry, wet, snow and iced surfaces.
These and many other performance characteristics and idiosyncrasies of the real world aircraft have all been faithfully
recreated in the FSLabs A320-X. How was this accomplished?
Engine and Aerodynamics External Modelling
In the early stages of development FSLabs spent considerable time to understand how FS models work so as to identify
strengths and weaknesses of the FSX flight and engine modelling. We found that while the rendering performance of low and
slow subsonic aircraft like GA aircraft was modelled quite accurately, things started to drift with airliners and jet aircraft.
With our previous experience in developing the Concorde-X, we turned into external engine and aerodynamics models,
dividing the work into three different sections, one each for engines, aerodynamics and ground modelling.
For our engine modelling, we used various papers available in literature describing gas turbines performance evaluation. Each
modelling phase is linked to the behaviour of its respective component (compressors, burner, turbines, etc.) and described by
its mapped characteristics. Data collected on their real counterparts were used to fine-tune the overall model via an iterative
process.
For our aerodynamic modelling, we divided the wings into discrete sections and ran various Computational Fluid Dynamics
calculations to establish moment, lift and drag coefficients. Combined with documented tables and data collected on the real
aircraft, this allowed highly accurate aircraft aerodynamics renditions.
The ground model represents the interaction between the wheel system and ground. Other more simplistic approaches try to
do this by fake-adjusting engine parameters to the default FSX friction model, but we were able to model real longitudinal
frictions of the wheels in various runway conditions instead. This was critical to render accurate taxi behaviour with accurate
idle engine thrust which are different and typical for each engine version. While IAE
engine variants accelerate gently around 60T with engine idle, the CFM counterparts
just maintain its taxi speed.
Lateral frictions were also calculated to accurately render single engine taxi and cross
wind landing: now the pilot has to properly de-crab the aircraft before touch down!
Based on real aircraft numbers, we also adapted brake friction coefficients to allow
stop distances under pure wheel braking action to be spot on in dry, wet, snowy and
iced runway.
Last, but not least, brake temperatures were accurately modelled as a result of energy
balancing calculations between energy income given by braking action and thermal
dissipation based on various parameters including temperature difference between
air and discs, chill effect due to relative wind, etc.
These engine and aerodynamics models run in separate threads while you fly the
A320-X. They are continuously computing all necessary parameters so that the overall
result very closely matches actual aircraft performance over a wide array of flight
conditions, including changes relative to International Standard Atmosphere (Delta
ISA), Mach number, pressure altitude and runway conditions. The real beauty of it,
though, is that all this is accomplished with a minimal CPU and VAS footprint, thereby
ensuring a fluid simulation for any of the modern computer system setups.
Last revision: 26-JUL-16 Page 4 of 33
A320-X Introduction Guide
Configuration – Usage – Help
2. LOADING THE A320-X
Due to inefficiencies of FSX regarding memory handling, FSLabs strongly suggests that you only use the following two
methods to load the A320-X into FSX:
CREATE A NEW FLIGHT
• Select the simplest aircraft in FSX, the default Trike, and place it to wherever you want to start your flight. First select
the Trike, then select the desired airport and starting position. Finally, set up your weather and time/date as usual.
When done, press ‘Fly now’. By following this procedure, FSX will load a minimum number of gauges, thereby making
available the greatest amount of memory that can be used by the A320-X.
Then decide on whether you want the Airbus to load with engines running or in a complete cold and dark cockpit state.
• If you want the engines to be running upon loading the A320-X, make sure that the Trike’s engine is running. Then
select the desired A320-X livery from the FSX aircraft menu.
• If you want the A320-X to be completely powerless (cold & dark), shut down the Trike’s engine (if it is running) and
switch to the desired A320-X livery. The A320-X will then load in a powerless state with both engines off. You will not
be able to do anything further until you energise the aircraft by connecting it to an external power source. For more
information, see the section on “Setting up the Aircraft” below.
LOAD A SAVED FLIGHT
Launch FSX, choose “Free Flight” from the start menu and select “Load”. Select a flight you have saved which uses the A320-
X. The panel state and the livery you were using when you saved the flight will be loaded.
Note: It is not recommended to switch from one A320-X livery to another within the same flight. You should instead close FSX
and create or load a new flight.
It is also recommended to turn off the FSX internal crash detection. The high aircraft system complexity will make the
automated reload after a detected crash unreliable for further flight.
Setting-Up the Aircraft
After the A320-X is loaded into FSX, you will have either the engines running or a completely cold and dark cockpit.
To get some external power while the aircraft is still cold and dark, you may use the captain’s MCDU (SHIFT+6) to simulate
contacting the ground crew:
Press and hold the ‘BRT’-key on the MCDU until you see text being displayed.
Select ‘OPTIONS>’, then ‘<EXT CTRLS’ to get to the external connections menu providing the following options:
• GPU (Ground Power Unit) - Supplies the aircraft with
ground power without the need to start and run the APU
while parked.
• Air Starter – Provides external pressurised air to enable an
engine start without the APU.
• GND A/C – Provides conditioned external air to the aircraft
to control cabin temperature while parked at the gate.
• GND Chocks – Places chocks around the nose- and main
gear to prevent aircraft movement. Chocks are always used
independent of the parking brake.
Last revision: 27-JUL-16 Page 5 of 33
A320-X Introduction Guide
Configuration – Usage – Help
3. A320-X CONFIGURATION
MCDU Option Pages
The Master Control Display Unit (MCDU) can be used to change
various aircraft specific settings, to enable or arm system failures
and to perform various tasks such as opening doors, fuelling or
loading the aircraft.
To access the configuration option pages, use either the
pop-up MCDU in the 2D panel or the MCDU within the
virtual cockpit.
• If the display of the Captain’s MCDU is blank, press and
hold the “BRT” button (1) to turn the unit on.
• On the MCDU press the “MCDU MENU” button (2), then
“OPTIONS >” to get the options page:
1
2
Page 1 / 2
MAINT UNITS
Perform maintenance actions such as re- Set the units of measurement for:
stowing a deployed Ram Air Turbine, re-filling • Air temperature (Degrees °F / °C)
engine oil or resetting electrical system • Weight (Imperial / Metric)
components. • Liquid volume (Litres / Quarts)
This can only be done on ground. • Barometric pressure (inHg / hPa)
EFIS FWC/SDAC
Optional synchronisation of the barometric • See the FWC flight phase
pressure switches between Captain and First • Adjust height callouts
Officer. • V ONE INST – Provides a system-generated callout when
This can be used to simulate the other reaching the V1 decision speed.
crewmember setting the same QNH as you do. • PR MON INST – If inactive: Supresses ADR system faults
caused by sudden air pressure changes due to
unrealistic weather data.
FIRE FMGC
Refill any fire suppression agent bottle using A couple of options for the Flight Management and Guidance
this menu. Computer:
• Pause at T/D – Triggers a pause in the simulation at the
start point of the descent.
• Max Routes – Sets the max. number of routes that can be
stored in the FMGC.
• ARPT RWY Limit – Sets the min. RWY length required to
display an airport on the Navigation Display (in metres).
FUEL ADIRUS
Quickly add or remove fuel in various fuel tanks Allows you to set the time it takes to align the inertial platforms and
or as a total fuel amount. sensors.
For details, see chapter 5. Default value is set to a realistic average of 10 minutes.
PAYLOAD ENGINES
Sets the payload of the aircraft. Check the engine running hours or re-connect a disconnected IDG
For details, see chapter 5. (Integrated Drive Generator). This can only be done on ground
with engines off.
EXT CTRLS DOORS
Offers external services and connections Open and close doors on the main deck and the lower deck.
performed by the ground crew. For details, see chapter 5.
For details, see chapter 2.
Last revision: 26-JUL-16 Page 6 of 33
A320-X Introduction Guide
Configuration – Usage – Help
Page 2 / 2
SEAT SELECTION DISPLAYS
Set this selection to F/O if you intend to fly Change the refresh rate of the display units. Lower values may
sitting on the first officer side. Note that this will help to improve the overall framerate of FSX.
not automatically switch the viewpoint in the You may also change the time required for the DU self-test upon
virtual cockpit. It will however set which of the powering up the aircraft.
two sidesticks gets animated.
SOUNDS CONTROLS
Adjust all custom FSLabs ambient sound Configure thrust control and nose wheel steering. See chapter 4
levels. Engine sound levels remain unaffected. for more information.
HTTP SVR DEBUG
Allows you to change the port setting used for Used for troubleshooting and support purposes only.
the remote MCDU and Fuel Panel.
You may also turn off this connectivity if
desired.
Recommended Active Sky Settings
For a realistic weather experience, FSLabs encourages users to fly using a programme that provides real-time weather
information to the simulation. However, we strongly recommend that you adjust the turbulence settings on any of these
programmes.
Turbulence effects within FSX and the various aftermarket weather programmes tend to be stronger and interact with the
airframe unrealistically when compared to real aircraft. This has the undesired result of negatively affecting the autopilot that
has been programmed to real-world specifications.
Active Sky Next and Active Sky 16 are FSLabs preferred weather programmes as they deliver precipitation data to the A320-
X’s weather radar.
RECOMMENDED SETTINGS FOR ACTIVE SKY
Active Sky Next
Turbulence Scale: 30%
Enhanced Turbulence: Off
Active Sky 16
Max Cloud Turbulence: 20%
Max Wind Turbulence: 20%
Turbulence Scale Effect: 10%
Enhanced Turbulence: Off
Last revision: 3-AUG-16 Page 7 of 33
A320-X Introduction Guide
Configuration – Usage – Help
4. HARDWARE CONTROLS SETUP
Thrust Lever and Thrust Detent Configuration
The default thrust lever configuration is set for a single joystick axis that controls both throttle levers simultaneously. If this is
the configuration you have and you do not wish to alter the position of the thrust detents, then you may skip this thrust lever
configuration chapter.
If, however, you use one hardware lever per engine or you utilise your hardware to command reverse thrust, then use the
following MCDU setup functions to configure the A320 thrust levers:
1. Navigate to the option pages as described in the previous chapter.
2. Press the left or right pointing arrow key to go to the second options page.
3. Press the LSK next to ‘< CONTROLS’
4. Select ‘<THRUST LEVERS’ to access the thrust lever control settings.
The following settings are available:
Number of throttle levers – (1)
Select the number of joystick throttle levers you use for the
engines, one or two levers.
1
Enable reverse range – (2)
Enables you to use your joystick engine levers for reverse 2
thrust by setting a range.
3
Visual cues for thrust detents – (3)
Enables or disables a visual text prompt at the top of the 4
simulator screen indicating in which throttle detent the levers
have been placed. 5
Set detent zones – (4)
Allows for fine-tuning of the throttle detents along your thrust Note: Standard detent settings should be fine for most
lever(s) axis (or axes). users. Try them out first before you adjust any values.
Reset to default settings – (5)
Reverts to standard detent settings.
HOW TO SET CUSTOM DETENT ZONES:
1 2
Note: In this particular example, the forward idle detent is adjusted, to
make the detent larger so that more of the available movement range
of the joystick lever is used.
1. Select the “SET DETENT ZONES” option as described
above.
2. If using two throttle levers, decide which one you want
to adjust (1)
3. Move your joystick lever to the position you wish to set
as the “beginning” of the detent you want to change.
4. Press the Line Select Key 1R (2) to copy this position 3
into the scratch pad (3).
5. Move the joystick lever forward to the desired “end” of
the detent.
6. Again press the LSK 1R to copy this value into the 4
scratchpad behind the first one (4).
7. Press the LSK 4L to change the values for the detent 5
(5).
Last revision: 26-JUL-16 Page 8 of 33
A320-X Introduction Guide
Configuration – Usage – Help
Steering Tiller
The A320-X has the ability to simulate the use of a small hand operated steering wheel called a “tiller” to steer the aircraft
while taxiing on the ground (“Nose Wheel Steering” or “NWS”). You can use the Options page in the MCDU to set this
functionality based on your hardware setup. The real A320 can be steered by either the rudder pedals or the tiller. While the
tiller offers the pilots full deflection (left to right movement) of the nose wheel, the rudder pedals are limited to turning the nose
wheel only 6° to either side. Pilots use the tiller to steer the aircraft during taxi and the rudder pedals to steer the aircraft down
the runway on the take-off roll.
For maximum realism, the rudder and the tiller should each have their own axis assigned. A popular way to do this is to utilise
the twist axis of a joystick (assuming your hardware has such an axis) to control the tiller and your rudder pedals to control the
rudder axis. However, if only a single axis is available for steering on ground, then the A320-X offers a configuration option for
that scenario as well.
To access the steering options, select the MCDU option page as described in chapter 3.
Select ‘<CONTROLS’, then ‘RUDDER PEDALS>’
SINGLE AXIS SETUP
"I only have rudder pedals - I cannot assign any separate joystick
axis for the steering tiller"
If you only have a rudder axis (either on the joystick or through the
rudder pedals) which you have assigned to control rudders in FSX,
then set Pedals Control NWS to “ON” using LSK 2L on the Rudder
Pedals Option Page (1). This results in the rudder pedals controlling
the rudder the same way you are used to in the simulator. They will
also control NWS but their effect is limited to +/- 6 degrees turn, just
1
like the real A320. However, by pressing and holding the PEDAL
DISC key (by default, this is the "comma" key), the rudder pedals
stop controlling the rudder axis and instead act as the steering tiller.
The rudder pedals will provide full NWS deflection for as long as
the PEDAL DISC key is depressed. You can see the tiller turning in Single axis setup for rudder pedals and tiller control.
the Virtual Cockpit as you move your rudder pedals. When you
release the PEDAL DISC key, the rudder pedals will go back to
moving the rudder and will be limited to the +/- 6 degrees for the
nose wheel.
DUAL AXIS SETUP
"I have rudder pedals and I can assign a separate steering tiller axis
through FSUIPC"
If you have rudder pedals and you can assign a different joystick
axis (through FSUIPC’s "Steering Set" functionality) to act as a
tiller, then set Pedals Control NWS to “OFF” using LSK 2L on the
Rudder Pedal Option Page (2). This results in the rudder pedals
only controlling the rudder axis and NWS to that +/- 6 degree limit.
The joystick axis that you set up in FSUIPC will now serve as your
2
steering tiller while on the ground, providing full deflection of the
NWS. In other words, you will have two axes set up in FSX, one for
the rudder and one for the tiller.
In addition, you will still have the PEDAL DISC functionality (the Dual axis setup for rudder pedals and tiller control.
“comma” key) only under this setup, it will serve to disconnect the
rudder pedals from the +/- 6 degree limit. This means that while the
PEDAL DISC key is depressed, moving the rudder pedal axis will
have no effect on the NWS and will only cause the rudder of the
aircraft to move. This is useful to test the rudder control while taxiing
and not having the NWS move. When you release the PEDAL DISC
key, the rudder pedals will go back to moving the rudder.
Note: If you need to re-assign the ‘PEDAL DISC’ button to a different key, you may do so via the FSX menu bar. Select the
‘Add-Ons’ tab, then ‘FSLabs’, followed by ‘Keyboard Commands’.
Last revision: 26-JUL-16 Page 9 of 33
A320-X Introduction Guide
Configuration – Usage – Help
Flight Controls
To get the flight control response to resemble the real aircraft as close as possible, use these recommended settings either in
FSX or within FSUIPC. The null zones are of special importance, because the flight control computers need an uninterrupted
“neutral” setting of the flight stick to perform their magic flawlessly.
FSX SETTINGS
Use these FSX sensitivity and null zone settings if you are not using FSUIPC to set up your stick and throttle:
FSUIPC SETTINGS
Use these recommended settings for null zones if you use FSUIPC to configure your stick axes:
Ailerons: 12% of the full movement range number.
Elevator: 16% of the full movement range number.
It will look like this, if your flight controls feature the same number (16384) for
full movement to one side. If that number differs, then adjust the null zones
accordingly.
Last revision: 26-JUL-16 Page 10 of 33
A320-X Introduction Guide
Configuration – Usage – Help
5. USING THE A320-X
Panel States
The A320-X will save the current panel state whenever you save a flight. If you then reload a saved flight, the panel state at
the time of the save will load along with it. This is possible on both ground as well as while airborne.
Doors
You may wish to open or close cabin or cargo doors.
Select ‘DOORS>’ on the MCDU option page to get to the door control options.
Note: The blue text below the door label always describes the action after the key next to it is pressed. This means if the blue
text says “OPEN”, then the door is currently closed and vice versa.
Mouse Button Usage
In order to provide for easy manipulation of the many pushbuttons, rotating switches and handles you will find in the A320-X’s
panels, the mouse handling has received some changes compared to the default FSX aircraft.
LEFT / RIGHT
Knobs which allow to be rotated to the left and right, can be moved accordingly using the left and right mouse buttons or the
scroll wheel.
Knobs that can be rotated AND pushed or pulled, have dedicated clickspots to allow rotating them left or right with mouse
button clicks using the 2D panel. However, these clickspots are not available in the Virtual Cockpit. In VC mode these knobs
can only be rotated using the scroll wheel.
PUSH / PULL
Whenever a knob can be pushed or pulled, pushing is always accomplished with a left-click, and pulling with a right-click.
LIFT / MOVE
Certain switches need to be lifted before they can be moved to a different position. This is done to prevent unintentional
movement by accidently hitting the switch. One example is the two fuel cutoff switches, one for each engine.
To move these switches, you must first right-click to lift the switch (and keep the mouse button pressed), then left-click to move
it.
GUARDED PUSHBUTTON SWITCH
Certain switches have protective covers to
prevent them from being accidentally pressed.
These are referred to as guarded switches. In
order to access these switches, the guards
must first be lifted up out of the way.
First click and hold the guard with your right
mouse button. While continuing to hold the
right button, click once with the left mouse
button. The guard will move back to its original
position as soon as the right mouse button is
Left: Guarded pushbutton in normal (off) state.
released.
Right: Guarded pushbutton with the guard lifted and the button pressed.
Last revision: 26-JUL-16 Page 11 of 33
A320-X Introduction Guide
Configuration – Usage – Help
FLIGHT CONTROL UNIT (FCU) – 2D PANEL
There are four large rotating knobs, or “selectors” as they are also called, on the A320’s Flight Control Unit (FCU) that are
used to manually select or change the aircraft’s speed, heading, altitude and vertical speed. FSLabs have designed specific
mouse actions which allow you to easily manipulate these selectors for efficient use during the flight. In the figure below, the
numbered red boxes show the various mouse click areas around the selectors.
6
1 2 8
5
1 3 1 2 4 2 5 7 5 8 9 8
1 2 5 8
(1) Select speed by rotating the selector (5) Select altitude by rotating the selector (8) Select vertical speed by
with left or right click, or using the with left or right click, or by using the rotating the selector with left-
mouse wheel mouse wheel. or right-click, or by using the
(2) Select heading by rotating the selector (6) Right or left click to switch between mouse wheel
with left- or right-click, or using the 100ft and 1000ft altitude increments. (9) Select vertical speed mode:
mouse wheel (7) Select open climb/descend: Right-click to pull the selector.
(3) Selected speed: Right-click to pull the Right-click to pull the selector. Select level-off:
selector. Select managed climb/descend: Left-click to push the selector
Managed speed: Left-click to push the Left-click to push the selector. and level-off the aircraft.
selector.
(4) Select heading mode: Right-click to pull
Select NAV mode: Left-click to push to
follow the flightplan.
FLIGHT CONTROL UNIT (FCU) – VIRTUAL COCKPIT
While the function of the selectors is the same as in the 2D cockpit, the mouse actions are slightly different. You must use the
mouse wheel in the Virtual Cockpit to rotate the selectors (i.e. left and right clicking will not rotate the selector). In the figure
below, the numbered red boxes show the various mouse areas around the selectors.
5
3
2
1
(1) Select speed by rotating the selector (3) Select altitude by rotating the selector (5) Select vertical speed by
using the mouse wheel. using the mouse wheel. rotating the selector using the
Selected speed mode: Select open climb/descend: mouse wheel.
Right click to pull the selector. Right click to pull the selector. Select vertical speed mode:
Managed speed mode: Select managed climb/descend: Right click to pull the selector.
Left click to push the selector. Left click to push the selector. Select level-off:
(2) Select heading by rotating the selector (4) Right or left click the outer ring of the Left click to push the selector
using the mouse wheel. selector to switch between 100ft and and level-off the aircraft.
Select heading mode: Right click to pull 1000ft altitude increments.
the selector.
Select NAV mode: Left click to push
the selector.
Last revision: 26-JUL-16 Page 12 of 33
A320-X Introduction Guide
Configuration – Usage – Help
2D-Panel Navigation
The main 2D-panel provides various mouse click-spots for easy access to sub-panels. Some of these click-spots have different
actions for the left and right mouse buttons. All of the sub-panels, once opened, may be undocked and moved around the
screen and/or to additional monitors.
3
8 8 8 5
2
6 4
(1) Left-click to open the overhead (4) Left-click to open the lower ECAM (6) Left-click to move the entire panel
panel. display and the ECAM control upwards.
(2) Left-click to open the left panel. (7) Left-click to switch to the F/O
(Captain’s) MCDU. (5) Left-click to open the upper gear panel.
Right-click to open the right (First panel and the clock. (8) Left-click to enlarge the display.
Officer’s) MCDU. Right-click to open the entire gear
(3) Left-click to open the centre panel.
pedestal.
CLOSING A POP-UP PANEL
Find the X-symbol on any pop-up
panel to close it.
Last revision: 26-JUL-16 Page 13 of 33
A320-X Introduction Guide
Configuration – Usage – Help
Thrust Lever Operation
The thrust levers are the main interface between the Flight Management Guidance Computer (FMGC), the Full Authority
Digital Engine Control System (FADEC) and the flight crew.
The A320 provides two thrust levers to control engine thrust, one per engine, as any other twin-engine aircraft. The range
goes from full reverse thrust to maximum take-off thrust.
In addition, the A320’s thrust levers feature various thrust “detents”. A detent is a pre-set position along the thrust lever’s
movement range that sets a particular thrust during a specific phase or condition of flight. The flight crew interacts with the
A320’s auto thrust system by moving the thrust levers through the various detents.
WHAT ARE THESE DETENTS?
The following detents are available:
Go Around / Max T.O. (TOGA) – (1)
This thrust setting commands maximum go around or take-
off power at all times.
1
Max Cont (MCT) / Flex T.O. (FLX) – (2)
The flex setting is used for reduced thrust take-off, called
flex take-off (FLX). When airborne this setting is also used 2
in case of a one-engine-out situation to get the maximum
thrust allowed for the remaining engine during climb and
cruise (MCT). 3
Max Climb (CL) – (3)
This is the climb thrust setting. The thrust levers remain in
this detent during the entire flight under normal conditions,
whenever the autothrust system commands thrust and the
flight crew does not need to interfere with auto thrust
system.
Idle Thrust (0) – (4)
The auto thrust system is ALWAYS disconnected when the 4
thrust levers are moved into the idle detent.
Rev Idle (REV) – (5) 5
Reverse doors open with the engines at idle thrust. If in
landing phase, this will also extend ground spoilers if they
have not been armed before touchdown.
Note: There is a maximum reverse setting, but this is simply
the physical stop for the thrust levers. This commands
maximum reverse thrust only without any other system
connections.
ADJUSTING THRUST USING A HARDWARE THROTTLE LEVER (JOYSTICK)
Using a USB joystick lever to control thrust, the thrust levers will move through the entire thrust range including the thrust
detents. Each detent will be clearly audible as soon as the levers snap into it.
If you wish to use one joystick lever per engine or use the same axis to control reverse thrust, adjust the thrust lever settings
as described in chapter 3.
ADJUSTING THRUST USING THE KEYBOARD
You may also use your keyboard to move the thrust levers, utilising the F1 – F4 keys.
• F1 and F4: Use these two keys to move the thrust levers from one detent to the next
• F2 and F3: Use these two keys to move the thrust levers between the detents.
Example: For take-off press F3 repeatedly to move the thrust levers to 50% N1. When the engines have stabilised, press F4
twice to move the levers to the FLX detent for a reduced thrust take-off.
Last revision: 26-JUL-16 Page 14 of 33
A320-X Introduction Guide
Configuration – Usage – Help
Failure Simulation
The A320-X offers the possibility to experience and deal with system failures in various system categories. This chapter
describes how they can be armed or activated. Failures will not take place unless you specifically activate them. The A320 will
perform flawlessly unless and until you decide to allow for failures to take place via the MCDU.
To access the failure menu:
1. On the MCDU press the ‘MCDU MENU’ button.
2. Select ‘FAILURES>’ using the LSK 4R.
3. The MCDU then let’s you choose to list the armed failures, as well as the already active ones. The latter obviously
shows nothing if you haven’t set any failures.
CREATE A NEW SYSTEM FAILURE
Once you are in the MCDU failure menu:
1. Select ‘<ARMED’ to create a new failure condition.
2. Since there’s no armed failure present, the MCDU will automatically present to the ‘New Condition’-page.
From this page, you can set a new failure and its activation conditions:
• First, select the empty brackets on the left with the LSK 1L
to get a list of available failures (1).
• Next, choose one or more of the conditions for this failure to
1
activate:
• SPD (2) – Enter a value for knots IAS. Precede the value
with a + symbol to create “at or above”, or a – symbol for
“at or below”.
Valid range: 0 -399 (kts)
• ALT (3) – Enter a value for altitude in feet MSL. Precede
the value with a + symbol to create “at or above”, or a –
2
symbol for “at or below”.
3
Valid range: 0 – 41000 (ft)
• TIME DELAY (4) – Enter a value for seconds. Precede 4
the value with a + symbol to create “at or after”, or a –
symbol for “at or before”.
5
Valid range: 0 – 3600000 (seconds)
• Hit ‘INSERT*’ to add this failure to the ‘ARMED’ list.
• Or hit ‘ACTIVATE NOW’ (5) to immediately activate the
selected failure.
Further options:
• You can also create a random time at which the failure will occur by inserting a time delay condition. To do this, use
the ‘OVFY’-key (located at the bottom right of the MCDU keyboard) to insert the OVFY-symbol instead of a number
value. This will create a random time delay between 0 seconds and 8 hours at which the failure will be triggered.
• The systems are categorised using the industry standard ATA numbering system. You may enter a chapter number
into the empty brackets on the left side, which will display just the failures for that chapter.
• Up to 5 failures can be associated with each condition or set of conditions.
• If you wish to get a randomly chosen system to fail with the condition you set, you may do so by placing the ‘OVFY’-
symbol into the empty brackets on the left side. This will then display as ‘RANDOM FAILURE’.
• Use the ‘OVFLY’-symbol followed by any number from 1 to 5 to choose the number of random systems to fail.
• You may also choose a random system within a specific chapter by specifying the ATA chapter number:
Example: D2ATA 24
This will choose 2 random systems within the electrical power category (ATA24). Note that there is a space required
before the chapter number.
Last revision: 26-JUL-16 Page 15 of 33
A320-X Introduction Guide
Configuration – Usage – Help
CLEARING A FAILURE
• To clear an armed or an active failure, display either the armed or active list and use the ‘CLR’-button to delete the
desired failure.
• A ‘CLEAR ALL’ command is provided to clear all failures on the armed OR active list.
DEALING WITH A SYSTEM FAILURE
The A320 provides for a convenient method to
work through system failures. “ECAM Action”
messages are shown on the upper ECAM
display when a system failure occurs. These
procedures allow for troubleshooting the
problem.
2
1
(1) All fault messages are displayed on this
part of the upper ECAM display. It contains
the fault message itself in amber followed
by a list of immediate actions to perform in
blue. If there are multiple faults, each one
will have its own section listing the fault and
the action list.
(2) This section shows a summary of the
system categories affected by the fault. 3
(3) On the right side of the “Status” page (on
the lower ECAM display), you will find a list 4
of all inoperative systems.
(4) On the left side of the Status page, a list
appears which advises you of actions
which should be taken and any
consequences resulting from inoperative
systems.
(5) The ECAM Control Panel (ECP) is used to
switch between system pages and to work
through the system failures:
STS – Press this button to access the
Status-Page.
CLR – Press the clear-button to clear a
fault message and proceed to the next
one(if there are multiple faults).
Last revision: 26-JUL-16 Page 16 of 33
A320-X Introduction Guide
Configuration – Usage – Help
Weather Radar
Weather radar is functional in the FSLabs A320-X when FSX is run in conjunction with ActiveSky Next by HiFi-Sim.
For more information including buying options, please go to the HiFi Sim website at: www.hifisimtech.com
When coupled with ActiveSky Next, the A320-X will display weather radar returns on its Navigation Display indicating
precipitation intensity. The radar will also provide you with information on turbulence as well as predictive wind shear
avoidance. The radar system can be adjusted for Gain (sensitivity) as well as Tilt (position of the radar antenna up or down).
The weather radar panel is located on the centre pedestal
right next to the captain’s seat. It offers the following
settings:
7
SYS – (1) 3
6
Turns on the radar by moving the switch to either position
1 or 2.
4 5
MODE – (2)
Selects the mode of operation: 2
WX – Displays precipitation information
WX+T – Displays precipitation and turbulence information 1
TURB – Displays turbulence areas only
MAP – Ground mapping function (not implemented) The weather radar panel located on the centre pedestal.
TILT – (3)
Adjusts the radar antenna’s tilt. MULTISCAN – (6)
When set to AUTO the radar will adjust gain and tilt
GAIN – (4) automatically. With this setting the GAIN and TILT selectors
Adjusts the receiver’s sensitivity. have no effect.
PWS – (5) GCS – (7)
Activates the Predictive Windshear System. Turns ground clutter suppression off or sets it to auto. (not
implemented)
Last revision: 26-JUL-16 Page 17 of 33
A320-X Introduction Guide
Configuration – Usage – Help
Walk-Around
While it is unnecessary to perform a walk around as the types of abnormal conditions a pilot is looking for are not simulated,
if you decide to venture outside the aircraft before the flight, you will discover more of the depth of the FSLabs A320-X’s
external visual and aural modelling.
TEXT LABELS
All text labels on the outside of the aircraft are designed to be legible from various distances. You will find accurate labelling
around equipment, on access panels, on nose wheel and cargo doors and engines.
Text detail on the engine cowling doors
SOUNDS
The FSLabs A320-X provides an innovative 3D sound design that lets you experience sounds spatially. This means that how
you hear various sounds will be dependent on what your proximity is to those sounds. For example, the sound of a running
APU will be much louder if you are underneath the A320-X’s tail than it will be under the nose. As you move left and right or
front and back from the source, the sound will change. This is so realistic that if you have the brake fans running while checking
the main gear, you will wish you had brought ear protection!
This aural experience is also carried into the cabin. Sounds will be heard wherever they are audible in the real aircraft.
Payload Settings
This option page allows for dynamic adjustment of the
aircraft’s payload, by either adjusting the ZFW entry, or by
making separate adjustments for each cabin section and
cargo compartment. 1 4
The following functions are available: 2
Zero Fuel Weight (ZFW) – (1)
Set the desired ZFW. The load will be distributed 5
automatically. 3
Crew Complement – (2)
Sets the number of crewmembers. 2 is the minimum value.
Gross weight, ZFW CG and current CG are also displayed.
Passenger Compartments – (3)
The total number of passengers is 168.
GW/CG – (4) Cargo Compartments – (5)
Displays gross weight and current Centre of Gravity (CG). For cargo loading the A320 features 4 compartments. CP1 is
The CG is calculated by the FMGC by utilising the fuel load located forward of the wing while CP3, 4 and 5 are located aft
and payload distribution. of the wing.
Last revision: 26-JUL-16 Page 18 of 33
A320-X Introduction Guide
Configuration – Usage – Help
Fuel Load Settings
VIA MCDU PAGE
The easiest way to change the fuel load is by using the
refuelling options page in the MCDU.
You may set any desired fuel amount, either by entering a value
at the individual fuel tanks (1), or by setting the total amount (2).
Enter the amount of fuel via the MCDU’s numeric keypad. The
amount will be displayed on the MCDU’s scratchpad. To enter 1
the amount of fuel to an individual tank, click the appropriate
1
Line Select Key next to the fuel tank. If you are entering a total
fuel amount, click the 6L LSK. The total fuel will automatically
be distributed between all five of the A320-X’s fuel tanks.
Note: These settings are fully dynamic and may even be
changed while airborne. 2
REMOTE REFUELLING PANEL
On the real A320, a refuelling panel is located on the fuselage beneath the right wing. The FSLabs A320-X includes an exact
replication of this refuelling panel that is fully functional and can simulate the fuelling or de-fuelling procedure.
The refuelling panel is only accessible through a web browser. Currently, FSLabs supports the following browsers: Microsoft
Internet Explorer, Edge, Mozilla Firefox and Google Chrome. Apple iPad, iPhone and OSX users may download the Google
Chrome browser from the App Store. The browser can be located on the same computer as FSX or any PC, tablet or phone
that is connected to the same network as the computer running FSX.
Use one of the following addresses to display the panel:
• If the browser is located on the same computer as
FSX:
localhost:8080/Panels/800VU/800VU.html
• If the browser is located on a remote PC or tablet:
192.168.1.1:8080/Panels/800VU/800VU.html
Note: You must replace the IP address in bold
print with your FSX computer’s IP address. 4 4 4
The following functions are available: 3 3 3
Fuel Quantity Selection – (1)
Set the desired fuel amount by toggling the switch
between ‘DEC’ (decrease) and ‘INC’ (increase).
2 5
Mode Select – (2)
Lift the guard on the mode switch up for refuelling or down
for defueling. This will start the fuel flow in the selected
direction.
Refuel Valves – (3) 1
The ‘NORM’ setting is sufficient for normal refuelling
operation. You can opt to manually open and close the
three refuel valves.
Screenshot of the Remote Refuelling Panel taken on an iPad
High Level Lights and Test using the Chrome browser
These lights will light up as soon as a tank has reached
maximum capacity (4). Use the test switch to test these
lights for proper indication (5).
Note: In order for the refuelling to work, the aircraft’s engines must be turned off and external or APU power established.
Last revision: 26-JUL-16 Page 19 of 33
A320-X Introduction Guide
Configuration – Usage – Help
Remote MCDU
The FSLabs A320-X offers you the ability to run the MCDU remotely as well. As the Remote Refuelling Panel described above,
the remote MCDU unit is only accessible through a web browser that can be on the same computer as FSX or on a networked
PC, tablet or other device. Currently, FSLabs supports the following browsers: Microsoft Internet Explorer, Edge, Mozilla
Firefox and Google Chrome. Apple iPad, iPhone and OSX users may download the Google Chrome browser from the App
Store.
Use one of the following addresses to display the
MCDU:
• If the browser is located on the same computer
as FSX, enter the following address:
localhost:8080/mcdu/mcdu.html
• If the browser is located on a remote PC or
other device which is on the same network as
the computer running FSX, enter the following
address:
192.168.1.1:8080/mcdu/mcdu.html
Note: You must replace the IP address in bold
print with your FSX computer’s IP address.
You may switch between the Captain’s and First
Officer’s MCDUs by clicking the white round buttons at
the top. The button then turns green and indicates
whether the left or right MCDU is displayed.
Note: The brightness control buttons on the remote
MCDU are not functional. Use your device’s screen
brightness settings instead.
Screenshot of the MCDU taken on an iPad using the Chrome browser
Last revision: 26-JUL-16 Page 20 of 33
A320-X Introduction Guide
Configuration – Usage – Help
Flight- and Fuel-Planning
The A320-X offers you several convenient methods to perform flight- and fuel planning. For flight planning, the MCDU can be
linked to an external flight planning software (such as Professional Flight Planner X (“PFPX”). Generating a route this way
simulates a flight dispatch service sending a flightplan directly to the aircraft via datalink. A second, similar method is to utilise
the MCDU to search for suitable flight plans on the internet and online ATC networks. Generating a route this way simulates
accessing externally stored company flightplans via datalink. For fuel planning, the FMGC is capable of calculating the fuel
required for flight plans entered utilising either method.
These functions (called “AOC” functions) are available on the actual A320 aircraft and are replicated in FSLabs’ A320-X to
provide the user with an easy way of generating a realistic flight plan along with the possibility to do fuel planning.
FLIGHTPLAN REQUEST UTILISING ONLINE SEARCH
There are three different methods to utilise the online search method described above for acquiring a flight plan on the INIT A
page of the FMGC:
(1) Entering the Identifiers for the Departure and
Destination Aerodromes. Enter the ICAO identifiers
into the scratchpad for the departure and arrival
airports. The identifiers should be separated by a 3 1
slash and there should be no spaces (for example,
LGAV/LOWW). Press LSK 1R (1) to enter into the 4
FROM/TO field (Note: You should NOT enter
anything into the CO RTE or FLT NBR fields). 2
Press the LSK 2R at ‘INIT REQUEST’ (4) to initiate
the flight plan request. If a route is found, the CO RTE
field in the upper left of the display will be populated
with a route name and “AOC ACT F-PLN UPLINK” will
appear in the MCDU’s scratchpad. This will indicate
that a flightplan has been loaded into the MCDU
(without runway, SID or STAR information which you
may still insert).
(2) Entering a Flight Number. This will look for a pre- (3) Entering a Company Route Designator. This will load
filed or filed flightplan on the VATSIM or IVAO a previously saved flightplan using its corresponding CO
network servers. Enter the exact flight number ROUTE designator.
including the airline identifier for a filed or pre-filed
flight on VATSIM or IVAO into the scratchpad (for
example AEE880). Press LSK 3L to enter it into the
FLT NBR field (Note: You should NOT enter anything
into the CO RTE or FROM/TO fields).
Select ‘INIT REQUEST’ (4) to initiate the flight plan
request. You’ll see the same message as described
in option 1.
RECEIVING A FLIGHTPLAN FROM PFPX
The A320-X can load flight plans created with the flight planning tool “Professional Flight Planner X”, developed by
FlightSimSoft. This is implemented in a way which simulates a ground station sending a flightplan to the aircraft using a satellite
datalink.
You may use this service if PFPX is installed on the same computer as FSX, or on another computer within your network.
Check the tutorial at the end of this document to learn how to transfer
a flightplan from PFPX to the A320-X.
PFPX can be purchased directly at the FlightSimSoft website:
www.flightsimsoft.com
Last revision: 26-JUL-16 Page 21 of 33
A320-X Introduction Guide
Configuration – Usage – Help
FMGC FUEL PLANNING
If you do not own any flight planning software, you may use the built-in fuel planning function the A320’s FMGC provides. It
will calculate fuel requirements according to the active flightplan.
Access the fuel planning function on the INIT B page of the
FMGC. You will see the corresponding prompt next to the
LSK 3R (1) after Zero Fuel Weight and ZFW Centre of
Gravity have been entered at LSK 1R.
Note: Engines need to be off for this to work. Also make sure that
you enter the route as complete as possible including the SID and
expected STAR and approach. This will allow for a precise 1
calculation.
Using the Fuel Planning function only computes the required fuel
estimates.
You must separately load the fuel as in the real aircraft! See
Chapter 5 for detailed instructions.
Route Saving and Loading
DATA PAGE
The FMGC contains a function to save pilot-generated routes.
Use the MCDU to access the DATA INDEX page:
1. Press the ‘DATA’ key on the MCDU.
nd
2. Use the left or right arrow key to go to the 2 page.
3. Select the LSK next to ‘PILOTS ROUTES’ to access the NEW ROUTE page:
(4) Type in a name for the route you want to save.
(5) Press the LSK 2L to store the route presently 4
being the active flightplan.
5
(6) To load a previously saved route, use the ‘INIT’
page’s ‘CO ROUTE’ entry.
Type in the name under which you saved the
6
route into the scratchpad and press LSK 1L.
Note: To increase the number of possible stored routes, go to the FMGC options page. For details see chapter 4.
Last revision: 26-JUL-16 Page 22 of 33
A320-X Introduction Guide
Configuration – Usage – Help
Hints from A320-rated Pilots
The team behind the A320-X includes many A320-rated pilots currently flying with various airlines around the world.
They share some of their insights and hints about flying the A320 in their own words.
MANAGING DESCENTS
by X24 (Christopher Allan)
60T GW is a convenient median value, above which we know we're starting to feel the weight more and all that implies. We
make a point of mentioning that fact during the arrival briefing - gets harder to slow down if you have a tailwind at the top of
the ILS for instance, which is pretty typical around Melbourne. Vls can be a problem if you haven't anticipated this - she won't
go down and slow down so you have to get in early. Then there's short runways = hot brakes, etc.
Conversely, below 60T, lighter, don't mind so much when ATC asks you maintain 180 kts till 6 miles, clattery landings, cooler
brakes, quicker to turn around 'cos not so many passengers so the cabin crew are a little less frazzled, and it means the
weather's good 'cos we have less fuel remaining.
Because you only get half speed brake with the autopilot engaged, you can disengage the AP, use full speed brake, then re-
engage the AP. Done that a few times. Here are some numbers most of my colleagues seem to use to assess how the descent
profile is looking. Once you get used to this you can tell quite quickly if you're starting to get high or low or it looks like you're
going to. We don't necessarily always trust the flight guidance implicitly, and these are really useful raw data gross error cross-
checks.
In round figures, 1000/IAS = miles per thousand feet. So at 300 knots, very close to 3 miles per thousand (3.3), at 250 knots
- 4 miles per thousand, and 200 knots - 5 miles per thousand. Those are easy to do in your head. That's clean - 200 will be
pretty close to green dot at medium weights. As you slow down, the glide flattens out. Green dot is best lift/drag speed. They
say it takes a mile in level flight to lose 10 knots, bit less if you're light.
From 10,000 ft, a 4x profile works really well for the A320, i.e. 4 x the alt in 1000's of feet, so at 5000' you want to be at 20
miles, 4000 at 16, 3000 at 12-13 and aim for green dot at 13 miles.
This makes it easy to see if you're getting high or low. If low, we might VS it to match the blue bottom of descent arrow with
the white continue descent arrow. If high, so OP DES, tweak the speed up a few knots, bit of speed brake, watching the blue
arrow to see where bottom of descent will be so as to try and have a bit of a level segment to wash the speed off rather than
try to do it while descending. In rare cases, getting slowed down and held up because of traffic, I've had flaps 1 out at 7000
feet.
We'll be around 17 miles out doing 230, when ATC tells us to reduce to 190. As soon as the brakes are out (and remember
you only get half deflection with the AP engaged), the Vls begins to climb and as it reaches our indicated speed of 230 we
back the brakes off a bit to control the Vls, and once below 230 knots, select flaps 1 which then causes Vls to quickly reduce.
- Part 2 -
To comply with ATC speed requirements, I generally select the speed (rather than MACH), especially below the Mach/SPD
crossover altitude. SPD rather than MACH also makes it easier to achieve RTAs accurately.
Once the winds have been put in, it gives the FMGS a forecast cross-section of the atmosphere for predictions - the operative
word being "forecast". A managed descent out of a 160kt tailwind that suddenly drops off can result in an over-speed if you're
not ready for it, and the aeroplane will quite happily allow this. Surprisingly given that it is fly-by-wire, i.e. software-driven, there
are noticeable differences between airframes when it comes to speed handling. If high on profile with speed and descent
managed, some aircraft will put their heads down and allow the speed to overshoot the top end of the buffer and get right up
to the bottom of the "bricks", still accelerating. Speed-brake is usually enough to prevent an over-speed and cause the nose
to pitch up and the speed to decay if you get in early. Otherwise, I've seen people have to disconnect, close the thrust levers
and manually level off. This can all happen very quickly, particularly at higher altitudes, especially descending out of a strong
tailwind that reduces rapidly with altitude. I typically start descent 5-10 miles early, which starts off nice and gentle at 1000 fpm
and with no surprises.
Also, being within 2-300' of an altitude restriction on a STAR is considered satisfactory by the aircraft. Accordingly, to meet a
limiting STAR requirement of at or below 9000', I put in -8700. Murphy's Law states that if you don't amend the altitude, it will
go through at 9300 feet, and if you do, it will go through at 8700 feet!
Last revision: 26-JUL-16 Page 23 of 33
A320-X Introduction Guide
Configuration – Usage – Help
- Part 3 -
Fuel is a huge cost to us, so we operate at CI 15, and depending on weight and wind, the FMGS will often program a descent
speed of .76 - .77/270 - 280. If less than 280 knots, company policy is to enter /280 on the DES PERF page. Descending
early, say 5 - 10 miles, initiates a descent at 1000 fpm. The behaviour of the thrust depends on whether the descent winds
have been entered and how the actual winds compare to the entered winds. The FM uses this to decide if it is high or low and
adjusts thrust and/or pitch accordingly. If low, the speed will tend to reduce to the bottom of the speed bracket - target minus
20 - but because ATC expects us to maintain a certain speed, we generally then select 280, or 250 if below 10,000'.
Initially, when commencing the descent, thrust will reduce to idle to stop the aircraft accelerating, but once the FM has had a
chance to evaluate the profile, thrust may well increase again. In a managed descent, the FMA quite often flickers between
THR IDLE and SPEED as it tries to maintain the profile and the programmed speed.
MANAGING DESCENTS
by Flyingspanner
On the A320, when managed descent is initiated before the calculated descent point, the aircraft will put you into a 1000ft/min
descent until the calculated rate meets the current profile for the descent. The aircraft will then adjust its thrust for the descent
mode. The FMA call for this on the A320 is "THR IDLE" - HOWEVER, this is not actually a true statement. Actually, some
thrust is kept on to maintain the descent profile and keep the green profile dot in the middle. This can cause speed to build up
to almost reaching the descent speed +20 upper band (around the +15-17 mark). it is only then that the the engines actually
go back to an idle setting, confirmed by the flashing IDLE on the Upper ECAM in-between the 2 engine EPR displays. Once
it reaches this point, the aircraft then tries to slow down and maintain the calculated profile, slowing down to the target airspeed,
sometimes with varying degrees of accuracy depending on the descent winds etc.
Lastly, in the airline I work for, we are using a variable cost index, which alters the descent speed. For example, a CI of 50
gives a descent speed of around 320kts. If you are kept high (by ATC), this does not give much speed allowance to make a
fast descent to regain the profile. I generally like to use a descent speed of around 290kts. That way if kept high, I can go fast
to get down and then slow down (my old instructor used to say: "its easier to go down, then slow down than to slow down and
go down!" We also use an Idle Performance percentage to reduce the computed track miles for descent on the profile by
about 15 miles to try and maintain a higher altitude for longer before the descent.
MANAGING DESCENTS
by Aerlingus231
Managed descents are a quite inconsistent to be honest. As a rough guide, it responds slowly initially to deviations but then
will progressively reduce the pitch up to the point where it'll quite happily put you in a dive of death in excess of -4500 fpm with
no qualms to try and regain the computed profile. Descents are quite the dark art in the A320, In most jets to be fair, the
computer will only roughly put you in the ball park and will quite often need intervention in the form of VS/Op Des and manually
adjusting the speed to accurately manage your profile.
Entering the actual spot winds on the way down can help, particularly in the case of tailwinds on the descent. But invariably,
most of the time, the winds we have are spaced in gaps of 8,000' +, and the computer will consider that the wind changes
evenly across those 8000' from the first level to the next. In reality, the swing tends to happen across 2,000-3,000', meaning
the computer gets a bit of a surprise, and in turn, gives us a bit of a surprise with its attempts to regain the profile. I agree with
the general concept though that it does reduce the severity of its inconsistencies and does better plan the track millage required
for the descent.
MANAGING CROSSWIND LANDINGS
by Bus_Driver
I keep the crab all the way until about 30 feet, then kick it straight with rudder (if it's really strong leaving 5 degrees crab on
touchdown) simultaneously when bringing out the crab applying enough sidestick to prevent the wing lifting. Again, if the wind
is really strong, I keep about 5 degrees drift and a small amount of wing down at touchdown.
Once on the ground the aircraft tends to track down the runway pretty easily, and is easily controlled with the peddles. The
autobrake makes our life easier (particularly in the simulator); in real life it seems to want to stay straight better than in the
simulator.
PS: you see a lot of people saying the airbus is tricky in a crosswind, personally I have not found this to be the case - even
in a maximum crosswind (38kt)
Last revision: 26-JUL-16 Page 24 of 33
A320-X Introduction Guide
Configuration – Usage – Help
6. HELP & SUPPORT
Questions & Answers
To help you with issues and answer questions you might have, head over to the Flight Sim Labs support forum which features
an up-to-date Q&A section:
http://forums.flightsimlabs.com
Manuals & Documents
The following documents are available to help you get flying easily, as well as using the correct procedures and workflows:
• Introduction Guide
The document you are reading right now. Contains information on how to install, configure and use the A320-X.
• Flight Checklist
Use this checklist on every flight you do. You will notice that it is a very slim checklist. This is because many items
are handled or displayed by the avionics and therefore do not need to be on paper anymore.
The backside offers many limitation figures helping you during the operation of the aircraft. Other limitations are either
displayed on the screens or printed right onto the main panel.
Should you have access to a paper lamination device, this would be the perfect document for that. It gets tossed
around quite a bit during daily operations but needs to be readily available at any time.
• Normal Procedures
Follow these procedures to fly the A320 exactly the same way as the airline pilots do.
Note that the ultimate goal would be to know all content of this document by heart. The more you fly the A320, the
easier this will be.
• Basic Tutorial
A tutorial flight covering a short flight across Europe from Vienna (LOWW) to Copenhagen (EKCH).
Good Memory (VAS) Management
Since FSX is a 32 bit-application, it has a hard limit on how much memory it is allowed to use. This so called VAS (Virtual
Address Space) is limited to 4 GB for the FSX-process if you are running a 64-bit operating system. If you are running a 32 bit
operating system, FSX will be even more limited and have access to just 2 GB (or 3GB with a “3GB Switch Option” enabled).
This means that no matter how much physical memory you have installed in your system, FSX processes will be limited to
between 2GB and 4GB of memory. FSX processes include not only the sim itself but the complexity levels you have set within
the sim as well as all add-on aircraft and sceneries (of any kind) you have installed. Once you reach that VAS limit, the
simulator will simply crash.
Current generation PCs have become fast enough to handle much more complex aircraft and high definition textures utilised
in today’s modern scenery. However, while new hardware allows FSX to remain smooth and perfectly flyable with good frame
rates, the memory restrictions remain in place. This results in limiting the amount of complexity and texture resolution you can
load into the simulator to avoid memory issues.
Since the FSLabs A320-X is one of the most sophisticated and highly complex add-on aircraft available today, it too needs its
fair share of memory to run. In order to prevent you from suffering out of memory-errors (OOM), you will find some helpful
recommendations below on how to configure your simulator in order to ensure the best experience with the A320-X.
FSX LEVEL OF DETAIL (LOD) SETTING
An FSX.CFG file tweak which increases the level of detail radius (LOD) around the user aircraft is quite popular and has been
in use for some time. However, increasing the LOD value results in using much more VAS. For this reason, it is recommended
that when flying the A320-X, make sure the entry for “LOD_RADIUS=” in your FSX.CFG file is set to no higher than 4.5 .
Last revision: 26-JUL-16 Page 25 of 33
A320-X Introduction Guide
Configuration – Usage – Help
CLOUD TEXTURES
There are texture replacement add-ons on the market that improve the visual quality of cloud textures. Many of them give the
option to install “ultra high resolution” textures, or in other words a cloud texture size of 4096x4096 pixels.
Using these texture resolutions will have a huge impact on available VAS, especially if used together with a sophisticated
weather tool injecting numerous layers of different clouds.
In addition to the VAS demand, larger texture sizes often give clouds an over-sharpened appearance with edges and contours
much more defined than real clouds. FSLabs recommends a cloud texture size of 512x512 pixels for cirrus clouds. We think
that this setting offers an optimal balance between visual appeal and utilization of a minimal amount of memory resources.
Note that it is not enough to simply limit the “MAX_TEXTURE_LOAD=” entry in your FSX.CFG file to 1024. You must go into
the settings of your texture replacement program and select the lower texture size. If you don’t, then the 4096 pixel textures
will still be read and loaded into memory before being displayed.
SCENERY TEXTURES
Another trend for ultra-high resolution textures is sceneries. Developers tend to use them as a marketing tool and to be able
to show stunning screenshots of areas no one will ever fly or taxi the aircraft into.
Larger (4096 pixels) scenery textures can make sense with some parts of an airport, such as aprons and runways. However
it has been proven that textures this large on buildings will only be visible in full detail when the user is right in front of the
building. This is something that is not possible while taxing or even parking an aircraft. While the highest level of detail is
invisible to the user, it is still loaded into FSX, consuming valuable VAS.
It is therefore recommended to avoid using 4096 pixel (and even 2048 pixel, if possible) textures with airport sceneries as this
level of resolution will not always provide a visible difference which justifies the increased memory usage. If an airport scenery
developer offers a “light” texture package with lower resolution, you should always try it and see if you are satisfied with the
visuals before opting for the higher resolution textures and the increased VAS usage it will entail.
AI TRAFFIC
AI Traffic has become more detailed over the years, offering more complex visual models and numbers of aircraft, often
matching real world traffic and schedules into major airports. Therefore, AI traffic has evolved into another consumer of
valuable VAS.
Recently, some AI Traffic models have been made available with optional 4096-pixel textures offering an incredible amount
of detail. As is the case with scenery textures above, it is recommended to stick to a maximum of 2048 pixels with AI Traffic
textures.
FSX RESTART
FSX is not very good at flushing data that has accumulated during a flight or from a previously loaded aircraft. When you
switch aircraft or even change the livery of the current aircraft in the same session, FSX does not release the memory that
has already been used. By loading the new aircraft (or changing livery) you are actually using up even more of the limited VAS
memory.
This insufficient clearing of used data may also require you to restart FSX between flights. While you might be able to fly from
point “A” to point “B” and then back to point “A” (or on to point “C”) without issue, this will be highly dependent on your settings
and the scenery you are using. For example, you may use a good amount of memory flying between two highly detailed add-
on airports on your first leg. If you plan on flying back to your first departure airport or onto another highly detailed airport, you
may run into memory issues since FSX won’t release the memory it has already used.
FSLabs strongly recommends that you restart FSX if you want to switch from one A320-X livery to another or from another
complex add-on aircraft to the A320-X. This is also recommended if you plan on making multiple flights. Restarting FSX is the
only way to flush that accumulated data and start with the maximum amount of available VAS.
Last revision: 26-JUL-16 Page 26 of 33
A320-X Introduction Guide
Configuration – Usage – Help
Credits
The following individuals have all contributed to the A320-X and helped making it reality:
DEVELOPERS BETA TESTERS
Lefteris Kalamaras John Barnes
Margarita Fiotaki Norman Blackburn
Philippe Gleize Fritz Essono
Konstantinos Kioussis Wayne Klockner
Pavlos Michaelides Till Waltisberg
Andrew Wilson George Marinakis
Robert Lyddy Tim Michtell
Markus Burkhard Lauri Sivuoja
Vasilis Gkartzonikas Karl Brooker
Alex Alexander
TECHNICAL ADVISORS Alex Zabetas
Jeremy Carter
Captain Marios Anastasiou
Captain Christopher Allan
SPECIAL THANKS
Captain Rónan O’Cadhain
Captain John Hutton Federico Sucari
Captain Fotios Katakis George Marinakis
Captain Chris Marriott
Captain Stephane Tasso
Captain Mark Walton
Captain Patrick Walther
Captain Evangelos Chasiotis
Captain Nobby Fukui
Captain Peter Banner
Captain Perikilis Giannopoulosiyiano
First Officer Moises Araujo
First Officer Lukas Kaufmann
First Officer Giorgio La Pira
First Officer John Mead
First Officer Periklis Meletiou
First Officer Konstantinos Michailides
First Officer Panayiotis Papanastasiou
First Officer Kenneth Peeters
First Officer Mike Welten
First Officer Andrew Wilson
First Officer Panagiotis Panagiotonakos
First Officer Samuel James
First Officer Panagiotis Zervoulias
First Officer Apostolos Perifanakis
Jesper Larsen
Frederic Nadot
Panagiotis Panagiotonakos
Kostas Terzides
Oskar Wagner
Urs Zwyssig
Last revision: 26-JUL-16 Page 27 of 33
A320-X Introduction Guide
Configuration – Usage – Help
APPENDIX A
How to link PFPX to the FMGC
USING WINDOWS 10
Note that FSX must be running with the A320-X loaded and electrical power established.
Also make sure that the PFPX OFP
format is set to “PFPX”:
1.
Open PFPX and click the “Add Flight” button.
2.
Populate the respective fields using the details from the basic tutorial flight, and click the “Save” button.
Last revision: 16-AUG-16 Page 28 of 33
A320-X Introduction Guide
Configuration – Usage – Help
3.
Click the “Plan Flight” button.
4.
Populate the respective fields using the details from the basic tutorial flight, and then click the “Build Route” button.
5.
Click the “Compute Flight” button.
6.
Select/Highlight the built flight and click the “Release Flight” button.
Last revision: 16-AUG-16 Page 29 of 33
A320-X Introduction Guide
Configuration – Usage – Help
7.
Select/Highlight the built flight and click the “Print Flight Plan” button.
8.
Select either of the following listed printers:
For the Captain MCDU
‘FlightSimLabs AOC Uplink [ip address]-8080-300-[nav db name]’
For the F/O MCDU
‘FlightSimLabs AOC Uplink [ip address]-8080-301-[nav db name]’
Click the OK button.
9.
After a few seconds the flight plan will automatically be loaded to the selected MCDU, indicated by the uplink message.
Press the ‘F-PLN’ key to check the flightplan.
Last revision: 16-AUG-16 Page 30 of 33
A320-X Introduction Guide
Configuration – Usage – Help
USING WINDOWS 7 OR USING PFPX ON A NETWORK COMPUTER
Note that FSX must be running with the A320-X loaded and electrical power established.
Also make sure that the PFPX Flight
Plan OFP format is set to “PFPX”:
1.
Open PFPX and click the “Add Flight” button.
2.
Populate the respective fields using the details from the basic tutorial flight, and click the “Save” button.
Last revision: 16-AUG-16 Page 31 of 33
A320-X Introduction Guide
Configuration – Usage – Help
3.
Click the “Plan Flight” button.
4.
Populate the respective fields using the details from the basic tutorial flight, and then click the “Build Route” button.
5.
Click the “Compute Flight” button.
6.
Select/Highlight the built flight and click the “Release Flight” button.
Last revision: 16-AUG-16 Page 32 of 33
A320-X Introduction Guide
Configuration – Usage – Help
7.
Select/Highlight the built flight and click the “Print Flight Plan” button and select “Save OFP…” option.
8.
Navigate to the folder …FSX\FSLabs\AOCService\Uplink and for the Captain MCDU, select the folder with ‘300-‘ in the folder
path name or ‘301-‘ in the folder path name for the F/O MCDU.
9.
After a few seconds the flight plan will automatically be loaded to the selected MCDU, indicated by the uplink message.
Press the ‘F-PLN’ key to check the flightplan.
Last revision: 16-AUG-16 Page 33 of 33
S-ar putea să vă placă și
- Introduction to Fly-by-Wire Flight Control Systems: The professional pilot’s guide to understanding modern aircraft controlsDe la EverandIntroduction to Fly-by-Wire Flight Control Systems: The professional pilot’s guide to understanding modern aircraft controlsÎncă nu există evaluări
- A320X Introduction Guide P3Dv4 PDFDocument40 paginiA320X Introduction Guide P3Dv4 PDFPhilip JacksonÎncă nu există evaluări
- A330 Normal Law: Putting Fly-by-Wire Into PerspectiveDe la EverandA330 Normal Law: Putting Fly-by-Wire Into PerspectiveEvaluare: 5 din 5 stele5/5 (2)
- Aerospace Actuators 2: Signal-by-Wire and Power-by-WireDe la EverandAerospace Actuators 2: Signal-by-Wire and Power-by-WireÎncă nu există evaluări
- Aircraft Systems: Mechanical, Electrical, and Avionics Subsystems IntegrationDe la EverandAircraft Systems: Mechanical, Electrical, and Avionics Subsystems IntegrationEvaluare: 4 din 5 stele4/5 (1)
- The Pilot's Guide to The Airline CockpitDe la EverandThe Pilot's Guide to The Airline CockpitEvaluare: 5 din 5 stele5/5 (1)
- MCDUGuide Airbus XDocument14 paginiMCDUGuide Airbus XVicent Sollana50% (2)
- A320X Cabin PA System FinalDocument16 paginiA320X Cabin PA System FinalInge AeronáuticoÎncă nu există evaluări
- PMDG 777 IntroductionDocument171 paginiPMDG 777 IntroductiongigipreshÎncă nu există evaluări
- Checklist 737 PMDG 737NGXDocument20 paginiChecklist 737 PMDG 737NGXDavid WassonÎncă nu există evaluări
- FMC ManDocument208 paginiFMC ManrafaelldalpraÎncă nu există evaluări
- Speed Book 737 NGDocument5 paginiSpeed Book 737 NGbagarie2Încă nu există evaluări
- A320 Neo ChecklistDocument8 paginiA320 Neo Checklistmilton garcia0% (1)
- 8eb870c13ad44afda8c66a1ba50ca9c5Document4 pagini8eb870c13ad44afda8c66a1ba50ca9c5ali4957270Încă nu există evaluări
- C510 ManualDocument31 paginiC510 ManualJosé A. Montiel QuirósÎncă nu există evaluări
- Aeronautical Air-Ground Data Link CommunicationsDe la EverandAeronautical Air-Ground Data Link CommunicationsÎncă nu există evaluări
- Fly The B717-200 User GuideDocument14 paginiFly The B717-200 User GuideJesús Nieto DomínguezÎncă nu există evaluări
- Cold Weather OperationsDocument13 paginiCold Weather OperationsClaudio Gonzalez0% (1)
- B777 Portable EFB Differences CircularDocument11 paginiB777 Portable EFB Differences Circulark.vinoth.itÎncă nu există evaluări
- Cirrus SR22 Pilot Operation Handbook PDFDocument446 paginiCirrus SR22 Pilot Operation Handbook PDFElton CacefoÎncă nu există evaluări
- Don't Pay Any Flight School More Than $2500 In AdvanceDe la EverandDon't Pay Any Flight School More Than $2500 In AdvanceÎncă nu există evaluări
- ERJ V2 Operations ManualDocument80 paginiERJ V2 Operations ManualJavier100% (2)
- PMDG 777 IntroductionDocument172 paginiPMDG 777 IntroductionAnonymous 57rIgKu100% (2)
- FMS CMA-900 924-990454-000 Pilots GuideDocument25 paginiFMS CMA-900 924-990454-000 Pilots GuideesedgarÎncă nu există evaluări
- Airbus Flight Control Laws: The Reconfiguration LawsDe la EverandAirbus Flight Control Laws: The Reconfiguration LawsEvaluare: 4.5 din 5 stele4.5/5 (16)
- Airbus NotesDocument128 paginiAirbus NotesmartinbutlerÎncă nu există evaluări
- G1000 KingAir200 B200 CockpitReferenceGuideDocument104 paginiG1000 KingAir200 B200 CockpitReferenceGuideAde SudengÎncă nu există evaluări
- FlightFactor Airbus A320 - Configuration and KeysDocument9 paginiFlightFactor Airbus A320 - Configuration and Keystumb0% (1)
- PMDG 737 MSFS IntroductionDocument120 paginiPMDG 737 MSFS IntroductionMatheus Minatto100% (1)
- IFly 744 Tutorial AddendumDocument14 paginiIFly 744 Tutorial Addendumtordo22Încă nu există evaluări
- Zibo Mod Checklist - Training ChecklistDocument31 paginiZibo Mod Checklist - Training ChecklistMax HayesÎncă nu există evaluări
- FlyFokker PDF Fokker100 AvionicsDocument2 paginiFlyFokker PDF Fokker100 AvionicsEstevam Gomes de AzevedoÎncă nu există evaluări
- Confessions of an Air Traffic Controller: An Autobiography of Adventure, Humor, Lack of Talent, and Terror by a Unique AviatorDe la EverandConfessions of an Air Traffic Controller: An Autobiography of Adventure, Humor, Lack of Talent, and Terror by a Unique AviatorÎncă nu există evaluări
- A320X ATSU Tutorial PDFDocument17 paginiA320X ATSU Tutorial PDFjf100% (2)
- Qref Q400Document6 paginiQref Q400ReljaÎncă nu există evaluări
- Boeing 777Document9 paginiBoeing 777Yasser ZubaidiÎncă nu există evaluări
- Communications: Operating ManualDocument36 paginiCommunications: Operating ManualAlexÎncă nu există evaluări
- ATR72Document21 paginiATR72rsookramÎncă nu există evaluări
- 30 MinDocument53 pagini30 Minjaved iqbal50% (2)
- CIVA User Guide PDFDocument10 paginiCIVA User Guide PDFÁngel Cruz ArrayzÎncă nu există evaluări
- CAT Airways Pilatus PC12 Normal ChecklistDocument6 paginiCAT Airways Pilatus PC12 Normal ChecklistMilan Bogicevic100% (1)
- PMDG 737NGX IntroductionDocument134 paginiPMDG 737NGX IntroductionSiraphob SantironnarongÎncă nu există evaluări
- Avionicab 777Document35 paginiAvionicab 777pabloÎncă nu există evaluări
- PMDG 737NGX ChecklistDocument2 paginiPMDG 737NGX ChecklistAdriana MeloÎncă nu există evaluări
- Working With The PMDG B747 FMCDocument58 paginiWorking With The PMDG B747 FMCEusebiu Pungaru100% (4)
- Boeing 737 Measurements PDFDocument64 paginiBoeing 737 Measurements PDFsoloserjÎncă nu există evaluări
- Tabla VRTGDocument1 paginăTabla VRTGMaleficaruMTÎncă nu există evaluări
- ATR 72 WR Radar - Manual PDFDocument162 paginiATR 72 WR Radar - Manual PDFJuanOñateÎncă nu există evaluări
- Microsoft® Flight Simulator as a Training Aid: a guide for pilots, instructors, and virtual aviatorsDe la EverandMicrosoft® Flight Simulator as a Training Aid: a guide for pilots, instructors, and virtual aviatorsÎncă nu există evaluări
- Airbus Call OutsDocument27 paginiAirbus Call OutsAnonymous 08BQC2zhÎncă nu există evaluări
- Ultimate 787: Qualitywings Dispatcher Quick Start GuideDocument9 paginiUltimate 787: Qualitywings Dispatcher Quick Start GuideEdwin MejiaÎncă nu există evaluări
- A 320 Ffs 5 Simulated Malfunctions ListDocument20 paginiA 320 Ffs 5 Simulated Malfunctions ListpedatiÎncă nu există evaluări
- 2019-01-23 FTA A220 Type Rating ModularDocument2 pagini2019-01-23 FTA A220 Type Rating Modularshilpi sumanÎncă nu există evaluări
- Vol5-Checklist EN AERO A320 PDFDocument3 paginiVol5-Checklist EN AERO A320 PDFsantiago sierraÎncă nu există evaluări
- 737ng 02 Air SystemsDocument6 pagini737ng 02 Air SystemsAyrton Nobile100% (1)
- CH08Document42 paginiCH08Andrew GoraÎncă nu există evaluări
- CH07Document68 paginiCH07Andrew Gora100% (1)
- CH03Document68 paginiCH03Andrew GoraÎncă nu există evaluări
- CH06Document40 paginiCH06Andrew GoraÎncă nu există evaluări
- CH05Document28 paginiCH05Andrew GoraÎncă nu există evaluări
- CH09Document36 paginiCH09Andrew GoraÎncă nu există evaluări
- ch02 PDFDocument48 paginich02 PDFTeFa DiazÎncă nu există evaluări
- Northwest Airlink Pinnacle Airlines: Overwing Emergency ExitsDocument72 paginiNorthwest Airlink Pinnacle Airlines: Overwing Emergency ExitsAndrew GoraÎncă nu există evaluări
- B 777 Normal ProceduresDocument31 paginiB 777 Normal ProceduresDean FarielÎncă nu există evaluări
- CS100 - CS300 Aeroplane Information MAY17 PDFDocument32 paginiCS100 - CS300 Aeroplane Information MAY17 PDFAndrew Gora100% (3)
- Airplane General: Northwest Airlink Pinnacle AirlinesDocument64 paginiAirplane General: Northwest Airlink Pinnacle AirlinesAndrew GoraÎncă nu există evaluări
- Canadair Regional Jet CRJ-200 CF34-3B1 - v100Document3 paginiCanadair Regional Jet CRJ-200 CF34-3B1 - v100Andrew GoraÎncă nu există evaluări
- AIRBUS A 320/321 ATA 23 CommunicationDocument243 paginiAIRBUS A 320/321 ATA 23 Communicationtrungtram88% (16)
- CS100 - CS300 Aeroplane Information MAY17 PDFDocument32 paginiCS100 - CS300 Aeroplane Information MAY17 PDFAndrew Gora100% (3)
- IFPS- руководство по обеспечению FPLDocument508 paginiIFPS- руководство по обеспечению FPLAndrew GoraÎncă nu există evaluări
- A320-X Basic TutorialDocument43 paginiA320-X Basic TutorialAndrew GoraÎncă nu există evaluări
- A320 B2 Avionic PDFDocument1.264 paginiA320 B2 Avionic PDFAndrew GoraÎncă nu există evaluări
- перевод NGX PDFDocument160 paginiперевод NGX PDFMikhail WhiskeyÎncă nu există evaluări
- Snezhnye Makety 1942Document47 paginiSnezhnye Makety 1942Andrew GoraÎncă nu există evaluări
- A320-X Normal ProceduresDocument64 paginiA320-X Normal ProceduresAndrew GoraÎncă nu există evaluări
- SOP Practices and Techniques 1.9.HL - ExVirginOz PDFDocument98 paginiSOP Practices and Techniques 1.9.HL - ExVirginOz PDFOWO777Încă nu există evaluări
- CRJ Poh 12 01 2008 PDFDocument780 paginiCRJ Poh 12 01 2008 PDFGeoffrey MontgomeryÎncă nu există evaluări
- CS100 - CS300 Aeroplane Information MAY17 PDFDocument32 paginiCS100 - CS300 Aeroplane Information MAY17 PDFAndrew Gora100% (3)
- COEN 252 Computer Forensics: Incident ResponseDocument39 paginiCOEN 252 Computer Forensics: Incident ResponseDudeviswaÎncă nu există evaluări
- Unit 5 PythonDocument10 paginiUnit 5 PythonVikas PareekÎncă nu există evaluări
- FATCA W9 + Carta para Compartir Información (FATCA)Document2 paginiFATCA W9 + Carta para Compartir Información (FATCA)CarrilloyLawÎncă nu există evaluări
- Oracle Flash Storage System CLI ReferenceDocument454 paginiOracle Flash Storage System CLI Referencebsduser07Încă nu există evaluări
- JD Data Analyst CapgeminiDocument2 paginiJD Data Analyst CapgeminiShivansh KansalÎncă nu există evaluări
- Shell Answer Book 07 The Driving Emergency BookDocument8 paginiShell Answer Book 07 The Driving Emergency BookKenneth100% (2)
- The Ganga Pollution Cases: Mehta I (M.C. Mehta v. Union of India, (1987) 4 SCC 463)Document4 paginiThe Ganga Pollution Cases: Mehta I (M.C. Mehta v. Union of India, (1987) 4 SCC 463)SrivastavaÎncă nu există evaluări
- COURT CLERK NoticeDocument10 paginiCOURT CLERK NoticeED Curtis100% (3)
- DLL Health 10 Q1-W7Document8 paginiDLL Health 10 Q1-W7Robert ManiboÎncă nu există evaluări
- Hypochlorous AcidDocument25 paginiHypochlorous AcidDirector Research100% (2)
- Salonga Vs Farrales Digest Ful Case PDF FreeDocument6 paginiSalonga Vs Farrales Digest Ful Case PDF FreeElyka RamosÎncă nu există evaluări
- in Re Irava Bottle ShopDocument10 paginiin Re Irava Bottle ShopCYMON KAYLE LubangcoÎncă nu există evaluări
- IS301 P1 Theory June 2021 P1 TheoryDocument20 paginiIS301 P1 Theory June 2021 P1 Theory50902849Încă nu există evaluări
- PD Download Fs 1608075814173252Document1 paginăPD Download Fs 1608075814173252straulleÎncă nu există evaluări
- Appointments & Other Personnel Actions Submission, Approval/Disapproval of AppointmentDocument7 paginiAppointments & Other Personnel Actions Submission, Approval/Disapproval of AppointmentZiiee BudionganÎncă nu există evaluări
- DS Introduction To TreeDocument23 paginiDS Introduction To TreePrashant JainÎncă nu există evaluări
- IT Disaster Recovery Planning ChecklistDocument2 paginiIT Disaster Recovery Planning ChecklistYawe Kizito Brian PaulÎncă nu există evaluări
- Modern Computerized Selection of Human ResourcesDocument10 paginiModern Computerized Selection of Human ResourcesCristina AronÎncă nu există evaluări
- Periodical Increment CertificateDocument1 paginăPeriodical Increment CertificateMD.khalil100% (1)
- DPC Clinical PaperDocument2 paginiDPC Clinical PaperAnkita KhullarÎncă nu există evaluări
- Power GREPDocument392 paginiPower GREPCeles NubesÎncă nu există evaluări
- Optical Current TransformerDocument22 paginiOptical Current TransformerchallaramcharanreddyÎncă nu există evaluări
- Synchronization Checklist PDFDocument8 paginiSynchronization Checklist PDFAdhyartha KerafÎncă nu există evaluări
- Activity 2.1 Test Your Food Safety IQDocument3 paginiActivity 2.1 Test Your Food Safety IQAustin PriceÎncă nu există evaluări
- Enerpac Hydratight Powergen CapabilitiesDocument81 paginiEnerpac Hydratight Powergen CapabilitiesAhmed El TayebÎncă nu există evaluări
- S No Name of The Company Regional OfficeDocument39 paginiS No Name of The Company Regional OfficeNo nameÎncă nu există evaluări
- USA v. Sussmann - Durham Filing - Motion On Potential Conflicts of InterestDocument13 paginiUSA v. Sussmann - Durham Filing - Motion On Potential Conflicts of InterestWashington Examiner100% (3)
- 3 Filtration Lecture NotesDocument16 pagini3 Filtration Lecture NotesRuben SIbayanÎncă nu există evaluări
- Prime Time FeaturesDocument15 paginiPrime Time FeaturesPruthwish PatelÎncă nu există evaluări
- Aga 11Document7 paginiAga 11elijbbÎncă nu există evaluări