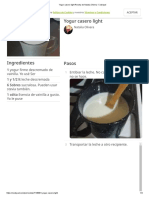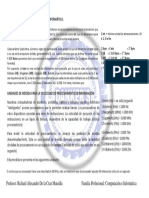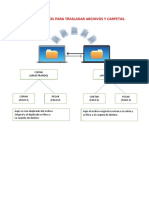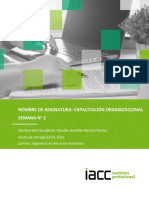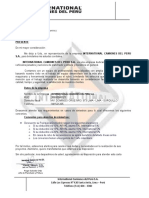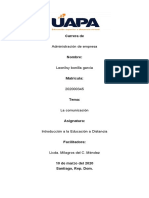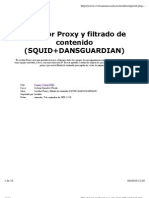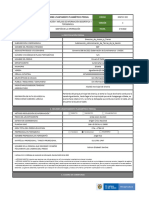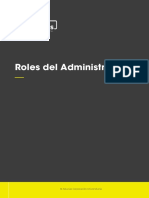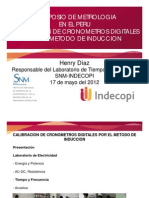Documente Academic
Documente Profesional
Documente Cultură
Escritorio y Ventanas de Windows
Încărcat de
Melon ToysTitlu original
Drepturi de autor
Formate disponibile
Partajați acest document
Partajați sau inserați document
Vi se pare util acest document?
Este necorespunzător acest conținut?
Raportați acest documentDrepturi de autor:
Formate disponibile
Escritorio y Ventanas de Windows
Încărcat de
Melon ToysDrepturi de autor:
Formate disponibile
CETPRO: Margarita Gonzales de Danker’s
WINDOWS
Microsoft Windows es un sistema
operativo plataforma que nos ayuda a
manejar nuestra computadora a través del
conjunto de comandos que tiene y que
nosotros ejecutamos a través de su entorno
gráfico es decir las ventanas, justamente de
ahí viene su nombre Windows es una
palabra en inglés y que traducida al español
significa Ventana.
EL ESCRITORIO DE WINDOWS
El escritorio de Windows es la primera pantalla que tendrán a la vista una vez que ha cargado completamente el sistema operativo
de su computadora y consta de varias partes que se usan para el trabajo con la computadora.
Para mostrar el escritorio debemos presionar
la combinación de teclas: (Windows) + D
El escritorio de Windows consta de las siguientes partes:
Prof. Richard De la Cruz Mansilla
CETPRO: Margarita Gonzales de Danker’s
MENU INICIO
El Botón Iniciar es el botón a través del cual podemos
acceder a todas las opciones que nos ofrece Windows 10. Si lo
seleccionamos se desplegará un menú similar al que te
mostramos a continuación. Se trata del menú Inicio. También
podemos acceder a él mediante el teclado pulsando la
tecla Windows.
Anclar un programa al Menu Inicio:
Para ello podemos usar a su vez el menú contextual (del
botón derecho) en cualquier ítem de menú del lado
izquierdo y usar la opción Anclar a Inicio, se creará una
nueva baldosa del programa.
Iconos
Los iconos son representaciones gráficas de archivos, programas o accesos
directos. Puede encontrar iconos en el escritorio, en la barra de tareas, en el menú
Inicio y en todo Windows.
Los iconos nos sirven para identificar de qué tipo de archivo se trata y con qué
programa funciona. Por ejemplo, los documentos de Microsoft Word aparecen Modelos de iconos de Windows
todos con el icono del Word.
LA BARRA DE TAREAS
La Barra de Tareas es la que aparece en la parte inferior de la pantalla. Se compone del botón inicio, a la izquierda, una zona de
programas abiertos y anclados, y por último el área de notificación.
Si abrimos, por ejemplo, WordPad, que es un pequeño procesador de textos incorporado en Windows, no sólo se muestra
la ventana del programa en el escritorio, también tenemos el icono correspondiente en la barra de tareas.
Prof. Richard De la Cruz Mansilla
CETPRO: Margarita Gonzales de Danker’s
¿Qué pasa si minimizamos todas las ventanas del escritorio pulsando las teclas Windows+D? Entonces, la única manera que
tenemos para restaurar la ventana de WordPad es pulsar sobre su icono en la ventana de tareas
Incluso, antes de pulsar el icono, basta con Otro caso muy interesante es cuando tenemos abiertas más de
ubicar el cursor sobre él, para que Windows una ventana de un mismo programa, esto nos puede ocurrir, por
presente una vista en miniatura de la ventana ejemplo, cuando tenemos varios documentos de Word abiertos.
del programa. Por otra parte, si hacemos clic con el botón derecho del ratón
sobre uno de estos iconos de la barra de tareas, obtendremos un
menú con las siguientes opciones.
La zona de programas contiene, normalmente, los botones de las ventanas que tenemos abiertas. Windows 10 agrupa por
programas.
Anclar un programa a la barra de tareas
1. Si un programa está abierto podemos decidir anclarlo
(haciendo anticlic y clic en Anclar este programa a la
barra de tareas).
2. Si el programa no está en ejecución, haga clic en Inicio,
busque el icono del programa, haga clic con el botón
secundario en el icono y haga clic en Anclar a la barra de
tareas.
EL ÁREA DE NOTIFICACIÓN.
Esta área contiene iconos que representan los
programas residentes (programas que se cargan
automáticamente al encender la computadora),
como los programas antivirus; programas que se
están ejecutando.
Prof. Richard De la Cruz Mansilla
CETPRO: Margarita Gonzales de Danker’s
LA FECHA Y LA HORA DE LA COMPUTADORA.
Más allá de ser un simple reloj informativo, la fecha de
sistema es la referencia temporal que tiene nuestro equipo.
Cuando creamos documentos, por ejemplo, la
computadora guarda en qué fecha fueron creados o
modificados por última vez, por ello es importante tenerla
correctamente configurada.
Para configurar la fecha y hora debemos hacer clic sobre la
hora del sistema y luego hacer clic en la opción: Cambiar la
configuración de fecha y hora.
Sin embargo si la computadora está “congelada” mediante un programa como deep freeze (programa que hace que el
contenido del disco duro no cambie) no se podrá configurar la fecha y hora a menos que desactive ese programa y saldrá un
mensaje indicando que no se puede cambiar la fecha y hora del sistema.
PERSONALIZAR EL ENTORNO DE WINDOWS
Personalizar la apariencia de nuestro sistema es un aspecto a tener en cuenta si vamos a pasar mucho tiempo delante de la
computadora. No sólo por la estética, sino para que sea lo más cómodo posible para la vista.
La ventana Personalización
Desde la ventana Personalización podremos cambiar el aspecto del escritorio y las ventanas.
Para acceder a ella haga clic derecho en una zona libre del Escritorio, y elegir la opción Personalizar.
TRABAJO CON VENTANAS
Siempre que se abre un programa, un archivo o una carpeta, se muestra en la pantalla en un cuadro o marco llamado ventana
(de aquí procede el nombre del sistema operativo Windows; "window" significa ventana). En Windows, las ventanas muestran
todos los programas, por lo que resulta importante entender cómo se pueden mover, cambiar de tamaño o simplemente hacerlas
desaparecer.
Componentes de una ventana
Aunque el contenido de cada ventana es diferente, todas las ventanas tienen ciertos elementos en común. Por ejemplo, las
ventanas siempre aparecen en el escritorio, el área de trabajo principal de la pantalla. Además, la mayoría de las ventanas tienen
los mismos componentes básicos.
• Barra de título. Muestra el nombre del documento y del
programa (o el nombre de la carpeta si está trabajando
en una carpeta).
• Botones Minimizar, Maximizar y Cerrar. Estos botones
ocultan la ventana, la agrandan para llenar toda la
pantalla y la cierran, respectivamente (en breve se
aportarán más detalles sobre estos botones).
• Barra de menús. Contiene elementos en los que puede
hacer clic para realizar selecciones en un programa.
• Barra de desplazamiento. Le permite desplazar el
contenido de la ventana para ver información que
actualmente no es visible.
• Bordes y esquinas. Puede arrastrar estos elementos con
el puntero del mouse para cambiar el tamaño de la
ventana. Otras ventanas pueden tener botones, cuadros
o barras adicionales, pero normalmente también
cuentan con los componentes básicos.
Mover una ventana
Para mover una ventana, apunte a su barra de título con el puntero del mouse y luego arrastre la ventana hasta la ubicación
deseada.
Prof. Richard De la Cruz Mansilla
CETPRO: Margarita Gonzales de Danker’s
Cambio del tamaño de una ventana
1. Para que una ventana llene la pantalla completa, haga clic en el Arrastre el borde o
la esquina de una
botón Maximizar o haga doble clic en la barra de título de la
ventana para
ventana.
cambiar su
2. Para que una ventana maximizada vuelva a su tamaño anterior,
tamaño.
haga clic en el botón Minimiz Ventana (Restaurar) (este botón No es posible
aparece en lugar del botón Maximizar). O bien, haga doble clic en cambiar el tamaño
la barra de título de la ventana. de una ventana
3. Para cambiar el tamaño de una ventana a nuestro gusto (hacerla que está
más pequeña o más grande), apunte a cualquiera de los bordes o maximizada. Antes
las esquinas de la ventana y arrastre cuando el puntero del mouse debe restaurarla a
cambie a una flecha con dos puntas (consulte la imagen siguiente). su tamaño
anterior.
Nota
• Aunque es posible maximizar y cambiar el tamaño de la mayoría de las ventanas, algunas tienen un tamaño fijo, como los
cuadros de diálogo.
Minimizar una ventana
Ocultar una ventana se denomina minimizarla. Si desea que una ventana
desaparezca temporalmente sin cerrarla, minimícela.
Para minimizar una ventana, haga clic en el botón Minimizar . La ventana
desaparece del escritorio y resulta visible sólo como un botón en la barra de tareas.
Botón de la barra de tareas
Para que vuelva a aparecer una ventana minimizada en el escritorio, haga clic en su botón en la barra de herramientas. La ventana
aparece exactamente tal y como se mostraba antes de que la minimizara.
Cierre de una ventana
Para cerrar una ventana, haga clic en el botón Cerrar.
Nota
• Si cierra un documento sin guardar ninguno de los cambios que realizó, aparece un mensaje que le ofrece la opción de guardar
los cambios.
Cambiar entre ventanas
Clic en el botón de la barra de tareas correspondiente.
La ventana se muestra delante del resto de las ventanas
y se convierte en la ventana activa; es decir (aquella en
la que está trabajando actualmente).
Dar una vista rápida de una ventana
1. Apunte a su botón en la barra de tareas.
2. Apunte a la miniatura de la ventana.
Nota
• Para ver vistas previas en miniatura, el equipo debe Apunte al botón de una ventana para ver una vista rápida.
ser compatible con Aero.
Prof. Richard De la Cruz Mansilla
S-ar putea să vă placă și
- TEMA 7 - MOìDULO RLV-EI2020 FFFFFDocument168 paginiTEMA 7 - MOìDULO RLV-EI2020 FFFFFJimmy Sierra CcorahuaÎncă nu există evaluări
- TEMA 7 - MOìDULO RLV-EI2020 FFFFFDocument168 paginiTEMA 7 - MOìDULO RLV-EI2020 FFFFFJimmy Sierra CcorahuaÎncă nu există evaluări
- Formulario P2 Excusa Justificacion Cargo Miembro MesaDocument2 paginiFormulario P2 Excusa Justificacion Cargo Miembro MesaAlbert Arnold Aldana CalcinaÎncă nu există evaluări
- Yogur Casero Light RecetaDocument4 paginiYogur Casero Light RecetaMelon ToysÎncă nu există evaluări
- Unidades de MedidaDocument1 paginăUnidades de MedidaMelon ToysÎncă nu există evaluări
- Introduccion 20abrilDocument6 paginiIntroduccion 20abrilMelon ToysÎncă nu există evaluări
- Organizando La InformacionDocument18 paginiOrganizando La InformacionMelon ToysÎncă nu există evaluări
- Uso Del Teclado y MouseDocument2 paginiUso Del Teclado y MouseMelon ToysÎncă nu există evaluări
- Procedimiento para Trasladar Archivos y CarpetasDocument1 paginăProcedimiento para Trasladar Archivos y CarpetasMelon ToysÎncă nu există evaluări
- Explorador de ArchivosDocument6 paginiExplorador de ArchivosMelon ToysÎncă nu există evaluări
- Conceptos BasicosDocument7 paginiConceptos BasicosMelon ToysÎncă nu există evaluări
- Carlos Catalan Tarea Semana3Document8 paginiCarlos Catalan Tarea Semana3Carlos Catalan MalhueÎncă nu există evaluări
- Avila Fernández María AlexandraDocument139 paginiAvila Fernández María AlexandraANNA GABRIELA NAVARRETE CEDEÑOÎncă nu există evaluări
- 5RV1 Sanchez de Jesus Fernando TU5-01Document4 pagini5RV1 Sanchez de Jesus Fernando TU5-01Fernando SanchezÎncă nu există evaluări
- Presentacion UniminutoDocument34 paginiPresentacion Uniminutomaria bernalÎncă nu există evaluări
- Control Remoto Universal 2025-Eng-SpanDocument2 paginiControl Remoto Universal 2025-Eng-SpanGabrielaCuriqueo0% (1)
- Guía de Practica 10 - Laboratorio - Guía LaboratorioDocument2 paginiGuía de Practica 10 - Laboratorio - Guía LaboratorioLUCERO ESPERANZA RODRIGUEZ POMAÎncă nu există evaluări
- Clase 1 Provision Del Talento HumanoDocument22 paginiClase 1 Provision Del Talento HumanoMaría Tereza Sánchez ChoquevillcaÎncă nu există evaluări
- Tarea 2.1. Jiménez FloresDocument8 paginiTarea 2.1. Jiménez FloresMonse JiménezÎncă nu există evaluări
- Actividades Ardora Nee PDFDocument4 paginiActividades Ardora Nee PDFgaviriagustavoÎncă nu există evaluări
- Ciclo PhvaDocument4 paginiCiclo PhvaTomasa Moreno vergaraÎncă nu există evaluări
- Ciencia y Tecnología 3° Y 4°junio 22 AbdelDocument7 paginiCiencia y Tecnología 3° Y 4°junio 22 AbdelLuis Joram Baltazar AlfaroÎncă nu există evaluări
- Tarea 6.1 DAVID RICARDODocument7 paginiTarea 6.1 DAVID RICARDONataly Nicole PeñaÎncă nu există evaluări
- Tarea Semana #2, Capacitación Organizacional, Alumna Claudia Alarcón MuñozDocument7 paginiTarea Semana #2, Capacitación Organizacional, Alumna Claudia Alarcón MuñozClaudia AlarconÎncă nu există evaluări
- Cooper Heat 1 PDFDocument2 paginiCooper Heat 1 PDFfelipeÎncă nu există evaluări
- Proyectos Transversales. LeyDocument3 paginiProyectos Transversales. Leyh_guell4599100% (1)
- FLUJOGRAMASDocument2 paginiFLUJOGRAMASLeidy LauraÎncă nu există evaluări
- Distribucion LinuxDocument18 paginiDistribucion LinuxJohn Hewitt0% (1)
- Generador de Pulsos Con 555Document9 paginiGenerador de Pulsos Con 555mchdcg100% (2)
- Ficha Tecnica Varilla de AportacionDocument1 paginăFicha Tecnica Varilla de AportacionDavid MonterrosoÎncă nu există evaluări
- Carta de Beneficios FormatoDocument2 paginiCarta de Beneficios FormatoDragon TrucksÎncă nu există evaluări
- Tarea 8 Educacion A DistanciaDocument3 paginiTarea 8 Educacion A DistanciaHuldalisa PabonÎncă nu există evaluări
- Bloque 5. Ecommerce PDFDocument134 paginiBloque 5. Ecommerce PDFsbgcorreo4804Încă nu există evaluări
- Proxy Filtro ContenidoDocument16 paginiProxy Filtro ContenidoAlvaro Osvaldo XitumulÎncă nu există evaluări
- Ginfo-F-002 - Escuela El CableDocument5 paginiGinfo-F-002 - Escuela El Cableagente00poio100% (1)
- Bitel PuntosDocument3 paginiBitel PuntosTiksy JaramilloÎncă nu există evaluări
- ELEMENTOS COMPLEMENTARIOS Del DrywallDocument41 paginiELEMENTOS COMPLEMENTARIOS Del DrywallDiana LazarteÎncă nu există evaluări
- Tarea 2 Diseñar Una Estrategia B.IDocument9 paginiTarea 2 Diseñar Una Estrategia B.ILau MartinezÎncă nu există evaluări
- Informe de Tipos de ImpresoraDocument11 paginiInforme de Tipos de ImpresoraIsaias Rivera100% (2)
- Unidad1 - Pdf3procesos de AdministracionDocument8 paginiUnidad1 - Pdf3procesos de AdministracionYolima De La Paz MercadoÎncă nu există evaluări
- Calibracion de Cronometros DigitalesDocument28 paginiCalibracion de Cronometros DigitalesMeyler Villalobos BravoÎncă nu există evaluări