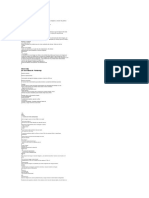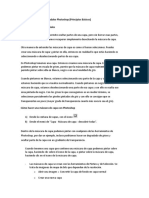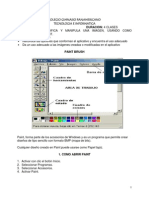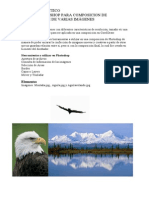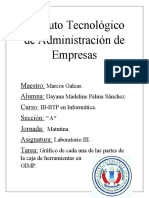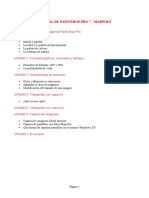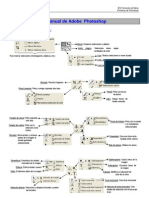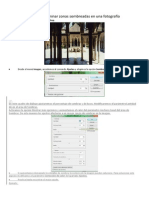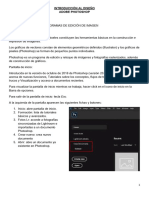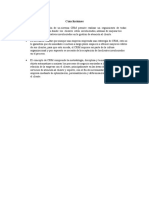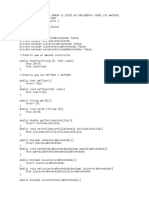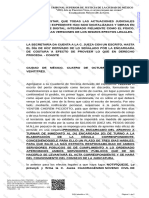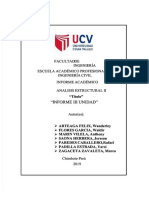Documente Academic
Documente Profesional
Documente Cultură
TP7 - Consigna y Teoría
Încărcat de
Manuel Rodriguez RoldanDescriere originală:
Drepturi de autor
Formate disponibile
Partajați acest document
Partajați sau inserați document
Vi se pare util acest document?
Este necorespunzător acest conținut?
Raportați acest documentDrepturi de autor:
Formate disponibile
TP7 - Consigna y Teoría
Încărcat de
Manuel Rodriguez RoldanDrepturi de autor:
Formate disponibile
Pablo Colinet - Computación Gráfica 2
Trabajo Práctico 7
Esta semana haremos el Trabajo Práctico 7, que consistirá en hacer un recorte en
Photoshop de un objeto o silueta difíciles, utilizando Seleccionar y aplicar máscara
(Photoshop 2020) o Perfeccionar bordes (Photoshop CS6).
Deberán elegir una foto que contenga una silueta difícil de recortar (cabellos, un árbol, una
silueta con bordes no definidos, césped, etc.), recortar la imagen y realizar un fotomontaje.
Para recortar imágenes (Photoshop 2020)
1. Elegir la imagen con la que van a trabajar
Transformarla en capa (con 2 click sobre la capa)
2. Crear una Capa de ajuste de “Color uniforme”
Pintar con un color que contraste con la silueta, y llevar esa capa abajo de la
imagen.
3. Hacer una selección rápida sobre el objeto o silueta.
Podemos utilizar cualquiera de las herramientas de selección. No hace falta
que nos quede perfecta.
4. Mejorar la selección
Menú Selección > Seleccionar y aplicar máscara
5. Pintar sobre todo el contorno con la Herramienta Pincel de perfeccionar
bordes (+ o - según corresponda) para añadir o restar detalles precisos a la
selección (con la tecla X podemos ver la imagen completa)
6. Si es necesario pintar con la Herramienta Pincel para limpiar detalles
7. Descontaminar colores (opcional)
8. Enviar a: Nueva capa
Para que nos quede la silueta recortada en una nueva capa
9. Realizar el fotomontaje cambiando el fondo de la imagen y ajustando los
colores.
Pablo Colinet - Computación Gráfica 2 (2020) 1 de 8
En el Video que se encuentra dentro de la carpeta de la semana 7, verán estos 9 pasos
detallados con una imagen de ejemplo. También les adjunto los archivos para que vean el
resultado final.
Aprenda a utilizar el espacio de trabajo dedicado Seleccionar y
aplicar máscara en Photoshop.
Crear selecciones y máscaras precisas en Photoshop es más rápido y fácil que nunca. Un nuevo
espacio de trabajo dedicado le ayudará a realizar selecciones y máscaras precisas. Use
herramientas como el Pincel para perfeccionar bordes para separar elementos del primer plano y
del fondo con precisión, y mucho más.
Nota:
El espacio de trabajo Seleccionar y aplicar máscara sustituye al cuadro de diálogo
Perfeccionar borde de las versiones anteriores de Photoshop y ofrece la misma
funcionalidad en una manera simplificada. Consulte Herramientas.
Inicio del espacio de trabajo Seleccionar y aplicar máscara
Abra una imagen en Photoshop y siga uno de estos procedimientos:
• Elija Selección > Seleccionar y aplicar máscara.
• Presione Ctrl+Alt+R (Windows) o Comando+Opción+R (Mac).
Pablo Colinet - Computación Gráfica 2 (2020) 2 de 8
• Active una herramienta de selección, como Selección rápida, Varita mágica o Lazo. A
continuación, haga clic en Seleccionar y aplicar máscara en la barra de opciones.
Barra de opciones | Botón Seleccionar y aplicar máscara
• En el panel Propiedades de una Máscara de capa, haga clic en Seleccionar y aplicar
máscara.
Nota:
Puede definir el comportamiento predeterminado de la herramienta, como abrir el espacio
de trabajo Seleccionar y aplicar máscara al hacer doble clic en una máscara de capa.
Haga doble clic en una máscara de capa por primera vez y defina el comportamiento. Si lo
prefiere, seleccione Preferencias > Herramientas > Si hace doble clic en la máscara de
capa, se abre el espacio de trabajo Seleccionar y aplicar máscara.
Interfaz de usuario
Interfaz de usuario: Espacio de trabajo Seleccionar y aplicar máscara
A. Opciones de la herramienta
B. Herramientas
C. Propiedades ajustables
Pablo Colinet - Computación Gráfica 2 (2020) 3 de 8
Herramientas de un vistazo
El espacio de trabajo Seleccionar y aplicar máscara cuenta con una combinación de herramientas
nuevas y tradicionales:
Herramienta Selección rápida
Realice selecciones rápidas basadas en la similitud de color y texturas al hacer clic o al
hacer clic y arrastrar el área que desee seleccionar. No es necesario que la selección sea
precisa, porque la herramienta Selección rápida crea un borde de forma automática e
intuitiva.
Para facilitar la experiencia en mayor medida, haga clic en Seleccionar sujeto en la barra
de opciones al utilizar la herramienta Selección rápida para seleccionar automáticamente
los elementos más destacados de la imagen con un solo clic. Consulte Realización de
selecciones rápidas para obtener más información sobre esta herramienta.
Selección rápida: haga clic en Seleccionar sujeto para seleccionar automáticamente los
sujetos más destacados de la imagen.
Pablo Colinet - Computación Gráfica 2 (2020) 4 de 8
Herramienta Pincel para perfeccionar bordes
Ajuste con precisión la zona del borde que se está perfeccionando. Por ejemplo, para
añadir detalles precisos a la selección aplique el pincel sobre áreas suaves como el pelo o
la piel. Para cambiar el tamaño del pincel, pulse las teclas de los paréntesis.
Herramienta Pincel
Empiece por realizar la selección con la herramienta Selección rápida (u otra herramienta
de selección) y, a continuación, perfecciónela con la herramienta Pincel para
perfeccionar bordes. Ahora, puede utilizar la herramienta Pincel para finalizar o limpiar
los detalles. Utilice la herramienta Pincel para perfeccionar las selecciones de estas dos
formas: pintar el área que desea seleccionar en el modo Añadir o pintar las áreas que no
desea seleccionar en el modo Restar. La herramienta Pincel del espacio de trabajo
Seleccionar y aplicar máscara funciona prácticamente igual que la herramienta
correspondiente de la versión clásica de Photoshop.
Herramienta Selección de objetos
Dibuje un rectángulo o un lazo alrededor de un objeto. La herramienta Selección de
objetos busca y selecciona automáticamente el objeto dentro de la zona marcada.
Herramienta Lazo
Dibuje bordes de selección a mano alzada. Con esta herramienta, puede realizar
selecciones precisas. La herramienta Lazo del espacio de trabajo Seleccionar y aplicar
máscara funciona prácticamente igual que la herramienta correspondiente de la versión
clásica de Photoshop. Consulte Selección con la herramienta Lazo.
Herramienta Lazo poligonal
Dibuje segmentos de borde rectilíneo de un borde de selección. Esta herramienta le
permite realizar selecciones rectas o a mano alzada. La herramienta Lazo del espacio de
trabajo Seleccionar y aplicar máscara funciona prácticamente igual que la herramienta
correspondiente de la versión clásica de Photoshop. Consulte Selección con la
herramienta Lazo poligonal. Puede seleccionar esta herramienta en las opciones que
aparecen al hacer clic con el botón derecho del ratón en la herramienta Lazo.
Herramienta Mano
Desplácese por el documento de imagen rápidamente. Seleccione esta herramienta y
arrástrela sobre el lienzo de la imagen. También puede cambiar a la herramienta Mano
Pablo Colinet - Computación Gráfica 2 (2020) 5 de 8
rápidamente si pulsa H mientras usa cualquier otra herramienta. Esta herramienta funciona
igual que la herramienta Mano en la versión clásica de Photoshop.
Herramienta Zoom
Amplíe la fotografía y desplácese por ella. Funciona igual que la herramienta Zoom en la
versión clásica de Photoshop y en muchas otras aplicaciones.
Barra de opciones
Añadir o Restar: añadir o sustraer del área de perfeccionamiento. Ajuste el tamaño del pincel, si
es necesario.
Barra de opciones
Muestrear todas las capas: crea una selección a partir de todas las capas en lugar de solo la
capa actualmente seleccionada.
Perfeccionamiento de la selección
Puede perfeccionar la selección en el panel Propiedades del espacio de trabajo Seleccionar y
aplicar máscara. Configure los elementos siguientes:
Configuración del Modo de vista
Modo de vista. En el menú emergente Vista, elija uno de los siguientes modos de vista
para la selección:
• Papel cebolla (O): muestra la selección como esquema de papel cebolla.
• Línea disc. en mov. (M): muestra los bordes de la selección como una línea discontinua en
movimiento.
• Superponer (V): muestra la selección como una superposición de color transparente. Las
áreas no seleccionadas se muestran en ese color. El color predeterminado es el rojo.
• En negro (A): coloca la selección sobre un fondo negro.
• En blanco (T): coloca la selección sobre un fondo blanco.
• Blanco y negro (K): muestra la selección como una máscara en blanco y negro.
• En capas (Y): rodea la selección con áreas de transparencia.
Pulse F para recorrer todos los modos y X para desactivar temporalmente todos los
modos.
Mostrar borde: muestra el área de perfeccionamiento.
Mostrar original: muestra la selección original.
Vista previa de alta calidad: muestra una previsualización de los cambios. Esta opción
puede afectar al rendimiento. Con esta opción seleccionada, mantenga pulsado el botón
izquierdo del ratón para ver una previsualización de alta resolución mientras edita la
Pablo Colinet - Computación Gráfica 2 (2020) 6 de 8
imagen. Si esta opción no está seleccionada, se muestra una previsualización de baja
resolución, incluso al pulsar el ratón.
Transparencia/opacidad: establece la transparencia/opacidad del Modo de vista. Esta
configuración se aplica más allá del espacio de trabajo Seleccionar y aplicar máscara al
modo de vista Superponer en Photoshop clásico
Configuración de detección de bordes
Radio. Determina el tamaño del borde de la selección que se está perfeccionando. Use un
radio pequeño para los bordes nítidos y otro grande para los bordes más suaves.
Radio inteligente. Permite disponer de un área de perfeccionamiento de anchura de
variable alrededor del borde de la selección. Entre otros usos, esta opción es útil si la
selección es un retrato que incluya pelo y hombros. En dichos retratos, el pelo podría
requerir un área más grande de perfeccionamiento que los hombros, donde el borde será
más coherente.
Configuración de perfeccionamientos globales
Redondeado. Reduce las áreas irregulares (“colinas y valles”) del borde de la selección
para crear un contorno más suave.
Desvanecer. Desenfoca la transición entre la selección y los píxeles circundantes.
Contraste. Cuando se aumenta el contraste, las transiciones de bordes suaves a lo largo
del borde de selección se hacen más abruptas. La opción Radio inteligente y las
herramientas de perfeccionamiento son normalmente más eficaces.
Desplazamiento de borde. Mueve los bordes suaves hacia dentro con valores negativos
o hacia afuera con valores positivos. Al desplazar estos bordes hacia dentro se eliminan
más fácilmente los colores de fondo no deseados de los bordes de selección.
Ajustes de salida
Descontaminar colores. Reemplaza los halos de color por el color de los píxeles
cercanos seleccionados de manera completa. La intensidad de la sustitución de color es
proporcional a la suavidad de los bordes de la selección. Ajuste el regulador para
modificar el volumen de descontaminación. 100 % (intensidad máxima) es el valor por
defecto.
Importante: dado que esta opción cambia el color de los píxeles, es necesario aplicarla en
una nueva capa o documento. Conserve la capa original por si vuelve a necesitarla.
Enviar a. Determina si la selección perfeccionada se convierte en una selección o
máscara de la capa actual, o bien produce una nueva capa o documento.
Pablo Colinet - Computación Gráfica 2 (2020) 7 de 8
Ajustes de salida
Nota:
• Haga clic en (Restablecer el espacio de trabajo) para invertir los ajustes al estado
original en el que se entró en el espacio de trabajo Seleccionar y aplicar máscara. Esta
opción también vuelve a los valores originales las selecciones/máscaras que tuviera
aplicadas la imagen cuando se entró en el espacio de trabajo Seleccionar y aplicar
máscara.
• Seleccione Recordar configuración para guardar la configuración y utilizarla en futuras
imágenes. La configuración se aplicará a todas las imágenes futuras, incluso a la imagen
actual si se vuelve a abrir en el espacio de trabajo Seleccionar y aplicar máscara.
Fuente: Adobe
https://helpx.adobe.com/es/photoshop/using/select-mask.html
Pablo Colinet - Computación Gráfica 2 (2020) 8 de 8
S-ar putea să vă placă și
- ACT3 - 3.manejo de SelecciónDocument8 paginiACT3 - 3.manejo de SelecciónMariluz BlacidoÎncă nu există evaluări
- PincelesDocument5 paginiPincelesjafeibÎncă nu există evaluări
- Enunciado DIW05 TareaDocument10 paginiEnunciado DIW05 TareaLara HTML5Încă nu există evaluări
- Gimp PresentacionDocument93 paginiGimp Presentacionandru0588winaÎncă nu există evaluări
- Tema 2: Hagamos Nuestro Propio Canal de Televisión.: 1. Retoque FotográficoDocument24 paginiTema 2: Hagamos Nuestro Propio Canal de Televisión.: 1. Retoque Fotográficoapi-582708102Încă nu există evaluări
- Tutorial GIMP IES BellavistaDocument20 paginiTutorial GIMP IES BellavistaIvan PizarroÎncă nu există evaluări
- Manual de Photoshop CS5Document5 paginiManual de Photoshop CS5Braulio Sernaque SanchezÎncă nu există evaluări
- Manual Basico de Photoshop Cs5 5 BasicoDocument55 paginiManual Basico de Photoshop Cs5 5 BasicoNelson Aranibar RegaladoÎncă nu există evaluări
- Photostudio6 ManualDocument23 paginiPhotostudio6 Manualcdiazr01Încă nu există evaluări
- Uso Común de Herramientas BasicasDocument4 paginiUso Común de Herramientas BasicasIvonne SuriaÎncă nu există evaluări
- Barra de Herramientas de PhotoshopDocument13 paginiBarra de Herramientas de PhotoshopJaime CoronelÎncă nu există evaluări
- Tutorial para Dibujo Lítico Usando El Programa Gimp 2Document10 paginiTutorial para Dibujo Lítico Usando El Programa Gimp 2juan100% (1)
- Adobe Photoshop Cs5 Unidad 2Document36 paginiAdobe Photoshop Cs5 Unidad 2Brayan AguileraÎncă nu există evaluări
- Sesion - Herramientas de Seleccion y CasosDocument17 paginiSesion - Herramientas de Seleccion y CasosJulius BlackÎncă nu există evaluări
- 002 GIMP Seleccion DifusaDocument6 pagini002 GIMP Seleccion Difusalobodelaire1966Încă nu există evaluări
- 3a 6 PaintDocument7 pagini3a 6 PaintWilliamMartinezÎncă nu există evaluări
- Acerca de Las Capas de PhotoshopDocument3 paginiAcerca de Las Capas de PhotoshopLauraAlfaroBoceldeGonzálezÎncă nu există evaluări
- PhotoshopDocument10 paginiPhotoshopRashi YazmínÎncă nu există evaluări
- Trabajo Practico PhotoshopDocument27 paginiTrabajo Practico PhotoshopEdgar Segales Villca100% (1)
- GimpDocument8 paginiGimpmdÎncă nu există evaluări
- 2 - Herramientas de SeleccionDocument10 pagini2 - Herramientas de SeleccionMariana SoledadÎncă nu există evaluări
- Manual Básico PhotoshopDocument8 paginiManual Básico PhotoshopProa AsociadosÎncă nu există evaluări
- Unidad2 Herramientas Adobe Photoshop CS5Document45 paginiUnidad2 Herramientas Adobe Photoshop CS5rSÎncă nu există evaluări
- 2taller de Adobe Photoshop - Herramientas de SelecciónDocument5 pagini2taller de Adobe Photoshop - Herramientas de SelecciónYon NavarroÎncă nu există evaluări
- Tutorial FothoshopDocument52 paginiTutorial FothoshopmirimepvÎncă nu există evaluări
- Info Sesion 1Document22 paginiInfo Sesion 1karelia894Încă nu există evaluări
- Áreas de PhotoshopDocument4 paginiÁreas de PhotoshopLaura Sofia Lasso PradaÎncă nu există evaluări
- Photoshop Elements 8Document101 paginiPhotoshop Elements 8Gorka100% (1)
- Manual PSP 7Document52 paginiManual PSP 7Marco Antonio SuazoÎncă nu există evaluări
- Como Dibujar Con PaintDocument14 paginiComo Dibujar Con PaintcrispexamiÎncă nu există evaluări
- 22 Practicas de PhotoshopDocument37 pagini22 Practicas de PhotoshopChristian Anyosa Mendoza100% (2)
- Clase 6 y 7Document28 paginiClase 6 y 7Hermes Raúl Castro CamposÎncă nu există evaluări
- Apuntes de Photoshop Primer ParcialDocument6 paginiApuntes de Photoshop Primer Parcialantonio_murguia4560Încă nu există evaluări
- Caja de HerramientasDocument3 paginiCaja de HerramientasGriyéÎncă nu există evaluări
- Herramientas de Gimp PDFDocument16 paginiHerramientas de Gimp PDFzander0420Încă nu există evaluări
- 50 Trucos para Convertirte en Experto de Photoshop PDFDocument10 pagini50 Trucos para Convertirte en Experto de Photoshop PDFgambitero12241421124100% (1)
- GIMP 4.2. Eliptica y CircularDocument2 paginiGIMP 4.2. Eliptica y CircularGabriela Casado RosalesÎncă nu există evaluări
- Ejercicio PhotoshopDocument15 paginiEjercicio PhotoshopMary SolÎncă nu există evaluări
- PresentaciónsjDocument3 paginiPresentaciónsjquijhuajheycoricardoÎncă nu există evaluări
- Herramientas PhotoshopDocument4 paginiHerramientas PhotoshopCesi PosasÎncă nu există evaluări
- Info Sesion 2Document24 paginiInfo Sesion 2karelia894Încă nu există evaluări
- Como Recortar Una Imagen Con GimpDocument11 paginiComo Recortar Una Imagen Con GimpsandraÎncă nu există evaluări
- Basicos Photoshop La Barra de Herramientas Ebook Zona PREMIUM DzoomDocument57 paginiBasicos Photoshop La Barra de Herramientas Ebook Zona PREMIUM DzoomgemawrightÎncă nu există evaluări
- Guia Rapida de PhotoshopDocument7 paginiGuia Rapida de PhotoshopJose PeñaÎncă nu există evaluări
- Cómo Modificar Los Bordes de Una FotoDocument14 paginiCómo Modificar Los Bordes de Una Fotorhh_artistaÎncă nu există evaluări
- Manual The GimpDocument28 paginiManual The GimpJesús DíazÎncă nu există evaluări
- Manual Photoshop - Fabian OrtizDocument27 paginiManual Photoshop - Fabian OrtizLeoSikuri0% (1)
- 7 Herramientas de Color y Pintura PDFDocument7 pagini7 Herramientas de Color y Pintura PDFgladius2000Încă nu există evaluări
- PhotoShop Nva Parte 1 (2015)Document24 paginiPhotoShop Nva Parte 1 (2015)Yerko Machaca ValenzuelaÎncă nu există evaluări
- 50 Trucos para Convertirte en "Experto" de Photoshop (Photoshop-Newsletter) PDFDocument10 pagini50 Trucos para Convertirte en "Experto" de Photoshop (Photoshop-Newsletter) PDFartoilloÎncă nu există evaluări
- Guía de Estudio PhoshopDocument2 paginiGuía de Estudio PhoshopGeorge FloresÎncă nu există evaluări
- Free Hand MX EspDocument10 paginiFree Hand MX EspNaye GuerreroÎncă nu există evaluări
- Guia Rápida PhotoshopDocument7 paginiGuia Rápida PhotoshopSegundo V.Încă nu există evaluări
- Redondea Los Bordes de Tus Imágenes Con FireworksDocument3 paginiRedondea Los Bordes de Tus Imágenes Con FireworksEduardo MendozaÎncă nu există evaluări
- Cuestionario de PhotoshopDocument8 paginiCuestionario de PhotoshopMaría Cristina FariñaÎncă nu există evaluări
- Ejercicio 1 - GIMPDocument2 paginiEjercicio 1 - GIMPAntonio SevillaÎncă nu există evaluări
- Photoshop Cs Parte 1Document16 paginiPhotoshop Cs Parte 1Jhony Guzmán GuerreroÎncă nu există evaluări
- 4 - PhotoshopDocument21 pagini4 - Photoshoptowuipanda973Încă nu există evaluări
- Retoque Fotográfico con Photoshop (Parte 1)De la EverandRetoque Fotográfico con Photoshop (Parte 1)Evaluare: 4 din 5 stele4/5 (7)
- Aprender selecciones, capas y canales con Photoshop CS6De la EverandAprender selecciones, capas y canales con Photoshop CS6Încă nu există evaluări
- Bonorino - Cuñarro Cómo Se Establecen Relaciones Entre SignificadosDocument24 paginiBonorino - Cuñarro Cómo Se Establecen Relaciones Entre SignificadosManuel Rodriguez RoldanÎncă nu există evaluări
- Rafael Núñez Ramos y Enrique Del Teso Martín - Conceptos Elementales de SemánticaDocument11 paginiRafael Núñez Ramos y Enrique Del Teso Martín - Conceptos Elementales de SemánticaManuel Rodriguez RoldanÎncă nu există evaluări
- Novedades IllustratorDocument15 paginiNovedades IllustratorManuel Rodriguez RoldanÎncă nu există evaluări
- TP8 - Cuadrícula de PerspectivaDocument23 paginiTP8 - Cuadrícula de PerspectivaManuel Rodriguez RoldanÎncă nu există evaluări
- El Poder de Un Buen AficheDocument5 paginiEl Poder de Un Buen AficheManuel Rodriguez RoldanÎncă nu există evaluări
- ConclusionesDocument3 paginiConclusionesJosue Andres Aizprua MeraÎncă nu există evaluări
- ABC, Implementación Del ABC, JITDocument27 paginiABC, Implementación Del ABC, JITLissettAyalaÎncă nu există evaluări
- Mecánica: Test Del Sistema de Refrigeración Del MotorDocument4 paginiMecánica: Test Del Sistema de Refrigeración Del MotorLuis Maria Rodriguez GarcíaÎncă nu există evaluări
- Areas Funcionales CarozziDocument6 paginiAreas Funcionales CarozziCarlos Linkunder0% (1)
- Reto 3 Variante 3Document3 paginiReto 3 Variante 3ISABELLA ORTIZÎncă nu există evaluări
- Doble IntegralDocument16 paginiDoble IntegralFELIPE PINILLA CABRERAÎncă nu există evaluări
- IRENA REmap Republica Dominicana 2016Document124 paginiIRENA REmap Republica Dominicana 2016Daniel E. De La RosaÎncă nu există evaluări
- Práctica - Estabilidad de Taludes en SlideDocument3 paginiPráctica - Estabilidad de Taludes en SlideErland Fernandez CanoÎncă nu există evaluări
- Tema 4.1.1 Aplicacion de Los Datos Estandar en Operaciones de MaquinadoDocument9 paginiTema 4.1.1 Aplicacion de Los Datos Estandar en Operaciones de MaquinadoJavierÎncă nu există evaluări
- Algoritmo BackPropagationDocument4 paginiAlgoritmo BackPropagationisraaelmelchorÎncă nu există evaluări
- Convocatoria Suiza Comen Cup EspañolDocument9 paginiConvocatoria Suiza Comen Cup EspañolRocio MelloÎncă nu există evaluări
- Energía HidráulicaDocument6 paginiEnergía HidráulicaGladisIraolaÎncă nu există evaluări
- Acuerdo 5.10.23 Textiles Toluca Vs Jose Cherem 49 CivilDocument3 paginiAcuerdo 5.10.23 Textiles Toluca Vs Jose Cherem 49 Civil419027355Încă nu există evaluări
- Especificaciones Tecnicas Canal de TzacajmonteDocument43 paginiEspecificaciones Tecnicas Canal de TzacajmonteMARCO RAMIREZÎncă nu există evaluări
- Guía Práctica #14Document14 paginiGuía Práctica #14Mitssy Navarro Quispe25% (8)
- Reglamento A5Document28 paginiReglamento A5adhar o21Încă nu există evaluări
- Taller Sobre Sociedades ComercialesDocument2 paginiTaller Sobre Sociedades ComercialesEchavarria Maicol AndresÎncă nu există evaluări
- Ejercicios Distribucion de Probabilidad Listos-1.Docx CompletoDocument26 paginiEjercicios Distribucion de Probabilidad Listos-1.Docx CompletoOlga Sorany Jaramillo LoaizaÎncă nu există evaluări
- Fundamentos en Mercadotecnia Unidad 1 - 2Document224 paginiFundamentos en Mercadotecnia Unidad 1 - 2Nathaly VillavicencioÎncă nu există evaluări
- PDF Informe III Unidad Titulo CompressDocument16 paginiPDF Informe III Unidad Titulo CompressDJ ELMAÎncă nu există evaluări
- Cap 1Document10 paginiCap 1Jorge CordobaÎncă nu există evaluări
- Final TALLER JUDICIAL UBADocument18 paginiFinal TALLER JUDICIAL UBAVirginia RomeroÎncă nu există evaluări
- Ensayo de Compresión A Ladrillos de Barro CocidoDocument8 paginiEnsayo de Compresión A Ladrillos de Barro CocidoCristina Maria Gutierrez SosaÎncă nu există evaluări
- Trabajo Capitulo 8Document7 paginiTrabajo Capitulo 8Francisco LunaÎncă nu există evaluări
- Catálogo-Subasta Vehículos PDFDocument4 paginiCatálogo-Subasta Vehículos PDFArnold GutiÎncă nu există evaluări
- DIP-FACT-Recibo Ciclico 2018070023 M23040000313708 PDFDocument4 paginiDIP-FACT-Recibo Ciclico 2018070023 M23040000313708 PDFHerrera Salazar VisnuÎncă nu există evaluări
- Seminario Business Intelligence y Análisis de Big Data Con Power BIDocument5 paginiSeminario Business Intelligence y Análisis de Big Data Con Power BIJuan GallegoÎncă nu există evaluări
- Uso Del Propensity Score Jubc PDFDocument40 paginiUso Del Propensity Score Jubc PDFXIOMARAramosÎncă nu există evaluări
- Semana 14 - Dinamica de Grupos-1Document3 paginiSemana 14 - Dinamica de Grupos-1Tania TuctoÎncă nu există evaluări
- Poders Judiciales + Luciano LopezDocument35 paginiPoders Judiciales + Luciano LopezLuis Correa OntiverosÎncă nu există evaluări