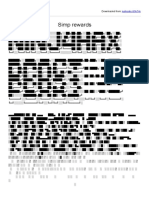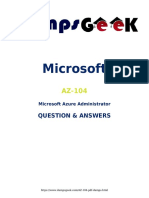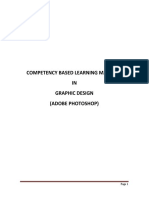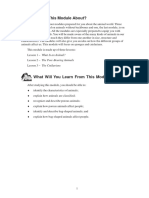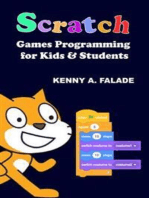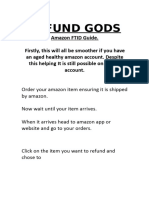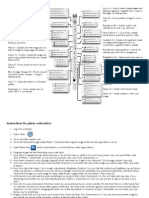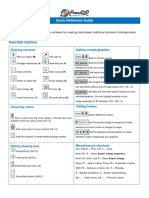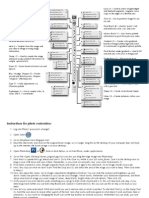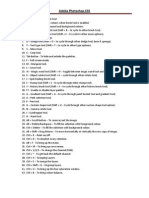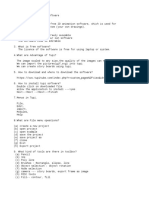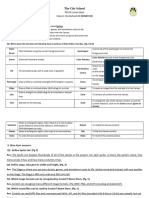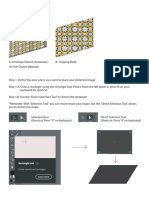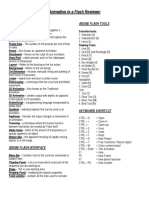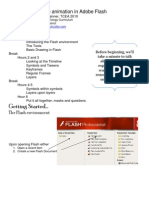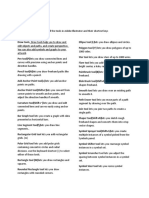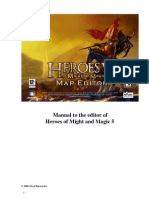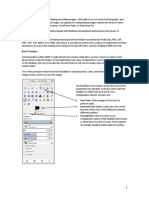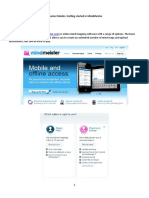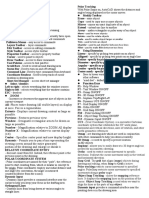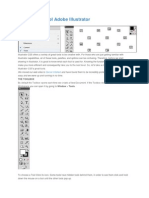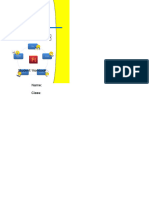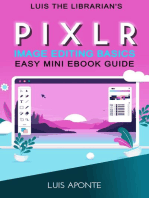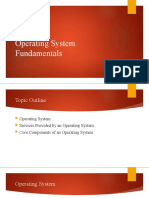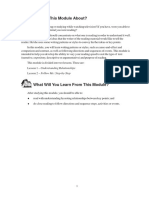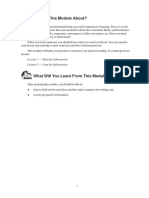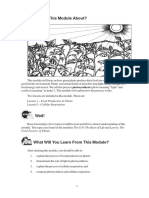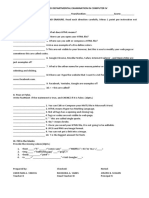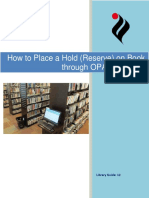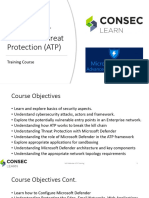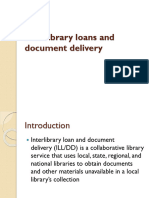Documente Academic
Documente Profesional
Documente Cultură
IT Instructor: Genalyn D. Villafuerte
Încărcat de
SamKris Guerrero MalasagaDescriere originală:
Titlu original
Drepturi de autor
Formate disponibile
Partajați acest document
Partajați sau inserați document
Vi se pare util acest document?
Este necorespunzător acest conținut?
Raportați acest documentDrepturi de autor:
Formate disponibile
IT Instructor: Genalyn D. Villafuerte
Încărcat de
SamKris Guerrero MalasagaDrepturi de autor:
Formate disponibile
ADOBE ANIMATE CC
GETTING STARTED WITH ANIMATE
(formerly FLASH CC)
Adobe Animate CC is a part of the Adobe Creative Cloud. It is a time-based authoring
environment that lets you create vector animations, advertisements, multimedia content,
immersive experiences, applications, games, and more for the Web, mobile phones and other
embedded devices. It consists of the following:
Animate authoring program – an integrated development environment (IDE) that
contains all the information required to develop, design and test Animate
document
Flash player – a virtual machine that contains only the information needed to
display the Animate document
ADOBE ANIMATE CC USER INTERFACE
PARTS OF ANIMATE UI
A Tabbed Document windows B Application bar C Workspace switcher D Panel title bar
E Control panel F Tools panel G Collapse To Icons button H Four panel groups in vertical
dock
IT Instructor: Genalyn D. Villafuerte 1
ADOBE ANIMATE CC
1. Stage – the rectangular area where you place graphic content when creating Animate
documents
2. Tools panel (Ctrl+F2) – contains tools that let you draw, paint, select, and modify artwork,
as well as change the view of the Stage
3. Timeline (Ctrl+Alt+T) – organizes and controls a document’s content over time in layers
and frames
Frame - the foundation of Animate document; Animate document divides lengths
of time into frames
4. Properties panel/Property Inspector (PI) (Ctrl+F3) – provides easy access to the most
commonly used attributes of the current selection, either on the Stage or in the Timeline
5. Library panel (Ctrl+L) – where you store and organize symbols created in Animate, as
well as imported files, including bitmap graphics, sound files, and video clips
6. Color panel (Ctrl + Shift + F9) – to create and edit colors and gradient fills
7. Swatches (Ctrl + F9) – to pick colors; organizes colors and color palettes
To zoom in/out the Stage view Ctrl + or Ctrl -
To navigate the Stage Spacebar + drag
To rotate the Stage use Rotation tool
To switch to other workspace Window > Workspaces > select the workspace
name
WORKING WITH ANIMATE DOCUMENT
CREATING NEW DOCUMENT
To create new Animate document File > New (Ctrl + N) > select Type: ActionScript 3.0
To modify Animate document Modify > Document (Ctrl + J)
-or- click an empty space on the Stage > modify
from the Properties panel
Document Properties:
1. Frame rate - the speed at which the movie will be played
24 fps – default frame rate in Animate
2. Stage Size - dimension or stage’s width and height in pixels
3. Stage Background Color
PUBLISHING ANIMATE DOCUMENT
Publish command creates an Animate SWF file and an HTML document that inserts
your Animate content in a browser window. You can publish the FLA file in alternative file
formats like GIF, JPEG, etc. —with the HTML needed to display them in the browser window.
To view animation Control > Play (Enter key)
IT Instructor: Genalyn D. Villafuerte 2
ADOBE ANIMATE CC
To test movie (creates SWF) Control > Test (Ctrl + Enter)
To view or edit publish settings File > Publish Settings (Ctrl + Shift + F12)
-or- in the Property Panel, click the Publish
Settings… button
To publish movie File > Publish (Shift + Alt + F12)
DRAWING AND PAINTING
PARTS OF A SHAPE
1. Stroke – the path outline of the shape
A stroke can have weight (thickness), color, and dash pattern
2. Fill – the color or gradient interior area of the shape
A fill can be a solid, gradient (linear and radial), or bitmap.
You can also create an outlined shape with no fill by using No Color button as a fill, or you can
create a filled shape with no outline by using No Color button as a stroke.
Concepts:
A shape consists of a stroke and a fill, which are treated separately.
When a shape has both a stroke and a fill, they are considered
separate graphic elements that can be selected and moved
independently.
Animate connects two shapes and segments the lower shape.
When you draw shapes that overlap each other in the same layer, the top-most shape cuts
away the part of the shape underneath it that it overlaps.
Ways not to overlap objects:
1. Use layers
2. Group objects
3. click Object Drawing mode in Tools panel
Merge Drawing Mode – default drawing mode Object Drawing Mode – lets you overlap shapes
that automatically merges shapes that you draw without altering their appearance if you move
when you overlap them them apart, or rearrange their appearance
IT Instructor: Genalyn D. Villafuerte 3
ADOBE ANIMATE CC
A fill color bisected by the stroke represents a discrete segment that can edit individually.
When you draw a line across another line or painted shape, the overlapping lines are divided
into segments at the intersection points.
THE TOOLS PANEL
Selection tools:
1. Selection (V) – to select and move the entire object; you can
use the options to snap, smoothen or straighten the object
2. Subselection (A) - to reshape an object
3. Free Transform (Q), Gradient Transform (F) – to rotate,
move, skew, and distort an object; and to scale, rotate, and
change the direction of the gradient fill in an object
4. Lasso (L), Polygon (L), Magic Wand (L) – to select objects by
drawing either a freehand, a straight-edged, or color
similarity
Drawing tools:
5. Text (T) – to create text as a vector
6. Line (N) – to draw a straight line segment
7. Rectangle (R), Rectangle Primitive (R) – to draw a
rectangular shape, and to change its corner radius
8. Oval (O), Oval Primitive (O) – to draw an oval shape, and to
change its start angle, end angle, and inner radius
9. PolyStar – to draw polygons and star shaped objects
Editing tools:
10. Paint Bucket (K) – to fill shape with solid colors, gradient, and
bitmap fills
11. Ink Bottle (S) – to change stroke color, width, and style
12. Eyedropper (I) – to create sample color; to copy fill and
stroke attributes from one object and apply them to another
object; to sample the image in a bitmap to use as fill
13. Eraser (E) – to erase a section of the artwork in the Stage
View tools:
14. Hand (H), Rotation (H) – to move the Stage in all the
directions without affecting the magnification
15. Zoom (Z) – to magnify (zoom in) and demagnify (zoom out)
Snap to Objects the Stage
Object Drawing Mode (J) Color tools:
16. Stroke Color
17. Fill Color
I.T. Instructor: Genalyn D. Villafuerte 4
ADOBE ANIMATE CC
To toggle between the Merge and Object select the Object Drawing button from the
Drawing modes Options category of the Tools panel (press J)
To change the stroke and fill colors select the shape you want to select, then choose a
fill or stroke color using the Tools or Properties
panels
-or- choose a fill or stroke color, then select Paint
Bucket or Ink Bottle and click on the object
To transform object Modify > Transform (Q)
-or- use the Transform panel (Ctrl + T) to edit Scale,
Rotation, and Skew
To duplicate object Edit > Duplicate (Ctrl + D)
To group shapes Modify > Group (Ctrl + G)
To ungroup shapes Shift + Ctrl + G
To create and edit gradient fill (a use the Color panel, select gradient type: Linear or
multicolor fill in which one color gradually Radial
changes into another color)
To copy object or text Alt + drag the object or text on the Stage
IMPORTING BITMAPS
To import bitmap image File > Import > Import to Stage (Ctrl + R)
-or- File > Import > Import to Library
-or- paste the bitmap onto the Stage
To use the bitmap image drag the bitmap icon from the Library panel onto the
Stage
To break apart a bitmap (to convert a Modify > Break Apart (Ctrl + B)
bitmap instance to a shape) for text block or symbol: break apart twice (Ctrl +
B + B)
I.T. Instructor: Genalyn D. Villafuerte 5
ADOBE ANIMATE CC
LAYERS, FRAMES, AND THE TIMELINE
Layers – transparent sheets that help you organize the artwork in Stage
Frames – the length of time; used to organize and control the contents of Animate document
Frame numbers – identify the frames
Playhead – (red indicator line) to indicate the current frame displayed on the Stage
To create new layer/folder click New Layer button / New Folder button
To rename layer double click the layer/folder name
To delete layer/folder click Delete button
-or- drag the layer to the Delete button
Lock/unlock the layer/folder click Lock column to the right of the layer name
Show/hide the layer/folder click Eye column to the right of the layer name
To rearrange layer drag the layer
To distribute objects to individual Modify >Timeline > Distribute to Keyframe (Shift +
keyframes Ctrl + K)
-or- right click the object on the Stage > Distribute to
Keyframes
To distribute objects to layers Modify >Timeline > Distribute to Layers (Shift + Ctrl +
D)
-or- right click the object on the Stage > Distribute to
Layers
To insert frame(s) in the Timeline, right click the frame > Insert Frame
(F5)
To remove frame(s) in the Timeline, right click the frame > Remove Frame
(Shift + F5)
To select multiple frames click the first frame and Shift+click (for contiguous
frames) or Ctrl+click (for non-contiguous frames)
additional frames
To move frame(s) drag the frame(s) to the other frame or layer
To copy frame(s) Alt+drag the frame(s) to the other frame or layer
Change the layer’s properties Double click the layer icon
I.T. Instructor: Genalyn D. Villafuerte 6
ADOBE ANIMATE CC
CREATING FRAME-BY-FRAME ANIMATION
Keyframe is a frame defining a change in animation.
To convert a frame to keyframe (create in the Timeline, right click the frame > Insert
new keyframe) Keyframe (F6)
To insert a blank keyframe in the Timeline, right click the frame > Insert Blank
Keyframe (F7)
To extend the duration of a keyframe Alt + drag the keyframe to the final frame of the
animation
To change the length of a tweened drag the starting or ending keyframe left or right
sequence
To move a keyframe or frames in the select it and drag to the desired location
animation
To convert a keyframe to frame right click the keyframe > Clear Keyframe
To reverse an animation sequence select all frames in the animation, right click >
Reverse Frames
Frame-by-frame animation – changes the contents of the Stage in every frame and is best suited
to complex animation
increases file size more rapidly because it; every frame is a keyframe
To create frame-by-frame animation 1. Convert a frame to keyframe where the
animation is to start
2. Create the artwork for the first frame of the
sequence (Use drawing tools, paste graphics
from the Clipboard, or import a file)
3. Click the next frame and convert it to
keyframe (F6 or F7)
4. Alter the frame’s content on the Stage to
develop the next increment of the animation
5. Repeat steps 1-4 to complete the animation
Onion Skinning
Onion Skin – simultaneously view several frames of an animation on the Stage.
To apply onion skin 1. In the Timeline, click the Onion Skin button
2. Drag the Start Onion Skin and End Onion Skin
markers in the Timeline header to
superimposed as one frame in the Stage.
I.T. Instructor: Genalyn D. Villafuerte 7
ADOBE ANIMATE CC
CREATING TWEEN ANIMATION
Tween animation – defines starting and ending keyframes and let Animate interpolates the contents
of frames in between
Types of Tween Animation:
Shape Tween – creating the effect of one shape transforming or morphing into another shape.
You can also tween the shape’s position, color, size, rotation, skew, and ease.
To shape tween 1. Convert a frame to keyframe where the
animation is to start
2. Draw the shape or convert the object to
shape (Ctrl + B) for the first frame of the
(light green with an arrow)
sequence
3. Click the last frame and convert it to
keyframe (F6 or F7)
4. Draw another shape or change shape’s
properties to develop the last stage of the
animation
5. In the Timeline, right click any frame
between the first and last keyframes >
Create Shape Tween
Shape Hint
Shape hints tell Animate which points on the beginning shape should correspond to specific
points on the end shape.
- Shape hints is used to control more complex or improbable shape changes
- Shape hints contain letters (a through z) for identifying which points correspond in the
starting and ending shapes. You can use up to 26 shape hints.
- Shape hints are yellow in a starting keyframe, green in an ending keyframe, and red
when not on a curve.
- Shape hints work best if you place them in counterclockwise order beginning at the top-
left corner of the shape.
To add shape hints 1. Select the first keyframe in a shape tween
animation
2. Modify > Shape > Add Shape Hint (Ctrl + Shift
+ H)
3. Drag the beginning shape hint (red circle with
the letter a) somewhere on the shape.
4. Select the last keyframe.
5. Drag the ending shape hint (green circle with
the letter a).
I.T. Instructor: Genalyn D. Villafuerte 8
ADOBE ANIMATE CC
6. Repeat steps 1-5 to add additional shape
hints.
To view all shape hints View > Show Shape Hints
To remove shape hints Drag the shape hint off the Stage or
Modify > Shape > Remove All Hints
Classic [Motion] Tween – an older way of creating tweened animation in Animate
- similar to the newer motion tween
- cannot tween 3D properties
- defining keyframes at significant points in the animation and Animate creates the
contents of frames in between
To convert selected object to symbol Modify > Convert to Symbol (F8)
To classic tween 1. Convert a frame to keyframe where the
animation is to start
2. Create a graphic symbol, group, or text
(lilac with an arrow) block (or convert a shape to symbol)
3. Click the last frame where you want the
animation to end and convert it to
keyframe (F6 or F7)
4. Change the object’s properties (position,
size, rotation, skew, color/tint, alpha, or
ease) to develop the last stage of the
animation
5. In the Timeline, right click any frame in-
between > Create Classic Tween
Ease In Ease Out
Easing creates a more natural appearance of acceleration or deceleration by gradually
adjusting the rate of change.
To produce a more realistic sense of motion, apply easing to the classic tween.
To control the speed of the classic tween
To apply easing to tween animation 1. Click any frame between the first and last
keyframes
2. In Property Panel, drag or enter a value in Ease
field
1 to 100 value – begin the tween rapidly and
decelerate the tween toward the end of the
animation
-1 to -100 value – begin the tween slowly and
accelerate the tween toward the end of the animation
I.T. Instructor: Genalyn D. Villafuerte 9
S-ar putea să vă placă și
- Simp Rewards: Downloaded FromDocument21 paginiSimp Rewards: Downloaded FromAlejandro Garcia Gonzalez50% (2)
- Nixintel's OSINT Resource List - Start - MeDocument60 paginiNixintel's OSINT Resource List - Start - MevmnoobhckrÎncă nu există evaluări
- Photoshop CS2 Tutorial - 2 PDFDocument26 paginiPhotoshop CS2 Tutorial - 2 PDFUzhan Nian50% (2)
- The Road To React PDFDocument249 paginiThe Road To React PDFvlado dimitrov100% (2)
- Microsoft Azure Administrator AZ-104 Exam GuideDocument10 paginiMicrosoft Azure Administrator AZ-104 Exam GuideNick lane100% (6)
- The Periodic Table of ElementsDocument39 paginiThe Periodic Table of ElementsSamKris Guerrero Malasaga100% (1)
- Writing Effective LettersDocument33 paginiWriting Effective LettersSamKris Guerrero Malasaga50% (4)
- AdobeDocument98 paginiAdobeDan JamesÎncă nu există evaluări
- TRONSCAN - TRON BlockChain Explorer - 波场区块链浏览器Document1 paginăTRONSCAN - TRON BlockChain Explorer - 波场区块链浏览器Aarumilli SriramÎncă nu există evaluări
- Animals Without Backbones1 PDFDocument31 paginiAnimals Without Backbones1 PDFSamKris Guerrero MalasagaÎncă nu există evaluări
- Scratch Games Programming for Kids & Students: A Step-by-Step Guide and Design Programs for Creating Thoughtful Animations, Puzzles, and Games with Scratch 3.0De la EverandScratch Games Programming for Kids & Students: A Step-by-Step Guide and Design Programs for Creating Thoughtful Animations, Puzzles, and Games with Scratch 3.0Încă nu există evaluări
- Refund Book Code BarreDocument15 paginiRefund Book Code BarreSteven TrembleauÎncă nu există evaluări
- Pencil2d Quick Guide PDFDocument2 paginiPencil2d Quick Guide PDFlilaÎncă nu există evaluări
- Presiding Over and Participating in A Meeting PDFDocument47 paginiPresiding Over and Participating in A Meeting PDFSamKris Guerrero MalasagaÎncă nu există evaluări
- "Lora Wan and Nb-Iot": Case Study Presentation OnDocument12 pagini"Lora Wan and Nb-Iot": Case Study Presentation OnAvishkar MalunjkarÎncă nu există evaluări
- Databricks Apache Spark Certified Developer Master Cheat SheetDocument29 paginiDatabricks Apache Spark Certified Developer Master Cheat SheetrajikareÎncă nu există evaluări
- Credit Transaction Cases - 2020Document12 paginiCredit Transaction Cases - 2020SamKris Guerrero MalasagaÎncă nu există evaluări
- Digital Literacy An OverviewDocument8 paginiDigital Literacy An OverviewEditor IJTSRDÎncă nu există evaluări
- PhotoshopTools BoxerDirectionsDocument2 paginiPhotoshopTools BoxerDirectionsjcecilÎncă nu există evaluări
- Quick Reference Guide: Adding Sounds/graphics Drawing CartoonsDocument2 paginiQuick Reference Guide: Adding Sounds/graphics Drawing CartoonsSabirul MostofaÎncă nu există evaluări
- Quick Reference Guide: Adding Sounds/graphics Drawing CartoonsDocument2 paginiQuick Reference Guide: Adding Sounds/graphics Drawing CartoonsSabirul MostofaÎncă nu există evaluări
- TVL-CapsLET - ANI - Week6b (CI) - Maldisa, Sitti Salha MDocument15 paginiTVL-CapsLET - ANI - Week6b (CI) - Maldisa, Sitti Salha MArthur ManaloÎncă nu există evaluări
- Flash 8 LecturesDocument100 paginiFlash 8 Lecturesregina.rmsÎncă nu există evaluări
- Lesson 1 - Adobe Photoshop 7.0 Workspace 1.1 Starting Adobe Photoshop 7.0 and Opening FilesDocument14 paginiLesson 1 - Adobe Photoshop 7.0 Workspace 1.1 Starting Adobe Photoshop 7.0 and Opening FilesAj GomezÎncă nu există evaluări
- CorelDraw - Basics - 2019 - 6 Pages With Functions ExplainedDocument6 paginiCorelDraw - Basics - 2019 - 6 Pages With Functions ExplainedBhaskar TankashalaÎncă nu există evaluări
- Best Software 2020: Stmik Stikom IndonesiaDocument13 paginiBest Software 2020: Stmik Stikom IndonesiaRhiedo FrediricoÎncă nu există evaluări
- cs3 ToolsDocument2 paginics3 ToolsjcecilÎncă nu există evaluări
- Lab Manual AnimateDocument84 paginiLab Manual Animategabriel r. benitezÎncă nu există evaluări
- Flash CS3 Professional: SITA 2008 Instructor: Tyler SchroederDocument21 paginiFlash CS3 Professional: SITA 2008 Instructor: Tyler SchroederbakudainaÎncă nu există evaluări
- Ms - Paint Keyboard Shortcuts Are As FollowsDocument2 paginiMs - Paint Keyboard Shortcuts Are As FollowsSOUM100% (1)
- Photoshop ShortcutsDocument2 paginiPhotoshop ShortcutsJudhasing BrahmaÎncă nu există evaluări
- Photoshop 101 - Introduction: ObjectivesDocument5 paginiPhotoshop 101 - Introduction: ObjectivesMark Luigi BabolÎncă nu există evaluări
- TupiDocument3 paginiTupiHrÎncă nu există evaluări
- Anskey Scratch Worksheet 2Document3 paginiAnskey Scratch Worksheet 2Warda MehmoodÎncă nu există evaluări
- Introduction To Adobe PhotoshopDocument21 paginiIntroduction To Adobe PhotoshopAlpha World VenturesÎncă nu există evaluări
- Learning MaterialDocument5 paginiLearning MaterialjunijoonomÎncă nu există evaluări
- Graphics DesigningDocument9 paginiGraphics DesigningAbid QayyumÎncă nu există evaluări
- 7 - 8 DG - w1 - Meeting The Application FrameDocument11 pagini7 - 8 DG - w1 - Meeting The Application FrameRamlede BenosaÎncă nu există evaluări
- Animation in A Flash Reviewer: Terms: Adobe Flash ToolsDocument1 paginăAnimation in A Flash Reviewer: Terms: Adobe Flash ToolsFrancoisÎncă nu există evaluări
- Getting Started : Flash 101 - Simple Animation in Adobe FlashDocument8 paginiGetting Started : Flash 101 - Simple Animation in Adobe FlashMarty DanielÎncă nu există evaluări
- Project Based LearningDocument13 paginiProject Based LearningmokuÎncă nu există evaluări
- Vectorian Giotto NotesDocument33 paginiVectorian Giotto NotesAshwini K CÎncă nu există evaluări
- Notes CorelDRAWDocument59 paginiNotes CorelDRAWrajmtech86% (7)
- 03FlashMXHOT Drawing ToolsDocument61 pagini03FlashMXHOT Drawing ToolsShakila.D Raks PallikkoodamÎncă nu există evaluări
- Jade MarDocument3 paginiJade MarCTD QUIAMCO, JADE MAR PALALON FLIGHT DRILLERÎncă nu există evaluări
- Manual To The Editor of Heroes of Might and Magic 5: © 2006 Nival InteractiveDocument31 paginiManual To The Editor of Heroes of Might and Magic 5: © 2006 Nival InteractiveHaz WillowÎncă nu există evaluări
- A Project On: Adobe FlashDocument29 paginiA Project On: Adobe FlashJayant H KhatriÎncă nu există evaluări
- Tools For Adobe IllustratorDocument5 paginiTools For Adobe IllustratorMhackÎncă nu există evaluări
- Enunciados InformaticaDocument70 paginiEnunciados InformaticaCarlos FdezÎncă nu există evaluări
- Mind Meister HandoutDocument10 paginiMind Meister HandoutMarta UlanickaÎncă nu există evaluări
- Learning Activity SheetDocument10 paginiLearning Activity SheetJasmine MontanoÎncă nu există evaluări
- Group Memebers' Names - Vikas Bhatol Arun Shubham Patidar Umesh PatidarDocument61 paginiGroup Memebers' Names - Vikas Bhatol Arun Shubham Patidar Umesh PatidarVandana P. Trivedi100% (1)
- Chapter4 Grade11 EnglishDocument38 paginiChapter4 Grade11 EnglishValkyrieCain Jr.Încă nu există evaluări
- CAD01 Reviewer: at Once. Forces A Regeneration. PossibleDocument5 paginiCAD01 Reviewer: at Once. Forces A Regeneration. PossibleRenzon CabileÎncă nu există evaluări
- KALBOARD Complete Software ManualDocument23 paginiKALBOARD Complete Software ManualZhong ElleÎncă nu există evaluări
- Working With Animation: Introduction To Flash: The ProcessDocument16 paginiWorking With Animation: Introduction To Flash: The ProcessAlmeda AsuncionÎncă nu există evaluări
- The Macromedia Flash WorkspaceDocument60 paginiThe Macromedia Flash WorkspaceJose Gabriel PesebreÎncă nu există evaluări
- Selecting and MovingDocument4 paginiSelecting and MovingRohit ChauhanÎncă nu există evaluări
- Pengenalan Komponen Adobe Illustrator 2Document8 paginiPengenalan Komponen Adobe Illustrator 2ChiaYi WongÎncă nu există evaluări
- Adm Td10 q1 m1 l1 Sub 3 Lesson 3 (Cad Workspace)Document15 paginiAdm Td10 q1 m1 l1 Sub 3 Lesson 3 (Cad Workspace)PRECIOUS FAITH VILLANUEVAÎncă nu există evaluări
- CAD Handouts Rev.2Document53 paginiCAD Handouts Rev.2Tyhesha MarshallÎncă nu există evaluări
- Reyes, Shiela Mae T. Bsece 2ADocument31 paginiReyes, Shiela Mae T. Bsece 2AShiela Mae ReyesÎncă nu există evaluări
- Animation WorkbookDocument13 paginiAnimation Workbooklucybaik24Încă nu există evaluări
- Graphics 2Document3 paginiGraphics 2aman YadavÎncă nu există evaluări
- Class 8 (Advance Imaging)Document2 paginiClass 8 (Advance Imaging)anaszahid957Încă nu există evaluări
- Key Commands HandoutDocument2 paginiKey Commands HandoutJathin GanapathyÎncă nu există evaluări
- Creative Suite Creative Cloud: What Is Photoshop?Document7 paginiCreative Suite Creative Cloud: What Is Photoshop?Romnick DelfinÎncă nu există evaluări
- Path Animation PDFDocument11 paginiPath Animation PDFPERCYÎncă nu există evaluări
- Lesson 4: Creating ShapesDocument15 paginiLesson 4: Creating ShapesJohnrey CuencaÎncă nu există evaluări
- The Commands Used in Autocad and SketchupDocument3 paginiThe Commands Used in Autocad and SketchupVlademier AndoÎncă nu există evaluări
- Fueling in AthleteDocument6 paginiFueling in AthleteSamKris Guerrero MalasagaÎncă nu există evaluări
- Nego Casess LatestDocument12 paginiNego Casess LatestSamKris Guerrero MalasagaÎncă nu există evaluări
- Final Defense in I.T Professional Ethics Research Paper: Points Earned: Criteria ScoreDocument1 paginăFinal Defense in I.T Professional Ethics Research Paper: Points Earned: Criteria ScoreSamKris Guerrero MalasagaÎncă nu există evaluări
- 21st Bruges Colloquium On International Humanitarian Law New Technologies On The Battlefield Friend or Foe EssayDocument2 pagini21st Bruges Colloquium On International Humanitarian Law New Technologies On The Battlefield Friend or Foe EssaySamKris Guerrero MalasagaÎncă nu există evaluări
- Toward Speaking English Effectively3Document42 paginiToward Speaking English Effectively3SamKris Guerrero MalasagaÎncă nu există evaluări
- Operating System FundamentalsDocument15 paginiOperating System FundamentalsSamKris Guerrero MalasagaÎncă nu există evaluări
- Part 1 - Digital ImagingDocument3 paginiPart 1 - Digital ImagingSamKris Guerrero MalasagaÎncă nu există evaluări
- Homework For Next Session in CREDIT TRANSACTIONS Under Dean Mari DLDocument3 paginiHomework For Next Session in CREDIT TRANSACTIONS Under Dean Mari DLSamKris Guerrero MalasagaÎncă nu există evaluări
- Credit Transaction CasesDocument7 paginiCredit Transaction CasesSamKris Guerrero MalasagaÎncă nu există evaluări
- Matter 1A Forms Properties and ChangesDocument47 paginiMatter 1A Forms Properties and ChangesSamKris Guerrero Malasaga100% (2)
- Carbon and Its CompoundDocument41 paginiCarbon and Its CompoundSamKris Guerrero MalasagaÎncă nu există evaluări
- Close Reading PDFDocument32 paginiClose Reading PDFSamKris Guerrero MalasagaÎncă nu există evaluări
- Outlining 2 PDFDocument29 paginiOutlining 2 PDFSamKris Guerrero MalasagaÎncă nu există evaluări
- Skim and Scan For Information PDFDocument38 paginiSkim and Scan For Information PDFSamKris Guerrero Malasaga100% (1)
- Stoichiometry The Accounting in ChemistryDocument28 paginiStoichiometry The Accounting in ChemistrySamKris Guerrero MalasagaÎncă nu există evaluări
- Chemical Bonds Forces That LinkDocument50 paginiChemical Bonds Forces That LinkSamKris Guerrero MalasagaÎncă nu există evaluări
- Chemical Reaction Around Us PDFDocument35 paginiChemical Reaction Around Us PDFSamKris Guerrero MalasagaÎncă nu există evaluări
- What Is This Module About?Document43 paginiWhat Is This Module About?SamKris Guerrero MalasagaÎncă nu există evaluări
- Leaves The Food Factory of PlantsDocument32 paginiLeaves The Food Factory of PlantsSamKris Guerrero MalasagaÎncă nu există evaluări
- Matter 1B Forms Properties and ChangesDocument49 paginiMatter 1B Forms Properties and ChangesSamKris Guerrero Malasaga67% (3)
- Bacteria and VirusesDocument48 paginiBacteria and VirusesSamKris Guerrero MalasagaÎncă nu există evaluări
- Food Production and Utilization of PlantsDocument33 paginiFood Production and Utilization of PlantsSamKris Guerrero MalasagaÎncă nu există evaluări
- Screenshot 2021-09-14 at 6.51.08 PMDocument1 paginăScreenshot 2021-09-14 at 6.51.08 PMRizwan Pitafi BalouchÎncă nu există evaluări
- MetaTrader 4 For Android v2 PDFDocument9 paginiMetaTrader 4 For Android v2 PDFsaranphodÎncă nu există evaluări
- ExamDocument1 paginăExamCHRISTIAN VINOYAÎncă nu există evaluări
- IEC 61850 - Client Communication Protocol: 00058.02 June, 2019Document45 paginiIEC 61850 - Client Communication Protocol: 00058.02 June, 2019dothanhduyÎncă nu există evaluări
- Web Design Proposal: Prepared byDocument10 paginiWeb Design Proposal: Prepared byMate GadžaÎncă nu există evaluări
- System DesignDocument2 paginiSystem DesignM'hamed Youssef Ben YoussefÎncă nu există evaluări
- Baseband Manually IntegrationDocument9 paginiBaseband Manually IntegrationKhalid waleedÎncă nu există evaluări
- Google DorksDocument5 paginiGoogle DorksMichael BlockerÎncă nu există evaluări
- How To Place A Hold (Reserve) On Book Through OPAC Terminal: Library Guide: 12Document4 paginiHow To Place A Hold (Reserve) On Book Through OPAC Terminal: Library Guide: 12Suman SahaÎncă nu există evaluări
- YMS-WGG Remote-OPITO PMIC 9030Document1 paginăYMS-WGG Remote-OPITO PMIC 9030Don SheensÎncă nu există evaluări
- Resource 5e8b446540ae6408836345Document2 paginiResource 5e8b446540ae6408836345TooniÎncă nu există evaluări
- IFS CHP 1Document9 paginiIFS CHP 1Sachin SinghÎncă nu există evaluări
- Advantages and Disadvantages of InternetDocument3 paginiAdvantages and Disadvantages of InternetMubashira SajidÎncă nu există evaluări
- 2-Microsoft Advanced Threat Protection TRAININGDocument95 pagini2-Microsoft Advanced Threat Protection TRAININGahmed2trainerÎncă nu există evaluări
- 1.2 - Introduction To Reactive Web AppsDocument11 pagini1.2 - Introduction To Reactive Web AppsFelipe lipilef2ndÎncă nu există evaluări
- Thank You For Your Interest in The Measured Mom Printables!: Questions?Document6 paginiThank You For Your Interest in The Measured Mom Printables!: Questions?MariaÎncă nu există evaluări
- 5331 Proje Wep PDF 1Document5 pagini5331 Proje Wep PDF 1api-550118247Încă nu există evaluări
- Bootstrap Mock TestDocument7 paginiBootstrap Mock TestMahesh VPÎncă nu există evaluări
- All ICT Pastpapers Combined 2Document888 paginiAll ICT Pastpapers Combined 2don shiphrahÎncă nu există evaluări
- Teacher's Book Empower B1Document88 paginiTeacher's Book Empower B1jeany138Încă nu există evaluări
- Interlibrary Loans and Document Delivery-1-1Document13 paginiInterlibrary Loans and Document Delivery-1-1abbasimuhammadwaqar74Încă nu există evaluări