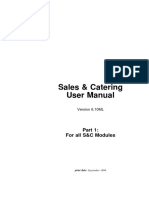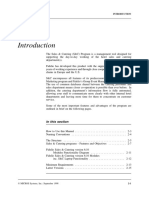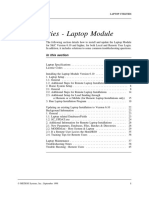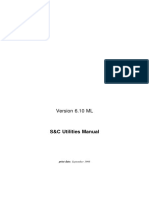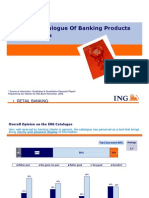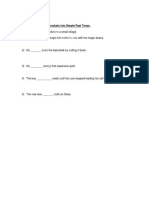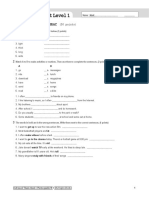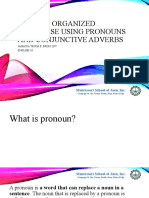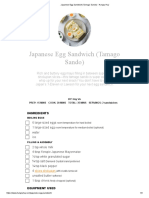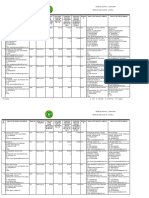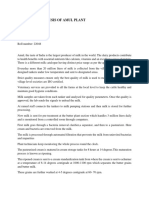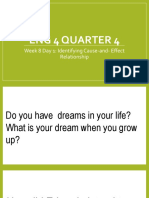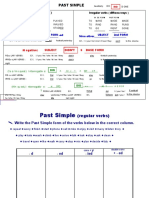Documente Academic
Documente Profesional
Documente Cultură
ESM08GEM
Încărcat de
geishameaDrepturi de autor
Formate disponibile
Partajați acest document
Partajați sau inserați document
Vi se pare util acest document?
Este necorespunzător acest conținut?
Raportați acest documentDrepturi de autor:
Formate disponibile
ESM08GEM
Încărcat de
geishameaDrepturi de autor:
Formate disponibile
Section
8
Event Management
This module of the Sales & Catering program is specifically designed to
manage any kind of catering business. Each meeting, function or other event
on your client’s agenda can be entered as an "Event".
Events can be organized using "Event Orders" and each event can have an
unlimited number of "Resources" assigned to it.
Resources include function spaces, food & beverage items and all other items
necessary during the organization of an Event.
In this Section
Definition of the GEM Specific Terms . . . . . . . . . . . . . . . . . . . . . . 8-3
Structure of the GEM module . . . . . . . . . . . . . . . . . . . . . . . . . . . . 8-5
Access the Event Management Module . . . . . . . . . . . . . . . . . . . . . 8-7
Catering Specific Hot Keys . . . . . . . . . . . . . . . . . . . . . . . . . . . . . . 8-8
Event Orders and their Events . . . . . . . . . . . . . . . . . . . . . . . . . . . 8-31
Creating and Editing an Event (without Packages) . . . . . . . . . . . . . 8-32
Resources . . . . . . . . . . . . . . . . . . . . . . . . . . . . . . . . . . . . . . . . . 8-55
Add Resources . . . . . . . . . . . . . . . . . . . . . . . . . . . . . . . . . . . . . 8-56
Add Function Space . . . . . . . . . . . . . . . . . . . . . . . . . . . . . . . . . . 8-57
Add Items . . . . . . . . . . . . . . . . . . . . . . . . . . . . . . . . . . . . . . . . . 8-57
Add Composed Menus . . . . . . . . . . . . . . . . . . . . . . . . . . . . . . . . 8-59
Working with Resources . . . . . . . . . . . . . . . . . . . . . . . . . . . . . . . 8-61
Working with Function Space resources . . . . . . . . . . . . . . . . . . . . 8-63
Working with Item resources . . . . . . . . . . . . . . . . . . . . . . . . . . . 8-69
Working with Menu resources . . . . . . . . . . . . . . . . . . . . . . . . . . . 8-75
Customizing a Standard Menu . . . . . . . . . . . . . . . . . . . . . . . . . . . 8-85
Creating a completely Customized Menu . . . . . . . . . . . . . . . . . . . 8-94
Working with Event Orders Hidden . . . . . . . . . . . . . . . . . . . . . . . 8-97
Working with Packages . . . . . . . . . . . . . . . . . . . . . . . . . . . . . . . 8-98
Events : Tips & Tricks . . . . . . . . . . . . . . . . . . . . . . . . . . . . . . . . 8-111
EVENT MANAGEMENT Sales & Catering User Manual
8-2 ©Micros-Fidelio Software, September 1996
Sales & Catering User Manual EVENT MANAGEMENT
Definition of the GEM Specific Terms
The following is a brief definition of the Sales & Catering Group Event
Management (GEM) specific terms :
Event-Order: Event Orders are used to group sets of events.
For example, if you had to organize information for a client’s program
lasting several days with various events each day, using one Event Order per
day makes it much easier to keep the arrangements in order.
Event: A meeting or function requiring one or more portion(s) of a hotel’s catering
or public space. If your hotel also organizes outside-catering, the
functions/meetings in these spaces also qualify as Events.
Events may be as simple and short as a one hour reception or something
more complex, such as a full day meeting with specific meeting room and
setup requirements.
How you organize the Events in Sales & Catering depends on your hotel’s
organization and/or your customers’ needs.
Resources: Resources consist of the following three categories:
1. Function Spaces, i.e. all catering/banquet (and public rooms) that
appear in the Diary.
2. Food and Beverage Items (organized by Standard Menus and by
Menu Item Class; each Standard Menu is assigned to a Menu
Resource Class and each Menu Item is assigned to a Menu Item Class,
making them easy to find)
3. Items (all other items, i.e. everything that is not an F&B Item)
Menu Class: Menus of the same type are organized by Menu Classes; for example, all
standard menus might be grouped together as Menus and all theme party
menus grouped as another Menu Class called Theme Party Menus.
Menu: A Standard Menu comprises a selection of Menu Items. Standard menus are
not limited to food menus, but can also include such typical assortments as
happy hours, open bars etc. Standard Menus can be customized; completely
new Custom Menus can also be created.
©Micros-Fidelio Software, September 1996 8-3
EVENT MANAGEMENT Sales & Catering User Manual
Menu Item Class: Menu Items of the same type are organized using Menu Item Classes; for
example you could group New York cheese cake, Sacher Torte, Creme
Caramel into the Menu Item Class Dessert
Menu Item: is the smallest food or beverage unit, for example potatoes, beans, a tomato
soup or filet.
Item Class: Similar Items are grouped together into an Item Class. Examples of typical
Item Classes include : Audio-Visual Equipment and Furniture.
Item: Similar to Menu Items, an Item resource is a service unit. Anything that
does not fit under the other two resource categories (Function space or F&B
Items) should be classified as an Item.
Typical items are overhead projector, riser or red table cloth
Critical: Typically, Item resources are limited in their availability. Your absolutely
critical Items will have been determined during the setup of your hotel’s
system.
Whenever you assign a ’critical’ Item resource to an event, its availability is
automatically checked, all current inventories of the particular Item are
updated, and if it is not available, your request is placed on a waitlist or
order list.
Function space is always considered critical unless it is marked
"shareable" (see below).
[!] If users book critical Resources that are unavailable (already booked for
another Event), they first be warned that the Resource is unavailable and then
asked if they wish to continue. These waitlisted Resources will be marked
with a [!], displayed beside the Resource in the Resource pickbox.
In the Function Diary, a flashing Event indicates that other Events are
waitlisted for the particular Function Space.
For booked Items that are flagged for External Order: this symbol will
display on the Resource pickbox.
≡ In the Event Master Data, your restaurants and public spaces will probably
be marked as potential shareable space. Each time one of these spaces is
booked, you can indicate whether it should be shareable for this date and
time. Two or more groups can then be booked into the same space at the
same time without causing a waitlist in the Diary. When Function Space is
booked as shareable, [≡] will be displayed in the Resource pickbox and the
event is displayed in the Diary in black with horizontal ≡ lines in red.
8-4 ©Micros-Fidelio Software, September 1996
Sales & Catering User Manual EVENT MANAGEMENT
Structure of the GEM module
All Event Management data is ultimately linked to an account.
The diagram below shows how, in order to create a booking you first need
a contact and an account. Once you have created the booking, you can
attach an unlimited number of Events to the booking.
Account
Contact
Booking
EVENT ORDER #1 EVENT ORDER #2
EVENT EVENT
Meeting Lunch
RESOURCES
FUNCTION FOOD & ITEMS
SPACE BEVERAGE
ITEM CLASSES ITEM
attached: MENU CLASSES Furniture Overhead
A/V Equipment Filmprojector
1. Rates Buffets Decoration attached: rates
2. Setups Lunch Menus + attrib.
Dinner Menus MENUS MENU ITEMS
Dinner Menu 01 Soup
Dinner Menu 02 Fish
Dinner Menu 03 Desert
attached: prices
attached: prices
Fig. 8.1
Resources can be attached to each event, i.e. Function Space, Food &
Beverage Items or any other service Item (for example audio-visual
equipment or furniture).
Multiple Events attached to a booking can be organized using Event Orders.
By default all Events are grouped into one (the first) Event Order but you
can easily organize or re-organize as necessary.
©Micros-Fidelio Software, September 1996 8-5
EVENT MANAGEMENT Sales & Catering User Manual
Working with Event Orders gives you an added advantage when dealing with
a program that has a repetitive structure. You can create an Event Order for
Day 1, attach all the relevant Events, then copy the whole Day 1 program
with one key, to create the Event Order and Events for Day 2, 3, 4....
Fidelio generally recommends that you work with Event Orders displayed,
but at any time when you are in the program, you can "hide" the Event
Orders using the Hot Key [Ctrl] + [F6].
8-6 ©Micros-Fidelio Software, September 1996
Sales & Catering User Manual EVENT MANAGEMENT
Access the Event Management Module
Step 1 Select a booking by one of the three methods described in Section 7, i.e.
through the Main Menu options Accounts, Contacts, or Bookings.
Step 2 Once highlighting the desired Booking in the Booking pickbox, press [Enter]
to select.
Step 3 The cursor will now be highlighting Edit on the Booking Menu. The most
important catering specific menu options are:
Event Management
Edit
Delete
This menu choice is the main door
Move into the program’s catering module.
Copy Use for creating and modifying
Event Orders and Events. Use for
Room Block
Event Management
assigning Function Space and Items
Billing Instructions and for assigning, creating or
General Information modifying Menus.
Notes
Activity
Lead Sending Billing Instructions
Booking Contact Set up instructions for Master and
Deposit & Cancellation
additional folios. Use to confirm
Revenue / Profitability
Change Log
and communicate how each of the
Print Events’ resources are paid for. See
Section 7
Change Log
Review all catering specific changes
that occurred for a particular
booking (if the Track Changes flag
is set to [Y]). See Section 7
Fig. 8.2
©Micros-Fidelio Software, September 1996 8-7
EVENT MANAGEMENT Sales & Catering User Manual
Catering Specific Hot Keys
Introduction Fidelio Sales & Catering offers a series of Hot Keys, which allow you
immediate access to important areas of the program without having to leave
the section in which you are currently working. Most Hot Keys can only be
called one at a time, i.e. not "on top" of one another.
This section concentrates on the three Event Management Hot Keys. To
review the other Hot Keys available in the program press [Shift]+[F10] or
refer to Section 3: Hot Key.
The seven Event Management Hot Keys are:
a. [Ctrl]+[F8] : Resource Maintenance
b. [F3] or [Ctrl]+[F9] : The Function Diary (see page 8-29)
c. [Ctrl]+[F3] : All Events Pickbox (see page 8-29)
d. [Ctrl]+[F6] : Event Order (see page 8-30)
e. [F8] : Print
f. [F6] : Notes (use for Event Notes and for Resource Notes)
[Ctrl]+[F8]
[Ctrl] [F8] : Resource Maintenance
The key combination [Ctrl] + [F8] gives an overview of all resources
available in the hotel.
As mentioned earlier, in Sales & Catering your property’s resources are
categorized into three groups:
a. Space
b. Food & Beverage (Composed Menus and Menu Item list)
c. All other services or equipment (Items)
On page 8-5 there is a diagram explaining how your hotel’s resources are
related to other parts of the program, specifically to Events. The following
explains how you can review your hotel’s "Master Data" (i.e. all Resources)
in the system.
From anywhere in Sales & Catering, press [Ctrl] + [F8]. Your screen will
look something like this:
8-8 ©Micros-Fidelio Software, September 1996
Sales & Catering User Manual EVENT MANAGEMENT
I ♥ Fidelio Main Menu Fidelio DEMO Program, Munich CBO 16.06.96
Accounts Contacts Bookings Events Diary Activity Schedule Misc Quit
Mailing
Leads
Fidelio Sales & Catering Volume Production ML
CAS Fax
Other Wordprocessor
Sales Manager Defaults
Change Log
Run
Function Spaces
Composed Menus
Menu Item List
«DEMO COPY» (C) Fid Items 9-95
Packages
Sales & Catering GEM
Fig. 8.3
From here you can view information on the five specific areas of Master
Data information:
a. Function Space
b. Composed Menus
c. Menu Item List
d. Items
e. Packages
The [Ctrl] + [F8] option offers you an "on-line" reference source, and is
therefore "view-only". While you are in this "look-up" mode, you cannot
actually book any of the Resources (e.g. a Function Room or an overhead-
projector). However, the screens that are displayed are the same as those you
will see when assigning Resources to a specific Event.
You can print these Resources at any time. If there are any changes to your
property’s menus, menu items, or equipment, you should update your Sales
& Catering Master Data. All new Resources booked will reflect this new
information.
©Micros-Fidelio Software, September 1996 8-9
EVENT MANAGEMENT Sales & Catering User Manual
Function Spaces Highlight the option Function Spaces and press [Enter] or just type [F]. A
list of all your hotel’s function rooms, sorted alphabetically, will appear:
Function spaces ↑
Brasserie «C» 100.00
Brasserie I 220.00
Brasserie II 220.00
Caviar Bar 110.00
Conference Foyer 80.00
Europe Restaurant «C» 370.00
Europe Restaurant Balcony 370.00
Europe I 370.00
Europe Restaurant II 370.00
Europe Restaurant III 370.00
Gorky 40.00
=Info /=Setup +=Rates ↓
Fig. 8.4
Not only the obvious Function Spaces (Ballroom, Meeting Rooms etc) are
included, but also areas of the hotel such as Swimming Pool (summer
Reception) or restaurants (for lunches) etc and outside Catering spaces.
Depending on your hotel’s setup, this pickbox displays the Function Space
name, square meters or feet per room (to the right of the pickbox) and if the
space is a Combination Room, this is indicated with «C». If the public
spaces (restaurants, lobbies, pools etc) have been set up as potential
"shareable" spaces, (see page 8-4, 8-13 for an explanation) an «S» will be
displayed to the right of the Function Space name.
For S&C Multi-Hotel: the two letter code to the left of the Function
Space name indicates the space’s location i.e. in which hotel this
Function Space can be found.
The Information Page
Highlight the desired function space and then press [Enter]. Your screen
will look something like this:
8-10 ©Micros-Fidelio Software, September 1996
Sales & Catering User Manual EVENT MANAGEMENT
I ♥ Fidelio Main Menu Fidelio DEMO Program, Munich CBO 16.06.96
Any Key To Return
Room name Tschaikovsky I
Description Grand Conference ground floor
Specials Can be used for simultaneous interpretatio
Max/Min capacity 50 / 20 Shortname
Area 63.00 sqm 678.20 sqft
Length 8.68 m 28.48 ft
Width 7.26 m 23.82 ft
Height Min. 0.00 m 0.00 ft
Fu Height Max. 4.20 m 13.78 ft
Sa Floor loading 0.00 kgsqm 0.00 lbsqft
Th Light Facing Michailovskaya
Tr Daylight Y Speakers N Doors
Ts TV & Radio Y Num.Sock. 1
Ts Translation booth Y Num.Booth 1
Ts Int. Micro Sockets N Num.Sock. 0 Type
Wi Socket 220/240 Volts Y Num.Sock. 10 Amps 16.00
Socket 380 Volts N Num.Sock. 0 Amps 0.00
Internal Phone 1 555 Fax 1
Internal Phone 2 Fax 2
Name description
Combination Room N Shareable N Spacetype RES
Show Function Book Y Track FC/REV Y Rent.def. 200.00
Fig. 8.5
If the Catering Office defaults for your hotel have been set up to enter
and display Imperial Measurements, then your screen will look slightly
different : the SqFt column will be displayed on the left and the SqM
on the right.
This page contains a description of each function room’s features. The
information was entered during the program configuration phase.
Room Name: The function room name is entered as it will appear on all
contracts and internal reports.
Location: for S&C Multi-Hotel, indicates the location of the Function Space
i.e. in which hotel the space can be found.
Description: Free form entry field used to further describe the room’s
location, for example: "3rd floor next to..".
Specials: Any special features, for example columns, extra wide doors etc.
Max/Min. Capacity: The first field indicates the maximum number of
occupants for the room as permitted by the appropriate fire codes. The
second field indicates the minimum number of occupants that it would make
sense to book this room for.
For example, if the Maximum occupants for the Grand Ballroom is 1,000
people, then it does not (normally) make sense to book it for a meeting for
only 15 people. When booking the space, a warning will be displayed if the
number of people for the event is below the Minimum, but you will be
allowed to continue and book the space.
©Micros-Fidelio Software, September 1996 8-11
EVENT MANAGEMENT Sales & Catering User Manual
Shortname: If the normal Function Room name is too long for the Function
Diary display, an abbreviated name for the function room can be entered
here. This name would then be used for the on-screen display of the Diary
rather than the information entered in the Room Name.
Area/Length/Width/Height Min./Height Max/Floor Loading:
The dimensions of the room and its floor loading capacity. Entered either in
Square Meters or Square Feet (one or the other, not a mixture!) - Sales &
Catering automatically calculates the other measurement.
Light/Facing/Daylight: The type of light available for your clients:
a. whether the room has daylight or not and
b. what other rooms the function space is facing.
Speakers: Indicates whether the room has any speakers YES/NO
Doors: Indicates how many doors the room has, together with their
dimensions.
TV & Radio/Num. Sock./Translation Booth/Num.Booth If applicable, the
number of TV & Radio sockets for this room is entered here; together with
the number of translation booths (if any).
Int. Micro Sockets/Num.Sock./Type: If applicable, the number of
microphone sockets and their type.
Socket 220/240 Volts/Num.Sock./Amps and 380 Volts/Num.Socks/Amps:
The number of sockets for 220/240 Volts and 380 Volts with their
corresponding Amps.
Internal Phone 1/2 and Fax 1/2: If you have phone outlets in the room, the
phone number (with extension) and fax numbers.
Name Description: An additional field for the name of the meeting/function
room. If your hotel has a policy not to specify certain rooms but rather
indicate a "generic" room, e.g. not "The Hamilton Room" or "The
Southampton Room" but rather Conference Room for up to 40 people, then
this will be entered here and used in the Function Contracts.
Combination Room: Is this room an "individual unit" or a combination of
several other rooms? See diagram below. Each Individual Function Room
and each possible combination of Function Rooms will be entered in Sales
& Catering.
The following diagram explains the concept of a Combination Room in more
detail:
8-12 ©Micros-Fidelio Software, September 1996
Sales & Catering User Manual EVENT MANAGEMENT
Salon A Salon B Salon C
The Grand Ballroom
Individual Function Rooms:
Salon A
Salon B
Salon C
Combination Rooms:
Salons A + B
Salons B + C
The Grand Ballroom (Salons A + B + C)
Shareable: can two or more events be booked into this space at the same
time without causing a waitlist problem? Each time you book a potential
shareable space, you have the option whether to make it shareable for the
time and date in question.
When multiple events are booked into shareable spaces no waitlist warnings
will be given and the booked events will be displayed in the Resource
pickbox with [≡], and in the Function Diary with black and red stripped lines.
Typically, restaurants, lobbies and other public spaces will be
shareable. Do not make meeting space shareable - for obvious
reasons!
Combination Rooms or any parts of a Combination Room cannot be
made shareable.
Spacetype: e.g. conference room, Catering
Conference
CAT
CON
suites, restaurants, lobbies etc. This Custom 1
Custom 2
MI1
MI2
allows you to filter the diary by room Custom 3 MI3
Lobby LOB
type and to sort your rooms on the Restaurant RES
Rooms RMS
resource reports. Suite SUI
=Select +=Edit INS/DEL
Fig. 8.6
©Micros-Fidelio Software, September 1996 8-13
EVENT MANAGEMENT Sales & Catering User Manual
Show Function Book
a. [Y] if this function space should normally be displayed in the Function
Diary for all users.
b. [N] means users have to press a hot-key to view this room in the
Function Diary. In general, there will be an [N] here if the room is
only rarely used for groups.
Track FC/REV:
a. [Y] if the revenue for this room is normally tracked as part of the total
revenue for the Catering department
b. [N] indicates rooms that are occasionally used for group
functions/meetings but for which your Catering department does not
receive revenue for (e.g. public space or restaurants).
Rent Def.: Indicates the multiplication factor used for calculating room
rental fees. (This feature was designed to take care of currencies such as
Italian Lire, Belgian Francs and Polish Zloty.) The room rates are a multiple
of this factor.
If the room is sold per hour, then the entry here should be the
appropriate hourly rate (or a fraction of the hourly rate if your hotel
quotes in "long currencies" - see Hourly? on page 8-16 for more
details).
Step 2 To return to the list of Function Spaces, press [Esc].
The Rate Page
The rate page lists all pre-defined rates for each room. This fee structure is
entered in the program maintenance. Remember that these are pre-
determined rates. Later on in this Section we will explain how you can enter
individually negotiated rates for each room.
Step 1 Highlight the desired function space and then press [+]. Your screen will
look something like this:
8-14 ©Micros-Fidelio Software, September 1996
Sales & Catering User Manual EVENT MANAGEMENT
I ♥ Fidelio Main Menu Fidelio DEMO Program, Munich CBO 16.06.96
Accounts Contacts Profiles Bookings Events Diary Activity Misc Quit
Fidelio Sales & Catering Version 6.00 ML
Function spaces ↑
Tschaikovsky I 63.00
Tschaikovsky I+II Tschaikovsky I rates ↑
Tschaikovsky II 24 hours 500.00
Wintergarden Complimentary 0.00
Full day 350.00 mbH, Munich 1989-96
Half day 200.00
To define 0.00
*=View ↓
GEM
=Info /=Setup +=Rates ↓
Fig. 8.7
Highlight any of the rates displayed and press [*] to see the rate detail.
Your screen will look something like this:
I ♥ Fidelio Main Menu Fidelio DEMO Program, Munich CBO 16.06.96
Any Key To Return
Fidelio Sales & Catering Version 6.00 ML
Space resource rate types
Rate name 24 hours
Function spaces Description 24 hours rent
Tschaikovsky I Hourly ? N
Tschaikovsky I+II Eq. hours 100.00
Tschaikovsky II Code 24H
Wintergarden
Full day 350.00 mbH, Munich 1989-96
Half day 200.00
To define 0.00
*=View ↓
GEM
=Info /=Setup +=Rates ↓
Fig. 8.8
Rate Name: Examples of rate names are Hourly Rental, 1/2 day (4 hours)
Full Day (8 hours), Exhibition etc.
Description: additional information on the rate code, e.g. a 1/2 day rate
might say only valid from 8 am until noon and 1 pm until 4 pm.
©Micros-Fidelio Software, September 1996 8-15
EVENT MANAGEMENT Sales & Catering User Manual
Hourly? Function Space is usually booked not by the hour, but for example
a half day, full day etc. Therefore the typical answer here is [N].
a. [Y] : The rate entered in the Rent Def. field of the Space Information
screen will be used for all rate calculations. The Eq. Hours field
below will be ignored. If the rate is Hourly, in the Rate pickbox an
[H] is displayed between the Rate Name and the hourly equivalent
rate (from the Rent Def. field). For each event that is booked, the rate
will be calculated by hours booked (event start and end times)
multiplied by the entry in the Rent Def field.
b. [N] and you can enter a fixed rate which is calculated from the Hourly
Rental Price (Rent Def in Space Information screen) and the factor
you enter in the Eq. Hours field (below).
Eq. Hours: the factor used to multiply the hourly rental price (Rent Def.)
for the room, e.g. 10 (Rent Def.) x 5 (Eq. Hours) = 50 (fixed price for half
day rental of the Function Room). Only calculates if the Hourly? field
(above) is set to [N].
Code: an abbreviation for the rate code you have just created.
Step 2 To return to the list of Function Spaces, press [Esc].
8-16 ©Micros-Fidelio Software, September 1996
Sales & Catering User Manual EVENT MANAGEMENT
Setup Style
All possible setups with their corresponding capacities are displayed for each
Function Space. In addition, the Setup and Breakdown Times for each Setup
Style are displayed.
When booking a Function Space (resource), the function room’s setup style
capacity is checked against the requested attendance, then the setup/down
times are taken into account.
If the group exceeds the setup capacity, a warning will be given. With
sufficient rights you can "force" that number of people into the room, then
continue booking the resource.
Special setup requests can be specified using the Event Notes fields. Setup
and breakdown times can be changed for individual Events.
Step 1 Highlight the desired function space, then press [/]. Your screen will look
something like this, displaying the maximum number of guests per setup
type, together with the estimated setup and setdown times in minutes.
I ♥ Fidelio Main Menu Fidelio DEMO Program, Munich CBO 16.06.96
Accounts Contacts Profiles Bookings Events Diary Activity Misc Quit
Fidelio Sales & Catering Version 6.00 ML
Function spaces Tschaikovsky I SetupsPax Up Down↑
Tschaikovsky I Banquet 30 120 60
Tschaikovsky I+II «C» Buffet 30 120 60
Tschaikovsky II Class room 30 60 20
Wintergarden O-shape 20 60 30
Oval table 20 60 30
Reception 30 120 60
Square table 20 60 30
T-shape 20 60 30
Theater 40 30 10
To define 40 0 0
U-shape in/outside 30 60 30
=Info /=Setup +=Rates *=View ↓
Fig. 8.9
Step 2 Highlight the desired setup style and press [*] and the setup style detail page
will be displayed.
Step 3 To return to the list of function spaces, just press [Esc].
©Micros-Fidelio Software, September 1996 8-17
EVENT MANAGEMENT Sales & Catering User Manual
Composed Menus (second choice on the Hot Key Menu)
Use this option to view all composed (standard) menus for your hotel. The
standard menus are organized or "classified" by Menu Classes. Under each
Menu Class you will see a number of standard menus, and under each
standard menu, the menu detail can be viewed.
Step 1 Highlight Composed Menus and press [Enter] or just type [C]. Your screen
will look something like this:
I ♥ Fidelio Main Menu Fidelio DEMO Program, Munich CBO 16.06.96
Accounts Contacts Profiles Bookings Events Diary Activity Misc Quit
Fidelio Sales & Catering Version 6.00 ML
Menu resource classes ↑
B Cocktail
F Breakfast
F Buffets
F Coffeebreaks
F Desserts ) Fidelio Software GmbH, Munich 1989-96
F Lunch packages
F Menus
F Receptions
F Special Menus
F Special requests
F Theme Parties/only in Kryscha & Catering GEM
=Select ↓
Fig. 8.10
The Menu Classes are sorted by type, i.e. either Food or Beverage.
Step 2 Highlight the Menu Class to view and press [Enter]. A pickbox displaying
all menus within the selected class will appear:
I ♥ Fidelio Main Menu Fidelio DEMO Program, Munich CBO 16.06.96
Accounts Contacts Profiles Bookings Events Diary Activity Misc Quit
Fidelio Sales & Catering Menu resources ↑
Menu 1A R 19.00
Menu 1B R 19.00
Menu 1C R 19.00
Menu 1D R 67.00
Menu 2A R 27.00
Menu 2B R 27.00
Menu 3A R 35.00
Menu 3B R 35.00
Menu 4A R 45.00
«DEMO COPY» (C) Menu 4B R 45.00
Menu 5A R 53.00
Menu 5B R 53.00
Menu 6B R 67.00
Menu 7A R 76.00
Menu 7B R 76.00
Sales & Menu 8A 85.00
*=Menu Info TAB=Menu Detail ↓
Fig. 8.11
8-18 ©Micros-Fidelio Software, September 1996
Sales & Catering User Manual EVENT MANAGEMENT
This pickbox displays the Menu name, an [R] to the right of the Menu Name
indicates that a restriction has been specified for this menu, and the per
person menu price is displayed at the right of the pickbox.
For S&C Multi-Hotel, the two letter code to the left of the Menu name
indicates specific location for this menu, if appropriate. Any menus
that have no specific location are considered "generic" and are
proposed when booking menus for Functions in all hotels.
Step 3 To view details on the general Menu information, highlight the desired menu
and press [*]. Your screen will look something like this:
I ♥ Fidelio Main Menu Fidelio DEMO Program, Munich CBO 16.06.96
Any Key To Return
Fidelio Sales & Catering Menu resources ↑
Menu 1A R 19.00
Menu 1B R 19.00
Menu name R 19.00
Name 1 Menu 7B R 67.00
Name 2 R 27.00
Served per per person R 27.00
Restriction 10 people R 35.00
Sell price 76.00 R 35.00
Article No. 323 R 45.00
«DEMO COPY» Cons. Base N R 45.00
R 53.00
Menu 5B R 53.00
Menu 6B R 67.00
Menu 7A R 76.00
Menu 7B R 76.00
Sales & Menu 8A 85.00
*=Menu Info TAB=Menu Detail ↓
Fig. 8.12
Name 1 & 2 name of the Menu
Menu Location for S&C Multi-Hotel only, if appropriate, indicates a
specific location for this menu.
Served per normally per person
Restriction used for menus that either cannot be served to a large number
of people (e.g. if you only have 30 fondue sets), or can only be served if
there are more than a certain number (e.g. a whole suckling pig)
Sell Price per person price for the Menu
Article Number highly recommended that you use this for quick adding of
Menu resources
©Micros-Fidelio Software, September 1996 8-19
EVENT MANAGEMENT Sales & Catering User Manual
Cons. Base is the Menu charged on Consumption Basis or not.
Step 4 To view details of any menu’s composition, highlight the menu and press
[Tab]. A list of all menu items belonging to the chosen menu will appear,
looking something like this:
I ♥ Fidelio Main Menu Fidelio DEMO Program, Munich CBO 16.06.96
Accounts Contacts Profiles Bookings Events Diary Activity Misc Quit
Fidelio Sales & Catering Menu resources ↑
Menu 7B R 76.00
Menu 8A 85.00
↑
1 Breast of smoked Goose Breast with Waldorf Salad
2 Marinated Halibut with sauce vert
3 Champagne Sorbet
4 Tournedos of Beef with Goose liver and Marrow Sauce
4 Bouquetière
5 Gateau St. Petersburg
6 Coffee cup 1
6 Petits Fours
*=Details ↓
Fig. 8.13
Step 5 View details on any given dish by highlighting the dish and pressing [*].
Your screen will look something like Fig. 9.25 on page 8-90 where a
detailed explanation of each field is given.
Step 6 To return to the Menu Resource list press [Esc] twice. Press [Esc] twice
more to return to the [Ctrl] + [F8] Resource Menu.
8-20 ©Micros-Fidelio Software, September 1996
Sales & Catering User Manual EVENT MANAGEMENT
Menu Item List (third choice on this Hot Key menu)
Displays a list of all Menu Items entered in your system Master Data, sorted
by Menu Item Class.
Step 1 Highlight the option Menu Item List, or just type [M] and a list of Menu Item
Classes, will be displayed:
Menu Item Class ↑
B Spirit Liquors
B Spirit Whisky
B White wines Bordeaux
B White wines Burgundy
B White wines Chablis
F Breakfast Items
F Buffet desserts
F Buffet Fork
F Buffet main cold
F Buffet main hot
F Buffet starters
F Canapés cold
F Canapés hot
F Fruits
=Select ↓
Fig. 8.14
Step 2 Highlight the desired class and press [Enter]. A pickbox will list all the
Menu Items that belong to this Menu Item Class, looking something like this:
↑
Assorted seasonal Salads 4.00
Beef Bourgignone 5.00
Cold Salmon with Asparagus and a Tarr 5.00
Fillet of Beef Stroganoff 5.00
Marinated Chicken, Cajun style 4.00
Melon and Grapefruit cocktail 3.00
Melon, Grapefruit and smoked Salmon 4.00
Roast Fillet of Beef 5.00
Roulade of Sole Florentine 5.00
Salmon Souffle in filo Pastry 6.00
Selected Seafood in a light Lobster S 5.00
*=View ↓
Fig. 8.15
At the far right of this pickbox the per dish sales price is displayed (if one
has been entered).
Step 3 To view further information about any Menu Item in this list, press [*]
(View). The resulting screen will look like Fig. 9.25 on page 8-90 where a
detailed explanation of each field is given.
Step 4 To return to the [Ctrl] + [F8] Menu press the [Esc] key.
©Micros-Fidelio Software, September 1996 8-21
EVENT MANAGEMENT Sales & Catering User Manual
Items (fourth option on this Hot Key menu). From the [Ctrl]+[F8] Menu, it is also
possible to view all Items entered into your Master Data.
Step 1 Highlight the menu option Items or just type [I]. A list of all your hotel’s
Item resources will be presented:
Item Classes ↑
Decoration
Entertainment
Excursions
Furniture
Menu
Miscellaneous
Miscellaneous personnel
Outside Catering
Simultaneous Translation
Table decoration
Technical Equipment
=Select ↓
Fig. 8.16
Step 2 Highlight the desired Item Class and then press [Enter]. A list of items
within the Class will be displayed.
To the right of the pickbox, the letters [E] and/or [I] will be displayed.
This indicates whether the Item is internal or if it is external (see
Order External below for further information)
S&C Multi-Hotel only: the two letter code to the left of the name
indicates the hotel location of this Item (see Location below).
Step 3 In the Item Class pickbox, view the Item of your choice: highlight the
desired Item and press [Enter]. Your screen will look something like this:
8-22 ©Micros-Fidelio Software, September 1996
Sales & Catering User Manual EVENT MANAGEMENT
I ♥ Fidelio Main Menu Fidelio DEMO Program, Munich CBO 16.06.96
Any Key To Return
Fidelio Sales & Catering Version 6.00 ML
Item resource
Name Dixieland Band
Description
Included
It Hourly rent. 1.00 Order Ext. Y
De Qua. Inhouse 0 Article No. 3304
En Critical ? N
Ex Room Arrm. ? N
Fu Resp. Dep. RES
Me Lead Time -95
Mi Source Adr.
Mi
Outside Catering
Simultaneous Translation
Table decoration
Technical Equipment & Catering GEM
=Select ↓
Fig. 8.17
Name: The name for the item. The contents of this field will be displayed
on the function contracts.
Description: A free-form field for additional information about the item.
This field is currently not used in any customer reports.
Included: What other services are included? For example, if you rent an
overhead projector to a client, you would normally include overhead markers
and/or pens in the rental service. This field is currently not displayed on the
function contract.
Item Location: for Multi-Hotel Sales & Catering only. If appropriate, the
hotel to which this Item belongs i.e. where it is stored. This field is used for
reporting purposes so that a list can be printed of all booked items filtered
by location. However, when booking a resource, an Item from one location
can be booked into Function Space at another location.
Hourly Rental: the smallest common denominator by which you can divide
all of your item’s hourly charges.
If a rate for an Item is marked as Hourly? Y, then this figure will be used
to calculate hourly rates, if not, it will be used to calculate the fixed fee see
page 8-25 below.
©Micros-Fidelio Software, September 1996 8-23
EVENT MANAGEMENT Sales & Catering User Manual
Order External: [Y] if the item is ordered externally. Equipment lists can
be run for all items that need to be ordered externally. The associated
revenue for Items marked as Order External [Y] will not be included in the
revenue calculations on the Event level.
Items which are marked as Order External [Y] will have [0] as the
Quantity In-House and will be marked Critical [N].
Quantity In-House: Indicates how many of this item you have in the hotel’s
inventory. This information is particularly necessary if the item is also
marked as Critical (see below).
Article Number: Quick search number for the item. If Article Numbers are
assigned to each Item, it is much quicker for you to book items.
Critical? An item will be flagged as critical (and information entered in the
Quantity In-House field), if S&C is to check the availability of the Item
each time it is booked. Availability is checked against the total available
inventory.
Room Arrangement: [Y] if the Item is included in the arrangement of the
function room. In the function contract, the Items marked as Room
Arrangement? [Y] will be listed in a separate area from all other items.
Items which are part of the Room Arrangement are usually included
in the room rental charges.
Responsible Department: Codes to indicate which department(s) is
responsible for the organization of the Item, and that needs to be informed
that the item has been booked (i.e. they should receive an equipment list).
Source Address: Codes indicating where you can order the item from in
case your in-house quantity is exceeded.
Lead Time: If the Item was not available in-house, how long (on average)
would it take to organize the Item from another (external) source.
Step 4 Press [Esc] to return to the list of Items.
8-24 ©Micros-Fidelio Software, September 1996
Sales & Catering User Manual EVENT MANAGEMENT
Item Rates These codes are used as a guideline. They can be modified when booking
an item. Press [+] when displaying an item to view available Rate Codes:
Item Classes ↑
Decoration
Entertainment Rates ↑
Excursions Complimentary 0.00
Furniture per Event 250.00
Menu To define 0.00
Miscellaneous
Miscellaneous perso
Outside Catering
Simultaneous Transl
Table decoration *=View ↓
Technical Equipment
=Select ↓
Fig. 8.18
When highlighting any rate code, press [*] to view the Rate Code detail:
Item resource rate types
Rate name per Event
Hourly ? N
Eq. hours 250.00
Code PEV
Fig. 8.19
Rate Name: the name of the rate that will appear on the function contract.
Typical rate names would be per day, per hour or fixed charge etc.
Hourly?
a. On the rate pickbox, an [H] displays between the Rate Name and the
hourly rental figure. Charges will be calculated based on the factor
you have entered in the Hourly Rent field (on the Item Edit screen),
multiplied by the number of hours (or parts thereof) that the item is
booked. The formula is: Total Item Revenue = Eq. Hours * Hourly
Rental * Duration
b. [N] : a fixed rate based on the hourly rental price multiplied by the
factor you enter in the Hourly Rent field.
Eq. Hours: the factor by which you multiply the Hourly Rental. If you
have entered [Y] in the Hourly? field above, then the information in this
field will be ignored.
Code: an abbreviation for the rate code you have just created.
©Micros-Fidelio Software, September 1996 8-25
EVENT MANAGEMENT Sales & Catering User Manual
Item Attributes Items may have features needing further description. Item attributes can be
used when necessary to describe an item in more detail:
I ♥ Fidelio Main Menu Fidelio DEMO Program, Munich CBO 16.06.96
Accounts Contacts Profiles Bookings Events Diary Activity Misc Quit
Fidelio Sales & Catering Version 6.00 ML
Item Classes ↑
Decoration
Entertainment Table identification attributes ↑
Excursions country
Furniture group name
Menu numbers mbH, Munich 1989-96
Miscellaneous
Miscellaneous perso
Outside Catering
Simultaneous Transl
Table decoration INS DEL *=Edit ↓
Technical Equipment & Catering GEM
=Sel INS DEL *=Edit ↓
Fig. 8.20
Not every item will have attributes. If there are no attributes for an item, it
is always possible to add Notes to the Item resource.
Item attribute
Attribute name country
Item Classes Setup min. 0
Decoration Setdown min. 0
Entertainment
Excursions country
Furniture group name
Menu numbers
Miscellaneous
Miscellaneous perso
Outside Catering
Simultaneous Transl
Table decoration INS DEL *=Edit ↓
Technical Equipment & Catering GEM
=Sel INS DEL *=Edit ↓
Fig. 8.21
Attribute Name: the attribute name for the Item.
Setup/Setdown Min.: a default setup/setdown time for an item. These
setup/-down times are not to be confused with the Function Room setup/-
down times. Can be changed for Item attached to an individual Event.
An example of when Item Setup/Setdown times may be entered is for
Items such as Telephone Lines which typically need to be reserved
several hours in advance of the actual Event.
8-26 ©Micros-Fidelio Software, September 1996
Sales & Catering User Manual EVENT MANAGEMENT
Packages From the [Ctrl]+[F8] Menu, it is also possible to view any Catering
Packages that your hotel offers. To setup your hotel’s Catering Packages,
Events are created and the applicable Item and F&B Resources are attached
(those that are offered with the Package).
Special arrangements/additional Resources can be added to any Package
when it is booked. See page 8-98 for more detailed information on how to
input and use Packages.
Step 1 Highlight the menu option Packages or just type [P]. A list of all your
hotel’s Packages will be presented, looking something like this:
I ♥ Fidelio Main Menu Fidelio DEMO Program, Munich CBO 16.06.96
Accounts Contacts Profiles Bookings Events Diary Activity Misc Quit
Fid Standard Packages Version 6.00 ML
Board Meeting Package 59.00
Daily Delegate Package 1 70.00
Daily Delegate Package 2 89.00
Wedding Package 75.00
«DE =Select DEL *=Edit ↓GmbH, Munich 1989-96
Sales & Catering GEM
Fig. 8.22
Step 2 To view and (if you have the rights) to change the Package Name, press [*].
A small screen is displayed showing the Package Name and per person
Price. Press [Enter] or [Esc] to quit this screen.
Step 3 To view the Events from which any of the Packages are composed, highlight
the desired option and press [Enter]. A pickbox with the Package’s Events
will display.
Step 4 To view detail on the highlighted Event: Press [*] to View :
Package Event
Name Wedding Cocktails
Time start 16:30 Time end 18:00
Forecast p.p Revenue
Space 0 0.00
Item 0 0.00
Food 18 18.00
Beverage 15 15.00
Fig. 8.23
©Micros-Fidelio Software, September 1996 8-27
EVENT MANAGEMENT Sales & Catering User Manual
Name Name of Event
Time Start/End Start and End Time of the Event.
Forecast p.p.: Space, Item, Food, Beverage: Forecasted revenue per person
for this Package Event, divided by the different resource areas
Revenue: Space, Item, Food, Beverage: Revenue per person for this
Package Event, divided by the different resource areas. The information
entered here is used to calculate the total per person price of the package.
Note: Typically, the Forecast p.p and Revenue numbers will match,
as forecasting a package is more of a "sure thing" that some other types of
events.
Step 5 To view Resources that have already been assigned to any of the Package
Events, press [Enter]. Your screen will look something like this:
I ♥ Fidelio Main Menu Fidelio DEMO Program, Munich CBO 16.06.96
Accounts Contacts Profiles Bookings Events Diary Activity Misc Quit
Fid Standard Packages ↑ Version 6.00 ML
Wedding Package 75.00
Events for Wedding Package ↑
Wedding Cocktails 33.00
Wedding Dinner/Dance 42.00
Resources for Wedding Cocktails ↑
Open Bar (aperitif, 1 hour) 100
Flower Bouquet 5
«DE Pianist 1 -96
DEL *=Edit ↓
Fig. 8.24
You will notice that Function Space has not been assigned to any Package
Event. When selling a Package to a client it is usual to assign the Function
Space after the client has agreed which package they will take.
Step 6 To return to the Main Menu or go back to the screen that you were in before
you pressed the Hot Key [Ctrl]+[F8], press [Esc] until you have quit the
[Ctrl]+[F8] menu.
8-28 ©Micros-Fidelio Software, September 1996
Sales & Catering User Manual EVENT MANAGEMENT
[Ctrl]+[F9]
[Ctrl] [F9] or [F3]:
[F3] Function Diary
These important hot-keys allow you to check function room availability
quickly from anywhere in the program.
Step 1 Press [Ctrl]+[F9] or [F3] from anywhere in the program.
Step 2 If you are already at the Event level of a Booking, pressing [F3] or
[Ctrl]+[F9] will bring you directly into the Diary at the Arrival Date of the
Booking. If you have not selected a Booking, once you have pressed either
one of the Diary Hot Keys, a date in the displayed date/time window will
appear: type in the desired date and/or time and press [Enter].
Step 3 The diary is displayed in its default mode, i.e. a 20 hour view. A detailed
description of working techniques for the diary can be found in Section 10:
The Function Diary.
Step 4 To exit the diary just press [Esc] and you will return to the screen that you
were in before pressing either of the Diary Hot Keys.
[Ctrl]+[F3]:
[Ctrl]+[F3] All Events pickbox
[Ctrl]+[F3] displays a list of all events on a given day. It allows the user to
view a "daily event sheet", called the All Event pickbox or the Banquet
Organization System (BOS) pick.
Step 1 Press [Ctrl] + [F3] from anywhere in the program, except the Function
Diary, where you should press just [F3].
Step 2 Enter the date that you wish to display and press [Enter].
Step 3 A list of all events for the requested day is displayed, sorted by function
room name.
The same window can be generated using the Main Menu option
Events. For details of this feature, refer to Section 9: Events.
Step 4 To exit the All Events pickbox just press [Esc]. You will return to the
screen that you were in before pressing the hot-key.
©Micros-Fidelio Software, September 1996 8-29
EVENT MANAGEMENT Sales & Catering User Manual
[Ctrl]+[F6]
[Ctrl] [F6]: Event-Order
This Hot Key allows the user to switch the viewing mode of Events and
Event Orders for catering bookings.
Catering bookings can either be viewed:
a. with Event Orders displayed or
b. with Event Orders hidden
Step 1 The normal mode is to work with Event Orders displayed. From anywhere
in the program (from the Booking Menu is one of the best places), press
[Ctrl]+[F6] and the message displays "Event Orders are hidden". See
page 8-97 for more information.
Step 2 To turn the Event Orders back to the Display Mode, from anywhere in the
program, press [Ctrl]+[F6]. A message will display "Event Orders are now
visible". See page 8-31 for more information.
[F8]:
[F8] Print This Hot Key allows you to print selected Events from the Event level, i.e.
you can print Catering specific contracts, function sheets etc without having
to return to the Booking Menu. See page 8-52 for more information.
[F6]:
[F6] Notes Notes can be added to individual Events and even to specific Resources
assigned to an Event.
* Notes added to Events can be either for the Customer or Internal use
only.
* Notes added to Resources will be printed on both all Internal and
Customer related contracts, function sheets, reports etc.
8-30 ©Micros-Fidelio Software, September 1996
Sales & Catering User Manual EVENT MANAGEMENT
Event Orders and their Events
BOOKING
EVENT ORDER #1 EVENT ORDER #2
Day 1 Day 2
EVENT #1 EVENT #2 EVENT #3 EVENT #4
Meeting Lunch Reception Dinner
RESOURCE RESOURCE(S) RESOURCE(S)
Function Food & Items
Space Beverage
Fig. 8.25
Introduction
There are two ways to work with Event Orders (the tool used to organize
each Booking’s Events):
a. Event Orders displayed (most typical) - if you are working with
Event Orders displayed you can create Events for a booking organized
by different Event Orders (Day 1, Day 2 etc).
b. Event Orders hidden - if you never have to enter an Event Order
before entering events, your user default is setup with Event Order
hidden.
Every time you enter Sales & Catering, your default setup applies. However,
you can switch to the opposite setting (Event Orders hidden versus
displayed), by pressing [Ctrl] + [F6].
This section explains how you can create events with Event Orders
displayed. Techniques for working with the status: Event Orders hidden are
explained on page 8-97.
©Micros-Fidelio Software, September 1996 8-31
EVENT MANAGEMENT Sales & Catering User Manual
Creating and Editing an Event (without Packages)
If your hotel always or sometimes books Events with Catering packages,
please turn to page 8-98.
Step 1 To create one or more catering events for a Booking, first find and select the
desired Booking. At the Booking Menu highlight and then press [Enter] to
select the option Event Management, or just type [G]. One of two things
will happen:
a. If the booking does not have any events assigned yet, a message will
appear: No Event Orders: Add One?. Type [Y] and press [Enter].
b. If the booking has Event Orders and therefore Events already assigned,
a pickbox of Event Orders will be displayed. Either:
1. Highlight and press [Enter] to select one of the Event Orders
displayed, then press [Ins] to add an Event and go to Step 4
below.
2. Add a new Event Order: from the Event Order pickbox, press
[Ins] and go to Step 2.
Step 2 Once you have answered [Y] to the question No Event Orders: Add One?
one of three things may happen:
a. Your hotel uses the Catering packages feature: a message: Add
Package? will appear. If you answer [Y], turn to page 8-98 for more
information.
b. Your hotel uses the Catering packages feature: a message: Add
Package? will appear. If you do not want to add a Package, answer
[N], go to Step 3.
c. Your hotel does not use the Catering packages feature (and therefore
no Catering packages have been set up): no message will appear. Go
directly to Step 3.
Step 3 The Event Order Edit screen. This is the first Event Order for your booking.
As you will see, the words "Event Order" are displayed at the top of this
box:
8-32 ©Micros-Fidelio Software, September 1996
Sales & Catering User Manual EVENT MANAGEMENT
Event Order
Name Day 1
Attendees 50
Date start 22.08.96 Date end 22.08.96
Time start 08:00 Time end 23:00
TOTREV 0 REV F&B 0
Fig. 8.26
Name Enter the name of the event order as appropriate for the
program. If you will be working with a program several days long, we
suggest you enter Day 1 here; additional event orders would then be called
Day 2, Day 3 etc. As appropriate, either press [End] to add the appropriate
number for the Day or use [Ctrl]+[Y] to wipe out the information in this
field and type in the new Name as appropriate.
The Event Order Name is for your internal information only i.e. it will
not be printed on any client contracts.
Attendees The number of attendees defaults to the number entered in the
catering (right hand side) of the Booking Edit screen. Change this if you
know that the number of participants for the events assigned to this Event
Order will be higher or lower. For example the number may be increased by
local attendees who do not influence the numbers for the group program as
a whole.
Date Start defaults to the arrival date of the booking.
Date End defaults to the start date of the booking. Do not change this date
as additional Event Orders will apply to each of the following days of the
program.
Time Start & Time End defaults to the start and end time setup in the
S&C Utilities program, typically 08:00am and 23:00 hours. We recommend
that you leave the information in both these fields ’as is’ because specific
times should be noted on each Event, not on the Event Order level.
TOTREV & REV F&B The revenue fields on the Event Order level
are automatically updated whenever resource items are added to the events
attached to this Event Order. Therefore, it is not possible to enter
information directly into these fields.
©Micros-Fidelio Software, September 1996 8-33
EVENT MANAGEMENT Sales & Catering User Manual
Step 4 After you have edited any appropriate fields in the Event Order window,
press [Pg Dn] and you move down to the Event level. Your screen will look
something like this:
Event
Event Type Status PEN Event ID 23
Event Name FcSpa 0 0
Attendees 50 Min. Gua Fc/Rev N FcItm 0 0
Date Start 22.08.96 Date End 22.08.96 FcFood 0 0
Time Start 08:00 Time End 23:00 REV TOT FcBev 0 0
Doorcard Specht Financial Services 0 Fc Tot 0
Fig. 8.27
This is the Event Edit screen for the first Event. As you can see, some of
the fields already contain information (copied over from the Event Order Edit
screen). To make sure that the contents of this Event Edit screen are as
precise as possible for each Event, edit the necessary fields, e.g. Time Start
and End.
Event Type Press [Enter] and Breakfast
Coffee Break
BRK
COF
a list of Event types will be Continental Breakfast
Dinner
CNT
DIN
displayed. It is very important to Dinner/Dance RDD
Hospitality Room HOS
select the correct Event type, as Lunch LUN
Meeting MET
forecasted numbers (see below) will Reception RE1
=Select +=Edit INS/DEL
probably have been set up based on
different event types.
Fig. 8.28
Event types can be setup in the S&C Utilities program to default:
a. by time - if most of the meetings in your hotel are from 9am to
5pm, this can be set up in S&C Utilities. The Date Start and
Date End fields will then be filled in as 09:00 and 17:00 as
soon as you select the event type code for "Meeting".
b. by forecasted revenue (see below).
c. forecasted revenue by date range.
Changing the Event Type after you have selected it will change the
default times (if any) and forecast numbers, but not the Description.
Highlight the appropriate Event type and press [Enter].
8-34 ©Micros-Fidelio Software, September 1996
Sales & Catering User Manual EVENT MANAGEMENT
Status Status for this Event. The status for all Catering Events is entered
in the Booking Edit screen; this is then copied down to each new Event that
is created for the Booking. If necessary, change the Event status. Valid
Event Statuses are:
a. PEN Pending - does not hold space in the Function Diary
b. OPT Option - events displayed in light blue in the Function Diary
c. TEN Tentative - events displayed in green in the Function Diary
d. DEF Definite - events displayed in red in the Function Diary
e. ACT Actual - events displayed in lilac in the Function Diary
f. LOS Lost - releases space for events which were Tentative
g. CAN Cancelled - releases space for events which were Definite
Events with PEN, LOS and CAN status do not hold space in the
Function Diary.
Name: As soon as you have pressed [Enter] on Status, the Event Name
(and also forecasted numbers - see below - are filled in for you). If your
hotel sends Function Contracts in several languages, please fill in the Event
Name in the appropriate language here. Change the Event Name if
appropriate and press [Enter] to proceed.
Attendees indicates how many guests or participants are expected for this
Event. Later in the Event Management procedure it is possible to indicate
Expected, Guaranteed, Set (for) or Actual numbers on both the whole Menu
and/or just specific Menu Items.
Min. Gua. (Minimum Guarantee). Use if you have an Event with a large
number of people attending. If certain details (and therefore costs) are agreed
on, based on no less than xx number of people attending, enter the number
here, e.g. a Ball for 250 people, with a minimum guarantee of 215, enter the
number 215 here. Otherwise, leave as 0.
Fc/Rev. (Forecast/Revenue) indicates whether the revenue from this
Event is purely for the Catering Department or whether you are booking an
Event where the revenue may be shared with another department for example
a lunch in the Restaurant.
Leave this field with it’s default answer : No. When you assign a function
room for this event, the No will automatically be changed to a Yes, if the
field Track Fc/Rev in the Function Space Information screen has a [Y].
Reports can be run for Events booked into your Catering department’s
function space, versus those booked into all other department’s space.
©Micros-Fidelio Software, September 1996 8-35
EVENT MANAGEMENT Sales & Catering User Manual
Date Start and Date End The start and end dates for this event.
Remember that if you are entering a dinner dance which lasts until 2am, then
the Date End is the next day.
Time Start and Time End The start and end times for this event.
If you are creating an Event for a dinner dance and have entered e.g.
02:00 here without changing the Date End to the following day, you
will not be able to leave this field: S&C thinks you have made an error
(the Date/Time End is before the Date/Time Start. Change the Time
End to 23:59 or 11:30p, go back to the Date End field, correct the
date, then return to the Time End field and correct this information
also.
If you have entered information in the Date Start/End or Time
Start/End which means that the Event will last for more than 24
hours, a message will be displayed Event Duration exceeds 24hrs,
continue? YES/NO. If the information is correct, and you have the
rights, press [Y], otherwise, type [N] and correct the necessary fields.
Doorcard This field is used later for generating info-board/readerboard
reports. Therefore enter whatever is considered to be the official name of the
event.
Ev# For information purposes; display field only. Shows the unique number
for this Event. Will also be printed on various Event Management reports.
Forecast : FcSpa, FcItm, FcFood, FcBev Forecasted revenue figures per
person can be entered for each of the resource categories for this event (item,
space, food & beverage). Total forecasted revenue figures for each resource
are then calculated automatically in the appropriate fields to the far right and
also, in the FcTot field.
Forecasted numbers are set by Event Type, for example, you would normally
expect Space revenue for a Meeting, but no Food revenue, and vice versa for
a Dinner.
The forecasted revenue will probably have been filled in as soon as you
chose an Event Type (first field); if you feel the numbers are inaccurate (and
if you have the rights), make the appropriate corrections for this Event.
Once all forecasted revenue figures are entered, you can either generate a
forecast report, or view a summary of all forecasted and any current (booked)
revenue for the booking via the Booking menu option Revenue / Profitability.
8-36 ©Micros-Fidelio Software, September 1996
Sales & Catering User Manual EVENT MANAGEMENT
REVTOT Revenue Total. Display only field. Any amount displayed here
is calculated from the revenue generated by booked resources i.e. by the
Catering resources (Function Space, Menus and Items) that you assign to this
Event.
The value in this field is refreshed each time the revenue is
recalculated; this recalculation is done each time that you quit from the
booking’s Event Management option.
Step 5 Once you have entered the Event information, press [Pg Dn] and you will be
prompted to choose a function room. A pickbox listing all of your hotel’s
meeting spaces in alphabetical order will be displayed. Your screen will look
something like this:
I ♥ Fidelio Bookings Fidelio DEMO Program, Munich CBO 16.06.96
Accounts Contacts Profiles Bookings Events Diary Activity Misc Quit
Function spaces ↑
Brasserie «C» 100.00
Brasserie I 220.00
Brasserie II 220.00
Caviar Bar 110.00
Conference Foyer 80.00
Europe Restaurant «S» 370.00
Europe Restaurant Balcony 370.00 FcSpa 4 200
Europe I 370.00 73 FcItm 0 0
Europe Restaurant II 370.00 ev N FcFood 0 0
Europe Restaurant III 370.00 TOT FcBev 0 0
Gorky 40.00 0 Fc Tot 200
=SEL *=Info TAB=Book ↓
Fig. 8.29
Combination rooms are marked by a «C» and potential shareable spaces with
a «S». Depending on your hotel’s setup, the total square footage or square
meterage of each room is shown. Information for each room can be viewed
by pressing [*]. The Space Information screen is explained in detail on page
8-10.
Step 6 You have two options at this point:
a. Do not assign a Function Room to this Event at this point, press [Esc]
once this Function Space pickbox appears. Your Event will be added,
but no Resources will be assigned. Go to Step 9 below.
b. Continue and assign the Function Space: go to Step 7 below.
©Micros-Fidelio Software, September 1996 8-37
EVENT MANAGEMENT Sales & Catering User Manual
Step 7 First check the function rooms’ availability: switch to the Diary by pressing
[Tab]. After you have determined which room is available for this Event,
press [Esc] to return to the listing of function rooms, highlight the room you
need and press the [Enter] key.
At this point :
a. If you chose a shareable Function Space, the message "Allow Function
Space Sharing? YES/NO" will be displayed. If you are booking an
event such as a lunch in the restaurant and other events could be
booked into the same space answer [Y], otherwise, answer [N].
b. If the message "Attendees exceed space capacity: continue?" is
displayed, this indicates that you are trying to squeeze too many
people into too small a space (the system is checking the Max
Capacity field in the Function Space Edit screen). If you have the
rights, answering [Y] here will squash everyone into the room (at least
on paper)!
c. if the message "Attendees below space minimum occupancy!" is
displayed, the number of people for the Event is lower than the
recommended Minimum Capacity for the space you have chosen.
You can still go ahead and book the selected space, but you
might want to re-consider whether it would be better to book
this event into another space. If so, press [Esc] to stop booking
the selected space and (if this is the first Event for the Event
Order) you will return to the Event Order level. Turn to
page 8-56 to 8-57 for instructions on how to proceed and book
a Function Space for this Event.
Pushkin rates
Step 8 Once you have assigned a function 24 hour
Complimentary
500.00
0.00
room to the Event, you are asked to Full day
Half day
300.00
160.00
select the appropriate Rate for that To define 0.00
room and then Setup Style.
+=Special -=Discount
At the Rate pickbox, highlight the
appropriate rate and press [Enter] to
select. Fig. 8.30
If no rates have been set up in the Event Master Data, your screen will
display the Setup Styles pickbox now - go to Step 9 below.
If the rate that you have confirmed to the client is not one of the standard
rates displayed, then either:
8-38 ©Micros-Fidelio Software, September 1996
Sales & Catering User Manual EVENT MANAGEMENT
a. If it was a discount off the regular rate: Highlight the appropriate rate,
press [-] and enter the percentage discount (e.g. entering 10 means
10% off selected rate), then press [Enter] to select the rate. The
discount will be calculated automatically.
b. If it was a special rate: press [+] and a screen will appear prompting
you to enter the Fixed Price. Type in the Special Price that you have
confirmed to the client and press [Enter] to confirm.
Pushkin Setups Pax Up Down
Banquet 18 120 60
Class room 17 60 20
O-shape 12 60 20
Oval table 12 60 20
Step 9 The Setup Style pickbox will appear. Reception 20 60 60
Square table 12 60 20
Highlight the appropriate Style and T-shape 20 60 20
Theater 32 10 10
press [Enter]. To define 32 0 0
U-shape in/outside 20 60 20
U-shape outside 20 60 10
=Select
One of three things will happen:
Fig. 8.31
a. You have chosen a setup style for the Function Space which has
enough space for all your Event’s participants: go to Step 10
b. You have chosen a setup style for the Function Space which is too
small for the number of participants: a message will be displayed
"Attendees exceed setup capacity, continue? [xxx / xxx] YES/NO.
(The numbers displayed under the capacity warning indicate the Event
attendees and the maximum capacity for the selected Setup Style.)
You have two choices:
1. If you have the rights, you can continue and assign the Function
Space with the selected Setup Style at this point by answering
[Y]. Go to Step 10.
2. If you do not have the rights to proceed, or if you change your
mind, answer [N] and you will return to the Setup Style
pickbox. Select a more suitable setup style and then proceed to
Step 10.
c. A message will appear: (Function Room) unavailable! Continue
adding this resource? YES/NO If you had checked the Function
Diary, checked that the room was available and still receive this
message, it may be because the Setup/Breakdown Times for the Setup
Style that you choose overlap with those of another Event booked into
this room. You have two choices:
©Micros-Fidelio Software, September 1996 8-39
EVENT MANAGEMENT Sales & Catering User Manual
1. If you have the rights, and want to waitlist your event in this
room, then press [Y] now. The function space you have
assigned will be displayed as waitlisted with a [!] in the
Resource pickbox and flashing in the Function Diary. Go to
Step 10
2. If you do not have the rights, or want to change the room, press
[N]. A message will display: A space is no longer assigned to
this event! OK. Press [Enter] on OK. Your screen will now
look like Fig. 8.31 below. Please turn to page 8-56 to find out
how to assign Function Space to the Event.
Step 10 You have added your first Event ! Your screen will now look something like
this:
I ♥ Fidelio Event Orde Fidelio DEMO Program, Munich CBO 16.06.96
Accounts Contacts Profiles Bookings Events Diary Activity Misc Quit
Account Specht Financial Services, Bkg Specht F.S. Board Meeting
Contact Specht, Fabian EvO Day 1
Telephone 0041 1 2345000 Ev
Events Date Time Event Order #Pers↑
Meeting TEN 22.08.96 08:00-23:00 Day 1 50
< =Sel INS DEL *=Edit +=Copy TAB=Package ↓
Fig. 7.32
This is the Event Order pickbox:
* The status box at the top of the screen indicates which Account,
Contact and Booking you are currently working with.
* The box to the right displays the Event Orders for this Booking
* The box to the left displays all Events attached to the applicable Event
Order (right now just one) together with the status of each Event.
As usual with Sales & Catering, the blue cursor line indicates your
current position in the pickbox.
Step 10 For directions on how to add another Event to this Event Order, turn to
page 8-47 now. To work with Event Orders, turn to the next page.
8-40 ©Micros-Fidelio Software, September 1996
Sales & Catering User Manual EVENT MANAGEMENT
Add an Event Order
If there was only one Event which should be attached to the first Event Order
e.g. just a dinner on the first night; then at this point, add a second Event
Order (e.g. Day 2)
Step 1 First make sure you are on the Event Order level:
a. Your cursor is the blue line in the Event Order pickbox
b. Events for the highlighted Event Order are displayed in black and
yellow to the far left of the screen
c. No information is displayed in the Ev line at the top of the screen - to
the right of the telephone number
Step 2 From the Event Order level , press [Ins]. Answer [N] to the question Add
Packages? YES/NO (booking Catering Packages is described on page 8-98).
You can see you are adding an Event Order (and not an Event) because:
a. the words Event Order display at the top of your small entry screen.
b. there is no information at the top of the screen in the Ev line (to the
right of the telephone number).
Step 2 Make sure that you change the Date Start and End fields as the information
here always copies from the Arrival Date of the Booking.
Step 3 When ready, press [Pg Dn], and add the first Event for your second Event
Order, by repeating the steps outlined on pages 8-34 to 8-40 above.
©Micros-Fidelio Software, September 1996 8-41
EVENT MANAGEMENT Sales & Catering User Manual
Edit an Event Order
Use this option if you have entered the wrong date on an Event Order, or if
you need to change the number of people for the whole Event Order (i.e. all
Events that Day):
Step 1 From the Event Order level, highlight the desired Event Order and press [*].
Step 2 Change the necessary information (number of attendees or date) and press
[Pg Dn].
a. If you have changed the number of attendees, your screen will now
look like this:
Change event attendees?
Don’t change any Change with same attendee count Change all
Fig. 7.33
Don’t Change Any for each Event attached to this Event Order, do
not change the number of attendees for the Event. Use if you made
a mistake or want to leave all existing Events with their original
attendee count and only new Events will take the new number from
the Event Order.
Change with same attendee count for each Event attached to this
Event Order, change the number of attendees when it matches the
number that was on the Event Order level. For any menus that have
been booked, the Expected number of people on the Menu Item level
will also be changed (but not the Guaranteed or Set numbers).
This option is very useful when you have some Events in the day with
a higher attendee count than others, e.g. a reception and dinner which
will include local dignitaries as well as the people attending the
meetings during the day.
Change All irrespective of the number of attendees currently entered
for each Event attached to this Event Order. For any menus that have
been booked, the Expected number of people on the Menu Item level
will also be changed (but not the Guaranteed or Set numbers).
b. If you change the Event Order date and/or time, once you press
[Pg Dn] from the Event Order edit screen, the following message will
appear:
8-42 ©Micros-Fidelio Software, September 1996
Sales & Catering User Manual EVENT MANAGEMENT
Change all events date/times?
Yes No
Fig. 7.34
Answering Yes: for each Event attached to this Event Order:
1. If you have only changed the Date on the Event Order Edit
screen, only the date will be changed on all Events attached
2. If you have changed the Start Time on the Event Order Edit
screen, the times of the Events will be changed.
If the start time on the Event Order was 07:00 and the start time
on an attached Event was 09:00, changing the Event Order Start
Time to 10:00 would mean that the Event start time will change
to 12:00 if you answer Yes here i.e. it would move.
Answering No: changes on the Event Order level will not affect
Events attached to this Event Order
Step 3 Once the relevant numbers have been changed on the Event level, you will
return to the Event Order pickbox.
Copy an Event Order
This option is most useful when a meeting has essentially the same program
over several days (i.e. very often!). If there are additional Events on certain
days (e.g. a dinner on Day 1 and Day 5 only) or if there are less Events on
certain days (e.g. the program stops at 1pm on the last day), then it is still a
good idea to use this option.
Take the most typical day (Event Order), make sure all appropriate Events
and associated Resources and Notes have been added, copy the Event Order,
and then modify or delete individual Events as necessary.
If you copy an Event Order that has Events with Function Space
already assigned, the Function Space will be copied. However,
although the system checks to see if the space is free and puts the
Event on a Waitlist for this Room if it is not, there is no warning
message. This means that after copying the Event order you must
check that all Function Space is confirmed for your meeting.
©Micros-Fidelio Software, September 1996 8-43
EVENT MANAGEMENT Sales & Catering User Manual
Step 1 Go to the Event Order level. Remember, on the Event Order level, your
cursor is the blue line and no information is displayed in the Ev line at the
top your screen to the right of the Telephone Number. Your screen should
look something like this:
I ♥ Fidelio Event Orde Fidelio DEMO Program, Munich CBO 16.06.96
Accounts Contacts Profiles Bookings Events Diary Activity Misc Quit
Account Specht Financial Services, Bkg Specht F.S. Board Meeting
Contact Specht, Fabian EvO Day 1
Telephone 0041 1 2345000 Ev
Events Date Time Event Order #Pers↑
Coffee Break 22.08.96 08:00-23:00 Day 1 50
Meeting
Coffee Break
Lunch
Coffee Break
< =Sel INS DEL *=Edit +=Copy TAB=Package ↓
Fig. 7.35
Step 2 Highlight the Event Order that you want to copy and then press [+]. Your
screen will look something like this:
I ♥ Fidelio Event Orde Fidelio DEMO Program, Munich CBO 16.06.96
Accounts Contacts Profiles Bookings Events Diary Activity Misc Quit
Account Specht Financial Services, Bkg Specht F.S. Board Meeting
Contact Specht, Fabian EvO Day 1
Telephone 0041 1 2345000 Ev
Events Date Time Event Order #Pers↑
Coffee Break 22.08.96 08:00-23:00 50
Meeting Dates
Coffee Break 1 . .
Lunch 2 . .
Coffee Break 3 . .
4 . .
< =Sel INS DEL 5 . . Package ↓
6 . .
Fig. 7.36
Step 3 Enter the dates of the Event Orders that you want to create. Remember to
keep within the Arrival and Departure Dates of the booking.
When ready, press [Pg Dn] and you will be prompted with the question "?
Keep same Event Status? YES/NO". You have two choices:
8-44 ©Micros-Fidelio Software, September 1996
Sales & Catering User Manual EVENT MANAGEMENT
a. Answer [Y] and the Events on the new Event Order will be created
with the same Event Status as the events on the original Event Order.
Exception: if an original status was LOS or CAN, the copy becomes
PEN.
b. Answer [N] and each Event for the new Event Order will be created
as PENding, no matter what the Event Status was on the original
Event Order
Step 4 The message Copying: Please wait appears, and you will see each Event plus
it’s associated Resources being copied, your screen will look something like
this:
I ♥ Fidelio Event Orde Fidelio DEMO Program, Munich CBO 16.06.96
Accounts Contacts Profiles Bookings Events Diary Activity Misc Quit
Account Specht Financial Services, Bkg Specht F.S. Board Meeting
Contact Specht, Fabian EvO Day 1
Telephone 0041 1 2345000 Ev
Events Date Time Event Order #Pers↑
Coffee Break 22.08.96 08:00-23:00 Day 1 50
Meeting 23.08.96 08:00-23:00 Day 1 50
Coffee Break 24.08.96 08:00-23:00 Day 1 50
Lunch 25.08.96 08:00-23:00 Day 1 50
Coffee Break
< =Sel INS DEL *=Edit +=Copy TAB=Package ↓
Fig. 7.37
Step 5 As you see, all new (copied) Event Orders have the same name as the Event
Order you copied from, so highlight each and press [*] to Edit. Change the
Event Order name as appropriate and then press [Pg Dn].
Step 6 If any of the Events on the original Event Order had a Function Space
resource already assigned:
a. If a Function Space was booked as shareable, the space will have been
copied, but as non-shareable. To change this, edit the Function Space
resource and answer [Y] to the prompt "? Allow Function Space
Sharing?". See page 8-4, 8-13 for details.
b. For Events with Function Space that was not shareable: check whether
there was a conflict on any of the Function Spaces during the copy
procedure. If there was a conflict, the Function Space for your Event
will have been Waitlisted.
There are a number of ways to check for Waitlisted space. Depending
on your preference, at this point either:
©Micros-Fidelio Software, September 1996 8-45
EVENT MANAGEMENT Sales & Catering User Manual
1. Press [F3] for the Diary, change to a Week View if your
program was over several days and check the Function Diary for
any Event names that are flashing (indicates a Waitlist). If there
are, press [Esc], go to the appropriate Event Order, check the
Event and if necessary reassign the Function Space.
2. Press [Ctrl]+[F3] for the All Events pickbox, the first date of
your program will be filled in for you. Press [Enter] and
review each day of the program, looking for any Function
Spaces in the list that have a [!] beside the name. If this applies
to the booking you are working on, press [Esc], select the Event
Order, check the appropriate Event and if necessary reassign the
Function Space. See page 8-67.
3. If you have other modifications to make to Events in each new
(copied) Event Order, use [Enter] to select each Event Order
and then [↓] to highlight each Event. The Event’s resources
will display on the right side of the screen and any waitlisted
space will have a [!] to the left of the Function room name.
Reassign the Function Space if necessary
For assistance on how to reassign the Function Space, see page 8-63
below.
Delete an Event Order
If you delete an Event Order, you will delete all Events and their assigned
Resources as well.
You will be releasing Function Space for re-sale.
Step 1 From the Event Order level, highlight the Event Order you no longer want
and press [Del].
Step 2 A message will display: Confirm Delete? YES/NO. If you are quite certain
that you want to delete this Event Order and all associated Events and their
Resources, type [Y]; otherwise, type [N].
Step 3 If you typed [Y], a message will display as each Event and associated
Resource(s) is deleted and then you will be returned to the Event Order
pickbox.
8-46 ©Micros-Fidelio Software, September 1996
Sales & Catering User Manual EVENT MANAGEMENT
Add another Event (to an Event Order)
To add another Event to the Day 1 Event Order, at this point:
Step 1 Press [Enter] to select the Event Order and your screen will look something
like this:
I ♥ Fidelio BEO Screen Fidelio Development Hotel JB 03.06.96
Accounts Contacts Profiles Bookings Events Diary Activity Misc Quit
Account DataVision, Stamford Bkg DataVision Sales Meeting PEN
Contact Beadle, Jeremy EvO Day 1
Telephone Ev Meeting
Date Time Event #Pers Setup ↑ Resources
27.09.96 09:00-16:30 TEN Meeting 36 O-shape Tschaikovsky I
=ResW TAB=Res INS *=Edit +=Copy ==Move F8=Print /=All ↓
Fig. 9.7
Step 2 You are now on the Event Level - indicated by the blue cursor line in the
Event pickbox and an Event Name displaying at the top of the screen in the
Ev line (to the right of the Telephone Number at the top of your screen).
Now press [Ins] and you will be adding a second Event to the Event Order.
Follow Steps 4 - 9 on pages 8-34 to 8-40 above.
Step 3 To add additional Resources to an existing event (i.e. in addition to the
function space), turn to page 8-56, Step 1.
Edit an Event Once you have created an event, modify or change the details if necessary:
Step 1 If necessary, first select the appropriate Event Order: highlight and press
[Enter].
You are now on the Event Level - indicated by an Event Name displaying
at the top of the screen in the Ev line (to the right of the telephone number) -
see Fig. 9.7 above
Step 2 If you want to modify the Event Edit screen, highlight the desired Event and
press [*].
If you have already assigned several resource items with prices, e.g. a Menu
and room rental fees, a summary revenue figure will display in the Rev Tot
field.
©Micros-Fidelio Software, September 1996 8-47
EVENT MANAGEMENT Sales & Catering User Manual
The forecasted numbers do not affect this Revenue figure, only
Current Revenue calculated from assigned Resources.
Step 3 Make any necessary modifications, for example change the Event Status and
then press [Pg Dn]. Before you are returned to the Event pickbox, one of
two things may happen:
a. The message "Attendees below space minimum occupancy!" is
displayed just after you have pressed [Pg Dn]. This means that you
have changed the Attendees below the number entered in the assigned
Function Space’s recommended Minimum Capacity field. This is just
a warning, so after a few moments this message will disappear from
your screen.
b. The message "? Allow Function Space Sharing? YES/NO" is displayed.
The Event is booked into a potentially shareable Function Space and
you have changed the number of Attendees for the Event. You are
prompted to re-confirm whether the Space should be shareable or not.
To the right of this message, you can see the Resource pickbox.
If the Space was shareable, a [≡] will be displayed to the left of
the Function Space name.
Adding Additional Events
To create additional events to the booking, simply :
Step 1 Make sure you are on the Event Level in the correct day’s Event Order:
check the top of the screen for the information both in EvO and that there
is data displayed in the Ev line (to the right of the telephone number).
At the list of Events for that Event Order, press [Ins]. A new Event Edit
screen will appear. Enter the Event Type, modify the Event Name if
necessary, change any details regarding Date Start/End and/or Time
Start/End and when ready press [Pg Dn].
Step 2 To assign a Function Space resource to this event, follow the steps described
above.
Creating and Modifying Event Notes
Notes can be created for any Event using the Hot Key: [F6]. It is possible
to add either
a. Internal Notes (just for the Hotel’s information) or
b. Customer Notes (to be printed on your client function contracts).
8-48 ©Micros-Fidelio Software, September 1996
Sales & Catering User Manual EVENT MANAGEMENT
c. Both.
Once you have created a Note for an Event, the Note will be displayed when
that Event is highlighted. Customer Notes might be used to record
information regarding a VIP speaker at a Dinner, whereas Internal Notes
might be used to indicate that the room should be set up and ready (with
microphone tested) 15 minutes prior to the Event start time.
Step 1 To create Notes for an event, simply highlight the appropriate Event and
press [F6].
Select either Internal or Customer Notes and once in the Notes field, enter
your information. For help on formatting these Event Notes, press [F1] and
a Notes Help pad is displayed. For further information, see Section 3: Hot
Keys.
If you need to delete all Notes from a certain Event: after you have
press [F6] to enter your Event Notes field, use [Ctrl]+[Y] to delete
each line and then re-save the empty window with [F10].
Step 2 Save the Event Notes: press [F10].
Copying an Event This feature can really save typing time and works extremely well for
programs with a repetitive structure! When an Event is copied, all Resources
that are attached (Function Space, F&B Items, Items) are also copied. If you
do not have the rights to copy Events, you will be advised of this when you
attempt the following.
There are three ways to copy Events:
a. Copy the whole Event Order (with all Events and Resources) to create
another Event Order e.g. copy Day 2 to create Day 3 see page 8-43
above.
b. Copy individual Events to the same Event Order (e.g. Day 1): for
example copy a morning coffee break copied to create an afternoon
coffee break (see below for more information)
c. Copy individual Events to another Event Order (e.g. from Day 2 to
Day 3): e.g. if the meeting planner adds an extra meeting after you
have input the whole agenda.
This is a two step procedure - first copy and then move the new
Event to the correct Event Order (see next page)
Before you start copying events ensure that your original is as accurate as
possible as otherwise mistakes or omissions will be copied too!
©Micros-Fidelio Software, September 1996 8-49
EVENT MANAGEMENT Sales & Catering User Manual
Copy an individual Event
Step 1 To copy an individual Event with all associated resources to the same day,
just highlight the Event and press [+]. The date entry screen will appear.
Step 2 As you can use the same steps to copy Events to other days of the program,
you have the choice to enter a different date here. However, since we are
copying this Event to the same date/Event Order, simply type in the same
date as the Event you are copying .
If you want to copy the Event twice, then type the same date into line
1 and 2 here.
Step 3 When ready, press [Pg Dn]. One Event will be created for each date that
you entered.
Step 4 The newly copied Event has a PENding Event Status. To change this and
any other details, e.g. a morning Coffee Break to make an afternoon Coffee
Break, then highlight the new Event and press [*]. Change the Event Status,
Time Start and End as appropriate. When ready, press [Pg Dn].
Step 5 Once you have changed the time of the new Event, if there is a Function
Space resource assigned, check that the room is not Waitlisted (a [!] will
display to the left of the Function Room name if it is). If necessary, reassign
the Function Space.
Copy an Event to another Event Order
Step 1 Highlight the Event that you want to copy and press [+]. The date entry
screen appears.
Step 2 Type in the date(s) you would like to copy the event to (keep within the
arrival and departure date of the Booking).
After the short message Copying: please wait an exact copy of the original
event will be made (with the exception of the event Start and End Date).
Step 3 Your newly copied Event(s) have a PENding status. To edit the Event
Status, and any other details of the new (copied) event, just highlight the
event and press [*]. When ready, press [Pg Dn] and the event’s associated
resources will be moved to the new date and time.
8-50 ©Micros-Fidelio Software, September 1996
Sales & Catering User Manual EVENT MANAGEMENT
Step 4 Once you have changed the Event Status (if appropriate) and time of the new
Event, if there is a Function Space resource assigned, check that the room is
not Waitlisted (a [!] will display to the left of the Function Room name if
it is). If necessary, reassign the Function Space.
Step 5 You have copied the Event to the new date (and time); however, you will
notice that it is still displaying under the original Event Order. For example
if you are in Event Order Day 1 (May 12) and copy a meeting to May 13
(which should then display in Event Order Day 2, once you have completed
Steps 1 - 3 above, the new Event will still show under Event Order Day 1.
The last step in this copy procedure is to Move the Event to the appropriate
Event Order (i.e. Day 2). See the Move option below for details.
Moving an Event To move an Event from one Event Order (date) to another, first change the
Event Order mode: you are working with Event Orders Displayed and first
need to change to Event Orders Hidden (very quick to do); then Move the
Event so that it is attached to the correct Event Order.
Step 1 From the Event Level (there is information filled in the Ev line at the top of
the screen to the right of the Telephone Number), highlight the Event that
you want to Move and press [/] (All Events).
Step 2 Your screen will look something like this - you will notice that at the top
right of your screen, the line EvO now displays << All Events >>.
Step 3 Still highlighting the Event that you want to move, press [=]. A pickbox
with all Event Orders for this Booking will be displayed.
Step 4 Highlight the correct Event Order and press [Enter]. A message will appear
Change Event Dates? YES/NO.
If the dates of the Event are not yet correct (i.e. you started the Move
procedure before you changed the Start/End Dates in the Event Edit screen,
you have the opportunity to change these now).
a. Answer [Y] if you want the Event to take the date of the new Event
Order. All resources attached to the Event will move to the new date.
b. Answer [N] if you do not want to change the dates of the Event, and
therefore not change the dates of the associated Resources either.
Step 5 Once you have made your selection, the Event will be moved to the new
Event Order. If you have selected Change Event Dates YES, then Event’s
associated resources will also be moved. Check for Waitlisted Function
Space before leaving this Booking’s Event Management.
If you had previously edited the start/end times of any resource
©Micros-Fidelio Software, September 1996 8-51
EVENT MANAGEMENT Sales & Catering User Manual
belonging to an event which is moved (i.e. for items, function space
or the serve start/end of a menu), the associated resource(s) will be
moved also taking into account the duration of the booked resource.
Step 6 Press [/] to change the display so that you are just displaying Events for the
Event Order you were working in at Step 1 above.
Print Events It is possible to print client Contracts or Function Sheets directly from the
Event level of a Booking (as well as from the Booking Menu).
Printing from the Event level has the added advantage of being able to pick
some or all of the Events to be printed. For example, you may only want to
print out Events for one day, if the client has only made changes to this and
none of the other days of their program.
Step 1 From anywhere in the Event level pickbox, press [F8]. Your screen will
look something like this:
I ♥ Fidelio BEO Screen Fidelio Development Hotel CBO 16.06.96
Accounts Contacts Profiles Bookings Events Diary Activity Misc Quit
Account General Motors, Detroit Bkg General Motors TEN
Contact Haflinger, Schorsch EvO Daily Delegate Package PKG
Telephone Ev Meeting PKG
Date Time Tag Event
01.11.96 09:00-24:00 P 01.11.96 Breakfast TEN 07:00-09:00
01.11.96 12:00-13:30 P 01.11.96 Meeting TEN 09:00-18:00
01.11.96 13:00-18:00 P 01.11.96 Coffee Break 1 TEN 10:30-11:00
01.11.96 Lunch TEN 13:00-14:00
01.11.96 Coffee Break 2 TEN 15:00-15:30
01.11.96 Reception PEN 19:00-19:30
=ResW TAB=Res INS 01.11.96 Dinner TEN 19:30-23:00
=Start SPACE=Tag
Fig. 9.8
Step 2 Note that the Event you were highlighting has been "tagged" (the sign).
Tag other Events to be printed by highlighting and pressing [Space Bar].
Step 3 When ready, press [Enter] and your screen will look something like this:
8-52 ©Micros-Fidelio Software, September 1996
Sales & Catering User Manual EVENT MANAGEMENT
I ♥ Fidelio BEO Screen Fidelio Development Hotel CBO 16.06.96
Accounts Contacts Profiles Bookings Events Diary Activity Misc Quit
Account General Motors, Detroit Bkg General Motors TEN
Contact Haflinger, Schorsch EvO Daily Delegate Package PKG
Telephone Ev Meeting PKG
Date Time Event #Pers Setup Resources
01.11.96 09:00-18:00 TEN Meeting 0 Compl. Interpr
01.11.96 10:00-10:30 TEN Coffee Break 10 Table identifi
01.11.96 12:00-13: Print Event Information ↑ Flipchart
1) Hardcoded Functionsh....external Loudspeaker
2) Hardcoded Functionsh....internal Telephone
3) Confirmation Notice Board
=ResW TAB=Res 4) Contract Table rectangu
=Select ↓
Fig. 9.9
Step 4 Select the contract, offer, function sheet etc that you would like to print and
continue through the printing procedure.
Delete an Event
If you do not have the rights to delete an event, then a message advising you
will appear.
Step 1 To delete an Event (and all its associated resources), simply highlight the
Event and press [Del].
Step 2 Confirm that you do want to delete the event: If you confirm with [Y] you
will be deleting all resources that are attached to this Event (Function Space,
F&B Items and Items). If you change your mind type [N] and the Event will
not be deleted.
Change Event Status
There are two ways to change an Events’ status:
a. For individual Events: from the Event level, press [*] to edit an
individual event and change the entry in the Status field on the Event
Edit screen.
b. For all Events attached to a Booking: from the Event level, press
[Esc] to return to the Booking menu. Select Edit to modify the
Booking and move the cursor down to the Catering Status field (at
the bottom right of the screen). Change the Catering status and press
[Pg Dn]; the following message will be displayed:
©Micros-Fidelio Software, September 1996 8-53
EVENT MANAGEMENT Sales & Catering User Manual
Change event stati from PEN -> TEN ?
Don’t change any Same status Change all
Fig. 9.10
a. Don’t change any: the Catering Status will change on the
Booking level, but none of the attached Events statuses will be
changed.
b. Same Status: the Catering Status and all attached Events that
have the same status will be changed
c. Change All: the Event Status will be changed to match the
Catering Status, no matter what the Event Status was before.
Any events with LOS or CAN status will not be affected
by this option.
8-54 ©Micros-Fidelio Software, September 1996
Sales & Catering User Manual EVENT MANAGEMENT
Resources
Introduction As mentioned previously, there are three types of Resources that can be
attached to an Event: Function Space, Items and F&B Items. An unlimited
number of Items and F&B Items can be assigned to any Event.
There are three main ways to access an Event’s Resource level:
a. Through Event Management from the Booking menu (read on)
b. Through the All Event pickbox (BOS pick) from (see Section 9)
1. the Main Menu
2. the Function Diary
c. Through the Function Diary Menu option BEO screen (see Section 10)
In the following pages we describe how to access the Resource level of an
Event through the Event Management option from the Booking Menu,
together with all options available once you have accessed this level.
Step 1 If you have not already selected the Booking and then Event Management
from the Booking Menu, do so now. Once you are on the Event Order level,
highlight the desired Event Order and press [Enter] to select.
Step 2 You are now on the Event level for the Booking. If the Event has no
Resources assigned yet, there will be no information in the right hand (long)
window.
As explained on page 8-37, whenever you add an Event, you will always be
presented with the option of selecting Function Space immediately. If you
press [Esc] at the Function Space pickbox, then no resources are assigned to
the new Event.
In the Resource pickbox, [≡] indicates shared Function Space and a [!]
indicates that this Resource is waitlisted. The [≡] and [!] are displayed
at the far left of the pickbox. See page 8-67 for details on what to do
with waitlisted Function Space and page 8-73 for waitlisted Items.
Step 3 Turn to the next page for information on how to add Resources at this point.
©Micros-Fidelio Software, September 1996 8-55
EVENT MANAGEMENT Sales & Catering User Manual
Add Resources Additional Resources can be added to an event at any time from this, the
Event, level.
Step 1 Highlight the desired Event. You have two choices at this point:
a. Press [Enter] (Wide Resource pickbox) - easier to work with day-to-
day
b. Press [Tab] (small (long, thin) Resource pickbox)
Step 2 Whichever option you select, either:
a. No resources have been assigned to this Event: the message appears
"No Resources: Add One? YES/NO". Type [Y] and go to Step 3
below
b. Resource have been assigned: you will enter the Wide or small
Resource pickbox. Press [Ins] to add. Go to Step 3 below
Step 3 Your screen will now look something like this:
I ♥ Fidelio BEO Screen Fidelio DEMO Program, Munich CBO 16.06.96
Accounts Contacts Bookings Events Diary Activity Schedule Misc Quit
Account Specht Financial Services, Mailing
Contact Specht, Fabian Leads
Telephone 0041 1 2345000 Volume Production
CAS Fax
Resources Setup/At Other Wordprocessor Cde↑
Pushkin Theater Sales Manager Defaults 00 FUD
Change Log
Run
Function Spaces
Composed Menus
Menu Item List
Items
Packages
=Edit INS SPACE=Quick ↓
Fig. 7.40
This looks very similar to the options displayed when you press [Ctrl]+[F8].
The difference is that at this point you can assign a Resource to an Event,
whereas using the [Ctrl]+[F8] hot key only gives you the possibility to view
the information.
Step 4 Highlight the Resource type that you would like to assign and press [Enter].
The following explains the steps individually for each type of Resource:
8-56 ©Micros-Fidelio Software, September 1996
Sales & Catering User Manual EVENT MANAGEMENT
Add Function Space
Step 1 Select Function Space and one of two things will happen:
a. You already have a Function Space assigned to the Event: A message
will appear advising you that "A space is already assigned to this
Event" and you will be returned to the Resource pickbox. Only one
Function Space can be assigned per Event.
b. No Function Space has been assigned: the pickbox of all Function
Spaces will appear. Check the Availability in the Function Diary by
pressing [Tab] to display (and then [Esc] to return to the Function
Space selection pickbox) before selecting the Function Space with
[Enter].
Step 2 Follow the steps to assign the room rate and setup style to the Function
Space (see page 8-38 if you need help).
Step 3 Once you have added the Function Space, you will be returned to the
Resource pickbox, displaying your newly added Resource.
Add Items
Step 1 Select Items and the Item Classes pickbox will be displayed.
Step 2 Highlight and then press [Enter] to select the desired Class. Your screen
will then look something like this:
I ♥ Fidelio BEO Screen Fidelio DEMO Program, Munich CBO 16.06.96
Accounts Contacts Profiles Bookings Events Diary Activity Misc Quit
Account Specht Financial Services, Bkg Specht F.S. Board Meeting
Contact Specht, Fabian EvO Day 1
Telephone 0041 1 2345000 Ev Meeting
Items ↑
Resources Setu AV-Strips 30m I
Pushkin Thea Cupboard Screen/Whiteboard/Flipchart I
Cupboard Port. Screen/Whiteboard/Flip I
Item Classes ↑ Fidelio DEMO POS I
Decoration Flipchart I
Entertainment Laptop (Notebook 286) I
Excursions Large Screen Television I
Furniture Laser Pointer I
Menu Loudspeaker system incl. 1 microphone I
Miscellaneous personnel Q Microphone I
Outside Catering Overhead Projector I
Simultaneous Translation Pointer I
Table decoration Portable Television/Video I
Technical Equipment Screen 150x150cm I
=Select ↓ =Sel *=Details ↓
Fig. 7.41
Step 3 You have four options at this point:
©Micros-Fidelio Software, September 1996 8-57
EVENT MANAGEMENT Sales & Catering User Manual
a. You know the exact Item that you want to select. Highlight the Item
and press [Enter] to select. Go to Step 4 below.
b. You are not sure of the Item details: press [*] and display the Item
Details. Press [Esc] to return to the Items pickbox. When you have
found the correct Item, press [Enter] to select.
c. You have selected the wrong Class. Press [Esc] and you will return
to the Item Classes pickbox. Select the correct Class, press [Enter]
and proceed.
d. For S&C Multi-Hotel only: the [/]=Show All option changes the
display from listing Items assigned to just one hotel to listing Items for
all. If a Function Space has already been booked for this Event, when
you first display the Item pickbox, all Items that are located in the
same hotel as the Function Space will be displayed together with all
"generic" Items (items with no specific location). Pressing [/] will
display Items for all Hotels.
Step 4 Once you have selected the desired Item, indicate how many you would like
to book for the Event, and, if it has attributes, select these also.
If the Items are marked as Critical, then their availability will be
checked before they are booked. If they are unavailable, then a
message will be displayed on your screen "xx Item Name unavailable!
Continue adding this resource?".
If you answer [Y] the Item will be booked and marked as waitlisted
(with a [!] in the Resource pickbox). If you answer [N], then the Item
will not be booked.
If your hotel works with packages, you will then be offered the chance to add
another Item Resource: the message "Is this a package resource? YES/NO"
will be displayed. Answer [Y] or [N] and go to Step 5.
Step 5 Whether your hotel works with packages or not, you will return to the Item
Class pickbox. Either:
a. select another Item Class and then more Items
b. press [Esc] to return to the Resource pickbox.
Step 6 Press [Esc] to return to the Event pickbox.
8-58 ©Micros-Fidelio Software, September 1996
Sales & Catering User Manual EVENT MANAGEMENT
Add Composed Menus
Step 1 Select Composed Menus and the Menu Resource Class list will appear.
Highlight the appropriate Menu Resource Classes and press [Enter]. Your
screen will look something like this:
I ♥ Fidelio BEO Screen Fidelio Development Hotel JB 03.06.96
Accounts Contacts Profiles Bookings Events Diary Activity Misc Quit
Account DataVision, Stamford Bkg DataVision Sales Meeting TEN
Contact Beadle, Jeremy EvO Day 1
Telephone Menu resources ↑
Menu 1A R 23.00
Resources Menu 1B R 19.00 ↑
Brasserie II Menu 1C R 22.00 36
Menu 1D R 72.00
Menu 2A R 31.00
Menu 2B R 36.00
Menu 3A R 37.00
Menu 3B R 40.00 53
Menu 4A R 39.00
Menu 4B R 48.00
Menu 5A R 52.00
=Edi Menu 5B R 55.00 125 ↓
Menu 6B R 67.00
Menu 7A R 93.00
Menu 7B R 77.00 7
Menu 8A 77.00
=Sel *=Info TAB=Details /=Show All ↓
Fig. 9.13
The column at the right of the pickbox displays how many of the
corresponding menu has already been booked that day for other Events. Use
this as a guideline and encourage your clients to book similar menus (or at
least similar main courses) on the same day. This helps to control costs in
the kitchen and will make your Chef’s job much easier!
When Standard Menus are created, they are assigned a unique number
by Fidelio. When they are booked, this unique number is used to
assign the Menu resource to the Event. However, a little later in this
Manual (page 8-75), you will find out how easy it is to customize a
standard menu, changing one course for something completely
different.
The number of booked menus displayed here indicates the Standard
Menus that were initially booked, and does not reflect any
customizations that were then made. Therefore, this number should be
taken as an indication rather than an absolutely concrete number.
Menus that were booked for events that are now LOS and CAN
are not counted in these numbers.
©Micros-Fidelio Software, September 1996 8-59
EVENT MANAGEMENT Sales & Catering User Manual
Step 2 You have four options at this point:
a. You know the name of the menu that you want to select. Highlight
the menu and press [Enter] to select. Go to Step 3 below
b. You are not sure of the menu details: press [Tab] and display the
Menu Details. Press [Esc] to return to the Menu Resource pickbox.
When you have found the correct menu, press [Enter] to select, then
go to Step 3 below.
c. You have selected the wrong Class. Press [Esc] and you will return
to the Menu Resource Class pickbox. Select the correct Class, press
[Enter] and proceed.
d. [/]=Show All. for S&C Multi-Hotel only. If a Function Space has
already been booked for this Event, when you first display this Menu
pickbox, all Menus that are located in the same hotel as the Function
Space will be displayed together with all "generic" Menus (Menus with
no specific location). Pressing [/] will display Menus for all Hotels.
Step 3 When you have selected the desired Menu, you will return to the Resource
pickbox.
8-60 ©Micros-Fidelio Software, September 1996
Sales & Catering User Manual EVENT MANAGEMENT
Working with Resources
View Details on an assigned Resource
From the Event pickbox it is possible to view Resources booked for each
Event: highlight the Event and the assigned Resources will display in the
small Resource pickbox on the right of your screen.
It is also possible to view details of the Resource, as follows:
Step 1 Highlight the desired Event and press [Tab]. Your cursor will move to the
small Resource pickbox and a gray highlight line will display on the Event
you have selected.
Step 2 Highlight the Resource for which you would like to display information and
press [Enter].
Step 3 Depending on the Resource type selected, you will either view the:
a. Function Space Information screen
b. The Menu Items for the Menu
c. The Item Resource detail screen
Step 4 Press [Esc] to return to the Resource pickbox. You have three options:
a. Return to the Event pickbox: press [Esc]
b. Work in this small Resource pickbox, adding or deleting Resources
c. Open the Wide Resource pickbox see below
Wide Resource pickbox
The wide Resource pickbox is the easiest and most flexible way to work with
all types of Event resources.
From either the Event pickbox or the small Resource pickbox, press [Enter]
to access the wide Resource pickbox. Your screen will look something like
this:
I ♥ Fidelio BEO Screen Fidelio DEMO Program, Munich CBO 16.06.96
Accounts Contacts Profiles Bookings Events Diary Activity Misc Quit
Account Specht Financial Services, Bkg Specht F.S. Board Meeting
Contact Specht, Fabian EvO Day 1
Telephone 0041 1 2345000 Ev Meeting
Resources Setup/Attr. #Qua Price Revenue Cde↑
Pushkin Theater 300.00 300.00 FUD
Overhead Projector per piece 1 40.00 40.00 PED
=Edit INS SPACE=QuickIns DEL *=Menudetails ↓
Fig. 7.42
©Micros-Fidelio Software, September 1996 8-61
EVENT MANAGEMENT Sales & Catering User Manual
This wide Resource pickbox provides the following information about each
resource item:
a. Resource Name
b. Setup/Attribute
c. Quantity
d. Price of the resource
e. Revenue
f. Rate Code
Your options at this point are as follows:
Edit Use to change prices, setup styles, attributes and the shareable option on the
appropriate Function Spaces. Press [Enter] to Edit and various options are
available:
a. Function Space : see page 8-63.
b. Items: see page 8-69.
c. Menus and Menu Items : see page 8-75.
INS = Insert Pressing [Ins] allows you to add a new resource to the Event.
Space=Quick Ins Using this option allows you to select Items or Menus using the article
numbers assigned to them in the maintenance part of the program. This
will save you a lot of time as you will gather shortly.
DEL = Delete Pressing [Del] allows you to remove a resource from the Event.
[*]=Menudetails
[*] When highlighting a Menu, press [*] to view all courses of a menu as well
as their expected, guarantee, set or actual figures. Using this option standard
menus can be customized for the particular Event. See page 8-75 for more
details.
[!]=Waitlisted
[!] Any waitlisted Resources are displayed with a [!] next to the name in the
Resource pickbox. See page 8-67 for details on waitlisted Function Space
and page 8-73 for details on waitlisted Items (Menus are never waitlisted!).
[≡]=Shared Indicates shared Function Space. For information on how to change
shareable Function Spaces so that they can (or cannot) be shared for a
particular Event turn to page 8-63.
Indicates that the Item should be ordered Externally. See page 8-69 for
details on how to change an Item from Internal or External Order.
To return to the Event pickbox, just press [Esc].
8-62 ©Micros-Fidelio Software, September 1996
Sales & Catering User Manual EVENT MANAGEMENT
Working with Function Space resources
Editing Whenever you create an event, block Function Space and select a setup style,
the default setup and setdown times (per setup style) are assigned for this
Function Space. However, there will be occasions when these pre-assigned
setup and setdown times should be changed: for example
Your client, the "National Association of Computer Wizards", has an
afternoon meeting in the Ballroom classroom style with a default set-
up time of 2 hours.
The American Society of Game Show Hosts is booked into the
Ballroom in the morning and their theater style meeting has a set-down
time of 2 hours.
Physically it is possible to "turn" the Ballroom in a total of 1.5 hours,
i.e. less time than the pre-assigned default set-up/down times.
Change the set-down time for the American Society of Game Show Hosts
and change the set-up time for the National Association of Computer
Wizards. You should shorten the times for both events, rather than just
changing one of them to [0], this way, both events are protected in case the
other one cancels or moves to another room. Use Edit to change the set-
up/down times:
Step 1 From the wide Resource pickbox, highlight the Function Space resource and
press [Enter]. Your screen will look something like this:
I ♥ Fidelio BEO Screen Fidelio DEMO Program, Munich CBO 16.06.96
Accounts Contacts Profiles Bookings Events Diary Activity Misc Quit
Account Specht Financial Services, Bkg Specht F.S. Board Meeting
Contact Specht, Fabian EvO Day 1
Telephone 0041 1 2345000 Ev Meeting
Resources Setup/Attr. #Qua Price Revenue Cde↑
Pushkin Theater 300.00 300.00 FUD
Overhead Projector per piece 1 40.00 40.00 PED
Space Resource edit
Space name Pushkin
Setup type Theater ↓
Date start 22.08.96 Date end 22.08.96
Time start 08:30 Time end 16:30
Setup min. 10 Setdown min. 10
Special price 0.00 Discount 0
Fig. 7.43
Space Name Displayed, but not available for Edit.
©Micros-Fidelio Software, September 1996 8-63
EVENT MANAGEMENT Sales & Catering User Manual
Setup Type Displayed, but not available to change from this screen (see
below).
Date Start/Date End Displayed, but not available to change from this
screen. These dates of course default to the dates of the Event.
Time Start & Time End These times have default to the Event’s start and
ending times. Change if necessary, being careful to keep in line with the
Event’s start and end times.
Setup Min & Setdown Min The setup and breakdown times are calculated
automatically. The information is taken from the number of attendees for the
Event and the Setup Style that was chosen when the Function Room was
booked. You can alter these fields if you know that a tight turn from one
Event to another in this room is manageable.
Special Price: Displayed, not possible to modify from here (see below).
Whenever a set price other than your standard prices has been negotiated and
agreed for the Event in this room, this will be displayed here. The price in
this field will then be used in all revenue calculations. The Special Price is
entered during the procedure to book the space (see Step 2).
Discount Displayed, not possible to modify from here (see below). If a
discount percentage off the standard prices has been agreed with your client
for the room, the percentage discount will be displayed here. The Discount
is entered during the procedure to book the space (see Step 2).
Step 2 When you have finished editing the Function Space resource, press [Pg Dn],
and one of two things will happen:
a. You have edited a Function Space which can be booked shareable.
The message "? Allow Function Space Sharing? YES/NO" is displayed.
You have two choices:
1. Answer [Y] and other Events can be booked into the same
Function Space over the same time without causing a Waitlist
problem. Events with Function Spaces which have been booked
shareable are displayed with in black with red [≡] lines in the
Function Diary. Go to Step 3.
2. Answer [N] and any other Events booked into this Function
Space at the same time will be waitlisted. Go to Step 3.
At any time, change the shareable status of this Function Space
simply by editing the space and answering this question
appropriately.
b. This is not a potentially shareable Function Space. Go to Step 3.
8-64 ©Micros-Fidelio Software, September 1996
Sales & Catering User Manual EVENT MANAGEMENT
Step 3 A message appears Get Rate? YES/NO. You have two options at this point:
a. If you do not need to alter the rate code you have previously assigned,
type [N].
b. If you need to change the rate code or the Special or Discount price,
type [Y].
The Rate Code pickbox is presented (the same that you see when first
booking the Function Room). You have three options at this point:
1. Select the new code and press [Enter].
2. Enter a Special Rate (other than the Standard Rates shown):
press [+] and type in the special room rental price agreed with
your client.
3. Enter a Discount (percentage off the Standard Rates shown):
press [-] and type in the percentage discount. Press [Enter] and
you will return to the Rate Code pickbox. Highlight the
Standard Rate that the discount applies to and press [Enter]
Step 4 Lastly, the message appears Get Setup? YES/NO You have two options here
also:
a. If you do not need to alter the present Setup assigned to the Event in
this room, type [N].
b. If you need to change the setup, type [Y]. The Setup Style pickbox
is presented (the same as the one you see when first booking a
Function Room). Select the new code and press [Enter]. The
capacity of the newly selected setup will be checked against the
attendee figure and then newly selected setup code will be assigned to
the Function Space resource (and therefore to the Event).
Step 5 Having answered the above, you will be returned to the wide Resource
pickbox. Notice that the Resource pickbox displays an abbreviation for the
selected rate code in the far right column.
Releasing Function Space
Step 1 To release a function room that has been blocked for this Event, from the
wide Resource pickbox, highlight the room name and press [Del].
©Micros-Fidelio Software, September 1996 8-65
EVENT MANAGEMENT Sales & Catering User Manual
Step 2 The message will appear Confirm Delete? YES/NO. If you are certain you
wish to continue, type [Y]. The room will be released. If you have the
Track Changes flag on the 2nd Booking screen set to [Y], then this change
will be tracked in the Booking’s Change Log (viewed by selecting the
Booking Menu option Change Log)
Step 3 Press [Esc] to return to the wide Resource pickbox.
Add or Change Assigned Function Space
Use the following steps to add a new function room or to change the function
room currently assigned to the Event. Sales & Catering does not allow more
than one Function Room to be assigned to an Event at one time, so to change
the Function Room, first delete the room that is currently assigned (thus
releasing it), then book the new Function Space resource.
Step 1 If necessary, first highlight and then press [Del] to delete the currently
assigned Function Space. Then, from anywhere in the wide Resource
window, press [Ins].
Step 2 The Resource Menu will be displayed. Select Function Spaces either by
highlighting and then pressing [Enter] or just type [F]. The Function Room
pickbox is displayed.
Step 3 Find and highlight the desired Function Room, and check availability in the
Function Diary using [Tab] to display and then [Esc] to return. Press
[Enter] to select, and continue through the Rate Code and Setup Style
pickboxes. When done, the Function Room will be booked and its name
posted in the wide Resource pickbox.
Step 4 To return to the Event pickbox, press [Esc].
Function Space Resource Notes
Add notes to a Function Space resource when you have additional
information to provide regarding the space. These notes will be printed on
your client Contracts as well as on internal Function sheets for use only in
the hotel. An example of a Note you might add to a Function Space is
"Client has requested this room because of good access for attendees in
wheelchairs".
Step 1 From the wide Resource pickbox, highlight the Function Space and press
[F6].
Step 2 If you need to delete all of the Notes: once the Notes field is displayed,
press [Ctrl]+[Y] to wipe out each line of information. Save your change
8-66 ©Micros-Fidelio Software, September 1996
Sales & Catering User Manual EVENT MANAGEMENT
with [F10] and Notes will no longer be assigned to this Resource.
Step 3 Save your notes with the [F10] key.
Waitlisted Function Spaces
If a Function Space is not available when it is booked, it can still be booked
as Waitlisted. This waitlisting is displayed with [!] in the Resource pickbox
and by a flashing name in the Function Diary. Reports can (and should!) be
printed on a regular basis to check for events that are waitlisted for Function
Spaces.
Change Waitlisting
There are four ways to change this waitlisting :
a. From the Resource pickbox, delete the Function Space resource and re-
book the event into another room.
b. From the Resource pickbox, press [Enter] to edit the Function Space
resource, then press [Pg Dn] through the Edit screen. Answer [N] to
the Get Rate and Get Setup questions and the message "(function space
name) unavailable! Continue adding this resource?" will be displayed.
Answer [N] to this question and the following message will be
displayed:
A space is no longer assigned to this event!
OK
Fig. 7.44
Press [Enter] on [OK] and you will return to the Resource pickbox,
but you will see that no Function Space is assigned any more.
Now add a different Function Space to this Event by pressing [Ins]
and following the steps described on page 8-57 above.
c. In the Function Diary, force this Function Space available for your
event (instead of the event that currently has the space). See
Section 10 for more information on this "force available" option.
©Micros-Fidelio Software, September 1996 8-67
EVENT MANAGEMENT Sales & Catering User Manual
d. In the Function Diary, (if you have the rights) move the Event that is
holding the Function Space on "first option" (and therefore blocking
the availability for your Event) to another room.
e. The event that has the Function Space on a "first option" releases the
Resource, either by changing to another room, or if the booking turns
LOSt or CANcelled.
Waitlist Report In the S&C Reports & Lists program, there is a report which will print out
events with waitlisted Function Space:
Quit Sales & Catering and go to Reports & Lists. Select Reports -> Events -
> Spaces Booked/Waitlist Report, enter the appropriate Event Dates and make
sure the field Only Waitlisted Y/N has a [Y]. Leave the other filters blank
and just the events with waitlisted Function Space will be printed out (for the
requested Event Dates).
Changing Shareable Spaces
To change a potential shareable Function Space from shareable to non-
shareable:
Step 1 From the Resource pickbox, highlight the Function Space and press [Enter].
Step 2 Change any other details as desired and then press [Pg Dn] and answer [Y]
or [N] (as appropriate) to the question "? Allow Function Space Sharing?".
Step 3 Answer appropriately to the Change Rate and Change Setup questions and
you will return to the Resource pickbox. The Function Space will have been
changed to shareable or non-shareable, according to your selection.
Step 4 If you made a mistake, simply repeat Steps 1 to 3.
8-68 ©Micros-Fidelio Software, September 1996
Sales & Catering User Manual EVENT MANAGEMENT
Working with Item resources
Adding Items Items can be added before or after the Function Room has been assigned to
the Event. When booking an item, you have two options:
a. use [Ins] and proceeding through the pickboxes presented.
b. use the faster "Quick Insert" method using article numbers in the
booking process:
Using [Ins]
Step 1 From the Resource pickbox, press [Ins] and the Resource Menu will be
displayed. Select Items and the Item Classes pickbox will be displayed.
This resource list is identical to the list that you display when using
the hot-key [Ctrl]+[F8], described earlier.
Step 2 Highlight the desired Item Class, using [↓] or just type the first few letters
of the Class Name, then press [Enter]. The pickbox of all Items assigned to
this Item Class will be displayed.
The [I] or [E] at the far right of the pickbox indicates whether the
Item is normally ordered Internally or Externally.
Step 3 To view details on Items, highlight the Item and press [*]. When ready,
highlight and press [Enter] to select the desired Item. Go to Step 4 below.
Using [Space Bar]
Step 1 From the Resource pickbox, press [Space Bar].
Step 2 A small entry screen will appear.
Step 3 Enter the article number of the item you want to book.
Step 4 Irrespective of which option you selected above, you will now proceed
through the following steps
a. specify the quantity of the item
b. select the price you want to assign to the item, if prices have been
assigned in the base data. (Press [+] to enter a special price)
c. If the Item also has attributes assigned, you are prompted to select the
appropriate attribute. (Press [Esc] if you do not want to select an
attribute).
©Micros-Fidelio Software, September 1996 8-69
EVENT MANAGEMENT Sales & Catering User Manual
Once you have made the appropriate selections, the item is added to
Resource pickbox.
Step 5 If you have used the option [Ins] above, once you have added the first Item,
you will be returned to the Item pickbox in the same Item Class as the
previous Item you selected. Either
a. select another Item or
b. press [Esc] to return to the Item Class pickbox
From the Item Class pickbox, either
a. select another Item Class and then another Item
b. press [Esc] to return to the Resource pickbox
Step 6 To return to the Event pickbox, press [Esc]
Editing Items Use this option if, for example, a meeting lasts from 8.00 am to 11.30 am,
but your client only needs the overhead projector between 8.00 and 9.30 am
(i.e. before the AM coffee break starts).
Other examples of times when you may want to edit an item are
a. to change the item quantity
b. to change the item’s attribute.
Step 1 From the Resource pickbox, highlight the Item you would like to edit and
press [Enter]
Step 2 The Item Resource Edit screen is displayed:
8-70 ©Micros-Fidelio Software, September 1996
Sales & Catering User Manual EVENT MANAGEMENT
I ♥ Fidelio BEO Screen Fidelio DEMO Program, Munich CBO 16.06.96
Accounts Contacts Profiles Bookings Events Diary Activity Misc Quit
Account Specht Financial Services, Bkg Specht F.S. Board Meeting
Contact Specht, Fabian EvO Day 1
Telephone 0041 1 2345000 Ev Meeting
Resources Setup/Attr. #Qua Price Revenue Cde↑
Pushkin Theater 300.00 300.00 FUD
Overhead Projector per piece 1 40.00 40.00 PED
Item Resource edit
Item name Overhead Projector
Quantity 1 Ext. Order N ↓
Date start 22.08.96 Date end 22.08.96
Time start 08:30 Time end 16:30
Setup min. 0 Setdown min. 0
Defined price 0.00
Fig. 7.45
Item Name Displayed, but cannot be changed from this screen.
Quantity If you need to increase or decrease the number of items either
because of a change from the client or because you made a mistake when
first adding the item, change the number here.
Ext. Order If the item is critical and you do not have a sufficient quantity
of items on hand to service all function in-house at the same time, use this
field to indicate that an item has to be ordered externally.
If necessary, enter [Y] in this field and you will be able to run reports listing
items that need to be ordered externally for any time in the future.
Items marked for External Order are indicated in the Resource pickbox
with a to the left of the Item name.
Date Start & Date End Displayed, but cannot be changed from this screen.
These dates default from the dates of the Event.
Time Start & End default to the event’s start and ending times, but can be
changed if necessary, for example if an overhead projector is only needed for
the first 2 hours of an all day meeting.
Setup Min. & Setdown Min. Minimum setup and breakdown times for
items are generally set to a zero: because setup and breakdown times are
also accounted for when booking the event. However, it is possible to
specify setup and breakdown times for resource Items in maintenance part of
the program.
Be careful to consider the additional time you need for assembling or tearing
down a resource item into the times that you assign to the function space.
©Micros-Fidelio Software, September 1996 8-71
EVENT MANAGEMENT Sales & Catering User Manual
Defined Price If you have agreed a fixed or defined price with your client
for this Item, the price will be displayed in this field. This rate will then be
used for all revenue calculation. This field is display only: the defined price
can be changed using Step 4 below.
Step 3 Press [Pg Dn] to exit the Item Edit screen.
Step 4 Depending on the information setup in the Master Data for this Item, one or
both of the following pickboxes will appear:
a. the Item Rate pickbox: the message Get Rate? YES/NO will appear.
If you want to change the Rate of the Item, type [Y] and the Rate
pickbox will appear.
Highlight and press [Enter] to select the rate or if it is a defined
price, type [+] and then type the price in the entry box that is
displayed and press [Enter] to continue.
b. the Item Attribute pickbox: if you want to change an attribute
assigned to this Item for this Event, type [Y], highlight the correct
attribute and press [Enter] to confirm.
Deleting Items
Step 1 To delete a Resource Item from the Resource pickbox, simply highlight the
item name and press [Del].
Step 2 The message will appear Confirm Delete?. If you are certain, type [Y]. If
the Track Changes flag is set to [Y] in the 2nd Booking screen, the change
will be posted on the Booking Change Log.
Step 3 To return to the Event pickbox, press [Esc].
Resource Item Notes
Use the Item Resource Notes if you need to confirm additional information
about the booked Item. These Notes will print on the client Contracts as well
as internal function sheets and reports that involve resource items.
An example of Resource Item Notes would be the colors for floral
decoration at a dinner/dance.
Step 1 To create an Item Note, from the Resource pickbox, highlight the Item and
press [F6].
8-72 ©Micros-Fidelio Software, September 1996
Sales & Catering User Manual EVENT MANAGEMENT
Step 2 If you need to delete all of the Notes: once the Notes field is displayed,
press [Ctrl]+[Y] to wipe out each line of information. Save your change
with [F10] and Notes will no longer be assigned to this Resource.
Step 3 Save your notes with [F10].
Waitlisted Items
For any Items which have been marked as Critical: if the Item is not
available when it is booked, it can still be booked as Waitlisted. This
waitlisting is displayed with [!] in the Resource pickbox. Reports can (and
should!) be printed on a regular basis to check for Items that are waitlisted
for events.
Change Waitlisting
If your critical Item is one that can also be ordered Externally, then having
the Item on a waitlist signifies that you will have to arrange this. Depending
how your installation’s Catering Defaults are set up, your revenue figures
may be affected if you order Items Externally. Therefore, having waitlisted
Items (and ordering them externally) has a different significance to having
waitlisted Function Space (which you couldn’t just "order externally"!!)
If necessary, there are three ways to change this waitlisting for critical Items:
a. From the Resource pickbox, delete the Item resource and if appropriate
re-book a different Item (described on page 8-57 above).
b. From the Resource pickbox, press [Enter] to edit the Item resource,
then press [Pg Dn] through the Edit screen. Answer [N] to the Get
Rate and Get Attribute questions and the message "(item name)
unavailable! Continue adding this resource?" will be displayed.
Answer [Y] or [N] to this question (as appropriate).
Now add a different Item to this Event by pressing [Ins] and following
the steps described on page 8-57 above.
©Micros-Fidelio Software, September 1996 8-73
EVENT MANAGEMENT Sales & Catering User Manual
c. From the Resource pickbox, press [Enter] to edit the Item resource,
and change the Ext Order field to [Y]; then press [Pg Dn] and answer
[N] to the Get Rate and Get Attribute questions. The Item is now
flagged for External Order and will appear on the reports this way.
If you do flag Critical Items for External Order, then please check your
Equipment Availability List carefully before you actually order the
Items - it may be that the Event that had booked the Item has since
released it and it would after all be available.
A [ ] will appear to the far right of the Item in the Resource
pickbox when it is flagged for External Order.
Waitlist Report In the S&C Reports & Lists program, there is a report which will print out
Events and Equipment Availability. The report can be found under Reports
-> Events -> Equipment Availability.
8-74 ©Micros-Fidelio Software, September 1996
Sales & Catering User Manual EVENT MANAGEMENT
Working with Menu resources
Introduction Your Standard Menus have been created by copying Menu Items entered in
the Menu Item list.
As the diagram below shows, if a Menu Item has not been entered into the
Menu Item list it is not available as a dish in the Standard Menus. However,
a Menu Item might exist in the Menu Item list without ever being assigned
to a Standard Menu.
During the booking of a Standard Menu, you will always start the process
with the steps on the left side of the diagram below (the Menu Class level).
With the right access level you can modify the Standard Menus and its Menu
Items as well as the Menu Item list directly from the program. These
modifications would however affect your basic F&B data, changing items or
menu compositions system wide.
The average user will only have rights to make modifications to Standard
Menus and Menu Items once they have been assigned to an event (the steps
shown in the lower part of the diagram). These modifications do not affect
the Master F&B Data, as they are changes to a copy of the original Standard
Menu.
Standard Food and Beverage Resources
Menu Class Menu Item Classes
e.g. Buffets e.g. Fish, Meat, Soup
Step 4 Step 1
Standard Menu
e.g. Buffet 1, Buffet 2
Step 5
↓
Menu Item ↓ Menu Item copy Menu Item List
e.g. Potatoes ↓ e.g. Turkey <<============ e.g. Potatoes, Turkey
Step 5 ↓ Step 5 Steps 2 & 3
↓
↓ ↓
↓ copy ↓
→→→→→→→→→→→→→→→→→→→→→→→→→→→→→↓ ↓
↓ ↓
********************************************* ↓ ************** ↓ **********
↓ ↓
↓
Booking --> Event --> Standard Menu ↓
Buffet 2 ↓ copy
+ ↓
Customization:--- --> Tomato soup ←←← ←←←←←←←
©Micros-Fidelio Software, September 1996 8-75
EVENT MANAGEMENT Sales & Catering User Manual
Adding a Standard Menu
Step 1 To assign a standard menus to an Event: from the Resource pickbox, press
[Ins]. The Resource Menu will appear.
Step 2 Select Composed Menus and the Menu Resource Class pickbox will be
displayed, looking something like this:
I ♥ Fidelio BEO Screen Fidelio DEMO Program, Munich CBO 16.06.96
Accounts Contacts Bookings Events Diary Activity Schedule Misc Quit
Account Specht Financial Services, Bkg Specht F.S. Board Meeting
Contact Specht, Fabian EvO Day 1
Telephone 0041 1 2345000 Ev Lunch
Resources Setup/Attr. #Qua Price Revenue Cde↑
Brasserie 0.00 0.00 COM
Menu resource classes ↑
B Cocktail
F Breakfast
F Buffets
F Coffeebreaks
F Desserts
F Lunch packages
F Menus QuickIns DEL *=Menudetails ↓
F Receptions
F Special Menus
F Special requests
F Theme Parties/only in Kryscha
=Select ↓
Fig. 7.46
The Menu Resource Classes displayed will depend on the organization that
your hotel has decided upon.
This list is a collection of Menu Classes, i.e. you will only find Standard
Menus or perhaps beverage assortments that are usually sold together as
Standard Menus. Possible beverage classes could be your standard Open
Bar assortments or sets of conference beverages.
Note: During the base data entry, your installer has probably created
a menu group called "Titles". Here you would find menu
headings such as "Beverages", or "Special Menu" or
"Children’s Menu" or "Vegetarian Menu".
These menus should be left empty, i.e. the user(s) should not
assign any menu items to these menus. They are used as
headers for the special, custom menus that the user can create.
See page 8-94 : Creating a Completely Customized Menu for
more information
Step 3 Highlight the Menu Class you are interested in and press [Enter] to select.
A pickbox will now appear with a list of all Menus assigned to that Class.
8-76 ©Micros-Fidelio Software, September 1996
Sales & Catering User Manual EVENT MANAGEMENT
I ♥ Fidelio BEO Screen Fidelio DEMO Program, Munich CBO 16.06.96
Accounts Contacts Bookings Events Diary Activity Schedule Misc Quit
Account Specht Financial Services, Bkg Specht F.S. Board Meeting
Contact Specht, Fabian EvO Day 1
Telephone 0041 1 2345000 Menu resources ↑
Menu 1A R 19.00
Resources Setu Menu 1B R 19.00 ↑
Brasserie Menu 1C R 19.00
Menu 1D R 67.00
Menu 2A R 27.00
Menu 2B R 27.00
Menu 3A R 35.00
Menu 3B R 35.00
Menu 4A R 45.00
Menu 4B R 45.00
Menu 5A R 53.00
=Edit INS SPACE=Q Menu 5B R 53.00 ↓
Menu 6B R 67.00
Menu 7A R 76.00
Menu 7B R 76.00
Menu 8A 85.00
=Sel *=Menu Info TAB=Menu Detail ↓
Fig. 7.47
Any Menus with a restriction are displayed with an [R] to the right of the
Menu Name. Press [*] and the Menu Edit screen will display. From here
you can see the reason for the restriction e.g. "for up to 30 people" or "for
more than 100 people".
The column at the right of the pickbox displays how many of the
corresponding menu has already been booked that day for other Events.
Use this as a guideline and encourage your clients to book similar menus
(or at least similar main courses) on the same day. This helps to control
costs in the kitchen and will make your Chef’s job much easier!
As explained earlier, when Standard Menus are created, they are assigned
a unique number by Fidelio. When they are booked, this unique number
is used to assign the Menu resource to the Event.
The number of booked menus displayed here indicates the Standard
Menus that were initially booked, and does not reflect any customizations
that were then made. Therefore, this number should be taken as an
indication rather than an absolutely concrete number.
Menus that were booked for any Events which are now LOSt or
CANcelled are not counted in these numbers.
[/]=Show All. for S&C Multi-Hotel only. If a Function Space has
already been booked for this Event, when you first display this Menu
pickbox, all Menus that are located in the same hotel as the Function
Space will be displayed together with all "generic" Menus (Menus with no
specific location). Pressing [/] will display Menus for all Hotels.
©Micros-Fidelio Software, September 1996 8-77
EVENT MANAGEMENT Sales & Catering User Manual
Step 4 To view the Menu’s Items (dishes) and sequence of courses, highlight the
Menu and press [Tab]. Your screen will look something like this:
I ♥ Fidelio BEO Screen Fidelio DEMO Program, Munich CBO 16.06.96
Accounts Contacts Profiles Bookings Events Diary Activity Misc Quit
Account Specht Financial Services, Bkg Specht F.S. Board Meeting
Contact Specht, Fabian EvO Day 1
Telephone 0041 1 2345000 Menu resources ↑
Menu 6B R 67.00
Resources Setu Menu 7A R 76.00 ↑
Brasserie Menu 7B R 76.00
Menu 8A 85.00
↑
1 Fan of Melon with smoked Salmon and Grape Fruit
2 Camchatka Crab Salad
3 Duck à l’orange
3 Bouquetière
4 Cloudberry Parfait
5 Coffee cup 1
↓
Fig. 7.48
Step 5 The numbers to the left of each Menu Item represent the course number
and the number of the item within the course. This double numbering
system enables you to organise Menu Items within the course in whatever
order you like. Press [Esc] to return to the Menu List. At this point you
have three options:
a. Take a standard menu for your Event: highlight the desired Menu
and press [Enter]
b. Take a standard menu and then modify it for this function only:
highlight the desired Menu and press [Enter], then turn to
page 8-79 for further details
c. Return back to the Menu Resource Classes list, press the [Esc] key.
Select a different Class and find the desired Menu and press [Enter]
to select.
Step 6 All revenue figures for the Event will be updated based on the menu price
and the number of attendees for the event. You will return to the Menu
Resource Classes (in case you want to add another Menu to the Event e.g.
a Beverage Menu). Press [Esc] to return to the Resource pickbox.
Quick Add A Menu If article numbers have been entered for Standard Menus or Menu Items,
and if you know the Menu Article Numbers:
Step 1 From the Resource pickbox, press [Space Bar].
8-78 ©Micros-Fidelio Software, September 1996
Sales & Catering User Manual EVENT MANAGEMENT
Step 2 Type the Article Number for the desired Menu into the entry field
presented and confirm with [Enter].
Step 3 A copy of the original Standard Menu will be allocated to your Event.
You can now modify this menu if desired to the special needs of this
client.
Delete a Menu If you have assigned the wrong menu to the Event’s Resource pickbox or
if the client changes his/her mind radically and it is quicker to add a new
Standard Menu than change the existing one:
Step 1 From the Resource pickbox, highlight the menu you would like to delete
and press [Del].
Step 2 A message will appear Confirm Delete?. Type [Y] and the Menu will be
deleted from the list of Resources for the Event. If you have the Track
Changes? flag set to [Y] on the 2nd Booking screen, then this will be
posted to the Booking’s Change Log.
Step 3 To return to the Event pickbox, press [Esc].
Editing a Menu
There are two levels to edit a Menu: changing the details that affect the
whole menu, or changing individual courses. The following describes
how to change details that affect the whole Menu:
Similar to the space resource and item resource edit screens, there is a
Menu Resource Edit screen:
Step 1 From the Resource pickbox, highlight the desired Menu and press [Enter].
Your screen will look something like this:
©Micros-Fidelio Software, September 1996 8-79
EVENT MANAGEMENT Sales & Catering User Manual
I ♥ Fidelio BEO Screen Fidelio DEMO Program, Munich CBO 16.06.96
Accounts Contacts Profiles Bookings Events Diary Activity Misc Quit
Account Specht Financial Services, Bkg Specht F.S. Board Meeting
Contact Specht, Fabian EvO Day 1
Telephone 0041 1 2345000 Ev Lunch
Resources Setup/Attr. #Qua Price Revenue Cde↑
Brasserie 0.00 0.00 COM
Menu 6B 50 67.00 3350.00
Menu Resource edit
Name Menu 6B Rev Bev 0 Cons. Base N
Menu price 67.00 Item price 65.00 Comp. Menus 0
Expected 50 Gtd 0 Set 0 Act 0 Exp.Bev. 0.00
Date start 22.08.96 Date end 22.08.96 Tickets?
Serve start 12:00 Serve end 15:00 Gratuity incl. N
Fig. 7.49
Name: If desired, change the name of the standard menu. Useful if you
need to personalize the menu for your client.
Rev Bev Beverage Revenue. If Beverages have also been assigned to the
menu, and they are marked as Included?=Y, then the anticipated
Beverage Revenue will be calculated here. This is for the hotel’s internal
information, as the beverage Menu Item is included in the price.
Typically the beverages that are included in the price are Coffee, Tea,
Water, half a bottle of wine etc.
The number of people is multiplied by the beverage Menu Item’s Sales
price. The Expected number of people is used for the calculation, unless
a Guaranteed number has been entered for the Menu Item.
Cons. Base Refers to menus that are sold based on consumption. For
example, your client may want all beverage items under one Menu
heading "Beverages for the Reception". It is then easy to ensure that the
client is billed on a consumption basis for beverages.
Menus that are billed on consumption base are not included in any
revenue calculations.
Menu Price The Menu Price information is copied from the Standard
Menu that you selected. This is the per person price that will be charged
to the client for this Menu.
Item Price The Item Price is a display field only. If a sales price has
been entered for each Menu Item, then it will show the total per person
sales price of the Items selected for this Menu.
8-80 ©Micros-Fidelio Software, September 1996
Sales & Catering User Manual EVENT MANAGEMENT
Typically, when you first book a Standard Menu, the Menu Price and
Item Price fields would display the same information. However, if you
customize the selected Standard Menu for your client by adding or
changing Menu Items, you can compare the original Menu Price against
the actual cost - Item Price - of the customized menu.
For example, say your client doesn’t want soup for a first course,
but would prefer Lobster as a starter. If the Sales Price has been
added to each Menu Item, then the Item Price will show you the
price at which you should sell this changed Menu. Whether you do
or not depends on your hotel policy, the importance of the client
and their business, your Director of Catering etc etc, i.e. the final
decision is made by you and not for you by your Sales & Catering
system.
Comp. Menus If applicable, enter the number of complimentary menus
you grant into this field. This is included in (not in addition to) the total
number of attendees. The reduction in revenue will be calculated
automatically on the Event, and therefore on the Event Order and
Booking, levels.
If you enter a number in the Comp. Menus field, the two numbers will be
displayed in the #Qua column of the Resource pickbox. The first number
refers to the number of menus that are paid for, the second number shows
the number of complimentary meals.
Expected This expected number is copied from the attendance number
entered on the Event level. If necessary, change the number.
If you change the Expected number, when you press [Pg Dn] to save and
exit the Menu Edit screen a message will appear: "? Change Menu Item
quantities? YES/NO". You have two options:
i. Answer [Y] and all dishes with the same expected number
will be changed to the new number of Expected attendeed
(no matter what number they had before)
ii. Answer [N] and the Expected number will be changed in the
Menu Edit screen, but will not be changed for any Menu
Details (dishes).
Guaranteed When known, enter the guaranteed figures for the menu into
this field.
Set Enter the number of people to set for into this field. If you don’t
know it, check your hotel policy on how many people to set the room for.
You may find that this varies depending on the function type. A typical
calculation might be a percentage of 2-5% of the guaranteed number.
©Micros-Fidelio Software, September 1996 8-81
EVENT MANAGEMENT Sales & Catering User Manual
Actual Enter actual figures into this field as soon as they become
available.
You will only be able to access this field if the Event Catering
Status is ACT (Actual) i.e. after the Event has happened.
Exp. Bev Expected Beverage. This field is used mostly in the USA or
anywhere where the meeting planner needs an idea of the beverage costs.
Enter the Expected Beverage per person. This information is currently
only printed on the Summary of Charges sheet. This figure does not
affect the Forecasted revenue for the Event, Event Order or Booking.
Date Start & Date End Display only fields. These dates default to the
Event date.
Tickets? Use if some F&B Events
in your hotel are organized using Client to provide tickets
Hotel to provide tickets
C
H
tickets or coupons as proof of To be determined T
payment for the meal. This system
is popular at large conventions in
the USA where attendees may hand
=Select +=Edit INS/DEL
the waiter their ticket/coupon at the
beginning of the meal. Press
[Enter] here and a pickbox will be
Fig. 7.50
displayed.
If entered, this information will be printed on the Function Sheet.
Serve Start & Serve End If necessary, enter specific service times into
these fields. This only gives specific instructions to your kitchen, but also
to your banquet staff via corresponding reports. This information will also
print out on the client Contracts.
Gratuity Incl. If your hotel has a standard gratuity which is always
included in the Sales Price of the Menu, enter [Y] here; otherwise, leave
as [N].
Step 2 Once you pressed [Enter] on the last field in the menu edit screen, you
will be returned to the Resource Window.
Quick Edit Use this option if you just want to quickly change the course order or
number of Expected, Guaranteed, Set or Actual guests for one Menu
Item.
8-82 ©Micros-Fidelio Software, September 1996
Sales & Catering User Manual EVENT MANAGEMENT
Step 1 From anywhere in the Menu Item pickbox, press [Enter] and a box like
this will be displayed in the middle of your screen :
Menu Item Name Course Order Exp Gua Set Act
Tomato Mozzarela with Olive Oil 1 0 10 0 0 0
Grilled Halibut with Hollandaise 2 0 10 0 0 0
Chef’s Choice of Vegetables 2 0 10 0 0 0
Chocolate Mousse 3 0 10 0 0 0
Coffee 4 0 10 0 0 0
=Accept S=Sort
Fig. 9.23
Only the essential information for the entire menu is displayed i.e. just the
Menu Item name, course, order (within the course) and then the number of
people Expected, Guaranteed, to be Set for and Actual per Menu Item.
At this point you can change the numbers, but not the actual Menu Items:
a. Change the Course or re-organize the order of the Menu Items
within the Course : use [→], [←], [↓] and [↑] so that your cursor
is highlighting the appropriate course or course order and then just
type in the new number. (To save you key strokes, you do not need
to press [Enter] before typing in the number.) Then press [Enter]
to confirm.
b. Change the number of Expected, Guaranteed, Set or Actual:
using the same procedure as for the Course and course Order,
simply position your cusor on the appropriate field and type in the
new number. Then press [Enter] to confirm.
c. Sort once you have changed the course number or course order
for one or more Menu Items, use the Sort option to refresh your
display. From anywhere in this pickbox, press [S] to sort and the
order will be rearranged.
When done, press [Esc] to return to the Menu Item pickbox. Notice that
any changes you have made are now displayed for this Menu.
©Micros-Fidelio Software, September 1996 8-83
EVENT MANAGEMENT Sales & Catering User Manual
Menu Notes
Use the Menu Notes field if you need to add additional details for the
Menu you have created or selected for your customers. Any special
requests from your client or additional instructions for the kitchen could
also be entered here.
These notes will appear under the menu on the function sheet print-out for
the client as well as on internal reports referring to menus of Events.
Step 1 From the Resource pickbox, highlight the desired Menu and press [F6].
Step 2 Enter your Notes. If you need to delete all the Notes for the Menu, press
[Ctrl]+[Y] to wipe out each line of information.
Step 3 When ready, save the Notes using [F10].
8-84 ©Micros-Fidelio Software, September 1996
Sales & Catering User Manual EVENT MANAGEMENT
Customizing a Standard Menu
Menu Class
Food & Beverages
(Standard) Menu 1. Menu
2. Beverages
3. Food & Beverages
each with a price of 0.00
Menu Item
For Menu "Special":
- Tomato Soup 4.00
- Sirloin Steak with Green Pepper 18.00
- Fresh Beans
- Potato Skins
- Vanilla Ice Cream 8.00
Once you have booked a Standard Menu, i.e. assigned the Menu to the
Event, it is possible to customize all menu details. As mentioned before,
you are changing a copy of the original, not the original itself. Always
start with the Standard Menu that closely resembles the new, customized
one.
In addition to changing the dishes - provided that Sales Prices have been
entered for each Menu Item - you will be able to compare the price of the
original menu with the cost of the newly customized one. This makes it
easy to confirm the price of the customized menu to the client.
The process of customizing a Standard Menu is rather like going
shopping:
a. Decide you need a dish which is not on your table.
b. Pick up your basket and leave the house (press [Ins] from the Menu
Details pickbox).
c. Enter the shop that has the desired Items (Menu Item Class list).
d. Pick up the desired dishes (Menu Items).
e. Leave that shop and perhaps enter another (go back to the Menu
Item Class list).
f. When ready, finish your shopping trip and with the basket full,
return home and put the contents on the table (return to the Menu
Item detail pickbox).
Step 1 To customize a Standard Menu, first assign a standard menu to the Event -
preferably one that closely resembles the new menu (see page 8-76 above
if you need help):
©Micros-Fidelio Software, September 1996 8-85
EVENT MANAGEMENT Sales & Catering User Manual
From the Resource pickbox, highlight the desired Menu and press [*] to
view the menu details. A pickbox displaying all dishes (Menu Items)
assigned to the Standard Menu will be displayed, and your screen will
look something like this:
I ♥ Fidelio BEO Screen Fidelio DEMO Program, Munich CBO 16.06.96
Accounts Contacts Profiles Bookings Events Diary Activity Misc Quit
Account Specht Financial Services, Bkg Specht F.S. Board Meeting TEN
Contact Specht, Fabian EvO Day 1
Telephone 0041 1 2345000 Ev Lunch
Resources Setup/Attr. #Qua Price Revenue Cde↑
Brasserie 0.00 0.00 COM
Menu 6B 50 67.00 3350.00
Menu Item Price Exp Gua Set Act ↑
01.00 Fan of Melon with smoked Salmon 11.00 50 0 0 0
02.00 Camchatka Crab Salad 14.00 50 0 0 0
03.00 Duck à l’orange 27.00 50 0 0 0
03.00 Bouquetière 5.00 50 0 0 0
04.00 Cloudberry Parfait 8.00 50 0 0 0
05.00 Coffee 0.00 50 0 0 0
=QuickEdit INS DEL SPACE=QuickIns *=Edit TAB=Fixed Numbers +=+/-Numbers ↓
Fig. 7.51
Step 2 To add one or more additional Menu Items from the Menu Item List,
press [Ins] from anywhere in the Menu detail pickbox.
A message will appear Add Custom Menu Item? YES/NO. Custom Items
are Menu Items that have not yet been entered into your Master Data.
Typically, you will be adding a Menu Item that is already in your Master
Data - only in special cases, when you have talked to Chef first and
gained his agreement, would you be adding a Custom Item i.e. one that
he/she has never served to a group before and which has therefore not
been added to your Master Data.
You have two choices at this point:
a. The typical answer is [N]. Go to Step 3 below.
b. If you really want to add a Custom Menu Item i.e. a completely new
dish, type [Y]. Enter the information for the Custom Menu Item in
the Menu Item Edit screen and press [Pg Dn]. If you need more
information regarding the fields, turn to page 8-90.
Answer the question Add Another? YES/NO. If you answer [Y] you
will be adding another Custom Menu Item; if you answer [N] you
will return to the Menu Item detail pickbox.
8-86 ©Micros-Fidelio Software, September 1996
Sales & Catering User Manual EVENT MANAGEMENT
Step 3 The Menu Item Classes pickbox will appear (compare it to a street full of
shops - different items are available in each shop). This is different from
the Menu Resource Class you would see when booking a Standard Menu.
Step 4 Highlight the desired Menu Item Class - typing [F] takes you straight to
the Food Classes. Press [Enter] to select.
Step 5 You have several choices at this point:
a. View the Menu Item (dish) to check it is the correct one: press [*]
and the Menu Item detail screen will display.
For an explanation of the fields, turn to page 8-90 below. When
ready, press [Esc] to return to the Menu Item pickbox.
b. If you have the rights, you can add a Menu Item at this point.
c. Select one Menu Item: Highlight the Menu Item and press [Enter]
and go to Step 6 below
d. Select several Menu Items from this Class: Highlight each Menu
Item and press [Space Bar] (to ’un-tag’ press [Space Bar]). When
ready, press [Enter] to confirm. Go to Step 6 below
e. For S&C Multi-Hotel only: [/]=Show All. If a Function Space
has already been booked for this Event, when you first display any
Menu Item pickbox, all Menus Items that are located in the same
hotel as the Function Space will be displayed together with all
"generic" Menus Items (Menus Items with no specific location).
Pressing [/] will display Menus Items for all Hotels.
Step 6 You have returned to the Menu Item Class list (you have walked out of
one shop and are back in the street). At this point you have two choices:
a. Select another Menu Item Class and "put more Menu Items in your
basket" by repeating Steps 4 - 5 above. Then press [Esc] to finish
"shopping" and return to the Menu detail.
b. Finish "shopping" and return to the Menu detail: press [Esc].
You will return to the Event’s menu (no longer Standard!), with your new
Menu Items added. The Item Price revenue for the menu is updated in
the Menu Edit screen.
Make sure that the Menu Item that you have just added is set up
correctly for your Menu. The Sales Price for most food items
should be marked as Included in the menu price; most beverage
items will be set up as Excluded. Refer to page 8-90 for more
information.
©Micros-Fidelio Software, September 1996 8-87
EVENT MANAGEMENT Sales & Catering User Manual
Step 7 By default, the newly selected Menu Item has Course Number 1. If this
new Menu Item should be in a different course or you would like to
change the order of the Menu Item within the course, highlight it and
press [*]. Change the Course and press [Pg Dn]. The meaning of all
other fields on the Menu Item Edit screen are explained in detail on
page 8-90.
Step 8 To assign beverages to certain courses of your customized menu, use the
same "shopping" technique explained above. Beverages are typically
grouped together in Menu Item Classes.
Depending on how the beverage items have been set up, the beverage(s)
that you select may be included in the menu price calculations, but
probably will not. You can specify the billing method "based on
consumption" for beverage only menus (in the Menu Edit screen).
Step 9 Beverages are always displayed after the last Food course on the Menu.
To correct the serving sequence of the beverages, use the same technique
as for menu items: highlight the beverage and change the course number.
After adjusting the course number, press [Pg Dn].
If necessary, press [*] and change the Course Order to adjust the
order that the beverages are ordered within the course.
Step 10 To remove Menu Items that you no longer need, highlight the Menu Item
and press [Del]. The total Item Price will be adjusted automatically on
the Menu Edit screen.
Other options available from within the Menu Item detail pickbox are as
follows:
[Enter] = QuickEdit
Use this option if you just want to quickly change the course order or
number of Expected, Guaranteed, Set or Actual guests for one Menu
Item. See page 8-82 for details.
[Tab] = Fixed Numbers
Use this option to enter an attendance number for every Menu Item (dish)
for any one of the four categories, Expected, Guaranteed, Set or Actual.
You will only be able to enter Actual numbers if the Event Status is
ACTual.
8-88 ©Micros-Fidelio Software, September 1996
Sales & Catering User Manual EVENT MANAGEMENT
Step 1 Press [Tab] and a small box will appear on your screen:
Expected
Guaranteed
Set
Actual
Fig. 7.52
Step 2 Select the desired category, for example Guaranteed and enter a quantity.
The desired column will be reset with the new number.
If you already have numbers in the column, pressing [Tab], entering a
number and pressing [Enter] will mean that the new number overwrites
the previous number.
+ = +/- Numbers
Use to increase or decrease the Expected, Guaranteed, Set or Actual
numbers by a specified amount. This key is especially useful if you are
not very good at mental arithmetic or if you have different numbers for
certain dishes.
Step 1 Press [+] and at the pickbox highlight and press [Enter] to select the
desired category: Expected, Guaranteed, Set or Actual.
You will only be able to enter Actual numbers if the Event Status is
ACTual.
Step 2 An entry box is displayed:
a. To increase the numbers for the selected column, simply type in the
number to be added, e.g. if you had 5 more people for each dish,
type [5]
b. To decrease the numbers for the selected column, type [-] in front of
the number you enter, e.g [-10] would indicate 10 less people for
every dish.
Step 3 Press [Enter] to confirm and the numbers in the selected column will be
changed, and changes in revenue calculated.
©Micros-Fidelio Software, September 1996 8-89
EVENT MANAGEMENT Sales & Catering User Manual
Editing a Menu Item
The technique used to change a Menu Item’s Course number has been
described above. In this section, the remaining fields in the Menu Item
Edit screen are described.
The Menu Items Edit screen will look little different, depending on
whether you view a Menu Item as part of a standard menu or a menu item
from the Menu Item list.
Remember - if you edit a menu item:
a. before you copy it to a selected menu (only possible with the
correct rights): you edit the original menu item. It is changed in the
Master Data and the change will be reflected for all future uses of
the Menu Item.
b. after you have assigned it to a menu: you only edit the copy, thus
leaving the original menu item unchanged.
Step 1 From the Menu Details pickbox, highlight the desired Menu Item and
press [*]. The Menu Item screen contains the following fields:
Menu item resource
Course 4 Course Order 0
Name 1 Cloudberry Parfait
Name 2
Name 3
Restriction
Description
Origine 1
Origine 2
Origine 3
Year Article No. 6805
Beverage ? N Resp. Dep. MCO,MPA
Included ? Y Translation N
Sales Price 8.00
Portion
Container
Expected 50
Guaranteed 0
Set 0
Actual 0
Fig. 7.53
Course determines the service sequence (and also the print sequence) of
the Menu Item.
Course Order determines the sequence within the course. The default
Course Order entry is [0]. Use to manipulate the order of Menu Items
e.g. if you would like to have the "bouquetière" listed (and printed) before
the "Duck à l’orange", change the Course Order for the Duck to [1] and
the order of the courses will be rearranged accordingly.
8-90 ©Micros-Fidelio Software, September 1996
Sales & Catering User Manual EVENT MANAGEMENT
Name 1-3 Three lines for the item name. Information in these lines is
printed on client Contracts and on all reports and lists containing Menu
information.
Use all three lines to describe a dish of food; only use the first line
to describe a Beverage (and then enter any additional description in
the Origin 1 - 3 lines below).
Restriction Specifies limited use of the Menu Item. For example, it
would be very hard to serve cheese fondue for 300 guests.
Description An additional field for further explanation of the menu item.
Information in this field will not be printed on any reports or client
contracts. It is for information only.
Origin 1-3 Only use these fields for an additional explanation of
beverages, mostly wines. Information might include origin, quality or
region.
Use Name 1 (above) and then Origin 1 - 3 to describe beverages.
Year Again, this field is mostly used for wines and some special spirits.
Article No. We encourage you to assign article numbers to each item,
typically these will be the numbers or codes also assigned to your Cashier
system or Point of Sale (POS) system. If Article Numbers are entered,
you will be able to select Menu Items via "quick insert" option
([Space Bar]) from the Resource pickbox instead of the more lengthy
process available via [Ins].
Beverage Classifies the item in either the beverage or food class.
Resp Dept Each Menu Item is assigned to a Responsible Department, i.e.
the department who is eventually responsible for the preparation/
organization of the item. This information is used when printing reports.
Included This field indicates whether the Menu Item’s price is included
or excluded in calculations in the total Menu price. Typically,
a. most beverages are excluded, since they are usually charged on a
consumption basis.
b. most food items are included in the menu pricing.
©Micros-Fidelio Software, September 1996 8-91
EVENT MANAGEMENT Sales & Catering User Manual
If the Menu Item is not flagged as Included: Y, its price will be added to
the Menu Price, multiplied by the number of attendees to give the total
Revenue for the Menu.
Translation for use at installations that have Master Data setup to print
catering contracts in more than one language. This field indicates
whether the menu item you are viewing needs translating:
a. if [N] is entered in this field, then the Menu Item is part of your
Master Data; the Menu Item will already have been translated
during the setup.
b. if [Y] is entered, this Menu Item was added "on the fly" i.e. by
answering [Y] to the question, "? Add Custom Menu Item?
YES/NO". Depending on whether you are entering a food or
beverage item:
1. if entering a Food item, fill in the Name 1, 2 and 3 fields as
necessary in your base language, then press [Alt]+[L] on each
of the three fields to enter the alternative language translation.
Follow the steps under Fig. 9.27 below.
2. if entering a Beverage item, fill in Name 1 and then Origin
1, 2 and 3; then press [Alt]+[L] on each of the three fields to
enter the alternative language translation. Your screen will
look like this:
GEM Menu Items, Name ↑
GE_MIT NAME 2 Bread and Butter
=Edit INS DEL ↓
Fig. 9.27
If your hotel has more than one alternative language, make
sure that you enter the correct number for the desired
language here e.g. French is your second (2) language and
German your third (3). Press [Enter] and then type in the
translation. Press [Enter] to confirm and you will return to
the Menu Item Edit screen.
Sales Price The sales price is of course dependant on the portion! If the
sales price has been entered for every Menu Item, then when you change
any Menu Item on a standard menu booked for an Event, the Item Price
will reflect the change. The Item Price field displays a total of all the
booked Menu’s menu item Sales Prices.
8-92 ©Micros-Fidelio Software, September 1996
Sales & Catering User Manual EVENT MANAGEMENT
Portion Portion sizes will certainly influence your pricing structure.
Information such as "0.7 l" may have been entered for beverages, and
"Menu" or "Buffet" for food items.
Calc. Factor multiplication factor for the Menu Item. Used to calculate
the menu item’s Sales Price when only a portion of the Menu Item will be
sold. The number in this field should always be [1] unless you change it
for example :
Imagine that your hotel has 1 gallon coffee urn and sells this full at
US$20.00 per urn; however, this group only needs half a gallon of
coffee. You enter [0.5] in this Calc. Factor field and the Sales
Price will automatically calculate as $ 10.00.
If it’s too complicated to work out the calculation factor, there are
two alternative methods you can use to achieve the same result:
1. change the description and Sales Price of this Menu Item so
that it reads "half a gallon" for this Menu only, or
2. book a Custom Menu Item
Container For beverages: this field is used to denote container types,
such as bottles. For food items this field will probably be blank.
Expected, Guaranteed, Set, Actual These fields default to the numbers
you have entered for the menu as a whole. If necessary, change the
appropriate number e.g. if 5 members of the group will have one dish and
all 20 others will have another.
Step 2 Press [Pg Dn] to save and exit the Menu Item detail screen.
©Micros-Fidelio Software, September 1996 8-93
EVENT MANAGEMENT Sales & Catering User Manual
Creating a completely Customized Menu
Use this options if:
a. Your hotel never works with Standard Menus i.e. you have a list of
Standard Menu Items, but not fixed combinations
b. You work with Standard Menus, but need to create brand new Menu
The techniques are essentially the same as those used to assign a Standard
Menu to an Event.
It is still necessary to select a Menu as the starting point, but it is not
necessary to have Menu Items already assigned to a Menu i.e. the Menu
Name is created, but no Menu Items are assigned. During the installation
of the program, a generic Menu Class called "Titles" has probably been
created. In this Menu class, generic menu names will have been created,
for example:
a. "Special Menu"
b. "Beverages"
c. "Children’s Menu"
d: "Vegetarian Menu"
No menu items will have been assigned to these Menus. They are empty
"headings" that can be assigned to an Event. Once one of the headings
has been assigned, you can select the Menu Items you need to create a
customized menu.
Step 1 To create a completely customized menu: from the Resource pickbox you
have two choices:
a. Press [Ins]. The Resource Menu will be displayed. Go to Step 2.
b. Press [Space Bar] and enter the Article Number for the Menu.
Press [Enter] to confirm and go to Step 4 below.
Step 2 Highlight and press [Enter] to select Composed Menus (or just type [C]).
The Menu Resource Class list is displayed. Highlight and press [Enter]
to select the Menu Class called Titles and press [Enter].
Step 3 Select one of the Menu "headings" from the Menu Resources pickbox.
Remember, you can change the Menu Name and Price once you have
assigned it to the Event.
The Menu is added to the Event’s resources. You will be returned to the
Menu Resource Class list. Press [Esc] and you will return to the Resource
pickbox.
8-94 ©Micros-Fidelio Software, September 1996
Sales & Catering User Manual EVENT MANAGEMENT
Step 4 Now that you have assigned the empty menu to your event, press [*] to
view the Menu Details. As you do not have any Menu Items assigned to
the menu yet, the question appears No Menu Items, Add One? YES/NO.
Type [Y].
A message will be displayed: Add Custom Item? YES/NO. You have two
choices at this point:
a. The typical answer is [N]. Go to Step 5 below
b. If you really want to add a Custom Menu Item i.e. a completely new
dish, type [Y]. Enter the information for the Custom Menu Item in
the Menu Item Edit screen and press [Pg Dn]. If you need more
information regarding the fields, turn to page 8-90.
Answer the question Add Another? YES/NO. If you answer [Y] you
will be adding another Custom Menu Item; if you answer [N] you
will return to the Menu Item detail pickbox.
Step 5 The Menu Item Classes pickbox will appear (compare it to a street full of
shops - different items are available in each shop). This is different from
the Menu Resource Class you would see when booking a Standard Menu.
Highlight the desired Menu Item Class - typing [F] takes you straight to
the Food Classes. Press [Enter] to select.
If necessary, view the Menu Item (dish) to check it is the correct one, by
pressing [*]. For an explanation of the fields, turn to page 8-90. When
ready, press [Esc] to return to the Menu Item pickbox.
Step 6 Select one or more Menu Items: Highlight each Menu Item and press
[Space Bar] to ’tag’. When ready, press [Enter]. If you only want one
Menu Item, just press [Enter] to select.
Once you have returned to the Menu Item Class list, select any other
necessary Classes. When done, press [Esc] to return to the Menu detail
Make sure that the Menu Items that you have just added are set up
correctly for your Menu. The Sales Price for most food items should be
marked as Included in the menu price; most beverage items will be set up
as Excluded. Refer to page 8-90 for more information.
Step 7 By default, the newly selected Menu Item has Course Number 1. If this
new Menu Item should be in a different course, highlight it and press [*].
Change the Course (and if desired, the Course Order) and press [Pg Dn].
The meaning of all other fields for menu items is explained in detail on
page 8-90.
©Micros-Fidelio Software, September 1996 8-95
EVENT MANAGEMENT Sales & Catering User Manual
To assign beverages to certain courses of your customized menu, use the
same "shopping" technique explained above. Beverages are typically
grouped together in Menu Item Classes.
Depending on how the beverage items have been set up, the beverage(s)
that you select may be included in the menu price calculations, but
probably will not. You can specify the billing method "based on
consumption" for beverage only menus (in the Menu Edit screen)..
Beverages are always be displayed after the last Food course on the Menu.
To correct the serving sequence of the beverages, use the same technique
as for menu items: highlight the beverage and change the course number.
After changing the course number, press [Pg Dn].
Step 8 To add additional Menu Items, if you know the Article Number, press
[Space Bar] and type in the number; otherwise press [Ins] and proceed.
Remove any unwanted Menu Items: highlight and press [Del].
Step 9 Check whether the Menu Items you have chosen are marked as Included
or not. Most food Menu Items are marked as Included: Y unless they
belong to the Buffet. Most Beverage Items are marked as Included: N.
Return to the Resource pickbox, highlight the Menu and press [*] to Edit.
If necessary, change the Menu Name and then enter the per person Sales
Price for the Menu.
If the Menu Items selected were all marked as Included: Y, the
Item Price will display the total Sales Price of the individual Menu
Items. If the Menu Item is not flagged as Included: Y, its price will
be added to the Menu Price, multiplied by the number of attendees
to give the total Revenue for the Menu.
8-96 ©Micros-Fidelio Software, September 1996
Sales & Catering User Manual EVENT MANAGEMENT
Working with Event Orders Hidden
Introduction We explained earlier that it was possible to change the way you work with
Event Orders. There are two ways to work with Event Orders - with them
displayed or hidden.
With the Event Orders hidden, all Events are added to one "default" Event
Order (which is not displayed). Whilst this may make initial entry
marginally faster, you may find that the short term benefits are outweighed
by the longer-term drawbacks.
We recommend that you should only work with Event Orders hidden, if
the majority of Bookings in your hotel are small (one day) programs and
if you do not sell Catering Packages . However, any user, at any time,
can decide that they would like to work with Event Orders hidden for this
session:
Step 1 To switch the Event Order modes, press [Ctrl]+[F6].
a. If you started this session with the Event Orders displayed, the
message Event Orders are Hidden will display.
b. If you started the session with the Event Orders hidden, the message
Event Orders are now visible is displayed.
Note: If you are already in the Event level when you press
[Ctrl]+[F6], you have to refresh the screen for the Event
Orders to display as Hidden: press [Esc] and then re-enter
the Event Management option.
Change the Event Orders back to your default mode by pressing
[Ctrl]+[F6] again. The alternative message will display.
Step 2 With Event Orders hidden, select a Booking and from the Booking Menu,
select Event Management.
The status box at the top of your screen is slightly altered, as is the Event
pickbox. With Event Orders hidden, <<All Events>> displays in the
status lines at the top of the screen. All Events (for all days of the
program) are listed in chronological order.
You have gone directly to the Event level of the Booking (without passing
through the Event Order level.
You can work with Events with the Event Order level hidden or displayed.
The Event level Move function is the only option for which you need to
display All Events (i.e. Event Orders hidden). Otherwise, it is generally
much easier to work with the Event Orders displayed.
©Micros-Fidelio Software, September 1996 8-97
EVENT MANAGEMENT Sales & Catering User Manual
Working with Packages
If your hotel works with Catering packages, then there is an additional
feature in Sales & Catering Event Management designed to help you in
this area. Examples of Catering Packages include:
a. Daily Delegate packages
b. Residential Conferences
c. Special Promotion Packages etc.
Each package includes full details of the Events, and associated Items and
Menus (if any) typically included with each catering package, e.g.
a. Daily Delegate : Package A : price £ 30 per person per day.
- 1 section of Ballroom for 8 hours (max. 50 people)
- 1 x overhead projector
- 1 x flipchart & pens
- 1 x morning Coffee Break
- 1 x afternoon Tea Break
- Buffet Luncheon in the Main Restaurant
b. Daily Delegate : Package B : price £ 45 per person per day.
- 1 section of Ballroom for 8 hours (max. 50 people)
- 2 breakout rooms - half day (max 25 people each)
- 1 x overhead projector
- 1 x flipchart & pens
- 1 x TV and Video Monitor
- 1 x morning Coffee Break
- 1 x afternoon Tea Break
- Buffet Luncheon in the Main Restaurant
At installation time, the hotel’s standard packages will have been set up:
standard Events are created and Items and Menus can be assigned.
However, Function Space is never pre-assigned to a package - this should
be done by you when the package is booked.
Once the first package is created, Sales & Catering recognizes that your
hotel works with catering packages. In addition to the steps and
procedures described in the previous pages, you will receive prompts
relating to packages in a variety of places when working with Events
Orders, Events and their Resources.
One other important fact to note is that you cannot work with packages
when booking Events in the Function Diary. The package option is
currently only available through the Event Management option from the
Booking Menu.
8-98 ©Micros-Fidelio Software, September 1996
Sales & Catering User Manual EVENT MANAGEMENT
Booking an Existing Package
Step 1 Select Event Management from the Booking Menu, and answer [Y] at the
No Event Orders: Add One? YES/NO prompt. The message Add package?
YES/NO will be displayed. You have two choices at this point:
a. Answer [N] and you will be adding an Event Order and Events
using the procedures outlined on page 8-32 above.
b. Answer [Y] and your screen will look something like this:
I ♥ Fidelio Bookings Fidelio DEMO Program, Munich CBO 16.06.96
Accounts Contacts Profiles Bookings Events Diary Activity Misc Quit
Standard Packages ↑
Board Meeting Package 59.00
Daily Delegate Package 1 70.00
Daily Delegate Package 2 89.00
Wedding Package 75.00
=Select ↓
Fig. 7.54
Step 2 Highlight the desired package and press [Enter]. You will see each Item
and if applicable, each Menu resource is checked for availability and
booked for this package. Your screen will then look something like this:
I ♥ Fidelio Event Orde Fidelio DEMO Program, Munich CBO 16.06.96
Accounts Contacts Profiles Bookings Events Diary Activity Misc Quit
Account -- Weddings, Munich Bkg Schumacher / Hagen
Contact Schumacher, Michael EvO Wedding Package PKG
Telephone Ev
Events Date Time Event Order #Pers↑
Cocktail TEN 15.06.96 07:00-23:00 Wedding Package 50
Dinner/D TEN
< =Sel INS DEL *=Edit +=Copy TAB=Package ↓
Fig. 7.55
The Event Order displays the name of the package and the Events that are
booked for this package are already created. In addition, the letters PKG
are displayed to the right of the EvO line at the top of your screen.
©Micros-Fidelio Software, September 1996 8-99
EVENT MANAGEMENT Sales & Catering User Manual
Step 3 When highlighting the Event Order, press [*] and your screen will display:
Package Event Order
Name Wedding Package
Attendees 50 Price 75.00
Date start 15.06.96 Date end 15.06.96
Time start 07:00 Time end 23:00
TOTREV 0 REV F&B 0
Fig. 7.56
The words Package Event Order are displayed at the top of the Event
Order Edit screen. In addition, an extra field called Price is displayed.
You cannot edit this field from here, but this indicates the total price per
person for this package.
Press [Pg Dn] when ready.
Step 4 At this point you have three options:
a. The group is only booking a one day meeting. Go to Step 6 below.
b. You have sold the group a package over several days. Go to Step 5
c. The group is staying several days, but they have only booked a
package for the first day. They are not on a package for the
remaining days. Go to Step 5 below.
Step 5 If options b. or c. above apply to your booking, from the Event Order
level press [Ins]. The message will display Add package? YES/NO.
a. If you do not want to add a package for the second day, type [N]
and proceed to add an Event Order, and then Events in the "usual
way" (if you need help, turn to page 8-32 above)
b. If you want to add a package for the second day of their meeting,
type [Y] and the pickbox of Standard Packages will be displayed
(see Fig. 9.28 above). Highlight the desired package and press
[Enter] to select.
The second package will be added to the Event Order pickbox. As
you see, the package always takes the Arrival Date of the Booking,
so edit the second Package Event Order:
1. Highlight the Package Event Order and press [*]. Change the
Date Start and Date End fields. Press [Pg Dn] when ready.
8-100 ©Micros-Fidelio Software, September 1996
Sales & Catering User Manual EVENT MANAGEMENT
2. The message : Change all events date/times? YES/NO will
appear. Type [Y] and the dates for Events and resources
attached to this Package Event Order will be changed too.
3. Repeat points 1. and 2 above for all Package Event Orders
that you create for the booking.
Step 6 Edit the Event times and add Function Space (and possibly other
Resources) to each Event booked for the package:
From the Event Order level, highlight the first Package Event Order and
press [Enter]. Your screen will now look something like this:
I ♥ Fidelio BEO Screen Fidelio DEMO Program, Munich CBO 16.06.96
Accounts Contacts Profiles Bookings Events Diary Activity Misc Quit
Account -- Weddings, Munich Bkg Schumacher / Hagen TEN
Contact Schumacher, Michael EvO Wedding Package PKG
Telephone Ev Wedding Cocktails PKG
Date Time Event #Pers Setup ↑ Resources
15.06.96 16:30-18:00 TEN Wedding Cocktai 50 Open Bar (ape
15.06.96 18:00-02:00 TEN Wedding Dinner/ 50 Flower Bouque
!Pianist
=ResW TAB=Res INS *=Edit +=Copy ==Move F8=Print /=Al ↓
Fig. 7.57
The letters PKG now appear to the right of both the EvO and the Ev
lines in the green display box at the top of your screen.
Step 7 When the package is created, each Event’s Start and End Time is entered
using typical times: for example an all day meeting normally starts at
9:00am and finishes at 5:00pm.
If necessary, change the times of the Event(s): highlight the desired Event
and press [*]. The Event Edit screen is displayed:
Package Event
Event Type RE1 Event Status TEN Event ID 99
Event Name Wedding Cocktails FcSpa 0 0
Attendees 50 Min. Gua 0 Fc/Rev N FcItm 0 0
Date start 15.06.96 Date end 15.06.96 FcFood 18 900
Time start 16:30 Time end 18:00 REV TOT FcBev 15 750
Doorcard Schumacher / Hagen 0 Fc Tot 1650
RevSpa 0.00 RevItm 0.00 RevFood/Bev 18.00/ 15.00
Fig. 7.58
©Micros-Fidelio Software, September 1996 8-101
EVENT MANAGEMENT Sales & Catering User Manual
Notice that the words Package Event appear at the top of the Event Edit
screen, indicating that this Event is a package resource.
You will also notice that in addition to the fields on the "usual" Edit
screen (see Fig. 8.22 on page 8-27), this screen has additional Revenue
fields:
The Forecast numbers show how much revenue is projected for each
Event, and therefore for each Event Order and for the whole Booking.
Since Items and F&B Items are booked straight away, Revenue
information can also be entered. The per person Revenue, is entered by
resource type.
RevSpa/RevItm/RevFood/Bev Revenue Space/Revenue Item/Revenue
Food & Beverage. These three fields show the detailed breakdown of the
package revenue. When a package is created, detailed Forecast and also
Revenue figures are entered for each Event.
If you have the rights to change information in these fields, the total
package price will be changed when you exit Event Management (the
package revenues will be recalculated).
REV TOT When you first add a package (Event Order and Events) and
edit the Event, the REV TOT field will display a [0]. Information will
not be displayed in this field until you exit Event Management (at which
time revenue calculations are made) and then re-selected this option.
If additional Items are booked for any package Events, the additional
Revenue is added to the total calculation in the RevTot field of the
Package Event Edit screen.
The information entered on each Package Event Edit screen is calculated
up to the Event Order level and can be viewed in TotRev and RevF&B
fields of the Package Event Order Edit screen.
Revenue information for the total Booking can be viewed from the
Booking Menu by selecting the option Revenue & Profitability
If necessary change the Forecast or Revenue figures on the Package Event
Edit screen. Otherwise, once you have changed the times, press [Pg Dn]
8-102 ©Micros-Fidelio Software, September 1996
Sales & Catering User Manual EVENT MANAGEMENT
Package Resources
Each package Event may already have several resources assigned. Pre-
assigned package Resources will only be Items and Menus, never
Function Space. Once you have booked the package, if appropriate,
assign Function Space to each Event straight away:
Step 1 From the Event level, highlight the desired Event and press [Tab]. Your
screen will look something like this:
I ♥ Fidelio BEO Screen Fidelio DEMO Program, Munich CBO 16.06.96
Accounts Contacts Profiles Bookings Events Diary Activity Misc Quit
Account -- Weddings, Munich Bkg Schumacher / Hagen
Contact Schumacher, Michael EvO Wedding Package PKG
Telephone Ev Wedding Cocktails PKG
Resources Setup/Attr. #Qua Price Revenue Cde↑
Open Bar (aperitif, 1 hour) 50 incl. Pkg
Flower Bouquet 5 incl. Pkg
!Pianist 1 incl. Pkg
=Edit INS SPACE=QuickIns DEL *=Menudetails ↓
Fig. 7.59
Notice that in our example (Fig. 10.1 above) the Pianist is waitlisted
(marked with a [!]).
If any Items marked as Critical: Y are assigned to the Standard Package,
the available inventory is checked as the resource is booked. If
unavailable, the Item will be booked as Waitlisted and marked with a [!].
Reports can be run to show which Items are waitlisted and will therefore
need to be ordered externally.
Notice also that the Items in our example above are marked as incl. Pkg
in the Price column. Step 2 below describes how Resources can be added
that should be included in the Package price. Adding extra Items that
should be charged at extra cost is described on page 8-105.
Step 2 Add Function Space: from the Resource pickbox, press [Ins] and the
message will appear Is this a package resource? YES/NO.
If your function space is included in the package price (which is usual),
type [Y]; select Function Space from the Resource Menu.
The Function Space pickbox will be displayed. Don’t forget to press
[Tab] to view the Diary availability; press [Esc] to return to the Function
Diary pickbox, highlight the desired Function Space and press [Enter].
©Micros-Fidelio Software, September 1996 8-103
EVENT MANAGEMENT Sales & Catering User Manual
The Rate pickbox will appear.
a. If you have an option Included in Package, select this.
b. If you do not have an Included in Package option, then select what
would be appropriate, for example per day or half day. When you
started to add this resource, you were asked if it was Included in
package? Because you answered [Y], the resource rate is
"overridden", i.e. it doesn’t really matter which rate you choose
here.
Select the appropriate setup style from the Setup pickbox.
Step 3 You will return to the Resource pickbox, and your screen will look
something like this:
I ♥ Fidelio BEO Screen Fidelio DEMO Program, Munich CBO 16.06.96
Accounts Contacts Profiles Bookings Events Diary Activity Misc Quit
Account -- Weddings, Munich Bkg Schumacher / Hagen TEN
Contact Schumacher, Michael EvO Wedding Package PKG
Telephone Ev Wedding Cocktails PKG
Resources Setup/Attr. #Qua Price Revenue Cde
Kryscha Foyer Reception incl. Pkg COM
Open Bar (aperitif, 1 hour) 50 incl. Pkg
Flower Bouquet 5 incl. Pkg
!Pianist 1 incl. Pkg
=Edit INS SPACE=QuickIns DEL *=Menudetails ↓
Fig. 7.60
Notice that no matter which rate you selected at the Rate pickbox, because
you had indicated that this Resource would be included in the package
(Step 2 above), this overrides your selection at the Rate pickbox.
Step 4 Add Items or F&B Items. If it is necessary to add any other Items or
F&B Items that are to be included in the package: You have two options:
a. If you know the Article Number of the Item or F&B Item that you
want to add, press [Space Bar], type in the Article Number and at
the question Is this a package resource? YES/NO answer [Y].
Continue to add the resource.
b. If you don’t know the Article Number, or if you want to add several
items, press [Ins] and type [Y] to the question Is this a package
resource? YES/NO. Continue to add the Resource.
8-104 ©Micros-Fidelio Software, September 1996
Sales & Catering User Manual EVENT MANAGEMENT
If you use the [Ins] method to add a Resource, when you have
added the first Resource, the question will appear again Is this a
package resource? YES/NO. The system is offering you the
opportunity to add another Item from the same Class. If you have
no more Resources to add, type [N] and then press [Esc] back to the
Resource pickbox.
Add Resource Not Included in Package
Introduction It is also possible to add a Resource which is not included in the per
person package price. For example, if your meeting planner has asked for
a Television/Video Recorder for the meeting and this Item is not included
in the package booked, there will be an extra charge for this Item.
Step 1 From the Resource pickbox, you have two options:
a. If you know the Article Number of the Item or F&B Item that you
want to add, press [Space Bar], type in the Article Number and at
the question Is this a package resource? YES/NO answer [N].
Continue to add the resource.
b. If you don’t know the Article Number, or if you want to add several
items, press [Ins] and type [N] to the question Is this a package
resource? YES/NO. Continue to add the Resource, in our example a
Television/Video Recorder and when you reach the Rate pickbox,
select the appropriate price.
If you use the [Ins] method to add a Resource, when you have
added the first Resource, the question will appear again Is this a
package resource? YES/NO. The system is offering you the
opportunity to add another Item from the same Class. If you have
no more Resources to add, type [N] and then press [Esc] back to the
Resource pickbox, which will now look something like this:
I ♥ Fidelio BEO Screen Fidelio DEMO Program, Munich CBO 16.06.96
Accounts Contacts Profiles Bookings Events Diary Activity Misc Quit
Account -- Weddings, Munich Bkg Schumacher / Hagen TEN
Contact Schumacher, Michael EvO Wedding Package PKG
Telephone Ev Wedding Cocktails PKG
Resources Setup/Attr. #Qua Price Revenue Cde↑
Kryscha Foyer Reception incl. Pkg COM
Open Bar (aperitif, 1 hour) 50 incl. Pkg
Flower Bouquet 5 incl. Pkg
!Pianist 1 incl. Pkg
Photographer 1 100.00 100.00 PED
=Edit INS SPACE=QuickIns DEL *=Menudetails ↓
Fig. 7.61
©Micros-Fidelio Software, September 1996 8-105
EVENT MANAGEMENT Sales & Catering User Manual
Create a Package
Introduction This option is available to you if you have sufficient rights. To create a
package, first create an Event Order with all relevant Events and any
relevant Items and F&B Items attached, then create the package by
making a copy of this Event Order.
Step 1 Create an Event Order. On the Event Order level, press [Ins] and answer
[N] if the question Add package? YES/NO is displayed.
Change the Name in the Event Order Edit screen. Enter the appropriate
package name e.g. Package 3 and press [Pg Dn].
Step 2 Create the first Event. Try to fill in as much "generic" information as
possible. For example if you are creating a package which meetings, enter
the most typical times for the meetings; if the package includes a Buffet
Lunch, type Buffet Lunch in the Event Name. You then have two
choices:
a. The package includes a menu, but the Menu Items are not standard:
assign a menu heading from the Menu Class "Titles" when creating
the standard package i.e. a menu that has a Menu Name but no
Menu Items assigned.
b. The package includes a set menu, e.g. Delegate Menu: book this as
a Resource when creating the standard package. When the package
is booked, the Menu and it’s Menu Items will be booked to the
Event along with any Item resources which have been assigned to
the package.
Don’t worry about the number of attendees or the dates entered on the
Event (or the Event Order) - these will be adjusted each time the package
is actually booked.
Do not assign Function Space to your Event: at the Function Space
pickbox, press [Esc].
Step 3 You will return to the Event Order level. If you have more Events to add
to the package, and/or resources to attach any of the Events, highlight the
Event Order you have just created and press [Enter].
Add the additional Events and/or assign the appropriate Item and F&B
Item resources to the Events.
8-106 ©Micros-Fidelio Software, September 1996
Sales & Catering User Manual EVENT MANAGEMENT
Step 4 When ready, press [Esc] to return to the Event Order level. Highlight the
Event Order you want to turn into a package and press [Tab]. A message
will appear Create Package? YES/NO. If all the Events and Event
Resources are entered and correct, type [Y].
A message will display briefly: Creating new package, then you will be
returned to the Event Order screen. Your new package has been created.
Step 5 Now enter the revenue breakdown for the package (and therefore the total
package price):
Press [Ctrl]+[F8] and select Packages. You will see that your new
package has been added to the list of Standard packages, but that the per
person price is displaying a [0].
Step 6 Highlight the new package and press [Enter]. Your screen will look
something like this:
I ♥ Fidelio Main Menu Fidelio DEMO Program, Munich CBO 16.06.96
Accounts Contacts Profiles Bookings Events Diary Activity Misc Quit
Fid Standard Packages ↑ Version 6.00 ML
Board Meeting Package 59.00
Daily Delegate Package 1 70.00
Daily Delegate Package 2 89.00
Day 1 Events for Day 1 ↑
Weddin Coffee on Arrival 0.00
Training Seminar 0.00
Morning Coffee Break 0.00
Buffett Lunch 0.00
Afternoon Coffee/Tea Break 0.00
«DE unich 1989-96
=Select DEL *=Edit ↓
Fig. 7.62
To view the Resources that are assigned to a package Event, highlight the
Event and press [Enter]. Your screen will then look something like this:
©Micros-Fidelio Software, September 1996 8-107
EVENT MANAGEMENT Sales & Catering User Manual
I ♥ Fidelio Main Menu Fidelio DEMO Program, Munich CBO 16.06.96
Accounts Contacts Profiles Bookings Events Diary Activity Misc Quit
Fid Standard Packages ↑ Version 6.00 ML
Board Meeting Package 59.00
Daily Delegate Package 1 70.00
Daily Delegate Package 2 89.00
Day 1 Events for Day 1 ↑
Weddin Coffee on Arrival 0.00
Training Seminar 0.00
Resources for Training Seminar ↑
Interpreter 1
Overhead Projector per piece 1
«DE Flipchart per piece 1 -96
Portable Television/Video 1
DEL *=Edit ↓
Fig. 7.63
Press [Esc] to return to the Event pickbox for the package.
Step 7 Highlight the first Event and press [*]. Your screen will look something
like this:
I ♥ Fidelio Main Menu Fidelio DEMO Program, Munich CBO 16.06.96
Accounts Contacts Profiles Bookings Events Diary Activity Misc Quit
Fid Standard Packages ↑ Version 6.00 ML
Board Meeting Package 59.00
Daily D Package Event
Daily D Name Training Seminar
Day 1 Time start 08:30 Time end 17:00
Weddin
Forecast p.p Revenue
Space 4 0.00
Item 0 0.00
Food 0 0.00
«DE Beverage 0 0.00 ch 1989-96
=Select DEL *=Edit ↓
Fig. 7.64
If necessary, change the exact name (but not the general meaning) of the
Event, for example Morning Coffee Break instead of simply Coffee Break.
Again, if necessary, change the Time Start and Time End information,
for example if you forgot to do this when adding the Event and the times
still say 07:00 / 23:00 !
8-108 ©Micros-Fidelio Software, September 1996
Sales & Catering User Manual EVENT MANAGEMENT
Forecast p.p. the information in this column has been copied from the
Event Edit screen. If, for example, the Event is a Meeting, you would
expect to see Forecasted Revenue in the Space and Item fields, but not in
the Food or Beverage fields. If necessary, change the per person forecast
for this Event.
Revenue the per person revenue, by resource type, for this Event. The
sum of the entered here creates the total package price. For example
increasing the revenue allocated to a lunch for example will increase the
total package price.
Enter the detailed per person breakdown of the total package price, for
example, if the following is the complete package, how much of the total
revenue of £ 30 per person should be allocated to the Space and Item
revenue from the Meeting event? Perhaps £12 for Space and £3.50 for
Items?
Package 4 : price £ 30 per person per day. Package includes:
1 section of Ballroom for 8 hours (max. 50 people)
1 x overhead projector
1 x flipchart & pens
1 x morning Coffee Break
1 x afternoon Tea Break
Buffet Luncheon in the Main Restaurant
Enter the appropriate information for this Event, pressing [Pg Dn] when
ready.
Repeat Step 7 above for the other Events for this package. When finished,
your screen will look something like this:
©Micros-Fidelio Software, September 1996 8-109
EVENT MANAGEMENT Sales & Catering User Manual
I ♥ Fidelio Main Menu Fidelio DEMO Program, Munich CBO 16.06.96
Accounts Contacts Profiles Bookings Events Diary Activity Misc Quit
Fid Standard Packages ↑ Version 6.00 ML
Board Meeting Package 59.00
Daily Delegate Package 1 70.00
Daily Delegate Package 2 89.00
Day 1 Events for Day 1 ↑
Weddin Coffee on Arrival 4.00
Training Seminar 15.00
Morning Coffee Break 2.00
Buffett Lunch 25.00
Afternoon Coffee/Tea Break 4.00
«DE unich 1989-96
=Select DEL *=Edit ↓
Fig. 7.65
Press [Esc] to return to the Standard Package pickbox, highlight the new
package and press [*].
Note: If you need to change the Package Name, do so here. You
will not be able to change the Price as this information is
calculated from the Revenue figures you have just entered on
the individual Event screens.
Press [Esc] to quit the Package edit option.
8-110 ©Micros-Fidelio Software, September 1996
Sales & Catering User Manual EVENT MANAGEMENT
Events : Tips & Tricks
The following are some suggested tips & tricks when working with Event
Management:
Quickest way to view information on assigned Function Space from the Event pickbox
On the Event pickbox, probably 9 times out of 10 you press [*] to edit the
Event or [Tab] to display the wide Resource pickbox.
Try highlighting the desired Event and pressing [Enter] instead. You will
move to the Resource pickbox displayed on the right side of your screen.
Highlight the Function Space and press [Enter]; the Function Space Edit
screen will be displayed.
Use the same steps to view information on assigned Items : the Item
Edit screen will be displayed
Quickest way to check for Events with no Function Space assigned
Quit out of Sales & Catering and go to S&C Reports & Lists -> Reports -
> Misc -> Event Audit Report. Fill in the filters: Creation Date Range
from first day to last day of production period; and if desired, only select
Booking Statuses OPT, TEN and DEF (although we do recommend
selecting all booking statuses - by leaving this field blank).
Once the report has been printed, check that all Events have a Function
Space assigned. Note: although it may be intended that Events have no
Function Space assigned (e.g. Roll-In Coffee Breaks), it is better to double
check!
We recommend that this report is run at least once a month.
Quickest way to view & edit the assigned Menu from the Event pickbox
Imagine you are positioned in the Event pickbox, a menu has been
assigned and you only need to edit the Menu (i.e. no other Resources):
Instead of highlighting the desired event, pressing [Tab] then highlighting
the menu and pressing [*] to reach the Menu Item pickbox.
©Micros-Fidelio Software, September 1996 8-111
EVENT MANAGEMENT Sales & Catering User Manual
Simply highlight the desired Event and press [Enter]. You will move to
the Resource pickbox displayed on the right side of your screen.
Highlight the assigned Menu and press [Enter] or [*]; the Menu Item
pickbox is displayed immediately.
From here, add, edit, delete or change numbers for the appropriate Menu
Items. When done, press [Esc] twice and you return to the Event pickbox.
This method has the advantage of less "screen painting" i.e your screen is
only repainted once instead of twice as you move into the Menu Item
pickbox.
Use the Resource Quick Insert feature
The Resource Quick Insert feature is available from the Resource and the
Menu Item pickboxes:
a. To Quick Add Items or Composed Menus: from the Resource
pickbox, press [Space Bar] and enter an Article Number and then
press [Enter], fill in the quantity and press [Enter] again. The
requested Resource will be added to this Event’s Resource pickbox.
b. To Quick Add Menu Items (to customize a standard Menu): from
the Resource pickbox, highlight the selected Menu and press [*].
From the Menu Item pickbox, press [Space Bar], type in the
Article Number for the desired Menu Item and press [Enter]. The
desired Menu Item will be added to the Menu Item pickbox for this
Event’s Menu.
Coffee Breaks and "Roll-In Lunches"
There are two ways to handle Coffee Breaks and Roll-In Lunches in Sales
& Catering:
Should they be entered as separate Events?
a. If Coffee Breaks and Roll-In Lunches are entered as separate Events
(separate to the Meetings), with the start and end times noted in the
Event Edit screen, this gives users the following advantages:
i. they will be printed as separate Events.
8-112 ©Micros-Fidelio Software, September 1996
Sales & Catering User Manual EVENT MANAGEMENT
ii. Resources and Notes (Event Notes and Resource Notes) can
be assigned specifically to that Event e.g. Function Space,
Menus etc.
iii. Forecast defaults can be set up for the Event Type.
iv. the Event Type can be reported on.
b. Coffee Breaks and Roll-In Lunches are entered as a Customer Note
on the Event or just with a menu "Coffee Break" for the Event,
then None of the above is possible.
Should they have Function Space Assigned?
a. If the Coffee Break or Roll-In Lunch will be held in a separate area
(even if this is the Foyer outside the Meeting Room) and that area
has been entered as a Function Space in S&C, then the Function
Space should definitely be assigned as normal.
b. If the Coffee Break or Roll-In Lunch will be served in the Meeting
Room, you have two choices:
1. Assign the same Function Space as for the Meeting for
which it is being served. The Function Space will then be
Waitlisted for the second Event (Coffee Break/Roll-In Lunch).
This means that
i. the Meeting event will flash in the Function Diary
ii. the Coffee Break or Roll-In Lunch will be included in
the Waitlist Report
This could be quite a long waitlist report if your clients book
these roll-in food breaks on a regular basis.
2. Create the Coffee Break or Roll-In Lunch as an Event and
assign the appropriate Menu, but do not assign Function
Space. Instead, put a Customer Note on the Event to indicate
"Coffee will be served in the Meeting Room" or "A Luncheon
trolley will be rolled into the meeting room". This can be
done quite quickly and easily by saving the standard text as
an export file called e.g. CB.txt or RIL.txt.
When users press [F6] and select Customer Notes, then can
then press [Alt]+[I], type CB.txt (or RIL.txt) and press [Enter]
and the desired text will appear! When done, save the Notes
with [F10].
©Micros-Fidelio Software, September 1996 8-113
EVENT MANAGEMENT Sales & Catering User Manual
The only disadvantage to this method is that the Event Audit
Report (see page 8-111 above) will include every roll-in food
break which does not have Function Space assigned.
Package Menus
When first creating a Package, consider whether any menus offered will
be the same for every group booking this package, for example is the
"Delegate’s Buffett Lunch" or "Wedding Breakfast" the same for every
group booking the package?
a. If yes, then create the package and assign the relevant menu(s) to
the appropriate event(s). The Menu should include all its standard
Food and Beverage Menu Items. When the package is booked, the
Menu including it’s Menu Items will be booked with the package.
b. If no, then create the package and assign the Menu Name only i.e.
make sure no Menu Items are attached to the Menu. This can be
done when you are creating the events and resources to make the
Package either by
i. booking a Special Menu (if you have one setup) and then
changing the name: from the Resource pickbox -> [Ins] ->
Composed Menus -> Special Menus -> "Special Menu" or
"Custom Menu" (with no Menu Items attached so it can be
customized each time), or
ii. as a one-time exercise: book a standard Menu and then
deleting its Menu Items: from the Resource pickbox -> [Ins] -
> Composed Menus -> Menus -> Menu A (for example)
-> go back to Resource pickbox -> [*] to edit the Menu you
have just booked -> delete each Menu Item. This way will
take longer, so if you don’t already have a "Special Menu" or
"Custom Menu" option setup, ask your System Supervisor to
arrange one for you.
Either way you have assigned a Menu, finish adding Events and Resources
and then create the Package by returning to the Event Order pickbox and
pressing [Tab]. Once you have created the package, press [Ctrl]+[F8]
and amend the per person price information (see page 8-106 for further
details).
8-114 ©Micros-Fidelio Software, September 1996
Sales & Catering User Manual EVENT MANAGEMENT
Open Bar with Set Per Person Price (not part of a package)
If you sell Open Bar with a set per person price, check that you have the
following setup in your Catering Master Data (and then use as described
below):
Setup The Open Bar with a set per person price is an "all inclusive" package;
and thereby lies the "challenge":
* Beverages are not usually calculated as included in the price i.e.
they are usually "on consumption basis".
* Beverages which are set up as not included are only added into the
revenue calculation when the actual figures have been entered - very
time-consuming!
* If a Beverage is entered (or altered) so that it is included in the
price, then the Beverage’s Item Price will be calculated into the total
Menu cost.
* A Menu Price is counted as Food not Beverage!
So, ask your System Supervisor or Key Manager/Operator to set up your
Open Bar this way:
a. Create a Standard Menu called "Open Bar" with no price. First
attach one "dummy" Menu Item to the Open Bar that is a non-
inclusive beverage. The Menu Item screen for this "dummy" should
look something like this:
©Micros-Fidelio Software, September 1996 8-115
EVENT MANAGEMENT Sales & Catering User Manual
Menu item resource
Course 1 Course Order 0
Name 1 All inclusive: Drinks are offered
Name 2
Name 3
Restriction
Description
Origine 1 from our open bar as follows:
Origine 2
Origine 3
Year Article No.
Beverage ? Y Resp. Dep. BEV
Included ? Y Translation N
Sales Price 40.00 per Item
Portion Calc. Factor 1.000
Container
Expected 0
Guaranteed 0
Set 0
Actual 0
Fig. 10.9
b. If appropriate, add all remaining drinks - this time as inclusive
beverages.
Booking the Open Bar
When users book this Open Bar "menu", they should then edit the
"dummy" Menu Item and enter the number of people that will use the bar
(enter in the ACT field - last field on the Menu Item Edit screen). This
way the revenue will be calculated correctly.
Open Bar included in Package
The package should be created with an Event for the Cocktail Reception.
Go to [Ctrl]+[F8] -> Packages. Edit the Reception’s Package Event and
enter appropriate per person amount for the Beverage Forecast and
Revenue.
8-116 ©Micros-Fidelio Software, September 1996
Sales & Catering User Manual EVENT MANAGEMENT
Using the Track Changes & Distributed? flags (2nd Booking Edit screen)
The following is a brief outline of the way we recommend working with
the Track Changes and Distributed? flags in the 2nd Booking Edit screen.
As this option is specific to the S&C GEM program, we have included
this Tip here and not in Section 7: Bookings.
Step 1 We recommend turning the Booking’s Track Changes flag on:
a. If you have a very difficult customer (often changes his/her mind):
as soon as you enter the Booking, or
b. If it is a very complex booking: when you first enter the Booking,
or
c. Once the Internal Function Sheet has been distributed: see below:
Step 2 The time has come to distribute information for up-coming events in your
hotel. Let’s say you usually print all Internal BEOs or Function Sheets for
events happening in the next 7-10 days just before your weekly Catering
department meeting. This could also be done for your Department Head
meeting when all groups/conventions coming within the next 7-10 days
are discussed.
During the meeting, Internal BEOs are distributed and details are
discussed. After the meeting, you only want to communicate changes to
your colleagues i.e. avoid re-distributing the complete Internal BEO with
changes marked by a highlighter pen! Follow this procedure:
a. In Sales & Catering, as the date of the Events approaches, each
Sales/Catering Manager should be contacting their clients and
finalizing arrangements. They should make any necessary
alterations/fine tuning for their groups e.g. confirming menu details,
numbers of attendees etc
As they do this, the Sales/Catering Managers should
i. select each appropriate Booking and in the 2nd Booking Edit
screen, change the Distributed? flag to [Y]
ii. at the same time, change the Track Changes? flag to [Y].
Don’t forget to press [Pg Dn] twice to save and exit the
Booking Edit screens.
iii. print out a Function Sheet for the Booking and file
©Micros-Fidelio Software, September 1996 8-117
EVENT MANAGEMENT Sales & Catering User Manual
b. Appointed Catering administrator: Check for any bookings that
are not yet OK: go to Reports & Lists -> Reports -> Events ->
i. select "Booking OK List" -> Arrival Date from today minus
5 days to last Event date plus 5 days -> Catering
Status=DEF, TEN -> Details OK? -> [N]
c. Distribute results of the Booking OK List to the appropriate
Sales/Catering Managers and ask them to finalize details for these
groups; then change the Details OK? and Distributed? fields to [Y]
d. Appointed Catering administrator: Go to Reports & Lists ->
Reports -> Events:
Select "Function Sheet Date Range" (may be called "BEO Date
Range"). This should be the second option on this Event reports
list; if you do not have this option, contact your S&C Support Desk
and ask them to set it up.
Enter filter data : Arrival Date (from today minus 5 days to last
Event date plus 5 days); Event Date: (enter appropriate Event
dates); Catering Status (suggest DEF); Distributed=YES; Details
OK=YES. Function sheets (BEOs) for all Bookings with Events
over these dates will be printed.
e. select "Weekly Event Order" -> Event Date: (enter appropriate
Event dates); Catering Status - we suggest DEF, TEN (so that you
can see what might come); Print Unavailable=Y
f. Distribute the Function Sheets with the Weekly Event Order at your
weekly Catering meeting.
Step 3 EACH DAY: Go to Reports & Lists -> Reports -> Events. Select
"Change Log Report": Change Date previous day (i.e. yesterday);
Catering Status DEF; Event Start Date enter the dates for which you
already have Function Sheets distributed around the hotel - i.e the dates
you entered in Step 2: d above.
Once the Weekly Event Order that includes this Booking’s Event
dates has been distributed; if the Booking’s events span two weeks,
turn the Track Changes? flag on after the Weekly Event Order has
been distributed for the first week.
If your hotel policy is different to the above, follow your hotel policy! As
soon as you turn the Track Changes? flag on, all changes to Events and
also some changes to the Booking Edit screen will be recorded. Details
are given in Section 7: Change Log.
8-118 ©Micros-Fidelio Software, September 1996
S-ar putea să vă placă și
- The Subtle Art of Not Giving a F*ck: A Counterintuitive Approach to Living a Good LifeDe la EverandThe Subtle Art of Not Giving a F*ck: A Counterintuitive Approach to Living a Good LifeEvaluare: 4 din 5 stele4/5 (5794)
- The Gifts of Imperfection: Let Go of Who You Think You're Supposed to Be and Embrace Who You AreDe la EverandThe Gifts of Imperfection: Let Go of Who You Think You're Supposed to Be and Embrace Who You AreEvaluare: 4 din 5 stele4/5 (1090)
- Never Split the Difference: Negotiating As If Your Life Depended On ItDe la EverandNever Split the Difference: Negotiating As If Your Life Depended On ItEvaluare: 4.5 din 5 stele4.5/5 (838)
- Hidden Figures: The American Dream and the Untold Story of the Black Women Mathematicians Who Helped Win the Space RaceDe la EverandHidden Figures: The American Dream and the Untold Story of the Black Women Mathematicians Who Helped Win the Space RaceEvaluare: 4 din 5 stele4/5 (895)
- Grit: The Power of Passion and PerseveranceDe la EverandGrit: The Power of Passion and PerseveranceEvaluare: 4 din 5 stele4/5 (588)
- Shoe Dog: A Memoir by the Creator of NikeDe la EverandShoe Dog: A Memoir by the Creator of NikeEvaluare: 4.5 din 5 stele4.5/5 (537)
- The Hard Thing About Hard Things: Building a Business When There Are No Easy AnswersDe la EverandThe Hard Thing About Hard Things: Building a Business When There Are No Easy AnswersEvaluare: 4.5 din 5 stele4.5/5 (344)
- Elon Musk: Tesla, SpaceX, and the Quest for a Fantastic FutureDe la EverandElon Musk: Tesla, SpaceX, and the Quest for a Fantastic FutureEvaluare: 4.5 din 5 stele4.5/5 (474)
- Her Body and Other Parties: StoriesDe la EverandHer Body and Other Parties: StoriesEvaluare: 4 din 5 stele4/5 (821)
- The Sympathizer: A Novel (Pulitzer Prize for Fiction)De la EverandThe Sympathizer: A Novel (Pulitzer Prize for Fiction)Evaluare: 4.5 din 5 stele4.5/5 (121)
- The Emperor of All Maladies: A Biography of CancerDe la EverandThe Emperor of All Maladies: A Biography of CancerEvaluare: 4.5 din 5 stele4.5/5 (271)
- The Little Book of Hygge: Danish Secrets to Happy LivingDe la EverandThe Little Book of Hygge: Danish Secrets to Happy LivingEvaluare: 3.5 din 5 stele3.5/5 (399)
- The World Is Flat 3.0: A Brief History of the Twenty-first CenturyDe la EverandThe World Is Flat 3.0: A Brief History of the Twenty-first CenturyEvaluare: 3.5 din 5 stele3.5/5 (2259)
- The Yellow House: A Memoir (2019 National Book Award Winner)De la EverandThe Yellow House: A Memoir (2019 National Book Award Winner)Evaluare: 4 din 5 stele4/5 (98)
- Devil in the Grove: Thurgood Marshall, the Groveland Boys, and the Dawn of a New AmericaDe la EverandDevil in the Grove: Thurgood Marshall, the Groveland Boys, and the Dawn of a New AmericaEvaluare: 4.5 din 5 stele4.5/5 (266)
- A Heartbreaking Work Of Staggering Genius: A Memoir Based on a True StoryDe la EverandA Heartbreaking Work Of Staggering Genius: A Memoir Based on a True StoryEvaluare: 3.5 din 5 stele3.5/5 (231)
- Team of Rivals: The Political Genius of Abraham LincolnDe la EverandTeam of Rivals: The Political Genius of Abraham LincolnEvaluare: 4.5 din 5 stele4.5/5 (234)
- On Fire: The (Burning) Case for a Green New DealDe la EverandOn Fire: The (Burning) Case for a Green New DealEvaluare: 4 din 5 stele4/5 (73)
- The Unwinding: An Inner History of the New AmericaDe la EverandThe Unwinding: An Inner History of the New AmericaEvaluare: 4 din 5 stele4/5 (45)
- Attachment ReportDocument37 paginiAttachment Reportburugu george baikoÎncă nu există evaluări
- Sales & Catering User Manual: For All S&C ModulesDocument12 paginiSales & Catering User Manual: For All S&C ModulesgeishameaÎncă nu există evaluări
- In This SectionDocument16 paginiIn This SectiongeishameaÎncă nu există evaluări
- S&C Utilities - Laptop Module: in This SectionDocument47 paginiS&C Utilities - Laptop Module: in This SectiongeishameaÎncă nu există evaluări
- S&C UtilDocument352 paginiS&C UtilgeishameaÎncă nu există evaluări
- Suite8 How To Manual V8.9Document215 paginiSuite8 How To Manual V8.9Ala K ObeigÎncă nu există evaluări
- Suite8 Reservations Manual V8.9Document412 paginiSuite8 Reservations Manual V8.9PiterÎncă nu există evaluări
- Catalogul Bancar INGDocument15 paginiCatalogul Bancar INGgeishameaÎncă nu există evaluări
- The Geometry of Hamilton and Lagrange Spaces-Miron-Hrimiuc-Shimara-SabauDocument352 paginiThe Geometry of Hamilton and Lagrange Spaces-Miron-Hrimiuc-Shimara-Sabaugeishamea100% (1)
- Exercise and HomeworkDocument2 paginiExercise and Homeworknur amiraaaaaaaaaaaaaÎncă nu există evaluări
- 04AdvancedThinkAhead1 Mod1 TL1Document4 pagini04AdvancedThinkAhead1 Mod1 TL1marina dominguez sanchez100% (1)
- Cover Letter Resume For Weebly PDFDocument3 paginiCover Letter Resume For Weebly PDFapi-699676984Încă nu există evaluări
- Writing Organized Discourse Using Pronouns and Conjunctive AdverbsDocument16 paginiWriting Organized Discourse Using Pronouns and Conjunctive AdverbsJamaica Trixia E BÎncă nu există evaluări
- Lost Lemons Party MenuDocument4 paginiLost Lemons Party Menurr.rishu1212Încă nu există evaluări
- New Menu BFDocument5 paginiNew Menu BFRizky elÎncă nu există evaluări
- Dubai Itinerary 7 DaysDocument2 paginiDubai Itinerary 7 DaysGayas Uddin MohammedÎncă nu există evaluări
- PROCEDURE TEXT LanguageDocument16 paginiPROCEDURE TEXT LanguageContagiousÎncă nu există evaluări
- Kompetisi Beberapa Jenis Gulma Terhadap Pertumbuhan Awal Beberapa Varietas Tanaman Tebu (Saccharum Officinarum L.)Document6 paginiKompetisi Beberapa Jenis Gulma Terhadap Pertumbuhan Awal Beberapa Varietas Tanaman Tebu (Saccharum Officinarum L.)SHAFA ADELITAÎncă nu există evaluări
- Food Truck BusinessDocument22 paginiFood Truck BusinessRuoban JosephÎncă nu există evaluări
- Japanese Egg Sandwich (Tamago Sando) - Hungry HuyDocument3 paginiJapanese Egg Sandwich (Tamago Sando) - Hungry HuyRubén JerezÎncă nu există evaluări
- Tea Directory-West BengalDocument60 paginiTea Directory-West Bengaludiptya_papai200767% (3)
- DLL - Mapeh 3 - Q1 - W7Document5 paginiDLL - Mapeh 3 - Q1 - W7Melanie SorianoÎncă nu există evaluări
- 1.1tle-8 Basic Kitchen Tools and EquipmentDocument79 pagini1.1tle-8 Basic Kitchen Tools and EquipmentDavid Jed GutierrezÎncă nu există evaluări
- Technical Analysis of Amul PlantDocument2 paginiTechnical Analysis of Amul Plantali afzalyÎncă nu există evaluări
- FMCG Pharma SCM ContactsDocument22 paginiFMCG Pharma SCM ContactsBhavin SagarÎncă nu există evaluări
- 500 English Mini ConversationDocument19 pagini500 English Mini ConversationTường Vy100% (1)
- Math IV PTDocument3 paginiMath IV PTKristine Joy Linsangan - NacionÎncă nu există evaluări
- Vegan Senegalese Thieboudienne - Parusha NaidooDocument9 paginiVegan Senegalese Thieboudienne - Parusha Naidooteacher sabirÎncă nu există evaluări
- Homemade Olive Oil Soap: Health Know The FactsDocument2 paginiHomemade Olive Oil Soap: Health Know The FactsTaif SalimÎncă nu există evaluări
- HACCP Study JoghurtDocument13 paginiHACCP Study JoghurtAliÎncă nu există evaluări
- Eng 4 Quarter 4: Week 8 Day 1: Identifying Cause-and-Effect RelationshipDocument18 paginiEng 4 Quarter 4: Week 8 Day 1: Identifying Cause-and-Effect RelationshipEstrel Mae Palitayan100% (1)
- Sample Independent Study ProposalDocument2 paginiSample Independent Study ProposalFaizan AhmedÎncă nu există evaluări
- UNIV142 Diagram 2Document4 paginiUNIV142 Diagram 2Aljhun AbanesÎncă nu există evaluări
- Prefabricated Micro Digesters: Our Products Come With A Manual and Lifetime Technical SupportDocument10 paginiPrefabricated Micro Digesters: Our Products Come With A Manual and Lifetime Technical SupportdanielÎncă nu există evaluări
- Simple Past PracticeDocument9 paginiSimple Past PracticeR De La CruzÎncă nu există evaluări
- IS 1239 Part 1 - 2Document4 paginiIS 1239 Part 1 - 2Akshat JainÎncă nu există evaluări
- Starbucks Coffee: A Case StudyDocument41 paginiStarbucks Coffee: A Case Studygaurav100% (1)
- Food - Countable and Uncountable NounsDocument10 paginiFood - Countable and Uncountable NounsmilagrosbÎncă nu există evaluări