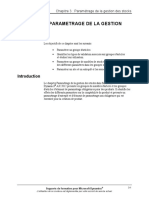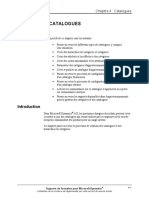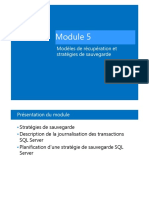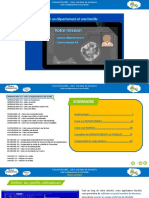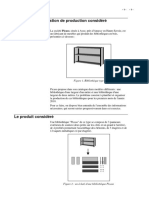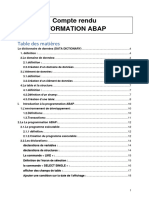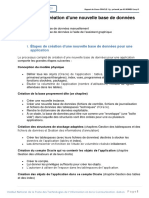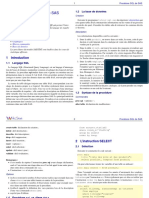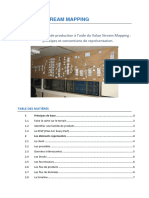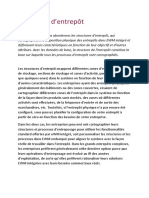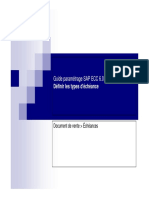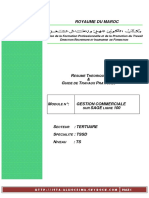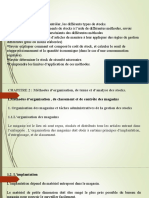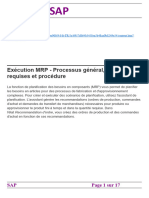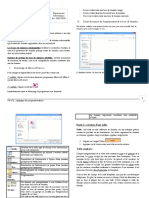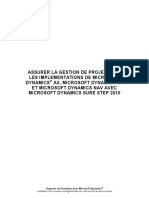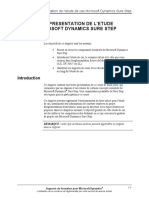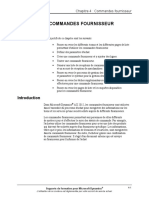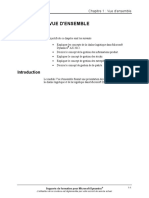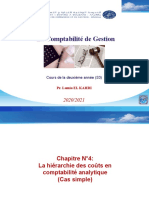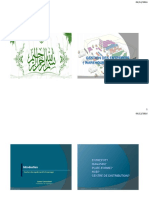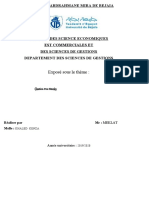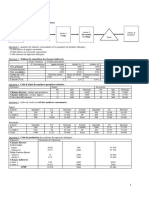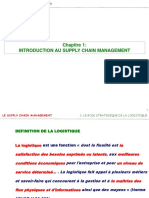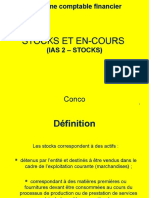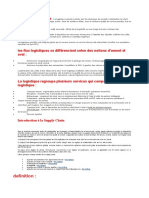Documente Academic
Documente Profesional
Documente Cultură
Ax2012 FRFR SCF 08 PDF
Încărcat de
tarek abibTitlu original
Drepturi de autor
Formate disponibile
Partajați acest document
Partajați sau inserați document
Vi se pare util acest document?
Este necorespunzător acest conținut?
Raportați acest documentDrepturi de autor:
Formate disponibile
Ax2012 FRFR SCF 08 PDF
Încărcat de
tarek abibDrepturi de autor:
Formate disponibile
Chapitre 8 : Journaux de stock
CHAPITRE 8 : JOURNAUX DE STOCK
Objectifs
Les objectifs de ce chapitre sont les suivants
Créer des noms de journal pour les journaux de stock.
Paramétrer des groupes de dimensions et des dimensions de stock
pour les journaux.
Définir la validation des journaux de stock.
Créer et traiter un ajustement de stock, ainsi que des journaux
de mouvement.
Créer et traiter un journal de transferts.
Créer et traiter un journal de nomenclature.
Expliquer les journaux d'inventaire.
Paramétrer des articles d'entrepôt et des groupes de comptage.
Créer et traiter un journal d'inventaire.
Créer et traiter un journal de comptage des balises.
Bloquer un article inventorié.
Introduction
Les journaux de stock sont utilisés pour la validation de mouvements de stock
physiques, y compris la validation des sorties et réceptions, les mouvements
de stock, la création de nomenclatures et le rapprochement de stocks physiques.
Ce chapitre explique les journaux de stock en examinant le paramétrage initial
en plus de chaque journal.
Supports de formation pour Microsoft Dynamics® 8-1
L’utilisation de ce contenu est réglementée par votre accord de service actuel.
Base de la chaîne logistique dans Microsoft Dynamics® AX 2012
Paramétrage général des journaux de stock
Lors de la création d'un journal de stock, le champ Nom est obligatoire.
Les noms de journal sélectionnés dans ce champ sont créés dans l'écran
Noms de journal.
Procédure : Créer un nom de journal
Pour définir les noms de journal utilisés ensuite pour créer les journaux,
procédez comme suit :
1. Ouvrez Gestion des entrepôts et des stocks > Paramétrage >
Journaux > Noms des journaux, Stock.
FIGURE 8.1 NOMS DES JOURNAUX, STOCK
2. Dans l'écran Noms des journaux, stock qui s'ouvre, créez un
enregistrement et tapez le nom du journal et sa description.
3. Sélectionnez le Type de journal qui détermine son utilisation.
4. Sélectionnez une Souche de N° documents dans la liste.
8-2 Supports de formation pour Microsoft Dynamics®
L’utilisation de ce contenu est réglementée par votre accord de service actuel.
Chapitre 8 : Journaux de stock
5. Sous l'onglet rapide Général, dans Sélection par, spécifiez si un
N° document est affecté à la ligne lors de la saisie ou de la validation
de celle-ci.
Par exemple, le champ Sélection par vous aide à affecter des N°
documents au moment de la validation lorsqu'un journal est ouvert
en début de journée ; de multiples entrées peuvent être effectuées
par différentes personnes et/ou à différents moments de la journée.
Sans l'option Sélection par, toutes les lignes d'entrée ont un
N° document différent. Cela complique le suivi. Avec l'option
de validation, les N° documents sont affectés au moment de la
validation et sont par conséquent plus cohérents sur l'ensemble
du journal.
6. Dans le champ Nouveau N° document par, spécifiez le moment
auquel un nouveau N° document est affecté en sélectionnant l'une
des options suivantes :
o Modifier la date (permet le suivi par date)
o Modifier la date ou l'article
Semblable à l'option Sélection par, cette option permet le suivi par
N° document, en plus de toutes les entrées enregistrées dans le même journal
pour une date et un article identiques. Cette option simplifie le suivi.
7. Sélectionnez la valeur dans le champ Niveau de détail pour le
journal.
L'option Synthèse du champ Niveau de détail convient bien
lorsque vous avez généré de nombreuses entrées à l'aide de journaux
pour les mêmes date, numéro de compte, dimensions et code
devise. Avec cette méthode, la comptabilité est renseignée
uniquement avec une transaction de synthèse pour chaque valeur
identique. Par conséquent, le nombre de transactions est réduit.
Cela ne permet pas de synthétiser ces entrées dans des mouvements
de stock.
8. Activez ou désactivez la case à cocher Supprimer les lignes
après validation.
Généralement, après la validation, les lignes n'ont qu'une valeur
historique et peuvent donc être supprimées. Toutefois, dans certains
cas, une société peut vouloir conserver les lignes pour référence.
9. Dans le champ Compte de contrepartie, spécifiez un compte de
contrepartie si le nom de journal concerne un journal de type
Mouvement.
Supports de formation pour Microsoft Dynamics® 8-3
L’utilisation de ce contenu est réglementée par votre accord de service actuel.
Base de la chaîne logistique dans Microsoft Dynamics® AX 2012
10. Sélectionnez le mode de réservation de stock du journal de stock.
o Manuel – Le stock pour les commandes est réservé
manuellement.
o Automatique – Le stock est réservé durant la création des lignes
de commande, dans la commande contenant les lignes de
commande créées. En ce qui concerne les nomenclatures, les
réservations sont faites pour le numéro d'article de nomenclature
et non pour les éléments individuels de la nomenclature.
o Éclatement – Le stock est réservé durant la création des lignes
de commande, dans la commande contenant les lignes de
commande créées. En ce qui concerne les nomenclatures, les
réservations sont faites pour le numéro d'article de nomenclature
et non pour les numéros d'article de nomenclature.
11. Pour limiter l'accès au journal à certains groupes d'utilisateurs,
sélectionnez un groupe dans le champ Privé pour le groupe
d'utilisateurs.
Par exemple, vous pouvez paramétrer des journaux individuels
pour autoriser l'accès aux utilisateurs suivants :
o uniquement les employés de l'entrepôt qui effectuent
des comptes physiques ;
o uniquement les utilisateurs qui documentent les mouvements
de l'entrepôt principal vers l'entrepôt d'un fournisseur ;
o les utilisateurs qui documentent les mouvements de l'entrepôt
d'un fournisseur vers l'entrepôt principal.
Procédure : Paramétrer un nom de journal comme valeur
par défaut
Une fois les noms de journal créés, ils peuvent être paramétrés comme valeurs
par défaut pour le type de journal sélectionné dans l'écran Paramètres de stock,
dans la section Journaux. Pour ce faire, procédez comme suit :
1. Ouvrez Gestion des entrepôts et des stocks > Paramétrage >
Paramètres de gestion des stocks et des entrepôts > Journaux.
2. Dans le champ approprié, sélectionnez un nom de journal comme
valeur par défaut lorsque vous créez des journaux de stock
d'un certain type.
8-4 Supports de formation pour Microsoft Dynamics®
L’utilisation de ce contenu est réglementée par votre accord de service actuel.
Chapitre 8 : Journaux de stock
Par exemple, lorsque vous créez un type de journal d'ajustement de stock,
le journal spécifié comme nom par défaut est proposé.
REMARQUE : si nécessaire, remplacez ce paramètre par un autre nom
de journal paramétré pour le type de journal.
Une fois qu'un journal a été créé et nommé, une ligne de ce journal n'est
accessible qu'à un utilisateur à la fois. Il s'avère utile de diviser les journaux
de sorte que chaque routine de validation soit entrée dans son propre journal
de stock.
Exemple : Paramétrage des noms des journaux par défaut
Si des routines de validation sont associées à des mouvements de stock, il est
possible de créer un journal pour des ajustements de stock périodiques et un
autre pour les inventaires de stock.
Dans une situation où plusieurs départements d'une usine de fabrication
utilisent le même journal de stock pour entrer l'utilisation des fournitures
d'atelier, il est utile de créer plusieurs noms de journal, par exemple, un par
département. Ainsi, chaque département peut ouvrir son journal pour effectuer
des ajustements relatifs aux fournitures d'atelier en début de journée et la laisser
ouverte pour y accéder tout au long de la journée.
Dimensions de stock et journaux de stock
Comme pour les autres types de transactions de réception et de sortie,
les dimensions de stock doivent être spécifiées pour les transactions
effectuées dans une ligne de journal.
La possibilité de modifier des dimensions de produit pour une ligne de journal
dépend du paramétrage du groupe de dimensions du produit.
Paramétrage des dimensions de stock modifiables
dans des types de journaux spécifiques
Les transactions liées au stock d'un article doivent spécifier les informations
qui reflètent les groupes de dimension affectés à l'article, telles que la base pour
l'identification de l'article (dimensions de produit), les dimensions de stockage
et les dimensions de suivi. Vous devez donc créer un groupe de dimensions et
ajoutez les dimensions de stock nécessaires. Les types suivants correspondent
à des dimensions de stock :
dimensions de produit ;
dimensions de stockage ;
dimensions de suivi.
Supports de formation pour Microsoft Dynamics® 8-5
L’utilisation de ce contenu est réglementée par votre accord de service actuel.
Base de la chaîne logistique dans Microsoft Dynamics® AX 2012
Il n'existe pas de directive particulière concernant la sélection des dimensions.
Toutefois, nous vous conseillons d'utiliser uniquement le nombre de dimensions
réellement utilisées pour chaque produit. Si certains produits sont suivis,
contrairement à d'autres, créez plusieurs groupes de dimensions. Déterminez
avec soin la manière dont le stock doit fonctionner avant de paramétrer des
dimensions de stock et des groupes de dimensions.
Pour paramétrer des dimensions de stock modifiables dans des types de journaux
spécifiques, ouvrez Gestion d'informations sur les produits > Paramétrage >
Groupes de dimensions > Groupes de dimensions de produit.
FIGURE 8.2 ÉCRAN GROUPES DE DIMENSION DE PRODUIT
Procédure : Sélectionner les dimensions à afficher
dans les journaux de stock
Pour sélectionner les dimensions à afficher dans les journaux de stock, procédez
comme suit :
1. Ouvrez Gestion des entrepôts et des stocks > Paramétrage >
Paramètres de gestion des stocks et des entrepôts.
2. Cliquez sur Dimensions de stock dans le volet de navigation, puis
cliquez sur la dimension de suivi, par exemple, Numéro du lot.
3. Sélectionnez les journaux dans lesquels le numéro du lot est affiché,
par exemple, Mouvement ou Ordres de transfert.
REMARQUE : ces paramètres sont valables pour le journal uniquement si vous
n'avez pas remplacé le paramétrage du journal en enregistrant des sélections
dans la boîte de dialogue Stock > Affichage des dimensions. Dans ce cas, si la
dimension Numéro du lot est effacée, ce paramètre remplace le paramétrage
spécifié dans Gestion des entrepôts et des stocks > Paramétrage > Paramètres
de gestion des stocks et des entrepôts.
8-6 Supports de formation pour Microsoft Dynamics®
L’utilisation de ce contenu est réglementée par votre accord de service actuel.
Chapitre 8 : Journaux de stock
Validation
Lors de l'enregistrement de mouvements de stock, dans un journal d'ajustement
de stock par exemple, vous pouvez générer les transactions pour le compte
de résultat sur stock.
Utilisez l'écran Validation pour paramétrer les numéros de compte général
pour les écritures comptables automatiques générées lors des transactions
de réception en stock et de sortie de stock.
Paramétrez les numéros de comptes au besoin sous un ou plusieurs des onglets
suivants :
Commande client
Commande fournisseur
Gestion des stocks
Production
Écart de coût standard
Chaque onglet comporte plusieurs types de comptes, et vous devez désigner
pour chacun le compte du plan de comptes que vous souhaitez utiliser. Si vous
avez créé un groupe d'articles dans l'écran Groupes d'articles ainsi que la
validation correspondante, celle-ci apparaît automatiquement dans l'écran
avec le groupe d'articles en référence.
Vous pouvez utiliser des profils de validation ou des définitions de validation
pour paramétrer les numéros des comptes de contrepartie. Chaque profil
de validation est associé à un seul compte de contrepartie. Les définitions de
validation peuvent être associées à de multiples comptes de contrepartie.
Supports de formation pour Microsoft Dynamics® 8-7
L’utilisation de ce contenu est réglementée par votre accord de service actuel.
Base de la chaîne logistique dans Microsoft Dynamics® AX 2012
Procédure : Paramétrer la validation du stock
Pour paramétrer la validation du stock, procédez comme suit :
1. Ouvrez Gestion des entrepôts et des stocks > Paramétrage >
Validation > Validation > onglet Stock.
2. Sélectionnez le type de validation à paramétrer pour la validation
dans la comptabilité.
FIGURE 8.3 VALIDATION DU STOCK POUR LES JOURNAUX
DE STOCK
3. Créez un enregistrement de validation du stock en cliquant
sur Ajouter.
4. Pour chaque type de compte principal, spécifiez le compte principal
du plan de comptes à utiliser. Utilisez les champs Relation d'article
et Article - valide pour afin de spécifier si le compte doit être
utilisé pour :
o un article spécifique. Cela permet de suivre, par exemple,
le résultat pour un article spécifique.
o un groupe d'articles. Cela permet de suivre, par exemple, la
sortie ou la consommation d'un groupe d'articles spécifique.
Les groupes d'articles sont paramétrés dans Gestion
des entrepôts et des stocks > Paramétrage > Stock >
Groupes d'articles.
o tous les articles.
8-8 Supports de formation pour Microsoft Dynamics®
L’utilisation de ce contenu est réglementée par votre accord de service actuel.
Chapitre 8 : Journaux de stock
Ajustement de stock et journaux des mouvements
Au premier abord, les journaux de mouvement et d'ajustement de stock semblent
identiques. Le journal de mouvement se distingue toutefois essentiellement par le
fait qu'il permette de sélectionner le compte général de contrepartie. Étant donné
qu'un compte général ne peut pas être spécifié dans le journal d'ajustement de
stock, toutes les transactions sont validées selon les profils de validation du stock.
La leçon « Paramétrage général des de journaux de stock » aborde ce sujet.
Le journal d'ajustement de stock et le journal des mouvements permettent d'entrer
des lignes de journal pour sortir des articles du stock ou en recevoir. Lorsque les
journaux sont validés, une réception ou une sortie de stock est validée, le niveau
et la valeur du stock sont modifiés et des écritures comptables sont générées.
Les paramètres suivants doivent être spécifiés pour les journaux :
la date de la transaction ;
le numéro d'article ;
la quantité ;
le prix de revient.
Si une quantité positive est entrée dans les journaux, une réception (profit) est
validée. Cependant, si une quantité négative est entrée dans une ligne de journal,
une sortie (perte) est validée.
Journal des mouvements
Le journal des mouvements peut être utilisé pour introduire des soldes de stock
d'ouverture lors du paramétrage système et compenser ces ajustements dans des
comptes généraux spécifiques. Le journal des mouvements permet également :
de facturer un article à un autre département (du prototypage à
l'ingénierie, par exemple).
de supprimer des articles du stock en vue de les utiliser dans le
cadre d'une démonstration commerciale. La valeur du stock doit
être réduite et considérée comme une dépense effectuée par le
département des ventes.
Supports de formation pour Microsoft Dynamics® 8-9
L’utilisation de ce contenu est réglementée par votre accord de service actuel.
Base de la chaîne logistique dans Microsoft Dynamics® AX 2012
Démonstration : Utilisation du journal des mouvements
Cette démonstration facture un article du stock au département des ventes,
dans le compte général de contrepartie Dépenses de vente, à l'aide d'un journal
des mouvements.
1. Ouvrez Gestion des entrepôts et des stocks > Journaux >
Transactions d'article > Mouvement.
2. Créez un journal en cliquant sur Nouveau et sélectionnez le nom
de journal IMov. Vous pouvez également cliquer sur Créer.
Un journal est créé et l'écran Lignes s'ouvre automatiquement.
3. Pour ouvrir l'écran Lignes, cliquez sur Lignes. Les lignes de journal
s'affichent avec la date du jour dans le champ Date.
4. Entrez l'article « 1201 » dans le champ Numéro d'article, et dans
le champ Configuration, sélectionnez 01 (noir), puis tapez la
quantité « -1 ».
5. Étant donné que la quantité est négative, cela signifie que l'article
est sorti du stock afin d'être utilisé par le département des ventes.
L'option Coût est renseignée à partir de la table des coûts des articles
et ne peut pas être modifiée. Sélectionnez le compte de contrepartie
Dépenses de vente dans le champ Compte de contrepartie. Dans cet
exemple, il s'agit du compte 540100 Projet COGS - Heures de projet.
REMARQUE : si la quantité est positive (ce qui signifie que l'article est entré
dans le stock à partir d'une source externe, par exemple, un commercial qui
introduit des échantillons dans le stock), il est possible d'entrer la valeur
de l'article dans le champ Coût.
6. Sous l'onglet Dimensions financières, sélectionnez OU_4624,
campagne marketing (UK) dans le groupe CostCenter.
7. Cliquez sur Valider pour valider le journal, puis cliquez sur OK.
Un message vous informe lorsque le journal est validé.
8-10 Supports de formation pour Microsoft Dynamics®
L’utilisation de ce contenu est réglementée par votre accord de service actuel.
Chapitre 8 : Journaux de stock
Une fois le journal validé, vous pouvez afficher les transactions créées à partir
de la validation. Pour ce faire, procédez comme suit :
1. Dans la ligne de journal validé, sélectionnez Stock > Transactions.
2. Cliquez sur Comptabilité > N° document financier dans l'écran
Mouvements de stock.
3. Cliquez sur l'onglet Vue d'ensemble pour afficher l'activité de
validation du compte de comptabilité, qui crédite le compte de
sortie 140450 HTS et débite le compte 540100 Projet COGS -
Heures de projet.
4. Fermez l'écran Transactions dans le N° document.
5. Sous l'onglet Dimensions financières - financier, affichez la
répartition au service de la campagne marketing (UK) dans le
champ Centre de coût.
Journal d'ajustement de stock
Utilisez l'écran Ajustement de stock pour entrer les lignes où les articles sont
prélevés du stock (perte) ou reçus dans le stock (gain). Lorsque vous validez
ce type de journal, une réception ou une sortie de stock est validée, le niveau
et la valeur du stock sont modifiés et des écritures comptables sont générées.
Procédure : Créer un journal d'ajustement de stock
Pour créer un journal d'ajustement de stock procédez comme suit :
1. Cliquez sur Gestion des entrepôts et des stocks > journaux >
Transactions d'article > Ajustement de stock.
2. Créez un journal en cliquant sur Nouveau, puis entrez un nom.
3. Cliquez sur Créer. Le journal est créé et l'écran Lignes est
automatiquement ouvert. Les lignes de journal s'affichent
avec la date du jour dans le champ Date.
4. Entrez un Numéro d'article et la Quantité de l'ajustement.
5. Entrez les informations dans les champs Taille, Site
et Entrepôt selon les besoins.
6. Pour afficher des informations sur les transactions, le stock
disponible, les réservations, l'enregistrement et les ordres de sortie,
cliquez sur le bouton Stock.
7. Cliquez sur Valider pour valider le journal.
Supports de formation pour Microsoft Dynamics® 8-11
L’utilisation de ce contenu est réglementée par votre accord de service actuel.
Base de la chaîne logistique dans Microsoft Dynamics® AX 2012
Procédure : Afficher une transaction validée
Pour afficher la transaction validée une fois le journal validé, procédez
comme suit :
1. Ouvrez Gestion des entrepôts et des stocks > Journaux >
Transactions d'article > Ajustement de stock.
2. Sélectionnez Validé dans le champ Afficher pour afficher
les transactions validées.
3. Pour vérifier le compte de contrepartie à débiter, ouvrez le profil
de validation. Les profils de validation sont accessibles en ouvrant
Gestion des entrepôts et des stocks > Paramétrage > Validation >
Validation > onglet Stock. Sélectionnez Perte dans la partie gauche
de l'écran et vérifiez que les codes Groupe sont paramétrés.
8-12 Supports de formation pour Microsoft Dynamics®
L’utilisation de ce contenu est réglementée par votre accord de service actuel.
Chapitre 8 : Journaux de stock
Atelier 8.1 : Création d'un journal des mouvements
Scénario
Kevin, le nouveau commercial de la société Contoso, doit obtenir un exemplaire
du lecteur DVD 1701 vendu par la société pour le montrer à des prospects.
Afin de mettre à jour précisément le stock, un journal des mouvements est utilisé
pour sortir les lecteurs DVD du stock physique de l'entrepôt 21. Le journal sert
également à valider la valeur de ce transfert dans une comptabilité spécifique
utilisée pour les dépenses de vente (540100). Votre tâche consiste à créer ces
transactions.
Relevez le défi
1. Créez un journal des mouvements.
2. Prélevez les articles.
3. Effectuez une validation à partir de l'écran En-tête de journal.
Quelques indications d'aide
Ouvrez Gestion des entrepôts et des stocks > Journaux >
Transactions d'article > Mouvement pour créer un journal
des mouvements.
Entrez les quantités sous forme de nombres négatifs.
Cliquez sur Stock > Prélever pour prélever les articles.
Effectuez une validation à partir de l'écran En-tête de journal.
Pas à pas
1. Ouvrez Gestion des entrepôts et des stocks > Journaux >
Transactions d'article > Mouvement.
2. Cliquez sur Nouveau.
3. Dans le champ Nom, sélectionnez IMov et cliquez sur Lignes.
4. Cliquez sur la flèche Numéro d'article, puis sélectionnez 1701.
5. Vérifiez que la valeur de l'entrepôt est 21.
6. Dans le champ Quantité, tapez « -1 ».
7. Dans le champ Compte de contrepartie, tapez « 540100 ».
8. Cliquez sur Stock > Prélever, puis sur Ajouter la mise à jour
des prélèvements.
9. Cliquez sur Enregistrer tout, puis fermez l'écran Prélever.
10. Cliquez sur Nouveau dans l'écran Lignes de journal pour entrer
une nouvelle ligne.
Supports de formation pour Microsoft Dynamics® 8-13
L’utilisation de ce contenu est réglementée par votre accord de service actuel.
Base de la chaîne logistique dans Microsoft Dynamics® AX 2012
11. Cliquez sur la flèche Numéro d'article, puis sélectionnez 1706.
12. Vérifiez que la valeur de l'entrepôt est 21.
13. Dans le champ Quantité, tapez « -1 ».
14. Dans le champ Compte de contrepartie, tapez « 540100 ».
15. Cliquez sur Stock > Prélever, puis sur Ajouter la mise à jour
des prélèvements.
16. Sélectionnez un Numéro de lot, puis cliquez sur Enregistrer tout.
17. Fermez l'écran Prélever.
18. Fermez l'écran Lignes de journal.
19. Dans l'écran Journal des mouvements, cliquez sur le journal créé,
puis sur Valider.
20. Cliquez sur OK.
21. Cliquez sur Fermer pour fermer le message.
22. Fermez tous les écrans.
8-14 Supports de formation pour Microsoft Dynamics®
L’utilisation de ce contenu est réglementée par votre accord de service actuel.
Chapitre 8 : Journaux de stock
Atelier 8.2 : Création d'un journal d'ajustement de stock
Scénario
Le gestionnaire de l'entrepôt de la société Contoso a réorganisé deux sections
de l'entrepôt 11 de sorte que les articles sont déplacés physiquement d'un
emplacement à un autre. Au cours du processus, une boîte tombe par terre et
10 enceintes Satellite (article 1163) sont cassées. Votre tâche consiste à créer
un journal Résultat afin d'enregistrer l'ajustement de stock.
Relevez le défi
1. Créez un journal d'ajustement de stock.
2. Validez le journal.
Quelques indications d'aide
Ouvrez Gestion des entrepôts et des stocks > Journaux >
Transaction d'article > Ajustement de stock pour créer un journal
d'ajustement de stock.
Enregistrez les articles à ajuster comme nombres négatifs.
Validez le journal.
Pas à pas
1. Cliquez sur Gestion des entrepôts et des stocks > Journaux >
Transactions d'article > Ajustement de stock.
2. Créez un journal en cliquant sur Nouveau et sélectionnez IPL
dans le champ Nom.
3. Cliquez sur Créer. Un journal est créé et l'écran Lignes de journal
s'ouvre automatiquement.
4. Sélectionnez l'article 1163 dans le champ Numéro d'article.
5. Vérifiez que la valeur de l'entrepôt est 11.
6. Dans le champ Quantité, tapez « -10 ».
7. Cliquez sur Valider pour valider le journal, puis cliquez sur OK.
8. Cliquez sur Fermer pour fermer le message Infos.
9. Fermez tous les écrans.
Supports de formation pour Microsoft Dynamics® 8-15
L’utilisation de ce contenu est réglementée par votre accord de service actuel.
Base de la chaîne logistique dans Microsoft Dynamics® AX 2012
Journaux de transferts
Les transferts de stock entre les emplacements de stockage peuvent être
enregistrés dans un journal de transfert de stock. Chaque transfert identifie
au minimum un article, la quantité, les anciens et les nouveaux emplacements
de stockage. Un journal de transferts de stock prend également en charge le
transfert d'une variante d'un article à un autre, en plus de transférer un numéro
de lot à un autre, même si vous transférez le stock d'un entrepôt à un autre.
Les transferts de stock reflètent le mouvement immédiat du matériel, sans
spécification de suivi dans le stock en transit. Par exemple, un journal de
transferts peut être utilisé pour déplacer du matériel entre deux entrepôts
adjacents. Les ordres de transfert doivent être utilisés lorsque le stock en transit
doit être suivi. En outre, les transferts prévisionnels entre les emplacements d'une
même société peuvent être modélisés avec des ordres de transfert prévisionnels,
alors qu'un journal de transferts indique généralement un transfert non planifié.
Définition des journaux de transfert
Les journaux de transferts permettent de déplacer ou de transférer un article
dans une dimension de stock.
Les ordres de transfert automatiques et manuels sont créés et traités entre
des entrepôts dans l'écran Transfert (Gestion des entrepôts et des stocks >
Périodique > Ordres de transfert).
Utilisez l'écran Transfert pour déplacer un article dans une dimension de stock.
Lorsque vous déplacez un article d'un entrepôt à un autre ou que vous modifiez
le numéro de lot, par exemple.
Lorsque vous validez un journal de transferts, deux mouvements de stock sont
créés pour une ligne de journal. Ces deux transactions sont une réception en
stock et une sortie de stock. Les stocks disponibles dans les deux entrepôts
seront modifiés.
Des validations dans la comptabilité ont lieu dans les cas suivants :
Certains articles sont déplacés vers une autre dimension : c'est le
cas par exemple lorsque des articles initialement enregistrés avec
couleur=noir sont déplacés vers couleur=rouge. La validation
s'effectue, que l'opération se produise au sein du même site ou
entre plusieurs sites.
Les articles sont déplacés vers un autre site, même si les dimensions
de l'article en stock sont identiques. Cela permet aux sites d'avoir
des coûts différents pour les mêmes articles.
Les journaux de transferts de réceptions et de sorties utilisent
des N° de traitement différents.
8-16 Supports de formation pour Microsoft Dynamics®
L’utilisation de ce contenu est réglementée par votre accord de service actuel.
Chapitre 8 : Journaux de stock
Procédure : Créer un journal de transferts
Pour créer un journal de transferts, procédez comme suit :
1. Dans le volet de navigation, ouvrez Gestion des entrepôts
et des stocks > Journaux > Transactions d'article > Transfert.
2. Cliquez sur Créer.
3. Sélectionnez un Numéro d'article.
4. Sélectionnez un site d'origine (De) et de destination (A)
pour transférer l'article.
5. Dans le champ Entrepôt d'origine, sélectionnez l'emplacement
à partir duquel l'article doit être transféré.
6. Dans le champ Entrepôt de destination, sélectionnez
l'emplacement dans lequel l'article sera transféré.
7. Utilisez les champs Du numéro de lot et Au numéro de lot
pour spécifier les numéros des lots.
8. Dans le champ Quantité, entrez la quantité à transférer.
9. Cliquez sur Valider pour valider le journal.
10. Cliquez sur OK pour fermer le message Infos.
Supports de formation pour Microsoft Dynamics® 8-17
L’utilisation de ce contenu est réglementée par votre accord de service actuel.
Base de la chaîne logistique dans Microsoft Dynamics® AX 2012
Atelier 8.3 : Création d'un journal de transferts
Scénario
La société Contoso reçoit 10 unités de lecteurs DVD haute définition de son
fournisseur Litware Electronics. Chacune de ces unités a un numéro de lot
différent. Cependant, après vérification, il apparaît que les deux dernières unités
devraient avoir un numéro de lot différent. Pour s'assurer que le numéro de lot
de la dimension d'entrepôt pour le suivi du stock est correct, la société Contoso
doit corriger la situation.
Votre tâche consiste à rectifier ces unités mal numérotées, puis à afficher
les transactions.
Le numéro d'article est 1706 et l'entrepôt de réception est l'entrepôt 21.
La transaction enregistrée sous le numéro de lot 00009 est enregistrée sous
le numéro 000008. La transaction enregistrée sous le numéro de lot 000010
est sous le numéro 000008.
Relevez le défi
1. Créez un journal de transferts.
2. Transférez le numéro de lot de l'article 1706.
Quelques indications d'aide
Ouvrez Gestion des entrepôts et des stocks > Journaux >
Transactions d'article > Transfert pour créer un journal
de transferts.
Créez un journal de transferts.
Spécifiez l'entrepôt d'origine et l'entrepôt de destination.
Spécifiez les champs Du numéro de lot et Au numéro de lot.
Spécifiez un nombre négatif pour le numéro.
Vérifiez les transactions dans l'écran Article.
Pas à pas
1. Ouvrez Gestion des entrepôts et des stocks > Journaux >
Transactions d'article > Transfert.
2. Cliquez sur Créer.
3. Cliquez sur la flèche Numéro d'article, puis sélectionnez 1706.
4. Dans le champ Entrepôt d'origine, tapez « 21 ».
5. Dans le champ Entrepôt de destination, tapez « 21 ».
8-18 Supports de formation pour Microsoft Dynamics®
L’utilisation de ce contenu est réglementée par votre accord de service actuel.
Chapitre 8 : Journaux de stock
6. Cliquez sur la flèche Du numéro de lot, puis sélectionnez 000009.
7. Cliquez sur la flèche Au numéro de lot, puis sélectionnez 000008.
8. Dans le champ Quantité, tapez « -1 ».
9. Cliquez sur Nouveau pour créer une ligne.
10. Cliquez sur la flèche Numéro d'article, puis sélectionnez 1706.
11. Sélectionnez 2 dans le champ Site de destination.
12. Cliquez sur la flèche Du numéro de lot, puis sélectionnez 000010.
13. Cliquez sur la flèche Au numéro de lot, puis sélectionnez 000008.
14. Dans le champ Quantité, tapez « -1 ».
15. Cliquez sur Valider et OK.
16. Cliquez sur Fermer pour fermer le message.
17. Ouvrez Gestion des entrepôts et des stocks > Courant >
Stock disponible, puis sélectionnez l'article 1706. Cliquez sur OK.
18. Cliquez sur Transactions. Sélectionnez votre ligne de transfert
et cliquez sur Stock > Transactions de stock.
19. Fermez tous les écrans.
Supports de formation pour Microsoft Dynamics® 8-19
L’utilisation de ce contenu est réglementée par votre accord de service actuel.
Base de la chaîne logistique dans Microsoft Dynamics® AX 2012
Journaux de nomenclature
La validation d'un journal de nomenclature génère une réception de stock
du produit avec une nomenclature associée et une sortie de stock des produits
inclus dans la nomenclature.
Le journal de nomenclature est utilisé par les sociétés qui ont un traitement
simple de la production des volumes importants, où les gammes de production
ne sont pas spécifiées. Il est également probable que les articles déclarés
terminés de cette manière ont un coût matériel élevé par rapport aux coûts
de main-d'œuvre.
Procédure : Déclaration de fin d'une nomenclature à l'aide
d'un journal de stock
Pour déclarer une nomenclature comme terminée à l'aide d'un journal de stock,
procédez comme suit :
1. Ouvrez Gestion des entrepôts et des stocks > Journaux >
Transactions d'article > Nomenclatures.
2. Créez un journal.
3. Dans l'écran Lignes, ne créez pas de lignes manuellement,
mais cliquez sur Nomenclature > Déclaration de fin.
4. Dans l'écran Déclaration de fin, cliquez sur Sélectionner
et sélectionnez l'article de type nomenclature que vous voulez
déclarer terminé. Cliquez sur OK.
5. Sélectionnez des dimensions pour l'article que vous voulez
déclarer terminé.
6. Entrez la quantité de la nomenclature à déclarer terminée.
7. Sélectionnez la version de nomenclature. La version de
nomenclature par défaut est la version active. Toutefois, l'utilisateur
peut sélectionner une autre version approuvée pour l'article.
8. Sélectionnez une stratégie d'éclatement. La stratégie d'éclatement
détermine comme suit la base des composants utilisés lors de
la génération de l'article parent :
o Jamais : les nomenclatures sous-jacentes des composants
fabriqués ne sont jamais éclatées, de sorte que les composants
reflètent la nomenclature de niveau unique. Toutefois, le système
éclate toujours les besoins via les composants fantômes.
o Toujours : les nomenclatures sous-jacentes des composants
fabriqués sont toujours éclatées, quelle que soit la disponibilité
de stock, de sorte que les composants reflètent uniquement
les articles achetés.
o Pénurie : l'éclatement a lieu uniquement en cas de pénurie.
L'éclatement des nomenclatures sous-jacentes des composants
fabriqués reflète le stock disponible pour chaque composant.
8-20 Supports de formation pour Microsoft Dynamics®
L’utilisation de ce contenu est réglementée par votre accord de service actuel.
Chapitre 8 : Journaux de stock
9. Activez ou désactivez la case à cocher Valider maintenant selon
que vous voulez valider la transaction maintenant ou ultérieurement
dans l'écran Lignes.
REMARQUE : pour mettre à jour la consommation de l'article lors de la
déclaration de fin d'une nomenclature, par exemple, il se peut que vous deviez
spécifier des quantités d'articles supplémentaires, car certains composants de
la nomenclature étaient endommagés ; il peut donc être utile de désactiver le
paramètre Valider maintenant. De cette manière, vous pouvez vérifier et mettre
à jour les quantités de composants de la nomenclature avant la validation.
10. Cliquez sur OK pour retourner à l'écran Lignes, où l'éclatement
des composants de la nomenclature est indiqué.
11. Une fois le journal validé, vous pouvez afficher les transactions
créées à partir de la validation. Pour cela, dans la ligne du journal
validé, cliquez sur Transactions > Comptabilité > N° document
physique dans l'écran Mouvements de stock.
Procédure : Générer un journal et des lignes de
nomenclature dans l'écran Détails des produits lancés
Vous pouvez également générer le journal et les lignes de nomenclature si
un produit associé à une nomenclature est déclaré terminé directement à partir
de la page de liste Articles lancés.
1. Ouvrez Gestion d'informations sur les produits> Courant >
Produits > Produits lancés.
2. Sélectionnez un produit associé à une nomenclature.
3. Cliquez sur l'onglet Ingénieur > Déclaration de fin.
4. Entrez des dimensions et la quantité à déclarer terminée.
5. Cliquez sur OK.
6. Ouvrez Gestion des entrepôts et des stocks > Journaux >
Transactions d'article > Nomenclatures pour vérifier le journal
de la nomenclature.
Supports de formation pour Microsoft Dynamics® 8-21
L’utilisation de ce contenu est réglementée par votre accord de service actuel.
Base de la chaîne logistique dans Microsoft Dynamics® AX 2012
Atelier 8.4 : Création d'un journal de nomenclature
Scénario
Afin de satisfaire un client important, la société Contoso a créé quatre enceintes
haut de gamme spéciales, frêne/14" (1102). Un client a demandé des enceintes
spéciales sans grille.
Votre tâche consiste à enregistrer les modifications de stock à l'aide d'un journal
de nomenclature.
Relevez le défi
1. Déclarez la nomenclature comme terminée.
2. supprimez la grille.
Quelques indications d'aide
Utilisez Journal de nomenclature > Déclaration de fin.
Supprimez la grille de la nomenclature avant de valider le journal.
Pas à pas
1. Ouvrez Gestion des entrepôts et des stocks > Journaux >
Transactions d'article > Nomenclatures.
2. Cliquez sur Créer.
3. Dans l'écran Lignes de journal, cliquez sur Nomenclature >
Déclaration de fin.
4. Dans l'écran Déclaration de fin, cliquez sur Sélectionner,
puis sélectionnez le Numéro d'article 1102.
5. Cliquez sur OK.
6. Dans le champ Site, tapez « 1 », dans le champ Entrepôt,
tapez « 11 ».
7. Modifiez la valeur sur « 4 » dans le champ Quantité.
8. Désactivez la case à cocher Valider maintenant.
9. Cliquez sur OK, puis fermer le message Infos.
10. Dans l'écran Lignes de journal, cliquez sur le composant
(5001 Grille), puis sur Supprimer.
11. Cliquez sur Oui pour confirmer la suppression.
12. Cliquez sur Valider.
13. Cliquez sur OK.
14. Cliquez sur Fermer pour fermer le message Infos.
15. Fermez tous les écrans.
8-22 Supports de formation pour Microsoft Dynamics®
L’utilisation de ce contenu est réglementée par votre accord de service actuel.
Chapitre 8 : Journaux de stock
Journaux d'inventaire
Le journal d'inventaire permet de calculer le niveau actuel de stock disponible
enregistré pour un groupe d'articles, puis de valider le comptage physique réel
pour effectuer les ajustements nécessaires afin de rapprocher les différences.
Scénario : Paramétrage d'un journal d'inventaire
La société Contoso effectue deux types d'inventaires physiques :
le comptage de cycles dont la fréquence varie par article ;
le comptage des balises effectué pour l'inventaire de fin d'exercice.
Le gestionnaire de l'entrepôt de la société Contoso a déterminé les articles pour
lesquels un comptage de cycles doit être effectué et la fréquence du comptage.
Par exemple, un comptage de cycles est effectué tous les mois pour tous les
articles dont la valeur est supérieure à 1 000 EUR ; un comptage de cycles est
effectué tous les deux mois pour les articles dont la valeur est comprise entre
500 et 1 000 EUR ; un comptage de cycles est effectué tous les trimestres pour
les articles dont la valeur est comprise entre 250 et 500 EUR. Aucun comptage
de cycles n'est effectué pour les articles dont la valeur est inférieure à 250 EUR.
Ces derniers sont répertoriés uniquement lors de l'inventaire annuel de fin
d'exercice. La société Contoso utilise le journal Comptage de cycles pour
prendre en charge ce processus.
En comparaison, lors de la fin de l'exercice, l'entrepôt ferme pendant trois jours
pour effectuer le comptage des balises. Pendant ce processus, l'équipe effectue
le comptage de tous les articles de l'entrepôt à l'aide du journal de comptage
des balises.
Paramétrage d'un journal d'inventaire
Les articles d'entrepôt permettent d'enregistrer plusieurs configurations
de dimensions de produit pour les articles de chaque entrepôt. Les articles
d'entrepôt constituent un supplément par rapport aux articles en stock et ne
les remplacent pas, même s'ils s'y rapportent.
Lors d'un comptage de cycles dans plusieurs entrepôts, un article d'entrepôt
doit être paramétré pour chaque configuration d'article, pour chaque entrepôt.
Par défaut, lorsque vous sélectionnez Groupe de comptage sous l'onglet
rapide Général de l'écran Produits lancés, un article d'entrepôt est créé
automatiquement sans entrepôt spécifique. Afin de définir le comptage
de cycles pour les articles lorsqu'il existe de multiples entrepôts, l'écran
Articles d'entrepôt permet d'identifier le groupe de comptage à utiliser
pour chaque entrepôt.
Chaque article d'entrepôt possède son propre groupe de comptage, sa gestion
des entrepôts et son paramétrage des dimensions de produit.
Supports de formation pour Microsoft Dynamics® 8-23
L’utilisation de ce contenu est réglementée par votre accord de service actuel.
Base de la chaîne logistique dans Microsoft Dynamics® AX 2012
Exemple 1 : Articles d'entrepôt
Le gestionnaire de l'entrepôt a acheté un article avec deux combinaisons de
dimensions. Pour vérifier que les deux combinaisons de dimensions de produit
sont comptées, le gestionnaire de l'entrepôt paramètre les combinaisons dans
l'écran Articles d'entrepôt (Gestion d'informations sur les produits >
Courant > Produits > Produits lancés > Gérer le stock > Articles d'entrepôt),
ainsi que le groupe de comptage afin de s'assurer qu'ils sont comptés pendant le
comptage de cycles.
Exemple 2 : Articles d'entrepôt
Une société dispose d'un seul entrepôt et vend une télévision LCD disponible
en trois tailles et deux couleurs. Cette société utilise la configuration
de dimensions de produit pour minimiser la maintenance des produits
et le nombre d'articles en stock.
Dans cette situation, un seul numéro de produit est créé : télévision LCD
modèle 01.
Les variations du produit principal sont les suivantes :
Noir - 37 pouces
Noir - 42 pouces
Noir - 50 pouces
Argent - 37 pouces
Argent - 42 pouces
Argent - 50 pouces
Les articles d'entrepôt seront utilisés pour affecter un groupe de comptage
spécifique à chaque variante. Le journal d'inventaire fournira donc une requête
de comptage pour chaque combinaison au lieu d'une requête globale pour toutes
les tailles et couleurs.
Procédure : Créer un article d'entrepôt
Pour créer un article d'entrepôt, procédez comme suit :
1. Ouvrez Gestion d'informations sur les produits> Courant >
Produits > Produits lancés > Gérer le stock.
2. Sélectionnez l'article à configurer, puis cliquez sur Articles
d'entrepôt.
8-24 Supports de formation pour Microsoft Dynamics®
L’utilisation de ce contenu est réglementée par votre accord de service actuel.
Chapitre 8 : Journaux de stock
3. Cliquez sur Nouveau pour créer une configuration d'article
d'entrepôt. Créez le nombre de lignes correspondant aux entrepôts
et configurations utilisés par l'article.
REMARQUE : lorsque vous ouvrez l'écran Articles d'entrepôt et qu'aucun
entrepôt ou combinaison de dimensions de produit n'a été précédemment défini,
une ligne par défaut apparaît avec uniquement le groupe de comptage de l'article
en stock.
Pour créer des variantes de dimensions d'entrepôt et de produit pour l'article,
vous devez créer un enregistrement dans le journal d'inventaire.
4. Affectez un groupe de comptage à chaque ligne.
Groupes de comptage
Les groupes de comptage permettent de créer des regroupements logiques
d'articles selon la manière dont vous voulez compter les articles. Généralement,
les groupes logiques sont basés sur la valeur de l'article, la section d'entrepôt,
le code ABC, la rotation des stocks et d'autres facteurs semblables.
Procédure : Créer un groupe de comptage
Pour créer un groupe de comptage, procédez comme suit :
1. Ouvrez Gestion des entrepôts et des stocks > Paramétrage >
Stock > Groupes de comptage.
2. Cliquez sur Nouveau pour créer un groupe de comptage.
3. Spécifiez une identification et une description pour le groupe.
4. Sélectionnez un code comptage :
o Manuel : l'article est inclus à chaque exécution de la tâche.
En d'autres termes, vous décidez de l'intervalle de comptage
pour le groupe de comptage en lançant le travail de comptage.
o Période : spécifiez le nombre de jours constituant la période
dans le champ Période.
Supports de formation pour Microsoft Dynamics® 8-25
L’utilisation de ce contenu est réglementée par votre accord de service actuel.
Base de la chaîne logistique dans Microsoft Dynamics® AX 2012
Exemple : Création d'un groupe de comptage
La société Wind Televisions achète des produits auprès d'un fournisseur outre-
atlantique avec lequel le délai d'achat est relativement long. Afin d'éviter toute
rupture de stock, il est important de contrôler précisément la quantité disponible
pour ces produits. La société crée un groupe de comptage associé à un code
période antérieur à la planification des achats d'une semaine et affecte ce groupe
de comptage à tous les articles provenant du fournisseur. Par conséquent, la
société Wind Televisions peut obtenir des comptes de stock exacts juste avant
passer la commande client.
Stock épuisé : si le stock disponible est égal à 0 pour un article
de ce groupe de comptage, il est inclus dans le comptage par lots.
Si le stock disponible atteint 0 après un comptage, l'article est inclus
lors du prochain démarrage du comptage.
Minimal : les articles de ce groupe de comptage sont inclus dans
un comptage par lots si la quantité disponible de l'article est égale
ou inférieure à la quantité spécifiée dans le champ Limite de
rechargement de l'article d'entrepôt.
Exemple : Vérification de la disponibilité physique
des articles
Pour les articles fréquemment utilisés dans des ordres de fabrication, vous
devez vous assurer que l'article est toujours physiquement disponible à la
consommation. Si ces articles sont systématiquement utilisés, vous pouvez
disposer de niveaux de stock relativement stables. Toutefois, des écarts peuvent
se produire. Pour prendre en compte les écarts de stock lors de la réduction du
comptage, un groupe de comptage avec l'option Minimum sélectionnée peut être
affecté à ces articles, de sorte que ceux-ci ne sont ajoutés au journal d'inventaire
que lorsque la quantité est inférieure au niveau spécifié.
Lorsque vous avez créé le groupe de comptage, vous devez le lier à un article.
Cette valeur est appliquée par défaut à l'article d'entrepôt. Vous pouvez
toutefois remplacer cette valeur dans les lignes d'article d'entrepôt.
Procédure : Lier un groupe de comptage
à un produit/article d'entrepôt
Pour lier un groupe de comptage à un produit/article d'entrepôt procédez
comme suit :
1. Ouvrez Gestion d'informations sur les produits> Courant >
Produits > Produits lancés > Gérer le stock.
2. Spécifiez le produit auquel vous souhaitez affecter le groupe
de comptage, puis cliquez sur Articles d'entrepôt.
3. Cliquez sur l'onglet Général et sélectionnez un groupe de comptage
à lier à l'article dans le champ Groupe de comptage.
8-26 Supports de formation pour Microsoft Dynamics®
L’utilisation de ce contenu est réglementée par votre accord de service actuel.
Chapitre 8 : Journaux de stock
Création et traitement d'un journal d'inventaire
Lors du comptage d'un stock physique, un comptage par lots est exécuté et des
lignes sont générées dans le journal d'inventaire pour les articles inclus dans le
comptage. Le journal d'inventaire indique la quantité disponible actuellement
validée dans le champ Disponible ; son champ Compté permet à l'utilisateur
d'entrer manuellement le comptage physique réel des lignes d'articles.
Une fois le champ Compté complété par l'utilisateur, le champ Quantité est
rempli automatiquement avec la quantité d'ajustement appropriée. Toutes
les différences décelées entre la quantité validée et le comptage physique
correspondent à un profit ou une perte et sont validées en tant que telles.
Chaque comptage se voit attribuer un numéro de journal et une date. Cela
permet d'afficher et de différencier les données de comptages précédents, et
d'identifier en particulier le journal d'inventaire et le N° document dans lesquels
le comptage a été validé, ainsi que la date du comptage.
Création de lignes de journal
Le journal d'inventaire contient une fonction permettant de créer des lignes
de journal en fonction de numéros d'article individuels et du stock disponible
pour chaque dimension.
En cliquant sur le bouton Créer de l'écran Lignes du journal d'inventaire,
vous pouvez sélectionner l'une des trois méthodes de création de lignes.
Le tableau suivant présente ces méthodes.
Méthode Description
Disponible Sélectionner cette option crée un journal répertoriant
uniquement les articles pour lesquels du stock disponible
est enregistré, c'est-à-dire que le stock disponible n'est pas
égal à zéro.
Articles Sélectionner cette option crée un journal répertoriant tous les
articles ; tout au long du processus de comptage, les employés
de l'entrepôt identifient les articles disponibles (en notant le
nombre compté) et ceux qui ne le sont pas (zéro).
Lots arrivés Sélectionner cette option crée un journal répertoriant
à expiration uniquement les articles dont la date de lot est arrivée à
expiration. Cela permet aux employés de l'entrepôt de compter
uniquement les articles dont les lots sont arrivés à expiration,
de sorte que ces articles peuvent être supprimés du stock ou
traités de manière spéciale.
Gestion des entrepôts et des stocks > Journaux > Inventaire des articles >
Comptage > Créer > Lignes de journal, Stock
Supports de formation pour Microsoft Dynamics® 8-27
L’utilisation de ce contenu est réglementée par votre accord de service actuel.
Base de la chaîne logistique dans Microsoft Dynamics® AX 2012
L'écran Produits lancés permet de déterminer si un article est compté.
Pour cela, cliquez sur Paramétrage > Articles d'entrepôt. Tant qu'il existe
des transactions pour un numéro d'article dans un journal d'inventaire, la case
à cocher Comptage commencé reste activée.
Le système crée des lignes de journal pour les articles en fonction des critères
définis dans la boîte de dialogue de chacune de ces méthodes. Les critères
suivants sont disponibles :
Transactions physiques : seuls les articles pour lesquels il existe
des transactions physiques depuis le dernier comptage sont inclus.
Pas de comptage depuis le : seuls les articles non comptés depuis
la date spécifiée sont inclus.
Groupe de comptage : seuls les articles appartenant au groupe
de comptage spécifié sont inclus.
Activer le code comptage : des lignes sont créées uniquement
pour les articles répondant aux critères de comptage spécifiés
dans le groupe de comptage de l'article.
Dimension : si une valeur de dimension est sélectionnée dans la
section Comptage par, des lignes de journal sont créées pour chaque
valeur de dimension, par exemple, par entrepôt ou par numéro de lot
pour chaque entrepôt ou selon d'autres dimensions de stock.
Inclure les articles sans disponible : disponible uniquement lorsque
vous créez des lignes avec la méthode Disponible ; ce critère inclut
les lignes de journal des articles sans stock disponible.
Par exemple, pour un groupe de comptage spécifique, un journal
distinct pour les articles sans stock disponible uniquement peut être
généré pour une vérification spéciale. Pour ce faire, créez un journal
pour le groupe sans sélectionner cette option, puis créez un second
journal avec les mêmes options et l'option Inclure les articles sans
disponible sélectionnée.
Verrouillage des articles lors du comptage
Vous pouvez verrouiller les articles comptés pour que le système n'enregistre
aucune transaction physique pour ces articles lors du comptage.
Exemple : verrouillage d'un article lors du comptage
Vous créez une ligne de journal d'inventaire pour l'article 1001 configuration
Noir dans l'entrepôt 21. Le paramètre Verrouiller les articles lors du comptage
est sélectionné. Vous pouvez ensuite créer une commande client pour cet article
dans sa configuration de l'entrepôt 21. Vous ne pouvez pas mettre à jour
physiquement la commande client, car l'article est verrouillé pour cette variante.
Toutefois, vous pouvez créer et mettre à jour physiquement des transactions pour
l'article dans d'autres entrepôts car l'article n'est pas compté dans ces entrepôts.
8-28 Supports de formation pour Microsoft Dynamics®
L’utilisation de ce contenu est réglementée par votre accord de service actuel.
Chapitre 8 : Journaux de stock
Procédure : Verrouiller des articles lors du comptage
Pour verrouiller des articles lors du comptage, procédez comme suit :
1. Ouvrez Gestion des entrepôts et des stocks > Paramètres
de gestion des stocks et des entrepôts > Général.
2. Sélectionnez le paramètre Verrouiller les articles lors
du comptage.
Essayez maintenant de vendre une unité d'un article pour la valeur de dimension
comptée. Un message vous informe que l'article est compté et qu'il est verrouillé
pour les mises à jour. La mise à jour sera annulée.
UTILISATION OPTIMALE : sélectionner l'option Verrouiller les articles lors
du comptage ne convient pas pour les sociétés qui exécutent une production
continue, par exemple, car elle empêche la mise à jour des articles comptés.
Par ailleurs, même dans les cas où les sociétés arrêtent la production durant
le week-end, il est toujours possible que des marchandises doivent être livrées
et le paramètre les empêcherait de mettre à jour les commandes.
Traitement d'un journal d'inventaire
Une fois le mode de génération des lignes dans le journal d'inventaire
sélectionné, les lignes sont créées. Vous pouvez ensuite imprimer une liste
de comptage à partir de l'en-tête de journal.
Procédure : Imprimer une liste de comptage
Pour imprimer une liste de comptage, procédez comme suit :
1. Ouvrez Gestion des entrepôts et des stocks > Journaux >
Inventaire des articles > Comptage.
2. Sélectionnez le journal pour lequel vous avez créé des lignes.
Supports de formation pour Microsoft Dynamics® 8-29
L’utilisation de ce contenu est réglementée par votre accord de service actuel.
Base de la chaîne logistique dans Microsoft Dynamics® AX 2012
3. Cliquez sur Imprimer > Liste de comptage.
4. Activez la case à cocher Imprimer le disponible pour inclure
les quantités disponibles dans l'état. Il se peut que vous ne vouliez
pas imprimer les quantités disponibles dans l'état si vous voulez
vous assurer que les quantités de l'article sont comptées et pas
seulement vérifier la correspondance avec les quantités de l'état
Liste de comptage.
FIGURE 8.4 ÉCRAN LISTE DE COMPTAGE
Une fois le comptage effectué, vous devez entrer les données relevées
dans le système.
Procédure : Renseigner et valider des lignes de journal
Pour renseigner et valider des lignes de journal, procédez comme suit :
1. Ouvrez Gestion des stocks > Journaux > Inventaire des articles >
Comptage.
2. Sélectionnez le journal pour lequel vous effectuez le comptage.
3. Cliquez sur Lignes.
4. Dans le champ Compté, entrez la quantité physique réelle
d'articles comptés.
La différence entre le stock disponible et la quantité comptée est
calculée automatiquement et s'affiche dans le champ Quantité.
Notez que vous devez entrer une quantité, même si elle est égale
à zéro, pour chaque ligne qui s'affiche dans le journal d'inventaire.
8-30 Supports de formation pour Microsoft Dynamics®
L’utilisation de ce contenu est réglementée par votre accord de service actuel.
Chapitre 8 : Journaux de stock
5. Entrez des lignes supplémentaires pour des articles, qui n'ont pas été
générées lors de la création des lignes de journal d'inventaire. Il peut
s'agir, par exemple, d'articles supplémentaires trouvés dans l'entrepôt
et que vous voulez inclure dans le comptage.
6. Cliquez sur Valider pour valider les différences entre la quantité
comptée par le système et la quantité comptée physiquement.
Une fois la validation effectuée, le système crée des transactions (gains ou pertes)
pour chaque article compté. Les entrées créées dans la comptabilité par la
validation du journal d'inventaire sont basées sur les comptes sélectionnés dans
Gestion des entrepôts et des stocks > Paramétrage > Validation > Validation.
Procédure : Afficher les transactions
Pour afficher les transactions associées à la validation d'un journal d'inventaire,
procédez comme suit :
1. Ouvrez Gestion des entrepôts et des stocks > Journaux >
Inventaire des articles > Comptage.
2. Dans le champ Afficher, sélectionnez Validé.
3. Sélectionnez le journal.
4. Cliquez sur Lignes.
5. Pour afficher les informations de transaction associées à une ligne
d'article, cliquez sur Stock > Transactions > Comptabilité >
N° document financier.
FIGURE 8.5 ÉCRAN TRANSACTIONS DANS LE N° DOCUMENT
Supports de formation pour Microsoft Dynamics® 8-31
L’utilisation de ce contenu est réglementée par votre accord de service actuel.
Base de la chaîne logistique dans Microsoft Dynamics® AX 2012
Atelier 8.5 : Création d'un journal d'inventaire
Scénario
Le gestionnaire de l'entrepôt de la société Contoso veut vérifier l'exactitude de
l'inventaire hebdomadaire du produit Moniteur LCD, modèle 1 (article 10000)
de l'entrepôt 21, sur le site 2. Il veut effectuer un comptage de cycles de ce
produit avec ou sans stock disponible au moment du comptage. Ce nouveau
groupe de comptage sera le 40, Moniteur LCD 1000.
Votre tâche consiste à créer le groupe de comptage, à le lier au moniteur LCD,
puis à entrer et valider le résultat 200 du comptage de cycles. Vérifiez que la
transaction de stock est visible pour l'article.
Relevez le défi
1. Créez un groupe de comptage.
2. Affectez le groupe de comptage au numéro d'article 10000.
3. Créez un journal d'inventaire avec les résultats.
Quelques indications d'aide
Ouvrez Gestion des entrepôts et des stocks > Paramétrage >
Stock > Groupe de comptage pour créer un groupe de comptage.
Liez le nouveau groupe de comptage au produit.
Créez un journal d'inventaire et un enregistrement dans le nouveau
groupe de l'entrepôt 21.
Tapez les résultats et validez.
Pas à pas
1. Ouvrez Gestion des entrepôts et des stocks > Paramétrage >
Stock > Groupes de comptage.
2. Cliquez sur Nouveau pour créer un groupe.
3. Dans le champ Groupe de comptage, tapez « 40 ».
4. Dans le champ Nom, tapez « Moniteur LCD 1000 ».
5. Cliquez sur la flèche Code comptage, puis sélectionnez Période.
6. Dans le champ Période de comptage, tapez « 7 ».
7. Sauvegardez l'enregistrement en cliquant sur Fermer.
8. Ouvrez Gestion d'informations sur les produits > Courant >
Produits lancés.
9. Sélectionnez le numéro d'article 10000, puis cliquez sur Modifier
dans le groupe Tenir à jour.
10. Dans l'onglet rapide Gérer le stock, sélectionnez 40 dans le champ
Groupe de comptage.
8-32 Supports de formation pour Microsoft Dynamics®
L’utilisation de ce contenu est réglementée par votre accord de service actuel.
Chapitre 8 : Journaux de stock
11. Fermez l'écran Détails des produits lancés.
12. Ouvrez Gestion des entrepôts et des stocks > Journaux >
Inventaire des articles > Comptage.
13. Cliquez sur Créer.
14. Activez la case à cocher de la dimension Entrepôt.
15. Cliquez sur OK.
16. Cliquez sur Créer > Articles.
17. Cliquez sur la flèche déroulante Groupe de comptage et
sélectionnez 40.
18. Dans le champ Site, sélectionnez 2.
19. Cliquez sur la flèche déroulante Entrepôt et sélectionnez 21.
20. Cliquez sur OK.
21. Dans le champ Compté, tapez « 200 » pour la ligne avec
le numéro d'article 10000.
22. Cliquez sur Valider et OK.
23. Cliquez sur Fermer pour fermer le message.
24. Cliquez sur Stock > Transactions pour afficher la transaction
de stock générée.
25. Fermez tous les écrans.
Supports de formation pour Microsoft Dynamics® 8-33
L’utilisation de ce contenu est réglementée par votre accord de service actuel.
Base de la chaîne logistique dans Microsoft Dynamics® AX 2012
Journaux de comptage des balises
La méthode de comptage des balises simplifie le comptage manuel du stock.
Elle peut être combinée au comptage habituel, qui génère automatiquement
des lignes de comptage, ou le remplacer.
Certaines sociétés utilisent des balises (avec des numéros pré-affectés)
pour effectuer un inventaire physique, généralement avec des informations
manuscrites de comptage sur la quantité et l'emplacement. Un journal de
comptage des balises distinct peut être utilisé pour enregistrer les numéros,
le statut des balises (utilisé, annulé ou manquant) et les informations de
comptage. Vous pouvez ensuite analyser les numéros de balise manquants.
Ce journal de comptage des balises représente une approche du contrôle des
balises. La validation crée un journal d'inventaire (avec des lignes de journal
pour les balises utilisées). La validation doit être effective pour mettre à jour
les soldes de stock.
Le principe de cette méthode consiste à compter les balises des lots disposant
d'une balise numérotée. Les informations suivantes doivent être enregistrées
sur la balise :
numéro de balise ;
numéro d'article ;
quantité d'articles.
Chaque numéro d'article possède un ensemble de balises présentant une souche
de numéros spécifique. Ainsi, une balise ne peut être utilisée qu'une seule fois
et toutes les balises sont utilisées. Une balise peut donc présenter l'un des trois
statuts suivants :
Utilisé(e) : numéro d'article compté pour cette balise
Annulé : numéro d'article annulé pour cette balise
Manquant : numéro d'article manquant pour cette balise
Ceci garantit que la société est toujours informée au sujet des balises et peut
en tenir compte. Par ailleurs, dans la mesure où le processus de comptage
des balises est souvent étroitement lié aux vérifications de l'auditeur financier,
chaque balise doit avoir un statut prouvant que toutes les balises générées sont
comptabilisées, récupérées et annulées au besoin. Les balises manquantes sont
habituellement refusées.
Une fois tous les lots comptés, les balises utilisées doivent être enregistrées
dans le journal de comptage des balises. Sélectionnez Gestion des entrepôts
et des stocks > Journaux > Inventaire des articles > Comptage des balises.
Le journal de comptage des balises valide les entrées dans un journal
d'inventaire, qui permet de valider les différences entre les stocks disponibles
prévu et physique.
8-34 Supports de formation pour Microsoft Dynamics®
L’utilisation de ce contenu est réglementée par votre accord de service actuel.
Chapitre 8 : Journaux de stock
Traitement d'un journal de comptage des balises
Lors de la validation des balises entrées, vous pouvez exécuter une simulation
qui indique les effets des entrées. Par exemple, une simulation montrerait le
nombre d'articles comptés, le nombre d'articles disponibles et la différence
entre ces deux valeurs. Vous pouvez ainsi vérifier le comptage avant d'effectuer
la validation finale dans le journal d'inventaire.
Pour simuler la validation, cliquez sur Valider dans le journal de comptage des
balises. Activez ensuite la case à cocher Simulation. Notez les options Lignes
égales à zéro et Transférer les erreurs dans un nouveau journal. Si la case
à cocher Lignes égales à zéro est activée, le système annule le stock disponible
si ces articles n'ont pas été comptés dans le comptage des balises. L'option
Transférer les erreurs dans un nouveau journal permet de valider le journal
et de transférer les erreurs d'article dans un autre journal pour un traitement
ultérieur.
Vous pouvez également utiliser les résultats d'une simulation pour entrer les
quantités comptées dans les journaux d'inventaire si le comptage des balises
ne constitue qu'une aide pour le stock physique.
Le journal de comptage des balises permet de vérifier les numéros de balises
utilisés dans le journal pour corriger les erreurs ou oublis éventuels. Pour ce faire,
cliquez sur Fonctions > Vérifier manquants.
Le comptage des balises peut également servir à compter les produits par
dimension (par entrepôt, par exemple). Si vous voulez réaliser un comptage
et créer des lignes pour chaque entrepôt, vous devez le spécifier dans le journal
de comptage des balises sous l'onglet Paramétrage.
Si vous effectuez le comptage par numéro de série, nous vous recommandons
d'utiliser l'option de création de lignes égales à zéro. Le système crée alors des
lignes pour les numéros de série non comptés. Lorsque vous enregistrez ce type
de transaction, vous devez sélectionner les numéros d'article pour lesquels des
lignes doivent être créées.
Une fois la simulation terminée, vous pouvez valider le journal des balises.
Notez que la validation n'est effective que dans le journal d'inventaire.
Un message s'affiche et indique le numéro du journal d'inventaire. Ouvrez
ensuite le journal d'inventaire pour valider le comptage. Seul le journal
d'inventaire permet de valider au final les différences entre les stocks disponibles
prévu et physique.
Si vous choisissez de verrouiller des articles lors du comptage, ils le seront après
les mouvements de stock avec la référence de comptage. Ce verrouillage n'est
effectué que lors de la création des lignes de journal dans le journal d'inventaire,
et non dans le journal de comptage des balises. Il est annulé lors de la validation
du journal d'inventaire.
Supports de formation pour Microsoft Dynamics® 8-35
L’utilisation de ce contenu est réglementée par votre accord de service actuel.
Base de la chaîne logistique dans Microsoft Dynamics® AX 2012
Procédure : Créer et traiter un journal de comptage
des balises
Pour créer et traiter un journal de comptage des balises, procédez comme suit :
1. Dans le volet de navigation, ouvrez Gestion des entrepôts
et des stocks > Journaux > Inventaire des articles > Comptage
des balises.
2. Cliquez sur Créer pour créer un journal.
3. Cliquez sur OK pour fermer la boîte de dialogue Dimension.
4. Cliquez sur le bouton Lignes.
5. Dans le champ Balise, entrez un identifiant de balise de comptage
comportant au maximum 10 caractères.
6. Dans le champ Numéro d'article, entrez le numéro d'article.
7. Dans le champ Quantité, entrez la quantité comptée à valider
et transférer dans le journal d'inventaire.
Lorsque vous validez le journal de comptage des balises, un nouveau journal
d'inventaire est créé sur la base des lignes du journal de comptage des balises.
Si cette action est acceptée, terminez le processus en validant le journal
d'inventaire.
Vous pouvez simuler la validation afin de vérifier le résultat dans le journal
d'inventaire avant d'effectuer la validation réelle du journal de comptage des
balises. Si vous utilisez des configurations de l'article, vous devez également
les spécifier.
1. Cliquez sur Valider et activez la case à cocher Simulation si vous
voulez vérifier le résultat avant la validation réelle.
2. Cliquez sur Valider pour valider le journal.
Blocage du stock
Le blocage du stock fait partie du processus d'inspection de la qualité. Au cours
de ce processus, les articles sont bloqués automatiquement et ne peuvent être ni
consommés, ni sortis du stock. Vous pouvez également les bloquer manuellement
à cette fin.
Trois méthodes permettent de bloquer les articles en stock :
blocage manuel ;
création d'un ordre de qualité ;
utilisation d'un processus permettant de générer un ordre de qualité.
8-36 Supports de formation pour Microsoft Dynamics®
L’utilisation de ce contenu est réglementée par votre accord de service actuel.
Chapitre 8 : Journaux de stock
Blocage manuel des articles
Vous pouvez bloquer la quantité d'un article en créant une transaction dans
l'écran Blocage du stock. Seuls les articles compris dans le stock disponible
peuvent être bloqués.
Pour les quantités bloquées manuellement, vous devez vérifier si les réceptions
prévues doivent être incluses dans les activités de planification en tant que
quantité disponible attendue. Les réceptions prévues sont des articles bloqués
qui seront disponibles en stock après inspection. Pour les articles bloqués via
un ordre de qualité, la case à cocher Accusé de réceptions prévues est activée
par défaut.
Vous pouvez annuler le blocage d'une quantité bloquée manuellement
en supprimant la transaction dans l'écran Blocage du stock.
Procédure : Bloquer manuellement des articles
Pour bloquer manuellement des articles, procédez comme suit :
1. Cliquez sur Gestion des entrepôts et des stocks > Périodique >
Blocage du stock.
FIGURE 8.6 ÉCRAN BLOCAGE DU STOCK
2. Cliquez sur Nouveau pour créer une transaction de blocage.
3. Dans le champ Numéro d'article, sélectionnez l'article à bloquer.
Supports de formation pour Microsoft Dynamics® 8-37
L’utilisation de ce contenu est réglementée par votre accord de service actuel.
Base de la chaîne logistique dans Microsoft Dynamics® AX 2012
4. Dans le champ Quantité, entrez la quantité à bloquer.
5. Si vous souhaitez inclure la quantité bloquée dans les activités
de planification en tant que quantité disponible prévue, activez
la case à cocher Accusé de réceptions prévues.
REMARQUE : si l'article à bloquer possède un numéro de série spécifique,
tel qu'indiqué dans l'onglet rapide Dimensions de stock, vous pouvez bloquer
la quantité d'un seul article seulement.
Pour débloquer manuellement des articles, procédez comme suit :
1. Cliquez sur Gestion des entrepôts et des stocks > Périodique >
Blocage du stock.
2. Sélectionnez la transaction de blocage pour les articles en stock
à débloquer, puis cliquez sur Supprimer.
Blocage d'articles via la création d'un ordre de qualité
Vous pouvez spécifier les articles à inspecter en créant un ordre de qualité dans
l'écran Ordres de qualité. Lors de la création d'un ordre de qualité, la quantité
spécifiée d'un article est bloquée.
REMARQUE : le programme d'échantillonnage associé à un ordre de qualité
contrôle la quantité d'un article à inspecter. Par contre, il ne contrôle pas la
quantité des articles bloqués. Indépendamment de la quantité envoyée pour
inspection, telle que spécifiée par le programme d'échantillonnage, la quantité
d'article entrée dans l'ordre de qualité correspond à la quantité bloquée.
Blocage d'articles via un processus permettant
de générer un ordre de qualité
Une quantité d'article spécifiée pour inspection via un processus de qualité est
bloquée automatiquement. Par conséquent, lorsqu'un ordre de qualité est généré
automatiquement, le programme d'échantillonnage d'article associé à l'ordre
de qualité contrôle la quantité d'articles bloqués, en plus de la quantité d'articles
à inspecter.
REMARQUE : si la case à cocher Blocage total de l'écran Échantillonnage
d'article est activée, la quantité complète (d'une ligne de commande fournisseur,
par exemple) est bloquée au cours de l'inspection, indépendamment de la
quantité d'échantillonnage d'article.
8-38 Supports de formation pour Microsoft Dynamics®
L’utilisation de ce contenu est réglementée par votre accord de service actuel.
Chapitre 8 : Journaux de stock
Exemple : Blocage du stock
Dans l'exemple suivant, un ordre de qualité est généré lors de la validation d'un
bon de livraison de commande fournisseur. Dans l'écran Associations de qualité,
la validation d'un bon de livraison de commande fournisseur est spécifiée en tant
que processus qui active l'ordre de qualité.
Action de
Paramétrage l'utilisateur Résultat
Une association de qualité spécifie Le bon de Un ordre de
qu'un ordre de qualité doit être généré livraison est qualité est
dès la validation d'un bon de livraison validé. généré.
de commande fournisseur.
Le paramétrage de l'échantillonnage Le bon de 10 % de la
d'article de l'ordre de qualité spécifie livraison est quantité de
que 10 % de la quantité de la ligne de validé. commande
commande fournisseur doivent être fournisseur de
inspectés. l'article sont
envoyés pour
inspection.
Lorsque la case à cocher Blocage Le bon de La quantité
total est activée, le paramétrage de livraison est complète de
l'échantillonnage d'article indique validé. la ligne de
que la quantité complète de la ligne commande
de commande fournisseur doit être fournisseur
bloquée au cours de l'inspection, est bloquée.
indépendamment de la quantité
envoyée à cette fin.
Procédure : Paramétrer le blocage automatique
Lors de l'utilisation du blocage du stock, vous devez envisager les options
de paramétrage suivantes.
Déterminez si vous souhaitez bloquer la quantité d'articles
complète dans les transactions concernées par un programme
d'échantillonnage.
Examinez si vous souhaitez prendre en compte les réceptions
prévues des articles bloqués manuellement.
Supports de formation pour Microsoft Dynamics® 8-39
L’utilisation de ce contenu est réglementée par votre accord de service actuel.
Base de la chaîne logistique dans Microsoft Dynamics® AX 2012
Pour paramétrer un programme d'échantillonnage, procédez comme suit :
1. Cliquez sur Gestion des entrepôts et des stocks > Paramétrage >
Contrôle de la qualité > Échantillonnage d'article.
2. Cliquez sur Nouveau pour créer un programme d'échantillonnage,
puis entrez les informations le concernant.
3. Activez la case à cocher Blocage total si vous souhaitez bloquer
la quantité d'articles complète dans les transactions concernées
par le programme d'échantillonnage.
Pour prendre en compte les réceptions prévues pour les articles bloqués
manuellement
1. Cliquez sur Gestion des entrepôts et des stocks > Périodique >
Blocage du stock.
2. Cliquez sur Nouveau pour créer une transaction de blocage, entrez
les informations correspondantes, puis activez la case à cocher
Accusé de réceptions prévues.
8-40 Supports de formation pour Microsoft Dynamics®
L’utilisation de ce contenu est réglementée par votre accord de service actuel.
Chapitre 8 : Journaux de stock
Résumé
Les journaux de stock portaient sur le mode d'utilisation. Notamment :
Les journaux des transactions sont utilisés pour déplacer le stock,
enregistrer les profits et pertes, déplacer des articles entre différentes
dimensions et déclarer des transactions de nomenclature terminées.
Le comptage et les journaux de comptage des balises servent
au rapprochement du stock physique.
L'utilisation de ces fonctions contribue à identifier et à gérer le stock.
Ces fonctions permettent également de suivre et de contrôler les différences
entre le stock enregistré par le système et le stock réel présent physiquement
dans la société.
Supports de formation pour Microsoft Dynamics® 8-41
L’utilisation de ce contenu est réglementée par votre accord de service actuel.
Base de la chaîne logistique dans Microsoft Dynamics® AX 2012
Évaluez vos connaissances
Testez vos connaissances avec les questions suivantes.
1. Quelle est l'utilité des journaux d'inventaire ?
2. À quel emplacement sont paramétrés les journaux d'inventaire ?
( ) Gestion des entrepôts et des stocks > Paramétrage > Validation >
Validation, onglet Stock
( ) Gestion des entrepôts et des stocks > Paramétrage > Paramètres
( ) Gestion des entrepôts et des stocks > Paramétrage > Journaux >
Noms des journaux, Stock
( ) Gestion des entrepôts et des stocks > Paramétrage > Journaux >
Noms des journaux, Gestion des entrepôts
3. Quelle est la différence principale entre un ajustement de stock et un journal
de mouvements ?
8-42 Supports de formation pour Microsoft Dynamics®
L’utilisation de ce contenu est réglementée par votre accord de service actuel.
Chapitre 8 : Journaux de stock
4. Quels sont les deux mouvements de stock créés pour chaque ligne de journal
lors de la validation du journal de transferts ?
5. Parmi les éléments suivants, que vous permettent les articles d'entrepôt ?
( ) Toujours avoir l'article disponible
( ) Donner à l'article la valeur par défaut pour le journal d'inventaire
( ) Enregistrer plusieurs configurations de dimensions d'article
pour les articles de chaque entrepôt
( ) Verrouiller les articles pour empêcher les mises à jour
Supports de formation pour Microsoft Dynamics® 8-43
L’utilisation de ce contenu est réglementée par votre accord de service actuel.
Base de la chaîne logistique dans Microsoft Dynamics® AX 2012
Révision rapide: Retours d'expériences
Inscrivez ci-dessous les trois éléments clés que vous avez appris dans ce chapitre
1.
2.
3.
8-44 Supports de formation pour Microsoft Dynamics®
L’utilisation de ce contenu est réglementée par votre accord de service actuel.
Chapitre 8 : Journaux de stock
Solutions
Évaluez vos connaissances
1. Quelle est l'utilité des journaux d'inventaire ?
RÉPONSE TYPE : Validation du stock physique et financier
2. À quel emplacement sont paramétrés les journaux d'inventaire ?
() Gestion des entrepôts et des stocks > Paramétrage > Validation >
Validation, onglet Stock
( ) Gestion des entrepôts et des stocks > Paramétrage > Paramètres
( ) Gestion des entrepôts et des stocks > Paramétrage > Journaux >
Noms des journaux, Stock
( ) Gestion des entrepôts et des stocks > Paramétrage > Journaux >
Noms des journaux, Gestion des entrepôts
3. Quelle est la différence principale entre un ajustement de stock et un journal
de mouvements ?
RÉPONSE TYPE : Il est possible de sélectionner le compte de contrepartie
dans le journal de mouvements
4. Quels sont les deux mouvements de stock créés pour chaque ligne de journal
lors de la validation du journal de transferts ?
RÉPONSE TYPE : Réception et sortie de stock
5. Parmi les éléments suivants, que vous permettent les articles d'entrepôt ?
( ) Toujours avoir l'article disponible
( ) Donner à l'article la valeur par défaut pour le journal d'inventaire
() Enregistrer plusieurs configurations de dimensions d'article
pour les articles de chaque entrepôt
( ) Verrouiller les articles pour empêcher les mises à jour
Supports de formation pour Microsoft Dynamics® 8-45
L’utilisation de ce contenu est réglementée par votre accord de service actuel.
Base de la chaîne logistique dans Microsoft Dynamics® AX 2012
8-46 Supports de formation pour Microsoft Dynamics®
L’utilisation de ce contenu est réglementée par votre accord de service actuel.
S-ar putea să vă placă și
- Ax2012 FRFR SCF 03Document30 paginiAx2012 FRFR SCF 03tarek abibÎncă nu există evaluări
- PRODUCTION and STOCK Donnees Techniques PDFDocument68 paginiPRODUCTION and STOCK Donnees Techniques PDFDanÎncă nu există evaluări
- Procedure Inventaire PDFDocument15 paginiProcedure Inventaire PDFJamal JamÎncă nu există evaluări
- Ax2012 FRFR Proc 03 PDFDocument36 paginiAx2012 FRFR Proc 03 PDFtarek abibÎncă nu există evaluări
- Ax2012 FRFR Proc 04 PDFDocument66 paginiAx2012 FRFR Proc 04 PDFtarek abibÎncă nu există evaluări
- Modèles de Récupération Et Stratégies de SauvegardeDocument48 paginiModèles de Récupération Et Stratégies de SauvegardeHuols4mÎncă nu există evaluări
- Chapitre 05Document7 paginiChapitre 05fatehÎncă nu există evaluări
- INTRODUCTION CréerDepFAM 1sur6Document34 paginiINTRODUCTION CréerDepFAM 1sur6sanzostefÎncă nu există evaluări
- Asset Management Part 2 Hana Cloud 2021 FRDocument39 paginiAsset Management Part 2 Hana Cloud 2021 FRBenbase Salim AbdelkhaderÎncă nu există evaluări
- MM InventDocument11 paginiMM InventHichem Ben RejebÎncă nu există evaluări
- Chapitre 1 - RE Et Gestion DentrepôtDocument33 paginiChapitre 1 - RE Et Gestion DentrepôtAchraf Kachaf100% (1)
- Cas Prod ERPDocument45 paginiCas Prod ERPyassine lakrafiÎncă nu există evaluări
- Integration MM FIDocument21 paginiIntegration MM FIMourad RabhiÎncă nu există evaluări
- Gestion Des Stocks Et Des Approvisionnements Somapra (Récupéré)Document107 paginiGestion Des Stocks Et Des Approvisionnements Somapra (Récupéré)NADIA BENHADDOUÎncă nu există evaluări
- Adonix X3Document241 paginiAdonix X3lamrini91% (11)
- DW - 06 - Slowly Changing DimensionDocument3 paginiDW - 06 - Slowly Changing DimensionsaadÎncă nu există evaluări
- Compte Rendu (Formation ABAP)Document22 paginiCompte Rendu (Formation ABAP)omar.rajebÎncă nu există evaluări
- A. Vue D'ensemble: 1. Étapes de Création D'une Nouvelle Base de Données Pour Une ApplicationDocument6 paginiA. Vue D'ensemble: 1. Étapes de Création D'une Nouvelle Base de Données Pour Une ApplicationboubkeurÎncă nu există evaluări
- Chapitre 06 Creation D'une Base de Données ORACLE 11G PDFDocument56 paginiChapitre 06 Creation D'une Base de Données ORACLE 11G PDFNathan Loic Ndong Nguema BoupoyaÎncă nu există evaluări
- ST Tutor5 Sas SQLDocument10 paginiST Tutor5 Sas SQLIbidhi EskanderÎncă nu există evaluări
- Cours BDDocument35 paginiCours BDAngèle BoudaÎncă nu există evaluări
- Sap MMDocument55 paginiSap MMJeliel AzuriteÎncă nu există evaluări
- Chapitre 3 - Value Stream MappingDocument8 paginiChapitre 3 - Value Stream MappingnyckeauÎncă nu există evaluări
- APHRIC-PHAR - PHARMIS - FCP - LO01 - Données de Bases - Fiche Article - Lot V1.0Document13 paginiAPHRIC-PHAR - PHARMIS - FCP - LO01 - Données de Bases - Fiche Article - Lot V1.0Anass WahabiÎncă nu există evaluări
- Sauvegarde D'une Base de DonnéesDocument10 paginiSauvegarde D'une Base de DonnéesLoubna ElachouriÎncă nu există evaluări
- Traduction Chapitre Warehouse StructureDocument91 paginiTraduction Chapitre Warehouse StructureJ DOÎncă nu există evaluări
- Chapitre 5 Sauvgarde Trestauratio Rman OptimisationDocument44 paginiChapitre 5 Sauvgarde Trestauratio Rman OptimisationIdrissÎncă nu există evaluări
- GU - SAP ECC6 - Définir Les Types D'échéanceDocument19 paginiGU - SAP ECC6 - Définir Les Types D'échéancemalki zakariaÎncă nu există evaluări
- Rapport VFDocument45 paginiRapport VFmouadhaouate9Încă nu există evaluări
- Gestion de Stock ProjetDocument18 paginiGestion de Stock ProjetLamiae Lamitta89% (9)
- Enonce靇DRPDocument34 paginiEnonce靇DRPLamyae AZRIOUALÎncă nu există evaluări
- Méthodologie D'un Inventaire PhysiqueDocument3 paginiMéthodologie D'un Inventaire PhysiqueRatamasGuellehÎncă nu există evaluări
- Sam Gescom 2023Document8 paginiSam Gescom 2023marquyÎncă nu există evaluări
- Manuel GISDocument14 paginiManuel GISothmane ouaadoudÎncă nu există evaluări
- Livre-Blanc ABC de L Optimisation Des StocksDocument13 paginiLivre-Blanc ABC de L Optimisation Des StocksSami FourtiÎncă nu există evaluări
- Cahier-Des-Charges SageDocument13 paginiCahier-Des-Charges Sagetungagloria2067Încă nu există evaluări
- TP 1 Access v1Document11 paginiTP 1 Access v1Azedine SariyeÎncă nu există evaluări
- Gestion de Stock PDFDocument23 paginiGestion de Stock PDFKasa100% (1)
- Exercices - Exemples de MCDDocument2 paginiExercices - Exemples de MCDStephane kwekeÎncă nu există evaluări
- Gestion Des Stocks MasterDocument56 paginiGestion Des Stocks MasterAhmad FaceÎncă nu există evaluări
- Rapport BD Gestion Camping ALAOUI-SOSSI GaelDocument13 paginiRapport BD Gestion Camping ALAOUI-SOSSI Gaelsilkbull Iuo-alaÎncă nu există evaluări
- Gestion de ProductionDocument83 paginiGestion de Productionhamcha1969Încă nu există evaluări
- Guide Utilisateurs CaseWare Micro-AuditDocument73 paginiGuide Utilisateurs CaseWare Micro-AuditFirdaus GominaÎncă nu există evaluări
- Id 10079Document45 paginiId 10079AbrahamÎncă nu există evaluări
- Gestion de ProductionDocument83 paginiGestion de ProductionHind BouzianeÎncă nu există evaluări
- Fabric 4Document145 paginiFabric 4Mohamed SnoussiÎncă nu există evaluări
- DFo 6 3 Project FRDocument3 paginiDFo 6 3 Project FRhome workÎncă nu există evaluări
- 8445a 00Document6 pagini8445a 00YoushÎncă nu există evaluări
- Gestion Commerciale Sage Ligne 100Document42 paginiGestion Commerciale Sage Ligne 100hakim ghannem100% (1)
- Support de Cours Partie 2Document33 paginiSupport de Cours Partie 2Riame BaeÎncă nu există evaluări
- Gestion Commerciale Sage Ligne 100Document42 paginiGestion Commerciale Sage Ligne 100Adel Tituit100% (2)
- Formation NV V0Document62 paginiFormation NV V0Yassine MehdaouiÎncă nu există evaluări
- Gestion Structures StockageDocument26 paginiGestion Structures StockageChaymaa BjmÎncă nu există evaluări
- ZZ Sap MRP Divers DocsDocument17 paginiZZ Sap MRP Divers DocsJOHN BHARKLAY TIMAÎncă nu există evaluări
- TP 1 Access - v1Document11 paginiTP 1 Access - v1Louay NoumiÎncă nu există evaluări
- Comment Optimiser Ses StocksDocument12 paginiComment Optimiser Ses StocksMarco PoloÎncă nu există evaluări
- GU SAP R3 Formation Managers LogistiqueDocument34 paginiGU SAP R3 Formation Managers LogistiqueMICA5687Încă nu există evaluări
- Formaion GPAO V6 Cursus N°1 STARDocument161 paginiFormaion GPAO V6 Cursus N°1 STARWafa HammamiÎncă nu există evaluări
- Les macros avec OpenOffice CALC: La programmation BASIC pour tousDe la EverandLes macros avec OpenOffice CALC: La programmation BASIC pour tousÎncă nu există evaluări
- Parametrage Comptable TB Le08012014Document13 paginiParametrage Comptable TB Le08012014tarek abibÎncă nu există evaluări
- FRFR ERP DisclDocument2 paginiFRFR ERP Discltarek abibÎncă nu există evaluări
- FRFR Erp 01Document20 paginiFRFR Erp 01tarek abibÎncă nu există evaluări
- InterCompany P2P PrésentationDocument3 paginiInterCompany P2P Présentationtarek abibÎncă nu există evaluări
- Gestion Des Services Dans Microsoft Dynamics AX 2012Document2 paginiGestion Des Services Dans Microsoft Dynamics AX 2012tarek abibÎncă nu există evaluări
- Ax 2012 - FRFR - Sma - 01 PDFDocument8 paginiAx 2012 - FRFR - Sma - 01 PDFtarek abibÎncă nu există evaluări
- Ax 2012 - FRFR - Sma - 00 PDFDocument4 paginiAx 2012 - FRFR - Sma - 00 PDFtarek abibÎncă nu există evaluări
- Ax2012 FRFR SCF 02Document64 paginiAx2012 FRFR SCF 02tarek abibÎncă nu există evaluări
- Ax2012 FRFR SCF 04Document66 paginiAx2012 FRFR SCF 04tarek abibÎncă nu există evaluări
- Ax2012 FRFR Proc 02 PDFDocument34 paginiAx2012 FRFR Proc 02 PDFtarek abibÎncă nu există evaluări
- Ax2012 FRFR SCF 01Document6 paginiAx2012 FRFR SCF 01tarek abibÎncă nu există evaluări
- Cours de CA (Chapitre N 4)Document23 paginiCours de CA (Chapitre N 4)kiara kiaraÎncă nu există evaluări
- Poly 1 Controle de Gestion l3 Aes 2023-2024Document36 paginiPoly 1 Controle de Gestion l3 Aes 2023-2024Laelia ChaplartÎncă nu există evaluări
- Corrige Distribution MerchandisingDocument5 paginiCorrige Distribution MerchandisingSondes BettaiebÎncă nu există evaluări
- PDF Expose Entreposageppt CompressDocument31 paginiPDF Expose Entreposageppt CompressElasriÎncă nu există evaluări
- Correction TD 3 S8 GBP Acg GFCDocument4 paginiCorrection TD 3 S8 GBP Acg GFCYounes El MaaqiliÎncă nu există evaluări
- Mémoire de Projet de Fin D - Etudes SLIMANI - MONASEFDocument101 paginiMémoire de Projet de Fin D - Etudes SLIMANI - MONASEFTaoufik LeghrisÎncă nu există evaluări
- Cours 1 TICDocument67 paginiCours 1 TICmustapha MÎncă nu există evaluări
- Tableau de Bord 05-10-2019Document3 paginiTableau de Bord 05-10-2019abdellahÎncă nu există evaluări
- Approvisionnemen en LogiDocument3 paginiApprovisionnemen en LogiMOHAMED AMINE AZAROURÎncă nu există evaluări
- Module 1 & 2 AchatDocument65 paginiModule 1 & 2 AchatBlaise SEKVOUÎncă nu există evaluări
- 00cours Gestion Production Lic Audit Contrôle de Gestion 6 Déc 2015Document47 pagini00cours Gestion Production Lic Audit Contrôle de Gestion 6 Déc 2015halima elbadaouyÎncă nu există evaluări
- 1 Introduction 17Document30 pagini1 Introduction 17jdi wafaaÎncă nu există evaluări
- Formation Gestion Des Stocks DefinitifDocument112 paginiFormation Gestion Des Stocks DefinitifDésire AttéménéÎncă nu există evaluări
- Support de Cours Séance1 - DDMRPDocument40 paginiSupport de Cours Séance1 - DDMRPImane Salam Labass BouazaÎncă nu există evaluări
- Éxposé GestionDocument17 paginiÉxposé GestionALIBABAÎncă nu există evaluări
- Guide-Dans-La-Realisation-De-Linventaire PhysiqueDocument8 paginiGuide-Dans-La-Realisation-De-Linventaire PhysiqueNjara RAJOELSONÎncă nu există evaluări
- Chapitre 4. Gestion Budgétaire Des ApprovisionnementsDocument12 paginiChapitre 4. Gestion Budgétaire Des ApprovisionnementsnassimaÎncă nu există evaluări
- FICHIER 2 Gestion de La Chaîne D'approvisionnementDocument6 paginiFICHIER 2 Gestion de La Chaîne D'approvisionnementSukaiina Gh100% (1)
- Logistique D Entreposage Partie 3 Implantation 1260801710563Document23 paginiLogistique D Entreposage Partie 3 Implantation 1260801710563Patricia PressonÎncă nu există evaluări
- Corrigé TD N°1Document3 paginiCorrigé TD N°1Aniss AitallaÎncă nu există evaluări
- Corrigé LENOUDocument3 paginiCorrigé LENOUNy Aina RabeÎncă nu există evaluări
- Valorisation Des Stocks: Sage X3 Update 9Document30 paginiValorisation Des Stocks: Sage X3 Update 9Nadir SadkiÎncă nu există evaluări
- Outs en Comptabilite AnalytiqueDocument11 paginiOuts en Comptabilite AnalytiqueSoulaimane RahmuniÎncă nu există evaluări
- 45 - Partie 3 - Comptabilité Analytique - Support de Cours 19-20Document6 pagini45 - Partie 3 - Comptabilité Analytique - Support de Cours 19-20Elyaagoubi ImadÎncă nu există evaluări
- Chap 1 CSMDocument39 paginiChap 1 CSMMejri Imed100% (1)
- pm5t Cours2 Activitesurlesprocedures ListedesthemesDocument1 paginăpm5t Cours2 Activitesurlesprocedures ListedesthemesOr PdrzÎncă nu există evaluări
- Gestion D'entrepot 1&2Document52 paginiGestion D'entrepot 1&2Dany Armand100% (1)
- Ouhinad Pfe LPDocument51 paginiOuhinad Pfe LPjosalynÎncă nu există evaluări
- Presentation SCF Stocks Et EncoursDocument68 paginiPresentation SCF Stocks Et EncoursZahir MegaÎncă nu există evaluări
- LogistiqueDocument4 paginiLogistiqueAli MailÎncă nu există evaluări