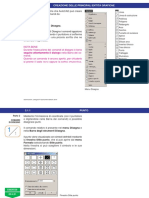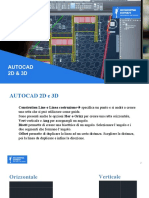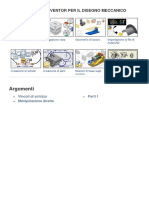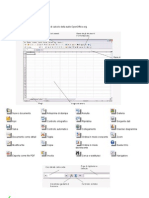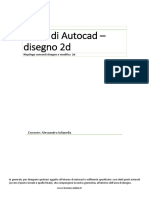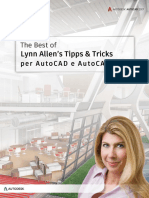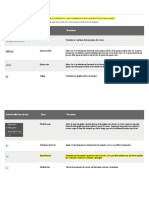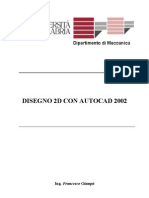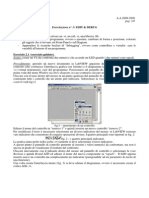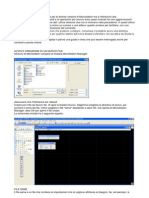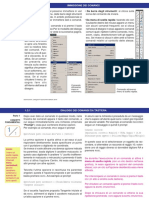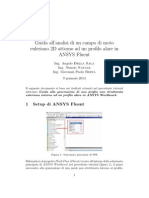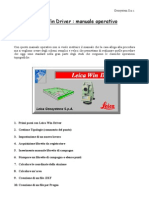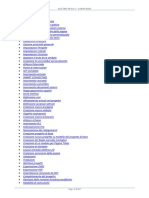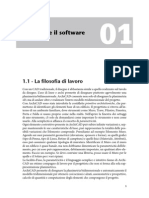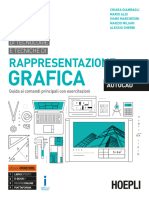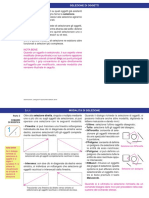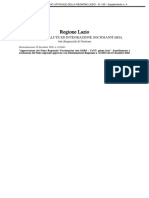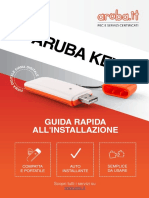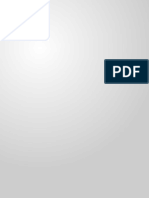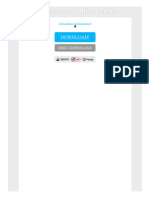Documente Academic
Documente Profesional
Documente Cultură
Zanichelli Sammarone AutoCAD 4 1
Încărcat de
Pietro BracagliaTitlu original
Drepturi de autor
Formate disponibile
Partajați acest document
Partajați sau inserați document
Vi se pare util acest document?
Este necorespunzător acest conținut?
Raportați acest documentDrepturi de autor:
Formate disponibile
Zanichelli Sammarone AutoCAD 4 1
Încărcat de
Pietro BracagliaDrepturi de autor:
Formate disponibile
4.
1 QUOTATURA
Parte 4 La quotatura di un disegno è un'operazione abbastanza AutoCAD disegna le quote me-
FUNZIONI complessa; oltre al rispetto delle norme, bisogna far diante i comandi contenuti nel
AVANZATE sì che il disegno risulti chiaro e preciso. Questa esigenza menu Quotatura e nella Barra
comporta numerose scelte per definire le caratteristiche degli strumenti Quotature, at-
della singola quota: quale freccia terminale usare, dove tivabile nella finestra che appare
1 1
disporre il testo e quanto debba essere grande, a che
distanza disegnare le linee di misura.
selezionando Barre degli stru-
menti nel menu Strumenti.
La quotatura eseguita al computer presenta però dei
vantaggi: può essere aggiunta su un disegno esistente,
può essere visualizzata e stampata oppure no, può
essere modificata in modo parziale o globale.
Per default (cioè per impostazione predefinita) AutoCAD
esegue una quotatura associativa, cioè legata
all'elemento da quotare; modificando l'elemento, essa
viene automaticamente cambiata.
Si possono creare anche disegnare quote non asso-
ciative, cioè indipendenti dall'elemento quotato.
La creazione di quote associative è controllata dalla
finestra Opzioni nel menu Strumenti; nella scheda
Preferenze utente appare sulla destra l'area Quotatura
associativa con il pulsante Rendi nuove quote asso-
ciative, che con un segno di spunta segnala la sua Menu Quotatura
attivazione.
Barra degli strumenti Quotature
Sammarone, Disegno © Zanichelli editore 2010
4.1.1 USO DI UNO STILE DI QUOTA
Parte 4 AutoCAD esegue la quota secondo uno stile predefinito se ne può avere un'anteprima delle sue proprietà nella
FUNZIONI oppure creato dal disegnatore; uno stile di quota è casella a fianco, e con un clic sul pulsante Imposta
AVANZATE caratterizzato da numerose variabili, quali tipi di linee corrente esso viene applicato alle quote da disegnare.
e frecce, testo, unità, tolleranze, ecc.
L'attivazione di uno stile di quota si può anche realizzare
1 1
Se dal menu Quotatura si sceglie Stile viene visualiz-
zata la finestra di dialogo Gestione stili di quota; essa
dalla Barra degli strumenti Stili oppure dalla Barra
degli strumenti Quotature.
consente di scegliere uno stile di quotatura già esistente, In essa l'ultima casella a destra permette di aprire
oppure di crearne di nuovi. l'elenco degli stili esistenti tra cui selezionare quello
Selezionando uno stile nell'elenco visualizzato a sinistra, desiderato.
Barra degli strumenti Stili
Finestra Gestione stili di quota
Barra degli strumenti Quotature
Sammarone, Disegno © Zanichelli editore 2010
4.1.2 INSERIMENTO DI QUOTE
Parte 4 I comandi contenuti nel menu Quotatura consentono
FUNZIONI di inserire quote di diverso tipo:
AVANZATE
• Lineare: è il tipo più comune,
definito da due punti (estremi
1 1
dell'elemento da quotare) e dal-
la distanza dall'elemento stes-
so;
• Allineata: crea quote allineate
a un elemento inclinato;
• Coordinata: disegna la quota-
tura per coordinate relative a
un'origine;
Si possono anche disegnare
quote di Raggi, Diametri e An-
goli; a una prima quota lineare
se ne possono aggiungere altre
in parallelo (Linea base) oppure
in serie (Continua).
Altri comandi controllano parti-
colari varianti (Obliqua e Multi-
direttrice).
Sammarone, Disegno © Zanichelli editore 2010
4.1.2.1 QUOTE LINEARI E ALLINEATE
Parte 4 Quota lineare se il testo di quota deve essere inclinato di un certo
FUNZIONI angolo, con O oppure V si specifica se la quota deve
AVANZATE Scelto Lineare nel menu Quotatura, si avvia un dialogo essere verticale o orizzontale, con R se la linea di
per la definizione della quota. quota è inclinata.
1 1
Specificare origine della prima linea di estensione o
<seleziona oggetto>: 14.84
16
.9
1
A questo messaggio si può rispondere in due modi:
9.19
1. Selezionando un punto, che verrà considerato come
inizio dell'elemento da quotare; in questo caso il dialogo
prosegue con:
Orizzontale Verticale Ruotata
Specificare origine seconda linea di estensione:
2. Premendo INVIO e selezionando una intera entità
con determinazione automatica delle estremità delle 17
Quota allineata .47
linee di estensione.
Dopo aver risposto alle richieste in uno dei due modi Scegliendo invece Allineata dal
precedenti, , il dialogo procede con: menu Quotatura si crea una quota
con linea di quota parallela ai punti
Specificare la posizione della linea di quota o [testoM/ di origine delle linee di estensione.
Testo/Angolo /Orizzontale/ Verticale/Ruotata]: Allineata
Prima di definire con un clic la posizione della linea di NOTA BENE
ESERCIZI quota, si possono attivare le opzioni tra parentesi Nelle impostazioni e nel dialogo AutoCAD definisce le
ES 4.01 digitando la relativa lettera maiuscola. Con M o con T linee di misura come linee di quota, mentre le linee
si può immettere il testo della quota, con A si definisce di riferimento sono chiamate linee di estensione.
Sammarone, Disegno © Zanichelli editore 2010
4.1.2.2 QUOTE IN SERIE E IN PARALLELO
Parte 4 Quote in serie Quote in parallelo
FUNZIONI
AVANZATE Dopo aver disegnato una prima quota lineare, se ne Se dopo aver disegnato una prima quota lineare si
possono ottenere altre secondo una quotatura in serie. vuole realizzare una quotatura in parallelo, si seleziona
la quota a cui fare riferimento, si sceglie Linea base
1 1
Per realizzare questo, dopo aver selezionato la quota
a cui agganciarsi, si sceglie Continua nel menu Quo-
nel menu Quotatura e si indica il punto per cui deve
passare la successiva linea di estensione.
tatura e si indica il punto per cui deve passare la
successiva linea di estensione. Le quote disegnate in questo modo vengono automa-
ticamente distanziate con un incremento definito nelle
variabili di quotatura.
15 clic
15 clic
15 20 clic
15 clic
35
15 20 25
15
35
ESERCIZI NOTA BENE
Nelle impostazioni e nel dialogo AutoCAD definisce le 60
ES 4.02
ES 4.03 linee di misura come linee di quota, mentre le linee
di riferimento sono chiamate linee di estensione.
Sammarone, Disegno © Zanichelli editore 2010
4.1.2.3 QUOTATURA DI DIAMETRI, RAGGI E ANGOLI
Parte 4 Quote di diametri Quote di raggi
FUNZIONI
AVANZATE Scegliendo Diametro nel menu Quotatura, viene Analogamente a quanto detto per i diametri, scegliendo
richiesta la selezione del cerchio da quotare e succes- Raggio nel menu Quotatura, viene richiesta la sele-
sivamente la posizione della linea di quota. La posizione zione del cerchio o dell'arco. Le impostazioni dello stile
1 1
del cursore definisce anche la posizione interna o
esterna delle frecce.
consentono di ottenere linee interne oppure esterne
al cerchio o arco. Il testo è automaticamente preceduto
Il testo delle quote di diametro viene preceduto auto- dalla lettera R.
maticamente dal simbolo Ø.
Se però lo si vuole eliminare si può digitare il testo
desiderato quando il dialogo lo richiede; si può anche Quote di angoli
selezionare la quota, aprire la finestra Proprietà aperta
dal menu Edita e digitare la modifica nel campo Testo. Se nel menu Quotatura si seleziona Angolare, si può
quotare l'angolo formato da due linee o da un arco.
Volendo quotare un diametro con 22.00 Nel caso di un angolo formato da due linee si seleziona
una linea non passante per il centro, la prima linea e la seconda, quindi si indica la posizione
si disegna una quota orizzontale o dell’arco di quota e del testo.
verticale; gli estremi delle linee di
estensione si possono indicare me- clic
diante Osnap Quadrante. clic
45°
clic
1 2 3 4
ESERCIZI
ES 4.04
Sammarone, Disegno © Zanichelli editore 2010
4.1.2.4 QUOTATURA DI COORDINATE
Parte 4 Volendo quotare le coordinate, si sceglie Coordinata
FUNZIONI nel menu Quotatura; rispondendo alle richieste suc-
AVANZATE cessive si indica il punto, la coordinata (x oppure y) e
la lunghezza della linea di riferimento (detta "direttrice").
1 1
10.50
0.00
0.00
16.00
33.00
NOTA BENE
Se si vuole spostare l’origine degli assi x e y, si attiva
nel menu Strumenti il comando Nuovo UCS con
opzione Origine nel sottomenù.
ESERCIZI
ES 4.05
Sammarone, Disegno © Zanichelli editore 2010
4.1.2.5 QUOTATURA IN ASSONOMETRIA
Parte 4 Volendo quotare le assonometrie, si sceglie Allineata
FUNZIONI nel menu Quotatura; ciò produce linee di quota allineate
AVANZATE con il segmento scelto, ma con linee di estensione
perpendicolari ad esso.
1 1
20
0
50
10
0
Per modificare l'inclinazione delle linee di estensione
si seleziona Obliqua nel menu Quotatura, si indicano
le quote da modificare e si digita il nuovo angolo.
Per esempio nella figura è stato immesso un valore
30 per l'angolo della quota 50, un valore 150 per la
quota 200, un valore 210 per la quota 100.
0
20
50
ESERCIZI
10
ES 4.06 0
Sammarone, Disegno © Zanichelli editore 2010
4.1.2.6 QUOTATURA CON TOLLERANZE
Parte 4 Nelle lavorazioni bisogna attenersi a scostamenti delle • Metodo: nell'elenco a discesa si può scegliere tra
FUNZIONI dimensioni entro valori accettabili: sono queste le 24.02
24 23.98
AVANZATE tolleranze dimensionali. Base Limiti
+0.2
24–0.2 24±0.2
Per fare in modo che il valore di una quota sia accom- Deviazione Simmetrica
1 1
pagnato dall'indicazione della tolleranza, bisogna
disporre di uno stile di quota che preveda questa
• Precisione: si definiscono i decimali successivi ai
valori interi;
indicazione. • Valore superiore e Valore inferiore: si digitano i
valori degli scostamenti. Se però il metodo scelto è
Ciò è possi- Simmetrica, è attiva solo la casella Valore superiore.
bile selezio- • Scala per altezza: si immette il fattore di definizione
nando Stile dell'altezza dei caratteri della tolleranza rispetto a
nel menu quelli della quota;
Quotatura, • Posizione verticale: se il metodo adottato è Simme-
con l'apertura trica o Deviazione, si sceglie tra Mezzo, Alto o Basso.
della finestra
Gestione Nella parte de-
stili di quota stra della finestra
che contiene viene mostrata
i pulsanti l'anteprima delle
Nuovo (per creare un nuovo stile di quota) oppure impostazioni
Modifica (per modificare uno stile esistente). scelte.
In ambedue i casi la finestra successiva contiene Con OK si chiu-
diverse schede, tra le quali la scheda Tolleranze. de la finestra e lo
ESERCIZI stile creato o mo-
Nell'area denominata Formato tolleranza si possono dificato appliche-
ES 4.07
definire: rà le tolleranze.
Sammarone, Disegno © Zanichelli editore 2010
4.1.2.7 MULTIDIRETTRICI
Parte 4 Le multidirettrici sono annotazioni scritte affiancate Superficie da
ad una linea (segmento, spezzata o curva) con freccia rettificare
FUNZIONI e verniciare
AVANZATE diretta verso un elemento del disegno.
Selezionando Multidirettrice nel menu Quotatura, Superficie da levigare
1 2
nella Barra dei comandi appare la richiesta
Specificare la posizione della punta della freccia della
direttrice o [Linea di collegamento direttrice prima /
Contenuto prima /OPzioni] <OPzioni>:
Esempi di
Se si preme il tasto INVIO, appaiono altre richieste per multidirettrici
definire:
Le multidirettrici possono essere realizzate con stili
• tipo di direttrice (dirittta o curva); disponibili attraverso il comando Stile multidirettrice
• linea di collegamento (si oppure no, a quale distanza); nel menù Formato, che apre la seguente finestra.
• tipo di contenuto (testo multilinea, blocco, nessuno);
• numero massimo di punti per la linea direttice;
• vincoli per il primo e il secondo angolo della linea;
• uscita, per uscire dalla definizione delle opzioni.
Dopo aver disegnato la linea direttrice si digita il testo
dell’annotazione come un qualsiasi testo multilinea.
Questo testo può essere modificato come già indicato
a pag. 3.3.4 e 3.3.5.
ESERCIZI
ES 4.08
In questa finestra si può scegliere uno stile già definito,
crearne di nuovi o modificare quelli esistenti.
Sammarone, Disegno © Zanichelli editore 2010
4.1.2.7 MULTIDIRETTRICI
Parte 4 Se si volesse modificare uno stile di multidirettrice già
FUNZIONI esistente, si clicca sul pulsante Modifica, aprendo una
AVANZATE nuova finestra con tre schede.
Nella scheda Formato direttrice si possono definire:
2 2
• tipo di direttrice (retta o curva);
• colore;
• tipo e spessore di linea;
• forma e dimensioni della freccia.
Nella scheda Struttura direttrice:
• numero massimo di punti per la linea;
• angoli per il primo e il secondo segmento.
Nella scheda Contenuto direttrice:
• tipo di contenuto (testo, blocco, nessuno);
• proprietà del testo (stile, colore, altezza);
• collegamento (orizzontale, verticale); Finestra Modifica stile multidirettrice
con scheda Formato direttrice.
Sammarone, Disegno © Zanichelli editore 2010
4.1.3 MODIFICA DELLO STILE DELLE QUOTE
Parte 4 Lo stile di una quota selezionata viene visualizzato: Finestra Proprietà con
elenco degli stili di
FUNZIONI
AVANZATE • nella casella Stile di quota della Barra degli strumenti quota disponibili
Stili;
• nella casella Stile della finestra Proprietà.
1 1 Per modificare lo stile di una quota si può selezionare
il nuovo stile dall'elenco che le precedenti caselle
permettono di aprire con la freccina alla loro destra.
memo
Per
visualizzare
una barra
degli Casella Stile di quota
strumenti, si con elenco degli stili
seleziona disponibili
Barre degli
strumenti nel
menu
Visualizza;
quindi, nella
finestra
Personalizza NOTA BENE
che appare, si Durante il lavoro nella casella Stile di quota appare
attiva con un lo stile di quota corrente; alla creazione di una quota
clic la barra essa assume quello stile.
desiderata.
ESERCIZI
ES 4.09
Sammarone, Disegno © Zanichelli editore 2010
4.1.4 MODIFICA DELLE QUOTE
Parte 4 Per modificare le caratteristiche geometriche di una Altre possibilità di modifica di una quota selezionata
FUNZIONI quota si può agire sui grip che appaiono su una quota compaiono nella parte superiore del menu di scelta
AVANZATE selezionata. rapida (in figura appaiono Posizione testo di quota,
Precisione e Stile di quota).
Selezionando il grip in corrispondenza della linea di
1 1
quota e muovendo il cursore, si può spostare la linea
di quota.
Menu di scelta rapida
Analogamente selezionando il grip disposto all'estremità
di una linea di estensione e muovendo il cursore, si
può spostare la linea di estensione; conseguente-
mente cambia il valore della quota.
Invece per modifiche al testo di una quota selezionata,
si sceglie Oggetto/Testo/Modifica nel menu Edita.
La conseguente finestra Formattazione testo consente
di modificare il valore della quota. Esso può essere
sostituito con un altro valore (che però non si adatterà
ai ridimensionamenti della quota); si può anche aggiun-
gere un simbolo (vedi pag. 2.2.4) oppure digitare un
testo.
Altro modo di modificare una
Finestra Formattazione testo quota si realizza con un doppio
ESERCIZI clic su di essa; si apre la fine-
Se invece si volesse modificare la posizione orizzontale stra Proprietà, in cui si posso-
ES 4.09
ES 4.10 del testo si può agire con il grip in corrispondenza del no si possono apportare singo-
testo di quota. le modifiche alla quota.
Sammarone, Disegno © Zanichelli editore 2010
S-ar putea să vă placă și
- Zanichelli Sammarone AutoCAD 2 1 PDFDocument17 paginiZanichelli Sammarone AutoCAD 2 1 PDFPietro BracagliaÎncă nu există evaluări
- Altri ToolDocument13 paginiAltri ToolLuca CareglioÎncă nu există evaluări
- Lezioni Di ArchiCAD 9Document52 paginiLezioni Di ArchiCAD 9Luca MancusoÎncă nu există evaluări
- Comando OffsetDocument4 paginiComando OffseternestoÎncă nu există evaluări
- Inventor Esercitazioni BaseDocument56 paginiInventor Esercitazioni BaseMichele Boscaro100% (1)
- Confelmod 2Document9 paginiConfelmod 2LallaÎncă nu există evaluări
- Adobe Illustrator 221010 151138Document11 paginiAdobe Illustrator 221010 151138Cristian LefterÎncă nu există evaluări
- ACAD2014 - Cap - Web 05 - Tratteggi e RetiniDocument15 paginiACAD2014 - Cap - Web 05 - Tratteggi e RetiniFrenkÎncă nu există evaluări
- Lezione 1Document24 paginiLezione 1carmelo77777Încă nu există evaluări
- Energystudiomanager Man 0100 ItaDocument18 paginiEnergystudiomanager Man 0100 ItaJavier Montalvo BautistaÎncă nu există evaluări
- Manualets VisualtraderDocument85 paginiManualets VisualtraderMirko RomaÎncă nu există evaluări
- Moi Help ItalianDocument105 paginiMoi Help ItalianGiacomella DonatiÎncă nu există evaluări
- Vv1a 1Document38 paginiVv1a 1giuliobomberÎncă nu există evaluări
- PGS ModelDocument14 paginiPGS ModelRodant Danti100% (2)
- Comando POLILINEA e LINEADocument4 paginiComando POLILINEA e LINEAernestoÎncă nu există evaluări
- 3 PolylineDocument12 pagini3 PolylineLuca CareglioÎncă nu există evaluări
- Tutorial AutoCAD Tipi Di Linea Con Le FormeDocument3 paginiTutorial AutoCAD Tipi Di Linea Con Le FormetosoriccioÎncă nu există evaluări
- PROREALTIME 3 - ProbuilderDocument12 paginiPROREALTIME 3 - ProbuilderobrocofÎncă nu există evaluări
- SOLIDWORKS TUTORIAL ITALIANO Pagine Da Cap2 049 092Document14 paginiSOLIDWORKS TUTORIAL ITALIANO Pagine Da Cap2 049 092Enrico FurlanÎncă nu există evaluări
- Guida Open Office CalcDocument8 paginiGuida Open Office Calchindukusc80Încă nu există evaluări
- Disegnare Con CADDocument45 paginiDisegnare Con CADMicheleVenturiÎncă nu există evaluări
- Pro Real TimeDocument92 paginiPro Real TimeM.A.Încă nu există evaluări
- Corso Autocad Lez 15-27Document108 paginiCorso Autocad Lez 15-27Mario FriscoÎncă nu există evaluări
- 2.1 2.lezione PDFDocument11 pagini2.1 2.lezione PDFBob HansonÎncă nu există evaluări
- Suggerimenti Per L'uso Di AUTOCAD PDFDocument26 paginiSuggerimenti Per L'uso Di AUTOCAD PDFDaniele Dominic Collura100% (1)
- Barra Di Stato Di AutoCADDocument11 paginiBarra Di Stato Di AutoCADfuffoliÎncă nu există evaluări
- Autocad 2002 Corso DisegnoDocument43 paginiAutocad 2002 Corso DisegnoSilvia Pianigiani100% (1)
- LabView LezioneDocument4 paginiLabView LezioneAnonymous TlGnQZv5d7Încă nu există evaluări
- HelpDocument5 paginiHelpallukazoldikÎncă nu există evaluări
- Guida InkscapeDocument40 paginiGuida InkscapeslackoutÎncă nu există evaluări
- Wor Ebook7Document6 paginiWor Ebook7pablo eloÎncă nu există evaluări
- Zanichelli Sammarone AutoCAD 1 6Document6 paginiZanichelli Sammarone AutoCAD 1 6Pietro BracagliaÎncă nu există evaluări
- Manualeblumatica CorrispettiviopDocument29 paginiManualeblumatica CorrispettiviopMax PlanckÎncă nu există evaluări
- Man Modaris X WinDocument30 paginiMan Modaris X WinIsaac Eugenio Bernald0% (1)
- Introduzione Ad AllplanDocument8 paginiIntroduzione Ad Allplanben_65Încă nu există evaluări
- Lezione 6 (Excel Parte Terza)Document11 paginiLezione 6 (Excel Parte Terza)andreascardaoni9510Încă nu există evaluări
- Sabbiera SketDocument11 paginiSabbiera SketherbakÎncă nu există evaluări
- GWCADDocument44 paginiGWCADAdriano RealeÎncă nu există evaluări
- 4.1 4.lezione PDFDocument6 pagini4.1 4.lezione PDFBob HansonÎncă nu există evaluări
- Istruzioni Microstation V8Document11 paginiIstruzioni Microstation V8Francesco CuratoloÎncă nu există evaluări
- Zanichelli Sammarone AutoCAD 1 3Document5 paginiZanichelli Sammarone AutoCAD 1 3Pietro BracagliaÎncă nu există evaluări
- Revit 2011-AbachiDocument10 paginiRevit 2011-AbachiantonioÎncă nu există evaluări
- Manuale Italiano CamBamDocument172 paginiManuale Italiano CamBamortiz_beliÎncă nu există evaluări
- Tutorial CFD CodeDocument13 paginiTutorial CFD CodejygjhkjhgkjghÎncă nu există evaluări
- Scuola Di LabVIEW n.8 - Progettare L'interfaccia UtenteDocument4 paginiScuola Di LabVIEW n.8 - Progettare L'interfaccia UtenteNational Instruments ItalyÎncă nu există evaluări
- Scuola Di LabVIEW 9 - Progettare L'interfaccia Utente (2° Parte)Document4 paginiScuola Di LabVIEW 9 - Progettare L'interfaccia Utente (2° Parte)National Instruments ItalyÎncă nu există evaluări
- TerMus-BIM CorsoFormazione CompletoDocument417 paginiTerMus-BIM CorsoFormazione CompletosalvaursoÎncă nu există evaluări
- Comandi Base Di AutocadDocument5 paginiComandi Base Di Autocadprova microsoftÎncă nu există evaluări
- Manual Leica Win DriverDocument14 paginiManual Leica Win DriverVinu PetrisorÎncă nu există evaluări
- Curso Básico de EPLANDocument63 paginiCurso Básico de EPLANnmaciel123Încă nu există evaluări
- A.a.archicad 15 La Grande GuidaDocument22 paginiA.a.archicad 15 La Grande GuidaFrancesca ContiÎncă nu există evaluări
- 5 Dimenzionisanje PDFDocument10 pagini5 Dimenzionisanje PDFKordic MirjanaÎncă nu există evaluări
- Tecnologie e Tecniche Di Rappresentazione Grafica - AutoCAD (Chiara Giambagli, Mario Aldi, Ivano Marchesini Etc.) (Z-Library)Document62 paginiTecnologie e Tecniche Di Rappresentazione Grafica - AutoCAD (Chiara Giambagli, Mario Aldi, Ivano Marchesini Etc.) (Z-Library)Sara Di ScalaÎncă nu există evaluări
- Modellazione SolidiDocument7 paginiModellazione SolidiJonJonÎncă nu există evaluări
- Zanichelli Sammarone AutoCAD 3 1Document4 paginiZanichelli Sammarone AutoCAD 3 1Pietro BracagliaÎncă nu există evaluări
- CME11971 Ent-SéchoirDocument178 paginiCME11971 Ent-SéchoirAhmed Abdeldjabar GuedouarÎncă nu există evaluări
- Art Cam Capitol o 1 IntroDocument8 paginiArt Cam Capitol o 1 IntroldpÎncă nu există evaluări
- 04 Santoro PlessopatieDocument53 pagini04 Santoro PlessopatiePietro BracagliaÎncă nu există evaluări
- Eset Nod32 Antivirus 13 ItaDocument141 paginiEset Nod32 Antivirus 13 ItaPietro BracagliaÎncă nu există evaluări
- Contratto Quadra FreeDocument6 paginiContratto Quadra FreePietro BracagliaÎncă nu există evaluări
- Modello Cooperazione ApplicativaDocument1 paginăModello Cooperazione ApplicativaPietro BracagliaÎncă nu există evaluări
- Progr Antipneumo 2016-17 DCA U00294 30set16Document17 paginiProgr Antipneumo 2016-17 DCA U00294 30set16Pietro BracagliaÎncă nu există evaluări
- CNS-Guida Installazione ArubaDocument17 paginiCNS-Guida Installazione ArubaPietro BracagliaÎncă nu există evaluări
- Manuale UtenteDocument120 paginiManuale UtentePietro BracagliaÎncă nu există evaluări
- Circolare Ministeriale Influenza 2016-17Document19 paginiCircolare Ministeriale Influenza 2016-17Pietro BracagliaÎncă nu există evaluări
- Nota Prog - Vacc.16-17PCV13Document2 paginiNota Prog - Vacc.16-17PCV13Pietro BracagliaÎncă nu există evaluări
- IMGtrasm Nenotaproced Rem PCV13Document1 paginăIMGtrasm Nenotaproced Rem PCV13Pietro BracagliaÎncă nu există evaluări
- File 1 - Camp - Antiflu - 2015-16 - Progr - Antipneumo - DCA - U00444 - 23set15Document43 paginiFile 1 - Camp - Antiflu - 2015-16 - Progr - Antipneumo - DCA - U00444 - 23set15Pietro BracagliaÎncă nu există evaluări
- Modello Cooperazione ApplicativaDocument1 paginăModello Cooperazione ApplicativaPietro BracagliaÎncă nu există evaluări
- Vaccino ASTRAZENECADocument7 paginiVaccino ASTRAZENECAPietro BracagliaÎncă nu există evaluări
- Protocollo Operativo CVA 2016-17Document36 paginiProtocollo Operativo CVA 2016-17Pietro BracagliaÎncă nu există evaluări
- Nota Prog - Vacc.16-17PCV13Document2 paginiNota Prog - Vacc.16-17PCV13Pietro BracagliaÎncă nu există evaluări
- Decreto Appropriatezza GU n.15 Del 20-1-2016Document7 paginiDecreto Appropriatezza GU n.15 Del 20-1-2016Pietro BracagliaÎncă nu există evaluări
- Progr Antipneumo Proced Rem Cartaceo 548081 02nov16Document3 paginiProgr Antipneumo Proced Rem Cartaceo 548081 02nov16Pietro BracagliaÎncă nu există evaluări
- Manuale MMG Order Entry VacciniDocument8 paginiManuale MMG Order Entry VacciniPietro BracagliaÎncă nu există evaluări
- IMGnota RLappropriatezzaDocument2 paginiIMGnota RLappropriatezzaPietro BracagliaÎncă nu există evaluări
- URGENTE - AGGIORNAMENTO CAMPAGNA VACCINALE ANTI SARs Cov-2 - COVID 19 MMG 10.03.2021Document1 paginăURGENTE - AGGIORNAMENTO CAMPAGNA VACCINALE ANTI SARs Cov-2 - COVID 19 MMG 10.03.2021Pietro BracagliaÎncă nu există evaluări
- Vaccino PFIZERDocument6 paginiVaccino PFIZERPietro BracagliaÎncă nu există evaluări
- Nuovo Piano Vaccinazione 2020-11027Document100 paginiNuovo Piano Vaccinazione 2020-11027Pietro BracagliaÎncă nu există evaluări
- Guida Aruba KeyDocument12 paginiGuida Aruba KeyLUCAÎncă nu există evaluări
- IMGnotaapropriatezzaDocument1 paginăIMGnotaapropriatezzaPietro BracagliaÎncă nu există evaluări
- Prescrizione Farmaci Antipsicotici Atipici - ChiarimentiDocument1 paginăPrescrizione Farmaci Antipsicotici Atipici - ChiarimentiPietro BracagliaÎncă nu există evaluări
- Decreto Appropriatezza - Allegato 1Document18 paginiDecreto Appropriatezza - Allegato 1Pietro BracagliaÎncă nu există evaluări
- Monitoraggio Prescr. Farm. - Anomalie PrescrittiveDocument1 paginăMonitoraggio Prescr. Farm. - Anomalie PrescrittivePietro BracagliaÎncă nu există evaluări
- Manuale Utente GDPRDocument5 paginiManuale Utente GDPRPietro BracagliaÎncă nu există evaluări
- Decreto Appropriatezza - Allegato 2Document16 paginiDecreto Appropriatezza - Allegato 2Pietro BracagliaÎncă nu există evaluări
- Corso Fad Parkinson Strategie TerapeuticheDocument18 paginiCorso Fad Parkinson Strategie TerapeutichePietro BracagliaÎncă nu există evaluări
- Come Salvare in PDF Con AutocadDocument2 paginiCome Salvare in PDF Con AutocadAshleyÎncă nu există evaluări
- FNL009A Hertz S8 DSP Procedura Aggiornamento FirmwareDocument3 paginiFNL009A Hertz S8 DSP Procedura Aggiornamento FirmwareAlin UtaÎncă nu există evaluări
- GUIDA PACKET TRACER (Politecnico Milano)Document39 paginiGUIDA PACKET TRACER (Politecnico Milano)Elisabetta PalatellaÎncă nu există evaluări
- Tune Ecu For DummiesDocument3 paginiTune Ecu For Dummiese_gatomaloÎncă nu există evaluări
- CScorza - OSINT-FORENSICS-MOBILE - Tools OSINT MOBILEDocument10 paginiCScorza - OSINT-FORENSICS-MOBILE - Tools OSINT MOBILEMarkus DempfleÎncă nu există evaluări