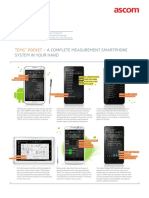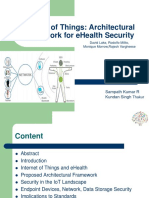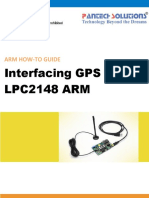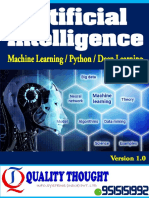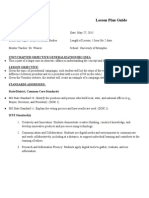Documente Academic
Documente Profesional
Documente Cultură
Product Overview: MINI-LINK 6600 R1
Încărcat de
Edison CarpenterTitlu original
Drepturi de autor
Formate disponibile
Partajați acest document
Partajați sau inserați document
Vi se pare util acest document?
Este necorespunzător acest conținut?
Raportați acest documentDrepturi de autor:
Formate disponibile
Product Overview: MINI-LINK 6600 R1
Încărcat de
Edison CarpenterDrepturi de autor:
Formate disponibile
Product Overview
MINI-LINK 6600 R1
Description
65/1551-HRA 901 20/11 Uen J
Copyright
© Ericsson AB 2017–2019. All rights reserved. No part of this document may be
reproduced in any form without the written permission of the copyright owner.
Disclaimer
The contents of this document are subject to revision without notice due to
continued progress in methodology, design and manufacturing. Ericsson shall
have no liability for any error or damage of any kind resulting from the use of this
document.
65/1551-HRA 901 20/11 Uen J | 2019-05-31
Contents
Contents
1 Introduction 1
2 System Overview 2
2.1 Indoor Part 2
2.2 Outdoor Part 7
65/1551-HRA 901 20/11 Uen J | 2019-05-31
Product Overview
65/1551-HRA 901 20/11 Uen J | 2019-05-31
Introduction
1 Introduction
MINI-LINK 6600 consists of small flexible nodes for high capacity, with
advanced Ethernet functionality and designed for an efficient migration path for
customers going to an all-IP network.
The MINI-LINK 6600 product family:
— MINI-LINK 6651 (Compact Node)
— MINI-LINK 6654 with PNM 1001 or PNM 1002
— MINI-LINK 6655 with PNM 1002
— MINI-LINK 6691 with NPU 1002 or NPU 1003
— MINI-LINK 6692 with NPU 1002
— MINI-LINK 6693 with NPU 1002 or NPU 1003
— MINI-LINK 6694 with NPU 1002 or NPU 1003
MINI-LINK 6600 provides a switch capacity of up to 88 Gbps and can connect up
to 16 split mounted radio links with a maximum of 15 radio directions due to
being equipped with dual carrier modems. 1 Gbps, 2.5 Gbps, and 10 Gbps
interfaces, fiber rings and E-band links can also be connected to the node. The
node supports radio links with high modulation of 4096 QAM.
MINI-LINK 6600 offers both compact nodes and nodes using plug-in units, which
make it easy to customize configurations and make future upgrades. The full
range of MINI-LINK outdoor units can easily be combined in many different
ways: traditional frequencies (6–42 GHz), V-band 60 GHz, E-band 70/80 GHz,
single and dual carrier, Coax and Ethernet interface.
Different packet migration strategies are supported by MINI-LINK 6600. For cost
efficient migration MINI-LINK 6600 are hop compatible with MINI-LINK TN R6
equipped with MMU4 A. Upgrading a site to MINI-LINK 6600, the radio unit,
antenna and outdoor cabling can be reused.
65/1551-HRA 901 20/11 Uen J | 2019-05-31 1
Product Overview
2 System Overview
From a functional and configuration perspective, a Network Element (NE) based
on MINI-LINK 6600 can be divided into the following parts:
Basic Node The Basic Node holds the system platform providing traffic
and system control.
Specific plug-in units provide Ethernet and PDH traffic
interfaces for connection to other network equipment, for
example radio base stations.
It also includes indoor mechanical housing, power
distribution, and cooling.
Radio Terminals A Radio Terminal provides microwave transmission and
consists of an outdoor radio connected to an indoor modem
carrier, that is, a split mount solution.
MINI-LINK 6600 provides dual carrier modem, and can be
connected to two outdoor radios to create two separate
Radio Terminals.
For more information, see Radio Link .
Network Element
Radio Terminals
Basic Node
External
Equipment
16917
Figure 1 Basic Node and Radio Terminals
2.1 Indoor Part
All MINI-LINK 6600 products fit into standard 19" or metric racks.
2 65/1551-HRA 901 20/11 Uen J | 2019-05-31
System Overview
Table 1 MINI-LINK 6600 Comparison
MINI- MINI- MINI- MINI- MINI- MINI- MINI- MINI- MINI-
LINK LINK LINK LINK 6654 LINK 6655 LINK 6691 LINK 6692 LINK 6693 LINK 6694
6651/1 6651/2 6651/3
Height 1U 1U 1U 1U 1.5U 1U 3U 1.5U 1.5U
Traffic 2×FE/1G 2×FE/1G 2×FE/1G 2xFE/1G 2xFE/1G 2×FE/1G 2×FE/1G 2×FE/1G 2×FE/1G
interfaces RJ45 RJ45 RJ45 RJ45 RJ45 RJ45 RJ45 RJ45 RJ45
4×1G/ 3×1G/ 4×1G/ 2x1G SFP 2x1G SFP 1×FE/1G 1×FE/1G 1×FE/1G 1×FE/1G
2.5G SFP+ 2.5G SFP+ 2.5G SFP+ 2x1G/10G 2x1G/10G SFP SFP SFP SFP
8×E1 8×E1 8×E1 SFP+ SFP+ 2×1G/10G 2×1G/10G 2×1G/10G 2×1G/10G
4xE1/DS1 4xE1/DS1 SFP+ SFP+ SFP+ SFP+
Switch 14.5 Gbps 14.5 Gbps 14.5 Gbps 36.5 Gbps 44 Gbps 38 Gbps 88 Gbps(1) 46.5 Gbps 46.5 Gbps
capacity (PNM (NPU (NPU
1001) 1002) 1002)
45.5 Gbps 45.5 Gbps
(NPU (NPU
1003) 1003)
Combo – – – PNM 1001 PNM 1002 – – – –
Solution or PNM
(PFU, 1002
NPU,
MMU)
Node – – – – – NPU 1002 NPU 1002 NPU 1002 NPU 1002
Processor or (2) or or
Unit (NPU) NPU 1003 NPU 1003 NPU 1003
Single – – – MMU MMU MMU MMU MMU MMU
Carrier 1001 1001 1001 1001 1001 1001
Modem
Unit
(MMU)
Dual – –(3) – MMU MMU MMU MMU MMU MMU
Carrier (3) 1002 1002 1002 1002 1002 1002
Modem
Unit
(MMU)
Line – – – LTU 1001 LTU 1001 LTU 1001 LTU 1001 LTU 1001 LTU 1001
Terminatio
n Unit
(LTU) for
E1/DS1
Line – – – LTU 1002 LTU 1002 LTU 1002 LTU 1002 LTU 1002 LTU 1002
Terminatio
n Unit
(LTU) for
E1 and
STM-1
Ethernet – – – ETU 1001 ETU 1001 ETU 1001 ETU 1001 ETU 1001 ETU 1001
Terminatio
n Unit
(ETU)
Ethernet – – – ETU 1002 ETU 1002 ETU 1002 ETU 1002 ETU 1002 ETU 1002
Terminatio
n Unit
(ETU)
(1) 20.5 Gbps is reserved for future use.
(2) NPU protection can be used with two NPU 1002s.
(3) Dual Carrier
The indoor part also includes cables and installation accessories.
65/1551-HRA 901 20/11 Uen J | 2019-05-31 3
Product Overview
The interconnection between the outdoor part (radios and antennas) and the
indoor part is one coaxial cable per carrier interface. This cable carries full duplex
traffic, DC supply voltage, and management data.
2.1.1 MINI-LINK 6651 Indoor Parts
MINI-LINK 6651 is a compact node suitable for tail sites.
There are three variants, MINI-LINK 6651/1 (Figure 2), MINI-LINK 6651/2
(Figure 3), and MINI-LINK 6651/3 (Figure 4).
MINI-LINK 6651/1 and MINI-LINK 6651/2 have a replaceable Fan Unit that
provides cooling for the indoor part.
MINI-LINK 6651/3 has no Fan Unit.
Figure 2 MINI-LINK 6651/1
Figure 3 MINI-LINK 6651/2
4 65/1551-HRA 901 20/11 Uen J | 2019-05-31
System Overview
Figure 4 MINI-LINK 6651/3
2.1.2 MINI-LINK 6654 and MINI-LINK 6655 Indoor Parts
The indoor part consists of an Enclosure with plug-in units interconnected
through a backplane. One plug-in unit occupies one slot in the Enclosure.
Enclosure The Enclosure houses the plug-in units and provides
backplane interconnection of traffic, power, and
control signals. It fits into standard 19" or metric
racks.
PFU, NPU and MMU (PNM) The PNM handles the control functions of the
Unit system. It also provides traffic and management
interfaces.
Modem Unit (MMU) The MMU constitutes the indoor part of a Radio
Terminal. It determines the traffic capacity and
modulation scheme.
Fan Unit (FAU) The FAU provides cooling for the indoor part.
Line Termination Unit (LTU) The LTU provides E1/DS1 interfaces.
Ethernet Termination Unit The ETU provides Ethernet interfaces.
(ETU)
2.1.3 MINI-LINK 6691, MINI-LINK 6692, MINI-LINK 6693, and MINI-LINK
6694 Indoor Parts
The indoor part consists of an Enclosure with plug-in units interconnected
through a backplane. One plug-in unit occupies one slot in the Enclosure.
Enclosure The Enclosure houses the plug-in units and provides
backplane interconnection of traffic, power, and
control signals. It fits into standard 19" or metric
racks.
Node Processor Unit (NPU) The NPU handles the control functions of the
system. It also provides traffic and management
interfaces.
65/1551-HRA 901 20/11 Uen J | 2019-05-31 5
Product Overview
Modem Unit (MMU) The MMU constitutes the indoor part of a Radio
Terminal. It determines the traffic capacity and
modulation scheme.
Power Filter Unit (PFU) The PFU filters the external power and distributes
the internal power to the plug-in units through the
backplane.
Fan Unit (FAU) The FAU provides cooling for the indoor part.
Line Termination Unit (LTU) The LTU provides E1 interfaces.
Ethernet Termination Unit The ETU provides Ethernet interfaces.
(ETU)
17417
Figure 5 MINI-LINK 6691
MMU 1002
MMU 1002
1201
PFU
1002
NPU
FAU 1201
MMU 1002
1001
LTU
17934
Figure 6 MINI-LINK 6692
6 65/1551-HRA 901 20/11 Uen J | 2019-05-31
System Overview
18088
Figure 7 MINI-LINK 6693
Figure 8 MINI-LINK 6694
2.2 Outdoor Part
The outdoor part is supplied for various frequency bands, including E-band (80
GHz). It consists of an antenna, a radio, and associated installation hardware.
MINI-LINK 6363, MINI-LINK 6363/2, and RAU2 X radios can be connected to a
MINI-LINK 6600 modem.
The radio and the antenna are easily installed on a wide range of support
structures. The radio is fitted directly to the antenna as standard, integrated
installation. The radio and the antenna can also be fitted separately and
connected by a flexible waveguide. In all cases, the antenna is easily aligned and
the radio can be disconnected and replaced without affecting the antenna
alignment.
The MINI-LINK 6363, MINI-LINK 6363/2, and RAU2 X radios and the antennas
are described in more detail in Radio Units and Antennas.
See also MINI-LINK Radio Unit Compatibility.
65/1551-HRA 901 20/11 Uen J | 2019-05-31 7
Product Overview
17460
Figure 9 MINI-LINK 6363 and Antenna
15 GHz
GHz
15
ENT
ALARM
POWER
ALIGNM
RADIO
15 GHz
CABLE
GHz
15
RADIO
CABL ALARM
E
POWER
ALIGN
MENT
1+0 terminal 1+0 terminal 1+1 terminal
integrated installation separate installation integrated power splitter
8499
Figure 10 RAU2 X and Antennas in Different Installation Alternatives
8 65/1551-HRA 901 20/11 Uen J | 2019-05-31
Installation Workflow Overview
MINI-LINK 6655
Installation
1/1530-HRA 901 20/11-V83 Uen L
Copyright
© Ericsson AB 2017–2019. All rights reserved. No part of this document may be
reproduced in any form without the written permission of the copyright owner.
Disclaimer
The contents of this document are subject to revision without notice due to
continued progress in methodology, design and manufacturing. Ericsson shall
have no liability for any error or damage of any kind resulting from the use of this
document.
1/1530-HRA 901 20/11-V83 Uen L | 2019-05-31
Contents
Contents
1 Overview 1
2 Safety Information 4
3 Outdoor Installation 5
3.1 Outdoor Radio Options 5
3.2 Antenna Installation Options 5
4 Outdoor Radio Cabling 6
5 Indoor Installation 7
6 Indoor Cabling 8
7 Radio Configuration 9
8 Antenna Alignment 10
9 SW Setup – Finishing Initial Setup 11
10 SW Setup – Configuration Management 12
11 Functional Test 13
12 Handover to OMC 14
1/1530-HRA 901 20/11-V83 Uen L | 2019-05-31
Installation Workflow Overview
1/1530-HRA 901 20/11-V83 Uen L | 2019-05-31
Overview
1 Overview
Figure 1 illustrates the workflow for a complete installation and configuration of
MINI-LINK 6655.
1/1530-HRA 901 20/11-V83 Uen L | 2019-05-31 1
Installation Workflow Overview
Figure 1 Installation Overview Flowchart
2 1/1530-HRA 901 20/11-V83 Uen L | 2019-05-31
Overview
As shown in Figure 1, it is possible to perform the indoor and outdoor HW
installations in parallel, independently of each other.
If the installation must be performed in one single flow, first perform the outdoor
HW installation and outdoor radio cabling, and then continue with the indoor HW
installation followed by indoor cabling, and so on.
After the functional test has been performed, and the installation and
configuration have been verified, the site can be handed over to the Operation
and Management Center (OMC).
1/1530-HRA 901 20/11-V83 Uen L | 2019-05-31 3
Installation Workflow Overview
2 Safety Information
Part of the installation of MINI-LINK 6655 includes outdoor installation of the
radio and antenna, possibly involving climbing and working at heights.
See also the following:
— Personal Health and Safety Information
— System Safety Information
— Supplementary Safety Information for MINI-LINK
4 1/1530-HRA 901 20/11-V83 Uen L | 2019-05-31
Outdoor Installation
3 Outdoor Installation
3.1 Outdoor Radio Options
MINI-LINK 6655 can be combined with the following radios:
— MINI-LINK 6363
— RAU2 X
See also the following:
— Installing MINI-LINK 6363
— Installing RAU2 X
— Outdoor Installation Example
3.2 Antenna Installation Options
There are two different antenna mounting options for MINI-LINK 6363 and
RAU2 X:
— Integrated Installation, single or dual polarized.
— Separate Installation
There are a number of different antenna types and sizes, as well as antenna
accessories. The antennas and their accessories are described in the Installation
folder under Antennas and Antenna Accessories.
RAU2 X requires antennas of type ANT2 (fixed or modular) or IPS2 for integrated
installation. MINI-LINK 6363 requires modular antennas with ANT3 interface or
IPS3 for integrated installation.
Antenna adapter plates are needed in an integrated installation in the following
installation scenarios:
— Connecting a RAU2 X to antennas of type ANT1 or IPS1.
— Connecting a MINI-LINK 6363 to antennas of type ANT2 with fixed radio
interface or IPS2.
See also the following:
— Upgrading Modular Antennas
1/1530-HRA 901 20/11-V83 Uen L | 2019-05-31 5
Installation Workflow Overview
4 Outdoor Radio Cabling
See also the following:
— Installing Outdoor Radio Cables
6 1/1530-HRA 901 20/11-V83 Uen L | 2019-05-31
Indoor Installation
5 Indoor Installation
The MINI-LINK 6655 indoor unit can be installed in a 19″ rack.
It is possible to install the MINI-LINK 6655 in the following RBS cabinets:
— Indoor cabinets
• RBS 6201
— Outdoor cabinets
• RBS 6301, RBS 6101, and RBS 6102
• Enclosure 6110, Enclosure 6120, and Enclosure 6320
See also Installing MINI-LINK 6655.
1/1530-HRA 901 20/11-V83 Uen L | 2019-05-31 7
Installation Workflow Overview
6 Indoor Cabling
See also the following:
— Assembling and Connecting Indoor Cables
— Installing Indoor Radio Cables
8 1/1530-HRA 901 20/11-V83 Uen L | 2019-05-31
Radio Configuration
7 Radio Configuration
Configure the Radio Link, either with CLI or MINI-LINK Node GUI. If CLI is used,
it is possible to prepare a script and transfer to the NE using CLI Tool.
The packet interface on the MMU provided by the Radio Link Terminal (RLT) is
called Wide Area Network (WAN).
Note: If Automatic Transmit Power Control (ATPC) shall be used, first make
the antenna alignment with ATPC set to Off. After the antenna
alignment, set ATPC to On.
See also the following:
— Making an Initial Radio Configuration
— Configuring Radio Link
Note: The Telecom Standard is set to ETSI by default. For ANSI, the Telecom
Standard must be set, using CLI or MINI-LINK Node GUI before
continuing with the initial radio link configuration.
See also Configuring Network Element Basics .
1/1530-HRA 901 20/11-V83 Uen L | 2019-05-31 9
Installation Workflow Overview
8 Antenna Alignment
Before antenna alignment can be performed, configure the radio link with
regards to frequency and output power.
See also the following:
— Aligning an Antenna
— Antenna Alignment Example
10 1/1530-HRA 901 20/11-V83 Uen L | 2019-05-31
SW Setup – Finishing Initial Setup
9 SW Setup – Finishing Initial Setup
Configure NE basics, DCN, IP addresses, and synchronization, either with CLI
MINI-LINK Node GUI. If CLI Tool is used, it is possible to prepare a script and
transfer to the NE using CLI Tool.
See also the following:
— Performing an Initial Setup Using MINI-LINK Node GUI
— Configuring Network Element Basics
— Configuring DCN over VLAN
— Configuring Network Frequency Synchronization
— Configuring DCN over VLAN for Layer 1 Connections
Note: There are additional ways to initially configure, for example, DCN,
Network Sync, and Radio Link. See the Operation and Maintenance
folder.
1/1530-HRA 901 20/11-V83 Uen L | 2019-05-31 11
Installation Workflow Overview
10 SW Setup – Configuration Management
After the initial setup, additional configuration can be performed, for example,
Quality of Service, IGMP & MLD Snooping, Link Aggregation Groups, and
synchronization, either with CLI Tool or MINI-LINK Node GUI. If CLI Tool is used,
it is possible to prepare a script and transfer to the NE using CLI Tool.
See the Operation and Maintenance folder.
12 1/1530-HRA 901 20/11-V83 Uen L | 2019-05-31
Functional Test
11 Functional Test
After the initial setup and optional further configurations, it is recommended to
verify the installation. Test records are available to help filling in settings and
parameters.
See also the following:
— Verifying an Installation
— Network Element Functional Test Record
— Radio Terminal Functional Test Record
1/1530-HRA 901 20/11-V83 Uen L | 2019-05-31 13
Installation Workflow Overview
12 Handover to OMC
When the installation and configurations have been verified, it is time to hand
over to the Operation and Maintenance Center (OMC).
14 1/1530-HRA 901 20/11-V83 Uen L | 2019-05-31
Accessing a Network Element
MINI-LINK 6654 and MINI-LINK 6655
Operating Instructions
862/1543-HRA 901 20/11 Uen C
Copyright
© Ericsson AB 2018, 2019. All rights reserved. No part of this document may be
reproduced in any form without the written permission of the copyright owner.
Disclaimer
The contents of this document are subject to revision without notice due to
continued progress in methodology, design and manufacturing. Ericsson shall
have no liability for any error or damage of any kind resulting from the use of this
document.
Trademark List
862/1543-HRA 901 20/11 Uen C | 2019-05-29
Contents
Contents
1 Overview 1
2 Planning and Preparing 2
2.1 Prerequisites 2
2.2 Required Documentation 2
2.3 Safety Information 3
3 NE Operation Modes 4
3.1 Normal Mode 4
3.2 PNM Installation Mode 4
4 Accessing an NE Locally 5
4.1 Accessing an NE Locally Using a CLI Session 5
4.2 Accessing an NE Locally Using the CLI Tool: Local
Authentication 15
4.3 Accessing an NE Locally Using the CLI Tool: Centralized
Authentication 15
4.4 Accessing an NE Locally Using MINI-LINK Node GUI: Local
Authentication 16
4.5 Accessing an NE Locally Using MINI-LINK Node GUI:
Centralized Authentication 17
4.6 Accessing the Far End Node 18
5 Accessing an NE Remotely 20
5.1 Accessing an NE Through Ethernet Connection 20
5.2 Accessing an NE from a Remote Device 20
5.3 Accessing the Far End Remotely 20
6 Configuring IP Addressing 21
6.1 Configuring IP Addressing in Windows 7: Static IP Addressing 21
6.2 Configuring IP Addressing in Windows 7: Dynamic IP
Addressing 21
6.3 Configuring IP Addressing in Windows 8: Static IP Addressing 22
6.4 Configuring IP Addressing in Windows 8: Dynamic IP
Addressing 23
6.5 Configuring IP Addressing in Windows 10: Static IP
Addressing 23
6.6 Configuring IP Addressing in Windows 10: Dynamic IP
Addressing 24
862/1543-HRA 901 20/11 Uen C | 2019-05-29
Accessing a Network Element
7 Configuring Internet Explorer Not to Use a Proxy Server 25
862/1543-HRA 901 20/11 Uen C | 2019-05-29
Overview
1 Overview
This instruction describes how to access an NE through a PC, using either CLI
commands or MINI-LINK Node GUI.
862/1543-HRA 901 20/11 Uen C | 2019-05-29 1
Accessing a Network Element
2 Planning and Preparing
This section includes information about required preparation before accessing an
NE.
2.1 Prerequisites
Make sure the following access information is available:
— The IP address of the NE. It is typically found in the Site Installation
Documentation (SID) or on the information plate of the NE.
— Default user names and passwords for the NE and the FTP server, see
Managing User Authorization and Authentication.
— Address and keys to the site location for on-site work.
The following HW and SW tools are required:
— A PC with Belcarra Windows USBLAN Software installed and a USB cable
when connecting to the NE locally. If Belcarra Windows USBLAN Software is
not installed, follow the instructions in Installing the Belcarra Windows
USBLAN Driver.
— A license on each NE for accessing MINI-LINK Node GUI.
— When executing a set of CLI commands, for example, a prepared CLI script
and a PC with MINI-LINK CLI Tool installed. If MINI-LINK CLI Tool is not
installed, follow the instructions in Installing or Uninstalling CLI Tool.
Otherwise, start a CLI session using Telnet or SSH, for example, Putty.
2.2 Required Documentation
Read through this document. Make sure that referenced documentation is
available during the configuration process by having the electronic CPI library
available on your PC. See Accessing and Downloading a CPI Library for
information about how to make the CPI library available.
The following additional information is applicable when using CLI commands:
— For CLI basics, see CLI User Guide.
— For how to prepare and run a CLI script, see CLI User Guide and CLI Tool
User Guide.
— For a detailed description of each CLI command, see CLI Descriptions.
2 862/1543-HRA 901 20/11 Uen C | 2019-05-29
Planning and Preparing
The following additional information is applicable when using the embedded
MINI-LINK Node GUI:
— How to navigate in MINI-LINK Node GUI, see MINI-LINK Node GUI User
Guide.
— For a detailed description of the parameters on each MINI-LINK Node GUI
page, see MINI-LINK Node GUI Descriptions.
2.3 Safety Information
Make sure that the information in the following documents has been understood
by the persons performing the procedures:
— Personal Health and Safety Information
— System Safety Information
— Supplementary Safety Information for MINI-LINK
862/1543-HRA 901 20/11 Uen C | 2019-05-29 3
Accessing a Network Element
3 NE Operation Modes
This section describes the operation modes of the NE.
3.1 Normal Mode
This mode is used for normal operation, allowing complete configuration
possibilities. The Maintenance (blue) LED is OFF when the NE is in normal mode,
see Figure 1.
48V MAX 12A
+ A - + B -
A B
O&M
Figure 1 Example of the LEDs and the Maintenance Button on the PNM
For a full description of the LEDs, see LED Descriptions.
3.2 PNM Installation Mode
The PNM installation mode is used in the following cases:
— Setting the Telecom Standard.
— Replacing a current PNM by inserting a new PNM in an active NE.
During PNM power up (Fault (red), Operational (green), and Maintenance (blue)
LEDs on the PNM are ON), immediately press the maintenance button. The
Maintenance (blue) LED starts flashing after about two minutes, indicating that
the NE is in PNM installation mode.
The PNM installation mode is left when the PNM restarts because one of the
following reasons:
— Telecom Standard is set.
— Configuration is restored during PNM repair.
— Maintenance button is pressed.
4 862/1543-HRA 901 20/11 Uen C | 2019-05-29
Accessing an NE Locally
4 Accessing an NE Locally
This section describes how to access the NE locally using a USB connection.
Before starting a CLI session or a MINI-LINK Node GUI session, make sure that
the following is available:
— A PC with Belcarra Windows USBLAN Software installed and a USB cable
when connecting to the NE locally.
The Belcarra Windows USBLAN Software is a driver required to connect a
Windows PC to the NE using a USB cable. The driver needs to be installed locally
on the PC. For more information, see Installing the Belcarra Windows USBLAN
Driver.
4.1 Accessing an NE Locally Using a CLI Session
Before starting a CLI session, make sure that the necessary preparations are
done.
Note: — The following instruction assumes that CLI over Telnet is used. If
CLI over SSH is used, the procedure to start a CLI session depends
on which SSH client is used. For SSH, the default port is 22 and the
user name view_user is required. After the CLI session is started,
working with CLI over SSH does not differ from working with CLI
over Telnet.
— Only one CLI session is enabled at a time.
4.1.1 Preparations: Software
The following software is relevant for CLI:
— MINI-LINK CLI Tool: application that makes it possible for a planning
engineer to prepare a set of CLI commands in a standard text file that can
later be run on-site. For an overview description of MINI-LINK CLI Tool, see
CLI Tool User Guide.
MINI-LINK Node GUI is not required when working with CLI, but it is often useful
and also needed for some tasks such as enabling CLI.
4.1.2 Preparations: User Privileges
Depending on the tasks to be performed, the user needs access as view_user,
control_user, oper_user, or admin_user to the NE. Contact the System
862/1543-HRA 901 20/11 Uen C | 2019-05-29 5
Accessing a Network Element
Administrator for the required access level. For more information, see Managing
User Authorization and Authentication.
4.1.3 Preparations: Enabling CLI in MINI-LINK Node GUI
The CLI must have status enabled in order to be used. This is configured in MINI-
LINK Node GUI and it requires admin role access to the NE.
Steps
Check that the CLI is enabled as follows:
1. Start MINI-LINK Node GUI and log on to the NE with admin role privilege.
2. In the Management Tree, right-click the NE.
3. Point to Security and click Protocol Settings.
MINI-LINK Node GUI displays the Protocol Settings page.
4. Under CLI settings, check if the CLI is currently enabled. If it is not, select CLI
Interface.
Note: CLI Interface is enabled by default.
5. Click Save to apply the changes.
4.1.4 Preparations: TCP/UDP Port
All unused Transmission Control Protocol/User Datagram Protocol (TCP/UDP)
ports are closed by default. CLI can use either Telnet or Secure Shell (SSH). Telnet
uses port number 23 and SSH uses port number 22. Secure protocols can be
enabled or disabled by using either MINI-LINK Node GUI or CLI.
6 862/1543-HRA 901 20/11 Uen C | 2019-05-29
Accessing an NE Locally
4.1.5 Preparations: Telnet Client
To use CLI over Telnet, a Telnet session must be running on the PC.
Note: In Windows 7, Telnet is not active by default.
Steps
Activate Telnet in Windows 7 as follows:
1. Click Start > Control Panel > Programs and Features.
2. Click Turn Windows features on or off.
3. Select Telnet Client and click OK.
Start a Telnet session as follows:
4. Open a Windows Command Prompt window.
5. Enter telnet and press Enter.
The command prompt now reads Microsoft Telnet> .
4.1.6 Preparations: SSH Client
To use SSH, an SSH client can be installed on the PC or a CLI connection can be
started if SSH is enabled. For more information how to use SSH client, see
Starting a CLI Session by Using SSH in Local Authentication Mode on page 10.
4.1.7 Starting a CLI Session by Using Telnet in Local Authentication Mode
862/1543-HRA 901 20/11 Uen C | 2019-05-29 7
Accessing a Network Element
Steps
1. Open a Windows Command Prompt window.
2. Enter telnet <A.B.C.D> (<PORT>), that is, the IP address and the port
number for the NE, and press Enter.
Note: The correct port can already be set as default.
3. Enter the view_user password for the NE (same as used for the MINI-LINK
Node GUI).
The CLI session always starts in Exec mode, indicated by > at the end of the
command prompt.
4. Enable user privileges by entering enable user { oper_user |
control_user | admin_user }.
5. Enter the password that belongs to the selected user type.
8 862/1543-HRA 901 20/11 Uen C | 2019-05-29
Accessing an NE Locally
6. The user is connected to the NE as the selected user type and can configure
the system. The displayed prompt is #.
Note: Only one CLI session at a time is granted access to the NE. To
prevent blocking of the CLI, an automatic logout is performed if no
keystrokes are detected for a period of 15 minutes.
4.1.8 Starting a CLI Session by Using Telnet in Centralized Authentication Mode
Steps
1. Open a Windows Command Prompt window.
2. Depending on the supported IP protocol, enter telnet <A.B.C.D> [<PORT>]
or telnet <X:X::X:X> [<PORT>], that is, the IPv4 or IPv6 address and the
port number for the NE, and press Enter.
Note: The correct port can already be set as default.
3. Enter your personal User ID and password for the NE.
4. The user is connected to the NE according to the privileged level received
from the central server. The displayed prompt is >.
5. Enter enable user <USERNAME> to change the user type.
6. Text messages, for example welcome message, are displayed for the user if
the external RADIUS or TACACS+ server is configured properly.
Note: Only one CLI session at a time is granted access to the NE. To
prevent blocking of the CLI, an automatic logout is performed if no
keystrokes are detected for a period of 15 minutes.
862/1543-HRA 901 20/11 Uen C | 2019-05-29 9
Accessing a Network Element
4.1.9 Starting a CLI Session by Using SSH in Local Authentication Mode
Note: — Only admin_user can change the authentication policy to or from
local or centralized (RADIUS or TACACS+) authentication mode.
When the node is in centralized authentication mode, only
admin_user and view_user are available as local users.
— If Windows OS is running on your computer, make sure an SSH
client, for example PuTTY, is available on the PC to establish an SSH
connection.
4.1.9.1 Login with SSH by User ID and Password through PuTTY
After admin_user enabled SSH in MINI-LINK Node GUI, perform the following
steps:
Note: Depending on the supported IP protocol, the given IP address can be
either IPv4 or IPv6 address. The node only supports SSHv2.
Steps
1. Open PuTTY client.
2. On Session page, under Host Name (or IP Address) add the IP address or the
host name of the node. Under Connection Type select SSH.
3. On SSH page, under Preferred SSH protocol version select 2 only for SSHv2.
10 862/1543-HRA 901 20/11 Uen C | 2019-05-29
Accessing an NE Locally
4. Click Open. Depending on the configuration of the Host Name (or IP
Address), the displayed prompt is the following:
— Sent username "cli", if cli@<ip address is set.
— login as, if <ip address is set. In this case the user has to type cli
after the displayed prompt.
5. Enter the view_user password for the NE (same as used for the MINI-LINK
Node GUI).
The CLI session always starts in Exec mode, indicated by > at the end of the
command prompt.
6. Enable user privileges by entering enable user { oper_user |
control_user | admin_user }.
7. Enter the password that belongs to the selected user type.
8. The user is connected to the NE as the selected user type and can configure
the system. The displayed prompt is #.
Note: Only one CLI session at a time is granted access to the NE. To
prevent blocking of the CLI, an automatic logout is performed if no
keystrokes are detected for a period of 15 minutes.
4.1.9.2 Login with SSH by User ID and Password through Command Line Based CLI
After admin_user enabled SSH in MINI-LINK Node GUI, perform the following
steps:
862/1543-HRA 901 20/11 Uen C | 2019-05-29 11
Accessing a Network Element
Note: Depending on the supported IP protocol, the given IP address can be
either IPv4 or IPv6 address.
Steps
1. Open a command line prompt window.
2. For SSH login, enter ssh cli@<ip address , that is, the IP address for the
NE to use SSHv2, then press Enter.
3. Enter the view_user password for the NE (same as used for the MINI-LINK
Node GUI).
The CLI session always starts in Exec mode, indicated by > at the end of the
command prompt.
4. Enable user privileges by entering enable user { oper_user |
control_user | admin_user }.
5. Enter the password that belongs to the selected user type.
6. The user is connected to the NE as the selected user type and can configure
the system. The displayed prompt is #.
Note: Only one CLI session at a time is granted access to the NE. To
prevent blocking of the CLI, an automatic logout is performed if no
keystrokes are detected for a period of 15 minutes.
4.1.10 Starting a CLI Session by Using SSH in Centralized Authentication Mode
Note: — Only admin_user can change the authentication policy to or from
local or centralized (RADIUS or TACACS+) authentication mode.
When the node is in centralized authentication mode, only
admin_user and view_user are available as local users.
— If Windows OS is running on your computer, make sure an SSH
client, for example PuTTY, is available on the PC to establish an SSH
connection.
4.1.10.1 Login with SSH by User ID and Password through PuTTY
After admin_user enabled SSH in MINI-LINK Node GUI, perform the following
steps:
Note: Depending on the supported IP protocol, the given IP address can be
either IPv4 or IPv6 address. The node only supports SSHv2.
Steps
1. Open PuTTY client.
12 862/1543-HRA 901 20/11 Uen C | 2019-05-29
Accessing an NE Locally
2. On Session page, under Host Name (or IP Address) add the IP address or the
host name of the node. Under Connection Type select SSH.
3. On SSH page, under Preferred SSH protocol version select 2 only for SSHv2.
4. Click Open. Depending on the configuration of the Host Name (or IP
Address), the displayed prompt is the following:
— Sent username "cli", if cli@<ip address> is set.
862/1543-HRA 901 20/11 Uen C | 2019-05-29 13
Accessing a Network Element
— login as, if <ip address> is set. In this case the user has to type cli
after the displayed prompt.
5. Enter your personal User ID and password for the NE.
6. The user is connected to the NE according to the privileged level received
from the central server. The displayed prompt is >.
7. Enter enable user <USERNAME to change the user type.
8. Text messages, for example welcome message, are displayed for the user if
the external RADIUS or TACACS+ server is configured properly.
Note: Only one CLI session at a time is granted access to the NE. To
prevent blocking of the CLI, an automatic logout is performed if no
keystrokes are detected for a period of 15 minutes.
4.1.10.2 Login with SSH by User ID and Password through Command Line Based CLI
After admin_user enabled SSH in MINI-LINK Node GUI, perform the following
steps:
Note: Depending on the supported IP protocol, the given IP address can be
either IPv4 or IPv6 address.
Steps
1. Open a command line prompt window.
2. For SSH login, enter ssh cli@<ip address>, that is, the IP address for the
NE to use SSHv2, then press Enter.
3. Enter your personal User ID and password for the NE.
4. The user is connected to the NE according to the privileged level received
from the central server. The displayed prompt is >.
5. Enter enable user <USERNAME> to change the user type.
6. Text messages, for example welcome message, are displayed for the user if
the external RADIUS or TACACS+ server is configured properly.
Note: Only one CLI session at a time is granted access to the NE. To
prevent blocking of the CLI, an automatic logout is performed if no
keystrokes are detected for a period of 15 minutes.
14 862/1543-HRA 901 20/11 Uen C | 2019-05-29
Accessing an NE Locally
4.2 Accessing an NE Locally Using the CLI Tool: Local
Authentication
Note: Make sure to select a script or log file before connecting to an NE.
Steps
Access an NE as follows:
1. On the Menu Bar, click Run, and then click Connect.
2. Select the Connect tab in the Connect via CLI window.
3. Enter the following:
— NE (IP address) or select an IP address, of any of the NEs previously
connected to, that appear in the drop down list.
— Password for view_user.
— User (enable)
— Password
Note: Both IPv4 and IPv6 addresses are accepted.
4. Click Connect.
4.3 Accessing an NE Locally Using the CLI Tool: Centralized
Authentication
Note: Make sure to select a script or log file before connecting to an NE.
Steps
Access an NE as follows:
1. On the Menu Bar, click Run, and then click Connect.
2. Select Connect tab in the Connect via CLI window.
3. Enter the following:
— NE (IP address) or select an IP address, of any of the NEs previously
connected to, that appear in the drop down list.
— Password for view_user.
— User (enable)
862/1543-HRA 901 20/11 Uen C | 2019-05-29 15
Accessing a Network Element
— Password
Note: Both IPv4 and IPv6 addresses are accepted.
When centralized authentication is selected, personal account name
and password can be used.
4. Click Connect.
4.4 Accessing an NE Locally Using MINI-LINK Node GUI:
Local Authentication
Access an NE as follows:
1. Connect the USB cable between the PC and the USB connector (O&M) on the
PNM.
2. Configure the PC to use a dynamic IP address obtained from the DHCP
server in the NE.
Note: For IPv4 connectivity, it is possible to configure the PC to use the
static IPv4 address 10.0.0.2.
Note: For IPv6 connectivity, it is also possible to configure the PC to use a
static IPv6 address. If the default static NE USB interface address
2001:db8:: is used then the static IPv6 address of the PC must be
configured to 2001:db8::1. If the default IPv6 address prefix of the
NE is changed then the IPv6 address of the PC must be changed
accordingly.
3. Open a web browser.
4. Enter 10.0.0.1 in the address bar of the browser.
5. Enter Username and Password.
6. Click Sign in to access the MINI-LINK Node GUI desktop.
7. MINI-LINK Node GUI displays one of the following pages:
— A configured NE displays the NE Alarms and Status page.
— If the NE is in PNM installation mode, MINI-LINK Node GUI gives the
possibility to download a new configuration file to restore the
configuration.
16 862/1543-HRA 901 20/11 Uen C | 2019-05-29
Accessing an NE Locally
4.5 Accessing an NE Locally Using MINI-LINK Node GUI:
Centralized Authentication
Access an NE as follows:
1. Connect the USB cable between the PC and the USB connector (O&M) on the
PNM.
2. Configure the PC to use a dynamic IP address obtained from the DHCP
server in the NE.
Note: For IPv4 connectivity, it is possible to configure the PC to use the
static IPv4 address 10.0.0.2.
Note: For IPv6 connectivity, it is also possible to configure the PC to use a
static IPv6 address. If the default static NE USB interface address
2001:db8:: is used then the static IPv6 address of the PC must be
configured to 2001:db8::1. If the default IPv6 address prefix of the
NE is changed then the IPv6 address of the PC must be changed
accordingly.
3. Before performing any logon to MINI-LINK Node GUI using centralized
authentication, make sure that the following prerequisites are fulfilled:
— A RADIUS or a TACACS+ server is set up.
— The login authentication is set to RADIUS or TACACS+ on the Configure
AAA Policy page.
— The RADIUS or TACACS+ page is configured according to server
configuration.
— The CLI Interface is selected on the Security – Protocol Settings page.
Note: CLI Interface is selected by default.
— The four user roles with different privileges are defined on the external
RADIUS or TACACS+ server: system admin, network admin, operator,
and guest.
4. Open a web browser
5. Enter 10.0.0.1 in the address bar of the browser.
6. Enter Username and Password.
Note: When centralized authentication is set, personal account name and
password can be used. The only enabled locally-authenticated user
types are admin_user and view_user.
7. Click Logon to access the MINI-LINK Node GUI desktop.
862/1543-HRA 901 20/11 Uen C | 2019-05-29 17
Accessing a Network Element
8. MINI-LINK Node GUI displays one of the following pages:
— A configured NE displays the NE Alarms and Status page.
— If the NE is in PNM installation mode, MINI-LINK Node GUI gives the
possibility to download a new configuration file to restore the
configuration.
4.6 Accessing the Far End Node
The MINI-LINK node on the far end of any radio link can be accessed through
CLI or MINI-LINK Node GUI from the PC connected to the USB connection of the
NE.
This can be done even if there is no configured DCN connection towards the far
end. DHCP must be enabled on the computer.
Access the far end node using the appropriate IP address in the web browser,
Telnet client, or SSH client running on the connected computer:
Table 1
Radio Link Terminal (R/S/P) IP Address
Far end on radio link terminal 1/1/1 169.254.101.1
Far end on radio link terminal 1/1/2 169.254.101.2
Far end on radio link terminal 1/2/1 169.254.102.1
Far end on radio link terminal 1/2/2 169.254.102.2
Far end on radio link terminal 1/3/1 169.254.103.1
Far end on radio link terminal 1/3/2 169.254.103.2
Far end on radio link terminal 1/4/1 169.254.104.1
Far end on radio link terminal 1/4/2 169.254.104.2
Far end on radio link terminal 1/5/1 169.254.105.1
Far end on radio link terminal 1/5/2 169.254.105.2
Far end on radio link terminal 1/6/1 169.254.106.1
Far end on radio link terminal 1/6/2 169.254.106.2
Far end on radio link terminal 1/7/1 169.254.107.1
Far end on radio link terminal 1/7/2 169.254.107.2
Far end on radio link terminal 1/8/1 169.254.108.1
Far end on radio link terminal 1/8/2 169.254.108.2
Far end on radio link terminal 1/11/1 169.254.111.1
Far end on radio link terminal 1/11/2 169.254.111.2
18 862/1543-HRA 901 20/11 Uen C | 2019-05-29
Accessing an NE Locally
Radio Link Terminal (R/S/P) IP Address
Far end on radio link terminal 1/12/1 169.254.112.1
Far end on radio link terminal 1/12/2 169.254.112.2
862/1543-HRA 901 20/11 Uen C | 2019-05-29 19
Accessing a Network Element
5 Accessing an NE Remotely
To access an NE remotely through MINI-LINK Node GUI, a MINI-LINK Node GUI
license is required on that specific NE.
Remotely, the NE is accessed using the IP address to be used during normal
operation.
Note: When using the default static NE IPv6 address, it is possible to locally
access the NE but not any other NE in the IPv6 Data Communication
Network (DCN) as the IPv6 address is not configured for global access.
5.1 Accessing an NE Through Ethernet Connection
When accessing an NE through Ethernet connection to a LAN or a WAN, make
sure the routing is set up correctly. Then enter the IP address to be used during
normal operation.
5.2 Accessing an NE from a Remote Device
When accessing an NE from a remote device, for example, a PC that is connected
to an NE through USB, make sure the NE and the routing is set up correctly,
between the device through the PC to the NE, before connecting to the NE.
5.3 Accessing the Far End Remotely
The Far end can be accessed from CLI by using one of the following CLI
commands:
telnet ferlt-<R>-<S>-<P>
ssh -l cli ferlt-<R>-<S>-<P>
Note: The default user name in local authentication mode is cli. To start an
SSH session in centralized authentication mode, use your personal user
ID.
20 862/1543-HRA 901 20/11 Uen C | 2019-05-29
Configuring IP Addressing
6 Configuring IP Addressing
The PC can be configured to obtain a dynamic IP address from a DHCP server.
Without the use of a DHCP server, only a static IP address can be used. Follow
the instructions in the section that apply to the installed operating system.
6.1 Configuring IP Addressing in Windows 7: Static IP
Addressing
Steps
Configure for static IP addressing as follows:
1. On the Start menu, click Control Panel.
2. In Control Panel, click Network and Internet.
3. In the Network and Internet folder, click Network and Sharing Center.
4. In the Network and Sharing Center folder, in the left column click Change
Adapter Settings.
5. In the Network Connections folder, right-click the connection to be used and
click Properties.
6. Click the option Internet Protocol Version 4 (TCP/IPv4) or Internet Protocol
Version 6 (TCP/IPv6) and click Properties.
7. Select Use the following IP address in the Internet Protocol Version dialog
box.
8. Type IP Address and Subnet Mask.
9. Click OK.
6.2 Configuring IP Addressing in Windows 7: Dynamic IP
Addressing
Steps
Configure for dynamic IP addressing as follows:
1. On the Start menu, click Control Panel.
862/1543-HRA 901 20/11 Uen C | 2019-05-29 21
Accessing a Network Element
2. In Control Panel, click Network and Internet.
3. In the Network and Internet folder, click Network and Sharing Center.
4. In the Network and Sharing Center folder, in the left column click Change
Adapter Settings.
5. In the Network Connections folder, right-click the connection to be used and
click Properties.
6. Click the option Internet Protocol Version 4 (TCP/IPv4) or Internet Protocol
Version 6 (TCP/IPv6) and click Properties.
7. Select Obtain an IP address automatically in the Internet Protocol Version
dialog box.
8. Click OK.
6.3 Configuring IP Addressing in Windows 8: Static IP
Addressing
Steps
Configure for static IP addressing as follows:
1. Right click the Network symbol in the taskbar in the bottom-right corner of
the Desktop.
2. Click Open Network and Sharing Center.
3. In the Network and Sharing Center folder, click Change Adapter Settings in
the left navigation bar.
4. In the Network Connections folder, right click Local Area Connection, and
then click Properties in the shortcut menu.
5. In the Networking tab, select Internet Protocol Version 4 (TCP/IPv4) for
IPv4 or Internet Protocol Version 6 (TCP/IPv6) for IPv6.
6. Click Properties.
7. Click Use the following IP address.
8. Enter IP address, Subnet mask, and Default gateway.
9. Click OK.
22 862/1543-HRA 901 20/11 Uen C | 2019-05-29
Configuring IP Addressing
6.4 Configuring IP Addressing in Windows 8: Dynamic IP
Addressing
Steps
Configure for dynamic IP addressing as follows:
1. Right click the Network symbol in the taskbar in the bottom-right corner of
the Desktop.
2. Click Open Network and Sharing Center.
3. In the Network and Sharing Center folder, click Change Adapter Settings in
the left navigation bar.
4. In the Network Connections folder, right click Local Area Connection, and
then click Properties in the shortcut menu.
5. In the Networking tab, select Internet Protocol Version 4 (TCP/IPv4) for
IPv4 or Internet Protocol Version 6 (TCP/IPv6) for IPv6.
6. Click Properties.
7. Click Obtain an IP address automatically.
8. Click OK.
6.5 Configuring IP Addressing in Windows 10: Static IP
Addressing
Steps
Configure for static IP addressing as follows:
1. Right click the Network symbol in the taskbar in the bottom-right corner of
the Desktop.
2. Click Open Network and Sharing Center.
3. In the Network and Sharing Center folder, click Change Adapter Settings in
the left navigation bar.
4. In the Network Connections folder, right click Local Area Connection, and
then click Properties in the shortcut menu.
5. In the Networking tab, select Internet Protocol Version 4 (TCP/IPv4) for
IPv4 or Internet Protocol Version 6 (TCP/IPv6) for IPv6.
862/1543-HRA 901 20/11 Uen C | 2019-05-29 23
Accessing a Network Element
6. Click Properties.
7. Click Use the following IP address.
8. Enter IP address, Subnet mask, and Default gateway.
9. Click OK.
6.6 Configuring IP Addressing in Windows 10: Dynamic IP
Addressing
Steps
Configure for dynamic IP addressing as follows:
1. Right click the Network symbol in the taskbar in the bottom-right corner of
the Desktop.
2. Click Open Network and Sharing Center.
3. In the Network and Sharing Center folder, click Change Adapter Settings in
the left navigation bar.
4. In the Network Connections folder, right click Local Area Connection, and
then click Properties in the shortcut menu.
5. In the Networking tab, select Internet Protocol Version 4 (TCP/IPv4) for
IPv4 or Internet Protocol Version 6 (TCP/IPv6) for IPv6.
6. Click Properties.
7. Click Obtain an IP address automatically.
8. Click OK.
24 862/1543-HRA 901 20/11 Uen C | 2019-05-29
Configuring Internet Explorer Not to Use a Proxy Server
7 Configuring Internet Explorer Not to Use a
Proxy Server
Steps
Configure Internet Explorer as follows:
1. On the Tools menu, click Internet Options.
2. In the Internet Options dialog box, click the Connections tab.
3. Click LAN Settings.
4. In the Local Area Network (LAN) settings dialog box, clear the Use a proxy
server check box and click OK.
862/1543-HRA 901 20/11 Uen C | 2019-05-29 25
Managing Alarms and Events
MINI-LINK 6655
User Guide
10/1553-HRA 901 20/11-V83 Uen H
Copyright
© Ericsson AB 2017–2019. All rights reserved. No part of this document may be
reproduced in any form without the written permission of the copyright owner.
Disclaimer
The contents of this document are subject to revision without notice due to
continued progress in methodology, design and manufacturing. Ericsson shall
have no liability for any error or damage of any kind resulting from the use of this
document.
10/1553-HRA 901 20/11-V83 Uen H | 2019-05-30
Contents
Contents
1 Overview 1
1.1 SNMP Traps or Syslog for Sending Alarms and Events 1
1.2 Alarm Types 1
1.3 Event Types 2
1.4 Alarm and Event Severities 2
1.5 Disabling Alarm Notifications 3
1.6 Notification when the NE Configuration is Changed 3
1.7 Monitoring of Alarms and Events 4
2 Monitoring the Operational Status 5
2.1 Operational Status of Equipment 5
2.2 Operational Status of Interfaces 6
3 Monitoring the Position State of the Enclosure Slots and Units 7
4 Operations Using CLI 10
4.1 Enabling or Disabling SNMP Traps for Sending Alarm and
Events for an NE 10
4.2 Configure Sending of NE Configuration Changed Events 10
5 Operations Using MINI-LINK Node GUI 12
5.1 Enabling or Disabling SNMP Traps for Sending Alarm and
Events for an NE 12
5.2 Enabling or Disabling Alarm and Events Notifications on a Unit
or Interface 12
5.3 Setting the Timer for sending the NE Configuration Changed
Event 13
5.4 Monitoring Active Alarms and Events in the Notification List 14
5.5 Monitoring Logged Alarms and Events 14
5.6 Viewing Alarms and Status for a Specific Unit or Interface 15
5.7 Viewing the DCN Status 15
10/1553-HRA 901 20/11-V83 Uen H | 2019-05-30
Managing Alarms and Events
10/1553-HRA 901 20/11-V83 Uen H | 2019-05-30
Overview
1 Overview
All software and hardware in operation is monitored by the control system. The
control system locates and maps faults down to the correct replaceable hardware
unit. Faults that cannot be mapped to one replaceable unit result in a fault
indication of all suspect units (this may be the whole NE).
The control system generally tries to repair software faults by performing warm
restarts on a given plug-in unit or on the whole NE.
Hardware errors are indicated with a red LED found on each plug-in unit and
radio. See LED Descriptions for more information.
1.1 SNMP Traps or Syslog for Sending Alarms and Events
The NE uses SNMP traps to report alarms to MINI-LINK Node GUI or any SNMP-
based management system. To enable a management system to synchronize
alarm status, there is a notification log (alarm history log) where all traps are
recorded. There is also a list of current active alarms. Both of these can be
accessed by the management system using SNMP, from MINI-LINK Node GUI.
The alarm status can also be read. The default mechanism for sending MINI-
LINK alarms and events uses SNMP traps but it is also possible to use syslog.
Severity can be used as a criterion to filter the alarms and events to send to
syslog. For information on how to configure syslog, see Configuring Syslog.
1.2 Alarm Types
The alarms can have one of the following alarm types:
CommunicationAlarm — An alarm associated with the procedures and/or
processes required to convey information from one point to another.
EnvironmentalAlarm — An alarm associated with a condition related to an
enclosure in which the equipment resides.
EquipmentAlarm — An alarm associated with an equipment fault.
OperationalViolation — An alarm associated with operations that are not
allowed.
ProcessingErrorAlarm — An alarm associated with a software or processing
fault.
QualityOfServiceAlarm — An alarm associated with a degradation in the quality
of a service.
10/1553-HRA 901 20/11-V83 Uen H | 2019-05-30 1
Managing Alarms and Events
1.3 Event Types
The events can have one of the following event types:
ObjectCreation — An event informing that an entity, such as a plug-in unit, has
been added to the network element.
ObjectDeletion — An event informing that an entity, such as a plug-in unit, has
been removed from the network element.
OperationalViolation — An event informing that an operation that is not allowed
has been performed.
StateChange — An event informing that there has been a change of state in the
network element.
1.4 Alarm and Event Severities
Table 1 explains the signification of the alarm and event severities.
Table 1 Explanations of Alarm and Event Severities
Color in MINI-LINK Node Severity Description
GUI
Green Cleared Indicates the clearing of one or more previously
reported alarms.
Grey Indetermina Indicates that the severity level cannot be
te determined. This severity is not used on the NE level.
Blue Warning Indicates the detection of a potential or impending
service affecting fault, before any significant effects
are known. An action should be taken to further
diagnose (if necessary) and correct the problem in
order to prevent it from becoming more serious
service affecting.
Yellow Minor Indicates the existence of a non-service affecting
fault condition and that a corrective action should be
taken in order to prevent a more serious (for example,
service affecting) fault. Such a severity can be
reported, for example when the detected alarm
condition is not currently degrading the capacity of
the managed object.
Orange Major Indicates that a service affecting condition has
developed and an urgent corrective action is required.
2 10/1553-HRA 901 20/11-V83 Uen H | 2019-05-30
Overview
Color in MINI-LINK Node Severity Description
GUI
Such a severity can be reported, for example when
there is a severe degradation in the capability of a
unit or interface and its full capability must be
restored.
Red Critical Indicates that a service affecting condition has
occurred and an immediate corrective action is
required. Such a severity can be reported, for example
when a unit or interface is totally Out of Service and
its capability must be restored.
1.5 Disabling Alarm Notifications
Alarm notifications on all levels are enabled by default. However, to prevent too
many alarms from not traffic routed E1s/DS1s, notifications are default disabled
on these interfaces. Enabling of alarm notifications on any level means that new
alarms are added to the Alarm List.
Alarm notifications can be disabled on the following levels:
— NE, preventing alarms from leaving the NE. This sends an event notification
to MINI-LINK Node GUI informing that no notifications will be sent. If the
alarm notifications are enabled later on, a new notification is sent informing
about the change. New alarms on NE level are always added to the Alarm
List.
— Plug-in unit, also suppressing notifications from all the interfaces on the unit.
Disabling alarm notifications on a plug-in unit means that for all its existing
alarms a clear alarm is sent removing the alarms from the Alarm List.
— Interface, also suppressing notifications from higher layer interfaces.
Disabling alarm notifications on an interface means that for all its existing
alarms a clear alarm is sent removing the alarms from the Alarm List.
Note: If an alarm notification is disabled, the Alarm and Status page will
report No Alarm for this alarm.
1.6 Notification when the NE Configuration is Changed
The NE sends the NE Configuration Changed event to the NMS if the NE
configuration is changed. The event is sent after the last NE configuration
change, when the configured time has passed. Each NE configuration change
within the configured time interval resets the timer. The timer makes it possible to
avoid flooding the NMS with the event. The valid timer value range is 30–86400
seconds. The default value is 900 seconds.
10/1553-HRA 901 20/11-V83 Uen H | 2019-05-30 3
Managing Alarms and Events
1.7 Monitoring of Alarms and Events
Alarms and events can be monitored in MINI-LINK Node GUI, in the Notification
List. The Notification List is available in the lower part of the MINI-LINK Node
GUI window, displaying all active alarms.
Figure 1 An Example of the Notification List in MINI-LINK Node GUI
The following information is included:
— Severity: perceived severity of the alarm or event, for example, Critical or
Minor.
— AlarmType: alarm/event type like communications alarm and equipment
alarm.
— AlarmID: For an alarm this uniquely identifies an entry in the Notification list.
It increases every time a new alarm occurs. Due to cleared alarms the index
will not be continuous. When the maximum is reached, the value of this
object rolls over to 1. The value 0 is used for events. Note, the same ID will be
used for a new alarm entry and when the same alarm is cleared. For an
event, simply "Event" is stated as ID.
— AlarmTime: The time when alarm/event occurred.
— Source: Indicating from where the alarm or event was generated, like
hardware and interface.
— SpecificProblem: Text string detailing the probable cause. Also, the name of
the alarm or event.
— ProbableCause: probable cause of the alarm or event.
The Notification List is cleared after a restart (cold or warm) of the PNM or the
NE.
For more details about the Notification List, see MINI-LINK Node GUI User Guide
and MINI-LINK Node GUI Descriptions.
4 10/1553-HRA 901 20/11-V83 Uen H | 2019-05-30
Monitoring the Operational Status
2 Monitoring the Operational Status
2.1 Operational Status of Equipment
The operational status of equipment is a high-level status indication of the NE.
The signification of the operational status of a unit is listed in Table 2. It is
displayed as Oper Status on an Alarms and Status page. For examples, see MINI-
LINK Node GUI Descriptions. An equipment failure initiates an update of the
operational status. A more detailed equipment status is indicated by alarms and
events, for example, high temperature, see the Alarm Handling and
Troubleshooting folder.
Figure 2 An Example of the Equipment Status in MINI-LINK Node GUI
Table 2 Operational Status of Equipment
Operational Status NE Unit
In Service The NE is operating properly. The unit is operating properly.
Reduced Service The traffic functionality in the The traffic functionality is available
backplane is available but the but the management functionality
management functionality or a is reduced or unavailable.
redundant function is reduced or
unavailable. A further reduction will
have impact on traffic.
Out of Service The NE is not operating. The unit is not operating, that is a
traffic disturbing failure has
occurred. A plug-in unit is in a cold
reset state where all traffic, control
and management logics are reset.
The relation between the operational status and alarm severity is listed in Table
3.
10/1553-HRA 901 20/11-V83 Uen H | 2019-05-30 5
Managing Alarms and Events
Table 3 Relation between Operational Status and Alarm Severity
Operational status Alarm Severity
In Service Clear/Warning
Reduced Service Minor/Major
Out of Service Critical
2.2 Operational Status of Interfaces
The possible operational status of an interface is listed in Table 4.
Figure 3 An Example of Interface Status in MINI-LINK Node GUI
Table 4 Operational Status of an Interface
Operational status Description
Up Payload is passing on the interface and one or several of the
active lower layers have operational status Up.
Down A defect is detected on the interface or administrative status is
set to Down.
Unknown The unit is in cold reset, warm reset, or repair state.
Testing The interface is in test mode, for example a loop is active or a Bit
Error Ratio Test (BERT) is running.
Lower Layer Down The interface is Down due to lower layer interfaces. Payload is
passing on the interface but not all active lower layers have
operational status Up.
6 10/1553-HRA 901 20/11-V83 Uen H | 2019-05-30
Monitoring the Position State of the Enclosure Slots and Units
3 Monitoring the Position State of the
Enclosure Slots and Units
Each position in the enclosure has a state, indicating whether a unit is inserted in
that position, and if there are any problems associated with that plug-in unit in
that position.
If there is a problem, this is shown on the Network element page as an icon on
that position. The position state icon looks like this: .
Figure 4 The Network Element Page with NE Alarms and Status in MINI-LINK
Node GUI
A position may be in one of the following states:
Valid Unit There are no problems with a unit of this type in this
position.
Since there are no problems, no icon is shown.
Free There is no unit in this position and the position is not
reserved.
Since there are no problems, no icon is shown.
Inaccessible Unit
The unit has been removed from this position and the
position is reserved for units of the same type.
Whenever a unit is removed from the enclosure, the
position where it was inserted remains reserved for units
of the same type. The configuration of the removed unit is
saved in the NE and when a compatible replacement unit
is inserted, it will automatically get the configuration of
the old unit. For instructions on how to replace a unit, see
the following documents:
10/1553-HRA 901 20/11-V83 Uen H | 2019-05-30 7
Managing Alarms and Events
— Replacing a PNM
— Replacing an MMU
— Replacing an RMM
If a replacement unit is not inserted in this position, clear
the reservation by following the instructions in Unit
Removed. This will make the position Free.
Clicking the icon opens the Slot Status Table page,
where a clear reservation can be performed, see MINI-
LINK Node GUI Descriptions.
Wrong Unit The unit in this position cannot use the configuration that
is saved for this position.
To use a unit of a different type, the reservation must be
cleared.
After clearing the reservation, a new unit can be added.
For detailed instructions, see Adding a Plug-In Unit. If a
new unit is added, the position will be put in status Valid
Unit if there are no problems with having the new unit in
this position.
Clicking the icon opens the Slot Status Table page, see
MINI-LINK Node GUI Descriptions.
Wrong Position The unit is not allowed in this position.
The icon is shown on the position.
Follow the rules and recommendations in the Installing
MINI-LINK 6655.
Insufficient Resources
The NE does not have the resources to handle this unit.
The icon is shown on the position.
For example, the power consumption of the radio exceeds
what the MMU can deliver.
Unsupported Unit
The plug-in unit is of a type that is not recognized by the
NE.
The icon is shown on the position.
8 10/1553-HRA 901 20/11-V83 Uen H | 2019-05-30
Monitoring the Position State of the Enclosure Slots and Units
For example, this can happen if you insert a unit that was
released after the release of the software baseline
running on the NE. Make sure you are using the latest
system software.
10/1553-HRA 901 20/11-V83 Uen H | 2019-05-30 9
Managing Alarms and Events
4 Operations Using CLI
4.1 Enabling or Disabling SNMP Traps for Sending Alarm
and Events for an NE
Steps
1. The following example script enables SNMP traps for sending notifications:
Example
! In Global Configuration mode, enable sending of notifications:
! (config)#snmp-server trapEnable <ENABLE>
! The following example enables sending of notifications:
snmp-server trapEnable 1
2. The following example script disables SNMP traps for sending notifications:
Note: Disabling the SNMP traps prevents alarms from leaving the NE.
Example
! In Global Configuration mode, disable sending of notifications:
! (config)#snmp-server trapEnable <ENABLE>
! The following example disables sending of notifications:
snmp-server trapEnable 2
4.2 Configure Sending of NE Configuration Changed Events
Steps
1. The following example script configures the timer for the NE Configuration
Changed Event. The valid timer value range is 30–86400 seconds. The
default value is 900 seconds:
Example
! Configure the timer for sending of the NE Configuration Changed event:
! (config)#config-changed-timer <SECONDS>
! The following example configures the timer to send the event 900 seconds
! after any configuration change:
config-changed-timer 900
10 10/1553-HRA 901 20/11-V83 Uen H | 2019-05-30
Operations Using CLI
! Change to Privileged Exec mode:
exit
! Display the configured value for the timer:
show config-changed-timer
! Change to Global Configuration mode:
configure
10/1553-HRA 901 20/11-V83 Uen H | 2019-05-30 11
Managing Alarms and Events
5 Operations Using MINI-LINK Node GUI
5.1 Enabling or Disabling SNMP Traps for Sending Alarm
and Events for an NE
Enable or disable SNMP traps for sending notifications as follows:
1. In the Management Tree, right-click the NE.
2. Point to Configure, then DCN, and then click Services.
MINI-LINK Node GUI displays the Configure DCN Services page.
3. Under SNMP Manager (Trap Receiver), select Send Alarms and Events to
enable SNMP traps.
Alternatively, clear the Send of Alarms and Events checkbox to disable SNMP
traps.
Note: Disabling the SNMP traps prevents alarms from leaving the NE.
4. Click + Add to add an SNMP manager.
5. Specify the IP address in SNMP Manager and the port in Port. The default
port number is 162. The port number can be set to any integer value
between 2 and 65535.
6. Click Save.
5.2 Enabling or Disabling Alarm and Events Notifications on
a Unit or Interface
12 10/1553-HRA 901 20/11-V83 Uen H | 2019-05-30
Operations Using MINI-LINK Node GUI
Steps
Enable or disable notifications on a unit or interface as follows:
1. In the Management Tree, navigate to the unit or interface to configure.
2. Right-click on the unit or interface, and click Configure or Configure>General.
MINI-LINK Node GUI displays the configuration page of the unit or
interface.
3. Set the Notifications checkbox to enable notifications.
Alternatively, clear the Notifications checkbox to disable notifications.
4. Click Save on the toolbar.
5.3 Setting the Timer for sending the NE Configuration
Changed Event
Steps
Set the timer for sending the NE configuration changed event as follows:
1. In the Management Tree, right-click the NE.
2. Point to Configure, then DCN, and then click Services.
MINI-LINK Node GUI displays the Configure DCN Services page.
10/1553-HRA 901 20/11-V83 Uen H | 2019-05-30 13
Managing Alarms and Events
3. In NE Configuration Changed Timer field, set a timer for sending of each NE
Configuration Changed event.
The NE sends the NE Configuration Changed event to the NMS if the NE
configuration is changed. The event is sent after the last NE configuration
change, when the configured time has passed. Each NE configuration
change within the configured time interval resets the timer. The timer makes
it possible to avoid flooding the NMS with the event. The valid timer value
range is 30–86400 seconds. The default value is 900 seconds.
4. Click Save on the toolbar.
5.4 Monitoring Active Alarms and Events in the Notification
List
Active alarms and events are displayed in the Notification List in the lower part of
the MINI-LINK Node GUI window, see MINI-LINK Node GUI Descriptions. The
Notification List is cleared after a restart (cold or warm) of the NE.
The Notification List presents the current alarm and status information, and
alarm notification records. The Notification List is a dynamic view. The dynamic
lists are updated every time a new notification is received, unless the notification
is suppressed by any selection.
5.5 Monitoring Logged Alarms and Events
Alarms and events older than the ones displayed in the Notification List are
displayed on the Notification History page. The Notification History is
synchronized with the NE when the page is first loaded and on manual refresh.
Steps
Display the Notification History as follows:
1. In the Management Tree, right-click the root element.
2. Point to View and click Notification History.
14 10/1553-HRA 901 20/11-V83 Uen H | 2019-05-30
Operations Using MINI-LINK Node GUI
5.6 Viewing Alarms and Status for a Specific Unit or
Interface
The alarms and status information of the NE or an interface is displayed on a
specific Alarms and Status page.
To access an Alarms and Status page, right click the entity for which you want to
view the alarms and status and click Alarms and Status.
5.7 Viewing the DCN Status
There are several pages displaying the status of the Data Communication
Network (DCN), in terms of parameters for interfaces and Internet Protocol (IP)
routing.
View the DCN status as follows:
Steps
1. In the Management Tree, right-click the root element.
2. Point to View and point to DCN.
3. The DCN parameters are grouped in categories. Click a link to display a
specific category.
10/1553-HRA 901 20/11-V83 Uen H | 2019-05-30 15
S-ar putea să vă placă și
- Tems Pocket: - A Complete Measurement Smartphone System in Your HandDocument2 paginiTems Pocket: - A Complete Measurement Smartphone System in Your HandEdison CarpenterÎncă nu există evaluări
- 1 en PDFDocument2 pagini1 en PDFEdison CarpenterÎncă nu există evaluări
- Wavelength Division MultiplexingDocument9 paginiWavelength Division MultiplexingEdison CarpenterÎncă nu există evaluări
- Passive Optical NetworkDocument9 paginiPassive Optical NetworkEdison CarpenterÎncă nu există evaluări
- Optical FibreDocument17 paginiOptical FibreEdison Carpenter100% (1)
- MadibouDocument18 paginiMadibouEdison CarpenterÎncă nu există evaluări
- The Subtle Art of Not Giving a F*ck: A Counterintuitive Approach to Living a Good LifeDe la EverandThe Subtle Art of Not Giving a F*ck: A Counterintuitive Approach to Living a Good LifeEvaluare: 4 din 5 stele4/5 (5795)
- Grit: The Power of Passion and PerseveranceDe la EverandGrit: The Power of Passion and PerseveranceEvaluare: 4 din 5 stele4/5 (588)
- The Yellow House: A Memoir (2019 National Book Award Winner)De la EverandThe Yellow House: A Memoir (2019 National Book Award Winner)Evaluare: 4 din 5 stele4/5 (98)
- Hidden Figures: The American Dream and the Untold Story of the Black Women Mathematicians Who Helped Win the Space RaceDe la EverandHidden Figures: The American Dream and the Untold Story of the Black Women Mathematicians Who Helped Win the Space RaceEvaluare: 4 din 5 stele4/5 (895)
- Shoe Dog: A Memoir by the Creator of NikeDe la EverandShoe Dog: A Memoir by the Creator of NikeEvaluare: 4.5 din 5 stele4.5/5 (537)
- The Emperor of All Maladies: A Biography of CancerDe la EverandThe Emperor of All Maladies: A Biography of CancerEvaluare: 4.5 din 5 stele4.5/5 (271)
- The Little Book of Hygge: Danish Secrets to Happy LivingDe la EverandThe Little Book of Hygge: Danish Secrets to Happy LivingEvaluare: 3.5 din 5 stele3.5/5 (400)
- Elon Musk: Tesla, SpaceX, and the Quest for a Fantastic FutureDe la EverandElon Musk: Tesla, SpaceX, and the Quest for a Fantastic FutureEvaluare: 4.5 din 5 stele4.5/5 (474)
- On Fire: The (Burning) Case for a Green New DealDe la EverandOn Fire: The (Burning) Case for a Green New DealEvaluare: 4 din 5 stele4/5 (74)
- The Hard Thing About Hard Things: Building a Business When There Are No Easy AnswersDe la EverandThe Hard Thing About Hard Things: Building a Business When There Are No Easy AnswersEvaluare: 4.5 din 5 stele4.5/5 (345)
- A Heartbreaking Work Of Staggering Genius: A Memoir Based on a True StoryDe la EverandA Heartbreaking Work Of Staggering Genius: A Memoir Based on a True StoryEvaluare: 3.5 din 5 stele3.5/5 (231)
- Never Split the Difference: Negotiating As If Your Life Depended On ItDe la EverandNever Split the Difference: Negotiating As If Your Life Depended On ItEvaluare: 4.5 din 5 stele4.5/5 (838)
- Team of Rivals: The Political Genius of Abraham LincolnDe la EverandTeam of Rivals: The Political Genius of Abraham LincolnEvaluare: 4.5 din 5 stele4.5/5 (234)
- Devil in the Grove: Thurgood Marshall, the Groveland Boys, and the Dawn of a New AmericaDe la EverandDevil in the Grove: Thurgood Marshall, the Groveland Boys, and the Dawn of a New AmericaEvaluare: 4.5 din 5 stele4.5/5 (266)
- The World Is Flat 3.0: A Brief History of the Twenty-first CenturyDe la EverandThe World Is Flat 3.0: A Brief History of the Twenty-first CenturyEvaluare: 3.5 din 5 stele3.5/5 (2259)
- The Gifts of Imperfection: Let Go of Who You Think You're Supposed to Be and Embrace Who You AreDe la EverandThe Gifts of Imperfection: Let Go of Who You Think You're Supposed to Be and Embrace Who You AreEvaluare: 4 din 5 stele4/5 (1091)
- The Unwinding: An Inner History of the New AmericaDe la EverandThe Unwinding: An Inner History of the New AmericaEvaluare: 4 din 5 stele4/5 (45)
- The Sympathizer: A Novel (Pulitzer Prize for Fiction)De la EverandThe Sympathizer: A Novel (Pulitzer Prize for Fiction)Evaluare: 4.5 din 5 stele4.5/5 (121)
- Her Body and Other Parties: StoriesDe la EverandHer Body and Other Parties: StoriesEvaluare: 4 din 5 stele4/5 (821)
- Y096980 1 en 000 EBS5 IntroductionDocument10 paginiY096980 1 en 000 EBS5 IntroductionStanislav100% (2)
- IOT EhealthDocument22 paginiIOT EhealthSampath100% (1)
- Việt Nam Saved 485,000 Kwh Of Electricity, Equivalent To Vnđ834 Million (Us$36,610) ,Document24 paginiViệt Nam Saved 485,000 Kwh Of Electricity, Equivalent To Vnđ834 Million (Us$36,610) ,Erie HaryantoÎncă nu există evaluări
- Part 6 - Sec 6.08.2.1 RC Pipe CulvertsDocument2 paginiPart 6 - Sec 6.08.2.1 RC Pipe CulvertsAbdul Wahab JamilÎncă nu există evaluări
- Grandflor CFT - TDSDocument2 paginiGrandflor CFT - TDSron iluminÎncă nu există evaluări
- Interfacing GPS With LPC2148 ARM: Arm How-To GuideDocument12 paginiInterfacing GPS With LPC2148 ARM: Arm How-To Guidesaiprathyusha chintalapatiÎncă nu există evaluări
- Define Object TypeDocument50 paginiDefine Object Typemanmadhan89Încă nu există evaluări
- Astmc94: Standard Specification For Ready - Mixed ConcreteDocument16 paginiAstmc94: Standard Specification For Ready - Mixed ConcreteislamÎncă nu există evaluări
- AiDocument287 paginiAiDr. Ramu Kuchipudi Associate Professor (Contract)Încă nu există evaluări
- StreamServe Persuasion SP5 StreamStudioDocument30 paginiStreamServe Persuasion SP5 StreamStudioJackson ParfaitÎncă nu există evaluări
- Slide FlexusDocument13 paginiSlide FlexusAmin SanimanÎncă nu există evaluări
- Gps ManualDocument469 paginiGps ManualCatalin Pascu100% (2)
- Ul FirePumpsFlexibleConnectorsDocument2 paginiUl FirePumpsFlexibleConnectorslopezmedgarÎncă nu există evaluări
- Dvigatel Mtu 12v2000g65eDocument155 paginiDvigatel Mtu 12v2000g65eAziz Arrahal100% (1)
- 30 Most Promising Drone Startups in IndiaDocument9 pagini30 Most Promising Drone Startups in IndiaKULDEEP KUMARÎncă nu există evaluări
- Appv Interview Questions Ver 0 0 1alpha1Document8 paginiAppv Interview Questions Ver 0 0 1alpha1shiv_joyfulÎncă nu există evaluări
- Binalonan Water District: Website Design and Development ProposalDocument15 paginiBinalonan Water District: Website Design and Development ProposalJohn TugareÎncă nu există evaluări
- Answer For Written AssignmentDocument2 paginiAnswer For Written AssignmentPartha Deb50% (2)
- Empowerment Technologies CM 2Document4 paginiEmpowerment Technologies CM 2Kim Lawrence R. BalaragÎncă nu există evaluări
- CS-Directory: Customer Service Call Flow ScriptDocument5 paginiCS-Directory: Customer Service Call Flow ScriptApril Mae Joy ParagsaÎncă nu există evaluări
- 20191cse0293 EndtermitDocument65 pagini20191cse0293 EndtermitBALAJIÎncă nu există evaluări
- SolarPassiveArchitecture2003C V SubramanianDocument6 paginiSolarPassiveArchitecture2003C V SubramanianAyushi JainÎncă nu există evaluări
- Guideline For Typical Appliance Ratings To Assist in Sizing of PV Solar SystemsDocument8 paginiGuideline For Typical Appliance Ratings To Assist in Sizing of PV Solar SystemspriteshjÎncă nu există evaluări
- Lesson Plan Guide: Unit/Chapter Objective/Generalization/Big IdeaDocument5 paginiLesson Plan Guide: Unit/Chapter Objective/Generalization/Big Ideaapi-286294011Încă nu există evaluări
- Synnefo Open Source Software For IaaS CloudsDocument17 paginiSynnefo Open Source Software For IaaS Cloudsnectarios_kozirisÎncă nu există evaluări
- Automation and Control DevicesDocument12 paginiAutomation and Control Devicesflo724Încă nu există evaluări
- Manual Do Usuario TimeProvider 5000 PDFDocument442 paginiManual Do Usuario TimeProvider 5000 PDFDiogenes moises luzÎncă nu există evaluări
- White Paper: How To Protect Video Surveillance Systems Against Lightning StrikesDocument6 paginiWhite Paper: How To Protect Video Surveillance Systems Against Lightning StrikesAashishÎncă nu există evaluări
- Cucm IssuesDocument50 paginiCucm Issuesvst123Încă nu există evaluări