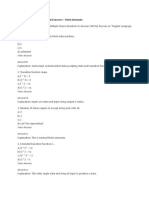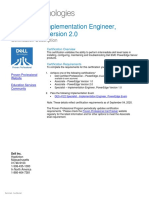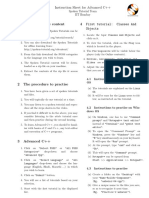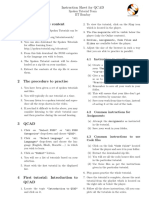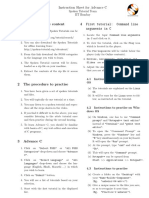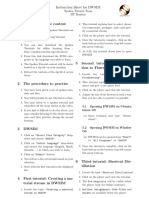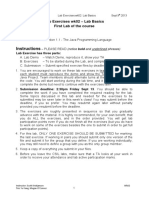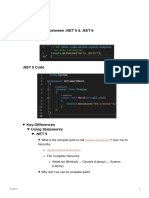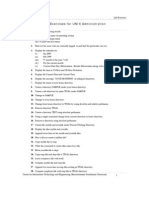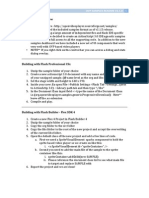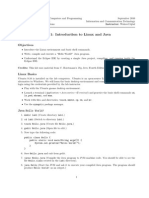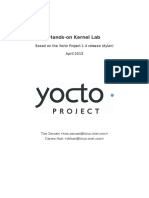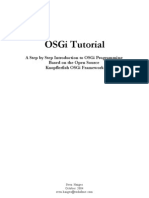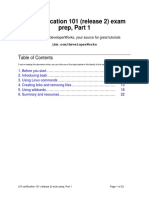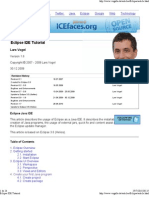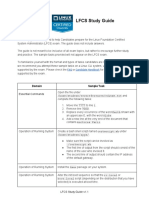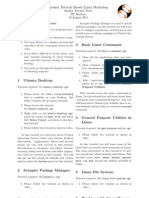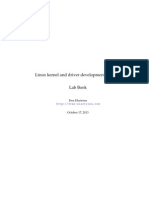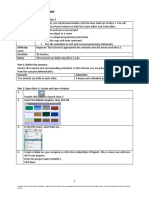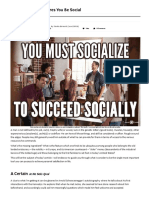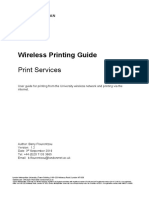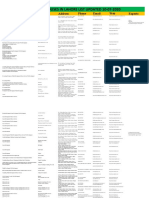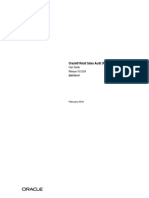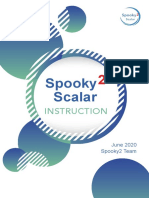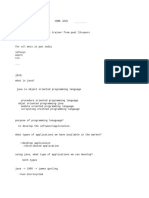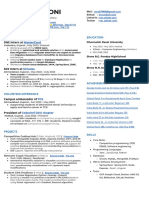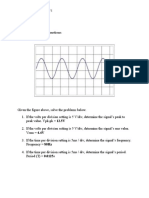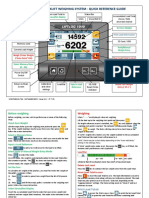Documente Academic
Documente Profesional
Documente Cultură
Scilab Instruction PDF
Încărcat de
ShanilDayalanTitlu original
Drepturi de autor
Formate disponibile
Partajați acest document
Partajați sau inserați document
Vi se pare util acest document?
Este necorespunzător acest conținut?
Raportați acest documentDrepturi de autor:
Formate disponibile
Scilab Instruction PDF
Încărcat de
ShanilDayalanDrepturi de autor:
Formate disponibile
Instructions for Scilab
Spoken Tutorial Team
IIT Bombay
1 The procedure to practise how to learn Scilab from spoken tutori-
als, Scilab Textbook Companion and Scilab
1. You have been given a set of spoken tutorials Lab Migration activities.
and files.
2. It is recommended that you view these 4 tuto-
2. You will typically do one tutorial at a time. rials one-by-one for a deeper understanding of
3. You may listen to a spoken tutorial and repro- Scilab and FOSSEE project’s Scilab activities.
duce all the steps shown in the video. 3. To view a tutorial, click on the Play icon which
4. If you find it difficult to do the above, you may is located in the player.
consider listening to the whole tutorial once
and then practise during the second hearing.
5 Fifth Tutorial: Installing
1. Locate the topic "Installing" and click on it.
2 Side-by-Side learning video
(only for offline content) 2. To view the tutorial, click on the Play icon
which is located in the player.
1. Go to the folder named spoken on your ma- 3. Adjust the size of the browser in such a way
chine. that you are able to practice in parallel.
2. Locate index.html file. 4. Refer to the Installation Sheet for addi-
3. Open this file with either Firefox or Chrome tional instructions on installing Scilab.
web browser. 5. Skip this tutorial if you already installed
4. The Side-by-Side learning video will appear. Scilab.
This video will explain how to learn from the
spoken tutorials. 6 Sixth Tutorial: Getting Started
5. Click on the Play button to play the video.
1. Locate the topic "Getting Started" and click
6. Note all the steps explained therein.
on it.
2. To view the tutorial, click on the Play icon
3 Scilab which is located in the player.
1. Click on "Select FOSS" or "All FOSS 3. Adjust the size of the browser in such a way
Categories" drop-down and choose that you are able to practice in parallel.
"Scilab". 4. Play-pause-practise all the commands shown
2. Click on "Select Language" or "All in the tutorial.
Languages" drop-down and choose the lan-
guage (English, Hindi, Marathi ...) in which 6.1 Open Scilab on Linux OS
you wish to learn.
3. Click on "Submit" button. (a) The tutorials are explained on the Linux
OS.
4. You will see a list of tutorials based on your
(b) It will be easy for the Linux users to fol-
selection.
low as instructed in the tutorial.
5. Start with the first tutorial in the displayed
list.
6.2 Open Scilab on Windows OS
4 First 4 Tutorials (a) To open "Scilab" on Windows OS, dou-
ble click on "Scilab" shortcut icon.
1. The first 4 tutorials in the displayed (b) Else click on Start>> All
list, explain about Scilab, its benefits, programs>>Scilab>>Scilab Console.
(c) This will open the "Scilab" console win- 2. At 2:20 The video shows Load into Scilab.
dow. This is now changed to File with Echo.
5. At 5:34, pause the tutorial. 3. At 3:25 pause the tutorial.
6. The diary() command stores the Scilab 4. Type pwd to check the present working direc-
session in a file, after you issue the command tory.
and not before that. 5. Change the directory using Change
7. At 5:34 - Change the directory to a destina- Directory shortcut icon, to the directory
tion where you have write access, preferably where you have saved the helloworld.sce
to a folder on the Desktop. file before using the exec command.
6. Now resume the tutorial.
6.3 Instructions to practise 7. Follow all the above instructions, till you com-
(a) Create a folder on the "Desktop" with plete all the tutorials in the series.
your "Name-RollNo-Component". (Eg.
"vin-04-scilab"). 8 Thirteenth, Twenty-seventh,
(b) Give a unique name to the files you save,
Twenty-eighth Tutorials: XCOS
so as to recognize it next time. (Eg.
"Practice-1-vin"). Introduction, Calling User de-
(c) Remember to save all your work in your fined functions in XCOS & Sim-
folder. ulating a PID Controller using
(d) This will ensure that your files don’t get
over-written by someone else.
XCOS
(e) Save your work from time to time, instead For all Xcos tutorials, to add grids, legends, titles
of saving it at the end of the tutorial. and borders, please type the following in the Scilab
Console, after you have obtained the plot:
6.4 Common instructions for
Assignments 1. For grid, type: xgrid
2. For legend, type (if you have plotted two lines):
(a) Attempt the Assignments as instructed hl = legend([”title for line 1”, ”title for line
in the tutorial. 2”]);
(b) Save your work in your folder.
3. For title, type: xtitle(”Title of graph”);
4. For borders, type: a = gca(); a.box = ”on”;
6.5 Common instructions to use
Code files
(a) Click on the link "Code files" located
9 Twenty-fourth Tutorial: Digital
near the player and save it in your folder. Signal Processing
(b) Extract the downloaded zip file.
1. Pause the tutorial at 3:28
(c) You will see all the code/source files used
in the particular tutorial. 2. The video shows how to execute dft
(d) Use these files as per the instructions function. This function has been deprecated.
given in the particular tutorial. 3. Instead of typing dft, type fft.
8. Follow all the above instructions, till you com- 4. This will cause the 3rd term to NOT have the
plete the next 4 tutorials. imaginary component, which has a magnitude
of 10−16 .
9. Once each tutorial is complete, choose the next
tutorial from the playlist which is located near 5. Resume the tutorial.
the player.
10 Twenty-fifth Tutorial: Control
7 Eleventh Tutorial: Scripts and System
Functions
1. At 11:58 The video shows a unit circle. In
1. Locate the topic "Scripts and Functions" Scilab version 5.5.2 the unit circle is replaced
and click on it. by a line, which defines stability of the system.
S-ar putea să vă placă și
- H.deitel Python - How To ProgramDocument1.103 paginiH.deitel Python - How To ProgramAQadoos50% (2)
- (Gerad 25th Anniversary 5) Guy Desaulniers, Jacques Desrosiers, Marius M. Solomon - Column Generation (Gerad 25th Anniversary Series, Volume 5) - Springer (2005) PDFDocument369 pagini(Gerad 25th Anniversary 5) Guy Desaulniers, Jacques Desrosiers, Marius M. Solomon - Column Generation (Gerad 25th Anniversary Series, Volume 5) - Springer (2005) PDFBrayan IbañezÎncă nu există evaluări
- Automata Theory Questions and AnswersDocument58 paginiAutomata Theory Questions and Answerstamirat86% (14)
- Specialist - Implementation Engineer, Poweredge Version 2.0: Certification DescriptionDocument4 paginiSpecialist - Implementation Engineer, Poweredge Version 2.0: Certification DescriptionBoubacar TOUREÎncă nu există evaluări
- CruzerLock Quick StartDocument7 paginiCruzerLock Quick StartHarrrryyyy SusantoÎncă nu există evaluări
- Instructions For Scilab: Spoken Tutorial Team IIT BombayDocument2 paginiInstructions For Scilab: Spoken Tutorial Team IIT Bombaymurthy tataÎncă nu există evaluări
- Java Instruction Sheet EnglishDocument2 paginiJava Instruction Sheet EnglishDatta YallapuÎncă nu există evaluări
- Instruction Sheet For Advanced C++: Spoken Tutorial Team IIT BombayDocument2 paginiInstruction Sheet For Advanced C++: Spoken Tutorial Team IIT BombayJami YaswanthÎncă nu există evaluări
- DWSIM Instruction Sheet EnglishDocument2 paginiDWSIM Instruction Sheet EnglishKarthikeyan SivananthamÎncă nu există evaluări
- QCad Instruction Sheet EnglishDocument1 paginăQCad Instruction Sheet EnglishArun KumarÎncă nu există evaluări
- Instruction Sheet For Python: Spoken Tutorial Team IIT BombayDocument2 paginiInstruction Sheet For Python: Spoken Tutorial Team IIT BombayManoj ValeshaÎncă nu există evaluări
- Advance C Instruction Sheet EnglishDocument2 paginiAdvance C Instruction Sheet EnglishAasif ProchaÎncă nu există evaluări
- Instruction Sheet For DWSIM: Spoken Tutorial Team IIT BombayDocument2 paginiInstruction Sheet For DWSIM: Spoken Tutorial Team IIT BombayPravin JejurkarÎncă nu există evaluări
- Instruction Sheet For HTML Spoken Tutorial Team, IIT Bombay: 5.1 Instructions To PractiseDocument2 paginiInstruction Sheet For HTML Spoken Tutorial Team, IIT Bombay: 5.1 Instructions To PractiseAjit PriyadarshiÎncă nu există evaluări
- DWSIM Instruction Sheet English PDFDocument2 paginiDWSIM Instruction Sheet English PDFFarhin KhanÎncă nu există evaluări
- Python 3.4.3 Instruction Sheet English PDFDocument2 paginiPython 3.4.3 Instruction Sheet English PDFChandra SekarÎncă nu există evaluări
- Python 3.4.3 Instruction Sheet EnglishDocument2 paginiPython 3.4.3 Instruction Sheet EnglishSARTHAKÎncă nu există evaluări
- Python 3.4.3 Instruction Sheet EnglishDocument2 paginiPython 3.4.3 Instruction Sheet EnglishChandra SekarÎncă nu există evaluări
- Linux AWK Instruction Sheet English PDFDocument2 paginiLinux AWK Instruction Sheet English PDFSudheer GangisettyÎncă nu există evaluări
- Instruction Sheet For Linux For Sys Ads Spoken Tutorial Team, IIT BombayDocument1 paginăInstruction Sheet For Linux For Sys Ads Spoken Tutorial Team, IIT BombaySyam Siva ReddyÎncă nu există evaluări
- Instruction Sheet For PHP & Mysql: Spoken Tutorial Team Iit BombayDocument3 paginiInstruction Sheet For PHP & Mysql: Spoken Tutorial Team Iit BombayShahid KhanÎncă nu există evaluări
- Instruction Sheet For C and C++: Spoken Tutorial Team IIT BombayDocument2 paginiInstruction Sheet For C and C++: Spoken Tutorial Team IIT BombayAlan BabuÎncă nu există evaluări
- Instruction Sheet For Firefox: Spoken Tutorial Team IIT BombayDocument1 paginăInstruction Sheet For Firefox: Spoken Tutorial Team IIT BombayMithra DeviÎncă nu există evaluări
- Arduino Instruction Sheet EnglishDocument2 paginiArduino Instruction Sheet EnglishSatish0% (1)
- Instruction Sheet For Linux: Spoken Tutorial Team IIT BombayDocument2 paginiInstruction Sheet For Linux: Spoken Tutorial Team IIT BombaymayalmithÎncă nu există evaluări
- Lab Wk02 Exercises - BasicsDocument6 paginiLab Wk02 Exercises - Basicsdyake04Încă nu există evaluări
- What Is The Compete Path To Call ? Give Me Its Hierarchy: Untitled 1Document4 paginiWhat Is The Compete Path To Call ? Give Me Its Hierarchy: Untitled 1jytÎncă nu există evaluări
- SpyGlass Get Started Lab Book 2019.06Document30 paginiSpyGlass Get Started Lab Book 2019.06AgnathavasiÎncă nu există evaluări
- Spy GlassDocument31 paginiSpy GlassAgnathavasiÎncă nu există evaluări
- Ansible 2 For BeginnersDocument8 paginiAnsible 2 For Beginnersduss38Încă nu există evaluări
- Unix Lab Exercises and SolutionsDocument16 paginiUnix Lab Exercises and SolutionsSudheshini Kothwal0% (1)
- AITB APEq Skin SetupDocument4 paginiAITB APEq Skin Setupstefan.zbinden33Încă nu există evaluări
- ModuleLinux Session1 PracMEMO-1Document5 paginiModuleLinux Session1 PracMEMO-1Papillon BlancÎncă nu există evaluări
- UNIX For Users-LabBookDocument15 paginiUNIX For Users-LabBookrajeshÎncă nu există evaluări
- Lab 1Document10 paginiLab 1mey chuÎncă nu există evaluări
- OOJ Lab01Document13 paginiOOJ Lab01Thu ThươngÎncă nu există evaluări
- Getting Started With The Spyder IDEDocument7 paginiGetting Started With The Spyder IDErheed1Încă nu există evaluări
- Samples ReadmeDocument3 paginiSamples ReadmeBob GranaÎncă nu există evaluări
- Linux Kernel LabsDocument50 paginiLinux Kernel LabsRavi Teja NamaÎncă nu există evaluări
- Code of Conduct For The Laboratories: It Department Unix LabDocument15 paginiCode of Conduct For The Laboratories: It Department Unix LabKshitij SakpalÎncă nu există evaluări
- Lab 1: Introduction To Linux and Java: ObjectivesDocument3 paginiLab 1: Introduction To Linux and Java: ObjectivesEi Au Au AungÎncă nu există evaluări
- Hands-On Kernel Lab: Based On The Yocto Project 1.4 Release (Dylan) April 2013Document39 paginiHands-On Kernel Lab: Based On The Yocto Project 1.4 Release (Dylan) April 2013john bougsÎncă nu există evaluări
- Eclipse IDE TutorialDocument46 paginiEclipse IDE Tutoriala1777706Încă nu există evaluări
- FJP Student Labmanual v20Document312 paginiFJP Student Labmanual v20jorgeza100% (1)
- UG3 Operating Systems 2019-20 Practical Coursework: 1.1 BackgroundDocument32 paginiUG3 Operating Systems 2019-20 Practical Coursework: 1.1 BackgroundAlexandru IonescuÎncă nu există evaluări
- Osgi Tutorial: A Step by Step Introduction To Osgi Programming Based On The Open Source Knopflerfish Osgi FrameworkDocument25 paginiOsgi Tutorial: A Step by Step Introduction To Osgi Programming Based On The Open Source Knopflerfish Osgi FrameworkdwagpÎncă nu există evaluări
- OS Lab Manual Lab5 &6Document16 paginiOS Lab Manual Lab5 &6Muhammad TalalÎncă nu există evaluări
- All About Arduino Libraries: Created by Bill EarlDocument20 paginiAll About Arduino Libraries: Created by Bill EarlIskandar HanifÎncă nu există evaluări
- It0047 Fa6bDocument8 paginiIt0047 Fa6bAkademiko HelperÎncă nu există evaluări
- LPI Exam 102 Prep, Topic 109:: Shells, Scripting, Programming, and CompilingDocument41 paginiLPI Exam 102 Prep, Topic 109:: Shells, Scripting, Programming, and CompilingShreyansh ChhajerÎncă nu există evaluări
- LabsDocument5 paginiLabsAlex EnriquezÎncă nu există evaluări
- Ab 1.5.1 Organizing Folders and Exploring The Installation of The SDK and Other ToolsDocument8 paginiAb 1.5.1 Organizing Folders and Exploring The Installation of The SDK and Other Toolslcypher1234Încă nu există evaluări
- Setting Up Java, Eclipse, and UnfoldingMapsDocument9 paginiSetting Up Java, Eclipse, and UnfoldingMapsaleksandarpmauÎncă nu există evaluări
- L Lpir21 LTR PDFDocument23 paginiL Lpir21 LTR PDFeliorlopezbÎncă nu există evaluări
- LPI 101 Parte 1l-Lpir21-LtrDocument23 paginiLPI 101 Parte 1l-Lpir21-LtrRoshfort RoshfortÎncă nu există evaluări
- Eclipse IDE TutorialDocument26 paginiEclipse IDE TutorialIcaro AlmeidaÎncă nu există evaluări
- LFCS Study Guide v1.1 PDFDocument4 paginiLFCS Study Guide v1.1 PDFrandomrandom221Încă nu există evaluări
- Instruction SheetDocument2 paginiInstruction Sheetdhirajagarwal09Încă nu există evaluări
- Free Electrons LabsDocument46 paginiFree Electrons LabsAbbas Raza ZaidiÎncă nu există evaluări
- Introduction To Programming: Python Lab 1: My First ProgramDocument11 paginiIntroduction To Programming: Python Lab 1: My First ProgramALANÎncă nu există evaluări
- Tutorial 1: Get Started With Alice 3 Key Concepts Learned: OwnersDocument5 paginiTutorial 1: Get Started With Alice 3 Key Concepts Learned: OwnersMiruna IordacheÎncă nu există evaluări
- Vista Health Level Seven (HL7) Site Manager & Developer ManualDocument215 paginiVista Health Level Seven (HL7) Site Manager & Developer ManualkorpakÎncă nu există evaluări
- ETI MicroprojectDocument17 paginiETI Microproject13432Tejaswi Kale.Încă nu există evaluări
- A2 Worksheet - Bits and BytesDocument2 paginiA2 Worksheet - Bits and BytesSage PaclibarÎncă nu există evaluări
- Design by Contract (DBC) (1,2)Document9 paginiDesign by Contract (DBC) (1,2)Bogdan PopaÎncă nu există evaluări
- Tecjet 6090uvxp600Document73 paginiTecjet 6090uvxp600Ehab AllamÎncă nu există evaluări
- Social Success Requires You Be Social - Girls ChaseDocument16 paginiSocial Success Requires You Be Social - Girls ChaseKhalaf SpencerÎncă nu există evaluări
- BIT660 Data ArchivingDocument19 paginiBIT660 Data Archivingken761kenÎncă nu există evaluări
- Teachers Perception of Advantages and DisadvantagDocument13 paginiTeachers Perception of Advantages and DisadvantagBidasari YahyaÎncă nu există evaluări
- Start-Up Methods For A Thyristorised CSIDocument5 paginiStart-Up Methods For A Thyristorised CSIdaudiÎncă nu există evaluări
- RGPV Syllabus Btech Cs 7 Sem cs703 B Data Mining and WarehousingDocument1 paginăRGPV Syllabus Btech Cs 7 Sem cs703 B Data Mining and WarehousingAPÎncă nu există evaluări
- Secu5101 Computer Forensics & Cybercrime 08-09Document11 paginiSecu5101 Computer Forensics & Cybercrime 08-09David MusokeÎncă nu există evaluări
- Daily Lesson Science)Document6 paginiDaily Lesson Science)Fiq MayaÎncă nu există evaluări
- 3 Electronic Control System DiagnosticsDocument3 pagini3 Electronic Control System DiagnosticsYaroslav ArmasÎncă nu există evaluări
- Wireless Printing GuideDocument5 paginiWireless Printing GuideTopBOY010Încă nu există evaluări
- ArchiCAD Cross TrainingDocument6 paginiArchiCAD Cross TrainingrafaelmarÎncă nu există evaluări
- Software Houses in Lahore List Updated 10-07-2020: Domain Name Address Phone Email Web ExpertsDocument3 paginiSoftware Houses in Lahore List Updated 10-07-2020: Domain Name Address Phone Email Web ExpertsHussain100% (2)
- Oracle® Retail Sales Audit (Resa) : User Guide Release 16.0.024Document108 paginiOracle® Retail Sales Audit (Resa) : User Guide Release 16.0.024Oscar HernandezÎncă nu există evaluări
- Spooky2 Scalar and Digitizer Instruction V1.0Document26 paginiSpooky2 Scalar and Digitizer Instruction V1.0z987456321Încă nu există evaluări
- New 2Document74 paginiNew 2Vamshi BoddulaÎncă nu există evaluări
- Transportation Problem 2 - Initial Basic Feasible SolutionDocument70 paginiTransportation Problem 2 - Initial Basic Feasible SolutionNANDINI GUPTAÎncă nu există evaluări
- Khata Transfer Process - YaduDocument11 paginiKhata Transfer Process - YaduSanjeev KrishnanÎncă nu există evaluări
- Om Ashish Soni ResumeDocument1 paginăOm Ashish Soni ResumeGolu MishraÎncă nu există evaluări
- Phantasy Star Portable 2 Infinity - Japanese To English Translation Guide by DeviFoxxDocument236 paginiPhantasy Star Portable 2 Infinity - Japanese To English Translation Guide by DeviFoxxAnonymous 3CCzxUK0d6Încă nu există evaluări
- CABANTOG, Gerard John T. ECE20L-2 / A1 2019151106 Activity 1.1Document5 paginiCABANTOG, Gerard John T. ECE20L-2 / A1 2019151106 Activity 1.1MALAKIPWETKOÎncă nu există evaluări
- Liftlog 1000 Forklift Weighing System - Quick Reference GuideDocument2 paginiLiftlog 1000 Forklift Weighing System - Quick Reference GuideJONHHY NGUYEN DANGÎncă nu există evaluări