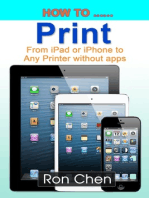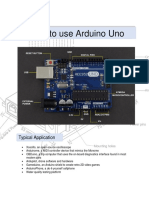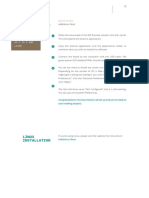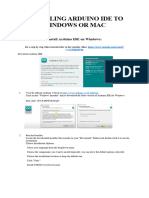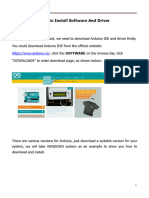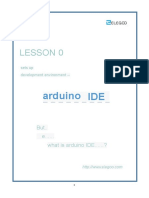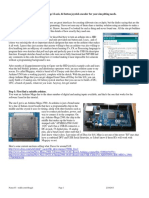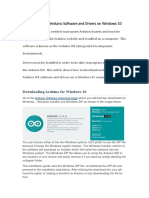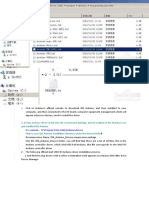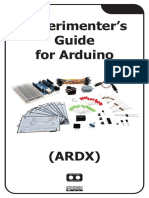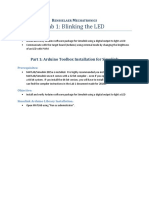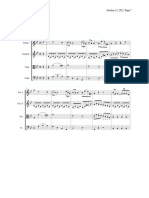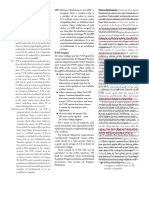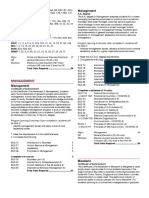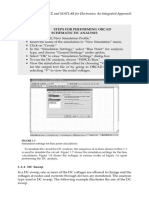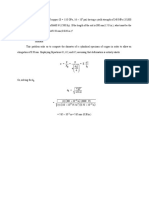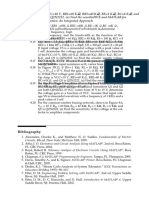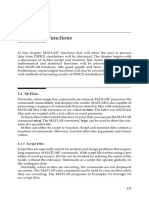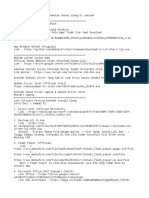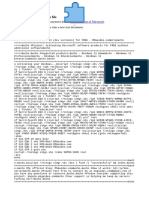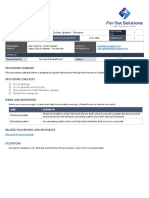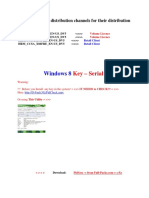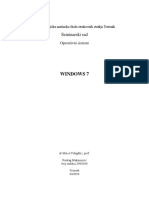Documente Academic
Documente Profesional
Documente Cultură
Windows Installation: Setting Up
Încărcat de
John SmithTitlu original
Drepturi de autor
Formate disponibile
Partajați acest document
Partajați sau inserați document
Vi se pare util acest document?
Este necorespunzător acest conținut?
Raportați acest documentDrepturi de autor:
Formate disponibile
Windows Installation: Setting Up
Încărcat de
John SmithDrepturi de autor:
Formate disponibile
16 Introduction
Setting Up
WINDOWS Online version
INSTALLATION arduino.cc/windows
INSTRUCTION FOR:
❶ When the download of the IDE finishes, unzip the downloaded
file. Make sure to preserve the folder structure. Double-click the
WINDOWS 7, VISTA, folder to open it. There should be a few files and sub-folders
AND XP inside.
❷ Connect the Arduino to your computer with the USB cable. Your
Arduino will automatically draw power from either the USB con-
nection to the computer or an external power supply.
The green power light (labeled PWR) should turn on.
❸ Windows should initiate its driver installation process when the
board is plugged in. Your computer won’t be able to find the driv-
ers by itself, so you’ll need to tell it where they are located.
— Click on the Start Menu and open the Control Panel.
— Navigate to “System and Security”. Open the Device Manager.
— In Windows XP, look for the listing named "Ports (COM & LPT)"
and right click on the "USB device" port; in Vista and Windows 7,
right click on "Unknown device" under "Other devices".
— Choose "Update Driver Software".
— On Windows XP and Windows 7, you will be asked whether
to install automatically or "with a path". Chose the second option,
"with a path". On Windows Vista proceed directly to the next step.
— Select the “Browse my computer for Driver software” option.
— Navigate to the folder you unzipped in the earlier step.
Locate and select the “Drivers” folder in the main Arduino folder
(not the “FTDI USB Drivers” sub-directory). Press “OK” and “Next”
to proceed.
— If you are prompted with a warning dialog about not passing
Windows Logo testing, click “Continue Anyway”.
— Windows now will take over the driver installation.
In the Device Manager, you should now see a port listing similar
to “Arduino UNO (COM4)”.
Congratulations! You've installed the Arduino IDE on your
computer.
S-ar putea să vă placă și
- Old Crto 2Document7 paginiOld Crto 2Bertrand Lorente YanezÎncă nu există evaluări
- Open The Door To Your Heart Ajahn Brahm PDFDocument4 paginiOpen The Door To Your Heart Ajahn Brahm PDFLavenia HuangÎncă nu există evaluări
- Electronics Fun Kit V1.0.17.08.15 PDFDocument83 paginiElectronics Fun Kit V1.0.17.08.15 PDFhexapodo2Încă nu există evaluări
- How to Print from iPad or iPhone to Any Printer without appsDe la EverandHow to Print from iPad or iPhone to Any Printer without appsEvaluare: 5 din 5 stele5/5 (1)
- How To Use Arduino Uno: Typical ApplicationDocument11 paginiHow To Use Arduino Uno: Typical ApplicationVaisakhan.A.SÎncă nu există evaluări
- Installing Arduino: This Guide USB Buying GuideDocument15 paginiInstalling Arduino: This Guide USB Buying GuideFlorante VienesÎncă nu există evaluări
- Get Started with Arduino UNO in 40 CharactersDocument9 paginiGet Started with Arduino UNO in 40 CharactersTran Ngoc Hong Quan (K16HL)Încă nu există evaluări
- Installing Arduino IDE 45Document15 paginiInstalling Arduino IDE 45عبد الله علي عمر بن قديمÎncă nu există evaluări
- Getting Started W/ Arduino On WindowsDocument6 paginiGetting Started W/ Arduino On Windowsaloove66Încă nu există evaluări
- Getting Started W/ Arduino On WindowsDocument4 paginiGetting Started W/ Arduino On WindowsFabio MiguelÎncă nu există evaluări
- What Is ArduinoDocument5 paginiWhat Is ArduinodanherjiÎncă nu există evaluări
- Super Starter Kit For Arduino UnoDocument169 paginiSuper Starter Kit For Arduino UnoGotfried GaussÎncă nu există evaluări
- Getting Started W/ Arduino On WindowsDocument5 paginiGetting Started W/ Arduino On WindowsAndre AbregoÎncă nu există evaluări
- Getting Started With Arduino On WindowsDocument6 paginiGetting Started With Arduino On WindowsJerónimo FMÎncă nu există evaluări
- Electronica Con ArduinoDocument2 paginiElectronica Con ArduinoDARIO ALBERTO FLOR TOLEDOÎncă nu există evaluări
- Super Uno r3 Starter Kit Ae108Document155 paginiSuper Uno r3 Starter Kit Ae108ErmalÎncă nu există evaluări
- Uno r3, Mega, Nano Driver FaqDocument12 paginiUno r3, Mega, Nano Driver FaqMister123456Încă nu există evaluări
- UNO R3 Driver Installation FAQDocument14 paginiUNO R3 Driver Installation FAQBrunoSalcedoÎncă nu există evaluări
- Basic Starter Kit For MEGAV1.0.18.11.22Document115 paginiBasic Starter Kit For MEGAV1.0.18.11.22GatoÎncă nu există evaluări
- Installation Guide of Arduino IdeDocument5 paginiInstallation Guide of Arduino IdeSaurav kumarÎncă nu există evaluări
- How To Install Arduino IDE and Driver (CH340G)Document15 paginiHow To Install Arduino IDE and Driver (CH340G)ALVIN PAJOÎncă nu există evaluări
- Mindsi Arduino Resource GuideDocument110 paginiMindsi Arduino Resource GuideAston Charles Radford100% (12)
- Basic Starter Kit For MEGAV1.0.18.11.22Document115 paginiBasic Starter Kit For MEGAV1.0.18.11.22wilmarafÎncă nu există evaluări
- Arduino Resource Guide PDFDocument110 paginiArduino Resource Guide PDFh_romeu_rs100% (2)
- Macosx Installation: Instruction For: Os X 10.5 and LaterDocument1 paginăMacosx Installation: Instruction For: Os X 10.5 and LaterJohn SmithÎncă nu există evaluări
- Nanokeyer Firmware Upload Guide 22Document17 paginiNanokeyer Firmware Upload Guide 22Anonymous XoW23y58OÎncă nu există evaluări
- Installing Arduino Ide To Windows or MacDocument3 paginiInstalling Arduino Ide To Windows or MacLaurenz Clyde A. GarciaÎncă nu există evaluări
- How To Install Arduino IDE and DriverDocument8 paginiHow To Install Arduino IDE and DriverАнтон ПыхаловÎncă nu există evaluări
- The Most Powerful Starter Kit For ArduinoDocument168 paginiThe Most Powerful Starter Kit For ArduinoJohn SmithÎncă nu există evaluări
- How To Install Arduino IDE and DriverDocument8 paginiHow To Install Arduino IDE and DrivermparejacursoÎncă nu există evaluări
- For Windows Lesson 0 Setting Up Development EnvironmentDocument11 paginiFor Windows Lesson 0 Setting Up Development EnvironmentAdrian ChelenÎncă nu există evaluări
- Super Starter Kit For Arduino Uno (CH340)Document172 paginiSuper Starter Kit For Arduino Uno (CH340)Dabor YapÎncă nu există evaluări
- Lab 1Document8 paginiLab 1Ace MiadzÎncă nu există evaluări
- Basic Starter Kit For Arduino Uno (CH340)Document103 paginiBasic Starter Kit For Arduino Uno (CH340)Reyes JohnphilipÎncă nu există evaluări
- Cheap 12-axis, 64-button joystick encoder for sim pitDocument6 paginiCheap 12-axis, 64-button joystick encoder for sim pitSerizawa Abal AbalÎncă nu există evaluări
- Arduino IntroductionDocument8 paginiArduino IntroductionSedrex De Veas CastilloÎncă nu există evaluări
- Usb 2.0 To Ide and Sata Drive Adapter: Device ManagerDocument1 paginăUsb 2.0 To Ide and Sata Drive Adapter: Device ManagerNong SuriyaÎncă nu există evaluări
- KS0367 Keyestudio ESP8266 WiFi BoardDocument31 paginiKS0367 Keyestudio ESP8266 WiFi BoardrdddxÎncă nu există evaluări
- Quick Start: Pre Requisites: Google Chrome - Stable Version (Example: 69.0.3497.92) - Click OnDocument16 paginiQuick Start: Pre Requisites: Google Chrome - Stable Version (Example: 69.0.3497.92) - Click OnsrinadhÎncă nu există evaluări
- Super Starter Kit For UNO R3Document178 paginiSuper Starter Kit For UNO R3Pedro CamiloÎncă nu există evaluări
- RahulDocument8 paginiRahulvidhya associateÎncă nu există evaluări
- Basic Starter Kit For UNO V1.0.2017.7.9Document83 paginiBasic Starter Kit For UNO V1.0.2017.7.9Esteban Martin Prieto BakerÎncă nu există evaluări
- Ardx Eg Adaf PrintDocument36 paginiArdx Eg Adaf PrintKit Crunch WileyÎncă nu există evaluări
- Elegoo Uno r3, Mega, Driver Faq PDFDocument8 paginiElegoo Uno r3, Mega, Driver Faq PDFStu SutcliffeÎncă nu există evaluări
- For Windows Setting Up Development EnvironmentDocument6 paginiFor Windows Setting Up Development EnvironmentJan BelinaÎncă nu există evaluări
- Arduino Uno r3 Driver InstallDocument4 paginiArduino Uno r3 Driver InstallToria AssouanÎncă nu există evaluări
- Super Starter Kit For UNO 2019Document118 paginiSuper Starter Kit For UNO 2019Mbama Prince Gildas 2Încă nu există evaluări
- Experimenter's Guide For ArduinoDocument32 paginiExperimenter's Guide For ArduinoJoao Paiva SantosÎncă nu există evaluări
- 2017 - Lab 2 Microcontroller and Basic I - 1Document21 pagini2017 - Lab 2 Microcontroller and Basic I - 1Fuad EngineÎncă nu există evaluări
- Lab 1 Simulink - Arduino - Intro - Blinking - LED - R17 - 2015a - 2015bDocument13 paginiLab 1 Simulink - Arduino - Intro - Blinking - LED - R17 - 2015a - 2015bdavis davisÎncă nu există evaluări
- 2 Port USB 2.0 Cardbus: User's ManualDocument28 pagini2 Port USB 2.0 Cardbus: User's Manualgabi_xyzÎncă nu există evaluări
- Make A Bootable Usb Drive: Recovery SystemDocument6 paginiMake A Bootable Usb Drive: Recovery SystemBIRIGITA AUKAÎncă nu există evaluări
- Arduino - ArduinoLeonardoDocument6 paginiArduino - ArduinoLeonardoManiraj PerumalÎncă nu există evaluări
- ENG0012 E-Doctor User ManualDocument73 paginiENG0012 E-Doctor User Manualmike100% (1)
- Arduino Programming IntroductionDocument9 paginiArduino Programming IntroductionMoaz AwanÎncă nu există evaluări
- ESP32 Troubleshooting GuideDocument8 paginiESP32 Troubleshooting GuideAnirudh nandiÎncă nu există evaluări
- How To Program Esp32 With Arduino IdeDocument12 paginiHow To Program Esp32 With Arduino IdeNoor NaserÎncă nu există evaluări
- How Did I Root My Full AOSP Rk29sdk Android 4.0.3-7inch-TabletDocument0 paginiHow Did I Root My Full AOSP Rk29sdk Android 4.0.3-7inch-Tabletsantanu7600Încă nu există evaluări
- Netram Advance Study Kit For Arduino PDFDocument140 paginiNetram Advance Study Kit For Arduino PDFJigman23Încă nu există evaluări
- E Doctor User Manual: DL06, DL08 and DV11engineDocument72 paginiE Doctor User Manual: DL06, DL08 and DV11enginelalo201042361100% (1)
- Articulation and Transfer Services Website: Admission Requirements For Junior-Level TransfersDocument1 paginăArticulation and Transfer Services Website: Admission Requirements For Junior-Level TransfersJohn SmithÎncă nu există evaluări
- Practice Exam20Document1 paginăPractice Exam20John SmithÎncă nu există evaluări
- Practice Exam18Document1 paginăPractice Exam18John SmithÎncă nu există evaluări
- Written Theory Sample10Document1 paginăWritten Theory Sample10John SmithÎncă nu există evaluări
- Practice Exam15Document1 paginăPractice Exam15John SmithÎncă nu există evaluări
- Substandard Work: Alleviation For Gpa: Step 5Document1 paginăSubstandard Work: Alleviation For Gpa: Step 5John SmithÎncă nu există evaluări
- Practice Exam03Document1 paginăPractice Exam03John SmithÎncă nu există evaluări
- Practice Exam07Document1 paginăPractice Exam07John SmithÎncă nu există evaluări
- Practice Exam18Document1 paginăPractice Exam18John SmithÎncă nu există evaluări
- Substandard Work: Alleviation For Gpa: Step 5Document1 paginăSubstandard Work: Alleviation For Gpa: Step 5John SmithÎncă nu există evaluări
- MW Military Withdrawal and P-NP Courses ExplainedDocument1 paginăMW Military Withdrawal and P-NP Courses ExplainedJohn SmithÎncă nu există evaluări
- A002 PDFDocument1 paginăA002 PDFJohn SmithÎncă nu există evaluări
- A000 PDFDocument2 paginiA000 PDFJohn SmithÎncă nu există evaluări
- A002 PDFDocument1 paginăA002 PDFJohn SmithÎncă nu există evaluări
- A000 PDFDocument2 paginiA000 PDFJohn SmithÎncă nu există evaluări
- A002 PDFDocument1 paginăA002 PDFJohn SmithÎncă nu există evaluări
- Articulation and Transfer Services Website: Admission Requirements For Junior-Level TransfersDocument1 paginăArticulation and Transfer Services Website: Admission Requirements For Junior-Level TransfersJohn SmithÎncă nu există evaluări
- Pspice and Matlab For Electronics: An Integrated Approach: Simulation Settings For Bias Point CalculationsDocument1 paginăPspice and Matlab For Electronics: An Integrated Approach: Simulation Settings For Bias Point CalculationsJohn SmithÎncă nu există evaluări
- MW Military Withdrawal and P-NP Courses ExplainedDocument1 paginăMW Military Withdrawal and P-NP Courses ExplainedJohn SmithÎncă nu există evaluări
- Cylindrical Copper Rod Diameter for 0.50mm ElongationDocument1 paginăCylindrical Copper Rod Diameter for 0.50mm ElongationJohn SmithÎncă nu există evaluări
- A000 PDFDocument2 paginiA000 PDFJohn SmithÎncă nu există evaluări
- A000 PDFDocument2 paginiA000 PDFJohn SmithÎncă nu există evaluări
- Pspice Advanced Features: R R TTDocument1 paginăPspice Advanced Features: R R TTJohn SmithÎncă nu există evaluări
- Ans 012Document1 paginăAns 012John SmithÎncă nu există evaluări
- Pspice and Matlab For Electronics: An Integrated Approach: BibliographyDocument1 paginăPspice and Matlab For Electronics: An Integrated Approach: BibliographyJohn SmithÎncă nu există evaluări
- Orcad Pspice Capture FundamentalsDocument1 paginăOrcad Pspice Capture FundamentalsJohn SmithÎncă nu există evaluări
- Psvcc = 10 V, Rb1 = 60 Kω, Rb2 = 40 Kω, Re = 1 Kω, Rc = 6 Kω, And Q1 Is Q2N2222. (A) Find The Sensitivpice And Matlab For Electronics: An Integrated ApproachDocument1 paginăPsvcc = 10 V, Rb1 = 60 Kω, Rb2 = 40 Kω, Re = 1 Kω, Rc = 6 Kω, And Q1 Is Q2N2222. (A) Find The Sensitivpice And Matlab For Electronics: An Integrated ApproachJohn SmithÎncă nu există evaluări
- Matlab Functions: 5.1 M-FilesDocument1 paginăMatlab Functions: 5.1 M-FilesJohn SmithÎncă nu există evaluări
- Ans 004Document1 paginăAns 004John SmithÎncă nu există evaluări
- Ionic radii in zinc blende structureDocument1 paginăIonic radii in zinc blende structureJohn SmithÎncă nu există evaluări
- Microsoft Paint Assignment 2Document3 paginiMicrosoft Paint Assignment 2Pam Clayton Pettyjohn100% (1)
- Features of Windows 7: SpeedDocument4 paginiFeatures of Windows 7: SpeedMuhammad TalhaÎncă nu există evaluări
- How To Install NX 7.5 in Window 7Document2 paginiHow To Install NX 7.5 in Window 7priyankar00750% (2)
- 9651.14141 Handheld 8.1 Supplemental Release Notes-SDKDocument2 pagini9651.14141 Handheld 8.1 Supplemental Release Notes-SDKChack SosaÎncă nu există evaluări
- Untuk Sertifikasi Mos Excel 2016Document6 paginiUntuk Sertifikasi Mos Excel 2016Hisyam FathurrohmanÎncă nu există evaluări
- Download files before reinstallDocument2 paginiDownload files before reinstallVebri PradanaÎncă nu există evaluări
- Visual Studio - How To InstallDocument9 paginiVisual Studio - How To InstallUmmul AsifaÎncă nu există evaluări
- Stop DecrypterDocument4 paginiStop DecrypterJosé PinhoÎncă nu există evaluări
- Win 11 Activation 2Document4 paginiWin 11 Activation 2Horst HamacherÎncă nu există evaluări
- Rhino Dot Net CrashDocument1 paginăRhino Dot Net CrashaÎncă nu există evaluări
- Windows Could Not Start Because The Following File Is Missing or CorruptDocument6 paginiWindows Could Not Start Because The Following File Is Missing or Corruptsanandan_1986Încă nu există evaluări
- System Update - WindowsDocument4 paginiSystem Update - WindowsRonald BermudezÎncă nu există evaluări
- Carlcare QC Guide of Device Test Tools 20180921 PDFDocument20 paginiCarlcare QC Guide of Device Test Tools 20180921 PDFAnonymous bNf6FtewLPÎncă nu există evaluări
- Installing, upgrading, and migrating servers and workloadsDocument34 paginiInstalling, upgrading, and migrating servers and workloadsSanitaracÎncă nu există evaluări
- Level 0-EmguCV Installation Guide For 64-Bit Windows Users - EmguCV With C# WinForms TutorialsDocument7 paginiLevel 0-EmguCV Installation Guide For 64-Bit Windows Users - EmguCV With C# WinForms TutorialsLakshay SinghÎncă nu există evaluări
- DTNData AIA User ManualDocument29 paginiDTNData AIA User ManualelkaÎncă nu există evaluări
- Lom LogDocument43 paginiLom LogAustin HernándezÎncă nu există evaluări
- Microsft Windows Operating System PresentationDocument16 paginiMicrosft Windows Operating System Presentationletsjoy100% (2)
- Always On My MindDocument2 paginiAlways On My MindJavier Montoya Peinado100% (1)
- Work ShitDocument2 paginiWork ShitMarvick ProÎncă nu există evaluări
- Keyboard shortcuts for copying, cutting, and pastingDocument26 paginiKeyboard shortcuts for copying, cutting, and pastingjohnÎncă nu există evaluări
- CD KeysDocument7 paginiCD KeysIndu_Mathi_1670Încă nu există evaluări
- XiiDocument26 paginiXiiilhami kepanjenÎncă nu există evaluări
- XCPT LAPTOP-RHM4OBF8 18-01-29 18.27.11Document6 paginiXCPT LAPTOP-RHM4OBF8 18-01-29 18.27.11Cruzetinho CruzÎncă nu există evaluări
- Lastexception 63796706523Document20 paginiLastexception 63796706523Letícia NorbertoÎncă nu există evaluări
- Seminarski - Windows 7Document21 paginiSeminarski - Windows 7Predrag MaksimovicÎncă nu există evaluări
- PT1 Lab Execise 2Document19 paginiPT1 Lab Execise 2Richlyn MannagÎncă nu există evaluări
- Korg Px5d DriversDocument3 paginiKorg Px5d Drivers大石 真義Încă nu există evaluări