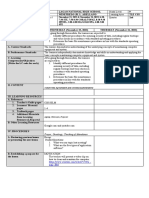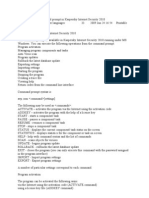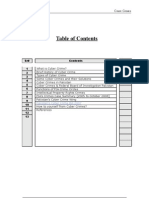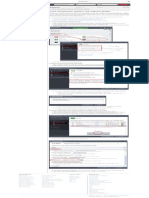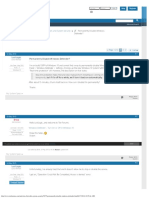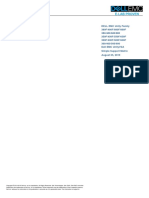Documente Academic
Documente Profesional
Documente Cultură
Quick Installation Guide For A Single Developer Workstation
Încărcat de
Harsh MalikTitlu original
Drepturi de autor
Formate disponibile
Partajați acest document
Partajați sau inserați document
Vi se pare util acest document?
Este necorespunzător acest conținut?
Raportați acest documentDrepturi de autor:
Formate disponibile
Quick Installation Guide For A Single Developer Workstation
Încărcat de
Harsh MalikDrepturi de autor:
Formate disponibile
Quick Installation Guide for a Single
Developer Workstation
A quick guide to installing the Sitecore XP Single Developer topology.
May 18, 2020
Sitecore Experience Platform 9.3.0
Quick Installation Guide for a Single Developer Workstation
Table of Contents
1. Choosing a topology .................................................................................................................. 3
1.1. On-premise topology options .............................................................................................. 4
1.2. Sitecore Experience Platform Developer installation options ............................................... 5
2. Server requirements .................................................................................................................. 7
2.1. Hardware requirements for a server running a single Sitecore installation .......................... 7
2.2. IIS requirements .................................................................................................................. 8
2.3. Operating system requirements .......................................................................................... 8
2.4. .NET requirements .............................................................................................................. 8
2.5. Microsoft Visual C++ 2015 redistributable requirements ...................................................... 9
2.6. Database requirements ....................................................................................................... 9
2.6.1. Microsoft SQL Server drivers ........................................................................................ 9
2.6.2. Database collation ........................................................................................................ 9
2.7. Enable Contained Database Authentication ....................................................................... 10
2.8. Search indexing requirements ........................................................................................... 10
2.9. Installing Solr .................................................................................................................... 11
2.10. Antivirus software considerations .................................................................................... 11
2.11. Prerequisites for using the Sitecore Install Framework ..................................................... 12
3. Installing Sitecore XP Single Developer topology with the Sitecore Install Assistant ................... 13
3.1. Download the Sitecore Install Assistant ............................................................................. 13
3.2. Review prerequisites and requirements ............................................................................ 13
3.3. Use SIA to install Single Developer XP0 .............................................................................. 14
4. Sitecore Install Framework ....................................................................................................... 16
4.1. Set up Sitecore Install Framework ..................................................................................... 16
4.1.1. Install the SIF Module using MyGet ............................................................................. 16
4.1.2. Validate the installation .............................................................................................. 17
4.1.3. Run multiple versions of SIF ....................................................................................... 17
4.1.4. Run a specific version of SIF ........................................................................................ 17
5. Install Sitecore XP Single Developer (XP0) using SIF .................................................................. 19
5.1. XP Single Developer (XP0) topology ................................................................................... 19
5.2. Download and organize the prerequisite and installation files ........................................... 20
5.3. Install the prerequisites ..................................................................................................... 21
5.4. Run the installation script for the XP Single Developer topology ........................................ 21
5.5. Rebuild the search indexes and the Link database ............................................................ 22
6. Uninstall a Sitecore Single Developer topology ......................................................................... 23
6.1. Uninstall a SIF configuration file ........................................................................................ 23
6.2. Uninstall the Sitecore XP Single Developer topology .......................................................... 24
7. Configure Azure Search ............................................................................................................ 25
© Copyright 2020, Sitecore® - all rights reserved. 2
Quick Installation Guide for a Single Developer Workstation
1. Choosing a topology
Before you install Sitecore Experience Platform, you must choose the topology or the type of instance
that you want to install.
Sitecore supports the following topologies for on-premise installations by default:
• XP Single Developer (XP0)
• XM Scaled (XM1)
• XP Scaled (XP1)
This guide describes how to install the XP Single Developer topology.
If you want to install one of the other topologies, download the installation guide for that topology.
You can configure the topology to match your business needs. There are several scalability options
that you can use to achieve better performance, cope with greater website demand, and manage
large amounts of website traffic. For more information about scaling, see Scaling scenarios.
Azure Cloud supports additional deployment topologies. For more information, see the
documentation about Sitecore configurations and topology for Azure.
IMPORTANT
To deploy Sitecore XP in Azure Cloud, you must use Sitecore Azure Toolkit and the
appropriate Sitecore Azure WDPs.
This chapter contains the following sections:
• On-premise topology options
• Developer topologies
• Developer installation options
© Copyright 2020, Sitecore® - all rights reserved. 3
Quick Installation Guide for a Single Developer Workstation
1.1. On-premise topology options
The following topologies are available:
Deployment Description
topology
XP Single Use this topology for local development and testing.
Developer (XP0)
The Sitecore Experience Platform, runs as three single instances: Sitecore, xConnect,
and Sitecore Identity server. The Experience Database (xDB) is partially included in the
Sitecore and xConnect instances.
NOTE
For security and scalability reasons, in production environments, it is
best practice to use the XM Scaled (XM1) or XP Scaled (XP1)
configuration.
This option runs all the services on a single server.
XM Scaled (XM1) Use this topology if you are not planning to use the analytics and marketing features in
the Sitecore Experience Platform.
The Sitecore Experience Manager configuration (similar to CMS-only mode) runs the
Content Delivery (CD), Content Management (CM) server roles and the Sitecore Identity
server.
NOTE
When you select this topology, xDB and xConnect are not available.
This option runs the services on one or more servers.
XP Scaled (XP1) Use this topology if you are planning a fully featured Sitecore Experience Platform
installation.
The Sitecore Experience Platform configuration runs the following separated server
roles:
• Content Delivery
• Content Management
• Email Experience Dedicated Dispatch Server (optional)
• Sitecore Identity
• Processing
• Reporting
• xConnect Collection
• xConnect Collection Search
• xDB Reference Data
• xDB Automation Operations
• xDB Automation Reporting
• Sitecore Cortex™ Processing Engine
• Sitecore Cortex™ Reporting service
This option runs the services on one or more servers.
There are two different ways to install Experience Manager (XM). You can use:
• Sitecore XM Scaled topology packages.
© Copyright 2020, Sitecore® - all rights reserved. 4
Quick Installation Guide for a Single Developer Workstation
• Sitecore XP Single or the XP Scaled topology packages and then configure the installation to run
in CMS-only mode.
In a Sitecore Experience Manager installation, the functionality that you can use is different depending
on how you installed Sitecore XM.
NOTE
In a scaled environment, you must consider how to configure your session state
provider. For more information, see the section Configure session state providers.
NOTE
This document does not describe how to configure the Sitecore Email Experience
Manager. For more information, see the Sitecore Email Campaign Manager
documentation.
1.2. Sitecore Experience Platform Developer installation
options
You can use the Sitecore Install Framework (SIF) or the Sitecore Install Assistant (SIA) to install the
Sitecore XP0 topology.
Sitecore Install Framework (SIF) is a Microsoft® PowerShell module that supports local and remote
installations of Sitecore Experience Platform.
Sitecore Install Assistant (SIA), introduced in version 9.2.0, contains an intuitive graphical user
interface that guides you through the installation process. In addition to being easier to use than SIF, it
also:
• Optionally installs and configures the required version of the Solr search service.
Solr is a prerequisite for installing all Sitecore Experience platform topologies.
• Optionally installs Sitecore Experience Accelerator (SXA).
• Configures the Microsoft Windows Server options, configuration settings, and applications
required by Sitecore Experience Platform.
• Validates the specified installation parameters and settings.
The following is an example of a page in the Sitecore Install Assistant:
© Copyright 2020, Sitecore® - all rights reserved. 5
Quick Installation Guide for a Single Developer Workstation
© Copyright 2020, Sitecore® - all rights reserved. 6
Quick Installation Guide for a Single Developer Workstation
2. Server requirements
Before installing Sitecore Experience Platform 9.3.0, you must ensure that you have all of the
requirements and prerequisites in place.
If you are using Sitecore Install Assistant (SIA) to install Sitecore XP Single Developer (XP0), most of the
software prerequisites and requirements are managed by SIA.
This chapter contains the following sections:
• Hardware requirements for a server running a singl…
• IIS requirements
• Operating system requirements
• .NET requirements
• Microsoft Visual C++ 2015 redistributable requirem…
• Database requirements
• Enable Contained Database Authentication
• Search indexing requirements
• Installing Solr
• Antivirus software considerations
• Prerequisites for using the Sitecore Install Frame…
2.1. Hardware requirements for a server running a single
Sitecore installation
To run a single Sitecore installation, the minimum configuration requirements are:
• 4 core processor
• 16 GB of RAM
NOTE
The recommended hardware requirements are for running the software on a single
computer. For more information about running Sitecore on different kinds of
hardware, consult your Sitecore partner or technical sales representative.
© Copyright 2020, Sitecore® - all rights reserved. 7
Quick Installation Guide for a Single Developer Workstation
2.2. IIS requirements
Sitecore Experience Platform can be hosted on the following IIS versions:
• IIS 10.0
You must use the version of IIS that your operating system supports. For more information about IIS
and operating systems, see Microsoft’s documentation.
Sitecore Experience Platform does not officially support any other ASP.NET web servers such as IIS
Express, or Mono Web Server.
Sitecore Experience Platform neither supports nor allows multiple IIS website definitions to point to
the same Sitecore web root.
2.3. Operating system requirements
Sitecore Experience Platform 9.3.0 is only compatible with the client and server operating systems
that support .NET Framework 4.7.2.
Sitecore Experience Platform can be hosted on the following Microsoft operating systems:
• Windows Server 2019
• Windows Server 2016
• Windows 10 (64-bit)
IMPORTANT
You must enable the Transport Layer Security (TLS) protocol version 1.2 on all of your
Sitecore Experience Platform content management and Dedicated Dispatch servers
(DDS).
For more information about enabling TLS 1.2, see Microsoft’s documentation.
IMPORTANT
Run Windows Update and install all the appropriate service packs and security updates.
2.4. .NET requirements
Sitecore Experience Platform 9.3.0 requires .NET Framework 4.7.2.
Sitecore Identity server requires .NET Core 2.1.12 Windows Hosting Module.
You must apply any available updates to the .NET Framework on every Sitecore installation.
© Copyright 2020, Sitecore® - all rights reserved. 8
Quick Installation Guide for a Single Developer Workstation
2.5. Microsoft Visual C++ 2015 redistributable requirements
Sitecore Experience Platform 9.0 Update-1 introduced a new prerequisite for the Microsoft Visual C++
2015 Redistributable. For more information, see Microsoft's documentation.
NOTE
This redistributable may already be installed with Microsoft Windows. Without it,
Sitecore Experience Platform will fail to start up with the message:
Could not load file or assembly 'ChilkatDotNet46.dll' or one of its dependencies. The
specified module could not be found.
2.6. Database requirements
Sitecore Experience Platform 9.3.0 supports the following database servers:
• Microsoft SQL Server 2016 SP2 and 2017
This is required if you are going to use SQL Server for the Experience Database (xDB).
• MongoDB Server 4.0.5
This is required if you are going to use MongoDB for the Experience Database (xDB) or as a
Session State Provider.
NOTE
Sitecore Experience Platform 9.3.0 does not support the MongoDB MMAPv1 storage
engine because the storage engine does not support retryable writes.
2.6.1. Microsoft SQL Server drivers
Sitecore Install Framework requires the following SQL driver and it is installed automatically during the
automatic prerequisite installation process:
• Microsoft ODBC Driver 13 for SQL Server
If you decide to install the prerequisites manually, you must also install the driver on the xConnect
application server before running the Sitecore Install Framework installation template for xConnect or
the Single Developer workstation.
2.6.2. Database collation
All of the databases in Sitecore Experience Platform use the SQL_Latin1_General_CP1_CI_AS collation,
except the Reference Data database that uses the case sensitive Latin1_General_CS_AS collation.
This is because comparisons in the Reference Data database are case sensitive and they are not case
sensitive in the other databases.
© Copyright 2020, Sitecore® - all rights reserved. 9
Quick Installation Guide for a Single Developer Workstation
2.7. Enable Contained Database Authentication
When you use Web Deploy Packages, you must ensure that the target SQL Server is configured to
allow users and logins to be contained at the database level.
To configure the target SQL Server:
1. Launch Microsoft SQL Server Management Studio and log in as an administrator.
2. Run the following new query:
EXEC sp_configure 'contained', 1;
RECONFIGURE;
NOTE
For more information about the contained database authentication option, see
Microsoft's documentation.
2.8. Search indexing requirements
Sitecore Experience Platform 9.3.0 supports the following search providers:
• Solr 8.1.1
Solr is the default search provider and supports both content search and analytics search. Solr is
required to use the Sitecore Install Framework (SIF).
• Azure Search
The Azure Search provider is supported and recommended for Azure Cloud PaaS deployments
only. Azure search supports both content search and analytics search.
In PaaS solutions, you can use Azure Search, Solr, or SolrCloud in Azure. In on-premise solutions,
the Sitecore Install Framework requires Solr to deploy. After the deployment you can switch the
indexing to use Azure Search. For more information, see Configure Azure Search.
NOTE
Support for Lucene has been removed in Sitecore Experience Platform 9.3.0.
For more information about how to install and manage these index providers in Sitecore Experience
Platform, see the Sitecore documentation.
Since Sitecore XP 9.2.0, Sitecore content search includes functionality for extracting text from media
files, including PDFs and Microsoft Office documents, that does not require any additional tools. This
functionality replaces the Adobe IFilter implementation that was used in previous versions by default.
© Copyright 2020, Sitecore® - all rights reserved. 10
Quick Installation Guide for a Single Developer Workstation
2.9. Installing Solr
The standard Sitecore Experience Platform configuration requires Solr 8.1.1. The Sitecore Experience
Platform is secure by default, you must, therefore, enable SSL for Solr.
Before you run the Sitecore Installation Framework, you must:
• Install Solr and configure it to run as a Windows service.
• Enable and set up SSL for Solr.
The Solr-Singledeveloper.json deployment configuration file installs and configures Solr with
SSL.
For local testing and development, you can set up a self-signed certificate. The Apache Solr Reference
guide has more information about creating a self-signed certificate.
2.10. Antivirus software considerations
Some antivirus software can have a detrimental effect on the performance of ASP.NET applications,
including Sitecore. We recommend that you use only antivirus scanners that are certified for your
operating system.
For more information about the certified products, see the Windows Server Catalog website.
For optimal performance, ensure that the following folders are not scanned by your antivirus
software:
• The site root folder
• The data folder defined in the web.config file
• The folder that contains the actual Sitecore database files
• The C:\Windows\Temp or {app_pool user profile}\Temp folder
NOTE
Active file scans from antivirus tools can significantly impact the performance of search
indexing software. This can lead to poor user experience or slow system performance.
Consider turning off any antivirus tools or modifying antivirus settings on the search
index server to exclude the application data folders from scans. For more information
about your search indexing software, consult the related documentation.
© Copyright 2020, Sitecore® - all rights reserved. 11
Quick Installation Guide for a Single Developer Workstation
2.11. Prerequisites for using the Sitecore Install Framework
To use the Sitecore Install Framework to install Sitecore Experience Platform in an on-premise
environment, you must download and install:
• Microsoft PowerShell® version 5.1 or later
© Copyright 2020, Sitecore® - all rights reserved. 12
Quick Installation Guide for a Single Developer Workstation
3. Installing Sitecore XP Single Developer topology
with the Sitecore Install Assistant
This chapter describes how to use the Sitecore Install Assistant (SIA) to install the Sitecore XP Single
Developer (XP0) topology.
To install the Sitecore XP0 topology with the Sitecore Install Framework (SIF), see Install Sitecore XP
Single Developer (XP0) using SIF.
This chapter contains the following sections:
• Download the Sitecore Install Assistant
• Review prerequisites and requirements
• Use SIA to install Single Developer XP0
3.1. Download the Sitecore Install Assistant
To download the Sitecore Install Assistant:
• After you download the file, unpack SIA and store it on the computer where you want to install
Sitecore XP.
The package includes:
• setup.exe - the SIA executable file.
• JSON configuration files.
• ZIP program files.
3.2. Review prerequisites and requirements
SIA requires .NET Framework 4.7.2.
Before you use SIA to install a Sitecore XP Developer topology, you must:
• Install SQL Server.
• Install all the operating system updates.
• Have a valid Sitecore license file.
• Ensure that your computer meets the minimum hardware requirements.
For more information, see Server requirements.
© Copyright 2020, Sitecore® - all rights reserved. 13
Quick Installation Guide for a Single Developer Workstation
3.3. Use SIA to install Single Developer XP0
To use SIA:
1. Go to the folder where you unpacked SIA.
2. Right-click setup.exe and then click Run as administrator.
3. Review the information on the Welcome page and click Start.
4. SIA guides you through the installation process.
The left-hand panel contains the title of each SIA page. Green indicates that the page has been
completed and blue indicates the active page.
The following table contains a summary of the information required in each page of SIA:
Page Notes
Welcome Review the information on this page to ensure you are ready to start the installation
process.
Prerequisites This page installs the prerequisites:
• Sitecore Installation Framework (SIF) - a Microsoft® PowerShell module that
supports local and remote installations of Sitecore XP. This module is required.
• Windows Server prerequisites – the operating system applications and settings
required to run Sitecore XP.
To ensure that you have the latest version of SIF and that your operating system meets
the system requirements, we recommend that you select both options and click
Install.
Install Solr This optional page installs the Solr search provider. If you already have Solr 8.1.1
installed, click Skip. Otherwise, enter the appropriate information on the page and click
Install.
If you choose to install Solr, Red Hat OpenJDK 8 (64-bit) is also installed.
Sitecore settings The Sitecore settings including the installation prefix, the administrator password, and
the location of the Sitecore license file.
Microsoft SQL The Microsoft SQL Server settings including the instance name, the admin user name,
Server settings and the admin password.
© Copyright 2020, Sitecore® - all rights reserved. 14
Quick Installation Guide for a Single Developer Workstation
Page Notes
Solr settings The Solr settings including the service URL, the file system root, and the name of the
Solr Windows service.
Optional The optional Sitecore modules that you can install. Currently, Sitecore Experience
modules Accelerator (SXA) is the only available module.
Summary All the settings that you specified.
Review the information on this page and ensure that no changes are required. To make
some changes, click Back.
Validate This page checks that all the requirements are installed and configured correctly.
If all requirements are in place, click Install.
Install A summary of the installation process. An error terminates the installation process.
To review the installation process errors, as well as any errors that occurred, click Log.
Complete Tells you whether the installation has been successful.
If the installation has been successful, you can open the Sitecore Launchpad.
© Copyright 2020, Sitecore® - all rights reserved. 15
Quick Installation Guide for a Single Developer Workstation
4. Sitecore Install Framework
You can use the Sitecore Install Framework (SIF) to install the Sitecore XP.
For information about how to use the Sitecore Install Assistant, see Installing Sitecore XP Single
Developer topology with the Sitecore Install Assistant.
Before you can install Sitecore Experience Platform, you must set up SIF.
This chapter contains the following section:
• Set up Sitecore Install Framework
4.1. Set up Sitecore Install Framework
The Sitecore Installation Framework (SIF) is a Microsoft® PowerShell module that supports local and
remote installations of Sitecore Experience Platform.
SIF deploys Web Deploy Packages (WDP) by passing parameters to SIF configuration files through a
Microsoft® PowerShell module and is fully extensible.
The Sitecore Experience Platform is designed to be secure-by-default. For developer environments all
the required self-signed certificates are created automatically if you do not provide any.
In a production environment, you can provide your own certificates. In a non-production environment,
you can choose to have the module generate the certificates for you.
You must set up SIF before you can install Sitecore Experience Platform.
4.1.1. Install the SIF Module using MyGet
The Sitecore Gallery is a public MyGet feed where you can download and install PowerShell modules
created by Sitecore, including SIF.
To set up SIF:
1. In Windows, open PowerShell as an administrator.
2. To register the repository, in a PowerShell command line, run the following cmdlet:
Register-PSRepository -Name SitecoreGallery
-SourceLocation https://sitecore.myget.org/F/sc-powershell/api/v2
3. When prompted to install, press Y, and then press Enter.
4. To install the PowerShell module, run the following cmdlet:
Install-Module SitecoreInstallFramework
5. When prompted to install, press Y, and then press Enter.
© Copyright 2020, Sitecore® - all rights reserved. 16
Quick Installation Guide for a Single Developer Workstation
Update the Sitecore Installation Framework Module
When a newer version of the SIF module is available, you can update to the latest version by running a
PowerShell cmdlet.
To update the SIF module, run the following cmdlet:
Update-Module SitecoreInstallFramework
4.1.2. Validate the installation
After you install SIF, you can validate the installation to confirm that it is available for use.
NOTE
This validation only works if you have installed SIF to the All users (global) path.
To validate the installation, run the following cmdlet:
Get-Module SitecoreInstallFramework –ListAvailable
4.1.3. Run multiple versions of SIF
Sitecore Experience Platform 9.3.0 requires SIF 2.2.0.
If you want to install a previous version of Sitecore Experience Platform on the same computer, you
must also have the required SIF version installed. PowerShell uses the latest available version of a
module in a session by default and you must import the specific version of SIF required for the
version of Sitecore that you want to install.
The versions of SIF that are compatible with Sitecore Experience Platform 9.X:
Sitecore Experience Platform Version SIF Version
9.0.x 1.2.1
9.1.0 2.0.0
9.1.1 2.1.0 or later
9.2.0 2.1.0 or later
9.3.0 2.2.0
To install a specific version of SIF:
1. Run the following cmdlet:
Install-Module -Name SitecoreInstallFramework -RequiredVersion x.x.x
2. Enter the appropriate value in the RequiredVersion parameter.
4.1.4. Run a specific version of SIF
To run a specific version of SIF:
• Run the following cmdlet:
Import-Module -Name SitecoreInstallFramework -Force -RequiredVersion x.x.x
© Copyright 2020, Sitecore® - all rights reserved. 17
Quick Installation Guide for a Single Developer Workstation
You use the specified version for the remainder of the session.
The next time you start a PowerShell session it automatically uses the latest available version.
© Copyright 2020, Sitecore® - all rights reserved. 18
Quick Installation Guide for a Single Developer Workstation
5. Install Sitecore XP Single Developer (XP0) using SIF
This chapter describes how to install Sitecore XP Single Developer (XP0) on a single computer using
Sitecore Install Framework (SIF).
For information about how to use the Sitecore Install Assistant, see Installing Sitecore XP Single
Developer topology with the Sitecore Install Assistant.
This chapter contains the following sections:
• XP Single Developer (XP0) topology
• Download and organize the prerequisite and installation files
• Install the prerequisites
• Run the installation script for the XP Single Developer topology
The Sitecore installation is a combination of .json configuration files and Web Deploy Packages
(WDPs).
You can download the relevant SIF configuration files and the WDPs for each of the topologies from
the Sitecore Downloads page.
SIF uses the .json configuration files to configure the environment and uses the WDP packages to
install the application and databases.
5.1. XP Single Developer (XP0) topology
The predefined XP Single topology configures:
• A Sitecore stand-alone website that handles content management, content delivery, reporting,
and processing.
• The xConnect and xDB web services.
• The Sitecore Identity server - a stand-alone website that acts as an OpenID Connect compliant
security token service (STS).
• Search indexes on the Solr search engine.
• A Windows service that runs the Marketing Automation engine.
• A Windows service that runs the xConnect indexer.
• A Windows service that runs the Sitecore Cortex™ Processing Engine.
• The Sitecore Cortex™ Reporting service.
• The Sitecore content and xDB databases.
• A self-signed client certificate for secure communication between Sitecore and xConnect.
© Copyright 2020, Sitecore® - all rights reserved. 19
Quick Installation Guide for a Single Developer Workstation
• A self-signed server certificate for running HTTPS on the xConnect and xDB web services.
• A self-signed server certificate for running HTTPS on the Sitecore Identity server.
5.2. Download and organize the prerequisite and installation
files
The installation files must be located in a single folder. We recommend that you create a folder
named c:\resourcefiles.
To download installation files:
1. From the Sitecore Experience Platform download site, download Sitecore 9.3.0 rev.
003498 (WDP XP0 packages).zip. This file is listed in the Download options for On
Premises deployment section as Packages for XP Single.
2. Move this file to the C:\resourcefiles folder.
3. Unpack the ZIP file. The four files unpacked include:
• Sitecore 9.3.0 rev. 003498 (OnPrem)_single.scwdp.zip
• Sitecore 9.3.0 rev. 003498 (OnPrem)_xp0xconnect.scwdp.zip
• Sitecore.IdentityServer 4.0.0 rev. 00257
(OnPrem)_identityserver.scwdp.zip
• XP0 Configuration files 9.3.0 rev. 003498.zip
4. Copy the four ZIP files to the C:\resourcefiles folder.
5. Unpack the XP0 Configuration files 9.3.0 rev. 003498.zip file.
6. Copy the following unpacked files to the C:\resourcefiles folder:
• createcert.json
• IdentityServer.json
• Prerequisites.json
• sitecore-solr.json
• sitecore-XP0.json
• xconnect-solr.json
• xconnect-xp0.json
• XP0-SingleDeveloper.json
• XP0-SingleDeveloper.ps1
© Copyright 2020, Sitecore® - all rights reserved. 20
Quick Installation Guide for a Single Developer Workstation
5.3. Install the prerequisites
If you have manually installed all the prerequisites, skip this section.
To automatically install the prerequisites for any of the topologies on a single server:
1. Open PowerShell as an administrator and navigate to the c:\resourcefiles command line.
2. Run the following cmdlet:
Install-SitecoreConfiguration -Path .\Prerequisites.json
When the installation is complete, you might be informed that a server reboot is required.
5.4. Run the installation script for the XP Single Developer
topology
To simplify your installation, use a PowerShell script to install the Sitecore XP Single Developer (XP0)
topology.
To edit and run the installation script:
1. Save your Sitecore license file in the c:\resourcefiles folder as license.xml.
2. In the c:\resourcefiles folder, edit the XP0-SingleDeveloper.ps1 script and update
each line with the settings that are appropriate for your environment.
One of the settings that you must edit is SitecoreAdminPassword.
If you do not specify the Sitecore administrator password in the script and leave the example
value "SIF-Default" unchanged, a random password is generated for you. This password is
stored in the XP0-SingleDeveloper.log file, and displayed when the sitecore-xp0.json
file has been processed. To locate the password, search for Sitecore Admin Password.
IMPORTANT
The default Sitecore administrator password is not valid when you use this
script to install Sitecore XP.
3. Open PowerShell as an administrator, navigate to the c:\resourcefiles command line, and
run the following cmdlet:
.\XP0-SingleDeveloper.ps1
All the passwords for DB users and other secrets such as the Identity Server client secret and
the TelerikEncryptionKey are not displayed on the screen. They are automatically generated
and inserted into the appropriate configuration files.
If you add a DDS server, you must pass the generated passwords for the CM server to the DDS
SIF installation parameters. You can find the generated passwords in the installation logs and
in the App_Config/connectionStrings.config file on the CM server.
© Copyright 2020, Sitecore® - all rights reserved. 21
Quick Installation Guide for a Single Developer Workstation
If the SqlCollectionUser parameter is not set to a custom value during the installation, the
prefix that is specified in the installation script is added to it.
We recommend that you keep these scripts. You can use them to uninstall this topology.
5.5. Rebuild the search indexes and the Link database
After you install Sitecore Experience Platform, you must rebuild the search indexes and rebuild the
Link databases.
To rebuild all the indexes:
1. On the Sitecore Launchpad, click Control Panel, and in the Indexing section, click Indexing
manager.
2. In the Indexing Manager dialog box, click Select all, and then click Rebuild.
To rebuild the Link databases for the Master and Core databases:
1. On the Sitecore Launchpad, click Control Panel, and in the Database section, click Rebuild
Link Databases.
2. Select the Master and Core databases and then click Rebuild.
© Copyright 2020, Sitecore® - all rights reserved. 22
Quick Installation Guide for a Single Developer Workstation
6. Uninstall a Sitecore Single Developer topology
You can also use SIF to uninstall the SIF configuration files and the Sitecore XM Single Developer or
Sitecore XP Single Developer topologies.
This chapter contains the following sections:
• Uninstall a SIF configuration file
• Uninstall the Sitecore XP Single Developer topology
6.1. Uninstall a SIF configuration file
You can use SIF to uninstall a SIF configuration file on a local server.
To install a SIF configuration file on a local instance:
1. Launch PowerShell as an administrator.
2. Run the Uninstall-SitecoreConfiguration cmdlet, and specify the path to your SIF
configuration file.
For example, using the sitecore-XP0.json file:
Uninstall-SitecoreConfiguration –Path <configurationpath>\sitecore-XP0.json
Alternatively, you can pass in the parameters declared in the SIF configuration files by prefixing
their name with a dash “ -" in the command line.
For example:
Uninstall-SitecoreConfiguration -Path <configurationpath>\sitecore-XP0.json -SqlDbPrefix
SC.
In a PowerShell command line, you can pass additional parameters to control the uninstall
process.
For example, running the Verbose cmdlet increases the amount of information that is logged,
and the -Skip <taskname> cmdlet skips one or more tasks.
To correctly uninstall a SIF configuration, you must pass the same parameters that were used during
the installation.
The uninstallation is performed by a separate list of tasks within the configuration file. For more
information, see the SIF documentation.
© Copyright 2020, Sitecore® - all rights reserved. 23
Quick Installation Guide for a Single Developer Workstation
6.2. Uninstall the Sitecore XP Single Developer topology
To uninstall the Sitecore XP Single Developer topology:
1. In the XP0-SingleDeveloper.ps1 script, change the Install-SitecoreConfiguration
cmdlet to Uninstall-SitecoreConfiguration.
For example, change
Install-SitecoreConfiguration @singleDeveloperParams *>&1 | Tee-Object XP0-
SingleDeveloper.log
to
Uninstall-SitecoreConfiguration @singleDeveloperParams *>&1 | Tee-Object XP0-
SingleDeveloper-Uninstall.log
The example scripts contain this line already. You only need to uncomment and comment out
the appropriate lines.
2. Run the script and the topology is removed.
© Copyright 2020, Sitecore® - all rights reserved. 24
Quick Installation Guide for a Single Developer Workstation
7. Configure Azure Search
Sitecore Experience Platform supports Solr and Azure Search as search providers.
In on-premise solutions, SIF and SIA require Solr. When the installation is completed, you can switch to
Azure Search.
To configure Azure Search:
1. In the xconnect\App_data\config\sitecore\CollectionSearch folder:
Enable the following configuration file by removing the .disabled extension:
• sc.Xdb.Collection.IndexReader.AzureSearch.xml.disabled
Disable the following configuration files by adding the .disabled extension:
• sc.Xdb.Collection.IndexReader.SOLR.xml
• sc.Xdb.Collection.WebClient.SOLR.xml
2. In the xconnect\App_data\jobs\continous\IndexWorker\App_data\config
\sitecore folder, enable the following configuration files by removing the .disabled
extension:
• \SearchIndexer\sc.Xdb.Collection.IndexWriter.AzureSearch.xml.disabled
• \CollectionSearch
\sc.Xdb.Collection.IndexReader.AzureSearch.xml.disabled
3. In the xconnect\App_data\jobs\continous\IndexWorker\App_data\config
\sitecore folder, disable the following configuration files by adding the .disabled
extension:
• \CollectionSearch\sc.Xdb.Collection.IndexReader.SOLR.xml
• \CollectionSearch\sc.Xdb.Collection.WebClient.SOLR.xml
• \SearchIndexer\sc.Xdb.Collection.IndexWriter.SOLR.xml
4. In the \Search-indexer
\sc.Xdb.Collection.IndexWriter.AzureSearch.xml.disabled file, the
DataReplicationTimeoutMilliseconds setting is disabled by default.
If you use more than one replica, you must enable this setting.
5. In the following connection string files:
• xconnect\App_Config\ConnectionStrings.config
• xconnect\App_data\jobs\continuous\IndexWorker\App_config
\ConnectionStrings.config
Add (uncomment) and update the Azure Search connection string, the default name is
collection.search.
<add name="collection.search" connectionString="serviceUrl=https://
[service].search.windows.net/;indexName=[index name];apiKey=[API Key]"/>
© Copyright 2020, Sitecore® - all rights reserved. 25
Quick Installation Guide for a Single Developer Workstation
© Copyright 2020, Sitecore® - all rights reserved. 26
S-ar putea să vă placă și
- Shoe Dog: A Memoir by the Creator of NikeDe la EverandShoe Dog: A Memoir by the Creator of NikeEvaluare: 4.5 din 5 stele4.5/5 (537)
- The Yellow House: A Memoir (2019 National Book Award Winner)De la EverandThe Yellow House: A Memoir (2019 National Book Award Winner)Evaluare: 4 din 5 stele4/5 (98)
- The Subtle Art of Not Giving a F*ck: A Counterintuitive Approach to Living a Good LifeDe la EverandThe Subtle Art of Not Giving a F*ck: A Counterintuitive Approach to Living a Good LifeEvaluare: 4 din 5 stele4/5 (5794)
- The Little Book of Hygge: Danish Secrets to Happy LivingDe la EverandThe Little Book of Hygge: Danish Secrets to Happy LivingEvaluare: 3.5 din 5 stele3.5/5 (400)
- Grit: The Power of Passion and PerseveranceDe la EverandGrit: The Power of Passion and PerseveranceEvaluare: 4 din 5 stele4/5 (588)
- Elon Musk: Tesla, SpaceX, and the Quest for a Fantastic FutureDe la EverandElon Musk: Tesla, SpaceX, and the Quest for a Fantastic FutureEvaluare: 4.5 din 5 stele4.5/5 (474)
- A Heartbreaking Work Of Staggering Genius: A Memoir Based on a True StoryDe la EverandA Heartbreaking Work Of Staggering Genius: A Memoir Based on a True StoryEvaluare: 3.5 din 5 stele3.5/5 (231)
- Hidden Figures: The American Dream and the Untold Story of the Black Women Mathematicians Who Helped Win the Space RaceDe la EverandHidden Figures: The American Dream and the Untold Story of the Black Women Mathematicians Who Helped Win the Space RaceEvaluare: 4 din 5 stele4/5 (895)
- Team of Rivals: The Political Genius of Abraham LincolnDe la EverandTeam of Rivals: The Political Genius of Abraham LincolnEvaluare: 4.5 din 5 stele4.5/5 (234)
- Never Split the Difference: Negotiating As If Your Life Depended On ItDe la EverandNever Split the Difference: Negotiating As If Your Life Depended On ItEvaluare: 4.5 din 5 stele4.5/5 (838)
- The Emperor of All Maladies: A Biography of CancerDe la EverandThe Emperor of All Maladies: A Biography of CancerEvaluare: 4.5 din 5 stele4.5/5 (271)
- Devil in the Grove: Thurgood Marshall, the Groveland Boys, and the Dawn of a New AmericaDe la EverandDevil in the Grove: Thurgood Marshall, the Groveland Boys, and the Dawn of a New AmericaEvaluare: 4.5 din 5 stele4.5/5 (266)
- On Fire: The (Burning) Case for a Green New DealDe la EverandOn Fire: The (Burning) Case for a Green New DealEvaluare: 4 din 5 stele4/5 (74)
- The Unwinding: An Inner History of the New AmericaDe la EverandThe Unwinding: An Inner History of the New AmericaEvaluare: 4 din 5 stele4/5 (45)
- The Hard Thing About Hard Things: Building a Business When There Are No Easy AnswersDe la EverandThe Hard Thing About Hard Things: Building a Business When There Are No Easy AnswersEvaluare: 4.5 din 5 stele4.5/5 (345)
- The World Is Flat 3.0: A Brief History of the Twenty-first CenturyDe la EverandThe World Is Flat 3.0: A Brief History of the Twenty-first CenturyEvaluare: 3.5 din 5 stele3.5/5 (2259)
- The Gifts of Imperfection: Let Go of Who You Think You're Supposed to Be and Embrace Who You AreDe la EverandThe Gifts of Imperfection: Let Go of Who You Think You're Supposed to Be and Embrace Who You AreEvaluare: 4 din 5 stele4/5 (1090)
- The Sympathizer: A Novel (Pulitzer Prize for Fiction)De la EverandThe Sympathizer: A Novel (Pulitzer Prize for Fiction)Evaluare: 4.5 din 5 stele4.5/5 (121)
- Her Body and Other Parties: StoriesDe la EverandHer Body and Other Parties: StoriesEvaluare: 4 din 5 stele4/5 (821)
- HUAWEI HiSecEngine USG6600E Series Firewalls (Fixed-Configuration) DatasheetDocument10 paginiHUAWEI HiSecEngine USG6600E Series Firewalls (Fixed-Configuration) DatasheetAnilÎncă nu există evaluări
- Fortigate Logging and Reporting 52Document56 paginiFortigate Logging and Reporting 52denny tobingÎncă nu există evaluări
- Module 2 Lesson 1 - GE 4 Living in The IT EraDocument12 paginiModule 2 Lesson 1 - GE 4 Living in The IT EraNisu AjuyÎncă nu există evaluări
- DLL Ict 5.1Document5 paginiDLL Ict 5.1winefredo arellanoÎncă nu există evaluări
- MC Afee Anti-Virus: Mcafee Total ProtectionDocument3 paginiMC Afee Anti-Virus: Mcafee Total ProtectionJoylene Dayao DayritÎncă nu există evaluări
- Presentation ACRONISDocument43 paginiPresentation ACRONISnya marcelÎncă nu există evaluări
- Computer Studies PamphletDocument20 paginiComputer Studies PamphletMulenga BrianÎncă nu există evaluări
- Kaspersky Endpoint Security For Business DatasheetDocument2 paginiKaspersky Endpoint Security For Business Datasheetoni tofanÎncă nu există evaluări
- Notes SUB ICT S 5Document19 paginiNotes SUB ICT S 5akrammuwulya89Încă nu există evaluări
- Docker Container Security in Cloud Computing: Kelly Brady, Seung Moon, Tuan Nguyen, Joel CoffmanDocument6 paginiDocker Container Security in Cloud Computing: Kelly Brady, Seung Moon, Tuan Nguyen, Joel CoffmanShubham SarohaÎncă nu există evaluări
- Parameters of The Command Prompt in Kaspersky Internet Security 2010Document9 paginiParameters of The Command Prompt in Kaspersky Internet Security 2010sameditzoÎncă nu există evaluări
- Digit Oct 09Document132 paginiDigit Oct 09manejaisÎncă nu există evaluări
- Brksec 2051Document159 paginiBrksec 2051Javed HashmiÎncă nu există evaluări
- E-Banking in MoroccoDocument21 paginiE-Banking in Moroccopse100% (1)
- Cisco ISE - Endpoint Compliance Check PostureDocument37 paginiCisco ISE - Endpoint Compliance Check PostureMoeezÎncă nu există evaluări
- Cyber CrimesDocument28 paginiCyber Crimessolmax89Încă nu există evaluări
- Crowdstrike Falcon Enterprise Bundle Data SheetDocument2 paginiCrowdstrike Falcon Enterprise Bundle Data SheetRolando MarceLogonsalesÎncă nu există evaluări
- Sonicwall Capture Client: Modern Endpoint Protection For A Rapidly Evolving Threat LandscapeDocument4 paginiSonicwall Capture Client: Modern Endpoint Protection For A Rapidly Evolving Threat LandscapePonmanimaran PÎncă nu există evaluări
- Comodo Switch Off Automatic Antivirus and Software Updates, Virus Scanner - Comodo Internet Security v6.2Document1 paginăComodo Switch Off Automatic Antivirus and Software Updates, Virus Scanner - Comodo Internet Security v6.2serreskoureioÎncă nu există evaluări
- Carplay PACK Via ENET InstructionDocument12 paginiCarplay PACK Via ENET InstructionalsaeedsÎncă nu există evaluări
- DS2000A Upgrade Utility - Page 1Document10 paginiDS2000A Upgrade Utility - Page 1İsmail FidanÎncă nu există evaluări
- Unit 7Document17 paginiUnit 7bup_be142000Încă nu există evaluări
- lABORATORY 8Document3 paginilABORATORY 8samÎncă nu există evaluări
- A Study On Cybersecurity Awareness Among Students in Yobe: A Quantitative ApproachDocument10 paginiA Study On Cybersecurity Awareness Among Students in Yobe: A Quantitative ApproachJay MorielÎncă nu există evaluări
- Kaspersky Virus Removal Tool 2010Document9 paginiKaspersky Virus Removal Tool 2010lilacahayaÎncă nu există evaluări
- The Internet TestDocument3 paginiThe Internet Testesra erdenÎncă nu există evaluări
- Seminar ReportDocument38 paginiSeminar Reportapi-384849680% (5)
- Solved Permanently Disable Windows Defender - Windows 10 ForumsDocument6 paginiSolved Permanently Disable Windows Defender - Windows 10 ForumsNiko PaÎncă nu există evaluări
- UntitledDocument22 paginiUntitledKeshava AyaruÎncă nu există evaluări
- Cyber Threat Assessment-2021-04-05-0644 - 89Document16 paginiCyber Threat Assessment-2021-04-05-0644 - 89Simon SarmientoÎncă nu există evaluări