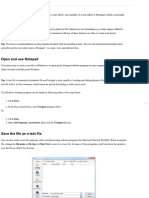Documente Academic
Documente Profesional
Documente Cultură
Command Line
Încărcat de
braveknight940 evaluări0% au considerat acest document util (0 voturi)
10 vizualizări5 paginicommand line
Titlu original
command line
Drepturi de autor
© © All Rights Reserved
Formate disponibile
PDF sau citiți online pe Scribd
Partajați acest document
Partajați sau inserați document
Vi se pare util acest document?
Este necorespunzător acest conținut?
Raportați acest documentcommand line
Drepturi de autor:
© All Rights Reserved
Formate disponibile
Descărcați ca PDF sau citiți online pe Scribd
0 evaluări0% au considerat acest document util (0 voturi)
10 vizualizări5 paginiCommand Line
Încărcat de
braveknight94command line
Drepturi de autor:
© All Rights Reserved
Formate disponibile
Descărcați ca PDF sau citiți online pe Scribd
Sunteți pe pagina 1din 5
Command line
The command line, also called the Windows command line, command sereen, — windows Command Prompt Window
or text interface, is a user interface that is navigated by typing commands at
prompts, instead of using the mouse, For example, the Windows folder in a
Windows command line is "C\Windows>" (as shown in the picture), In Unix or
Linux, it may be "4" or ">" depending on the shell. Unlike a GUI (graphical
user interface) operating system, a command line only uses a keyboard to
navigate by entering commands and does not utilize a mouse for navigating
Why do people use the command line?
Although using a command line interface requires the memorization of dozens of different commands, it can be valuable resource
and should not be ignored. Using a command line, you can perform almost all the same tasks that ean be done with a GUL However,
many tasks can be performed quicker and can be much easier to automate and do remotely.
For example, users who have Microsoft Windows may find a task such as renaming 100+ files ina folder, «very time intensive task,
However, renaming 100+ files in a directory can be done in less than a minute with a single command in the command line, The task
could also be automated using a batch file or other scripts to run instantly.
Example of doing a task in the command line
For someone with litle or no experience with a command line, it may be difficult to grasp how the command line is used. Below is
an overview to help demonstrate task done in the Windows command line and in the Windows GUL
Move all .txt files to a backup directory in a Windows command line
1. Open the Windows command line
2. Move to the directory containing the xt files using the ed command. For example, you could move to the hope user's
documents by typing "edlusersthopeldocuments” atthe prompt.
3. Once in the directory, ifa backup directory did not exist you could use the md command and type "md backuy
tomakea
new backup directory.
4, Finally to move all xt files you coutd use the move command and type "move *.txt backup" to move all xt files to the
‘backup folder. The * is used as a wildeard.
Move all .txt files to a backup folder in a Windows
For 2 comparison to the above command line steps. Below are the steps on how to perform the same action (moving xt files) in
Windows.
1. Open Windows Explorer.
2. Open the drive and folder containing the xt files, For example, you could move into the C: drive and navigate down to the
Users folder, Hope folder, and then the Documents folder to open the documents for the hope user,
3. Once inthe folder, ifa backup folder did not exist, you could right-click inthe folder, click New, select Folder, and name it
backup" to create a new backup folder.
4. If Windows Explore is not showing the fies inthe Details view, click the Fiew tab and select Derails.
5. Click the Type column to brovse files by type.
6, Highlight all xt files.
7. Right-click on the highlighted and select Cut.
8, Open the backup folder and in that folder rightclick and then click Paste to move all files into that folder,
‘As demonstrated inthe two examples above, performing the same task in a command line does require learning atleast three
commands. However, once these commands are known, it requires less steps in a command line than in Windows. These same
commands could also be used in a batch file or other scripting language to automate the process. For example, you could automate
the process of backing up files by copying the files instead of moving them. Once the commands have been written in a batch file,
double-click the batch file to perform all the copying,
Command line commands
‘There are hundreds of different commands that can be used in a command line. Remembering all the commands, syntax, and options
of every command would be impossible, which is why we've ereated the below pages. Below are links to our Windows command,
Tine, MS-DOS, Linux, and Unix command listings. Fach of these pages has hundreds of commands with full syntax and examples of
how to use each command,
Text interface with menus in a command line
A text interface can be made easier to navigate using menus created with text and ASCII extended characters, For example, many
‘command line text editors use an interface with menus and shortcut keys that make navigating the file being edited easier. The
picture below is an example of the MS-DOS editor used to edit files while at the MS-DOS or Windows command line.
Allough a text interface with menus has 2 lot more visual appeal than the command line, this interface is still considered a text
interface and not a graphical interface,
Should | learn a command line?
We'e strong believers that you should leam as much as you can about computers to make using a computer easier. Having a basic
‘understanding of the command line from reading this page gives you a much greater advantage than someone who is unfamiliar with
its capabilities. Below are some reasons you may want to learn even more about the command line
+ You need ways to manage files faster and easier on a computer.
+ You work with computers remotely
+ Manage files om a file server or web server (eg, managing a web page).
+ Need to automate commonly performed tasks,
‘+ Want to learn even more about computers
Should | use "command line" or "command-lin
in my writing?
Both "command line” and "command-line" are acceptable and widely used in today’s writing. When used as an adjective before a
‘noun, you should use "command-line® (with # hyphen) in your writing to help prevent confusion, For example, in the sentence
"Make sure you entered the correct command-line parameter." the word "command-line" is deseribing a type of parameter.
‘When used as a noun, use "command line® (with no hyphen) in your writing. For example, inthe sentence "Open the command line."
the use of "command line” is used as a noun,
© 2020 Computer Hope
S-ar putea să vă placă și
- Create New Text FileDocument5 paginiCreate New Text Filebraveknight94Încă nu există evaluări
- 00 Introduction - 4 PDFDocument4 pagini00 Introduction - 4 PDFbraveknight94Încă nu există evaluări
- Ta'abata sharran-تأبط شراDocument3 paginiTa'abata sharran-تأبط شراbraveknight94Încă nu există evaluări
- Summer 2015/2016 - Geotechnical Engineering Class - Short Exam Grades (20%)Document1 paginăSummer 2015/2016 - Geotechnical Engineering Class - Short Exam Grades (20%)braveknight94Încă nu există evaluări
- BoreholesDocument1 paginăBoreholesbraveknight94Încă nu există evaluări
- Gantt ChartDocument7 paginiGantt Chartbraveknight94Încă nu există evaluări
- Network 2Document10 paginiNetwork 2braveknight94Încă nu există evaluări
- Surcharges Per CaltransDocument11 paginiSurcharges Per CaltransManav SharmaÎncă nu există evaluări
- Schedule Using PrimaveraDocument7 paginiSchedule Using Primaverabraveknight9475% (4)
- Technical Writing SlidesDocument131 paginiTechnical Writing Slidesbraveknight94Încă nu există evaluări
- Cover & Table of Contents - Fundamentals of Structural Analysis (2nd Edition)Document14 paginiCover & Table of Contents - Fundamentals of Structural Analysis (2nd Edition)braveknight940% (1)
- Hidden Figures: The American Dream and the Untold Story of the Black Women Mathematicians Who Helped Win the Space RaceDe la EverandHidden Figures: The American Dream and the Untold Story of the Black Women Mathematicians Who Helped Win the Space RaceEvaluare: 4 din 5 stele4/5 (895)
- The Subtle Art of Not Giving a F*ck: A Counterintuitive Approach to Living a Good LifeDe la EverandThe Subtle Art of Not Giving a F*ck: A Counterintuitive Approach to Living a Good LifeEvaluare: 4 din 5 stele4/5 (5794)
- Shoe Dog: A Memoir by the Creator of NikeDe la EverandShoe Dog: A Memoir by the Creator of NikeEvaluare: 4.5 din 5 stele4.5/5 (537)
- Grit: The Power of Passion and PerseveranceDe la EverandGrit: The Power of Passion and PerseveranceEvaluare: 4 din 5 stele4/5 (588)
- The Yellow House: A Memoir (2019 National Book Award Winner)De la EverandThe Yellow House: A Memoir (2019 National Book Award Winner)Evaluare: 4 din 5 stele4/5 (98)
- The Little Book of Hygge: Danish Secrets to Happy LivingDe la EverandThe Little Book of Hygge: Danish Secrets to Happy LivingEvaluare: 3.5 din 5 stele3.5/5 (400)
- Never Split the Difference: Negotiating As If Your Life Depended On ItDe la EverandNever Split the Difference: Negotiating As If Your Life Depended On ItEvaluare: 4.5 din 5 stele4.5/5 (838)
- Elon Musk: Tesla, SpaceX, and the Quest for a Fantastic FutureDe la EverandElon Musk: Tesla, SpaceX, and the Quest for a Fantastic FutureEvaluare: 4.5 din 5 stele4.5/5 (474)
- A Heartbreaking Work Of Staggering Genius: A Memoir Based on a True StoryDe la EverandA Heartbreaking Work Of Staggering Genius: A Memoir Based on a True StoryEvaluare: 3.5 din 5 stele3.5/5 (231)
- The Emperor of All Maladies: A Biography of CancerDe la EverandThe Emperor of All Maladies: A Biography of CancerEvaluare: 4.5 din 5 stele4.5/5 (271)
- Devil in the Grove: Thurgood Marshall, the Groveland Boys, and the Dawn of a New AmericaDe la EverandDevil in the Grove: Thurgood Marshall, the Groveland Boys, and the Dawn of a New AmericaEvaluare: 4.5 din 5 stele4.5/5 (266)
- The Hard Thing About Hard Things: Building a Business When There Are No Easy AnswersDe la EverandThe Hard Thing About Hard Things: Building a Business When There Are No Easy AnswersEvaluare: 4.5 din 5 stele4.5/5 (345)
- On Fire: The (Burning) Case for a Green New DealDe la EverandOn Fire: The (Burning) Case for a Green New DealEvaluare: 4 din 5 stele4/5 (74)
- The World Is Flat 3.0: A Brief History of the Twenty-first CenturyDe la EverandThe World Is Flat 3.0: A Brief History of the Twenty-first CenturyEvaluare: 3.5 din 5 stele3.5/5 (2259)
- Team of Rivals: The Political Genius of Abraham LincolnDe la EverandTeam of Rivals: The Political Genius of Abraham LincolnEvaluare: 4.5 din 5 stele4.5/5 (234)
- The Unwinding: An Inner History of the New AmericaDe la EverandThe Unwinding: An Inner History of the New AmericaEvaluare: 4 din 5 stele4/5 (45)
- The Gifts of Imperfection: Let Go of Who You Think You're Supposed to Be and Embrace Who You AreDe la EverandThe Gifts of Imperfection: Let Go of Who You Think You're Supposed to Be and Embrace Who You AreEvaluare: 4 din 5 stele4/5 (1090)
- The Sympathizer: A Novel (Pulitzer Prize for Fiction)De la EverandThe Sympathizer: A Novel (Pulitzer Prize for Fiction)Evaluare: 4.5 din 5 stele4.5/5 (121)
- Her Body and Other Parties: StoriesDe la EverandHer Body and Other Parties: StoriesEvaluare: 4 din 5 stele4/5 (821)