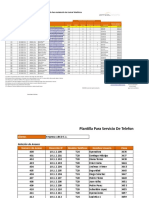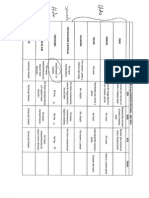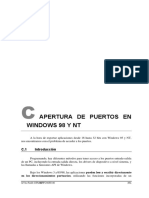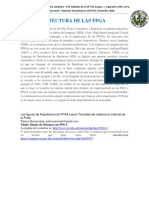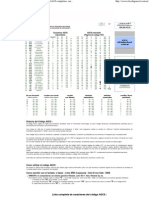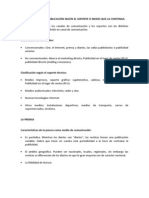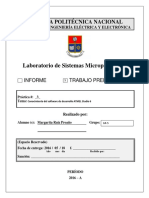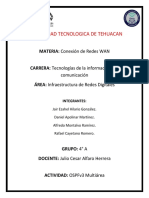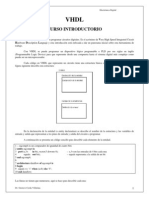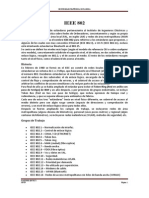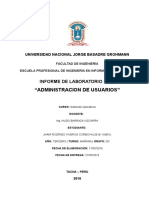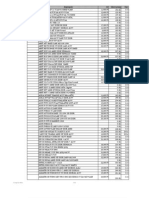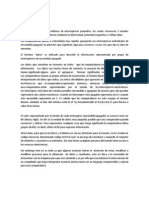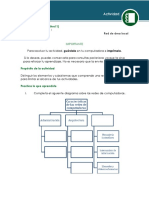Documente Academic
Documente Profesional
Documente Cultură
EUL - Reporter Esp
Încărcat de
Ronnie Torres CamachoTitlu original
Drepturi de autor
Formate disponibile
Partajați acest document
Partajați sau inserați document
Vi se pare util acest document?
Este necorespunzător acest conținut?
Raportați acest documentDrepturi de autor:
Formate disponibile
EUL - Reporter Esp
Încărcat de
Ronnie Torres CamachoDrepturi de autor:
Formate disponibile
Revision 4.11.
12
Distributed By:
ENVITECH Ltd. – Environmental Data Management Systems
P.O Box 1689 Ramat Gan 52116 ISRAEL. Tel. 972-3-5731944, 5732310 Fax 972-3-7310221
E-Mail- david.farhi@envitech.co.il URL: http://www.envitech.co.il/
EUL Reporter 1.1.0.6 Página 1
Envidas Ultimate Reporter
Manual de usuario
Este manual proporciona documentación sobre el uso del software Envidas Ultimate
Reporter, el programa de informes que proporciona reportes diarios, semanales y
mensuales en pantalla e impresos de datos, estadísticas de datos, calibraciones, alarmas y
eventos.
Este software incluido en el sistema Envidas Ultimate. Se puede hacer referencia al manual
separado de Envidas Ultimate para otros componentes del sistema.
Aviso de copyright
Esta documentación y las rutinas de software contenidas en el CD de Envidas Ultimate
tienen copyright 2007-2008, de Envitech Ltd. Todos los derechos están reservados.
Envitech se reserva el derecho de realizar mejoras a los productos descritos en este manual
en cualquier momento sin previo aviso.
Ninguna parte de este manual puede ser reproducida, copiada, traducida o transmitida, de
ninguna forma ni por ningún medio sin la autorización previa por escrito de Envitech. La
información proporcionada en este manual está destinada a ser precisa y confiable. Sin
embargo, Envitech no asume ninguna responsabilidad por su uso o por cualquier infracción
de los derechos de terceros que pueda resultar de su uso.
Agradecimientos
Envidas Ultimate, Envidas Ultimate Reporter, Envista Air Resources Manager, Envista ARM
WEB Edition, EnviWEB.Net, Enview 2000 Software Manager, Enview 2000, CommCenter,
Envista ARM, FTP Import Export, Send Alertas, Triple D, Report Scheduler, Report
Designer, Enview para Windows, EnviDAS, EnviDAS para Windows, EnviDAS Ultimate y
MaintainView son marcas comerciales de Envitech.
IBM y PC son marcas registradas de International Business Machine Corporation.
.Net Framework 2.0 es una marca comercial de Microsoft Corporation.
MS-DOS y MS-Windows son marcas comerciales de Microsoft Corporation.
EUL Reporter 1.1.0.6 Página 2
Tabla de contenido
Capítulo 1 – Introducción .............................................................................................................................................. 9
1.1 Instalación ............................................................................................................................................................... 9
1.2 Primer Arranque .................................................................................................................................................... 14
Capítulo 2 – Interfase .................................................................................................................................................. 17
2.1 Las barras de herramientas .................................................................................................................................... 18
2.1.1 La barra de herramientas de acceso rápido ..................................................................................................... 18
2.1.2 La barra de herramientas Menú y Cinta.......................................................................................................... 21
2.2 Pantalla de Windows (Menú de Vistas)................................................................................................................. 24
2.2.1 Cascada........................................................................................................................................................... 25
2.2.2 Mosaico .......................................................................................................................................................... 25
2.3 La barra de tareas inferior...................................................................................................................................... 28
Capítulo 3 – Reportes .................................................................................................................................................. 32
3.1 Informe de sitios .................................................................................................................................................... 33
3.1.2 Escala, desplazamiento y gráfico de zoom ..................................................................................................... 46
3.1.3 Colores de estado ............................................................................................................................................ 49
3.1.4 Eje horizontal.................................................................................................................................................. 50
3.2 Informe de grupos ................................................................................................................................................. 51
3.3 Matriz .................................................................................................................................................................... 54
3.4 Eventos .................................................................................................................................................................. 61
3.5 Histograma ............................................................................................................................................................ 63
3.6 2Y / XY ................................................................................................................................................................. 67
3.6.1 Análisis XY .................................................................................................................................................... 67
3.6.2 Análisis 2Y ..................................................................................................................................................... 69
3.7 Paralelo .................................................................................................................................................................. 70
3.8 Viento .................................................................................................................................................................... 72
3.8.1 Informe de Rosa de viento .............................................................................................................................. 74
3.8.2 Informe de Viento Polar ................................................................................................................................. 76
3.8.3 Rosa de Contaminación .................................................................................................................................. 77
3.8.4 Informe de tiempo polar ................................................................................................................................. 78
3.8.5 Dispersión ....................................................................................................................................................... 80
3.9 Datos instantáneos ................................................................................................................................................. 82
3.10 Editar historial (datos) ......................................................................................................................................... 86
3.11 Informe percentil ................................................................................................................................................. 87
Capítulo 4 - Operacional ............................................................................................................................................. 93
4.1 Alertas ................................................................................................................................................................... 94
4.2 Calibración ............................................................................................................................................................ 95
4.2.2 Calib_2_Points_Summary .............................................................................................................................. 99
4.2.3 Multipunto .................................................................................................................................................... 100
4.2.4 Span VS Zero ............................................................................................................................................... 101
4.2.5 Punto múltiple y 2 puntos ............................................................................................................................. 102
4.3 Diagnóstico .......................................................................................................................................................... 103
4.4 Monitor digital ..................................................................................................................................................... 106
4.5 I / O digital .......................................................................................................................................................... 107
4.6 Libro de registro .................................................................................................................................................. 110
4.6.1 Agregar libro de registro............................................................................................................................... 110
4.6.2 Informe de libro de registro .......................................................................................................................... 112
4.7 Datos faltantes ..................................................................................................................................................... 114
4.8 Apagón ................................................................................................................................................................ 115
Capítulo 5 - Dinámicos .............................................................................................................................................. 118
5.1 Tabular dinámico ................................................................................................................................................. 118
EUL Reporter 1.1.0.6 Página 3
5.2 Alertas dinámicas ................................................................................................................................................ 120
5.3 Tablero dinámico ................................................................................................................................................. 121
5.4 Gráficos dinámicos .............................................................................................................................................. 122
5.5 Sitios múltiples dinámicos ................................................................................................................................... 127
5.6 Tabla personalizada dinámica ............................................................................................................................. 131
Capítulo 6 - Edición .................................................................................................................................................. 135
6.1 Editar tabla .......................................................................................................................................................... 136
6.1.1 Cambiar el valor de datos de un solo elemento ............................................................................................ 137
6.1.2 Cambiar el valor de estado para una sola vez ............................................................................................... 138
6.1.1 Editar gráfico ................................................................................................................................................ 139
6.1.3.1 Abrir el bloque de edición desde el gráfico ........................................................................................... 141
6.2 Editar bloque ....................................................................................................................................................... 141
6.3 Editar estados ...................................................................................................................................................... 146
6.4 Agregar Calibración ............................................................................................................................................ 147
6.4.1 Agregar eventos de calibración de 2 puntos ................................................................................................. 148
6.4.2 Agregar eventos de calibración multipunto .................................................................................................. 149
6.5 Editar Calibración................................................................................................................................................ 150
Capítulo 7 Herramientas ............................................................................................................................................ 155
7.1 Base de datos ....................................................................................................................................................... 155
7.2 Exportar ............................................................................................................................................................... 157
7.3 Importar ............................................................................................................................................................... 159
Capítulo 8 Ajustes ..................................................................................................................................................... 165
8.1 Configuración de Grupos .................................................................................................................................... 165
8.2 Configuración de tabla dinámica ......................................................................................................................... 167
8.3 configuración de dinámicos multi-estación ......................................................................................................... 169
8.4 Agregar / Editar grafica TR (Tiempo Real) ......................................................................................................... 171
8.5 Agregar /Editar Consola ...................................................................................................................................... 173
8.5.1 La Barra de Herramientas ............................................................................................................................. 175
8.5.2 Page Property................................................................................................................................................ 176
8.5.3 Selección de Objetos .................................................................................................................................... 177
8.5.4 El árbol de objetos ........................................................................................................................................ 178
8.5.4.1 Monitor ................................................................................................................................................. 178
8.5.4.2 Indicador (Gauge) ................................................................................................................................. 179
8.5.4.3 Gráfico ................................................................................................................................................... 182
8.5.4.4 Entrada Digital....................................................................................................................................... 182
8.5.4.5 Diagnósticos .......................................................................................................................................... 183
8.5.4.6 Etiqueta .................................................................................................................................................. 184
8.5.4.7 Imagen ................................................................................................................................................... 185
8.5.4.8 Dibujo Geométrico ................................................................................................................................ 186
8.5.4.9 Estado de Monitor Digital .................................................................................................................... 187
8.5.5 Grafica Dinámica...................................................................................................................................... 189
8.5.5.1 Pestaña Monitores ................................................................................................................................. 190
8.5.5.2 Pestaña Gráfica ...................................................................................................................................... 191
8.5.5.3 Pestaña Ejes ........................................................................................................................................... 192
8.5.5.4 Pestaña Bordes....................................................................................................................................... 193
8.5.5.5 Pestaña Límites y Rango ....................................................................................................................... 194
8.5.5.6 Pestaña Header & Footer ....................................................................................................................... 195
8.5.5.7 Pestaña Cuadrícula ................................................................................................................................ 196
8.6 Opciones .............................................................................................................................................................. 197
8.6.1 Pestaña General ........................................................................................................................................ 197
8.6.2 Pestaña cálculo de promedios ....................................................................................................................... 198
7.8.6.3 Pestaña Visuals .......................................................................................................................................... 199
8.6.4 Pestaña Lenguaje .......................................................................................................................................... 203
8.6.5 Pestaña Impresión ......................................................................................................................................... 204
8.6.7 Pestaña reporte diario ................................................................................................................................... 206
Capítulo 9 - Archivo .................................................................................................................................................. 208
9.1 Comandos Generales ........................................................................................................................................... 209
EUL Reporter 1.1.0.6 Página 4
9.2 Impresión de Reporte .......................................................................................................................................... 211
9.2.1 Configuración de página ........................................................................................................................... 211
9.2.2 Vista Preliminar ............................................................................................................................................ 215
9.2.3 Print .............................................................................................................................................................. 218
9.3 Comandos del usuario ......................................................................................................................................... 218
Capítulo 10 - Ayuda .................................................................................................................................................. 221
10.1 Contenido .......................................................................................................................................................... 221
EUL Reporter 1.1.0.6 Página 5
Historial de revisiones
Datos Descripción
Nov 2012 • Explicación actualizada sobre la media móvil en el Capítulo 3.1 y
Rev 5 el Capítulo 3.2
• Se agregó el Capítulo 3.11 - Informe de percentiles
Nov 2012 • Se actualizó el texto en el Capítulo 9.1 Archivo comandos
Rev 4 generales Guardar como
• Capítulo 5.6 " Personalización de dinámicos" - explicación
agregada
Nov 2012 • El contenido tiene un nuevo diseño y es dinámico, por lo que el
Rev 3 usuario debe presionar <CTRL> + Hacer clic con el mouse para
pasar de cada elemento de contenido al capítulo correspondiente.
• Se eliminaron las etiquetas "Volver arriba" o "Volver a contenido".
Ahora el usuario debe hacer clic en el capítulo / subcapítulo en sí
para volver a los contenidos.
• Capítulo 10 - "Ayuda" se modificó debido al uso del nuevo
documento PDF como ayuda. Muestra el mismo árbol de menú y
el final de búsqueda (presione <CTRL> + <F>) como antes, pero
habilita el uso de hipervínculos y marcadores para una
navegación más rápida.
Nov 2012 • Capítulo 2 - Interface - Se agregaron más figuras e información
Rev 2 sobre las barras de herramientas
•
Nov 2012 • Capítulo 5 - Dinámico: Capítulo 5.4 "Dynamic RT" cambiado a
"Gráficos dinámicos"
• Agregó el Capítulo 5.5 Sitios múltiples dinámicos
• Se agregó el Capítulo 5.6 Tabla dinámica personalizada
• El Capítulo 6.2 "Editar bloque" agregó la explicación de "Ecuación
lineal"
• Se agregó el Capítulo 6.3 - "Editar estados"
• Agregar Calibración y Editar Calibración ahora fusionada bajo el
mismo icono "Calibración". Ver los Capítulos 6.4 y 6.5
• Capítulo 7.1 Opción de "Copia de seguridad" (base de datos)
agregada
• Capítulo 7 reorganizado a 3 subcapítulo: Base de datos,
exportación e importación
• El Capítulo 8 reorganizó y agregó el Capítulo 8.3 Configuración
de múltiples sitios dinámicos y cambió el Capítulo 8.4
"Configuración de gráficos de RT" a "Configuración de gráficos
dinámicos"
• Capítulo 9 - "Archivo" es un nuevo capítulo reorganizado con
nueva utilidad: "Cambiar contraseña de usuario"
Oct 2012 • Capítulo 1 Figura y texto actualizados que responden al nuevo
Look & Feel
EUL Reporter 1.1.0.6 Página 6
• El Capítulo 2 ha sido totalmente modificado y ahora se llama
"Look & Feel"
• El Capítulo 9 "Ayuda" ahora es el Capítulo 10
• El capítulo 3.1 "Informe de sitios" agregó al campo "Estado" una
nueva casilla de verificación: "Estado / valor separado"
• Se agregó el subcapítulo 3.1.4 "Eje horizontal"
• Capítulo 3.3 Se modificó la casilla de verificación "Estado como
en blanco" en el cuadro de diálogo de la matriz para "Mostrar
celda en blanco para el estado no válido"
• Se agregó el Capítulo 3.10 "Editar historial (datos)"
• Se agregó el Capítulo 4.2.5 "Varios puntos y 2 puntos"
relacionado con el informe de calibración.
Mar 2012 • Se agregó la pestaña "Impresión diaria" a la aplicación
"Opciones". Por lo tanto, se agregó el Capítulo 7.2.7.
Feb 2012 • Capítulo 4.6.1 "Agregar libro de registro" - Se actualizaron y se
agregaron detalles sobre el campo "Piezas de repuesto"
• Capítulo 6.4.2 Calibración multipunto Agregar / Editar - campos
de operador y tipo actualizados y agregados
Jul 2011 • Los capítulos 4.6 y 4.6.2 "Bitacora" agregaron información acerca
de los elementos automáticos que se registraron y agregaron al
libro de registro después de cambiar el cálculo de la calibración,
los detalles de los canales o después del inicio de sesión del
usuario.
Jun 2011 • Capítulo 6 - "Editar" agregó 2 elementos más a la tabla: "Agregar
calibración" y "Editar calibración"
• Capítulo 6.1.1 Casilla de verificación "Mostrar etiqueta de título"
agregada en caso de editar una celda
• Se agregó el Capítulo 6.4 "Añadir Calibración"
• Se agregó el Capítulo 6.5 "Editar Calibración"
• Capítulo 7.2.3 "Opciones" "Pestaña Visual "agregada pestaña
de estado (colores)
• El Capítulo 7 agregó a la tabla los nuevos comandos: Exportar,
Importar, Agregar / Editar Tablero, Operar Tablero, Agregar /
Editar RT Gráfico, Operar RT Gráfico
• Se agregó el Capítulo 3.1.3 "Colores de estado" (relacionado con
el informe del sitio)
• Se agregó el Capítulo 7.2.5 "Pestaña de impresión"
• Se agregó el Capítulo 7.2.6 "Pestaña de selecciones de viento"
• Se agregó el Capítulo 7.5 "Exportar"
• Se agregó el Capítulo 7.6 "Importar"
• Se agregó el Capítulo 7.7 "Agregar / editar panel"
• Se agregó el Capítulo 7.7.5 "Diagrama dinámico" (dentro de la
aplicación del Tablero)
• Se agregó el Capítulo 7.8 "Operar Dashboard"
• Se agregó el Capítulo 7.9 "Agregar / Editar RT Gráfico"
EUL Reporter 1.1.0.6 Página 7
• Se agregó el Capítulo 7.10 "Operar RT Graph"
May 2011 • El Capítulo 4.3 "Informe de diagnóstico" agregó la opción para
verificar los diagnósticos y mostrar cada uno en una ventana
separada
• Capítulo 4.6.1. "Agregar libro de registro": se agregó la opción
para usar la plantilla de descripción
Agost 2010 • El Capítulo 2.1 agregó el icono de la barra de herramientas
"Configuración de impresión"
• Capítulo 3 Se agregó el botón "Datos instantáneos" a la mesa
• El capítulo 3.5 "Informe de histograma" agregó el cuadro
"Parámetros / Clases personalizadas" al cuadro de diálogo
• Capítulo 3.8 actualizado después de agregar el cuadro
"Parámetros / Clases personalizadas" al cuadro de diálogo
• Se agregó el Capítulo 3.9 sobre el informe de datos instantáneos
• Capítulo 4.2 Casilla de verificación "Multipunto" añadida a
"Calibración de 2 puntos"
• Capítulo 7.2.1 Se agregó "Carpeta de archivos de datos
instantáneos" a la pantalla "Opciones generales"
26 Nov 2009 • Agregar el botón "Exportar a CSV" a la barra de herramientas de
acceso rápido
• Capítulo 3.1.1 Propiedades del gráfico: cambios menores
• Capítulo 7.1 Base de datos: cambios en este capítulo
• Capítulo 7.2 "Opciones" - varios cambios
• Se agregó el Capítulo 9 – Ayuda
24 Nov 2009 • Contenidos: se agregaron referencias de hipervínculos entre
todos los elementos de contenido (capítulos y subcapítulos) a sus
temas dentro del libro. Se agregaron "" hipervínculos a cada tema
dentro del libro.
• Para alcanzar los objetivos del hipervínculo, haga clic con el
mouse y presione la tecla <CTRL> en su teclado.
• Se agregaron hipervínculos a las referencias dentro del libro
5 Nov 2008 • Cambie el Capítulo 4.2.4 (Span VS Zero).
4 Nov 2008 • Cambie las figuras de "Matriz" (Figura 3-20,3-24) después de
corregir errores que se muestran en estas figuras.
• para evitar errores de reflexión.
• Cambie la figura de "Tiempo polar" (Figura 3-47b) y la figura
"Dispersión", después de corregir los errores que se muestran en
estas figuras.
• Cambios en el capítulo 4.6 "Libro de registro".
• Cambios en el Capítulo 6.1 "Editar tabla".
29 Oct 2008 • Primer manual publicado "Envidas Ultimate Reporter"
EUL Reporter 1.1.0.6 Página 8
Capítulo 1 – Introducción
Envidas Ultimate es un sistema de adquisición de datos inteligente, multifunción y de
múltiples sitios de alto rendimiento. Está diseñado teniendo en cuenta la asequibilidad y la
versatilidad.
Envidas Ultimate es un sistema de vanguardia que utiliza componentes de computadora de
PC industriales o de escritorio no patentados para ejecutar un software flexible de
adquisición de datos ambientales. Se puede instalar una amplia variedad de tarjetas de
adquisición de datos.
El software Envidas Ultimate incluye un conjunto de programas de software diseñados para
realizar la adquisición y el control de datos para aplicaciones de monitoreo ambiental y de
procesos. Se incluyen informes locales y capacidad de visualización gráfica.
Una de las aplicaciones incluidas en el sistema Envidas Ultimate es Envidas Ultimate
Reporter que permite al usuario ver, analizar, informar y distribuir datos de calidad
ambiental en una amplia gama de medios.
Envidas Ultimate es una excelente solución para el inventario de múltiples emisiones. La
nueva arquitectura de comunicación proporciona una multitud de conexiones y flujo de datos
desde múltiples sitios.
Figura 1-1 Ejemplo de pantalla Envidas Ultimate Reporter
1.1 Instalación
EUL Reporter 1.1.0.6 Página 9
Para poder trabajar con Envidas Ultimate Reporter primero necesita instalar el sistema
Envidas Ultimate.
Envidas Ultimate es un conjunto altamente eficiente de componentes de software de
última generación. Estos componentes funcionan mejor en una PC con Windows XP
con algunos elementos de la unidad pre configurados.
Consulte el manual separado "Envidas Ultimate" Capítulo 2 para obtener
instrucciones de instalación detalladas que le permitirán hacer que su computadora
con Windows XP sea ideal para la suite Envidas Ultimate.
Después de instalar "Envidas Ultimate", comience a instalar la aplicación "Envidas
Ultimate Reporter" de acuerdo con los siguientes pasos:
• Haz clic en el archivo. Aparecerá la siguiente ventana que se
muestra a continuación:
Figura 1-2
• Haga clic . La siguiente ventana aparecerá:
EUL Reporter 1.1.0.6 Página 10
Figura 1-3
• Si necesita cambiar el directorio de instalación predeterminado, haga clic
en el botón para encontrar una carpeta que contendrá los
elementos del programa (o escriba la ruta de la carpeta en la pestaña
"Carpeta"). Esto se recomienda solo por mandato interno o para usuarios
avanzados.
• Al permitir que se marque la casilla, está permitiendo que Envidas se
ejecute desde cualquier usuario que haya iniciado sesión en la computadora.
Esta es la selección recomendada. Si un mandato interno exige que solo un
usuario específico tenga acceso a la suite Envidas Ultimate, la caja
permanece disponible, pero no se recomienda para instalaciones estándar.
• El proceso de instalación continuará y aparecerá la siguiente ventana:
EUL Reporter 1.1.0.6 Página 11
Figura 1-4
• Haga clic . La siguiente ventana aparecerá:
Figura 1-5
EUL Reporter 1.1.0.6 Página 12
• Tipo de base de datos: seleccione SQL u Oracle.
• nombre de usuario: inicio de sesión utilizado para acceder a la base de datos.
• Contraseña: contraseña asociada con el inicio de sesión anterior.
• Nombre del servidor: el nombre de un servidor accesible de red. Se acepta un
punto (.) Para indicar que utilizará la máquina local como servidor.
• Nombre de la base de datos: escriba el nombre de la base de datos deseada.
• El botón verificará que las configuraciones de conexión
ingresadas arriba le permitirán a Envidas Ultimate Reporter comunicarse con la
base de datos. Si no ve el mensaje "Conexión correcta", verifique su ortografía o
cambie la base de datos (recomendado).
• Al hacer clic en el botón se omitirá la creación de la base de
datos, lo que también puede impedir el acceso a las tablas actualizadas más
recientemente (no recomendado).
• Haga clic en el botón y aparecerá la siguiente ventana:
Figura 1-6
• Haz clic de nuevo. Aparecerá el siguiente mensaje:
EUL Reporter 1.1.0.6 Página 13
Figura 1-7
• Haga clic . El proceso de instalación ahora está completo.
1.2 Primer Arranque
Ahora, después de instalar "Envidas Ultimate Reporter", puede ejecutarlo desde la
carpeta donde lo haya colocado (consulte la Figura 1-3). La ruta predeterminada es "C:
\ Archivos de programa \ Envitech Ltd \ Envidas Ultimate Reporter", o puede hacer clic
en el ícono de acceso directo en su escritorio que se ve así:
Figura 1-8
La primera vez que ejecute el programa, aparecerá la siguiente figura, que le permitirá
ingresar su nombre de usuario y contraseña a menos que la sección "Usuarios" no
haya sido configurada aún y no haya limitación de acceso a la aplicación:
EUL Reporter 1.1.0.6 Página 14
Figura 1-9
• - Escriba el nombre de usuario permitido en esta pestaña de texto o
desplácese para ubicar su nombre de usuario haciendo clic en el botón
• - Escriba la contraseña permitida en esta pestaña de texto.
• - Marque esta casilla de verificación para que cada vez que
ejecute el programa, inicie sesión automáticamente relacionado con el nombre
de usuario y la contraseña escritos.
• Haga clic en el botón para iniciar sesión. Aparecerá la pantalla
Envidas Ultimate Reporter, como se muestra en el ejemplo de la Figura 1-10:
Figura 1-10
EUL Reporter 1.1.0.6 Página 15
Página en blanco intencionalmente
EUL Reporter 1.1.0.6 Página 16
Capítulo 2 – Interfase
La interface del programa se cambia al diseño de Office 2010. Esto implica la adición
de una barra de cinta en lugar de elementos del menú secundario. La barra de la cinta
se puede ocultar y aparecerá y desaparecerá automáticamente cuando se seleccione
el elemento del menú principal. El elemento de la barra de cinta también se puede
agregar a la Barra de herramientas de acceso rápido, donde un usuario querrá colocar
iconos pequeños para acceder en 1 clic a las funciones que se usan con más
frecuencia.
La pantalla de Envidas Ultimate Reporter se basa en tres campos:
Las barras de herramientas: en la parte superior de la pantalla, hay un
conjunto de barras de herramientas.
Campo de visualización de Windows: en el archivo principal de la pantalla,
aparecerá el cuadro de diálogo de la acción actual, entre el resto de las
ventanas de apertura que puede reflejar los diversos informes de texto y gráficos
y los objetos en línea, mapas e imágenes. La ventana puede ser gobernada por
el usuario y puede ser en cascada, horizontal o verticalmente.
Barra de tareas inferior: en la parte inferior de la pantalla hay una barra de
tareas inferior que refleja algunos parámetros actuales del programa, como
fecha y hora, usuario, detalles de la base de datos, versión y opción para Mapa
del sitio, todo en un botón de etiqueta que muestra.
EUL Reporter 1.1.0.6 Página 17
Figura 2-1 Ejemplo para los 3 campos principales en la visualización típica de Envidas
Ultimate Reporter
2.1 Las barras de herramientas
Hay 3 conjuntos de barras de herramientas que se muestran en la pantalla, cada una
curvada por un color diferente en la siguiente figura:
Figura 2-2 Ejemplo para el conjunto de barras de herramientas
• La barra de herramientas de acceso rápido: encerrada en rojo en la figura
anterior y refleja de forma predeterminada los botones Cambiar vista y
Personalizar barra de herramientas de acceso rápido. El usuario puede agregar
botones específicos a la barra de herramientas para mayor comodidad y acceso
rápido.
• La barra de herramientas del menú: encerrada en azul en la figura anterior y
refleja los menús del programa. Al hacer clic en un menú, se mostrará en la
barra de herramientas de la cinta, debajo de sus elementos, las etiquetas e
íconos que representan las utilidades incluidas en este menú.
Una excepción es el menú Archivo que muestra que sus elementos se
mostrarán verticalmente y desaparecerán luego de un segundo clic.
• Las barras de herramientas de la cinta de opciones: una de estas barras de
herramientas (la barra de herramientas "Informe") está encerrada en verde en la
figura anterior. Esta barra de herramientas refleja las diversas opciones
relacionadas con cada elemento del menú, por ejemplo: Seleccione "Informes"
en la barra de herramientas de la cinta y los botones de la barra de herramientas
del menú reflejarán los informes disponibles como informe de sitios, informe de
grupos, informes de matriz, informe de histograma y más. Estas barras de
herramientas son únicas para cada acceso rápido.
El usuario puede decidir sobre la posición y el aspecto de las barras de herramientas,
como se detallará en el siguiente subcapítulo.
2.1.1 La barra de herramientas de acceso rápido
Esta barra de herramientas incluye por defecto 2 botones ( ), como se muestra a
continuación en la tabla que refleja la imagen de cada botón (icono), información sobre
herramientas (aparece cuando mueves el mouse sobre el botón) y funciona:
EUL Reporter 1.1.0.6 Página 18
ícono Nombre Función
Cambiar Cambiar entre gráfico a cuadrícula (tabla) a presentación (puede
vista presionar la barra espaciadora en su lugar).
Personalizar
la barra de
herramienta
s de acceso Haga clic en el elemento "Mostrar debajo de
rápido la cinta" para mover la barra de herramientas de acceso rápido
debajo de la barra de herramientas de menú y cinta, y hacer otro
clic en el botón cambiará este elemento en el menú contextual a
"Mostrar sobre la cinta".
El elemento "Minimizar la cinta" hace que desaparezca la barra de
herramientas de la cinta, hasta que el usuario haga clic en uno de
los elementos de la barra de herramientas del menú.
Para agregar elementos de la cinta de opciones a la barra de herramientas de acceso
rápido, haga clic derecho en el icono deseado de la barra de cinta y seleccione
"Agregar a la barra de herramientas de acceso rápido", como se muestra en el
siguiente ejemplo:
Figura 2-3 Agregar elemento de informe de sitios a la barra de herramientas de acceso
rápido
El pequeño ícono "Informe de sitios" se agrega luego a la Barra de herramientas de
acceso rápido:
Figura 2-4 Icono de informe de sitios agregado a la barra de herramientas de acceso
rápido.
EUL Reporter 1.1.0.6 Página 19
Otra forma de organizar las barras de herramientas es hacer clic con el botón derecho
mientras el mouse está sobre cualquiera de las barras de herramientas. El contexto del
menú que aparecerá es casi similar al contexto del menú que se ilustró en la tabla:
Figura 2-5 El contexto del menú aparece mientras la barra de herramientas de acceso
rápido está debajo de la cinta
También puede minimizar la cinta haciendo clic dos veces en la barra de herramientas
del menú.
Aquí hay tres capturas que ejemplifican, paso a paso, el efecto de minimizar la cinta:
Figura 2-6 Paso 1: Cinta minimizada
Figura 2-7 Paso 2: La cinta aparece después de hacer clic en el menú de informe
EUL Reporter 1.1.0.6 Página 20
Figura 2-8 Paso 3: La cinta de opciones desaparece cuando se selecciona un tipo de
informe
2.1.2 La barra de herramientas Menú y Cinta
La apariencia de la barra de herramientas de la cinta se rige por los botones de la barra
de herramientas del menú, que representa las utilidades disponibles en Envidas
Ultimate Reporter. Cada botón de la barra de herramientas del menú revela otro
conjunto de botones: la barra de herramientas de la cinta, como se muestra a
continuación en el ejemplo que refleja la barra de herramientas de la cinta relacionada
con el botón de la barra de herramientas del menú:
EUL Reporter 1.1.0.6 Página 21
Figura 2-9 Barra de herramientas de la cinta "operativa" y la barra de herramientas del
menú de arriba.
Una excepción es la barra de herramientas que se muestra verticalmente al
hacer clic en su etiqueta y desaparecer después del siguiente clic:
Figura 2-10 Comandos de "Archivo" mostrados verticalmente
La siguiente tabla refleja los botones de la barra de herramientas del menú, su
propósito y dónde puede encontrar detalles relacionados en el manual (la columna "Ver
también"):
Botón Propósito Ver
también
Archivo Incluyendo usuario, impresión y otras utilidades Capitulo 9
generales
Dinámica Incluyendo tablas y pantallas dinámicas, que se Capítuo 5
actualizaron en línea
EUL Reporter 1.1.0.6 Página 22
Informes Incluyendo todos los informes básicos relacionados con Capítulo 3
los datos absueltos.
Operacional Incluye informes adicionales relacionados principalmente Capítulo 4
con analizadores, máquinas y cuestiones técnicas.
Editar Incluyendo opciones de edición, para cambiar, agregar o Capítulo 6
eliminar datos (no disponible para usuarios de "Visor").
Herramientas Especificar bases de datos, importar y exportar Capítulo 7
características y comandos.
Configuracio Le permite crear las características dinámicas: grupos, Capítulo 8
nes tablas dinámicas, sitios múltiples dinámicos, tablas
dinámicas, paneles y también las opciones generales del
Reportero EUL.
Puntos de Incluyendo la organización de soluciones de ventana de Capítulo 2.2
vista informe.
Ayuda Ofrece este manual en formato de "ayuda" y en la Capítulo 10
ventana "Acerca de".
Nota: El botón Editar se muestra solo si el usuario es editor o administrador, como se
configuró a través del programa Envidas Ultimate Setup (consulte el manual separado).
Las nuevas barras de herramientas de apariencia se comportan de manera diferente
cuando la ventana EUL Reporter se vuelve angosta. En caso de que la pantalla no
pueda mostrar todos los botones , verá un icono que representa un grupo de
botones y texto debajo que reflejan su nombre. Cuando haga clic en este icono, verá
todos los miembros del grupo. Ejemplo a continuación:
Figura 2-11
EUL Reporter 1.1.0.6 Página 23
2.2 Pantalla de Windows (Menú de Vistas)
En el campo principal de la pantalla, se muestran los cuadros de diálogo y las ventanas
que reflejan los informes y el resto de las pantallas.
Cuando tiene dos o más ventanas de informe abiertas, puede cambiar el tamaño y
moverlas manualmente, para que pueda verlas todas a la vez. Sin embargo, es más
fácil dejar que Envidas Ultimate Reporter lo haga por usted.
Puedes hacer que Envidas Ultimate Reporter coloque en cascada las ventanas, o
alinearlas como cartas en una pila, mostrando solo las barras de título. También puede
hacer que el programa muestre las ventanas. Tiling organiza las ventanas borde a
borde, por lo que puede ver el contenido de cada una de ellas.
Para controlar el aspecto de Windows en la pantalla, elija desde el menú
principal. La barra de herramientas de la cinta se verá como el ejemplo en la siguiente
figura:
Figura 2-12
La siguiente tabla describe los comandos disponibles en el menú "Vistas":
Icono Comando Función
Cascada Arregla las ventanas en una pila, para que se superpongan
con su barra de título que muestra.
Tile Horizontal Arregle las ventanas en forma de mosaico horizontal. Todos
ellos se muestran.
Tile Vertical Arregle las ventanas en forma de mosaico vertical.
Cerrar todo Cierre todas las ventanas
Cambiar vista Cambie la vista de la ventana seleccionada de la tabla al
gráfico o de la tabla a la tabla (Alternativamente, puede hacer
clic en la barra espaciadora para cambiar la vista).
Cuando dos o más ventanas de informe están abiertas al mismo tiempo, solo una
ventana de documento puede estar activa. La ventana activa siempre permanecerá en
la pantalla, superponiéndose a cualquier otra ventana que también pueda estar en la
pantalla. Si la ventana activa está maximizada en la pantalla, oculta completamente las
otras ventanas abiertas detrás de ella.
Para alternar entre las ventanas de informes abiertos, haga clic en el informe que
desea que sea el activo. La ventana de informe que selecciona se convierte en la
EUL Reporter 1.1.0.6 Página 24
activa, su barra de título se sombrea y la ventana se mueve delante de todas las otras
ventanas de informe abiertas, superponiéndolas todas. Si se maximiza, oculta por
completo las otras ventanas abiertas.
2.2.1 Cascada
Al hacer clic en el botón , la función "cascada" organiza las ventanas en una pila,
por lo que se superponen unas a otras con sus barras de título. La ventana activa se
coloca en la parte superior. La cascada es útil cuando quiere ver qué documentos
están actualmente abiertos. (Es fácil "perder" un informe, que está oculto detrás de
otros informes).
Un ejemplo de ventanas en cascada se muestra a continuación:
Figura 2-13: modo Cascada
2.2.2 Mosaico
Cuando elige (Mosaico horizontal) o (Mosaico vertical), la función de
EUL Reporter 1.1.0.6 Página 25
mosaico organiza las ventanas para que pueda verlas todas, lo que facilita el trabajo
con varios documentos a la vez. La ventana activa se coloca primero, y las otras se
colocan en mosaico en el orden en que se abrieron. Aunque la ventana activa siempre
se coloca primero, el orden de los otros tamaños depende de la cantidad de ventanas
abiertas actualmente.
El mosaico horizontal aparece como la pantalla que se muestra a continuación:
Figura 2-14: modo de mosaico horizontal
En caso de seleccionar mosaico vertical, el escritorio de Envidas Ultimate Reporter se
verá como la pantalla que se muestra en el siguiente ejemplo:
EUL Reporter 1.1.0.6 Página 26
Figura 2-15: modo de mosaico vertical
Si tiene más de cuatro ventanas abiertas, pueden ser demasiado pequeñas para
funcionar de forma realista hasta que las cambie de tamaño. También puede cerrar
algunos, abrir otros adicionales y luego volver a colocar en cascada o mosaico las
ventanas nuevamente, como se muestra en el ejemplo anterior.
La siguiente captura es un ejemplo para el mosaico de 5 ventanas:
EUL Reporter 1.1.0.6 Página 27
Figura 2-16: mosaico vertical para 5 ventanas
Después de elegir Cascada o Mosaico, puede alternar entre las ventanas rápidamente
haciendo clic en otro informe en mosaico para activarlo. También puede cambiar el
tamaño de una o todas las ventanas del documento manualmente o minimizar algunas.
Puede maximizar una ventana, aunque cuando maximiza una, todas las otras ventanas
se ocultan detrás de la ventana activa.
2.3 La barra de tareas inferior
En la parte inferior de la pantalla hay una barra de tareas inferior que refleja algunos
parámetros actuales del programa, como fecha y hora, usuario, detalles de la base de
datos, versión y opción para Mapa del sitio, todo en un botón de etiqueta que se
muestra, como se muestra en ejemplo a continuación:
Figura 2-17 Ejemplo de botones de etiqueta de la barra de tareas inferior
La siguiente tabla refleja los botones, comandos y sus funciones:
Etiqueta Comando Función
Mostrar el Haga clic para ver el "Mapa del sitio" del programa.
EUL Reporter 1.1.0.6 Página 28
mapa del Desde el mapa del sitio, puede aplicar directamente
sitio. cada utilidad desde todos los menús que aparecen
en esta tabla:
Muestra el Esto no es un botón Solo muestra el servidor que
nombre del aloja la base de datos actual. En el ejemplo actual, el
servidor nombre del servidor es "Test-PC".
DB La etiqueta refleja el nombre actual de la base de
Detalles datos.
Al hacer clic en esta etiqueta, se mostrará la ventana
de detalles de la conexión de base de datos (puede
visualizarla haciendo clic en Herramientas
Conectar):
Usando esta ventana puede cambiar la base de
datos, como se detalla en el Capítulo 7.1
Detalles La etiqueta refleja el nombre de usuario actual.
del nombre Al hacer clic en esta etiqueta, se mostrará la ventana
de usuario de inicio de sesión del usuario (puede visualizarla
haciendo clic en Archivo Interruptor de usuario):
Usando esta ventana puede cambiar el usuario,
como se detalla en el Capítulo 9.3
Mostrar Esto no es un botón Solo muestra el número de
versión versión de Envidas Ultimate Reporter.
EUL Reporter 1.1.0.6 Página 29
Muestra la Esto no es un botón Solo muestra la fecha y hora
fecha y actual.
hora
EUL Reporter 1.1.0.6 Página 30
Página intencionalmente en blanco
EUL Reporter 1.1.0.6 Página 31
Capítulo 3 – Reporte
Reportes
Para generar informes tabulares y gráficos para mediciones, seleccione Reports en el
menú principal. Aparece una ventana similar a la siguiente figura:
Figura 3-1 Barra de herramientas de la cinta de informes.
Los informes pueden presentar información para monitores seleccionados en un sitio o
un grupo de monitores de múltiples sitios. Los informes pueden presentar resultados
para los monitores en los períodos de promedio en que se almacenan los datos o en
promedios de bloque construidos a partir de los valores almacenados. La siguiente
tabla enumera las opciones disponibles en el menú Informes:
Vea el
Icono Comando Función capítulo
Sitios Informes tabulares y gráficos estándar para los valores 3.1
del sitio. Varios intervalos de informes son compatibles.
Los valores informados pueden ser filtrados.
Matriz Tabular de valores y estadísticas para las horas de un 3.3
día / días del mes
Dato Mostrar informe de datos instantáneos por tabla o 3.9
Instant gráfico
Grupos Refleja un grupo de monitores relacionados con una o 3.2
más estaciones, tal como está configurado.
Eventos Crear un informe de evento (sobre el valor) 3.4
escaneando un período predefinido
Histogram Frecuencia de ocurrencia para varios rangos del valor 3.5
a de un monitor
2Y/XY Refleja datos para 2 monitores, por presentación 3.6
gráfica de 2 ejes
Paralelo Creación de análisis paralelos. (Comparando un año, 3.7
etc. contra otro)
Viento Informes tabulares y gráficos relacionados con el viento 3.8
(dirección y velocidad) y el contaminante seleccionado
en varias formas.
Porcentual Análisis porcentual para grupo o sitio / s 3.11
Data (Hist Mostrar el cuadro de diálogo Editar historial: una tabla 3.10
de edición) de todos los registros del historial de edición.
EUL Reporter 1.1.0.6 Página 32
3.1 Informe de sitios
Para crear un informe de estación, haga clic en el icono de la cinta . Aparecerá
el cuadro de diálogo Informe de sitios, como se muestra a continuación:
Figura 3-2
Para configurar un informe del sitio, siga estos pasos:
• Seleccione la estación deseada directamente desde el cuadro combinado "Sitio".
• Marque todos los monitores o verifique cualquier combinación de
monitores individuales.
• Seleccione la Opción ( , o ). La opción de Excel
exporta el informe como una hoja de cálculo de Excel.
• Seleccione la hora a la que se refiere el informe: , ,
o por otro período de tiempo que se configurará en el cuadro
.
EUL Reporter 1.1.0.6 Página 33
• Seleccione desde el cuadro , las fechas y la hora de inicio y
finalización del informe, de acuerdo con la selección anterior. Si se trata de un
informe diario, semanal o mensual, puede seleccionar solo la Fecha de inicio.
Las otras opciones se iluminarán cuando seleccione Periódico.
• El cuadro inferior derecho refleja dos pestañas, cada una causa que se
muestren otros elementos después de hacer clic en ella. La primera
pestaña es, como se muestra en la Figura 3-2. Los siguientes tres pasos
se refieren a los elementos de la pestaña .
• Seleccione como AVG, Running AVG, Max, Min, Running max,
Running min y Running Forward. En un informe medio, los valores informados
son la media a lo largo del período base.
• AVG = Los valores promedios de los datos colectados en el período de
tiempo solicitado (como se seleccionó en el cuadro "Fecha y hora") que se
muestran para cada X minutos \ horas (como se seleccionó en el cuadro
combinado "Base de tiempo").
• Running AVG = Un promedio que tiene en cuenta también los datos
anteriores.
El valor promedio de ejecución es un promedio de todos los registros
anteriores que se colectados durante los últimos X minutos \ horas en la
base de tiempo predeterminada de la base de datos.
Seleccione del cuadro combinado "Base de tiempo" este valor X.
Ejemplo: Al marcar la opción " Running AVG " y seleccionar "8 horas" en el
cuadro combinado "Base de tiempo" del 20.7.2006, se mostrará en cada
celda de la tabla el promedio de todos los promedios que se tomaron en las
8 horas anteriores, que significa de 16:00, 10.7.2006 a 00:00, 20.7.2006.
• Máx. = Máximo, el valor más grande para cada día de acuerdo con la base
de tiempo X minutos \ horas que se seleccionó en el cuadro combinado
"Base de tiempo" para la fecha y hora solicitadas.
• Min = Mínimo, el valor más pequeño para cada día de acuerdo con la base
de tiempo X minutos \ horas que se seleccionó en el cuadro combinado
"Base de tiempo" para la fecha y hora solicitadas.
• Running máx. = Running Maximum es como en la opción "Running AVG"
pero no se refiere a los valores promedio sino a los valores máximos.
• Ejecutar min = Running Minimum es como en la opción "Running AVG"
pero no se refiere a valores promedio sino a valores mínimos.
• Running Forward= es como la opción “Running AVG", pero no se refiere a
los valores promedios, sino a ejecutar el promedio de 8 horas calculando
hacia adelante.
• Running Min Forward = como en la opción "Running Forward", pero se
refiere a valores mínimos.
• Running Max Forward = como en la opción "Running Forward", pero se
refiere a los valores máximos.
EUL Reporter 1.1.0.6 Página 34
• Este valor define la tabla de la base de datos para usar como datos
de origen. Cuando el valor está vacío, los datos de origen estarán de acuerdo con
las "Opciones".
• Seleccione para ser reflejado en el informe. Se mostrarán las bases de
tiempo que pueden formarse a partir de los datos de la base de datos de la
estación o las bases de tiempo que se calcularán a partir de (si esta
casilla no está vacía).
• La segunda pestaña en el cuadro bajo derecho es , como se muestra en la
Figura 3-3. El siguiente paso hace referencia a los elementos de la pestaña
.
Figura 3-3 La pestaña de estado de la pantalla de informe de Sitio
• Marque la casilla de verificación para mostrar el estado al lado de
los valores numéricos en el informe.
• Marque para habilitar la tabla correcta que le permite verificar los
estados deseados para que se reflejen en el informe. Marque para incluir
todos los estados.
• - Marque esta casilla de verificación para mostrar en el
informe tabular el estado de cada monitor en una columna separada, como se
muestra en este ejemplo:
EUL Reporter 1.1.0.6 Página 35
Figura 3-3b Pantalla de Estado y Valor Separados
• Haga clic y los resultados aparecerán como se muestra en el
ejemplo que en la Figura 3-4:
EUL Reporter 1.1.0.6 Página 36
Al final del informe tabular de un sitio, hay pocos parámetros estadísticos, como se
muestra en la Figura 3-4. Los parámetros son:
• Mínimo: el valor mínimo de los datos en el período específico (día, semana,
mes, etc.).
• Mín. date: la hora (fecha y hora) en que se midió el valor mínimo.
• Máximo: el valor máximo de los datos en el período específico (día, semana,
mes, etc.).
• Max date: la hora (fecha y hora) en que se midió el valor máximo.
• Avg. el promedio de los valores que se midieron en el período específico (día,
semana, mes, etc.).
• Num.: la cantidad de registros válidos que se promediaron durante el período
específico (día, semana, mes, etc.).
• Data [%]: el porcentaje de datos válidos que se promedió (Num / la cantidad de
valores totales posibles).
• STD: el valor de desviación estándar.
EUL Reporter 1.1.0.6 Página 37
Para ver la presentación gráfica del mismo informe, haga clic en el botón de la
barra de herramientas de acceso rápido o presione la <BARRA ESPACIADORA>. La
Figura 3-5 es la forma gráfica del informe tabular como se refleja en la Figura 3-4:
Figura 3-5 Informe del sitio - Presentación gráfica
Nota: si mueve el mouse encima de una curva, su etiqueta aparecerá en la pantalla.
3.1.1 Propiedades del gráfico
El gráfico de líneas es la presentación predeterminada, pero existen muchas otras
opciones. Hacer clic con el botón derecho del mouse en cualquier lugar dentro del área
del gráfico hará que aparezca un contexto de menú. Haga clic en la etiqueta derecha,
las "Propiedades del gráfico":
EUL Reporter 1.1.0.6 Página 38
Figura 3-5b
Aparecerá la siguiente ventana, como se muestra en el siguiente ejemplo:
Figura 3-6 Presentación predeterminada de propiedades del gráfico (tipo y color).
EUL Reporter 1.1.0.6 Página 39
En el lado izquierdo de la ventana, hay un marco que refleja la vista previa para la
presentación de curva específica.
• Marque la casilla de verificación (consulte la Figura 3-6) para ver el
gráfico en 3 dimensiones y defina sus características en la pestaña
(consulte el subcapítulo 3.1.1.1).
• Pestaña de texto destinada a escribir el ancho de cada curva
en unidades numéricas.
Los siguientes subcapítulos tratan de cada pestaña de propiedad, sus funciones y
ejemplos para varias apariencias para el gráfico.
La primera pestaña (la pestaña predeterminada) llamada y ejemplificada
en la Figura 3-6, le permite seleccionar el tipo de gráfico (línea, barra, pie, pasos, área)
en 2 y 3 dimensiones para cada curva, haciendo clic en su pestaña el campo derecho y
cambiar su color predeterminado o no marcarlo para eliminarlo de las curvas
aparecidas en el gráfico.
Nota: Para gráficos de 3 dimensiones, puede rotar el gráfico haciendo clic con el botón
izquierdo del mouse y moviéndolo hacia arriba y hacia abajo, hacia la izquierda y hacia
la derecha.
Si hace clic en <CTRL> y, al mismo tiempo, hace clic con el botón izquierdo del mouse
y lo mueve, podrá escalar el gráfico, como en el cuadro de 2 dimensiones (consulte el
subcapítulo 3.1.2).
3.1.1.1 La pestaña de gráficos
Figura 3-7 Presentación de tabla de gráfica.
EUL Reporter 1.1.0.6 Página 40
La pestaña Gráfico, como se muestra en la Figura 3-7 le permite manejar las
propiedades de diseño del gráfico como colores, fuentes, tipo, tamaño, etc.
Haga clic en la pestaña y los siguientes elementos del gráfico aparecerán en el
margen derecho de la ventana Propiedades del gráfico, cada uno con un signo antes
de su nombre, lo que le permite hacer clic para abrir y mostrar los elementos
secundarios. Al hacer clic en cada elemento, aparecerá una fila de explicación
relevante debajo (por ejemplo: en la Figura 3-7, la fila de explicación "Color" es:
"Configuración del color del borde del gráfico"):
• 3D: características de 3 dimensiones (en caso de que esté marcada la casilla que
se muestra en la Figura 3-6):
o profundidad 3D
o Elevación 3D
o rotación 3D
o Sombreado 3D
o 3D con estilo
• Borde: este elemento maneja el borde del marco que envolvió todo el cuadro:
o Color: seleccione el color de este marco.
o Grosor: seleccione el ancho de este marco.
o Estilo de borde: haga clic en este combo y seleccione el estilo del borde como
sólido, discontinuo, vacío, doble y más.
• Propiedades del gráfico: este elemento incluye 5 subtemas principales que rigen
todas las propiedades visuales del gráfico:
o Fuente: haga clic en el signo para ver los elementos de "Fuente" y cambie el
tamaño, el tipo y el patrón de las letras escritas.
o Color del gráfico: seleccione el color del gráfico (¡no el color de la curva!).
o Sombreado del color del gráfico: efecto de sombreado del color del gráfico.
o Sombreado de color - Activar / desactivar el efecto de sombreado.
o Color de fondo: seleccione el color del fondo del gráfico (que rodea el gráfico y
los ejes).
o Grosor de la serie: cambie el ancho de las curvas en el gráfico.
o Encabezado del gráfico: escriba el texto del encabezado deseado (se reflejará
en el encabezado del gráfico).
o Pie de página del gráfico: escriba el texto del pie de página deseado (se reflejará
en la parte inferior del gráfico).
o Gráfico en rectángulo: seleccione "Verdadero" para rodear el gráfico (ejes X e Y)
en un marco rectangular.
• Leyenda: características de la leyenda del gráfico.
o Visibilidad de leyenda: seleccione "Verdadero" o "Falso".
o Posición de leyenda: seleccione "Norte", "Sur", "Este" u "Oeste".
o Orientación de la leyenda: seleccione "Auto", "Vertical", "Horizontal", etc.
La Figura 3-8 ejemplos reflejados para otros cuatro tipos (3D habilitados) de gráficos se
refieren a los mismos informes, como se reflejó tabular en la Figura 3-6 (algunos de
ellos son de color no en el color predeterminado), etiquetados en el nombre de su tipo
EUL Reporter 1.1.0.6 Página 41
(las etiquetas marrones que indican el tipo de gráfico no son parte de la presentación
del programa sino nuestra adición para indicar su tipo para cada gráfico):
Figura 3-8 Ejemplos para presentaciones gráficas
3.1.1.2 Las pestañas Ejes
Hay 3 pestañas de Eje: ( la opción es relevante
únicamente para el informe 2Y y gobierna las propiedades del segundo eje Y. Para
obtener más información sobre el informe 2Y, consulte el Capítulo 3.6). Los elementos
que se incluyen en estas pestañas son más o menos comunes, excepto algunas
diferencias menores. La Figura 3-9 es un ejemplo de presentación y los
elementos que se detallarán debajo de la imagen son los que también se incluyen en
las otras pestañas de 2 ejes:
EUL Reporter 1.1.0.6 Página 42
Figura 3-9 Propiedades del gráfico Presentación del eje Y
Alineación de etiqueta: establezca la posición de la etiqueta de los ejes en el centro,
cerca o lejos (del eje).
• Posición del eje: seleccione la posición del eje: si es el eje Y, seleccione oeste o
este y, si es eje X, seleccione norte o sur. El norte es el ala superior de la
ventana.
• Fuente: haga clic en el signo para ver los elementos de "Fuente" y cambie el
tamaño, el tipo y el patrón de las letras escritas.
• Color frontal: (este elemento no aparece relacionado con la pestaña)
Seleccione el color del eje.
• Color: este elemento está relacionado solo con la pestaña, y tiene la
intención de dar una opción para seleccionar un color para el eje Y2.
• Girar: establece el ángulo de la etiqueta del eje.
• Texto: escriba el contenido que se reflejará en la etiqueta del eje.
• Grosor: cambie el ancho del eje mismo.
• Dirección de etiquetas: seleccione la dirección de las etiquetas (las escalas que
se reflejan en el centro de cada unidad en el eje): afuera, adentro, cruzado o
ninguno.
• Texto de información sobre herramientas: escriba el texto que aparecerá como
información sobre herramientas cada vez que el mouse se mueva en la parte
superior del eje.
• Valor máximo: cambie el valor máximo del eje Y (no disponible para la
pestaña).
EUL Reporter 1.1.0.6 Página 43
• Valor mínimo: cambie el valor mínimo del eje Y (no disponible para la
pestaña).
• Cantidad de unidades: cambie el número de unidades que dividieron el eje Y (no
disponible para la pestaña ).
• Espacio de unidades: escriba el espacio entre dos unidades en el eje Y (no
disponible para la pestaña).
• Origen: escriba el valor del eje que se considerará el origen, por ejemplo: si
escribe "20" para el eje Y, el eje horizontal se reflejará no en la línea y = 0, sino
en el eje y = 2- línea
• Número de unidades
3.1.1.3 La pestaña de información sobre herramientas
La pestaña le permite controlar las características de la herramienta. La
información sobre herramientas en la pantalla del gráfico es un texto que aparece en la
pantalla relacionado con cada curva y eje específico.
Para configurar estos cambios, haga clic en la pestaña , y aparecerán las 2
reglas de los sub-elementos en la información sobre herramientas, como se muestra a
continuación:
Figura 3-10
• Acción: seleccione si la información sobre herramientas aparecerá si el mouse
se mueve sobre el elemento (Mouse sobre) o después de hacer clic en el
elemento (Clic).
EUL Reporter 1.1.0.6 Página 44
• Habilitar: habilita o deshabilita la apariencia de la información sobre
herramientas.
3.1.1.4 La pestaña Límites y Cuadrículas
Esta pestaña le permite configurar líneas horizontales de límite en lugares
seleccionados (en el eje Y), colores e información sobre herramientas.
Haga clic en la pestaña y aparecerá la siguiente figura, como se muestra
a continuación:
Figura 3-11
• Valor: escriba el valor (en el eje Y) que desea que refleje la línea límite.
• Grosor: escriba el ancho de la línea límite. El valor predeterminado es 1 unidad.
• - Haga clic aquí para seleccionar la fuente de la etiqueta de texto del
límite.
• Posición: seleccione la posición de la etiqueta relacionada con la línea límite.
• Desplazamiento: seleccione unidades de desplazamiento (desde la línea límite)
de la etiqueta.
• Color de línea: haga clic en la pestaña de color para seleccionar el color de la
línea de una ventana que aparecerá.
• Descripción: escriba en esta pestaña el texto que aparecerá como información
sobre herramientas relacionada con esta línea.
EUL Reporter 1.1.0.6 Página 45
• Habilitar líneas de cuadrícula X / Habilitar líneas de cuadrícula Y - Marque esta
casilla de verificación para ver la cuadrícula X / Y, de acuerdo con la posición de
los indicadores "X" e "Y" ( ), que se pueden mover con el mouse.
• Haga clic en el botón y el valor de la línea límite aparecerá en el cuadro
grande. Puede agregar varias líneas para cada gráfico.
• Puede eliminar una línea haciendo clic en su valor del cuadro grande y
hacer clic en el botón.
• Para cambiar los detalles de la línea límite, haga clic en su fila de la lista, cambie
los parámetros deseados y haga clic en (este botón reemplazará el
botón "Agregar".
• Haga clic en el botón . La Figura 3-13 es un ejemplo para dicha
configuración:
Figura 3-13
3.1.2 Escala, desplazamiento y gráfico de zoom
Puede controlar la presentación gráfica de los gráficos en el programa "Envidas
Ultimate Reporter" y hacer acercamientos, desplazamientos y escalas como se detalla
a continuación:
• Zoom: cuando el gráfico se muestra en la pantalla y el mouse está en la parte
superior, haga clic en <SHIFT> y, al mismo tiempo, haga clic con el mouse (clic
izquierdo).
EUL Reporter 1.1.0.6 Página 46
Notará un rectángulo en la pantalla, que puede manejar su área. Cuando suelte
el dedo del mouse, solo se mostrará el área que ha marcado con el clic en el
gráfico que provocó un acercamiento del área.
Para volver a la presentación original del gráfico, haga clic con el mouse y luego
haga clic en el botón <R>.
La Figura 3-14 es un ejemplo para una pantalla dividida en 2 ventanas: la
ventana superior es el gráfico diario original de "un" contaminante, y también
refleja la línea discontinua rectangular que fue creada por el usuario para hacer
el zoom. La ventana inferior refleja el mismo gráfico después de acercar, lo que
significa que la curva que se redondeó en el rectángulo roto (y que se muestra
en la ventana superior) ahora es más grande y se extiende por toda la ventana:
Figura 3-14 Antes y después de "Acercar" para la sección que se redondeó en
Rectangular roto.
• Escala: cuando el gráfico se muestra en la pantalla y el mouse está en la parte
superior, haga clic en <CTRL> y, al mismo tiempo, haga clic con el mouse (clic
izquierdo) y muévalo hacia arriba y hacia abajo. Notarás que cuando mueves el
mouse hacia abajo, la escala del gráfico se hace más grande (lo que significa
que verás la curva más pequeña y más pequeña), y cuando mueves el mouse
hacia arriba, la escala del gráfico se vuelve más pequeña (lo que significa que lo
harás) ver las curvas más grandes).
Para volver a la presentación original del gráfico, haga clic con el mouse y luego
haga clic en el botón <R>.
EUL Reporter 1.1.0.6 Página 47
La Figura 3-15 es un ejemplo para una pantalla dividida en 2 ventanas: la
ventana superior es el gráfico diario original de NOX, y la ventana inferior refleja
el mismo gráfico después de escalar la imagen, por lo que la curva se ve mucho
más pequeña porque los ejes reflejan un rango más amplio de tiempo (en el eje
X) y valor (en el eje Y):
Figura 3-15 Escala antes y después
• Shift: cuando el gráfico se muestra en la pantalla y el mouse está encima, haga
clic en <ALT> y, al mismo tiempo, haga clic con el mouse (clic izquierdo).
Cuando mueva el mouse, realmente moverá el gráfico a la dirección en que
moverá el mouse.
Para volver a la presentación original del gráfico, haga clic con el mouse y luego
haga clic en el botón <R>.
La Figura 3-16 es un ejemplo para una pantalla dividida en 2 ventanas: la
ventana superior es el gráfico diario original de NOX, y la ventana inferior refleja
el mismo gráfico después de desplazar la curva hacia la derecha y un poco hacia
arriba:
EUL Reporter 1.1.0.6 Página 48
Figura 3-16 Antes y después de cambiar la curva a la derecha y hacia arriba
3.1.3 Colores de estado
Para la presentación de un solo monitor, si hace clic derecho en el gráfico, podrá
seleccionar al lado de la opción también. Reflejará el valor de la curva en
caso de estados válidos que no sean _ (OK). La curva coloreará cada estado en su
color correspondiente, tal como se configuraron mediante
Views Options Visuals Colors Status (consulte el Capítulo 8.6.3).
La siguiente figura es un ejemplo de dicha presentación en primer lugar tabular, que sin
verificar las opciones de "Colores de estado" y, finalmente, después de marcar esta
opción:
EUL Reporter 1.1.0.6 Página 49
Figura 3-16b Comparación entre tabla, gráfico con y sin colores de estado
3.1.4 Eje horizontal
Si hace clic derecho en el gráfico, la segunda etiqueta del contexto del menú que
aparecerá es el eje horizontal. Haga clic en esta etiqueta para visualizar el gráfico
horizontalmente, mientras que el eje horizontal representa el valor del canal y el eje
vertical representa la fecha / hora. Otro clic derecho y presionando nuevamente en la
etiqueta del eje horizontal (que ahora será acompañada con el signo V) volverá a
mostrar la pantalla original. Vea el siguiente ejemplo:
EUL Reporter 1.1.0.6 Página 50
Figura 3-16c Visualización del eje horizontal
3.2 Informe de grupos
El análisis de grupo muestra datos de un grupo definido de monitores en una tabla o
plataforma de tiempo gráfica. Estos monitores pueden ser de uno o más sitios.
Antes de producir el informe de grupo, debe configurar el / los grupos (s), como se
detalla en el Capítulo 8.1, haciendo clic en la pestaña "Grupo" en el submenú
"Configuraciones".
Para realizar un análisis de "Grupos", siga los siguientes pasos:
EUL Reporter 1.1.0.6 Página 51
• Haga clic en el icono del menú "Informe". Aparecerá un cuadro de diálogo
como se muestra en la siguiente figura:
Figura 3-17
• Marque en el cuadro debajo de la casilla de verificación "Todos", el grupo
deseado, tal como se configuró, o marque esta casilla de verificación para
generar un informe para cada grupo. En el cuadro a continuación ("Canales
grupales resaltados") se mostrarán los monitores de los grupos
seleccionados.
• Seleccione la Opción ( , o ). La opción de Excel
exporta el informe como una hoja de cálculo de Excel.
• Seleccione la hora a la que se refiere el informe:
, , o por otro período de tiempo que se
configurará en el cuadro .
• Seleccione desde el cuadro, las fechas y la hora de inicio y finalización del
informe, de acuerdo con la selección anterior. Si se trata de un informe diario,
EUL Reporter 1.1.0.6 Página 52
semanal o mensual, puede seleccionar solo la Fecha de inicio. Las otras
opciones se iluminarán cuando seleccione Periódico.
• Seleccione como AVG, Corriendo AVG, Máx., Mín., Máx.
Funcionamiento, Corriendo min. Corriendo hacia adelante, Corriendo Min
hacia adelante y Corriendo máx hacia adelante. En un informe medio, los
valores informados son la media a lo largo del período base.
• AVG = Los valores promedios de los datos sondeados en el período de
tiempo solicitado (como se seleccionó en el cuadro "Fecha y hora") que se
muestran para cada X minutos \ horas (como se seleccionó en el cuadro
combinado "Base de tiempo").
• Running AVG = Un promedio que tiene en cuenta también los datos
anteriores.
El valor promedio de ejecución es un promedio de todos los registros
anteriores que se sondearon durante los últimos X minutos \ horas en la base
de tiempo predeterminada de la base de datos.
Seleccione del cuadro combinado "Base de tiempo" este valor X.
Ejemplo: Al marcar la opción "Ejecutar AVG" y seleccionar "8 horas" en el
cuadro combinado "Base de tiempo" del 20.7.2006, se mostrará en cada celda
de la tabla el promedio de todos los promedios que se tomaron en las 8 horas
anteriores, que significa de 16:00, 10.7.2006 a 00:00, 20.7.2006.
• Máx. = Máximo, el valor más grande para cada día de acuerdo con la base de
tiempo X minutos \ horas que se seleccionó en el cuadro combinado "Base de
tiempo" para la fecha y hora solicitadas.
• Min = Mínimo, el valor más pequeño para cada día de acuerdo con la base
de tiempo X minutos \ horas que se seleccionó en el cuadro combinado "Base
de tiempo" para la fecha y hora solicitadas.
• Running max. = Running Maximum es como en la opción "Running AVG"
pero no se refiere a los valores promedio sino a los valores máximos.
• Running min = Running Minimum es como en la opción "Running AVG" pero
no se refiere a valores promedio sino a valores mínimos.
• Running forward = me gusta en la opción "Ejecutar AVG", pero no se refiere
a los valores promedios, sino a ejecutar el promedio de 8 horas calculando
hacia adelante.
• Seleccionar . Solo se mostrarán las bases de tiempo que pueden formarse
a partir de los datos de la base de datos de la estación. Por ejemplo, una opción de 6
minutos no se mostrará si los datos recopilados son promedios de 5 minutos.
• Marque el cuadro combinado "Incluir estado" si desea que se muestre el estado en
el informe junto a los valores numéricos.
• Elija y los resultados aparecerán en la pantalla en forma tabular o gráfica
como la presentación "Informe de sitios", solo se refiere a un grupo de monitores
configurados de varias estaciones, y no a monitores comprobados de la estación
seleccionada, como estaba en el Aplicación "Informe de estación".
EUL Reporter 1.1.0.6 Página 53
3.3 Matriz
El informe de la matriz presenta los datos de un solo monitor para un período de un mes
una matriz de celdas, cada celda muestra el valor específico por fecha (las filas) y hora
(las columnas).
Para crear un informe de matriz, siga estos pasos:
• Haga clic en el botón del menú "Informes". Un cuadro de diálogo aparecerá:
Figura 3-18
• Seleccione el sitio deseado directamente desde el cuadro combinado "Sitio".
• Seleccione para incluir todos los monitores o verificar cualquier
combinación de monitores individuales.
• Seleccione la Opción ( , o ). La opción de Excel
exporta el informe como una hoja de cálculo de Excel.
EUL Reporter 1.1.0.6 Página 54
• Seleccione la hora a la que se refiere el informe: , ,
o por otro período de tiempo que se configurará en el
cuadro.
• Seleccione desde el cuadro , las fechas y la hora de inicio y finalización
del informe, de acuerdo con la selección anterior. Si se trata de un informe diario,
semanal o mensual, puede seleccionar solo la Fecha de inicio. Las otras
opciones se iluminarán cuando seleccione Periódico.
• Seleccione del cuadro combinado una de las siguientes opciones:
o Hora del día: este informe mostrará una tabla: las filas son los días (de
acuerdo con la duración que se seleccionó) y las columnas son las horas
(de 0 a 23) del día. Cada celda representa el valor promedio para la hora
específica en la fecha específica. La presentación gráfica también está
disponible refleja las curvas de los valores mínimo, máximo, promedio y
ETS, como se muestra en la Figura 3-19 y la Figura 3-20.
Nota: Este informe muestra cada monitor en una ventana separada.
Figura 3-19 Informe de la matriz de la hora del día para el contaminante "SO2" -
Formato tabular
EUL Reporter 1.1.0.6 Página 55
Figura 3-20 Informe de la matriz de hora del día para el contaminante "SO2" - Formato
gráfico
o Día del mes: este informe mostrará una tabla: las filas son los monitores
seleccionados y las columnas son los días del mes seleccionado (de 1 a
31). Cada celda representa el valor promedio para el monitor específico en
el día específico. La presentación gráfica también está disponible refleja
las curvas de valores mínimo, máximo, promedio y ETS, como se muestra
en la Figura 3-21 y la Figura 3-22:
o
Figura 3-21 Informe del día del mes para 2 monitores: formulario tabular
EUL Reporter 1.1.0.6 Página 56
Figura 3-22 Informe del día del mes para 2 monitores: formulario gráfico
o Anualmente: este informe mostrará una tabla: las filas son los días del mes y las
columnas son el mes del año seleccionado (de 1 a 12). Cada celda representa el
valor promedio para el día específico en el mes específico. La presentación
gráfica también está disponible refleja las curvas de valor mínimo, valor máximo,
promedio y valores de ETS, como se muestra en la Figura 3-23 y la Figura 3-24.
Nota: Este informe muestra cada monitor en una ventana separada.
EUL Reporter 1.1.0.6 Página 57
Figura 3-23 Informe anual de la matriz para el contaminante de SO2 - Forma tabular
EUL Reporter 1.1.0.6 Página 58
Figura 3-24 Informe anual de la matriz para contaminantes NH3 - Forma gráfica
• Marque la casilla para etiquetar el promedio móvil de 3,6,8,12 o 24
horas con la hora inicial del período de rodaje de 3,6,8,12,24 horas en lugar de la
hora final del período. Si marca esta opción, el cuadro combinado "Base de tiempo"
a continuación estará disponible para seleccionar 3,6,8,12 o 24 horas.
• Marque la casilla de verificación para el método promedio "Corriente
promedio hacia adelante". (Esta casilla de verificación se aligerará solo si la casilla
de verificación está marcada).
• Marque la casilla de verificación para eliminar los signos no válidos
de las celdas Sin datos y deje estas celdas en blanco. De lo contrario, se
mostrarían estos valores de estado, por ejemplo: "Sin datos" o "---".
• Este valor define la tabla de la base de datos para usar como datos de
origen. Cuando el valor está vacío, los datos de origen estarán de acuerdo con la
configuración de "Opciones" en el programa "Configuración". Esta explicación
aparecerá en la pantalla si hace clic en el botón .
• Seleccione para ser reflejado en el informe. Se mostrarán las bases de
tiempo que pueden formarse a partir de los datos de la base de datos de la
estación o las bases de tiempo que se calcularán a partir de (si esta
casilla no está vacía).
• El marco de estado le permite seleccionar qué estados se incluirán en el informe:
EUL Reporter 1.1.0.6 Página 59
Figura 3-25
• La Pestaña Exceedance permite la entrada de dos niveles de datos que se usarán
para calcular el número de valores por encima / por debajo de ese nivel. Haga clic
en la pestaña para ver los elementos de esta opción:
Figura 3-26
• Marque la casilla de verificación y se habilitarán los siguientes
elementos, "Valor bajo" y "Valor alto".
• La caja superior siempre debe contener el mayor de los dos valores "excedentes".
Las pestañas y le permiten seleccionar la forma en que las
celdas se colorearán en el informe de la matriz tabular:
o - El informe de la matriz mostrará en color rojo los valores que son>
= ingresados. En color blanco, mostrará los valores que son más
grandes que él y más pequeños que él ; y en color verde,
mostrará los valores que están debajo del .
o - El informe de la matriz mostrará en color verde los valores que son>
= ingresados. En color blanco, mostrará los valores que son más
grandes que él y más pequeños que él ; y en color rojo,
mostrará los valores que están debajo del .
La Figura 3-27 refleja dos ejemplos (en dos ventanas) para usar la opción de
excedencia para el informe de matriz "Hora del día" (informe semanal del contaminante
"NH3"), mientras que estas dos pestañas se muestran en la
parte superior de la ventana correspondiente para su indicación. Los valores de
excedencia son 30 ( ) y 50 ( ):
EUL Reporter 1.1.0.6 Página 60
Figura 3-27 Informe de matriz con excedencia para él y
opciones.
3.4 Eventos
El informe de Eventos refleja solo los elementos que se refieren a las horas en que los
datos medidos para un monitor estuvieron por encima o por debajo del valor
determinado.
El usuario selecciona monitor, escribe el valor deseado y selecciona qué partes de los
informes reflejará: los datos que están por encima de este valor o por debajo de este
valor.
Para producir un informe de eventos, siga los siguientes pasos:
• Haga clic en el botón del menú "Informes", aparecerá la siguiente figura:
EUL Reporter 1.1.0.6 Página 61
Figura 3-28 Informe de eventos para el canal H2S (arriba de 3)
• Seleccione el sitio deseado del cuadro combinado "Sitios".
• Seleccione el valor "desde la base de tiempo" (el tiempo que define la tabla de la
base de datos para usar como datos de origen) desde el cuadro combinado.
• Seleccione "a base de tiempo" (la base de tiempo que se reflejará en el informe:
cada X minutos en que se mostrará un elemento de datos) desde el
cuadro combinado /
• Seleccione desde combo AVG o Min, Max, Running. AVG, Running Min,
Running Max, Running Forward.
• Seleccione el monitor deseado del cuadro combinado.
• Escriba en la pestaña el número que los artículos que se mostrarán en el
informe estarán debajo / encima de él.
• Verifique / en el orden en que el informe reflejará solo los
elementos que los datos estarán debajo / alto el número que ingresará más adelante
en la pestaña.
• Seleccione desde el marco el gráfico del informe, "Tabular" para la
presentación tabular o "Excel" (no hay presentación gráfica para este informe).
• Seleccione la hora en que el informe refleja "Diario", "Semanalmente", "Mensual" o
"Periódico" (por un período que no es uno de los anteriores).
• Seleccione el tiempo de inicio y finalización (hora y fecha) para el informe que
se refleja en el cuadro.
• Haga clic . La figura 3-29 es el informe de eventos que sigue la ventana
de solicitud que se ilustró en la figura 3-28, lo que significa que refleja los eventos
EUL Reporter 1.1.0.6 Página 62
H2S que superan los 3 PPB durante la semana que comienza el 11 de julio de 2008
(preste atención a la última fila "Total "que cuenta el total de eventos):
Figura 3-29
3.5 Histograma
Un histograma representa la frecuencia de ocurrencia para varios rangos del valor de
un canal. Cada barra vertical en el histograma representa un intervalo de clase de
rango. La altura representa la frecuencia de ocurrencia correspondiente para los
valores en esa clase de rango. Al configurar este análisis, tenga en cuenta que la clase
de gama baja representa el porcentaje de los valores menores que el valor de clase
más bajo especificado. La clase de gama alta contiene los valores que son mayores
que el valor de clase superior especificado.
Para configurar un informe de "Histograma", haga clic en el icono del menú
"Informes". Aparecerá un cuadro de diálogo como el ejemplo en la Figura 3-30:
EUL Reporter 1.1.0.6 Página 63
Figura 3-30
• Sitio: seleccione el sitio deseado de este cuadro combinado.
• Desde la base de tiempo: seleccione la hora que define la tabla de la base de datos
para usar como datos de origen.
• Promedio de tiempo: seleccione la "base de tiempo" (la base de tiempo que se
reflejará en el informe: cada X minutos en que se mostrará un elemento de datos)
desde este cuadro combinado.
• Tipo promedio: seleccione de este combo AVG o Mín., Máx., Running AVG,
Running Min, Running Max, Running forward. Running Min.
• Canal: seleccione el monitor deseado para que sus datos sean informados desde
este cuadro combinado.
• Seleccione la Opción (Excel, Gráfico o Tabular). La opción de Excel exporta
el informe como una hoja de cálculo de Excel.
• Seleccione la hora a la que se refiere el informe: , , o
por otro período de tiempo que se configurará en el cuadro.
EUL Reporter 1.1.0.6 Página 64
• Seleccione de la casilla, las fechas y la hora para comenzar y detener la
cobertura del informe. Para / / informe, puede seleccionar solo él
. Las otras opciones se habilitarán cuando seleccione .
• El campo inferior izquierdo refleja 2 botones de tabulación:
cada uno refleja otros cuadros. De forma predeterminada,
aparecen los cuadros de la pestaña "Parámetros", que le permiten determinar los
siguientes parámetros:
o Escriba en la pestaña la cantidad de clases que se
mostrarán.
o Escriba en la pestaña el valor de rango bajo que será el
límite inferior de la primera clase.
o Escriba en la pestaña el valor de rango alto que será el
límite superior de la última clase.
o Si anula la marca de la casilla de verificación, se mostrará
la apariencia de "Clases personalizadas", lo que le permitirá ajustar cada
límite de clase manualmente, como se muestra en el siguiente ejemplo:
Figura 3-30b Campo de clases personalizadas del cuadro de diálogo Informe de
histograma
• Haga clic en Aceptar. Aparecerá una tabla / gráfico (como seleccionado) como se
refleja en las siguientes 2 figuras que muestran 2 formularios (tabular y gráfico)
para el mismo ejemplo:
EUL Reporter 1.1.0.6 Página 65
Figura 3-31 Informe mensual de histograma para el canal "NY" - Formulario tabular
Figura 3-32 Informe mensual de histograma para el canal "NY" - Formulario gráfico
EUL Reporter 1.1.0.6 Página 66
3.6 2Y / XY
Para producir informes 2Y o XY, haga clic en el botón del menú "Informes". La
siguiente figura aparecerá:
Figura 3-33
3.6.1 Análisis XY
Un análisis XY traza un monitor frente a otro. Puede ser una comparación entre el
contaminante y la dirección del viento \ velocidad, una comparación entre la
temperatura dentro (tiempo) de la estación y la temperatura fuera de la estación (quizás
para verificar si el aire acondicionado funcionaba) y también comparación entre 2
monitores de diferentes estaciones, Existe una opción para calcular y visualizar la línea
de regresión lineal calculada para el conjunto de datos seleccionado. La Figura 3-33
refleja la pantalla predeterminada, mientras que se elige "XY".
Para generar un informe "XY", siga estos pasos:
• Seleccione el sitio deseado del cuadro combinado "Sitios".
• Seleccione el valor "desde la base de tiempo" (el tiempo que define la tabla de la
base de datos para usar como datos de origen) desde el cuadro
combinado.
• Seleccione "a base de tiempo" (la base de tiempo que se reflejará en el informe:
cada X minutos en que se mostrará un elemento de datos) desde el
cuadro combinado /
EUL Reporter 1.1.0.6 Página 67
• Seleccione desde combo AVG o Min, Max, Running AVG, Running
Min, Running Max, Running Forward.
• Compruebe desde el campo "Canales" los 2 monitores deseados que se
incluirán en el informe.
• Seleccione desde el marco del gráfico del informe, "Tabular" para la
presentación tabular o "Gráfico" para la presentación gráfica o "Excel" para
exportar el informe a Excel.
• Seleccione la hora en que el informe refleja "Diario", "Semanalmente",
"Mensual" o "Periódico" (por un período que no es uno de los anteriores).
• Seleccione la hora de inicio y finalización (hora y fecha) que reflejará el informe
desde el cuadro.
• Seleccione del rectángulo redondeado que se ilustró en la Figura 3-33.
• Marque la casilla de verificación para ver una línea que refleje
la dirección de los puntos (el informe en sí mismo es puntos en el espacio).
• Haga clic en el botón. La Figura 3-34 y la Figura 3-35 reflejan la
presentación tabular y gráfica que surge debido a la solicitud que se demostró
en la Figura 3-33:
Figura 3-34 Informe XY - Presentación tabular
EUL Reporter 1.1.0.6 Página 68
Figura 3-35 Informe XY - Presentación gráfica
3.6.2 Análisis 2Y
El análisis 2Y presenta los valores de dos monitores con diferentes escalas trazadas en
función del tiempo. Los monitores pueden venir de diferentes sitios.
La ventaja de este análisis es la capacidad de ver ambas curvas en una escala común
y hacer una comparación entre ellas. En un gráfico "regular", si 2 monitores, uno con un
pico muy alto y el otro con un pico muy bajo, se presentarán en un gráfico común, el
gráfico "más corto" se presentará en baja resolución y se verá casi como un plano
gráfico como comparación al gráfico "alto".
Para crear un análisis 2Y, siga los mismos pasos que se detallaron en el Capítulo 3.6.1
relacionado con el análisis XY junto a 2 problemas:
• Seleccione del rectángulo redondeado que se ilustró en la Figura 3-33.
• La opción que estaba disponible en "Informe XY" está
desactivada.
La Figura 3-36 refleja el informe 2Y (presentación gráfica) que surge debido a la
solicitud que se reflejó en la Figura 3-33, y se demostró mediante el informe XY:
EUL Reporter 1.1.0.6 Página 69
Figura 3-36 Análisis 2Y - Presentación gráfica
3.7 Paralelo
Un Análisis Paralelo presenta múltiples períodos de datos en el mismo eje X. El período
del análisis se puede dividir en una muestra superpuesta de días, meses o años. Por lo
tanto, puede presentar varios años de datos superpuestos para comparar años. Para
configurar un "Análisis en paralelo", haga clic en el botón del menú "Informes".
Aparecerá un cuadro de diálogo como se muestra a continuación:
EUL Reporter 1.1.0.6 Página 70
Figura 3-37
• Seleccione el sitio deseado del cuadro combinado "Sitio".
• Seleccione el canal deseado del cuadro combinado "Canal" (Monitor).
• Seleccione la base de tiempo que se reflejará en el informe del cuadro combinado
"Base de tiempo".
• Seleccione desde el marco del gráfico del informe, "Tabular" para la
presentación tabular o "Gráfico" para la presentación gráfica o "Excel" para
exportar el informe a Excel.
• Seleccione la hora en que el informe refleja "Diario", "Semanal", "Mensual" .
• Seleccione la hora de inicio y finalización (hora y fecha) que reflejará el
informe desde el cuadro.
• Haga clic . El informe paralelo aparecerá en la pantalla, como se
demostrará en la Figura 3-38 (rendimiento tabular) y la Figura 3-39 (presentación
gráfica). Ambas figuras reflejan el resultado de la ventana de solicitud que fue un
ejemplo en la Figura 3-37:
Figura 3-38
EUL Reporter 1.1.0.6 Página 71
Figura 3-39
3.8 Viento
El informe de viento incluye cinco informes diferentes en una pestaña / botón,
seleccionados por el cuadro combinado de Informe de viento (vea la Figura 6-22 en el
cuadro Tipo):
• Rosa de viento – Para mayor detalle, consulte capítulo 3.8.1
• Rosa Polar - Para mayor detalle, consulte capítulo 3.8.2
• Rosa de contaminación - Para mayor detalle, consulte capítulo 3.8.3
• Tiempo Polar - Para mayor detalle, consulte capítulo 3.8.4
• Dispersión - Para mayor detalle, consulte capítulo 3.8.5
Para producir cualquier tipo de informe de viento, siga los siguientes pasos:
• Haga clic en el botón del menú "Informes". La siguiente figura aparecerá en
la pantalla, como en el siguiente ejemplo, que muestra una ventana de solicitud
para el informe de viento "Rosa de Viento":
EUL Reporter 1.1.0.6 Página 72
Figura 3-40 Ventana de Solicitud de Rosa de viento
• Seleccione el sitio deseado del cuadro combinado "Sitio".
• Seleccione desde el cuadro combinado "Dirección del viento", el monitor que
refleja la dirección del viento.
• Seleccione desde el cuadro combinado "Velocidad del viento", el monitor que
refleja la velocidad del viento.
• Escriba en la pestaña de texto "Calma" (dentro de la pestaña ) el valor
de velocidad del viento que se considera tranquilo.
• Seleccione desde el marco del gráfico del informe, "Tabular" para la
presentación tabular o "Gráfico" para la presentación gráfica o "Excel" para
exportar el informe a Excel.
• Seleccione la hora en que el informe refleja "Diario", "Semanalmente",
"Mensual" o "Periódico" (por un período que no es uno de los anteriores).
• Seleccione la hora de inicio y finalización (hora y fecha) que reflejará el informe
desde el cuadro.
EUL Reporter 1.1.0.6 Página 73
• Seleccione en el cuadro combinado "Informe de viento" uno de los cinco tipos de
informes, como se detalló anteriormente. De acuerdo con esta selección, las
otras pestañas y combinaciones se habilitarán o deshabilitarán. Seleccione o
escriba en las pestañas y combos los artículos como se especificará en relación
con cada informe en los próximos cinco subcapítulos.
• Seleccione Base de tiempo. Solo se mostrarán las bases de tiempo que pueden
formarse a partir de los datos de la base de datos de la estación.
• Hay más cajas y combos, algunos de ellos aparecen en el
campo que se habilitan y deshabilitan de acuerdo con el tipo de informe de
viento que se elegirá (por ejemplo, si elige "Rosa de viento" como en el ejemplo
de la Figura 3-40) refleja, la casilla de verificación "Sitio" y el cuadro combinado
"contaminante" estarán desactivados). Estos elementos se detallarán para cada
informe de viento por separado en los siguientes subcapítulos de acuerdo con su
relevancia para cada informe.
• Haga clic .
3.8.1 Informe de Rosa de viento
El gráfico de Rosa de viento muestra la distribución de frecuencia conjunta de la
velocidad del viento y la dirección del viento.
Las cuatro pestañas y combinaciones que se aclararán después de seleccionar " Rosa
de viento " son:
• (desde pestaña ): seleccione de este combo el número de
sectores de dirección (del viento).
• (desde la pestaña ): seleccione de este combo la cantidad de
clases de velocidad (del viento).
• (desde la pestaña ): escriba en esta pestaña el valor más alto
del viento, como se reflejará en el informe (el sector de vientos fuertes será
"<valor alto").
• Si va a quitar la marca de la casilla de verificación, se mostrará
el aspecto de "Rango de clase", lo que le permitirá ajustar los límites de cada
clase manualmente, como se muestra en el siguiente ejemplo. Nota: El número
de clases que aparece a continuación se determina como resultado de su
selección en el cuadro combinado "Clases" que aparece en la Figura 3-40.
EUL Reporter 1.1.0.6 Página 74
Figura 3-40a
• Verifique el período que incluye solo el tiempo parcial del día (en el
informe diario) o en el primer y último día en otros informes. Las &
pestañas estarán disponibles para cambios. Ejemplo: para el informe parcial
mensual con "Hora de inicio = 10:00 y" Hora de finalización "= 14:00, el informe
reflejará los datos de cada día del mes, pero solo entre las 10:00 y las 14:00.
La Figura 3-41 es un ejemplo del informe tabular de la rosa de los vientos (debido a la
ventana de solicitud que se muestra en la Figura 3-40).
La Figura 3-42 es la presentación gráfica para el mismo ejemplo:
Figura 3-41 Informe tabular de Rosa de Viento
EUL Reporter 1.1.0.6 Página 75
Figura 3-42 Informe gráfico de Rosa de viento
3.8.2 Informe de Viento Polar
Este informe refleja una gráfica polar de valor medio o porcentaje de ocurrencia por
dirección.
Los combos únicos que se iluminarán después de seleccionar "Viento Polar" son:
• (del marco): seleccione el contaminante que se reflejará en el
informe.
• (desde la pestaña ): seleccione de este combo el número de
sectores de dirección (del viento).
La Figura 3-43 es un ejemplo de informe tabular de viento , y la Figura 3-43 es el
mismo ejemplo en la presentación gráfica. En ambos ejemplos, el contaminante es
"SO2" y el número de sectores = 8:
Figura 3-43 Informe tabular eólico polar
EUL Reporter 1.1.0.6 Página 76
Figura 3-44 Informe gráfico de viento polar
3.8.3 Rosa de Contaminación
Este informe refleja el análisis de frecuencia relativa de la concentración de la
contaminación y la dirección del viento en porcentajes.
Las cinco pestañas y combinaciones que se aclararán después de seleccionar "Rosa
de viento" son:
• - Marque esta casilla de verificación y podrá seleccionar un sitio del
cuadro combinado para que el contaminante seleccionado esté relacionado con
esta estación (útil para medir la contaminación en la estación causada por
contaminantes del área adyacente). Si la casilla no está marcada, la
contaminación se relacionará con el sitio actual como se seleccionó en el
cuadro combinado.
• - Seleccione de este cuadro combinado el contaminante que se reflejará
en el informe.
• (desde el cuadro): seleccione de este cuadro combinado el
número de rangos de contaminación (del contaminante que se seleccionará) que
se reflejarán en las columnas de la tabla.
• (desde la pestaña ): seleccione de este cuadro combinado el
número de clases de dirección (del viento).
EUL Reporter 1.1.0.6 Página 77
• Si va a anular la marca de la casilla de verificación, se mostrará
la apariencia de "Rango de clase", lo que le permitirá ajustar los límites de cada
clase manualmente, como se muestra en la Figura 3-40a.
La Figura 3-45 es un ejemplo del informe tabular de la contaminación rosa, y la Figura
3-46 es el mismo ejemplo en la presentación gráfica. En ambos ejemplos, el
contaminante es "NY", número de clases = 4, número de sectores = 8 y valor alto = 20:
Figura 3-45 Informe Tabular de Rosa de Contaminación
Figura 3-46 Informe gráfico de Rosa de contaminación
3.8.4 Informe de tiempo polar
El informe de tiempo polar refleja la "velocidad del viento" y la "dirección del viento"
monitorea los datos en una forma polar en función del tiempo. Solo el recuadro
EUL Reporter 1.1.0.6 Página 78
combinado Sectores (del marco) se iluminará después de seleccionar este
informe. Seleccione de este cuadro combinado el número de clases de dirección (del
viento).
La Figura 3-47 es un ejemplo de informe tabular de tiempo polar diario y la Figura 3-48
es la presentación gráfica para el mismo ejemplo:
Figura 3-47 Informe tabular de tiempo polar (Nox representa la velocidad del viento y
NH3- Dirección de viento)
EUL Reporter 1.1.0.6 Página 79
Figura 3-47b Informe gráfico de tiempo polar
3.8.5 Dispersión
El informe de dispersión refleja de forma polar tres monitores: dirección del viento,
velocidad del viento y contaminante seleccionado, que debe seleccionar en el
cuadro combinado.
Las siguientes figuras reflejan los informes tabulares y gráficos de dispersión para el
contaminante "NY":
EUL Reporter 1.1.0.6 Página 80
Figura 3-48 Informe tabular de dispersión (Nox representa la velocidad del viento y
NH3-Viento D)
EUL Reporter 1.1.0.6 Página 81
Figura 3-49 Informe gráfico de dispersión
3.9 Datos instantáneos
Este informe refleja los últimos datos, desde y hacia una hora específica y
considerando incluso segundos.
El informe en sí es idéntico al "Informe del sitio" (consulte el Capítulo 3.1) además del
hecho de que refleja un registro por segundo y la duración de este informe es como
máximo 1 día.
Para producir dicho informe, siga los siguientes pasos:
1. Haga clic en Configuración Setup (Opciones) para configurar la carpeta
que contiene los archivos instantáneos.
EUL Reporter 1.1.0.6 Página 82
Figura 3-50 Carpeta coincidente que contiene los archivos de datos instantáneos
2. Por defecto , la carpeta existe en la carpeta (C: \ Archivos
de programa \ Envidas Ultimate \ Instant), como se muestra a continuación en el
siguiente ejemplo:
EUL Reporter 1.1.0.6 Página 83
Figura 3-51
La figura anterior refleja la carpeta "Instantánea" que contiene archivos bin que
representan los archivos instantáneos. Ellos aparecen como: Site dd MM yyyy. Por
ejemplo, el archivo Site123062010.bin representa el archivo de la estación "Sitio 1" que
se creó el 23 de junio de 2010.
3. Haga clic en el botón del campo para buscar esta carpeta
y haga clic en <Aceptar>.
4. Haga clic en Informes y aparecerá el cuadro de diálogo, como en el
siguiente ejemplo:
EUL Reporter 1.1.0.6 Página 84
Figura 3-52
5. Sitio - Seleccione la estación deseada directamente desde el cuadro combinado
"Sitio".
6. Marque todos los monitores o verifique cualquier combinación de
monitores individuales.
7. Seleccione la Opción ( , o ). La opción de Excel
exporta el informe como una hoja de cálculo de Excel.
8. Seleccione de la casilla, las fechas y la hora para iniciar y detener el
informe, incluida la opción de escribir segundos.
9. Marque para habilitar la tabla correcta que le permite verificar los
estados deseados para que se reflejen en el informe. Marque para incluir
todos los estados.
10. Marque la casilla de verificación para mostrar el estado junto a los
valores numéricos en el informe.
11. Haga clic y los resultados aparecerán. El siguiente ejemplo refleja el
resultado del cuadro de diálogo que se mostró en la figura anterior, refiriéndose
al período de 5 segundos:
EUL Reporter 1.1.0.6 Página 85
Figura 3-53
3.10 Editar historial (datos)
El cuadro de diálogo Editar historial muestra una tabla que incluye todos los eventos de
edición realizados por los usuarios (editores y supervisores con permiso) relacionados
con estaciones y canales seleccionados durante un período específico.
Para mostrar el informe del historial de edición, siga los siguientes pasos:
1. Haga clic en el botón (datos) del menú Informes y aparecerá el cuadro de
diálogo del historial de edición, como se muestra a continuación:
Figura 3-54
2. Seleccione la estación de deseos del cuadro Combo del sitio.
3. Seleccione la base de tiempo del cuadro combinado Base de tiempo.
4. Seleccione los monitores deseados para incluir en el informe marcando cada
casilla o marque la casilla Todos para incluirlos todos.
EUL Reporter 1.1.0.6 Página 86
5. Duración: seleccione la duración que abarcará el informe: día, semana, mes o
período para especificar fechas y horas específicas de inicio y detención.
6. Fecha y hora: seleccione la fecha de inicio para un informe diario, semanal o
mensual. Si se trata de un informe de Período, seleccione también Hora de
inicio, Fecha de finalización y Hora de finalización.
7. Haga clic en <Aceptar> para visualizar el informe. Un ejemplo se muestra a
continuación:
Figura 3-55
3.11 Informe percentil
Para mostrar el análisis de percentiles para un grupo predefinido o para monitores
específicos, haga clic en Informes . Aparecerá el siguiente cuadro de diálogo.
EUL Reporter 1.1.0.6 Página 87
Figura 3-56
La ventana de análisis Percentile ofrece 2 aplicaciones:
1. Análisis porcentual para un grupo: se implementa cuando la casilla de
verificación está marcada.
2. Análisis porcentual en monitores de una o más estaciones - Implementado
cuando la casilla de verificación está desmarcada.
El informe Percentile realiza un análisis de percentiles en monitores de tipo idéntico de
un grupo pre configurado o mediante monitores comprobados de una o más
estaciones.
Estos monitores deben ser todos los mismos parámetros y unidades. El análisis
determina una variedad de estadísticas sobre el conjunto de datos de cada monitor.
Éstas incluyen:
Mean (AVG)
EUL Reporter 1.1.0.6 Página 88
Máximo (MAX)
Mínimo (MIN)
El valor correspondiente a cada valor de clase de percentil.
La cantidad de valores que caen por encima o por debajo de dos (2) niveles
límite.
Porcentaje de valores totales posibles disponibles (Todos los valores 'OK')
(DATOS [%]).
Número de valores que tienen estado 'OK' (NUM).
Para configurar un análisis percentil, siga los siguientes pasos:
1. En caso de análisis grupal: marque la casilla de verificación y
seleccione un grupo (como se configuró a través de Herramientas Aplicación
de configuración de grupo) en el cuadro combinado a continuación.
En caso de análisis de monitores seleccionados (Site / s Percentile): Compruebe
los monitores deseados de las estaciones deseadas (haga clic en el signo al
lado de cada estación para seleccionar los monitores o verifique toda la estación
para incluir todos sus monitores en el informe).
2. Seleccione el resultado del informe: Tabular, gráfico o Excel.
3. Seleccione el Período que abarcará el informe: Día, Semana, Mes o Periódico.
4. Escriba dentro del cuadro de texto "Fecha y hora" la fecha solicitada.
5. El campo inferior derecho del cuadro de diálogo refleja 2 pestañas:
al hacer clic en cada pestaña, se reflejarán sus elementos.
De forma predeterminada, se muestran los elementos de la pestaña
"Parámetros", como se refleja en la figura anterior (Figura 3-56).
Los artículos son:
• Base de tiempo: seleccione la base de tiempo común para los monitores
seleccionados, tal como se reflejará en el informe.
• - Marque esta casilla de verificación y se aligerarán las 2 pestañas
siguientes (Valor1 y Valor2). Con estas 2 pestañas de texto, o una de ellas,
puede elegir uno o dos valores límite. Una columna en la tabla indicará cuántos
valores de observaciones fueron más altos que el Valor 1 y otra columna
indicará el número de registros que fueron más altos que el Valor 2 (en caso de
que se haya ingresado un número en esta pestaña de texto).
• Base de tiempo: seleccione la base de tiempo común para los monitores
seleccionados, tal como se reflejará en el informe.
• Solo resumen: esta casilla de verificación está disponible solo para un único
monitor y solo mostrará la fila de resumen que resume los parámetros
estadísticos de todo el período.
Los elementos se muestran en la figura (Figura 6-72) a continuación e
incluyen 12 clases disponibles en las que el usuario puede escribir dentro de cada
pestaña de texto el nivel de percentil deseado para incluir en el informe en columnas
separadas. Por ejemplo, la clase 1 puede ser 5%, clase 2-10%... y clase 7-95%:
EUL Reporter 1.1.0.6 Página 89
Figura 3-57
6. Haga clic en Aceptar. La siguiente figura refleja la estación "EPAEUL", O3
supervisa los registros mensuales, incluyendo 2 columnas que exceden (Valor 1
= 5 y Valor 2 = 15 y 7 columnas que reflejan las clases tal como se configuró y
ejemplificó en la Figura 3-57. Preste atención al última fila, el "Resumen":
Figura 3- 58
Al hacer clic en o presionar sobre la barra <Espacio> se mostrará una presentación
gráfica. Ejemplo a continuación:
EUL Reporter 1.1.0.6 Página 90
Figura 3-59
EUL Reporter 1.1.0.6 Página 91
Página intencionalmente en blanco
EUL Reporter 1.1.0.6 Página 92
Capítulo 4 - Operacional
Envidas Ultimate Reporter ofrece muchas funciones de análisis y presentación de
datos. Estas características del programa están encadenadas en el menú Operativo.
Para acceder a cualquiera de estas características, elija desde la barra de
herramientas del menú. La barra de herramientas de la cinta se verá como en el
siguiente ejemplo:
Figura 4-1
La siguiente tabla describe los comandos disponibles en el menú "Operativo":
Ver
Icono Comando Función capítulo
Calibración Informe de calibración del analizador 4.2
Alertas Informa el historial de las alertas que se han mostrado 4.1
en la pantalla emergente Alertas
Diagnostico Muestra un informe relacionado con el diagnóstico 4.3
solicitado
Motor digital Informes sobre el estado / alarmas del monitor en 4.4
función de la información de estado digital recuperada
de los analizadores inteligentes con interfaces en
serie.
Digital I/O Informes sobre los cambios de entrada digital 4.5
basados en la información de entrada digital
recuperada de las entradas digitales de los
registradores de datos
Datos Mostrar cada vez que un monitor no ha recibido datos 4.7
Perdidos como un elemento
Apagón Reporte de falla de energía de la estación 4.8
Agregar Agregar eventos a bitácora de registro por técnico 4.6.1
evento a la
bitácora
Informe de Muestra el informe del libro de registro que refleja 4.6.2
Bitácora todas las notas de la bitácora
EUL Reporter 1.1.0.6 Página 93
4.1 Alertas
Para ver el informe Alertas, siga estos pasos:
• Haga clic en el botón . Aparecerá un cuadro de diálogo, Alertas, como se
muestra a continuación:
Figura 4-2
• Verifique el sitio deseado desde el cuadro combinado "Sitio".
• Compruebe los monitores deseados de que sus alertas aparecerán en el informe
o marque la casilla de verificación para incluirlos todos.
• Seleccione la opción (Excel o Tabular). No hay una presentación gráfica de
dicho informe.
EUL Reporter 1.1.0.6 Página 94
• Seleccione la hora a la que se refiere el informe: , , o
por otro período de tiempo que se configurará en el cuadro.
• Seleccione de la casilla, las fechas y la hora para comenzar y detener
la cobertura del informe. Para / / informe, puede seleccionar
solo . Las otras opciones se habilitarán cuando seleccione.
• Ignorar cuadro - Verificar y/o para anular la inclusión de eventos
de alerta "Abierto" y / o "Cerrado".
• Incluir alertas de estación: marque esta casilla de verificación para incluir alertas
que no alertan al monitor específico, pero relacionadas con toda la estación.
• Cuadro de tipos de alertas: verifique los eventos de alertas específicos
(relacionados con cada monitor y estación) que desea ver en el informe o
márquelos como "Todos".
• Haga clic en el botón . La Figura 4-3 es un ejemplo de informe de
alertas:
Figura 4-3
4.2 Calibración
Para ver el informe sobre los eventos de calibración, haga clic en el icono del menú de
la barra de herramientas operativa. Aparecerá un cuadro de diálogo como se muestra
en la Figura 4-4 (vea la página siguiente).
EUL Reporter 1.1.0.6 Página 95
Los informes de calibración presentan información de 2 calibraciones (regulares y de
resumen) o multipunto. También ofrece análisis "Span Versus Zero".
Las calibraciones de 2 puntos consisten en cero y span emparejados sin ningún valor
de "Span1".
Tales controles generalmente se llevan a cabo en un horario que varía de diariamente
a cada dos semanas.
Figura 4-4
Para realizar cualquiera de los diversos análisis de calibración, siga los siguientes
pasos:
• Verifique el sitio deseado desde el cuadro combinado "Sitio".
• Compruebe los monitores deseados de que sus eventos de calibración
aparecerán en el informe o marque la casilla de verificación para incluirlos
todos.
• Seleccione la opción (Excel o Tabular). No hay una presentación gráfica de
dicho informe.
• Seleccione la hora a la que se refiere el informe: , , o
por otro período de tiempo que se configurará en el cuadro.
• Seleccione de la casilla, las fechas y la hora para comenzar y detener
la cobertura del informe. Para / / informe, puede seleccionar
solo el . Las otras opciones se habilitarán cuando seleccione .
• Seleccione del marco el análisis deseado:
o Calib_2_Points - Para detalles, ver el subcapítulo 4.2.1.
EUL Reporter 1.1.0.6 Página 96
o Calib_2_Points_Summary - Para detalles, ver el subcapítulo 4.2.2.
o Punto múltiple: para más detalles, ver el subcapítulo 4.2.3.
o Span VS Zero - Para detalles, ver el subcapítulo 4.2.4. Esta opción habilitará dos
pestañas más:
- Escriba en esta pestaña el porcentaje de los márgenes de
las líneas de referencia que acompañarán la línea de tramo en el gráfico.
- Escriba en esta pestaña el rango de los márgenes de las líneas
de referencia que acompañarán la línea cero en el gráfico.
• Esta casilla de verificación está disponible para las opciones
"Calib. 2 Points" y "Calib. 2 Points Summary". Si marcará esta casilla de
verificación, el informe representará el primer y el segundo punto de la
configuración multipunto en el patrón y los cálculos de 2 puntos, consulte el
Capítulo 4.2.1. Figura 4-6b.
• Haga clic .
Los siguientes subcapítulos tratan sobre los tres tipos de informes de calibración.
4.2.1 Calib_2_Points
La calibración de 2 puntos consiste en un span emparejado y cero y refleja para
cada cero y span sus valores de "Ref" (Referencia), "Meas" (Medición) y "ST D"
(Desviación estándar).
El informe refleja también valores calculados:
• "Factor" = (Ref Span) / (Span Meas. - Cero Meas.)
• "Valor" = medición cero. - Ref. Cero)
• "SDiff%" = (Span Meas. - Span Ref.) * 100 / (Span Meas.)
•
La Figura 4-5 es un ejemplo para la presentación gráfica del informe
Calib_2_Points, mientras que la Figura 4-6 refleja la presentación de la tabla para el
mismo informe:
EUL Reporter 1.1.0.6 Página 97
Figura 4-5 Informe tabular de Calib 2 puntos
Figura 4-6 Calib_2_Points Gráfico tabular
La siguiente figura es un ejemplo para una situación en la que la casilla
está marcada. En tal caso, el informe representará los puntos primero y segundo de la
configuración multipunto en el patrón y los cálculos de 2 puntos:
EUL Reporter 1.1.0.6 Página 98
Figura 4-6b
4.2.2 Calib_2_Points_Summary
Esta opción refleja los mismos datos que la opción "regular" Calib_2_Points (como se
demostró en el subcapítulo 4.2.1) pero en diferentes estilos de columna que
presentaron estos valores de una manera más conveniente, como un resumen de
todos los eventos de calibración que ocurrieron en la fecha y hora específica.
La Figura 4-7 es un ejemplo para ese tipo de informe tabular que refleja el mismo
ejemplo que se muestra en la Figura 4-4 (la presentación gráfica es idéntica a la
presentación "regular" de Calib_2_Points):
Figura 4-7 Calib_2_Points_Summary Informe tabular
EUL Reporter 1.1.0.6 Página 99
Hay una opción para marcar que la casilla está marcada. En tal caso, el
informe representará los puntos primero y segundo de la configuración multipunto en el
patrón y los cálculos de 2 puntos en la presentación resumida.
4.2.3 Multipunto
Un evento de calibración multipunto es uno que consiste en un cero y dos o más
tramos con un cero opcional.
El nivel de span se numerará como Span, Span1, Span2, Span3, etc. hasta 10 puntos,
un cero y 9 niveles de span (hasta Span8).
Este tipo de calibración a menudo también se conoce como Auditoría. Este informe
solo produce tabla y no se puede producir ningún gráfico.
La fórmula para Zero Diff (en realidad, la que se detalla a continuación ) y el nivel
Diff (en realidad, el "Span Diff") es:
La Figura 4-8 refleja dicho informe, incluidos 5 puntos: Cero, Span, Span1, Span2,
Span3 y Span4:
Figura 4-8 Informe multipunto - Ejemplo (4 puntos)
EUL Reporter 1.1.0.6 Página 100
4.2.4 Span VS Zero
La selección de Span vs. Zero muestra las medidas reales de medición y span trazadas
junto con sus respectivos valores de referencia (las pestañas y las
pestañas que aparecen en la ventana de solicitud, como se muestra en la
Figura 4-4 y se aligerarán cuando seleccione "Span VS Zero ").
Esos valores de referencia serán líneas de referencia de rendimiento para span y
curvas cero, en los rangos que se escribieron en el informe gráfico.
Las fórmulas precisas para "Span Low" y "Span High" son:
Span High = Span Ref + * Span Ref
Span Low = Span Ref - * Span Ref
Las fórmulas precisas para "cero bajo" y "alto span" son:
Zero High = Zero Ref +
Zero Low = Zero Ref –
La Figura 4-9 refleja una ventana de solicitud, mientras que la opción "Span Vs Zero"
está seleccionada, el marco es la parte única de la ventana), y la Figura 4-10 es la
forma gráfica del informe de resultados:
Figura 4-9 Informe Span VS Zero Tabular
EUL Reporter 1.1.0.6 Página 101
Figura 4-10 Informe Span VS Zero Graphic
Como puede ver en el ejemplo gráfico de la Figura 4-10, hay varias curvas reflejadas
en el gráfico, resultado de las siguientes selecciones:
• El valor que se seleccionó en la ventana de solicitud "hizo" una
línea recta de referencia ( y en el gráfico) que escoltó la
línea violeta " span ref " en la Figura 4-10, en un rango del 10% del valor del
tramo (desde ambos lados de la curva verde).
• El valor que se seleccionó en la figura anterior "hizo" una línea de
referencia horizontal ( y en el gráfico) que escoltó la
línea de referencia cero en la Figura 4-10, en un rango de 4 unidades desde el
valor cero (desde ambos lados de la curva azul).
En la Figura 4-10 se puede ver que el "lapso" está dentro del rango deseado (arriba de
"Span Low" y debajo de "Span High") pero la línea "cero" está muy por encima del
límite superior.
4.2.5 Punto múltiple y 2 puntos
Esta opción muestra el informe de calibración combinada de múltiples puntos y 2
puntos, por lo que la tabla reflejará ambos valores.
EUL Reporter 1.1.0.6 Página 102
La siguiente figura es un ejemplo de dicho informe:
Figura 4-10b
4.3 Diagnóstico
Los monitores digitales tienen puertos RS-232 a través de los cuales se puede obtener
información de diagnóstico adicional. Los fabricantes de instrumentos pueden
suministrar software por separado para acceder y registrar esta información.
El uso de este software interferiría con la recopilación de datos normal del instrumento.
La misma información se puede registrar en segundo plano mientras se recopilan los
datos. Envidas Ultimate puede recopilar diagnósticos de varios analizadores de
instrumentos ambientales. Cada instrumento tendrá diferentes parámetros que se
pueden recopilar. El software obtendrá lecturas de diagnóstico cada dos minutos
siempre que se seleccione la opción de diagnóstico RS-232.
Los datos almacenados en la base de datos pueden informarse haciendo clic en el
botón de la barra de herramientas del menú "Operativo". Aparecerá el siguiente
cuadro de diálogo:
EUL Reporter 1.1.0.6 Página 103
Figura 4-11
Siga los siguientes pasos para generar un informe de diagnóstico:
• Seleccione el sitio deseado del cuadro combinado "Sitio".
• Seleccione el protocolo deseado, que sus elementos de diagnóstico se
mostrarán en el informe del cuadro combinado "Protocolo". Los diagnósticos
relacionados con el protocolo seleccionado aparecerán en la tabla a
continuación.
• Compruebe los diagnósticos deseados de la tabla o marque la casilla de
verificación "Todos" para incluirlos todos.
• Marque la casilla de verificación "Informes separados" para generar un informe
por separado (en una ventana separada) para cada tema de diagnóstico.
• Seleccione la Opción (Excel o Tabular o Gráfico).
• Seleccione la hora a la que hace referencia el informe: ,
o por otro período de tiempo que se configurará en el cuadro.
• Seleccione de la casilla , las fechas y la hora para comenzar y
detener la cobertura del informe. Para / / informe, puede
seleccionar solo el. Las otras opciones se habilitarán cuando seleccione .
• Haga clic en Aceptar".
La figura 4-12 es el resultado de esta solicitud, lo que significa que un ejemplo para la
presentación tabular del informe de diagnóstico corresponde al ejemplo que aparece en
la figura 4-11, mientras que la figura 4-13 es el mismo ejemplo en la apariencia gráfica:
EUL Reporter 1.1.0.6 Página 104
Figura 4-12 Informe tabular de diagnóstico
Figura 4-13 Informe gráfico de diagnóstico
EUL Reporter 1.1.0.6 Página 105
4.4 Monitor digital
Los monitores digitales son aquellos que tienen una interfaz en serie. A través de una
interfaz en serie, dichos monitores informan no solo las mediciones actuales sino
también la información de estado detallada. Esta información de estado digital es
grabada por las unidades Envidas Ultimate en los sitios y luego se transfiere a la
central. Para que la información de estado digital se procese correctamente, las
definiciones de sitio en la central deben tener asignados los modelos de instrumento
correctos y la información de estado digital para el modelo debe ser correcta. Antes de
ejecutar un informe de monitor digital, verifique que todas las configuraciones del sitio
se hayan completado y sean precisas.
Para ver un informe en el Monitor digital, haga clic en el botón de la barra de
herramientas del menú Operativo. Aparecerá un cuadro de diálogo, Monitor digital,
como en la Figura 4-14:
Figura 4-14
• Seleccione el sitio deseado del cuadro combinado "Sitio".
• Seleccione el protocolo deseado, que sus elementos de estado del monitor
digital se mostrarán en el informe del cuadro combinado "Protocolo".
• Seleccione la Opción (Excel o Tabular. No hay forma gráfica para este
informe).
• Seleccione la hora a la que hace referencia el informe (semanal, diario,
mensual o periódico).
• Seleccione de la casilla , las fechas y la hora para comenzar y
detener la cobertura del informe. Para / / informe, puede
seleccionar solo el .
EUL Reporter 1.1.0.6 Página 106
• Haga clic en Aceptar". La Figura 4-15 es el ejemplo que se refiere a la Figura 4-
14:
Figura 4-15 Informe del monitor digital (estado)
4.5 I / O digital
Este informe, llamado también informe de "Entrada / Salida digital", refleja una tabla de
los elementos de entrada digital (o salida, depende de la selección del usuario)
configurados por el programa "Envidas Ultimate Setup" (consulte el manual separado) y
según a su ocurrencia en el período seleccionado para el sitio seleccionado.
Para producir dicho informe, siga los siguientes pasos:
• Haga clic en el botón del menú de la barra de herramientas "Operacional" y
aparecerá la siguiente figura, como se muestra en el siguiente ejemplo:
Figura 4-16
• Seleccione el sitio deseado del cuadro combinado "Sitio".
EUL Reporter 1.1.0.6 Página 107
• Seleccione para el informe de entrada digital o para el informe de
salida digital.
• Seleccione la Opción (Excel o Tabular o Gráfico).
• Seleccione la hora a la que hace referencia el informe (semanal, diario,
mensual o periódico).
• Seleccione de la casilla , las fechas y la hora para comenzar y
detener la cobertura del informe. Para / / informe, puede
seleccionar solo el .
• Haga clic . La Figura 4-17 refleja el informe tabular de Entrada Digital
y la Figura 4-18 es un ejemplo para el informe tabular de Salida Digital:
Figura 4-17 Informe tabular de entrada digital
EUL Reporter 1.1.0.6 Página 108
Figura 4-18 Informe tabular de salida digital
La presentación gráfica de los informes de Entrada digital y Salida digital refleja 2
estados de los monitores relevantes relacionados con los bits de entrada o salida
digital: 1 o 0, como se muestra en el siguiente ejemplo, que refleja el informe de
Entrada digital:
Figura 4-19 Informe gráfico de salida digital
EUL Reporter 1.1.0.6 Página 109
4.6 Libro de registro
El Libro de registro es en realidad notas que un técnico ha escrito, relacionado con los
sistemas cada X vez o en caso de daño o cualquier otra cosa. Puede ser notas de
prueba periódica, daños o informes de problemas o notas generales sobre un monitor
de estación, etc.
Otros elementos del libro de registro se graban automáticamente en el sistema
después de estos tres actos, todos mediante la aplicación Envidas Ultimate Setup
(consulte el manual de usuario separado):
Cambiar los cálculos de calibración / s
Cambiar los detalles del canal
Cuando un usuario inicia sesión en el sistema
Hay 2 iconos de la barra de herramientas para las utilidades de bitácora, el primero
llamado "Agregar" - para agregar un nuevo elemento de libro de registro y el segundo
es "Informe" - para mostrar elementos anteriores.
4.6.1 Agregar libro de registro
Esta aplicación le permite a un técnico escribir las notas que se mostrarán más
adelante en el "Informe de libro de registro".
Al hacer clic en el menú Operativo, aparecerá la siguiente ventana, como muestra
el siguiente ejemplo:
Figura 4-20
• - Seleccione la Fecha de inicio y la Hora de inicio de las casillas en
este marco. El tiempo se refiere a la hora en que se escribió la nota.
EUL Reporter 1.1.0.6 Página 110
• Sitio: seleccione de este cuadro combinado el sitio relevante que describe la
nota.
• Seleccione de un combo de lista genérica un problema para informar. Puede ser
un monitor específico u otras cuestiones generales como la comunicación, el
registrador de datos, la evaporación, etc.
• Seleccione desde el cuadro combinado Mantener tipo desde 2 semanas hasta
medio año si se trata de una prueba periódica o 'Fallo' si hay un problema u
'otro' para mensajes no regulares.
• Escriba el 'Nombre del técnico' en la pestaña de coincidencia o selecciónelo
desde el combo si hay notas anteriores de este técnico.
• Escriba en el cuadro principal "Descripción" el mensaje en sí.
• En caso de que desee insertar texto que se utilizará en el futuro, haga clic en el
botón y escriba este texto en la ventana que aparecerá, ya que la
siguiente figura refleja:
Figura 4-21
• En caso de que desee informar sobre datos no válidos, marque la casilla
de verificación.
• - Haga clic y aparecerá la siguiente ventana:
Figura 4-21c
EUL Reporter 1.1.0.6 Página 111
Seleccione del cuadro combinado el dispositivo correspondiente. Si existen piezas
de repuesto en la base de datos para este analizador, aparecerán en la pantalla
con casillas de verificación al lado de cada uno. Verifique las piezas de repuesto
deseadas y haga clic en <Aceptar> y se incluirán en el elemento del libro de
registro.
• Haga clic cuando haya terminado.
4.6.2 Informe de libro de registro
La aplicación presenta las notas que un técnico ha escrito como se detalla en la
sección anterior. Al hacer clic en el menú Operativo , aparecerá la siguiente
ventana:
Figura 4-22
• Hay 5 filtros que puede verificar y aligerar (cero, uno o todos los filtros) para ver
los elementos del libro de registro categorizados (si deja toda la casilla sin
marcar, todos los elementos del libro de registro aparecerán en la pantalla
después de presionar <OK >):
o - Para ver los elementos del libro de registro de un sitio específico,
marque esta casilla de verificación y seleccione el sitio deseado.
o - Para ver los elementos del libro de registro relacionados con
un problema de la lista genérica, marque esta casilla de verificación y
seleccione el problema específico del cuadro combinado.
o - Para ver los elementos del libro de registro clasificados por
tipo de mantenimiento, marque esta casilla de verificación y seleccione
el tipo de mantenimiento específico en el cuadro combinado.
EUL Reporter 1.1.0.6 Página 112
o - Para ver los elementos del libro de registro escritos por
un técnico específico, marque esta casilla de verificación y seleccione el
técnico específico que desee del cuadro combinado.
o - Marque esta casilla de verificación para incluir en los
elementos del libro de registro del informe que fueron categorizados / no
clasificados como "Datos no válidos" (seleccione Verdadero / Falso en el
cuadro combinado).
• Seleccione la fecha y la hora, haga clic y se mostrará el informe,
como se muestra en el siguiente ejemplo:
Figura 4-23 Informe de libro de registro – Ejemplo
La siguiente figura es un ejemplo de libro de registro que contiene, además de los
elementos manuales que un técnico ha tipeado, los registros que son automáticamente
el resultado de cambiar los detalles del canal y el inicio de sesión:
Figura 4-24 Informe del libro de registro que incluye elementos grabados
automáticamente
EUL Reporter 1.1.0.6 Página 113
4.7 Datos faltantes
Este informe muestra en forma de tabla el período en que cada monitor de cada
estación no ha recibido datos.
Con esta información, puede encontrar fallas y daños en las estaciones, los detectores
o el sistema en sí.
Para producir dicho informe, siga los siguientes pasos:
• Haga clic en el botón de la barra de herramientas del menú "Operativo" y
aparecerá la siguiente ventana, como en el siguiente ejemplo:
Figura 4-25
• Seleccione el sitio deseado desde el cuadro combinado "Sitios".
• Seleccione la base de tiempo del cuadro combinado "Base de tiempo".
• Compruebe los monitores deseados que los elementos de datos que faltan
aparecerán en el informe de la columna izquierda o marque la casilla de
verificación para incluirlos todos.
• Seleccione la Opción (Excel, Gráfico o Tabular). La opción de Excel
exporta el informe como una hoja de cálculo de Excel.
• Seleccione desde el marco del informe Diario, Semanal, Mensual o
Periódico.
• Desde la casilla , seleccione la fecha y hora de inicio y finalización
para la cobertura del informe.
• Desde el campo inferior derecho, compruebe los indicadores de estado que
desea incluir en el informe desde el recuadro de casillas de
EUL Reporter 1.1.0.6 Página 114
verificación. El valor predeterminado es , como aparece en la nota al
lado. Puede marcar la casilla de verificación para incluirlos a todos.
• Haga clic y el informe aparecerá en la pantalla como se muestra
en el siguiente ejemplo:
Figura 4-26
4.8 Apagón
El informe de apagón es una tabla que refleja las ocurrencias de 'apagado' (falla en el
suministro eléctrico relacionada con un sitio) en la estación seleccionada durante el
período seleccionado.
Para producir un informe de apagón, siga los siguientes pasos:
• Haga clic en el botón de la barra de herramientas del menú "Operación" y
aparecerá la ventana de solicitud, como se muestra a continuación:
Figura 4-27
EUL Reporter 1.1.0.6 Página 115
• Seleccione la Opción (Excel, Gráfico o Tabular). La opción de Excel
exporta el informe como una hoja de cálculo de Excel.
• Seleccione desde el marco del informe Diario, Semanal, Mensual o
Periódico.
• Desde la casilla , seleccione la fecha y hora de inicio y finalización
para la cobertura del informe.
• Haga clic y el informe aparecerá en la pantalla como se muestra en
el siguiente ejemplo:
Figura 4-28
EUL Reporter 1.1.0.6 Página 116
Página intencionalmente en blanco
EUL Reporter 1.1.0.6 Página 117
Capítulo 5 - Dinámicos
micos
Envidas Ultimate Reporter ofrece varias funciones de análisis y visualización de datos
en línea. Estas características del programa están encadenadas en el menú
"Dinámico". Para acceder a cualquiera de estas características, elija desde la
barra de herramientas del menú. La barra de herramientas de la cinta se verá como en
el siguiente ejemplo:
Figura 5-1
La siguiente tabla describe los comandos disponibles en el menú "Dinámico":
Ver
Icono Comando Función Capítulo
Tabular Muestra los datos actuales del sitio en formato tabular 5.1
Personaliza Configuración y visualización de una tabla 5.6
do personalizada que refleja datos en línea y anteriores
de la última recepción al revés.
Consola Mostrando la pantalla del tablero dinámico 5.3
Múltiples Mostrando la tabla dinámica de varias estaciones 5.5
sitios
Gráficos Mostrando la visualización del gráfico en tiempo real 5.4
dinámicos
Alertas La pantalla muestra el historial de elementos y el 5.2
tiempo real en una ventana emergente.
5.1 Tabular dinámico
Para mayor comodidad, el usuario puede configurar la visualización de Tabular
Dinámico, cada una de las cuales puede mostrar los valores actuales para un grupo
específico de estaciones. Los datos se presentan en una tabla con los nombres de la
estación en la columna izquierda y los nombres de los canales en la parte superior. Los
grupos de pantallas tabulares se configuran desde (Configuración tabular
dinámica) como se detalla en el Capítulo 8.2.
EUL Reporter 1.1.0.6 Página 118
Al crear las configuraciones de Dynamic Tabular hay una opción para que la pantalla
aparezca al inicio del programa. Se pueden mostrar múltiples pantallas. Si no se
muestra automáticamente, se puede agregar fácilmente un Tabular dinámico a la
pantalla.
Para agregar una pantalla tabular a la pantalla, elija desde la barra de
herramientas del menú "Dinámico" y aparecerá la siguiente ventana, que le permitirá
seleccionar las tablas dinámicas relevantes que desea ver (o seleccionarlas todas):
Figura 5-2
La siguiente figura es un ejemplo de tabla dinámica seleccionada:
Figura 5-3
EUL Reporter 1.1.0.6 Página 119
El tamaño de la ventana y el tamaño de las columnas son modificables al arrastrar en
los bordes de la ventana o columna. Los datos que se muestran son siempre los más
recientes recopilados.
Como puede ver en la figura anterior, algunas de las celdas están coloreadas por
estados de resultados:
• Comm State Off '
• 'Inválido'
• 'Alerta'
• 'Tiempo excedido': para configurar una hora, los valores que sean anteriores a
esta hora se considerarán como 'Tiempo excedido', haga clic en Configuraciones
Opciones General y seleccione el tiempo (en minutos) desde el campo
(consulte también el capítulo 8.6. 1).
Los colores para estos estados de resultados se pueden configurar desde
Herramientas Opciones Visuales Colores Tablas dinámicas (vea el capítulo
8.6.3).
Si hace doble clic en la parte superior de la tabla, los informes diarios actuales
relacionados con el sitio seleccionado (fila) aparecerán en la pantalla.
5.2 Alertas dinámicas
Use el botón de la barra de herramientas del menú Dinámico para ver una lista de
eventos de alerta y advertencia, como se muestra en el siguiente ejemplo:
Figura 5-4 Cerrar la tabla de alertas dinámicas
EUL Reporter 1.1.0.6 Página 120
Como puede ver en la figura anterior, hay 3 botones de comando en la ventana "Alerta
dinámica" y una casilla de verificación:
• - Minimice la ventana a la barra de tareas.
• - Mostrar Alertas cerradas / Alertas abiertas
• - Cerrar la ventana.
• - Marque esta casilla de verificación para mostrar esta ventana
automáticamente al ejecutar el programa.
• Para alertas abiertas, aparece el botón . Haga clic en este botón para
cerrar todas las alertas abiertas (aparecerá un mensaje de aseguramiento) y
muévalas a la ventana "Cerrar alertas".
5.3 Tablero dinámico
El panel de control es una opción que se incluye en el menú "Herramientas" y se
configuró a través de Configuraciones menú menú Panel (consulte el Capítulo 8.5) y
muestra un tablero que refleja indicadores, gráficos, imágenes y etiquetas, y más.
Si hace clic en Dinámico en el menú principal, todos los elementos del panel
que ya se han configurado aparecerán junto a la pestaña "Panel", como se muestra a
continuación:
Figura 5-5
Al hacer clic en el elemento del panel de deseos, se mostrará el tablero en línea como
se configuró.
Las siguientes figuras son ejemplos de pantalla en línea configurada en el panel, que
incluye indicadores, etiquetas, imágenes y, en el segundo ejemplo, un gráfico:
EUL Reporter 1.1.0.6 Página 121
Figura 5-6a
Figura 5-6
5.4 Gráficos dinámicos
Para ver una de las tablas (gráficos en tiempo real) que se configuraron a través de la
aplicación Setups Dynamic Chart como se detalla en el Capítulo 8.5, haga clic en
EUL Reporter 1.1.0.6 Página 122
Dynamic y se mostrarán los nombres de los elementos configurados RT Graph,
como se muestra en siguiente figura:
Figura 5-7
Al hacer clic en uno de los elementos que se revelaron se mostrará, como se muestra
en el siguiente ejemplo para el elemento "RT Graph Ex":
Figura 5-8
Como puede ver en la figura anterior, la pantalla está dividida en 3 campos principales:
1. La gráfica - Esto refleja el gráfico en tiempo real de los monitores
seleccionados, utilizando los aspectos de diseño y las etiquetas, como se
configuraron a través de la utilidad "Agregar / Editar RT Gráfico". En caso de que
desee ver una presentación tabular de este gráfico, presione la barra
<ESPACIO>. Vea el siguiente ejemplo:
EUL Reporter 1.1.0.6 Página 123
Figura 5-9
Agregar notas en el gráfico: puede agregar notas en tiempo real en el gráfico
haciendo doble clic en el punto donde desea ubicar la nota. La siguiente ventana
aparecerá:
Figura 5-10
Escriba dentro de este cuadro de texto la nota de deseo y aparecerá en el gráfico,
como se muestra en el siguiente ejemplo:
EUL Reporter 1.1.0.6 Página 124
Figura 5-11
La figura anterior refleja 4 notas agregadas y el menú
contextual que aparece después de hacer clic en la nota y le permite cambiar (de
izquierda a derecha) el contenido del texto, el color de fondo, el color del texto, la
fuente o eliminar la nota del gráfico.
Para volver a ubicar la nota en el gráfico, puede arrastrarla con el mouse.
2. La Tabla - Refleja 5 últimos registros de cada monitor. Este campo también se
usa para reflejar solo una parte del gráfico de monitores (o uno de los monitores)
al desmarcar la casilla de verificación que aparece en el encabezado de cada
columna. La siguiente figura es un ejemplo para una pantalla que incluye solo el
monitor RH:
Figura 5-12
EUL Reporter 1.1.0.6 Página 125
3. Los botones - Hay cuatro botones:
a) / - Haga clic para detener el proceso
en tiempo real (congelar la situación) y vuelva a hacer clic para ejecutar el
gráfico y la tabla nuevamente.
segundo.
b) - Haga clic en este botón para visualizar una tabla que
documenta las notas que se agregaron al gráfico, como se muestra en el
siguiente ejemplo:
Figura 5-13
c) - Haga clic en este botón y
se volverá verde y aparecerá un mensaje de texto "Presione el botón
derecho en el gráfico". Después de hacer clic con el botón derecho en el
gráfico, se mostrará el marcador en el lugar donde hizo clic, como se
muestra a continuación. Haga clic de nuevo en el botón "Marcador" para
eliminar el marcador de la tabla:
Figura 5-14
EUL Reporter 1.1.0.6 Página 126
d) - Haga clic en este botón y se volverá verde y aparecerá
el texto "Usar rueda del mouse". Mueva el mouse sobre el gráfico y use su
rueda para cambiar el zoom del gráfico.
Toda la ventana puede redimensionarse arrastrando su ala inferior derecha.
También puede ampliar o reducir el área del gráfico arrastrando su margen derecho
(que es, en realidad, el margen izquierdo del campo Botones y tabla) hacia la derecha
o hacia la izquierda.
5.5 Sitios múltiples dinámicos
La pantalla Dynamic Multi Sitios le permite ver no solo la tabla sino la presentación
gráfica de los últimos datos recibidos de los monitores seleccionados de las distintas
estaciones durante el último día, semana, mes o año, incluida la opción para resaltar
los estados seleccionados.
Los múltiples sitios dinámicos deben ser configurados primero por el usuario. Para más
detalles, vea el Capítulo 8.3.
Para mostrar una de estas tablas, haga clic en el botón del menú Dinámico y
aparecerán los nombres de las tablas configuradas, como se muestra en la siguiente
figura.
Figura 5-15
EUL Reporter 1.1.0.6 Página 127
Figura 5-16
Como puede ver en el ejemplo anterior, la pantalla se divide en 2: una tabla y un gráfico
que refleja los datos de los monitores que se encuentran dentro del período que se
configuró.
Hay casillas de verificación al lado del tema de cada monitor en la tabla. El valor
predeterminado es incluir todos los monitores en el gráfico, pero si desea incluir solo
uno o más monitores, marque las casillas de verificación junto a cada monitor deseado
y el gráfico cambiará y solo se mostrarán los monitores marcados. Ver ejemplo en la
siguiente figura:
EUL Reporter 1.1.0.6 Página 128
Figura 5-17
En caso de que desee que el gráfico refleje parte del período / monitores, puede
seleccionar la columna deseada o hacer clic izquierdo y mover el mouse sobre las
celdas deseadas de la tabla para que el gráfico se muestre según su selección, como
se muestra en el ejemplo abajo. Preste atención a que el eje x (el eje del tiempo) se
escalará según su selección:
Figura 5-18
EUL Reporter 1.1.0.6 Página 129
La leyenda se refiere a las celdas resaltadas en 3 colores
en 3 casos:
1. 'Invalido cualquier otro estado que haya sido verificado (vea el Capítulo 8.3) en
el cuadro de diálogo mientras se configuró el elemento.
2. Alarma: solo en caso de que haya marcado la casilla correspondiente (consulte
el Capítulo 8.3).
3. Datos instantáneos: en caso de que haya datos configurados para reflejar la
base de tiempo inferior a 1 minuto, la celda correspondiente se coloreará en azul
claro y al hacer clic en ella se reflejarán todos los registros que se recopilaron
durante este período.
Hacer un clic derecho en el gráfico mostrará la siguiente ventana de "Propiedades del
gráfico", que le permite al usuario determinar las características de diseño del gráfico:
Figura 5-19
Hacer un clic derecho en la tabla hará que aparezca el siguiente menú contextual:
Figura 5-20
Con este contexto de menú puede hacer aparecer / desaparecer la leyenda y el gráfico,
guardar la posición y el tamaño de la ventana, controlar la visualización del estado
(como estado o valor o ambos) y hacer una clasificación ascendente (lo que significa
que se mostrará el último registro) en la primera columna) / descendente.
EUL Reporter 1.1.0.6 Página 130
5.6 Tabla personalizada dinámica
La tabla personalizada es una poderosa herramienta que hace que el usuario configure
y muestre una tabla dinámica que refleje los datos en línea e históricos desde el último
minuto hacia atrás desde el último registro recibido. El usuario puede navegar entre las
fechas para mostrar los datos anteriores y puede exportar, imprimir y seleccionar el
período de tiempo relacionado con la tabla.
Para mostrar la tabla dinámica personalizada, primero debe agregar y configurar dichos
elementos. Haga clic en Dynamic y aparecerá la siguiente
ventana:
Figura 5-21
Seleccione desde el primer cuadro combinado Sitio, desde el segundo combo (que
aparecerá después de seleccionar el sitio) elija el Canal y escriba las unidades.
Para agregar más canales, haga clic con el botón derecho del mouse y seleccione
Agregar nuevo elemento. Nueva columna aparecerá como se muestra a continuación:
EUL Reporter 1.1.0.6 Página 131
Figura 5-22
Haga clic en Guardar (en el menú contextual que aparece después de hacer clic
derecho en el mouse) cuando haya terminado. La siguiente ventana aparecerá:
Figure 5-23
Después de hacer clic en el elemento se agregará a la lista personalizada
y podrá hacer clic en Dinámico personalizado y hacer clic en la etiqueta de esta tabla
para mostrarla en la pantalla. Ejemplo a continuación:
EUL Reporter 1.1.0.6 Página 132
Figura 5-24
Puede agregar más columnas a la tabla o editar otras y navegar entre los días (en el
período diario, como se muestra en el ejemplo), exportar a PDF, Excel y cambiar los
parámetros de configuración.
EUL Reporter 1.1.0.6 Página 133
Pagina Intencionalmente en blanco
EUL Reporter 1.1.0.6 Página 134
Capítulo 6 - Edición
Edición
Este capítulo está disponible solo para usuarios de Editor y Administrador (y no para
"Viewer") como se configuró a través del programa "Envidas Ultimate Setup" (consulte
el manual separado).
La capacidad de editar los valores de los datos, el estado de los datos y los resultados
de calibración es importante para el mantenimiento de una base de datos precisa. Los
datos recopilados de los registradores de datos instalados en las estaciones de
monitoreo pueden ser incorrectos alguna vez. En otros casos, los valores de datos se
deben ingresar manualmente. Este es el caso si las comunicaciones normales fallan.
Para sitios y monitores que no usan registradores de datos o que solo generan valores
basados en análisis de laboratorio, los valores deben ingresarse manualmente. La
función de edición del administrador de datos "Envidas Ultimate Reporter" es
compatible con estas actividades.
Para seleccionar Editar funciones , elija desde la barra de herramientas
principal. La barra de herramientas de la cinta se verá como en el siguiente ejemplo:
Figura 6-1 Editar submenú
La siguiente tabla describe los comandos disponibles en el menú "Editar":
Ver
Icono Comando Función Capítulo
Editar Cambie o agregue valores de datos y valores de estado 6.1
tabla de datos
Editar Editar datos para el bloque de registros de datos de 6.2
bloque acuerdo con reglas específicas
Calibración Agregando eventos de calibración de 2 puntos y 6.4
multipunto y mostrando un informe que refleja eventos 6.5
de calibración de edición
Editar Muestra la configuración de la tabla de estado. El 6.3
estados usuario puede cambiar solo la columna Nombre de
código de estado de usuario.
EUL Reporter 1.1.0.6 Página 135
6.1 Editar tabla
Para cargar la función "Editar tabla", haga clic en el icono de la barra de
herramientas del menú "Editar". La siguiente figura es un ejemplo de la
ventana que aparecerá:
Figura 6-2
• Seleccione la salida del informe, tabla o gráfico (como máximo 5 monitores para
la forma gráfica).
• Seleccione el sitio deseado para editar sus datos desde el cuadro combinado
"Sitios".
• Seleccione la base de tiempo para que los datos se muestren desde el cuadro
combinado "Base de tiempo".
• Compruebe los monitores deseados que desea editar sus datos de la columna
izquierda o marque la casilla de verificación para incluirlos a todos.
• Seleccione la opción (Gráfico o Tabular).
• Seleccione del cuadro Tabla diaria, Semanal, Mensual o Periódica.
• Desde la casilla , seleccione la fecha y hora de inicio y finalización
para la cobertura de la tabla.
• Haga clic y la tabla aparecerá en la pantalla como se muestra en el
siguiente ejemplo:
EUL Reporter 1.1.0.6 Página 136
Figura 6-3 Editar tabla antes de editar
Puede usar Editar tabla para cambiar o agregar valores de datos y estado de datos.
Puede moverse por la tabla con el mouse o el teclado. Los valores que se muestran en
la tabla de edición están almacenados en la base de datos o formateados según la
precisión configurada para el monitor seleccionado. Los cambios que va a realizar aquí
se mostrarán en el informe "Editar historial" (consulte el capítulo 6.3).
Después de cambiar elementos, presione el botón .
La casilla de verificación sirve para mostrar las descripciones que va a
escribir después de cada cambio que hará.
Los cambios disponibles se detallarán en los siguientes subcapítulos.
6.1.1 Cambiar el valor de datos de un solo elemento
• Haga clic en un elemento de valor de datos. Coloreará en azul.
• Escriba el nuevo valor deseado y presione <Intro>. Aparecerá el siguiente
mensaje, solicite una descripción, como se muestra en la Figura 6-4:
Figura 6-4
EUL Reporter 1.1.0.6 Página 137
• Escriba una descripción para la acción (como razón, nombre o cualquier otra
letra) y haga clic en "Aceptar". Una forma alternativa de ingresar la cadena de
descripción puede marcar "Mostrar etiqueta de título" para evitar que se ingrese
la descripción. De todos modos, el nuevo valor se reflejará en la tabla, coloreada
en color rojo claro (el color que se configuró como color "Editar◊ Manual Final"
en Configuraciones Opciones Visuales◊ Colores, ver Capítulo 8.6.3), como
se muestra en la Figura 6-5:
Figura 6-5
6.1.2 Cambiar el valor de estado para una sola vez
• Haga clic en un elemento de valor de estado. Coloreará en azul y un combo
estará abierto desde allí.
• Abra el cuadro combinado que se creó. Es un combo para elementos de estado,
como se muestra en la Figura 6-6:
Figura 6-6
• Seleccione el elemento de estado deseado y presione <Entrar> (o haga clic con
el mouse). Aparecerá un mensaje como se muestra en la Figura 6-4.
EUL Reporter 1.1.0.6 Página 138
• Escriba una descripción para el acto (como razón, nombre o cualquier otra letra)
y haga clic en "Aceptar". El nuevo estado se reflejará en la tabla, coloreado en
color rojo claro, como se muestra en la Figura 6-7:
6.1.1 Editar gráfico
Si selecciona con el mouse en la tabla Editar tabla cualquier elemento de cualquier
monitor, el / los registro (s) de datos se colorearán en azul. Al hacer clic en el botón
se mostrará un gráfico para cada monitor seleccionado para el período que refleja el
informe. Los elementos específicos que se eligieron se presentarán en el gráfico como
línea / rectángulo vertical según el período seleccionado.
La Figura 6-8 es un ejemplo para la tabla de edición que se seleccionaron algunos
elementos (del 28/7/2008 00:10 al 28/2/2008 01:00) en el monitor "H2S":
EUL Reporter 1.1.0.6 Página 139
Figura 6-8
La Figura 6-9 es el gráfico que se muestra después de hacer clic en el botón en el
mismo ejemplo. La figura refleja también un rectángulo gris que indica los elementos
que se seleccionaron (relacionado con el período 28/7/2008 00:10 a 28/7/2008 01:00).
En la fila superior, encima del gráfico, verá el período elegido:
Nota: Otra forma de generar un gráfico de tabla de edición es seleccionar "Gráfico"
desde el campo "Salida" en la ventana de solicitud (como se muestra en la Figura 6-2),
y elegir los monitores deseados (hasta 5 monitores que se mostrará en mosaico
horizontal en la pantalla) y punto.
EUL Reporter 1.1.0.6 Página 140
Figura 6-9
6.1.3.1 Abrir el bloque de edición desde el gráfico
Mueva su mouse sobre el gráfico y haga un clic derecho. Notará que aparece el
siguiente "menú" de contexto: .
Haga clic en la pestaña "Abrir bloque de edición" y aparecerá la ventana de edición de
bloques, como se detallará en el Capítulo 6.2, pero con 1 diferencia: la mayoría de las
opciones ya se han seleccionado (como sitio, monitor, hora, etc.), por lo que solo el
cuadro combinado "Filtro" y el cuadro inferior se iluminarán.
6.2 Editar bloque
La aplicación de edición de bloques le permite editar un conjunto de registros de datos
del período seleccionado de una vez, de acuerdo con reglas específicas y una opción
para filtrar solo registros específicos.
Para editar el bloqueo de forma directa, haga clic en el botón de la barra de
herramientas del menú "Editar". La Figura 6-10 es un ejemplo de la ventana que
aparecerá en la pantalla:
EUL Reporter 1.1.0.6 Página 141
Figura 6-10
• Seleccione el sitio deseado para editar sus datos desde el cuadro combinado
"Sitios".
• Seleccione la base de tiempo para que los datos se muestren desde el cuadro
combinado "Base de tiempo".
• Compruebe los monitores deseados que desea editar sus datos de la columna
izquierda o marque la casilla de verificación para incluirlos a todos.
• Seleccione del cuadro Tabla diaria, Semanal, Mensual o Periódica.
• Desde la casilla , seleccione la fecha y hora de inicio y finalización para
la cobertura de la tabla.
• campo: marque la casilla de verificación para limitar el valor a ser
más pequeño entonces, más grande que, igual o entre los valores seleccionados.
Después de marcar esta casilla de verificación, se aligerará el cuadro "Filtro" y
podrá seleccionar>, <, =, <> y escribir valores numéricos.
o La casilla de verificación se iluminará después de marcar la casilla de
verificación . Puede agregar por esta línea otro filtro.
EUL Reporter 1.1.0.6 Página 142
• Hay cuatro opciones para un valor numérico y una más para el valor de estado,
para establecer un valor numérico común para el bloque de elementos:
o Valor de Calc: la pestaña predeterminada, como se muestra en la Figura 6-
10.
Escriba en las pestañas A y B el valor que se calculará de acuerdo con la
fórmula y = AX + B (línea directa), mientras que "y" será el nuevo valor que
se configurará para todo el bloque seleccionado.
o Valor de corrección: haga clic en esta pestaña y el campo se verá así:
Figura 6-11 Corregir valor
Escriba en la pestaña "Establecer nuevo valor" el valor numérico que desea
que obtengan todos los elementos seleccionados.
o Fórmula: haga clic en esta pestaña y el campo se verá así:
Figura 6-12 Fórmula
Escriba en la pestaña una fórmula con Mxx (monitor y su número, como
M19) y los operadores matemáticos que se especifican debajo de la pestaña
de prueba.
o Estado: si se ha elegido un bloque de elementos de estado, el marco será el
siguiente:
Figura 6-13 Estado
Seleccione en el cuadro combinado 'Establecer nuevo estado' el estado
deseado.
o Ecuación lineal: para el informe periódico puede marcar la casilla de
verificación que aparece después de hacer clic en la etiqueta de Ecuación
lineal: "Aplicar correcciones de referencia interpoladas entre los tiempos de
inicio y finalización seleccionados". Después de marcar esta casilla,
EUL Reporter 1.1.0.6 Página 143
aparecerá el cuadro Interpolación lineal y podrá ingresar valores a las
ecuaciones lineales (y = Av + b) para la hora de inicio y finalización:
Figura 6-14 Ecuación lineal
Los valores editados serán calculados por estas reglas:
El primer valor será el resultado de la ecuación lineal "Inicio" (la superior Y = Av + B en
el campo) y el último valor será el resultado de la ecuación lineal "Final"
(la Y = Av + B inferior en el campo).
Los valores entre el primero y el último se calcularán de acuerdo con 'saltos' iguales.
Ejemplo: la siguiente figura refleja el informe de la tabla de datos de edición mientras se
seleccionaron 4 registros (0.6, 0.7, 0.9, 0.5). Después de hacer clic derecho sobre ellos,
se ha mostrado la ventana Editar Bloque en la pantalla.
Se eligió la etiqueta Linear Equation y las ecuaciones son:
Inicio: Y = 4V + 3
Fin: Y = 2 V + 7
Las capturas se muestran en la figura a continuación:
EUL Reporter 1.1.0.6 Página 144
Figura 6-15 Ejemplo de uso de ecuaciones lineales - Antes de editar
La siguiente figura es la captura de los 4 valores después de hacer clic en Aceptar (los
valores editados):
Figura 6-16 Ejemplo de uso de ecuaciones lineales - Después de la edición
EUL Reporter 1.1.0.6 Página 145
La siguiente tabla explica el cálculo para cada valor:
* n = número de registros (4 en nuestro ejemplo). Necesitamos este valor para calcular
la parte relativa de los números de final e inicio.
Antes
Después de
de Implementa las ecuaciones de Inicio y Fin
Editar
Editar
0.6 4 X 0.6 + 3 ( la ecuación de "Inicio" es correcta para el primer valor 5.4
)
0.7 [4- (4-2)/(n-1)] X 0.7 + 3+(7-3)/(n-1)= 3.3333333 X 0.7+ 4.3333333 6.66667
0.9 [4- 2(4-2)/(n-1)] X 0.9+3+2(7-3)/(n-1)=2.6666666 X 0.9+ 5.6666666 8.06667
0.5 2 X 0.5 + 7 ( la ecuación "Fin" es correcta para el último valor ) 8
Aquí hay una explicación adicional sobre los coeficientes de A & B que aparece en la
tabla de arriba:
A es una serie de 4 números del 4 al 2, cada uno tiene la misma distancia del número
siguiente y anterior. Esta distancia o rango es 2/3, mientras que 2 = 4-2 y 3 = (n-2):
A1=4
A2=4-(2/3)=3.3333333333
A3=4-2X(2/3)=2.666666666
A4=2
B es una serie de 4 números del 3 al 7, cada uno tiene la misma distancia del número
siguiente y anterior. Esta distancia o rango es 4/3 mientras que 4 = 7-3 y 3 = (n-2):
B1=3
B2=3+(4/3)=4.3333333333
B3=3+2X(4/3)=5.666666666
B4=7
• Escriba en la pestaña 'Descripción', al menos una letra para describir el acto.
• Haga clic en Aceptar". Aparecerá un mensaje que indicará que la acción de
edición del bloque tuvo éxito y cuántos cambios se realizaron.
6.3 Editar estados
Para visualizar la configuración de la tabla de estado, haga clic en Editar . El
ejemplo de esta tabla se muestra a continuación. Preste atención a que solo la
columna Estado use el nombre del codificador sea editable:
EUL Reporter 1.1.0.6 Página 146
Figura 6-17
6.4 Agregar Calibración
Si los registros de calibración no se recopilan automáticamente mediante el sondeo de
registradores de datos de estación o una descarga de datos del programa Maintain
View, pueden ingresarse manualmente. Las funciones Agregar funciones de calibración
agregan eventos de calibración tanto multipunto como regulares a la base de datos.
Para agregar 2 puntos o eventos de calibración multipunto, haga clic en el ícono Editar
de la barra de herramientas y seleccione una de las opciones
adicionales, como se muestra a continuación:
Figura 6-18
EUL Reporter 1.1.0.6 Página 147
6.4.1 Agregar eventos de calibración de 2 puntos
Seleccionar le permitirá agregar eventos de calibración de 2 puntos
para el monitor seleccionado, el estado (válido / inválido) y determinar los valores de
cero y span, como se muestra en el siguiente ejemplo:
Figura 6-19
Los pasos para agregar la calibración son:
1. Sitio - Seleccione el sitio deseado.
2. Canal - Seleccione el canal deseado.
3. Fecha y hora: determine la fecha y la hora del evento de calibración.
4. Estado - Seleccione Válido / Inválido para el estado del evento de calibración.
5. Cero - Tipo Ref. Cero (Referencia cero) y Valor de medida cero (medida cero)
solamente. El cuadro cero se completará automáticamente según estos 2
registros que haya tipeado.
6. Span - Tipo Span Ref (span reference) y Span Span (medida de span) solo
valor. Los cuadros Factor y Span Diff se llenarán automáticamente según estos
2 registros que haya tipeado.
7. Haga clic cuando haya terminado.
EUL Reporter 1.1.0.6 Página 148
6.4.2 Agregar eventos de calibración multipunto
Seleccionar le permitirá agregar eventos de calibración multipunto
para el monitor seleccionado, el tiempo y determinar los valores cero y span, como se
muestra en el siguiente ejemplo:
Figura 6-20
Los pasos para agregar la calibración son:
1. Sitio - Seleccione el sitio deseado.
2. Canal - Seleccione el canal deseado.
3. Fecha y hora: determine la fecha y la hora del evento de calibración.
4. Operador: seleccione el nombre del usuario que se 'firmará' en este acto.
5. Cero - Tipo Ref. Cero (Referencia cero) y Valor de medida cero (medida cero).
6. 1, 2, 3,4... 8 - Escriba Span Ref (span span) (span span) y Span Span (medida
de span) para cada nivel de span, que se indica con un número. Puede insertar
hasta 8 niveles.
7. Tipo: seleccione el estado de Auditoría o Calibración de esta ley.
8. Haga clic cuando haya terminado.
9.
EUL Reporter 1.1.0.6 Página 149
6.5 Editar Calibración
Para generar un informe que refleje los eventos de calibración, haga clic en el ícono
Editar de la barra de herramientas y seleccione , como se muestra a
continuación:
Figura 6-21
Aparecerá un cuadro de diálogo, como se muestra en el siguiente ejemplo:
Figura 6-22
EUL Reporter 1.1.0.6 Página 150
Para generar el informe, siga los siguientes pasos:
1. Sitio: seleccione el sitio deseado.
2. Compruebe los canales deseados o marque la casilla de verificación para
incluirlos a todos.
3. Salida - Seleccione el formulario de salida: tabla, gráfico (disponible solo para el
tipo de informe "Calib 2 Points" - vea el Punto 6) o tabla exportada a documento
Excel.
4. Duración: seleccione el período relevante para reflejar los eventos de
calibración.
5. Fecha y hora: especifique el momento de la cobertura del informe.
6. Tipo de informe: seleccione "Calibrar 2 puntos" o "Multipunto".
7. Haga clic cuando haya terminado. Un ejemplo de dicho informe se
muestra a continuación:
Figura 6-23
El ejemplo en la figura anterior refleja un ejemplo tabular multipunto.
Si presiona el botón derecho mientras el mouse está en cualquier celda, podrá realizar
las siguientes manipulaciones en la tabla:
EUL Reporter 1.1.0.6 Página 151
Figura 6-24
Editar - La opción "Editar" hará que el cuadro de diálogo "Agregar / Editar
Calibración Multipunto", como se muestra en la Figura 6-18 en el Capítulo 6.4.1.
Eliminar fila seleccionada: borrará la fila actual después de responder <Sí> al
mensaje de confirmación.
Eliminar más ... - Le permite eliminar más filas de calibración como se
seleccionarán en este cuadro de diálogo que aparecerá
Figura 6-25
La siguiente figura es un ejemplo de tabla y presentación gráfica para el mismo tipo de
informe "Calibración de 2 puntos":
Figura 6-26
Si hace clic derecho aquí, podrá hacer las mismas manipulaciones que estaban
disponibles en un tipo de informe "Calibración multipunto".
Aquí puede generar también el informe gráfico (puede hacer clic en <ESPACIO> o
para alternar entre el gráfico y la presentación tabular) como se muestra en el siguiente
ejemplo:
EUL Reporter 1.1.0.6 Página 152
Figura 6-27
EUL Reporter 1.1.0.6 Página 153
Página intencionalmente el blanco
EUL Reporter 1.1.0.6 Página 154
Capí
Capítulo 7 Herramientas
Use el menú Herramientas para especificar la base de datos, características y
comandos de importación y exportación.
Para ver la opción de herramientas haga clic en el la pestaña del menú de
barra de herramientas. La cinta de barra de herramientas se verá como el ejemplo de la
figura 7-1:
Figura 7-1
La siguiente tabla describe los comandos disponibles en el menú "Herramientas":
See
Icon Command Function Chapter
Conecta la Cambia la base de datos conectada o sus características 7.1
base de D
Refrescar Refresca la base de datos 7.1
base de D
Respaldo Crea y coloca un archive de respaldo de la base de 7.1
de Base D datos
Excel Exporta un reporte tabular a un documento de Excel 7.2
CSV Exporta un reporte tabular al formato CSV 7.2
Exportar Exporta reporte de sitio a otros formatos 7.2
Importar Importa reportes del sitio desde varios formatos 7.3
7.1 Base de datos
Existen 3 botones de comando "Base de datos " botones de comando:
EUL Reporter 1.1.0.6 Página 155
1. Conecta a la base de datos - Clic en el ícono para cambiar la actual base de
datos. Aparecerá la siguiente ventana.
Figura 7-2
• Server Name – escriba en este cuadro de texto el nombre (o la dirección IP) del
servidor que aloja la base de datos deseada.
• DB. Type – Seleccione de este cuadro combinado el tipo de base de datos: SQL
Server u Oracle.
• User Name – Escriba en este cuadro de texto el nombre de usuario relacionado
con esta base de datos.
• Password – Escriba en este cuadro de texto la contraseña relacionada con esta
base de datos.
• - Si hay una conexión con el servidor y el nombre de usuario y la
contraseña son correctos, podrá ver todas las bases de datos que están
conectadas al servidor haciendo clic en este botón y la lista aparecerá en la base
de datos. Nombre del cuadro combinado.
• DB. Name -Seleccione de este cuadro combinado la base de datos deseada o
escriba en este cuadro de texto el nombre de la base de datos con la que desea
comunicarse
• Recomendación: clic en el botón antes de guardar , con el
fin de localizar errores de ortografía o de comunicación con la base de datos.
• Click .
2. Refrescar la base de datos – Haga clic en el botón para refescar las
tablas de la base de datos conectada. Tenga en cuenta que todo lo que tenga
abierto se cerrará como resultado de esta acción.
EUL Reporter 1.1.0.6 Página 156
Figura 7-3
3. Respaldo de la base de datos – Haga Clic en el botón para crear y
seleccionar una ubicación para el archivo de respaldo de la base de datos (.bak)
el cual será utilizado en caso de falla de la base de la base de datos derivado de
filas posiblemente eliminadas o editadas por error. Aparecerá la siguiente
ventana.
Figura 7-4
Seleccione la ubicación de la copia de seguridad y haga clic en <Aceptar>.
El valor predeterminado está en la unidad C, pero tenga en cuenta que es la C del
servidor que aloja la base de datos actual.
En caso de que elija Personalizado, se le pedirá que busque la carpeta que albergará
este archivo de respaldo, pero la carpeta debe estar relacionada con el servidor que
aloja la base de datos actual.
Después de unos segundos, aparecerá un mensaje que indica el lugar y el nombre del
archivo para la copia de seguridad de la base de datos:
7.2 Exportar
Puede exportar informes en varios formatos. Para este propósito, hay 3 iconos de la
barra de herramientas
EUL Reporter 1.1.0.6 Página 157
1. Excel – Haga Clic en el botón para crear y colocar un documento de
Microsoft Excel de un informe tabular. En caso de que se haya configurado una
carpeta de exportación Excel (en Options Tools , consulte el Capitulo 8.6.1)
la carpeta seleccionada será la predeterminada.
2. CSV– Clic en el botón para crear y colocar un documento tabular CVS in
para crear y colocar un documento CSV de un informe tabular.
3. Exportar– Clic en el botón para crear y colocar un documento CSV de un
informe tabular:
Figura 7-15
1. Site – Seleccione el sitio deseado para exportar sus datos.
2. Marque los monitores que desea incluir en el informe exportado o marque la
casilla "Todos" para incluirlos a todos.
EUL Reporter 1.1.0.6 Página 158
2. Duration – Seleccione la duración del informe a exportar.
3. Date & Time – Determine la fecha y hora de inicio y finalización para la
cobertura del informe.
4. Options: seleccione el formato del informe a exportar:
a. CSV
b. ASCII
c. XML
d. SAMSON
e. DATA
f. CALIBRATION
4. From Time Base – Seleccione la base de tiempo del informe a exportar.
5. Path and File – Este cuadro refleja la ruta que alojará el archivo exportado y su
formato, como se seleccionó en el primer cuadro combinado de Opciones. El
valor predeterminado es dentro de una carpeta única para cada tipo de informe.
En caso de que desee abrir la carpeta, haga clic en el botón
Para cambiar la ruta, haga clic en el botón
para buscar otra ubicación para el documento.
7.3 Importar
La aplicación "Importar" le permite importar datos, calibración y otros archivos desde la
carpeta seleccionada a la estación seleccionada y agregar el archivo a su base de
datos.
Para importar un archivo, siga los siguientes pasos:
1. Clic en el Icono de la barra de herramientas. Aparecerá el siguiente
cuadro de diálogo:
Figura 7-7
EUL Reporter 1.1.0.6 Página 159
2. Del cuadro combinado , seleccione el tipo de archivo que será
importado. Cada selección obscurecerá parte de los otros cuadros combinados y
casillas (como se muestra en la figura 7.16) y otro iluminará otros cuadros
combinados y casillas o hará aparecer otros botones. Los tipos disponibles de
archivos para importación incluyendo la ruta (del formato) o de archivos que
pueden ser importados se encuentran listados en la siguiente tabla:
3.
Tipos de archivos
Descripción y formatos de archivos
( cuadro
permitidos
combinado)
Datos Archivos de datos EnvidasFW (D_*.???)
Calibración Archivos de calibración EnvidasFW
(Caln_*.???)
ESC_8816 Archivos ESC 8816 (*.dat)
Excel Archivos Excel (*.xls)
Opsis Archivos Opsis (*.dat)
4. Haga Clic en el botón para localizar el archivo que será importado.
5. Haga Clic en el botón ,y el archive será cargado en la
ventana principal, como se muestra en la Figura 7-17:
Figura 7-16
EUL Reporter 1.1.0.6 Página 160
Figura 7-17 refleja una ventana de configuración para Excel después de hacer clic en el
botón “Configuración” para importar un archivo de Excel:
Figura 7-17 ventana que aparecerá después de hacer clic en el botón “Configuración”
(Para archivos Excel)
Para designar el documento Excel importado y hacer coincidir la apariencia de su fecha
y hora para la importación apropiada, siga los siguientes pasos:
• Clic para agregar una nueva plantilla.
• Ajustar el formato de hora de acuerdo al formato de hora del documento en
Excel (del cuadro combinado ). Por ejemplo, en le figura 4-6 el
formato de fecha de acuerdo al archivo Excel debería ser “dd_mm_yyyy”
(como 12/05/2008).
• Seleccione el formato de hora del botón de cuadro combinado
para revisar el formato de hora.
• Haga Clic en el botón para revisar que el formato que ha
elegido concuerda con el formato de archivo en Excel. Nota: en caso de que
la fecha y hora estén escritos en la misma celda (como en la Figura 4-6:
18/03/2007 05:00) verá el mensaje “OK” solo si el formato de fecha y hora
coinciden .
EUL Reporter 1.1.0.6 Página 161
• Clic en el botón para asegurar que el formato de hora
seleccionado coincide con el formato de hora del archivo Excel .
• Del cuadro combinado seleccione la estación objetivo ( de las lista de
a las cuales el usuario tiene permiso para importar información) para
importar los datos.
• Del cuadro combinado selecione la base de tiempo que coincida
para los datos a importar.
• Para emparejar los monitores con la columnas de la table de excel, haga clic
derecho en su mouse mientras esta posicionado en la parte alta de la
columna deseada y seleccione el monitor deseado del menú que se
desplegará (como se muestra en el ejemplo de la figura Figura 7-18):
Figura 7-10
• Estando la página cruda use el botón derecho de mouse la fila de inicio (lo
que significa que está será la primera fila que será importada ) o el final de la
fila (lo que significa, testa fila será la ultima fila que será importada) :
Figura 7-19
• Si quiere guardar estos parámetros que acaba de configurar, escribe un
nombre para esta platilla dentro del cuadro combinado de texto y
clic en el botón .
• - Puede digitar dentro de este cuadro de texto la descripción de la
plantilla.
• - Puede cambiar el ancho de las columnas mediante el arrastre de
sus márgenes, presionando este botón se presentará la tabla para que cada
ancho de columna refleje todas sus letras en una fila.
• - Haga clic en este botón si desea aplicar una plantilla existente en el
archivo actual de Excel.
EUL Reporter 1.1.0.6 Página 162
• - Marque esta casilla de verificación para aplicar la plantilla
actual para todas las páginas en la hoja de cálculo de Excel
• Para importar el documento configurado, haga clic en el botón .
6. Time Beginning File – Marque esta casilla de verificación para referirse a los
datos de "Tiempo de inicio". En caso contrario: los datos se considerarán como
"Tiempo final".
7. Import Site – Seleccione el sitio y la base de tiempo "desde" para importar.
8. Skip Time Base Check – Marque esta casilla de verificación para omitir el
control de la base de tiempo. En caso de omisión, el sistema notará cualquier
caso de falta de coincidencia con la base de tiempo original y la base de tiempo
de los datos importados.
9. Overwrite – Marque esta casilla de verificación para sobrescribir los datos
existentes.
10. Haga Clic en el botón "Save to Data Base" para implementar la importación
EUL Reporter 1.1.0.6 Página 163
Página intencionalmente en Blanco
EUL Reporter 1.1.0.6 Página 164
Capítulo 8 Ajustes
Haga clic en la pestaña para mostrar el menú que le permite crear las
características dinámicas: grupos, tablas dinámicas, sitios múltiples dinámicos, tablas
dinámicas, paneles y también puede regular las opciones generales del EUL Reporter.
Figura 8.1
La siguiente tabla describe los comandos disponibles en el menú “Setups”
Ícono Comando Funcción Capítulo
Grupo Define grupos de monitores para informes y análisis 8.1
Dinámico Define las tablas dinámicas 8.2
Dinámico Define las tablas dinámicas multi estación 8.3
multi sitio
Gráfica Define la gráfica dinámica dynamic chart 8.4
dinámica
Consola Define los dashboard o consolas de instrumentos 8.5
Opciones Define marcas de tiempo y promedios, rutas de 8.6
archivos, fuentes, etc..
8.1 Configuración de Grupos
Es un grupo es varios monitores, para cualquier combinación de sitios. Se puede incluir
un número ilimitado de monitores en un grupo. Los monitores pueden ser todos iguales
(todos de Ozono) o diferentes. En algunos casos, querrá un grupo específico de
contaminantes para que pueda evaluar todos los monitores de ese contaminante en un
solo informe. Por ejemplo, evalúe las excedencias de ozono. En otros casos, es posible
que desee monitores diferentes pero relacionados en un grupo. Por ejemplo, los
hidrocarburos, los óxidos de nitrógeno, el ozono y algunos datos meteorológicos a
menudo se agrupan. Más detalles sobre el informe grupal, uno de los usos principales
de los grupos que encontrará en el Capítulo 3.2.
Para definir la agrupación de monitores para informes y análisis, siga los siguientes
pasos:
EUL Reporter 1.1.0.6 Página 165
• Haga clic en el botón desde la barra de herramientas del menú
Herramientas. Aparecerá la ventana "Configuración de Grupos", permitiéndole
agregar o borrar grupos.
• Haga clic en el botón , La siguiente Figura es un ejemplo para el
grupo configurado:
Figura 8-2
• El botón está destinado para obtener instrucciones generales rápidas
sobre la configuración de grupos, en caso de que el usuario no tenga
experiencia en esta aplicación y en lugar de leer este manual detallado. La
siguiente figura refleja la ventana que aparece después de apretar el botón antes
mencionado.
EUL Reporter 1.1.0.6 Página 166
Figura 7-12
• Digite el nombre del grupo en la pestaña (el nombre predeterminado es
"AddNew_" (_ es el número cronológico del grupo). La base de tiempo común
más pequeña de los monitores seleccionados se mostrará en la pestaña
. Puedes cambiarlo (para una mayor base de tiempo)
• Seleccione del cuadro combinado de cada sitio deseado y los monitores
incluidos en la estación seleccionada se mostrarán en la ventana izquierda.
Arrastre cada monitor que desee incluir en el grupo hacia la tabla principal
(incluido y columna ) hasta que la última fila de la tabla
tenga un color verde. El nombre del monitor y la estación seleccionados se
mostrarán en la tabla y este es el signo de que este monitor se agregó al grupo.
• Repite los últimos 3 pasos hasta que el grupo se llene como lo desees.
• Clic en el botón para guardar los cambios.
8.2 Configuración de tabla dinámica
Para definir una pantalla tabular dinámica, haga clic en el botón desde la barra
de herramientas del menú Herramientas. Aparecerá una caja similar a la Figura 7-13.
En esta opción, elige los monitores que se representarán en la pantalla (s) de Tabular
dinámico. Es posible construir hasta 10 definiciones diferentes de pantalla tabular
dinámica. Los usuarios pueden ver cualquiera o todas estas pantallas. Las pantallas
dinámicas se pueden seleccionar para verlas al inicio si así lo desea.
Para mayores detalles acerca de las tablas dinámicas, consulte el Capítulo 5.1
EUL Reporter 1.1.0.6 Página 167
Figura 8-4
• Clic en el botón .
• El botón está destinado para obtener instrucciones generales
rápidas sobre la configuración de grupos, en caso de que el usuario no tenga
experiencia en esta aplicación y en lugar de leer este manual detallado. Consulte
la Figura 7-12 para ver la ventana que aparece después de hacer clic en este
botón.
• Ingrese el nombre de la table dinámica en la pestaña correspondiente (el
nombre predeterminado es "AddNew_" (_ es el número cronológico del grupo).
• • La base de tiempo común más pequeña de los monitores seleccionados se
mostrará en el campo . Puedes cambiarlo (para una mayor base de
tiempo)
• Seleccione del combo cada estación deseada y los monitores incluidos en
la estación seleccionada se mostrarán en la ventana izquierda.
• • Arrastre cada monitor que desee incluir en la tabla dinámica hacia la tabla
principal (debajo del y fila ) hasta que la última fila de la tabla tenga
un color verde. El nombre del monitor seleccionado y sus unidades se mostrarán
en la tabla y este es el signo de que este monitor se agregó a la tabla dinámica.
• Repita los últimos 3 pasos hasta que la tabla dinámica se complete como desee.
• Marque la casilla c casilla de verificación para que la tabla
dinámica se muestre en la pantalla cada vez que se inicie Envidas Ultimate
Reporter.
EUL Reporter 1.1.0.6 Página 168
• Clic en el botón para guardar los cambios.
Figura 7-14 está mostrando un ejemplo de la configuración tabular dinámica:
Figura 8-5
8.3 configuración de dinámicos multi-estación
La estación múltiple dinámica es una tabla y gráfico dinámico que incluye más de una
estación y refleja cada dato actual. Para obtener más detalles sobre la visualización de
estaciones múltiples, consulte el Capítulo 5.5.
Para configurar tal pantalla, siga los siguientes pasos:
1. Haga clic en y aparecerá la siguiente ventana.
EUL Reporter 1.1.0.6 Página 169
1. Haga Clic y el campo monitores de estación estará disponible para la
configuración.
2. Name – escriba en este apodo de cuadro de texto del elemento dinámico de
varias estaciones.
3. User – seleccione el usuario específico que mostrará esta visualización dinámica
de múltiples estaciones.
4. Period- seleccione el período que cubrirán la tabla y el gráfico de la pantalla
dinámica de multi estaciones. Ejem: Al seleccionar una semana, la tabla y el
gráfico mostrarán los datos de la semana pasada de los monitores
seleccionados.
EUL Reporter 1.1.0.6 Página 170
5. Time Base - la base de tiempo común más pequeña de los monitores
seleccionados se mostrará en la pestaña Puedes cambiarlo (para una
mayor base de tiempo)
6. Station & Monitors field - seleccione en el cuadro combinado Estación cada
estación deseada y los monitores incluidos en la estación seleccionada se
mostrarán a continuación.
7. Highlighted Statuses – marque los estados deseados que desea resaltar o
marque la casilla de verificación Todos los estados para incluirlos a todos.
8. Highlight Alerts – marque esta casilla si desea que las alertas en la pantalla se
resalten.
9. Arrastre a la mesa los monitores deseados de la estación deseada uno por uno
hacia la mesa en el medio del cuadro de diálogo.
10. Haga clic en <Save> haya terminado.
8.4 Agregar / Editar grafica TR (Tiempo Real)
La aplicación grafica en tiempo real (RT Graph) proporciona un mecanismo para ver en
un formato gráfico y tabular los valores de escaneo en tiempo real utilizados para
formar los promedios en Envidas Ultimate.
Para mayores detalles acerca de las graficas dinámicas consulte el capítulo 5.4
Para configurar tal pantalla RT Graph, siga los siguientes pasos:
1. Haga clic Setups y aparecerá la siguiente ventana:
Figura 8-7
2. Haga clic para agregar un nuevo elemento RT Graph. Se agregará
un ícono relevante:
EUL Reporter 1.1.0.6 Página 171
Figura 8-8
3. Haga clic en el icono correspondiente (en el ejemplo anterior solo hay un
elemento, pero puede establecer varios elementos que aparecerán como iconos
en las ventanas) y haga clic en . Aparecerá la siguiente ventana, que
le permite presionar en cada una de las pestañas para configurar la visualización
de este elemento RT Graph, que su seudónimo se muestra arriba y puede ser
modificado por el usuario:
Figura 8-9
EUL Reporter 1.1.0.6 Página 172
Existe 7 pestañas, cada una tiene una presentación idéntica, como las pestañas de la
aplicación Dynamic Chart (consulte el Capítulo7.7.5). Al hacer clic en cada pestaña,
podrá agregar monitores para que su gráfico y tabla se muestren en tiempo real,
agregando gráficos, diseñando ejes, bordes, agregando líneas límite, encabezados,
pies de página y cuadrículas de diseño.
Las pestañas son:
1. Monitors – Consulte el Capítulo7.7.5.1
2. Chart – Consulte el Capítulo7.7.5.2
3. Axis – Consulte el Capítulo7.7.5.3
4. Border – Consulte el Capítulo7.7.5.4
5. Limit Line & Range – Consulte el Capítulo7.7.5.5
6. Header & Footer – Consulte el Capítulo7.7.5.6
7. Grid – Consulte el Capítulo7.7.5.7
8.5 Agregar /Editar Consola
• El tablero de instrumentos o consola es una pantalla que refleja la información
de línea sobre los monitores seleccionados por medidores, relojes, figuras,
gráficos, tablas y otras formas visuales que se configurarán a través de esta
aplicación.
• Para agregar tablero, siga los siguientes pasos:
• Haga clic en Setups desde el menú principal, aparecerá la siguiente
ventana:
Figura 8.10
• Clic en el botón y aparecerá la siguiente ventana:
EUL Reporter 1.1.0.6 Página 173
Figura 8-11
• Escriba el nombre del tablero deseado y haga clic en <OK>. Un ícono con el nombre
del nuevo ítem aparecerá en la ventana que se muestra en la Figura 8-11:
Figura 8-12
• • Haga clic dos veces en el ícono del tablero o selecciónelo y haga clic
. La ventana de configuración aparecerá como se muestra a
continuación:
EUL Reporter 1.1.0.6 Página 174
Figura 8-13
8.5.1 La Barra de Herramientas
Como se puede ver en el ejemplo de Figura 7-23, se proporciona un panel de control
con herramientas para manipular todo el diseño y los objetos generales.
La parte superior de la ventana del Tablero de instrumentos es en realidad una barra
de herramientas, solo para esta aplicación.
Los botones (cada uno tiene su propia información sobre herramientas) de izquierda a
derecha funcionarán como se describe a continuación en la tabla. La tabla muestra los
detalles de cada icono, el comando (el nombre del icono, como se refleja en la
información sobre herramientas) y su función (lo que hará un clic en cada botón):
Ícono Comando Función
Guardar Guardar el element de vista dinámica
Propiedade Controla el nombre de la página, el color de fondo y la imagen.
s Consulte sub-Capítulo 8.5.2
Borrar Elimina objetos seleccionados de Ventana. Nota: Este botón
aparecerá relacionado con un objeto seleccionado en un menú
único.
Traer al Trae al frente el objeto seleccionado (si está sobre la misma
frente superficie con otro objeto) para que oculte el otro objeto. Nota:
Este botón aparecerá relacionado con un objeto seleccionado
en un menú único.
Enviar a Enviar al objeto seleccionado (si está en la misma superficie
atrás con otro objeto) para que el otro objeto lo oculte Nota: Este
botón aparecerá relacionado con un objeto seleccionado en un
menú único.
EUL Reporter 1.1.0.6 Página 175
Alinear a la Alinea todos los objetos seleccionados al margen izquierdo del
izquierda primer objeto que se seleccionó (Consulte Sub capítulo8.5.3 )
Alinear al Alinea todos los objetos seleccionados al centro del primer
centro objeto que fue seleccionado (Consulte Sub capítulo 8.5.3 )
Alinear a la Alinea todos los objetos seleccionados al margen derecho del
derecha primer objeto que se seleccionó (Consulte Sub capítulo 8.5.3)
Alinear Alinea todos los objetos seleccionados al margen superior del
arriva primer objeto que se seleccionó (Consulte Sub capítulo8.5.3)
Alinear al Alinea todos los objetos seleccionados al centro del primer
centro objeto que se seleccionó (Consulte Sub capítulo8.5.3)
Botón de Alinea todos los objetos seleccionados al final del primer
alineación objeto que se seleccionó (Consulte Sub capítulo8.5.3)
Igualar Hace los objetos a la misma altura como el primer objeto
Altura seleccionado (Consulte Sub capítulo 8.5.3)
Igualar Hace que los objetos tengan el mismo ancho que el primer
ancho objeto seleccionado (Consulte Sub capítulo 8.5.3)
Igualar Haz que los objetos tengan el mismo alto y ancho que el
tamaño primer objeto seleccionado (Consulte Sub capítulo 8.5.3)
Espaciado Haga un espacio horizontal igual entre objetos seleccionados
horizontal
igual
Espaciado Hace un espaciado vertical igual entre los objetos
vertical seleccionados
igual
Incrementar Cada clic moverá los objetos cada vez más lejos del primer
espaciado objeto seleccionado, hacia la parte inferior de la pantalla
horizontal (Consulte Sub capítulo 8.5.3)
Incrementar Cada clic moverá los objetos cada vez más lejos del primer
espaciado objeto seleccionado, hacia el ala derecha de la pantalla (see
verical Sub capítulo 8.5.3)
Disminuir Cada clic moverá los objetos más y más cerca del primer
espaciado objeto seleccionado, desde la parte inferior hasta la cabeza de
horizontal la pantalla (Consulte Sub capítulo 8.5.3)
Disminuir Cada clic moverá los objetos cada vez más cerca del primer
espaciado objeto seleccionado, de derecha a izquierda (Consulte Sub
vertical capítulo 8.5.3)
Tramado Haga clic en este botón para que aparezca una cuadrícula.
Para especificar el ancho (densidad) de la cuadrícula, mueva a
la derecha y a la izquierda el indicador dentro
de la escala.
8.5.2 Page Property
Haga clic en el botón desde la barra de herramientas, o colócate en la página
y haz clic con el botón derecho en tu mouse y aparecerá la siguiente ventana:
EUL Reporter 1.1.0.6 Página 176
Figura 8-14
Como puede ver en la figura anterior, esta ventana le permite llamar al seudónimo para
este elemento del tablero de mandos y definir su diseño, su color de fondo y la
frecuencia de actualización (escriba aquí los minutos en que se actualizarán los datos
de este tablero de instrumentos).
También puede decidir si desea que este elemento se abra en el arranque de Envidas
viewer marcando la casilla de verificación .
Hay una opción para insertar una imagen que será el fondo de este elemento. Haga
Clic en el botón para localizar la imagen deseada.
8.5.3 Selección de Objetos
La alineación ( , , , , , ) y ajustes como los de los botones (igualar
Altura, ancho y tamaño) le permiten al usuario alinear o cambiar las dimensiones /
posiciones de los objetos de acuerdo con el primer objeto seleccionado.
Puede seleccionar objetos dibujando un rectángulo con el signo 'mano' con el mouse, o
haciendo clic en el primer objeto + <CTRL> y sigue haciendo clic en <CTRL> + botón
izquierdo del mouse para seleccionar los otros objetos que serán alineado (o
dimensionados) de acuerdo con el botón que se hará clic hacia el primer objeto
seleccionado.
Después de la acción de alineación / cambio de tamaño, el grupo de objetos
seleccionados se puede mover en la pantalla como un grupo. Para separar los objetos
y mover cada objeto solo, haga clic con el botón derecho sobre su mouse mientras está
de posicionado en la pantalla, pero no en el grupo.
La figura 7-25 es un ejemplo de un agrupamiento de 3 objetos: un reloj, un indicador y
un gráfico, mientras que el reloj fue seleccionado primero vez, después el botón
(alinear a la derecha) fue presionado:
EUL Reporter 1.1.0.6 Página 177
Figura 8-15
8.5.4 El árbol de objetos
En la parte de la ventana del Tablero hay un árbol que contiene los siguientes
elementos, como se muestra en la figura 7-26 y contiene objetos de visualización que
pueden representar datos actuales arrastrando cada uno al tablero:
Figura 8-16
8.5.4.1 Monitor
Este ítem está destinado a presentar los datos del monitor específico de la estación
seleccionada en una presentación de indicador simple.
Para agregar dicho indicador, arrastre el elemento dentro del área de trabajo.
El elemento de indicador en su presentación predeterminada ( )
aparecerá en la pantalla y después de hacer clic en él, verá un menú
presentanto 4 opciones:
1. - Al hacer clic en este botón, se eliminará este elemento de la pantalla.
2. - Haga clic en este elemento para llevar al frente el elemento.
3. - Haga clic en este elemento para enviarlo al fondo.
4. - Al hacer clic en este botón, aparecerá la ventana "Configuración del
medidor", como se muestra en la Figura 7-27, que le permite configurar sus
EUL Reporter 1.1.0.6 Página 178
propiedades y coincidir con el monitor deseado como se detallará en la figura
siguiente:
Figura 8-17
• Select the station that hosts the wished monitor.
• Monitor - seleccione el monitor deseado de la estación seleccionada.
• Time Base - seleccione la base de tiempo de los datos que se reflejarán en el
medidor.
• Tool Tip - puede escribir aquí la información sobre herramientas que aparece en
la pantalla cuando el usuario moverá el mouse sobre el indicador.
• Color Preset - seleccione el color del medidor.
• Total Digits - Select the number of digits that will be shown by the gauge.
• Decimal Precision - seleccione la cantidad de dígitos que mostrará el medidor.
• Test Value - escriba aquí el valor de prueba que será reflejado por el medidor en
la pantalla "Dashboard" (como se muestra en la figura 7-23).
• Font - Clic en el botón para cambiar la fuente de los
dígitos del indicador
8.5.4.2 Indicador (Gauge)
Clic en el elemento y aparecerá la siguiente ventana, que le permite
seleccionar el tipo de medidor que desea:
EUL Reporter 1.1.0.6 Página 179
Figura 8-18
Seleccione Color preestablecido en el cuadro combinado, haga clic en el indicador
deseado y presione en el botón . El indicador deseado aparecerá en la
pantalla. Debes ubicarlo en la consola, Haga clic en el indicador y los mismos 4
botones aparecerán ( ) como fue detallado en el capítulo Capítulo 8.5.4.1
Clic en el botón y aparecerá la ventana "Configuración del medidor", como se
detalla en Capítulo 8.5.4.1 relacionado con el indicador 'simple' pero con adiciones
únicas para cada uno de los indicadores, como los ejemplos siguientes:
EUL Reporter 1.1.0.6 Página 180
Figura 8-19 Configuración del medidor de puntero
Figura 8.20 Configuración del medidor de reloj
EUL Reporter 1.1.0.6 Página 181
8.5.4.3 Gráfico
Arrastre el elemento hacia la ventana de la consola (GUI) y ubíquela en el lugar
deseado. Notarás un marco redimensionable en el lugar donde moviste la etiqueta. Clic
en esta pestaña y aparecerá el mismo menú (relacionado únicamente
con este objeto). Clic en el botón y aparecerá la ventana "Configuración de
gráficos", que incluye 7 pestañas, tal como se detalla en el capítulo Diagrama dinámico.
Consulte el Capítulo7.7.5 para mayores detalles.
8.5.4.4 Entrada Digital
Arrastre el elemento hacia la ventana de la consola (GUI ) y ubíquela en
el lugar deseado. Notarás este signo: . Haga clic en él y lo mismo.
aparecerá el menú (relacionado solo con este objeto). Haga clic en el
botón y aparecerá la siguiente ventana:
Figura 8-21
• Seleccione la estación relacionada al element de entrada digital.
• Digital Input - Seleccione el elemento de entrada digital deseado como se
configuró a través del programa "Envidas Setup" (consulte el manual separado).
• Text – seleccione el texto que acompañará la señal en la consola.
• Tool Tip - Puede escribir aquí la información sobre herramienta que aparece en
la pantalla cuando el usuario mueva el mouse sobre el elemento de entrada
digital.
• Back Color - Seleccione el color de fondo del elemento de entrada digital.
• Fore Color - Seleccione el color del texto del elemento de entrada digital (tema).
EUL Reporter 1.1.0.6 Página 182
• Font - Clic en el botón para cambiar la fuente del texto
reflejado en el elemento de entrada digital.
• Border Style - Seleccione el estilo de borde que envuelve el elemento de entrada
digital.
8.5.4.5 Diagnósticos
Arrastre el elemento a la Ventana de trabajo (GUI) y colóquelo en el lugar
deseado . Notará el siguiente elemento: . Haga clic en el y aparecerá el
mismo menu (relacionado solo a este objeto). Haga clic en el botón
y aparecerá la siguiente ventana:
Figura 8-22
• Seleccione la estación relacionada con el elemento de diagnóstico.
• Monitor - Seleccione el monitor deseado al que se referirán los diagnósticos.
• Diagnostics - Seleccione el elemento de diagnóstico deseado tal como se
configuró a través del programa "Envidas Setup" (consulte el manual separado).
• Tool Tip - Puede escribir aquí la información sobre herramienta que aparece en
la pantalla cuando el usuario mueve el mouse sobre el elemento de diagnóstico.
• Color Preset - Seleccione el color del artículo, como se mostrará en el tablero.
• Total Digits - Seleccione la cantidad de dígitos que mostrará el medidor.
• Decimal Precision - Seleccione los dígitos que aparecerán después del punto
decimal.
• Test Value - Escriba aquí el valor de prueba que será reflejado por el medidor en
la pantalla "Tablero".
EUL Reporter 1.1.0.6 Página 183
• Font – haga Clic en el botón para cambiar la fuente de
los dígitos del indicador
8.5.4.6 Etiqueta
Arrastre el elemento a la Ventana de trabajo ( GUI ) y coloquela en el lugar
deseado. Notará una pestaña en el lugar donde colocó la etiqueta.
Click on this tab and the following menu will appear (related only to this object):
Figura 8-23
Puede hacer clic en la etiqueta y escribir el texto que desee, puede cambiar las
dimensiones del rectángulo con el mouse y puede hacer clic en el botón que hará
que aparezca la ventana "Configuración de etiqueta" (a diferencia de la barra del botón
de barra de herramienta que le permiten configurar la propiedad de la página
completa, aquí está relacionada con la etiqueta), como se muestra en el ejemplo
configurado en la figura 7-34:
Figura 8-24
EUL Reporter 1.1.0.6 Página 184
• Text – Escriba aquí el texto que desea que aparezca en la etiqueta.
• Tool Tip – Escriba aquí el texto que desea que aparezca como información
sobre herramientas relacionada con esta etiqueta.
• Back Color & Back Color End – Seleccione el espectro de color de fondo para la
etiqueta.
• Fore Color – Seleccione el color de las letras.
• Border Color & Border Width – Controla el rectangulo que envuelve la etiqueta.
• Rotate – Seleccionar ángulo para girar la etiqueta.
• Opacity – Seleccione la opacidad de la etiqueta.
• Font – Haga clic en la pestaña para seleccionar la
fuente del texto (tamaño, tipo, etc.).
• Haga Clic en .
Figura 8-25 es un ejemplo de una etiqueta configurada en la ventana de la Figura 824:
Figura 8-25
8.5.4.7 Imagen
Arrastre el elemento a la ventana del área de trabajo (GUI) y colóquelo en el
lugar deseado. Notará un cuadro en blanco, y después de hacer clic, aparecerá el
menú . Haga click en el botón y aparecerá la ventana
"Configuración de imagen", como se muestra en el ejemplo configurado en la figura
siguiente:
Figura 8-26
• Layout – Seleccione el diseño de la imagen en la pantalla: "Normal", "Estirar
imagen", "Tamaño automático", "Imagen central" o "Zoom".
EUL Reporter 1.1.0.6 Página 185
• Tool Tip – Escriba aquí el texto que desea que aparezca como información
sobre herramientas relacionada con esta imagen.
• Back Color – Seleccionar el color de fondo de la imagen.
• Border Style – Seleccione "Ninguno", "Sólido" o "3D" como el borde de la
imagen.
• Haga clic en .
Después de que aparezca la imagen, es posible que deba cambiar el tamaño del
marco. Use los botones del mouse para cambiar las dimensiones del marco.
8.5.4.8 Dibujo Geométrico
Arrastre el elemento a la Ventana de área de trajano (GUI) y
colóquelo en el lugar deseado. Notará un marco vacío en un círculo, y luego de hacer
clic el menú parecerá. Haga clic en el botón y aparecerá la
ventana "Control de dibujo", como se muestra en el ejemplo configurado en la figura 7-
37:
Figura 8-27
Seleccione el color y el borde del dibujo, su tipo (círculo, flecha, recuadro o estrella), su
rotación y opacidad. El dibujo geométrico que se ilustró en la Figura 8-27 es: .
La figura 8-28 es un ejemplo para el panel de control configurado con gráfico, etiqueta,
pocos indicadores diferentes, elemento de entrada digital y dibujo geométrico:
EUL Reporter 1.1.0.6 Página 186
Figura 8-28
8.5.4.9 Estado de Monitor Digital
Arrastre el elemento a la ventana del área de trabajo (GUI) y
colóquelo en el lugar deseado. Notará el siguiente elemento: . Después de hacer
clic en este elemento aparecerá el menú . Haga clic en el botón y
aparecerá la ventana "Estado del monitor digital", como se muestra en el ejemplo
configurado en la siguiente figura:
EUL Reporter 1.1.0.6 Página 187
Figura 8-29
• • Seleccione la estación relacionada con el elemento de entrada digital.
• Monitor - Seleccione el monitor deseado al que se referirán los diagnósticos.
• Digital Monitor Status - Seleccione el elemento de estado del monitor digital
deseado como se configuró a través del programa "Envidas Setup" (consulte el
manual separado).
• Text – Escriba aquí el texto que acompañará el elemento.
• Tool Tip - Puede escribir aquí la información sobre herramientas que aparece en
la pantalla cuando el usuario moverá el mouse encima del elemento.
• Back Color – Seleccione el color del fondo del elemento.
• Fore Color - Seleccione el color del elemento, como se mostrará en el tablero de
instrumentos o consola.
• Total Digits - Seleccione la cantidad de dígitos que mostrará el medidor.
• Font – Haga Clic en el botón para cambiar la fuente
del elemento.
• Border Style – Seleccione el estilo del borde del elemento.
La siguiente figura es un ejemplo de otra pantalla del tablero de instrumentos o consola
, bien diseñada y que utiliza imágenes y fondos atractivos:
EUL Reporter 1.1.0.6 Página 188
Figura 8-30
8.5.5 Grafica Dinámica
El gráfico dinámico (o "gráfico") es una opción que muestra un gráfico que refleja los
monitores de la (s) estación (es) seleccionada (s) según la configuración que aplicó
aquí.
Esta utilería aparece como un objeto dentro del "Árbol de Objetos" ( ) dentro la
aplicación Dashboard (consulte el Capítulo 8.5.4.3).
Para configurar dicho gráfico dinámico, siga los siguientes pasos:
• Haga clic en desde el menú principal.
• Arrastre el elemento desde el árbol de objetos hacia el tablero. Un
marco vacío aparecerá en el tablero. Haga clic en él y seleccione desde el menú
en el botón . Aparecerá la siguiente ventana:
EUL Reporter 1.1.0.6 Página 189
Figura 7-41
Como se puede ver en la figura anterior, esta ventana que incluye 7 botones de
pestaña, al hacer clic en cada uno, desplegará su presentación única en el campo
principal de la ventana.
Los siguientes subcapítulos reflejarán cada botón de pestaña de la ventana de arriba.
8.5.5.1 Pestaña Monitores
Esta pestaña le permite agregar monitores de las estaciones deseadas de acuerdo con
los siguientes pasos: Haga clic en el botón . Aparecerá la siguiente ventana:
Figura 8-32
EUL Reporter 1.1.0.6 Página 190
• Seleccione la estación deseada, directamente desde el cuadro combinado
"Estación" .:
• Seleccione el monitor deseado desde el cuadro combinado "Monitor".
• Haga click en el botón .
• Repita los últimos pasos para agregar más monitores.
• Seleccione del botón combinado la base de tiempo común que será
reflejado del informe. La siguiente figura es un ejemplo para la ventana después
de seleccionar algunos monitores:
Figura 8-33
• Puede cambiar el color de cada curva haciendo clic en ella y abrir el cuadro
combinado en la fila correspondiente.
• Puede cambiar el texto al lado de cada curva haciendo clic en su fila y
escribiendo el tema deseado en el cuadro de texto en la fila correspondiente.
Para eliminar el monitor. Haga clic en su fila y haga clic en botón .
8.5.5.2 Pestaña Gráfica
Haga clic en esta pestaña y aparecerán los siguientes cuadros, que le permitirán al
usuario configurar las características generales de los gráficos, como se muestra en el
ejemplo de la figura siguiente y se detallarán en los puntos debajo de la figura:
EUL Reporter 1.1.0.6 Página 191
Figura 8-34
• Chart Type - seleccione el tipo de curvas en sí: "Gráfico XY" (predeterminado),
"Barra", "Área" o "Paso".
• Chart Color - Seleccione el color del fondo del gráfico. En caso de sombreado,
este será el color inicial.
• Chart Color Shading - Seleccione el color final del fondo del gráfico, en caso de
que la opción de sombreado esté activa.
• Shading Type - Seleccione el tipo de sombreado o desactívelo seleccionando
"Ninguno".
• Background Color - seleccione el color del área que recubre el marco del gráfico
• Legend Visible - Habilite / deshabilite la apariencia de la leyenda seleccionando
"Verdadero" o "Falso".
• Legend Font – Haga click en el botón para cambiar la fuente
de la leyenda
• Legend Position - Seleccione la posición de la leyenda (relacionada con el
gráfico).
• Legend Orientation - Seleccione la forma en que aparecerá la leyenda.
• Line Thickness – Seleccione el ancho de las líneas de la curva.
• - Marque la casilla para ver el gráfico en apariencia de 3
dimensiones. Usa los combos de Profundidad, Elevación y Rotar (rotación) para
controlar esta presentación tridimensional.
8.5.5.3 Pestaña Ejes
Haga clic en esta pestaña y aparecerán los siguientes cuadros, que permitirán al
usuario configurar las características del eje X o Y, como se muestra en el ejemplo de
la figura siguiente y se detallarán en los puntos debajo de la figura:
EUL Reporter 1.1.0.6 Página 192
Figura 8-35
• Axis X Time - Escriba el tiempo (en minutos) que reflejará el eje.
• Axis X Text - Escriba aquí el tema del eje.
• Axis X Unit Gap - Escriba aquí el rango (en segundos) entre 2 valores.
• Axis X Font – Haga clic en el botón para cambiar la
fuente del tema del eje.
• Axis X Date Format - Especifique el formato de la fecha y la hora, como se
reflejará en el gráfico.
• Axis Y Auto Minimum Maximum - Marque esta casilla de verificación para que
el valor bajo y el valor alto del eje se ajusten automáticamente.
• Axis Y Minimum Val - Escriba aquí el valor mínimo (en caso de que la casilla
anterior no esté marcada).
• Axis Y Maximum Val - Escriba aquí el valor máximo (en caso de que la casilla
anterior no esté marcada).
• Axis Y Unit Gap - Escriba aquí el rango entre 2 valores.
• Axis Y Text - Escriba aquí el tema del eje.
• Axis Y Font – Haga clic en el botón para cambiar la
fuente del tema del eje.
• Origin – Mueva el cursor de izquierda a derecha para mover el eje X a lo
largo del eje Y hacia arriba y hacia abajo.
8.5.5.4 Pestaña Bordes
Haga clic en esta pestaña y aparecerán los siguientes cuadros, permitiendo al usuario
configurar las características del borde (que envuelve todo el cuadro, incluida la
leyenda), como se muestra en el ejemplo en la figura siguiente y se detallará en los
puntos debajo de la figura:
EUL Reporter 1.1.0.6 Página 193
Figura 8-36
• Border Color - Seleccione el color del borde.
• Border Style - Seleccione el tipo de borde de este cuadro combinado.
• Border Thickness - Escriba aquí el grosor del borde. El valor predeterminado es
1 unidad.
8.5.5.5 Pestaña Límites y Rango
Haga clic en esta pestaña y aparecerán los siguientes cuadros, permitiendo al usuario
agregar líneas límite o áreas (rango) y configurar sus características, como se muestra
en el ejemplo en la figura siguiente y se detallarán en los puntos debajo de la figura:
Figura 8-37
EUL Reporter 1.1.0.6 Página 194
• Haga click en el botón y aparecerá una línea de límite rojo
predeterminada.
• From Value - Escriba el valor más bajo de la línea / rango límite.
• To value - Escriba el valor más alto de la línea / rango límite.
• Thickness - Escriba el grosor de la línea / rango.
• Color - Si desea cambiar el color rojo predeterminado de la línea / rango límite,
haga clic aquí y seleccione el color deseado.
• Para eliminar la línea / rango límite, seleccione su fila y haga clic en el botón
8.5.5.6 Pestaña Header & Footer
Haga clic en esta pestaña y aparecerán los siguientes cuadros, permitiendo al usuario
habilitar y escribir el texto para el encabezado y el pie de página del gráfico, como se
muestra en el ejemplo en la figura siguiente y se detallará en los puntos debajo de la
figura:
Figura 8-38
• La pantalla está dividida en 2 secciones idénticas: una para el encabezado y la
otra para el pie de página. Los combos y pestañas disponibles son:
• Visible - Habilitar / deshabilitar la apariencia del encabezado / pie de página.
• Position - Ubique el encabezado / pie de página, relacionado con el gráfico.
• Font Color – Seleccione el color de texto deseado para el encabezado / pie de
página.
• Back Color – Seleccione el color de fondo del texto en el encabezado / pie de
página.
EUL Reporter 1.1.0.6 Página 195
• Select Font - Haga clic en este botón para cambiar la fuente predeterminada del
encabezado / pie de página.
• Header Text/Footer Text – Escriba aquí el texto del encabezado / pie de página.
8.5.5.7 Pestaña Cuadrícula
Haga clic en esta pestaña y aparecerán los siguientes cuadros, permitiendo al usuario
configurar las características de la cuadrícula en sí, como se muestra en el ejemplo en
la figura siguiente y se detallarán en los puntos debajo de la figura:
Figura 8-39
• Grid Visible - Habilita / deshabilita la apariencia de la cuadrícula
• Color - Seleccione el color de la cuadrícula (el valor predeterminado es gris).
• Pattern - Seleccione el tipo de cuadrícula
• Auto Grid Size - Si selecciona "Sí", las siguientes 2 opciones se atenuarán.
• X spacing - En caso de que no haya un tamaño de cuadrícula automático,
desplace el cursor de izquierda a derecha para hacer que la dimensión
horizontal de la cuadrícula esté llena.
• Y spacing - En caso de que no haya tamaño de cuadrícula automática, displace
el cursor de izquierda a derecha para hacer que la dimensión vertical de la
cuadrícula se llene.
• Haga clic en el botón para guardar la configuración.
EUL Reporter 1.1.0.6 Página 196
8.6 Opciones
Presionando el icono configura las opciones más comunes de Envidas Ultimate
Reporter. Aparecerá una ventana con seis pestañas. Cada pestaña se describirá en los
siguientes sub-capítulos, y contiene un botón que le permite hacer clic
en él para aplicar las características predeterminadas relacionadas con cada pantalla
de pestañas.
8.6.1 Pestaña General
La pestaña General se muestra en la figura siguiente:
Figura 8-40 Vista General
• - Marque esta casilla de verificación para la presentación de las
etiquetas de fecha y hora como la hora de inicio de un valor. En la hora de inicio,
EUL Reporter 1.1.0.6 Página 197
la primera hora del día está etiquetada como 00:00. En tiempo finalizado se
etiqueta como 01:00.
• - Marque esta casilla de verificación para mostrar en la
tabla de informes exportados la fecha y la hora en columnas separadas.
• Sort Sites By – Seleccione la forma de presentación de los sitios en la tabla
dinámica: por nombre (alfabéticamente) o por ID (numérico).
• Time Update Check - Seleccione la hora a la que se actualizarán las tablas
dinámicas tabulares (de 5 a 1440 minutos). Los valores que son más antiguos
que esta vez se considerarán como "Tiempo excedido" en Tabular dinámico y
aplicaciones y se colorearán de acuerdo con la configuración de color.
• - Definición de ruta de los archivos de exportación de datos de Excel.
Haga Clic en para buscar esa carpeta.
• – Le permite abrir los archivos que se exportaron mediante la
opción "Abrir" del submenú "Archivo".
• - Este marco le permite configurar el tamaño del papel (el papel PDF),
y cambiar su ancho y alto (para el tamaño de papel "Personalizado"),
deshabilitar el "Abrir archivos PDF " y habilita la presentación de "Panorámica".
El botón sirve para actualizar los parámetros del papel después de
reemplazar una impresora.
• - Haga clic en el botón desde el campo
para buscar la carpeta "Instantáneos" que contiene archivos de datos
instantáneos .bin que pueden ser reportados en el informe "Datos instantáneos"
(Consulte el Capitulo 3.9).
• Haga clic en el botón cuando los cambios estén hechos.
8.6.2 Pestaña cálculo de promedios.
Esta pestaña contienes los siguientes campos:
• - Algunos cálculos promedio utilizan otras tablas,
que contienen promedios en ejecución. Al tener promedios diarios y corrientes
calculados previamente y almacenados en la base de datos, se mejora el
rendimiento del cálculo del informe.
• Hay una selección para especificar la base para calcular promedios para el
informe de varias horas (más de 1 hora, pero menos de 24 horas). Estos valores
se pueden realizar a partir de los valores almacenados en la base de tiempo del
sitio (5 min, 30 min, etc.) o de los valores de la tabla horaria para el cálculo.
• – Para informes de más de 24 horas, seleccione de este
cuadro como en la sección anterior Base de tiempo del sitio o Tabla por hora o
Tablas diarias (esta es una opción que no figuraba en la sección anterior, porque
era por períodos más cortos que un día).
• – Ingrese el porcentaje mínimo de muestras
posibles que deben estar presentes y ser válidas para generar un análisis
estadístico válido en el cuadro porcentaje.
EUL Reporter 1.1.0.6 Página 198
• – Seleccione de este cuadro combinado el patrón de valores de
redondeo (o seleccione "Ninguno" para mostrar los valores exactos):
"Redondeo" (redondeando hacia el valor cerrado), "Redondee hacia arriba" o
"Truncar" (cortando el último dígito después del punto).
Figura 8-41 Opciones de Cálculo de promedio
7.8.6.3 Pestaña Visuals
La pestaña Visuals incluye tres pestañas secundarias:
• Pestaña Fonts – Le permite cambiar las fuentes de tabular, gráfico y tabular
dinámico, haciendo clic en el botón "Cambiar propiedades", como se muestra en
la Figura 7-5:
EUL Reporter 1.1.0.6 Página 199
Figura 8-42 desplegado de fuentes
• Pestaña Colors – Le permite cambiar los colores de varios elementos, como se
muestra a continuación:
Figura 8-43 Color de Estados & Edición
Figura 8-43 refleja la pestaña que le permite configurar los colores de la serie.
Puede agregar / eliminar o actualizar un color para una serie. Todo lo que
necesita es seleccionar la serie deseada del cuadro combinado "Orden de color
actual" y hacer clic en el botón correspondiente. Para actualizar, clic en el botón
EUL Reporter 1.1.0.6 Página 200
junto a la pestaña "Nuevo valor" y seleccione el color deseado. Luego haz clic en
el botón .
Figura 8-44 Tabulación Tabular Dinámica. Permite configurar el color de estado de la
celda
Figura 7-8 refleja los colores de 'estados de resultados' de las celdas tabulares
dinámicas (consultar Capítulo 5.1). Para cambiar el color de un estado, haga clic
en el botón deseado de estado y selecciona el color deseado.
• Status – Esta pestaña le permite configurar los colores de los niveles de edición
y validación (haciendo clic en cada botón y cambiando el color en la ventana que
aparece) como se reflejará en el informe gráfico de validación (una aplicación
futura que se agregará pronto) y editar gráfico (aplicación futura). Además, el
marco derecho refleja el color que representa el estado que aparecerá en la
aplicación Colores de estado dentro del Informe del sitio (vea Capitulo 3.1.3).
EUL Reporter 1.1.0.6 Página 201
Figura 8-45
• Pestaña Misc – Controla la apariencia de la ventana principal mediante las
siguientes opciones:
o – Le permite seleccionar una imagen que aparecerá en el fondo de
la pantalla principal de Envidas Ultimate Reporter. Clic en el botón
para buscar una imagen con este fin.
o – Seleccione de este cuadro combinado la forma en que se
mostrará la imagen en la pantalla: Ninguno / Mosaico / Centro / Zoom /
Expandir. La Figura 8-46 refleja la pantalla "Misc":
EUL Reporter 1.1.0.6 Página 202
Figura 8-46 Visual Misc Display
8.6.4 Pestaña Lenguaje
La Figura 8-47 refleja la pestaña Idioma, que en que actualmente está configurada
respecto a la configuración regional predeterminada de la fecha y hora para Envidas
Ultimate Reporter.
Figura 8-47
EUL Reporter 1.1.0.6 Página 203
Seleccionar del cuadro combinado el idioma deseado que su
configuración regional se utilizará en el programa EUL Reporter.
Marque el cuadro de dialogo para cambiar la configuración
regional predeterminada relacionada con el idioma seleccionado.
Clic en el botón para seleccionar el idioma de la interfaz del programa
Envidas Ultimate Reporter.
8.6.5 Pestaña Impresión
Para configurar las plantillas de impresión del informe, haga clic en la pestaña
"Impresión" y aparecerá la siguiente ventana:
Figura 8-48
EUL Reporter 1.1.0.6 Página 204
Seleccione el informe del que desea controlar la plantilla de impresión de la lista
principal y haga clic en el botón para buscar archivos * .osl, que contiene las
características de las plantillas. Clic cuando este hecho.
8.6.6 Pestaña Selección de viento
Para hacer coincidir los canales de cada sitio que representarán los monitores de
Dirección del viento y Velocidad del viento, haga clic en la pestaña de selección del
viento:
Figura 8-49
Seleccione el sitio del primer cuadro combinado y haga coincidir los monitores de
dirección del viento y velocidad del viento seleccionando cada uno de los siguientes 2
cuadros combinados. Haga clic y continúe con el siguiente sitio.
Haga clic cuando este hecho.
EUL Reporter 1.1.0.6 Página 205
8.6.7 Pestaña reporte diario
Para configurar la impresión automática programada del informe diario o de calibración,
haga clic en la pestaña Impresión diaria. Marcando la casilla le permitirá
controlar las otras opciones.
La siguiente figura es un ejemplo para dicha configuración:
Figure 8-50
Debe verificar el / los sitios que desea incluir en el informe, seleccionar la base de
tiempo, el tiempo de impresión y los días de la semana y verificar para imprimir el
informe diario o el informe de calibración.
EUL Reporter 1.1.0.6 Página 206
Página intencionalmente en Blanco
EUL Reporter 1.1.0.6 Página 207
Capítulo 9 - Archivo
El menú es el único que aparece verticalmente en la pantalla mientras que los
otros menús aparecen en el fondo. Refleja el comando general que interactúa con el
usuario, la impresión y otros problemas.
La siguiente figura refleja el menú File:
Figure 9-1
La siguiente tabla describe los comandos disponibles en el menú "Operativo":
See
Icon Command Function Chapter
Abrir Archivo Le permite al Usuario abrir un archive 9.1
Acceso de Le permite cambiar el usuario del programa 9.3
Usuario
Cambiar Permite que el usuario cambie su contraseña 9.3
contraseña
Guardar como Le permite guardar un gráfico en el archivo de 9.1
imagen seleccionado o una tabla en formato PDF
Configuración Le permite configurar la página antes de imprimir 9.2.1
de página
EUL Reporter 1.1.0.6 Página 208
Vista Previa Visualice el informe actual tal como se muestra en 9.2.2
una o más páginas impresas futuras
Imprimir Imprimir el informe actual 9.2.3
Salir Haga clic para salir del programa (el programa se 9.1
cerrará después de responder <Sí> para asegurar el
mensaje)
9.1 Comandos Generales
Existen 4 cuatro comandos generales en el menú File :
1. Open File – Haga clic en el ícono para abrir cualquier archivo externo
para visualizar en la pantalla.
2. Save As – Haga click en File para guardar el gráfico actual que
aparece en la pantalla en la carpeta seleccionada o para guardar la tabla
actual en formato PDF.
• Guardar Imagen – Después de seleccionar Guardar como aparecerá un
cuadro de diálogo similar al que se muestra a continuación:
Figura 9-2
EUL Reporter 1.1.0.6 Página 209
Seleccione el directorio donde guardar el archivo de gráfico y escriba el
nombre del archivo para el gráfico que desea guardar.
Use " Save as type" para elegir el tipo de archivo de imagen. Las opciones
son BMP, WMF, Jpeg, gif, EMF, png.Click "Save".
• Guardar Tabla – Después de seleccionar Guardar como, la tabla se
exportará automáticamente a un archivo PDF. Desde este punto, puede
guardar o imprimir el archivo. Ejemplo a continuación:
Figura 9-2b
3. Exit – Clic y aparecerá el siguiente mensaje:
Figura 9-3
EUL Reporter 1.1.0.6 Página 210
Responda <Yes> para cerrar el programa.
9.2 Impresión de Reporte
El menú Archivo contiene 3 comandos relacionados con la impresión de los informes:
Configurar página, Vista previa de impresión e Imprimir.
9.2.1 Configuración de página
Haga clic en para configurar las características de la página.
En caso de que aparezca un informe en la pantalla, tabla o gráfico, la página
Personalizar impresión o impresión inteligente se reflejará en la presentación de vista
previa del campo "Ejemplo de página" de este informe. De lo contrario, reflejará un
ejemplo universal de cuadrícula y gráfico.
En la parte inferior de la página hay botones que le permiten actualizar la vista previa
según los cambios realizados, aplicar en todas las impresiones, vista previa (vaya a la
pantalla "Vista previa de impresión") e imprimir la página.
La siguiente figura es un ejemplo de la pantalla "Personalizar impresión" o "Frm Smart
Printing" , ejemplo gráfico que refleja el informe 2Y y la presentación de la pestaña
(predeterminada) :
Figura 9-4 Pantalla de configuración general de la página
EUL Reporter 1.1.0.6 Página 211
Todas las opciones usan los mismos botones y casillas de verificación en la parte
inferior de la pantalla. La casilla se utiliza patra mostrar el ejemplo en el
ala derecha de la pantalla (el campo "Ejemplo de página") y los otros botones están
destinados a guardar, imprimir, etc.
La siguiente lista contiene información genérica sobre las funciones disponibles en
cada pestaña:
• - Seleccione la impresora y la configuración de la impresora. Seleccione
el tamaño y la orientación del papel, etc., tal como se especifica en los diversos
cuadros.
• - Cargue el logotipo de la imagen y ubíquelo en la página. Haga clic en
el botón para buscar la imagen de su Equipo.
Figura 9-5
• - Escribir, diseñar y ubicar un encabezado, tema del informe. Primero
debes habilitar la apariencia del encabezado (marca la casilla ) y luego
escriba el texto en el cuadro de texto "Texto", seleccione su color, fuente y
agregue texto libre de acuerdo a sus necesidades. También puede controlar la
ubicación del encabezado y dibujar una línea de separación entre el encabezado
y el gráfico:
EUL Reporter 1.1.0.6 Página 212
Figura 9-6
• - Controla los detalles del informe (nombre de la estación, hora,
monitores, base de tiempo y más), su ubicación y estilo de apariencia:
Figura 9-7
EUL Reporter 1.1.0.6 Página 213
• - En el caso de la cuadrícula, determine las dimensiones y el número
de filas y columnas. En caso de que el gráfico controle el borde, alinéelo y
ubíquelo:
Figura 9-8
• - Like "Header" but related to the footer text.
• - Let you creating printing templates that will be unique for specific
report. In order to create such a template configure the wished parameters from
the six tabs that were described in points 1-6 and click . The following
message will appear:
Figure 9-9
EUL Reporter 1.1.0.6 Página 214
Leave the default name for the template or replace the text for change its name
and click <OK>. The template will appear on the templates field, as shown in the
following example:
Figura 9-10
As you can see from the figure above, you should select one of the printing
templates. If you will mark the checkbox you will be
demand to select template before printing.
9.2.2 Vista Preliminar
Para imprimir una vista previa de una presentación de datos tabulares o gráficos, como
un informe del sitio, asegúrese de que la ventana del informe esté activa. Luego, desde
el menú Archivo, elija "Vista previa de impresión" o haga clic en el botón .
Aparece un cuadro de diálogo desde el que puede ver el informe, tal como aparecerá
cuando se imprima:
EUL Reporter 1.1.0.6 Página 215
Figure 9-11
Como puede ver en la figura anterior, hay algunos botones disponibles en la pantalla,
ubicados en una barra de herramientas en la parte superior de la ventana.
La barra de herramientas se divide en cinco grupos; cada uno puede ser separado del
otro por arrastre del grupo con el ícono en su lado izquierdo. La figura a
continuación es un ejemplo de la barra de herramientas en dos filas después de
separar a los grupos:
Figura 9-12 La barra de herramientas en dos filas
Cada botón en la barra de herramientas tiene una punta de herramienta con un color
de fondo amarillo.
La información sobre herramientas aparecerá cuando mueva el cursor del mouse sobre
el botón. El usuario debe examinar cada botón y herramienta para familiarizarse con
estos elementos.
La siguiente tabla detalla cada botón de la barra de herramientas (de izquierda a
derecha como se muestra en la presentación predeterminada), el comando como se
muestra en la información sobre herramientas y su función:
EUL Reporter 1.1.0.6 Página 216
Icono Comando Función
Abrir archivo Abre otro archivo de informe para que pueda verlo en
el formato de informe de vista previa.
Guardar archivo Guarda el informe específico (incluidos los valores
numéricos relevantes) como PDF u otro formato en la
carpeta seleccionada.
Configuración de Le permite cambiar el tamaño de página, el origen, los
página márgenes y la orientación e imprimir la página.
Imprimir Le permite seleccionar una impresora e imprimir el
archivo.
Actualizar Haga una actualización para la pantalla.
Vista de página Sola Muestra en la pantalla cada página por separado.
Vista continua Muestre en la pantalla las páginas una debajo de la
otra en orden continuo.
Vista a dos páginas Mostrar en la pantalla 2 páginas una al lado de la otra.
encontradas
Paginas en vista Mostrar en la pantalla todas las páginas una al lado de
continua la otra en orden continuo.
Ir a la primera página Muestre la primera página del informe en la pantalla.
Ir a la página Previa Muestra la página anterior en el informe en la pantalla.
Ir a la siguiente Muestra la siguiente página del informe en la pantalla.
página
Ir a la última Hoja Muestra la última página del informe en la pantalla
Ir a la vista previa Mostrar la página anterior que se mostró en la
pantalla.
Pagina X de Y Puede ver qué página se muestra en la pantalla y
cuántas páginas hay en el informe en la pestaña entre
el boton y el botón . El ejemplo para esta
pestaña está en la columna izquierda de esta fila.
Puede escribir cualquier otro número (de 1 a 3) en
lugar de "1" y esta página se mostrará en la pantalla.
Vista siguiente Muestra la página siguiente que se mostró en la
pantalla antes de que el usuario regresara.
Acercar + / Alejar- Haga Clic en y podrá seleccionar la herramienta
Acercar o Alejar. Arrastre el icono que se mostrará
como resultado del clic y haga clic en el área que
desea ampliar / reducir, mientras que el punto
seleccionado es el centro de la pantalla futura.
Acercamiento
El zoom (en% unidades) se ve en la pestaña entre
y íconos como se muestra en el siguiente
ejemplo en la columna izquierda de esta fila. Haga clic
en el botón El zoom (en% unidades) se ve en la
EUL Reporter 1.1.0.6 Página 217
pestaña entre los íconos como se muestra en el
siguiente ejemplo en la columna izquierda de esta fila.
Haga clic en el botón y se abrirá un contexto de menú,
le permite seleccionar el zoom y otras opciones de
presentación.
Alejar Haga un acercamiento al informe / página que se
muestra en la pantalla. Cada vez que hace clic en este
botón, el informe se ve cada vez más pequeño. .
Acercar Haga un acercamiento al informe / página que se
muestra en la pantalla. Cada vez que hace clic en este
botón, el informe se ve cada vez más grande.
Herramienta de Permita que "viaje" en la pantalla haciendo clic en este
Mano icono y luego arrastre el mouse sobre la página / s del
informe.
Herramienta de Haga clic en este icono y luego seleccione texto del
selección de Texto informe. Haga clic en <CTRL> + C para copiar el texto
seleccionado y más tarde, podrá pegarlo, pero no en
la pantalla Informe de vista previa.
Buscar Texto Haga clic en este botón y se abrirá una ventana
especial, que le permitirá encontrar palabras en el
informe.
9.2.3 Print
Para imprimir un gráfico o tabular primero, asegúrese de que la ventana del informe
esté activa. Luego, desde el submenú Archivo haga clic en el botón .
El informe se imprimirá automáticamente, de acuerdo con la impresora y las
propiedades de impresión que se configuraron a través del campo "Configurar página".
9.3 Comandos del usuario
El menú Archivo contiene dos comandos de usuario:
1. User Login – Clic para cambiar el usuario y, por lo tanto, sus permisos. La
siguiente ventana aparecerá:
2.
Figure 9-13
EUL Reporter 1.1.0.6 Página 218
• User Name – seleccione en este cuadro combinado el nombre de usuario
deseado que el administrador ingresó en la base de datos utilizando el programa
Envidas Ultimate Septup.
• Password – Haga clic en la contraseña permitida para el nombre de usuario
específico que acaba de seleccionar.
• Log As Default – Si marca esta casilla de verificación, el nombre de usuario
actual aparecerá cada vez que ejecute Envidas Ultimate Reporter, pero de todos
modos tendrá que ingresar la contraseña.
• Haga Clic <OK> cuando haya terminado
3. Change User Password – Haga Clic para cambiar tu contraseña La
siguiente ventana aparecerá:
Figura 9-14
• Ingrese en el primer cuadro de texto la contraseña anterior, en el segundo
ingrese la nueva contraseña y vuelva a ingresar el nuevo en el último cuadro de
texto. Haga clic en <Change> cuando haya terminado.
EUL Reporter 1.1.0.6 Página 219
Pagina Intencionalmente en blanco
EUL Reporter 1.1.0.6 Página 220
Capítulo 10 - Ayuda
Para seleccionar el menú Ayuda, elija desde el menú principal. Aparece una
ventana similar a la Figura 9-1:
Figura 10-1
La siguiente tabla describe los comandos disponibles en el menú Ayuda:
Ícono Comando Función
Contenido Muestra este manual en formato de Ayuda (archivo chm).
Acerca de Muestra la ventana "Acerca de Envidas Ultimate Reporter"
10.1 Contenido
Haga clic en el botón , y este manual estará abierto, como un archivo de ayuda,
que le permite seleccionar temas (capítulos y subcapítulos) desde el árbol en el lado
izquierdo de la pantalla. El marco del árbol (vea las Figuras 9-3 y 9-4) es modificable en
ancho arrastrando su margen derecho con el mouse.
Cada Capítulo que contiene sub-capítulos dentro, es presentado como un libro en el
árbol como en el ejemplo: . Haga clic en el elemento y los sub
capítulos relacionados con este tema del libro se revelarán como se muestra en el
siguiente ejemplo, en que se refleja en la figura a continuación:
Figura 10.2
EUL Reporter 1.1.0.6 Página 221
Como se puede ver en la Figura anterior, el libro "Capítulo 6 - Editar" ahora está abierto
(Figura ) y hay 3 temas encadenados, y se ven uno debajo del otro en la columna
derecha relativa al tema "Capítulo 6 - Editar".
Algunos de los subtítulos (en este ejemplo) son "libros" en sí mismos, y si hace clic en
el elemento sa un costado de cada uno, los temas que están encadenados a cada
uno serán desplegados, y así sucesivamente. Los temas "6.2 Edit Block" y "6.3 Edit
History" no son libros (marcados con el ícono ), y si hace clic en su signo, no se
desplegará ningún tema.
En resumen, cada vez que vea los elementos , significa que hay más temas para
mostrar, haciendo clic en el signo. Alternativamente, puede hacer clic con el botón
derecho del mouse y seleccionar "Abrir todo" (también existe la opción "Cerrar todos")
para abrir todos los temas (si va a hacer esto, vaya al primer tema ("Reporter EUL") en
el ejemplo de Figura 9-3), abrirá todos los temas en el archivo.
La Figura 9-3 es un ejemplo de una página específica del archivo de ayuda de este
manual, incluido el marco del árbol en el lado izquierdo de la pantalla:
Figura 9-3
Nota: Para la última revisión del manual, visite la página web www.envista-arm.com .
EUL Reporter 1.1.0.6 Página 222
Para ver el archivo de ayuda necesita que Adobe Reader esté instalado en su servidor.
En caso de que no tenga este programa, puede instalarlo gratis, desde este vínculo
http://get.adobe.com/reader/ Haga clic en y siga las instrucciones
que aparecerán en la pantalla.
9.2 Acerca de
Haga clic en el botón , y aparecerá la imagen "Acerca de", como se muestra en la
figura a continuación:
Figura 10-5
EUL Reporter 1.1.0.6 Página 223
S-ar putea să vă placă și
- Manual Exportar Archivos de Excel A CSVDocument6 paginiManual Exportar Archivos de Excel A CSVRonnie Torres CamachoÎncă nu există evaluări
- S19474es PDFDocument282 paginiS19474es PDFyaqueline anabelaÎncă nu există evaluări
- Test de FindriskDocument1 paginăTest de FindriskRonnie Torres Camacho100% (1)
- Pantallas Sistema Restaurantes 2020Document5 paginiPantallas Sistema Restaurantes 2020Ronnie Torres CamachoÎncă nu există evaluări
- Sistema Clinica San Miguel PDFDocument10 paginiSistema Clinica San Miguel PDFRonnie Torres CamachoÎncă nu există evaluări
- S19474es PDFDocument282 paginiS19474es PDFyaqueline anabelaÎncă nu există evaluări
- Bases AMC016 2011EF43Document34 paginiBases AMC016 2011EF43Ronnie Torres CamachoÎncă nu există evaluări
- Plantilla TelefoniaDocument3 paginiPlantilla TelefoniaRonnie Torres CamachoÎncă nu există evaluări
- Bases AMC016 2011EF43Document34 paginiBases AMC016 2011EF43Ronnie Torres CamachoÎncă nu există evaluări
- Google Apps Migrationfor Microsoft OutlookDocument4 paginiGoogle Apps Migrationfor Microsoft OutlookRonnie Torres CamachoÎncă nu există evaluări
- Instalacion y Configuracion 2011Document24 paginiInstalacion y Configuracion 2011Norberth RodriguezÎncă nu există evaluări
- Pautas Configuracion Web Zyxel 660hw61v1Document31 paginiPautas Configuracion Web Zyxel 660hw61v1AnderssonMcÎncă nu există evaluări
- Inspeccion Areas AlmacenDocument3 paginiInspeccion Areas AlmacenRonnie Torres CamachoÎncă nu există evaluări
- Metodologia de Una Auditoria de Sistemas PDFDocument34 paginiMetodologia de Una Auditoria de Sistemas PDFnelly_17Încă nu există evaluări
- Los TIC en la sociedadDocument6 paginiLos TIC en la sociedadrafaelÎncă nu există evaluări
- Control Puerto Paralelo PDFDocument8 paginiControl Puerto Paralelo PDFGABRIELAÎncă nu există evaluări
- User ManualDocument11 paginiUser ManualgalactonÎncă nu există evaluări
- Las CookiesDocument11 paginiLas CookiesEmmanuel SierraÎncă nu există evaluări
- PCact244octubre2011 PDFDocument176 paginiPCact244octubre2011 PDFjsoto_417381Încă nu există evaluări
- Arquitectura de Las FpgaDocument4 paginiArquitectura de Las FpgaPedro LandaetaÎncă nu există evaluări
- Manual Rca Rs 2207Document37 paginiManual Rca Rs 2207felipe_contrera4660Încă nu există evaluări
- El Código ASCII Completo, Tabla Con Los Codigos ASCII Completos, Caracteres Simbolos Letras Ascii, Codigos, Tabla, CaracteresDocument3 paginiEl Código ASCII Completo, Tabla Con Los Codigos ASCII Completos, Caracteres Simbolos Letras Ascii, Codigos, Tabla, CaracteresManuel AguirreÎncă nu există evaluări
- Guía de La Mesa de Partes Digital Del OSCE 1Document10 paginiGuía de La Mesa de Partes Digital Del OSCE 1YESENIA KIM GUZMÁN QUINTANAÎncă nu există evaluări
- Clasificación medios publicitariosDocument12 paginiClasificación medios publicitariosLero LlanosÎncă nu există evaluări
- PlayStation 3Document18 paginiPlayStation 3eduardoÎncă nu există evaluări
- FTTH Tecnored v2.0Document59 paginiFTTH Tecnored v2.0Corleone83Încă nu există evaluări
- Preparatorio 3 - Conocimiento Del Software Atmel StudioDocument8 paginiPreparatorio 3 - Conocimiento Del Software Atmel StudioIan BaqueroÎncă nu există evaluări
- Ospfv3 Multiárea en FisicoDocument17 paginiOspfv3 Multiárea en FisicoJair Ezahel Hilario GonzálezÎncă nu există evaluări
- Curso VHDLDocument8 paginiCurso VHDLHumberto Lloclle DelgadoÎncă nu există evaluări
- Iee 802 XDocument5 paginiIee 802 XHASHDUAHSIUAÎncă nu există evaluări
- Como Calcular Subredes FácilmenteDocument3 paginiComo Calcular Subredes FácilmenteJesús SánchezÎncă nu există evaluări
- Bases de datos NoSQL MongoDB RobomongoDocument9 paginiBases de datos NoSQL MongoDB RobomongoMarcela BravoÎncă nu există evaluări
- Informe 3 SoDocument12 paginiInforme 3 SoRodrigoViverosÎncă nu există evaluări
- 1.1. Origen Del Internet y Comercio ElectrónicoDocument20 pagini1.1. Origen Del Internet y Comercio ElectrónicoDavidBeltranÎncă nu există evaluări
- Instalación y Configuracion de ZeroshellDocument14 paginiInstalación y Configuracion de ZeroshellAaron Ali100% (1)
- Rock PeruanoDocument8 paginiRock PeruanoJosselin Pereira RojasÎncă nu există evaluări
- La Computador y Sus Partes - CompletaDocument3 paginiLa Computador y Sus Partes - CompletamaykolotinianoÎncă nu există evaluări
- Gyakorlo ArlistasDocument26 paginiGyakorlo ArlistasZoltán NagyÎncă nu există evaluări
- Manejo Interno de DatosDocument2 paginiManejo Interno de DatosxhloXÎncă nu există evaluări
- Examen Final Escenario 8 HerramientasDocument12 paginiExamen Final Escenario 8 Herramientasmateo alexander riaños trianaÎncă nu există evaluări
- Tarea - 2 - Nicolas Alvarez Procesamiento Digital de SeñalesDocument6 paginiTarea - 2 - Nicolas Alvarez Procesamiento Digital de SeñalesCarlos HernandezÎncă nu există evaluări
- Dzzyf 8 NDocument4 paginiDzzyf 8 NFrancisco BatistaÎncă nu există evaluări
- App InventorDocument7 paginiApp Inventorcrespin jorgeÎncă nu există evaluări
- Contrato de GarantiaDocument1 paginăContrato de Garantiaorafael85Încă nu există evaluări