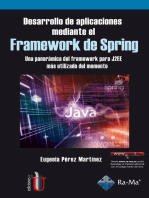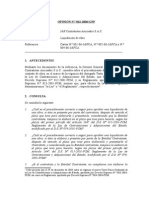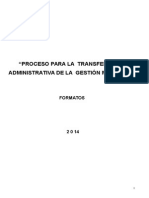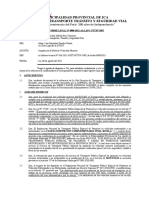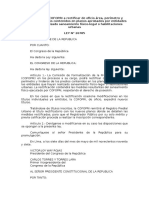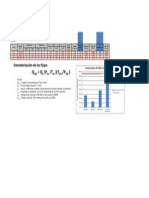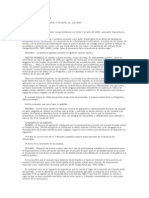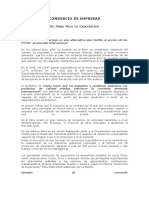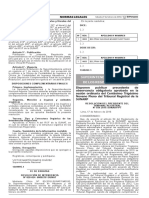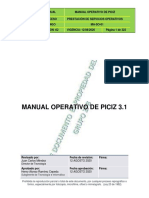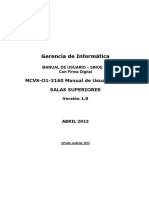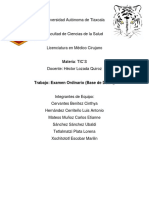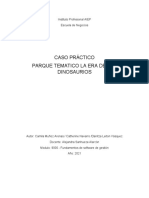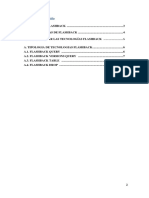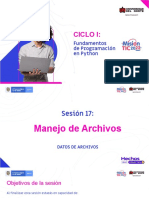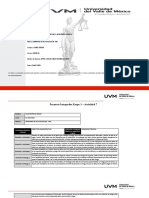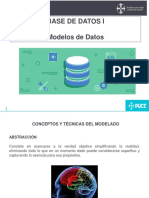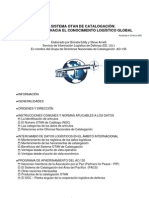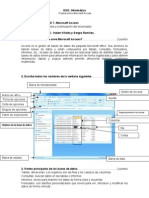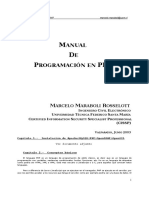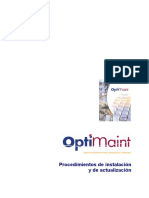Documente Academic
Documente Profesional
Documente Cultură
Manual de Usuario SITRADOC - Caja Tramite v2 1-R
Încărcat de
Nicole Lagua CabreraDrepturi de autor
Formate disponibile
Partajați acest document
Partajați sau inserați document
Vi se pare util acest document?
Este necorespunzător acest conținut?
Raportați acest documentDrepturi de autor:
Formate disponibile
Manual de Usuario SITRADOC - Caja Tramite v2 1-R
Încărcat de
Nicole Lagua CabreraDrepturi de autor:
Formate disponibile
MCVS024
MANUAL DE USUARIO DE
SOFTWARE
Sistema de Trámite Documentario
SITRADOC - Caja Trámite
Oficina de Tecnologías de la Información del
Ministerio de Energía y Minas
Preparado por:
Oficina de Tecnologías de la Información
Control de Cambios
Fecha Versión Descripción Autor
12/02/2004 1.0 Elaboración del Manual
01/04/2014 2.0 Actualización del Manual Rodolfo Anthony Salinas
27/09/2017 2.1 Actualización del Manual Daniel Ronquillo H.
27/09/2017 2.1 Actualización del Manual Maria Patiño Ccoicca
Firmado digitalmente por GOMEZ
MARIN Jacinto Oscar
(FIR20131368829)
Motivo: En señal de conformidad
Firmado digitalmente por PATIÑO Fecha: 28/09/2017 19:10:30 -0500
CCOICCA Maria Mercedes
(FIR20131368829)
Motivo: Doy V° B°
Fecha: 28/09/2017 14:38:35 -0500
MCVS024 MANUAL DE USUARIO DEL SOFTWARE
CAJA TRÁMITE
TABLA DE CONTENIDO
1. OBJETIVO .............................................................................................................................................. 3
2. ALCANCE ............................................................................................................................................... 3
3. DESCRIPCIÓN....................................................................................................................................... 3
4. FUNCIONALIDAD DEL SOFTWARE ................................................................................................. 3
4.1 INGRESAR AL SISTEMA............................................................................................................... 3
4.2 PANTALLA PRINCIPAL ................................................................................................................. 4
4.3 MENÚ PRINCIPAL .......................................................................................................................... 5
4.3.1 TRANSACCIONES .................................................................................................................. 5
4.3.1.1 DOCUMENTOS ...................................................................................................... 5
4.3.1.1.1 NUEVO DOCUMENTO ................................................................................... 6
4.3.1.1.2 EDICIÓN ........................................................................................................ 11
4.3.1.1.3 FILTRO .......................................................................................................... 11
4.3.1.1.4 BUSCAR ........................................................................................................ 12
4.3.1.1.5 EXPORTAR .................................................................................................. 12
4.3.1.1.6 IMPRIMIR ...................................................................................................... 12
4.3.1.1.7 BOTONES DE DESPLAZAMIENTO ............................................................. 12
4.3.1.2 PAGOS ................................................................................................................. 13
4.3.1.2.1 NUEVO PAGO ............................................................................................... 13
4.3.1.2.2 EDITAR .......................................................................................................... 15
4.3.1.2.3 FILTRO .......................................................................................................... 15
4.3.1.2.4 BUSCAR ........................................................................................................ 15
4.3.1.2.5 EXPORTAR ................................................................................................... 16
4.3.1.2.6 IMPRIMIR ...................................................................................................... 16
4.3.1.2.7 BOTONES DE DESPLAZAMIENTO ............................................................. 16
4.3.2 REPORTES/CONSULTAS ................................................................................................... 17
4.3.2.1 PAGOS POR CAJERO......................................................................................... 17
4.3.2.2 TUPAS POR OFICINA ......................................................................................... 17
4.3.2.3 TUPAS POR OFICINA - CONSOLIDADO ........................................................... 18
4.3.2.4 REPORTE DOCUMENTOS POR CAJERO ......................................................... 18
4.3.2.5 REPORTE DOCUMENTOS POR REGIÓN ......................................................... 18
4.3.2.6 BUSCAR ............................................................................................................... 19
5. DESCRIPCIÓN DE PERFILES.......................................................................................................... 19
6. GLOSARIO DE TÉRMINOS ............................................................................................................... 19
7. GLOSARIO DE PREGUNTAS Y PROBLEMAS FRECUENTES ................................................. 19
Anexo 06 – MCV024 Manual de Usuario de Software V02.01.docx Página 2 / 19
septiembre de 2017
MCVS024 MANUAL DE USUARIO DEL SOFTWARE
CAJA TRÁMITE
MANUAL DE USUARIO DEL SOFTWARE
SISTEMA DE TRÁMITE DOCUMENTARIO
CAJA TRÁMITE
1. OBJETIVO
Llevar un adecuado registro de los diferentes documentos recepcionados en el
módulo de Admisión de la Oficina de Administración Documentaria y Archivo
Central.
2. ALCANCE
El presente manual se encuentra dirigido al personal de admisión de la Oficina de
Administración Documentaria y Archivo Central.
3. DESCRIPCIÓN
El Sistema de Trámite Documentario - Caja Trámite es una aplicación que permite a
personal de admisión poder registrar los documentos presentados por personas
naturales y/o jurídicas y generar los voucher de ingreso.
4. FUNCIONALIDAD DEL SOFTWARE
4.1 INGRESAR AL SISTEMA
Para ingresar al Sistema de Tramite Documentario – Caja Trámite, deberá hacer
doble click sobre el icono que se muestra en la pantalla.
Al ingresar se muestra la ventana “Bienvenido al Sistema de Tramite
Documentario”.
En esta área, es necesario ingresar el Usuario y Clave. La fecha de proceso sirve
para verificar la fecha del día (es importante ya que todas las operaciones que se
realicen se registraran con esta fecha).
Figura 01: Ingreso al SITRADOC
Anexo 06 – MCV024 Manual de Usuario de Software V02.01.docx Página 3 / 19
septiembre de 2017
MCVS024 MANUAL DE USUARIO DEL SOFTWARE
CAJA TRÁMITE
Una vez verificado los campos, presionar el botón y se mostrará
la pantalla siguiente.
Figura 02: Selección CAJ – CAJA TRÁMITE
Damos click a Aceptar y aparecerá la ventana de “Selección de Impresora”,
donde escogemos la Impresora adecuada para la impresión de los vouchers, y
nos mostrará la ventana Principal.
Figura 03: Selección de impresora.
4.2 PANTALLA PRINCIPAL
En la pantalla principal la barra de íconos muestra las opciones correspondientes
al menú principal.
Figura 04: Ventana Caja Trámite
Anexo 06 – MCV024 Manual de Usuario de Software V02.01.docx Página 4 / 19
septiembre de 2017
MCVS024 MANUAL DE USUARIO DEL SOFTWARE
CAJA TRÁMITE
Desde esta ventana podemos seleccionar las opciones de operación del sistema.
4.3 MENÚ PRINCIPAL
4.3.1 TRANSACCIONES
Desde esta opción podemos realizar las gestiones pertinentes al ingreso de
documentos y pagos.
Figura 05: Opciones Transacciones
4.3.1.1 DOCUMENTOS
Al hacer click en la opción documentos, nos muestra la siguiente ventana:
Figura 06: Documentos
Nota:
• Cuando un expediente no ha cumplido con los requisitos o tiene
pago pendiente o esta anulado, se muestra de color Rojo.
• Cuando un expediente es del Congreso se muestra de color Azul.
Anexo 06 – MCV024 Manual de Usuario de Software V02.01.docx Página 5 / 19
septiembre de 2017
MCVS024 MANUAL DE USUARIO DEL SOFTWARE
CAJA TRÁMITE
• Se puede ordenar la lista haciendo click en cualquier columna en
forma ascendente o descendente.
4.3.1.1.1 NUEVO DOCUMENTO
El icono que nos permite crear un nuevo documento es: , o también
podemos digitar la combinación de teclas Ctrl+N, inmediatamente el
sistema nos mostrará la siguiente pantalla.
Figura 07: Listado de Documentos
Descripción de los campos de la ventana “Listado de Documentos”
F2 Nos muestra una pantalla que nos permite ingresar un nuevo
cliente.
F4 Nos permite modificar el cliente seleccionado.
Este campo nos permite ingresar la región si es que el
Región documento proviene de una de las DREM. El sistema muestra
por default “Sin Región”.
Tipo Seleccionamos el tipo de documento, que vamos a ingresar.
Número Ingresamos el Nro. de documento.
Descripción En este campo se ingresa la descripción propia del documento a
registrar.
Anexo 06 – MCV024 Manual de Usuario de Software V02.01.docx Página 6 / 19
septiembre de 2017
MCVS024 MANUAL DE USUARIO DEL SOFTWARE
CAJA TRÁMITE
Nos permite Ingresar el asunto (tenemos registrados una lista de
Asunto asuntos). Estos pueden ser asuntos Tupas (Si es que el
documento es Tupa) o asuntos normales.
Ingresamos parte del nombre de un TUPA, y el sistema arrojará
Datos del
una lista de los TUPA que contengan el texto ingresado; Luego,
Documento TUPA
seleccionamos el TUPA de nuestro interés.
TUPA TUPA seleccionado.
De acuerdo al TUPA seleccionado escogemos el concepto de
tupa, inmediatamente observamos que se activan la pestaña,
Concepto
requisitos así como se registra la oficina y el monto del
documento.
Oficina Seleccionamos la Oficina a donde va ir dirigido el documento.
F5 Nos permite seleccionar el trabajador de la oficina.
Nos permite seleccionar el empleado, esto es solo para ayudar al
Empleado
usuario a seleccionar la oficina a la cual pertenece el empleado.
Observación Permite ingresar alguna observación del documento.
Adjuntos Se coloca si se ha adjuntado CDs, USB u otro dispositivo.
Se debe ingresar el domicilio que el administrado ha consignado
Domicilio
para la notificación.
Se debe buscar y colocar el expediente principal, siempre y
Principal
cuando este documento sea un anexo.
Estado - Fecha Es la fecha de origen del documento.
Estado- Determina el estado del documento, pueden ser Ingresado,
Documento Observado, Anulado.
Muestra si el documento ha sido recepcionado
Estado-Recepción
satisfactoriamente o no.
Si el documento es Tupa se mostrará el monto, de lo contrario se
Pago-Monto
mostrará cero.
Muestra el estado del pago de un documento tupa, puede ser
Pago-Estado
“Cancelado”, o “Pendiente”.
Podemos colocar en un mismo documento varias tupas del
Cantidad
mismo tipo. Por defecto es 1.
Folios El número de hojas del expediente.
Si lo seleccionamos, indicamos que este documento es del
Congreso
congreso.
Si lo seleccionamos, indicamos que este documento es una
Invitación/Reunión
invitación a alguna reunión.
Copia Informativa Indica si es copia informativa.
Si lo seleccionamos, indicamos que el documento es
Confidencial
confidencial.
Indicamos que este documento subsana algún otro documento
Subsanación
notificado por las unidades orgánicas
Anexo 06 – MCV024 Manual de Usuario de Software V02.01.docx Página 7 / 19
septiembre de 2017
MCVS024 MANUAL DE USUARIO DEL SOFTWARE
CAJA TRÁMITE
Al presionar F2, nos muestra la siguiente pantalla.
Figura 08: Cliente (Agregar)
En esta ventana podemos ingresar un nuevo cliente, llenamos los datos
principales y presionamos “Aceptar”. Entonces, el cliente que da registrado
en nuestra base de datos.
Al presionar F4, podemos editar la información del cliente.
Figura 09: Editar Cliente
Anexo 06 – MCV024 Manual de Usuario de Software V02.01.docx Página 8 / 19
septiembre de 2017
MCVS024 MANUAL DE USUARIO DEL SOFTWARE
CAJA TRÁMITE
Al presionar F5 nos muestra la siguiente pantalla.
Figura 10 – Seleccionar personal
Digitamos parte del contenido del nombre del trabajador y damos click en
“Buscar”. Se mostrará, una relación de trabajadores que contienen el texto
ingresado.
Seleccionamos el trabajador deseado y luego click en “Aceptar”.
Nota:
Si el documento no es TUPA, automáticamente se imprimirá la boleta del
documento. Por otro lado, si el documento es TUPA se tiene que ingresar
los requisitos y además el pago correspondiente.
En el ejemplo siguiente hemos ingresado un documento TUPA.
Figura 11: Ingreso TUPA
Anexo 06 – MCV024 Manual de Usuario de Software V02.01.docx Página 9 / 19
septiembre de 2017
MCVS024 MANUAL DE USUARIO DEL SOFTWARE
CAJA TRÁMITE
Seleccionamos la pestaña Requisitos, haciendo click o Ctrl+R, el cual nos
muestra la lista de requisitos de la tupa. Seleccionamos cada uno
presionando la tecla Enter.
Figura 12: Ingreso TUPA - Requisitos
Ahora se debe grabar el documento y se habilita la pestaña “Pagos” donde
se debe ingresar el pago respectivo realizado por el administrado en la
oficina de Financiera – módulo de Caja.
Figura 13: Ingreso TUPA - Pago
Cuando se ingresa el número de pago aparece la información registrada
para que se valide y se grabe el documento completo.
Anexo 06 – MCV024 Manual de Usuario de Software V02.01.docx Página 10 / 19
septiembre de 2017
MCVS024 MANUAL DE USUARIO DEL SOFTWARE
CAJA TRÁMITE
4.3.1.1.2 EDICIÓN
Esta opción nos permite ver los datos completos del documento ingresado.
El icono es el siguiente: y se puede ver la información del documento.
Se debe indicar que solo se puede editar para completar la información de
un documento TUPA como sus requisitos o pagos. La demás información
puede ser consultada sin la opción de poder modificarse. Si se requiere
modificar alguna información, se debe solicitar al administrador del
SITRADOC.
Figura 14: Opción Edición
4.3.1.1.3 FILTRO
Esta opción permite seleccionar dentro de la lista de documentos solo
aquellos documentos, creados por un determinado usuario de caja trámite
de un cliente en particular y en un determinado rango de fechas. Se
muestra la siguiente pantalla:
Figura 15: Ingresar opciones de filtro
Anexo 06 – MCV024 Manual de Usuario de Software V02.01.docx Página 11 / 19
septiembre de 2017
MCVS024 MANUAL DE USUARIO DEL SOFTWARE
CAJA TRÁMITE
4.3.1.1.4 BUSCAR
Permite hacer una búsqueda dentro de la lista seleccionada, por las
distintas columnas. Solo se hace clic en cualquier columna y se ingresa el
texto a buscar.
Figura 16: Opción Buscar
4.3.1.1.5 EXPORTAR
Permite grabar la información de la lista en un archivo, que puede ser
Excel, pdf, entre otros.
Figura 17: Opción Exportar
4.3.1.1.6 IMPRIMIR
Imprime el (los) documentos que hay en la lista.
Figura 18: Opción Imprimir
4.3.1.1.7 BOTONES DE DESPLAZAMIENTO
Estos Botones nos permiten movernos sobre los registros de
la lista.
Anexo 06 – MCV024 Manual de Usuario de Software V02.01.docx Página 12 / 19
septiembre de 2017
MCVS024 MANUAL DE USUARIO DEL SOFTWARE
CAJA TRÁMITE
4.3.1.2 PAGOS
Esta opción permite ingresar al entorno para realizar los pagos. Tiene acceso a
la opción de pagos el personal de la Oficina de Financiera (rol de personal
admisión pagos).
Figura 19: Ventana PAGOS
4.3.1.2.1 NUEVO PAGO
El icono es el siguiente: y nos muestra la siguiente pantalla:
Figura 20: Ventana NUEVO PAGO
Anexo 06 – MCV024 Manual de Usuario de Software V02.01.docx Página 13 / 19
septiembre de 2017
MCVS024 MANUAL DE USUARIO DEL SOFTWARE
CAJA TRÁMITE
Los campos a ingresar son:
Pago por Publicación o Documento Tupa.
Tipo Pago:
Seleccionamos si el pago se hará al contado o a por boleta de banco.
Buscar Publicación:
Si hemos seleccionado Publicación se activa esta opción que nos permitirá
buscar las publicaciones registradas en la Base de Datos. Entramos el texto
y arrojará una lista de publicaciones que cumplen con el texto ingresado.
Monto:
Esta opción permite ingresar el monto de la publicación o del Tupa.
Banco:
Habilitado solo si hemos seleccionado como tipo de pago ‘Por Banco’.
Cuenta:
Habilitado solo si hemos seleccionado como tipo de pago ‘Por Banco’.
Nro. Recibo:
Este campo nos permite ingresar el número de boleta del banco, si es que
el tipo de pago es ‘Por Banco’, si no es así se genera un correlativo de
recibos.
Buscar Cliente:
La misma lógica para la búsqueda.
Cliente:
Muestra el cliente que ha hecho el pago.
Pagado Por:
Es la persona que hace el pago. Los ingresos de dinero por Tupas, como
por las publicaciones, van a un banco con una cuenta, esto se ve en los
campos destino.
Cantidad:
Muestra la cantidad de publicaciones que se va a adquirir. Presionamos
aceptar y el pago queda registrado en la Base de Datos.
Anexo 06 – MCV024 Manual de Usuario de Software V02.01.docx Página 14 / 19
septiembre de 2017
MCVS024 MANUAL DE USUARIO DEL SOFTWARE
CAJA TRÁMITE
4.3.1.2.2 EDITAR
Esta opción nos permite ver los datos completos del pago ingresado. El
icono es el siguiente y puede ver la información del pago. La
información ingresada no puede ser modificada. Solo el personal con rol de
caja-tesorería tiene el acceso a modificar alguna información de los pagos.
Figura 21: Editar Pago
4.3.1.2.3 FILTRO
Esta opción permite seleccionar dentro de la lista de pagos, solo
aquellos pagos, creados por un determinado usuario de caja trámite, de
un cliente en particular, y en un determinado rango de fechas.
Figura 22: Opción Filtro
4.3.1.2.4 BUSCAR
Permite hacer una búsqueda dentro de la lista seleccionada, por las
distintas columnas. Solo se hace click en cualquier columna y se
ingresa el texto a buscar.
Anexo 06 – MCV024 Manual de Usuario de Software V02.01.docx Página 15 / 19
septiembre de 2017
MCVS024 MANUAL DE USUARIO DEL SOFTWARE
CAJA TRÁMITE
Figura 23: Opción Buscar
4.3.1.2.5 EXPORTAR
Permite grabar la información de la lista en un archivo, que puede ser
Excel, pdf, entre otros formatos.
Figura 24: Opción Exportar
4.3.1.2.6 IMPRIMIR
Imprime el (los) pagos que hay en la lista.
Figura 25: Opción Imprimir
4.3.1.2.7 BOTONES DE DESPLAZAMIENTO
Estos Botones nos permiten movernos sobre los registros de
la lista.
Anexo 06 – MCV024 Manual de Usuario de Software V02.01.docx Página 16 / 19
septiembre de 2017
MCVS024 MANUAL DE USUARIO DEL SOFTWARE
CAJA TRÁMITE
4.3.2 REPORTES/CONSULTAS
Esta opción nos permite realizar algunos reportes como, por ejemplo.
4.3.2.1 PAGOS POR CAJERO
Esta opción nos permite generar un reporte de los pagos realizados por cada cajero.
El Reporte esta agrupado por tipo de Pago y por cajero.
Figura 24: Reporte Pagos por Cajero
4.3.2.2 TUPAS POR OFICINA
Genera un reporte con la lista de documentos ingresado por TUPA por cada oficina.
Figura 25: Reporte TUPA por Oficina
Anexo 06 – MCV024 Manual de Usuario de Software V02.01.docx Página 17 / 19
septiembre de 2017
MCVS024 MANUAL DE USUARIO DEL SOFTWARE
CAJA TRÁMITE
4.3.2.3 TUPAS POR OFICINA - CONSOLIDADO
Genera un reporte con el consolidado de documentos ingresado por TUPA agrupado
por oficina y tipo de TUPA.
Figura 26: Reporte TUPA por Oficina
4.3.2.4 REPORTE DOCUMENTOS POR CAJERO
Genera un reporte con los documentos registrados, agrupado por personal de
admisión.
Figura 27: Reporte Documentos por Cajero
4.3.2.5 REPORTE DOCUMENTOS POR REGIÓN
Genera un reporte con los documentos registrados, agrupado por región.
Figura 28: Reporte Documentos por Región
Anexo 06 – MCV024 Manual de Usuario de Software V02.01.docx Página 18 / 19
septiembre de 2017
MCVS024 MANUAL DE USUARIO DEL SOFTWARE
CAJA TRÁMITE
4.3.2.6 BUSCAR
Esta opción permite hacer búsquedas a los documentos por distintos parámetros.
Figura 29: Reporte Documentos por Región
5. DESCRIPCIÓN DE PERFILES
Personal Admisión: Es el personal que tiene acceso a registrar un nuevo
documento presentado por los administrados.
Personal Admisión Pago: Es el personal que tiene acceso a registrar un nuevo
pago presentado por los administrados.
Administrador : Personal con acceso a administrador del SITRADOC que
tiene acceso a modificar los registros de documentos
presentado por los administrados.
Caja-Tesorería : Personal con acceso a modificar los registros de pagos
presentado por los administrados.
6. GLOSARIO DE TÉRMINOS
MINEM : Ministerio de Energía y Minas.
TUPA : Texto Único de Procedimientos Administrativos.
SITRADOC : Sistema de Trámite Documentario.
7. GLOSARIO DE PREGUNTAS Y PROBLEMAS FRECUENTES
¿Se puede recepcionar documentos TUPA con requisitos incompletos?
Si se puede recepcionar los documentos con requisitos incompletos y sin pago, el
administrado tiene un plazo de 2 días hábiles para completar su información, caso
contrario se anula el documento y se da como no presentado.
Anexo 06 – MCV024 Manual de Usuario de Software V02.01.docx Página 19 / 19
septiembre de 2017
S-ar putea să vă placă și
- Desarrollo de aplicaciones mediante framework de spring: UNa panorámica del framework para J2EE más utilizado del momentoDe la EverandDesarrollo de aplicaciones mediante framework de spring: UNa panorámica del framework para J2EE más utilizado del momentoÎncă nu există evaluări
- Reglamento 1 de OctubreDocument69 paginiReglamento 1 de OctubreJeanCondorO̲̲̅f̲̲̅̅i̲̲̅̅c̲̲̅̅i̲̲̅̅a̲̲̅̅l̲̲̅̅'̲̲̅̅F̲̲̅̅b̲̲̅̅Încă nu există evaluări
- 336 ResEtapaFinalDocument10 pagini336 ResEtapaFinalDuverly RamosÎncă nu există evaluări
- Manual Abastecimiento GesMUNDocument8 paginiManual Abastecimiento GesMUNyhonelÎncă nu există evaluări
- Contrato de AlquilerDocument3 paginiContrato de AlquilerLuis Nina CanazaÎncă nu există evaluări
- DS 032-99-MTCDocument32 paginiDS 032-99-MTCRuidosfera NoisephereÎncă nu există evaluări
- Plan Maestro de Turismo 2007 - 2011 - 2.0Document242 paginiPlan Maestro de Turismo 2007 - 2011 - 2.0Ludmith Van CKoa100% (1)
- Reporte Cotizador Fichas Producto 369674 20211117014739p. M.Document1 paginăReporte Cotizador Fichas Producto 369674 20211117014739p. M.B MestasÎncă nu există evaluări
- Resolucion Conformacion ComiteDocument2 paginiResolucion Conformacion ComiteCarlos AndresÎncă nu există evaluări
- Constancia de Notificacion PDFDocument1 paginăConstancia de Notificacion PDFJuan MamaniÎncă nu există evaluări
- BIP Hilando Culturas VFDocument2 paginiBIP Hilando Culturas VFShirley Pazos BashualdoÎncă nu există evaluări
- Crianza de Animales MenoresDocument329 paginiCrianza de Animales MenoresFroebel Cueva GamarraÎncă nu există evaluări
- Ayuda Memoria PN PaisDocument8 paginiAyuda Memoria PN PaisJosselyn Jauregui MantillaÎncă nu există evaluări
- Info 01 Tecn Octubre - Devida - Juan CarlosDocument10 paginiInfo 01 Tecn Octubre - Devida - Juan CarlosVelz CeÎncă nu există evaluări
- Acta Acuerdo Interinstitucional Pecsa Municipio AcoraDocument5 paginiActa Acuerdo Interinstitucional Pecsa Municipio AcoraNestor Alanoca Flores100% (1)
- Termino ReferenciaDocument2 paginiTermino ReferenciaMUNICIPALIDAD GREGORIO ALBARRACINÎncă nu există evaluări
- Manua - Trucha - Jaulas (MUY BUENO FONDEPES)Document143 paginiManua - Trucha - Jaulas (MUY BUENO FONDEPES)Gustavo CastroÎncă nu există evaluări
- IRRIGACIONESDocument42 paginiIRRIGACIONESJhordan GoetendiaÎncă nu există evaluări
- 042-06 - J&C Contratistas - Liquidación de ObraDocument12 pagini042-06 - J&C Contratistas - Liquidación de ObrajanyasserÎncă nu există evaluări
- Ex 20210930Document4 paginiEx 20210930Agencia AndinaÎncă nu există evaluări
- Formatos de Transferencia MunicipalDocument39 paginiFormatos de Transferencia MunicipalEduardo Leon AnguloÎncă nu există evaluări
- Resolucion de Ampliacion de Flota - Mototaxi - Empresa de Es Firma Platinum Lider S.a.c.Document5 paginiResolucion de Ampliacion de Flota - Mototaxi - Empresa de Es Firma Platinum Lider S.a.c.Luis Alejandro Paredes CasmaÎncă nu există evaluări
- Ley 26785Document2 paginiLey 26785Franklin Daza RomeroÎncă nu există evaluări
- ExportacionDocument804 paginiExportacionDp BlancaÎncă nu există evaluări
- Acta de Inspeccion OcularDocument1 paginăActa de Inspeccion OcularLARRY CORAHUA VASQUEZÎncă nu există evaluări
- Reglamento General UnpDocument52 paginiReglamento General UnpAlexander Urbina BarrientosÎncă nu există evaluări
- Copia de TDR-coaDocument2 paginiCopia de TDR-coaDrakeÎncă nu există evaluări
- Certificado de PosesionDocument1 paginăCertificado de PosesionYaqueline Gallegos CervantesÎncă nu există evaluări
- Carta de Invitacion Al ProveedorDocument3 paginiCarta de Invitacion Al Proveedorrenato marcelo salas saavedra0% (1)
- Terminos de Referencia para La Adquisición de Gallinas Criollas de Doble Proposito para El ProyectoDocument6 paginiTerminos de Referencia para La Adquisición de Gallinas Criollas de Doble Proposito para El ProyectoEzequiel J. Palomino OroscoÎncă nu există evaluări
- Modelo de Acta de Entrega y Recepción de BienesDocument1 paginăModelo de Acta de Entrega y Recepción de BienesLoreSenozainCapchaÎncă nu există evaluări
- Ficha de Evaluacion ProcompiteDocument1 paginăFicha de Evaluacion ProcompiteFroilan Buitron Ccorisoncco100% (1)
- Plantilla para Cálculo Material Particulado MinivolDocument1 paginăPlantilla para Cálculo Material Particulado MinivolIngeniero EnviromentalÎncă nu există evaluări
- TDR Contratacion de Un Perito TasadorDocument9 paginiTDR Contratacion de Un Perito TasadorEder Martin Montalvan MoriÎncă nu există evaluări
- Proyecto Que Sirve de GuiaDocument33 paginiProyecto Que Sirve de GuiaBeck Gabino CamposÎncă nu există evaluări
- TDR Cetpro MunicipalDocument18 paginiTDR Cetpro MunicipalEnrique M CHÎncă nu există evaluări
- Informe de Requerimiento ModeloDocument1 paginăInforme de Requerimiento ModeloRuben JesusÎncă nu există evaluări
- Install ClientesDocument21 paginiInstall ClientesRonald VilcaÎncă nu există evaluări
- Informe #000-2020 - Ampliacion de Plazo de #01 - Liquidación de Obra Perímetro de La Plaza ...Document3 paginiInforme #000-2020 - Ampliacion de Plazo de #01 - Liquidación de Obra Perímetro de La Plaza ...Rosario GálvezÎncă nu există evaluări
- Estudio de Diagnostico y Zonificacion Territorial de Fajardo.Document162 paginiEstudio de Diagnostico y Zonificacion Territorial de Fajardo.Wilder Flores Cárdenas100% (3)
- Bases Del Concurso de Platos TípicosDocument6 paginiBases Del Concurso de Platos TípicosAnderson Eduardo Rojas PonceÎncă nu există evaluări
- Sentencia Permiso FantasiaDocument3 paginiSentencia Permiso FantasiaSergio MartinezÎncă nu există evaluări
- Contrato de Alquiler de Local Distrital - DJ - Fm10Document2 paginiContrato de Alquiler de Local Distrital - DJ - Fm10VILCHEZ AVÎncă nu există evaluări
- Consorcio de EmpresasDocument15 paginiConsorcio de EmpresasUriel AtÎncă nu există evaluări
- BASES CANDELARIA 2020 - OFICIALES 2020-UlitmoDocument12 paginiBASES CANDELARIA 2020 - OFICIALES 2020-UlitmoAmilkar S.P.Încă nu există evaluări
- Directiva 001-2019 Directiva para Las Contrataciones de Bienes y Servicios Iguales o Inferiores A Ocho (08) Unidades Impositivas TributariasDocument21 paginiDirectiva 001-2019 Directiva para Las Contrataciones de Bienes y Servicios Iguales o Inferiores A Ocho (08) Unidades Impositivas TributariasWilman Espinal RequejoÎncă nu există evaluări
- Franquicias Ingresantes PeruDocument27 paginiFranquicias Ingresantes Peruanon_265623371Încă nu există evaluări
- Contrato de Compra y Venta de Una Trimoto para PasajerosDocument1 paginăContrato de Compra y Venta de Una Trimoto para PasajerosEdinson SagumaÎncă nu există evaluări
- Pliego de Condiciones Minimarket Tercera ConvocatoriaDocument11 paginiPliego de Condiciones Minimarket Tercera Convocatoriamaria albarracin0% (1)
- Ordenanza Que Promueve El Desarrollo de Los Mercados Minoris Ordenanza No 2467 2022 2073885 1Document12 paginiOrdenanza Que Promueve El Desarrollo de Los Mercados Minoris Ordenanza No 2467 2022 2073885 1Diario Oficial El PeruanoÎncă nu există evaluări
- GUIA ANUAL 2022 Final v27.01.2023RR (R)Document58 paginiGUIA ANUAL 2022 Final v27.01.2023RR (R)Noé Enrique García Chihúan100% (1)
- Acta de Entrega Nelly Esquia Del Stand ComercialDocument3 paginiActa de Entrega Nelly Esquia Del Stand ComercialMiguel Aquepucho CervantesÎncă nu există evaluări
- 7.2.7 Señal Proximidad Zona Escolar (E-1-1 y E-1-2)Document2 pagini7.2.7 Señal Proximidad Zona Escolar (E-1-1 y E-1-2)Carol Morales100% (1)
- Facultades de Presidente de Junta de PropietariosDocument2 paginiFacultades de Presidente de Junta de PropietariosJurisprudencia Registral PerúÎncă nu există evaluări
- Plan Revalorando CostumbresDocument8 paginiPlan Revalorando CostumbresSandro HonoresÎncă nu există evaluări
- Modelo de Entrega de CargoDocument8 paginiModelo de Entrega de CargoluischacondoÎncă nu există evaluări
- Indice: Confidencialidad: Código: Rev: Fecha: Pág. de Proceso de Aprobación: Realizado: Entregable: Verificado: AprobadoDocument71 paginiIndice: Confidencialidad: Código: Rev: Fecha: Pág. de Proceso de Aprobación: Realizado: Entregable: Verificado: AprobadoMiguel del valleÎncă nu există evaluări
- SiREC - PDL - Manual - Usuario v1.0Document74 paginiSiREC - PDL - Manual - Usuario v1.0Felipe Zarate SimonÎncă nu există evaluări
- ManualDocument322 paginiManualtahiortegaÎncă nu există evaluări
- Manual-Sinoe - SALAS PDFDocument53 paginiManual-Sinoe - SALAS PDFJOEÎncă nu există evaluări
- Nuevas Guias de EjericiciosDocument4 paginiNuevas Guias de EjericiciosGeovanny RÎncă nu există evaluări
- Solucion Examen Febrero BD Practico 2018Document3 paginiSolucion Examen Febrero BD Practico 2018Jose Manuel Rosales Ruiz100% (1)
- Examen Ordinario TicsDocument13 paginiExamen Ordinario TicsLuis Antonio H. CerriteñoÎncă nu există evaluări
- Caso Practico Software de Gestión 900Document15 paginiCaso Practico Software de Gestión 900CatherineNavarroÎncă nu există evaluări
- PDMS Catalogos-Especificasiones-Tub-R1Document117 paginiPDMS Catalogos-Especificasiones-Tub-R1Gerardo AngoaÎncă nu există evaluări
- S16 Flashback-OracleDocument8 paginiS16 Flashback-Oraclefrank ichpasÎncă nu există evaluări
- Phyton Sesión 17Document22 paginiPhyton Sesión 17Edwin OrozcoÎncă nu există evaluări
- Alan...... A#7 Amr Proyecto Integrador Etapa 3 (19595)Document4 paginiAlan...... A#7 Amr Proyecto Integrador Etapa 3 (19595)Lizbeth MárquezÎncă nu există evaluări
- Requerimientos Minimos de Hardware y Software Opertativo Ver12.1Document49 paginiRequerimientos Minimos de Hardware y Software Opertativo Ver12.1capq1780Încă nu există evaluări
- 2.1 Recurso Consejo para El Diseño de Bases de DatosDocument2 pagini2.1 Recurso Consejo para El Diseño de Bases de DatosPepe motrizÎncă nu există evaluări
- Clase 5 Robo3tDocument13 paginiClase 5 Robo3tRolando Cuadrado TomasellaÎncă nu există evaluări
- Tarea Unidad 1Document8 paginiTarea Unidad 1Juan Diego Auccahuaque MoroccoÎncă nu există evaluări
- 2023 - Oferta de Formación Transversal Universidad de OviedoDocument60 pagini2023 - Oferta de Formación Transversal Universidad de OviedoInma MéndezÎncă nu există evaluări
- Apuntes de STATA 16Document73 paginiApuntes de STATA 16Zato Ichi100% (4)
- U2 - Modelos de DatosDocument28 paginiU2 - Modelos de DatosEl JavuÎncă nu există evaluări
- Sistema Gestor de Base de Datos - Oracle Vs SQL ServerDocument7 paginiSistema Gestor de Base de Datos - Oracle Vs SQL ServerAngel MarinÎncă nu există evaluări
- Guia 9 Trabajo Con Base de Datos Relacional en SQL ServerDocument13 paginiGuia 9 Trabajo Con Base de Datos Relacional en SQL Serverwalter quintero0% (1)
- Manual de Analisis y Diseno de SistemasDocument58 paginiManual de Analisis y Diseno de SistemasGregorio100% (1)
- Proyecto de Tesis 2015 - Sistema MRP IIDocument19 paginiProyecto de Tesis 2015 - Sistema MRP IICarlos LopezÎncă nu există evaluări
- Programa de Transformación Digital: Módulo Básico para DesarrolladoresDocument6 paginiPrograma de Transformación Digital: Módulo Básico para DesarrolladoresoroborobÎncă nu există evaluări
- Tópicos Avanzados de Base de DatosDocument41 paginiTópicos Avanzados de Base de DatosFernando Sabanero LinkonÎncă nu există evaluări
- 011 2004 SegPublica PDFDocument56 pagini011 2004 SegPublica PDFjulioÎncă nu există evaluări
- Manual SmartTruckDocument29 paginiManual SmartTruckJose Rodriguez VasquezÎncă nu există evaluări
- Diccionario de Datos ExposicionDocument16 paginiDiccionario de Datos ExposicionSilvia Espinal EspinoÎncă nu există evaluări
- El SOC Un Puente Hacia El Conocimiento Logistico GlobalDocument21 paginiEl SOC Un Puente Hacia El Conocimiento Logistico GlobalCésar Flórez VillalobosÎncă nu există evaluări
- Prueba Teórica Microsoft AccessDocument2 paginiPrueba Teórica Microsoft Accessramiro4csergioramireÎncă nu există evaluări
- PHP Programacion v6 1Document78 paginiPHP Programacion v6 1Saul Ramirez PiñaÎncă nu există evaluări
- GMAO OptiMaint - Procedimiento de Instalación y de Puesta Al DíaDocument20 paginiGMAO OptiMaint - Procedimiento de Instalación y de Puesta Al DíaKouki NizarÎncă nu există evaluări
- Copias de Seguridad en Oracle 11g PDFDocument30 paginiCopias de Seguridad en Oracle 11g PDFVictor De Luis MendozaÎncă nu există evaluări
- Administracion de Bases de DatosDocument58 paginiAdministracion de Bases de Datosedilberto100% (1)