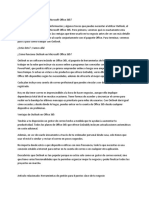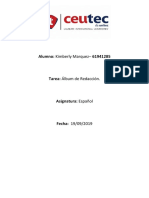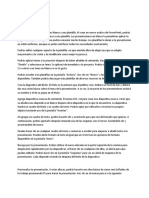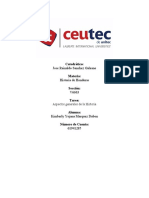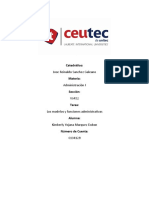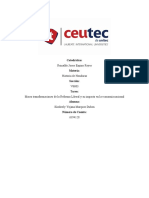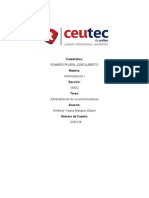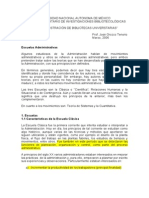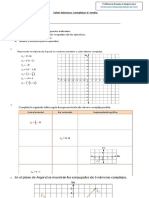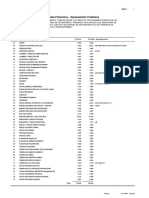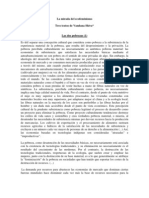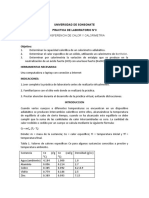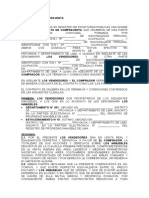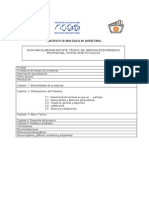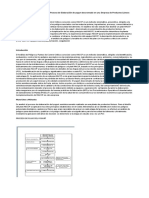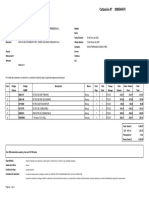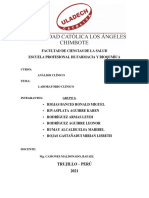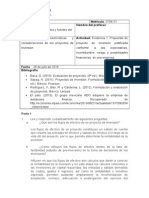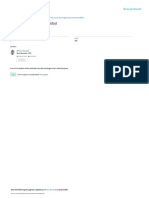Documente Academic
Documente Profesional
Documente Cultură
Publisher básicas
Încărcat de
Kimberly Marquez SPSDescriere originală:
Titlu original
Drepturi de autor
Formate disponibile
Partajați acest document
Partajați sau inserați document
Vi se pare util acest document?
Este necorespunzător acest conținut?
Raportați acest documentDrepturi de autor:
Formate disponibile
Publisher básicas
Încărcat de
Kimberly Marquez SPSDrepturi de autor:
Formate disponibile
areas básicas en Publisher
Publisher para Office 365 Publisher 2019 Publisher 2016 Publisher 2013 Más...
Publisher es una excelente aplicación para crear publicaciones de aspecto profesional y con muchos
detalles visuales sin invertir muchísimo dinero y tiempo en una complicada aplicación de publicación de
escritorio.
Puede crear cosas sencillas como tarjetas de felicitación o etiquetas, o proyectos más complejos como
anuarios, catálogos y boletines profesionales de correo electrónico.
Crear una publicación
Todas las publicaciones empiezan con una plantilla, incluso si se trata de una en blanco. Lo importante
es encontrar una plantilla que se asemeje a lo que desea que sea su publicación final. Publisher se
entrega con plantillas integradas.
Haga clic en Archivo > Nuevo y haga lo siguiente:
Seleccione una de las plantillas Destacado y haga clic en Crear.
Para usar una de las plantillas instaladas en Publisher, seleccione Integradas, desplácese para hacer clic
en la categoría que desee, seleccione una plantilla y haga clic en Crear.
Para buscar una plantilla de Office.com, use el cuadro Buscar plantillas en línea para buscar lo que
desea. Por ejemplo, escriba “boletín”, desplácese hasta una plantilla que le guste y haga clic en Crear.
Guardar la publicación
Guarde la publicación por primera vez con estos pasos.
Haga clic en Archivo > Guardar como.
En Guardar como, seleccione el lugar en el que desea guardar la publicación.
OneDrive es un servicio gratuito de Microsoft que proporciona almacenamiento de archivos en línea
protegido por contraseñas.
Otras ubicaciones web incluye sitios web que se han usado recientemente y un botón Examinar para
guardar la publicación en cualquier sitio web al que tenga acceso.
Equipo incluye cualquier carpeta del equipo.
Agregar un sitio permite agregar una ubicación en línea para guardar la publicación.
Escriba el nombre de la publicación y haga clic en Guardar.
Una vez guardada la publicación, puede hacer clic en Archivo > Guardar cada vez que desea guardar.
Si desea cambiar el nombre del archivo o la ubicación de la publicación, haga clic en Archivo > Guardar
como y guarde la publicación como si la guardara por primera vez.
Agregar imágenes a la publicación
Haga clic en Inicio > Imágenes.
Use las opciones del cuadro de diálogo Insertar imágenes para buscar la imagen que desea usar.
Agregar texto a la publicación
Para agregar texto a la publicación, debe insertar primero un cuadro de texto. La mayoría de las
plantillas contienen cuadros de texto que puede rellenar, pero también puede agregar los suyos.
Primero: Agregar un cuadro de texto
Haga clic en Inicio > Dibujar cuadro de texto y arrastre el cursor con forma de cruz para dibujar un
cuadro en el lugar en el que desee colocar el texto.
Escribir texto en el cuadro de texto.
Si el texto que escribe en el cuadro de texto es demasiado largo para el cuadro, puede agrandar el
cuadro de texto o vincularlo a otro.
Segundo: Vincular los cuadros de texto
Puede vincular cuadros de texto para que el texto fluya de un cuadro al otro.
Cuando un cuadro de texto contiene demasiado texto, aparece un cuadro pequeño con puntos
suspensivos en el lado inferior derecho del cuadro de texto.
Cree un nuevo cuadro de texto.
Haga clic en el indicador de desbordamiento y el cursor se convertirá en una jarra. Jarra que vincula el
cuadro de texto. Se usa para vincular cuadros de texto.
Vaya al nuevo cuadro de texto y haga clic.
El texto de desbordamiento aparecerá en el nuevo cuadro de texto.
Ahora, al agregar texto, las palabras fluirán automáticamente de un cuadro de texto a otro. Si se queda
sin espacio en el segundo cuadro, puede vincular un nuevo cuadro de texto y el texto aparecerá en los
tres.
Agregar bloques de creación a la publicación
Los bloques de creación son partes de contenido reutilizables, como encabezados, calendarios, bordes y
publicidad. Publisher contiene bloques de creación integrados; o bien, puede crear uno propio.
En el panel Desplazamiento de páginas, seleccione una página de la publicación.
En Insertar > Bloques de creación, elija una galería de bloques de creación.
Desplácese para encontrar un bloque de creación o haga clic en Más <nombre de galería> para abrir la
Biblioteca de bloques de creación.
Haga clic en un bloque de creación.
Imprimir la publicación
Haga clic en Archivo > Imprimir.
En la sección Imprimir, especifique el número de copias para imprimir en el cuadro Copias de trabajo de
impresión.
Asegúrese de que está seleccionada la impresora correcta.
Nota: Usted introduce automáticamente las propiedades de la impresora predeterminada.
En Configuración, haga lo siguiente:
Asegúrese de que está seleccionado el intervalo correcto de páginas o secciones.
Seleccione el formato de diseño para impresión.
Configure el tamaño del papel.
Configure si desea imprimir en un lado del papel o en los dos.
Si la impresora puede imprimir en color, elija si desea imprimir en color o en escala de grises.
Haga clic en el botón Imprimir cuando esté listo para la impresión.
S-ar putea să vă placă și
- Como Utilizar OUTLOOKDocument4 paginiComo Utilizar OUTLOOKKimberly Marquez SPSÎncă nu există evaluări
- Actividades Económicas de La Época ColonialDocument7 paginiActividades Económicas de La Época ColonialKimberly Marquez SPS25% (4)
- Alumno Kimberly Marquez - Álbum de Redacción sobre Oraciones, Párrafos, Textos y MásDocument7 paginiAlumno Kimberly Marquez - Álbum de Redacción sobre Oraciones, Párrafos, Textos y MásKimberly Marquez SPSÎncă nu există evaluări
- Aprende A Programar Desde Cero en JavaDocument3 paginiAprende A Programar Desde Cero en JavaKimberly Marquez SPSÎncă nu există evaluări
- Como Utilizar ONENOTESDocument3 paginiComo Utilizar ONENOTESKimberly Marquez SPSÎncă nu există evaluări
- Como Utilizar ExcelDocument2 paginiComo Utilizar ExcelKimberly Marquez SPSÎncă nu există evaluări
- Cómo Usar PowerPointDocument4 paginiCómo Usar PowerPointKimberly Marquez SPSÎncă nu există evaluări
- Como Realizar Trabajos en WORDDocument2 paginiComo Realizar Trabajos en WORDKimberly Marquez SPSÎncă nu există evaluări
- Aspectos Generales de La HistoriaDocument1 paginăAspectos Generales de La HistoriaKimberly Marquez SPSÎncă nu există evaluări
- Incendio Granja Penal ComayaguaDocument3 paginiIncendio Granja Penal ComayaguaKimberly Marquez SPS100% (1)
- Los Modelos y Funciones AdministrativasDocument3 paginiLos Modelos y Funciones AdministrativasKimberly Marquez SPSÎncă nu există evaluări
- DepartamentalizaciónDocument2 paginiDepartamentalizaciónKimberly Marquez SPSÎncă nu există evaluări
- Administración EstratégicaDocument2 paginiAdministración EstratégicaKimberly Marquez SPSÎncă nu există evaluări
- Macro Transformaciones de La Reforma Liberal y Su Impacto en La Economía Nacional.Document9 paginiMacro Transformaciones de La Reforma Liberal y Su Impacto en La Economía Nacional.Kimberly Marquez SPS80% (5)
- Estrategias CompetitivasDocument3 paginiEstrategias CompetitivasKimberly Marquez SPS100% (1)
- Administración de Recursos HumanosDocument2 paginiAdministración de Recursos HumanosKimberly Marquez SPSÎncă nu există evaluări
- MitologíaDocument6 paginiMitologíaKimberly Marquez SPSÎncă nu există evaluări
- Mitología MexicaDocument3 paginiMitología MexicaKimberly Marquez SPSÎncă nu există evaluări
- Teoria General Se Sistemas Aplicado A Modelos de GestionDocument7 paginiTeoria General Se Sistemas Aplicado A Modelos de GestionCadmiel Reyes GarciaÎncă nu există evaluări
- Teorias AdministrativasDocument68 paginiTeorias AdministrativasViittOor JaviieErÎncă nu există evaluări
- Mitología Grieg1Document4 paginiMitología Grieg1Kimberly Marquez SPSÎncă nu există evaluări
- Matematicas Administrativas PDFDocument12 paginiMatematicas Administrativas PDFKimberly Marquez SPSÎncă nu există evaluări
- ENSAYO COMPORTAMIENTO ORGANIZACIONAL EJEMPLOFacultad de Ciencias Económicas y AdministrativasDocument3 paginiENSAYO COMPORTAMIENTO ORGANIZACIONAL EJEMPLOFacultad de Ciencias Económicas y AdministrativasDariana CamargoÎncă nu există evaluări
- Mapa Conceptual Ramas de La Filosofía y Sus Principales CaracterísticasDocument2 paginiMapa Conceptual Ramas de La Filosofía y Sus Principales CaracterísticasKimberly Marquez SPS100% (1)
- Qué Son Los Modelos OperacionalesDocument4 paginiQué Son Los Modelos OperacionalesContador Julio HC100% (1)
- Escuelas AdministrativasDocument8 paginiEscuelas AdministrativasMartha PinetÎncă nu există evaluări
- Mitología RomanaDocument5 paginiMitología RomanaKimberly Marquez SPSÎncă nu există evaluări
- Mitología griega: los dioses y héroesDocument3 paginiMitología griega: los dioses y héroesKimberly Marquez SPSÎncă nu există evaluări
- Mitología MayaDocument8 paginiMitología MayaKimberly Marquez SPSÎncă nu există evaluări
- Total Traxium Axle 7 85W-140Document2 paginiTotal Traxium Axle 7 85W-140Jorge Armando Chuquihuanga CoelloÎncă nu există evaluări
- CINU UNEFA 2020-2021 - REDI, ZODI en Venezuela Seguridad NacionalDocument10 paginiCINU UNEFA 2020-2021 - REDI, ZODI en Venezuela Seguridad Nacional54213450Încă nu există evaluări
- Infome Práctica 10. Preparación de SolucionesDocument9 paginiInfome Práctica 10. Preparación de SolucionesOscar Mauricio QuinteroÎncă nu există evaluări
- Formato Acta Constitutiva Amapaf 2022-2023Document2 paginiFormato Acta Constitutiva Amapaf 2022-2023Diego JiménezÎncă nu există evaluări
- 2 Guis Super Lista PDFDocument19 pagini2 Guis Super Lista PDFJuliana Tovar MaciasÎncă nu există evaluări
- Libro Las Instituciones Educativas Cara y CecaDocument8 paginiLibro Las Instituciones Educativas Cara y CecaMaiten FioramontiÎncă nu există evaluări
- Guia N°4Taller Números Complejos Definitiva - Terceros A, B y BicentenarioDocument6 paginiGuia N°4Taller Números Complejos Definitiva - Terceros A, B y BicentenarioAngelo Huaiquil aravenaÎncă nu există evaluări
- Parmentiera AculeataDocument6 paginiParmentiera AculeataFrancisco Mateo Ortiz LopezÎncă nu există evaluări
- Agrupacion PreliminarDocument1 paginăAgrupacion PreliminarWilber GuillenÎncă nu există evaluări
- La Mirada Del Ecofeminismo VANDANA SHIVADocument8 paginiLa Mirada Del Ecofeminismo VANDANA SHIVAKai KaiÎncă nu există evaluări
- Trabajo Tasas de InteresDocument19 paginiTrabajo Tasas de InteresjeniferlizzaÎncă nu există evaluări
- Práctica Transferencia de Calor y CalorimetriaDocument8 paginiPráctica Transferencia de Calor y CalorimetriaLuis HernandezÎncă nu există evaluări
- Minuta de Contrato de CompraventaDocument7 paginiMinuta de Contrato de Compraventaalex100% (1)
- Instituto TecnolÓgico de QuerÉtaro.Document12 paginiInstituto TecnolÓgico de QuerÉtaro.benjamin10Încă nu există evaluări
- Tabla de Valores de Verdad NegroDocument1 paginăTabla de Valores de Verdad NegroEfraín Ramírez BernabéÎncă nu există evaluări
- Los AnimalesDocument2 paginiLos AnimalestfdyugfvuighÎncă nu există evaluări
- Carta Notarial Conclusión de Contrato y Entrega de BienDocument2 paginiCarta Notarial Conclusión de Contrato y Entrega de BienRAFAEL100% (12)
- Diseño de plan HACCP para yogurt descremadoDocument5 paginiDiseño de plan HACCP para yogurt descremadomairaÎncă nu există evaluări
- Cotización de repuestos para maquinaria pesadaDocument2 paginiCotización de repuestos para maquinaria pesadaLuis Angel ChiloÎncă nu există evaluări
- Integracion VisomotrizDocument35 paginiIntegracion VisomotrizAnonymous bAOyv6orKÎncă nu există evaluări
- Organizador - Analisis ClinicoDocument5 paginiOrganizador - Analisis ClinicoKaren RivasplataÎncă nu există evaluări
- Economia II Ditella, Introduccion A La MacroeconomiaDocument359 paginiEconomia II Ditella, Introduccion A La MacroeconomiaGiovanni Casali-TymkiwÎncă nu există evaluări
- Matriz MefiDocument5 paginiMatriz MefiVeronica OrtegaÎncă nu există evaluări
- 2 AlgebraDocument70 pagini2 AlgebraHAYDA OBANDOÎncă nu există evaluări
- Plagas de Esparrago Asc PDFDocument65 paginiPlagas de Esparrago Asc PDFJosé LuisÎncă nu există evaluări
- Consejo de Estado Revoca Condena Contra La Nación Por Atentado en El Club El NogalDocument43 paginiConsejo de Estado Revoca Condena Contra La Nación Por Atentado en El Club El NogalRafael Pérez-BecerraÎncă nu există evaluări
- Aritmética 2019 TOMO I VeranoDocument15 paginiAritmética 2019 TOMO I VeranoFranklin Gamboa NajarroÎncă nu există evaluări
- Procedimiento LaboralDocument5 paginiProcedimiento Laborallaura palmerÎncă nu există evaluări
- Evidencia 1. Evaluación de Proyectos TecmilenioDocument8 paginiEvidencia 1. Evaluación de Proyectos TecmilenioVeronica Spinoza100% (2)
- Laergonomadelaactividad PDFDocument17 paginiLaergonomadelaactividad PDFOrea LanzÎncă nu există evaluări