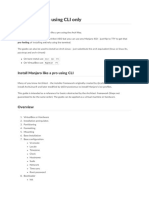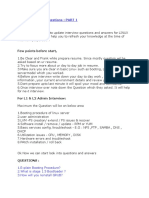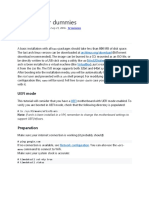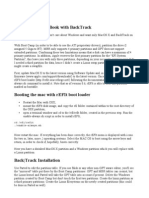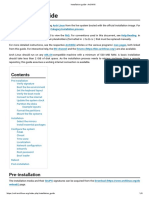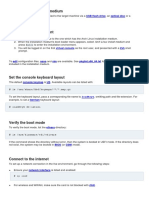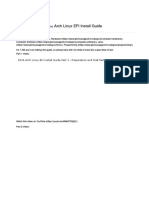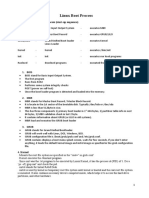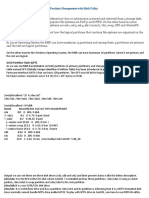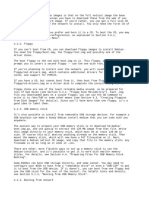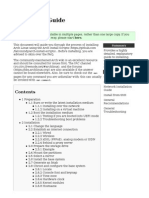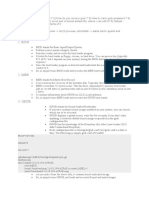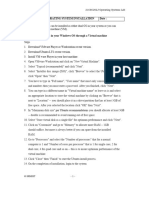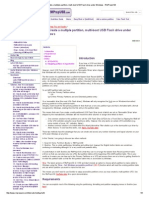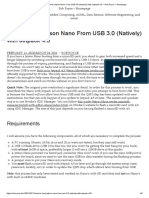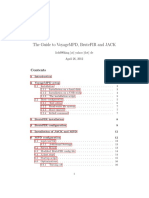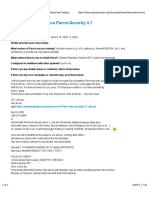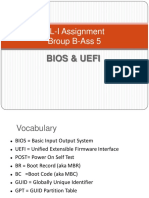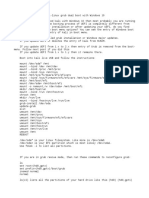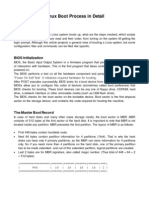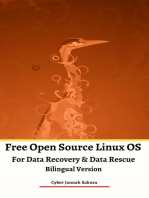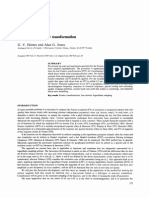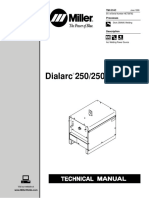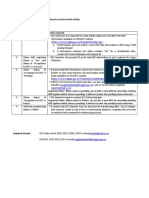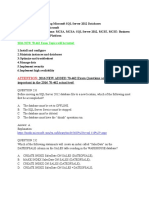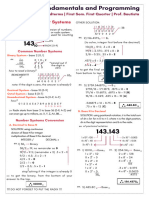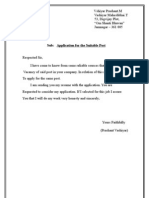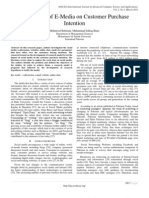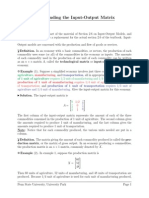Documente Academic
Documente Profesional
Documente Cultură
Instalar ArchLinux 2020
Încărcat de
Carlos VanegasDescriere originală:
Drepturi de autor
Formate disponibile
Partajați acest document
Partajați sau inserați document
Vi se pare util acest document?
Este necorespunzător acest conținut?
Raportați acest documentDrepturi de autor:
Formate disponibile
Instalar ArchLinux 2020
Încărcat de
Carlos VanegasDrepturi de autor:
Formate disponibile
loadkeys la-latin1
Repositorios bloqueados: rm /var/lib/pacman/db.lck
pacman -Syu
https://wiki.archlinux.org/index.php/Installation_guide#Installation
https://wiki.archlinux.org/index.php/Partitioning#Example_layouts
https://wiki.archlinux.org/index.php/GRUB#UEFI_systems
https://wiki.archlinux.org/index.php/GRUB/Tips_and_tricks#UEFI_further_reading
https://wiki.archlinux.org/index.php/Unified_Extensible_Firmware_Interface#efibootmgr
https://bbs.archlinux.org/viewtopic.php?id=115920
https://wiki.archlinux.org/index.php/Systemd-boot#Loader_configuration
https://drivemeca.blogspot.com/2017/11/instalar-arch-linux-con-desktop-grafico.html
https://wiki.archlinux.org/index.php/Systemd-boot#Loader_configuration
https://www.archlinux.org/releng/releases/
https://denovatoanovato.net/instalar-arch-linux/#preparar-elementos-para-la-instalacion
https://wiki.archlinux.org/index.php/Installation_guide_(Espa%C3%B1ol)
https://wiki.archlinux.org/index.php/KDE_(Espa%C3%B1ol)
https://linuxhint.com/install-kde-plasma-arch-linux/?
fbclid=IwAR31cjXiFA_10H4TtbSz8dwoPEwx7tTDAptPwGQf5zVAHO_30vASTyskl-Y
https://www.linuxadictos.com/instalar-yaourt-en-archlinux-y-derivados.html?
fbclid=IwAR2igHlamlrPnV0Tnq9NWxJ3zhBw-OKa4Z-61Wffp2WXAoIA-JuWIfxoAMQ
https://maslinux.es/pamac-instalar-y-administrar-facilmente-software-en-arch-linux/
https://tecnoysoft.com/es/instalacion-y-uso-basico-de-aurman/
https://maslinux.es/yaourt-esta-muerto-utiliza-estas-alternativas-para-aur-en-arch-linux/
https://blog.desdelinux.net/guia-de-instalacion-de-arch-linux-2014/?
https://blog.desdelinux.net/configuracion-basica-de-arch-linux/
https://geekytheory.com/como-instalar-virtualbox-en-arch-linux
https://linuxdicasesuporte.blogspot.com/2017/03/epson-l110-l210-l300-l350-l355-l550.html
http://www.aurumlinux.com/instalar-una-impresora-en-arch-linux/#
https://wiki.archlinux.org/index.php/CUPS#Installation --impresoras
https://lampjs.wordpress.com/2018/08/10/setting-up-samba-sharing-server-on-arch-linux/
https://geekland.eu/instalar-fuentes-en-debian-linux/
https://archeando.wordpress.com/2013/09/06/acelerando-el-sistema/
https://www.taringa.net/+linux/acelerando-arch-y-derivados_goii2
Elaborado por Robert Michel Sánchez Rodriguez. michels01@hotmail.com. Bogotá Colombia
1
loadkeys la-latin1
INSTALACION DE ARCHLINUX
***Teclado temporal:
loadkeys la-latin1
***Verificar la modalidad de arranque****
Si el modo UEFI está activado en una placa base UEFI (Español), Archiso (Español) arrancará en
consecuencia a través de systemd-boot (Español). Para comprobar esto, liste el contenido del
directorio efivars:
# ls /sys/firmware/efi/efivars
Si no existe el directorio, el sistema se iniciará en modo BIOS o CSM (Compatibility Support
Module). Remítase al manual de su placa base para obtener detalles.
Particionado de disco (Crear particiones)
GPT o MBR
Antes de particionar el disco, es importante entender que podemos disponer de dos tablas de
particiones, una MBR (Master Boot Record) y la otra GPT. Mientras que el MBR comienza con el
código de arranque maestro, que contienen un binario ejecutable que identifica la partición activa
e inicia el proceso de arranque, la GPT se basa en las capacidades extendidas del EFI para estos
procesos.
MBR
Acrónimo de Master Boot Record, es el estándar que empezó a funcionar en 1983 y que a día de
hoy sigue siendo totalmente funcional, sin embargo, los años empiezan a pesar en él tal como
avanza la tecnología. Una de las principales limitaciones de este estilo de particiones es el tamaño
máximo con el que puede trabajar: 2 TB (aunque por software sí es posible superarlo, aunque no
recomendable). Otra limitación, aunque no muy importante, es que MBR solo puede trabajar con
4 particiones primarias, por lo que para crear más de 4 debemos recurrir a las particiones
extendidas.
GPT
Acrónimo de GUID Partition Table, es el nuevo estándar que está sustituyendo a MBR y que está
asociado con los nuevos sistemas UEFI. Su nombre viene de que a cada partición se le asocia un
único identificador global (GUID), un identificador aleatorio tan largo que cada partición en el
mundo podría tener su ID único. A día de hoy, GPT no tiene ningún límite más allá que los que
establezcan los propios sistemas operativos, tanto en tamaño como en número de particiones.
En el caso de que sepas que tienes GPT, puedes usar ese tipo de partición, de lo contrario usa la
más común: MBR.
Elaborado por Robert Michel Sánchez Rodriguez. michels01@hotmail.com. Bogotá Colombia
2
loadkeys la-latin1
La ventaja que de momento mas nos interesa de GPT sobre MBR es que te permite muchas más
particiones primarias. Pero MBR solo te permite 4 particiones primarias y hasta 64 si usas una
partición extendida.
Las computadoras más actualizadas ya vienen con UEFI y usan GPT por defecto, pero no te
preocupes, te iré indicando la forma de instalar ArchLinux con UEFI al igual que sin ella.
****PARTICIONAR DISCOS***
cfdisk – usar DOS
En el caso de la partición elegida como Swap, ir a la opción “Type” y seleccionar 82 (Linux
Swap/Solaris) de la lista.
En el caso de la partición elegida como /boot, seleccionar la opción “Bootable“.
Si la partición es UEFI, solo creas la partición de 512M, vas a [Type] en vez de [Booteable], y en
el menú de opciones, seleccionamos efi EFI (FAT -12/16/32) o puede que aparezca como EFI
System, una vez hecho eso, nos vamos a [Write], y escribimos yes.
La raíz y el home quedan como linux 83.
Una vez seguros, debemos elegir la opción “Write“, y confirmar escribiendo “yes“. Para salir de
cfdisk, elegimos “Quit“.
fdisk -l
PARTICIONES
dev/sda1 = boot 512MB
dev/sda2 = swap 2GB
dev/sda3 = / 25-30 GB
dev/sda4 = home Resto
***VER QUE SI BOOTEA CON EFI***
ls /sys/firmware/efi/efivars
Si trae información esta con EFI
Elaborado por Robert Michel Sánchez Rodriguez. michels01@hotmail.com. Bogotá Colombia
3
loadkeys la-latin1
***DAR FORMATO A LAS PARTICIONES***
BOOT
# mkfs.ext2 /dev/sda1
UEFI
# mkfs.vfat -F32 /dev/sda1
SWAP
# mkswap /dev/sda2
Activamos la partición (swap):
# swapon /dev/sda2
RAIZ
# mkfs -t ext4 /dev/sda3
HOME
# mkfs -t ext4 /dev/sda4 mkfs -t xfs /dev/sda4
*****MONTANDO PARTICIONES
BIOS
Montamos la partición / (root) en /mnt:
# mount /dev/sda3 /mnt
Creamos los directorios de las otras particiones:
# mkdir /mnt/boot
# mkdir /mnt/home
Montamos las particiones correspondientes:
# mount /dev/sda1 /mnt/boot
# mount /dev/sda4 /mnt/home
Elaborado por Robert Michel Sánchez Rodriguez. michels01@hotmail.com. Bogotá Colombia
4
loadkeys la-latin1
***UEFI
Primero montaremos la partición raíz
mount /dev/sda3 /mnt
Ahora creamos los directorios dentro de /mnt para montar las particiones /boot/efi y /home
mkdir /mnt/home
mkdir -p /mnt/boot
Y montamos ambas particiones en los directorios creados
mount /dev/sda1 /mnt/boot
mount /dev/sda4 /mnt/home
****INSTALACION DEL SISTEMA
OPCIONAL
El demonio de red dhcpcd se inicia automáticamente en el arranque e intenta establecer una
conexión cableada (por lo tanto ya estamos conectados a la red).
Para conectarnos a una red inalámbrica:
# wifi-menu
Comprobar conexión:
# ping -c 3 www.google.com
Usaremos el script de instalación llamado pacstrap para instalar el sistema base. Además, el
grupo de paquetes base-devel debe instalarse si posteriormente planeas compilar software desde
AUR (lo que es recomendado).
BIOS
pacstrap /mnt base linux-lts linux-firmware nano base-devel grub os-prober ntfs-3g
networkmanager gvfs gvfs-afc gvfs-mtp xdg-user-dirs
UEFI
pacstrap /mnt base linux-lts linux-firmware nano base-devel grub os-prober ntfs-3g
networkmanager efibootmgr gvfs gvfs-afc gvfs-mtp xdg-user-dirs
Elaborado por Robert Michel Sánchez Rodriguez. michels01@hotmail.com. Bogotá Colombia
5
loadkeys la-latin1
Nota: Si se quiere el ultimo kernel cambiar linux-lts por linux
Si usarás el wifi, instala estos otros paquetes
# pacstrap /mnt netctl wpa_supplicant dialog
Añadir soporte a nuestro TouchPad (en caso de tener un equipo portátil).
# pacstrap /mnt xf86-input-synaptics
**GENERAR EL ARCHIVO FSTAB:
# genfstab -U /mnt >> /mnt/etc/fstab
*****************************************
**ENTRAR AL SISTEMA BASE CON CHROOT**
*****************************************
**Efectuar Chroot y configurar el sistema base solo funciona si se he hecho al paso anterior
(genfstab..). El root queda entre corchetes.:
# arch-chroot /mnt
**CONFIGURAR EL SISTEMA BASE**
Establecer nombre de equipo, para esto tenemos que editar el archivo /etc/hostname:
# nano /etc/hostname
El archivo se encuentra vacío, lo único que debemos de hacer es colocar el nombre de nuestro
equipo. PC-Michel
Establecer horario en nuestra zona:
ln -sf /usr/share/zoneinfo/America/Bogota /etc/localtime
Establecer las preferencias de localización:
# nano /etc/locale.conf
LANG=es_CO.UTF-8
Generamos el archivo locale.gen con el siguiente comando:
# locale-gen
Elaborado por Robert Michel Sánchez Rodriguez. michels01@hotmail.com. Bogotá Colombia
6
loadkeys la-latin1
Editar el archivo de localización y quitar el comentario a la linea es_CO.UTF-8 UTF-8
nano /etc/locale.gen
Importante: Se vuelve a generar locale.gen para que tome los cambios y el sistema quede en
español.
# locale-gen
Configuración del reloj de hardware
Cuando GNU/Linux arranca, el sistema está configurado para leer el reloj interno del equipo,
después el reloj del sistema, que es independiente. Usaremos el comando hwclock -w para ajustar
el reloj interno.
hwclock -w
Establecer la distribución de nuestro teclado:
Creamos el archivo /etc/vconsole.conf
# nano /etc/vconsole.conf
KEYMAP=la-latin1
BIOS Instalación GRUB
# grub-install /dev/sda
UEFI Instalación GRUB
grub-install --efi-directory=/boot --bootloader-id='Arch Linux' --target=x86_64-efi
Segun la wiki:
grub-install --target=x86_64-efi --efi-directory=/boot –bootloader-id=’GRUB’
Actualizar el grub
Creamos el archivo grub.cfg:
# grub-mkconfig -o /boot/grub/grub.cfg
Este paso debe encontrar las imagenes de booteo.
Elaborado por Robert Michel Sánchez Rodriguez. michels01@hotmail.com. Bogotá Colombia
7
loadkeys la-latin1
Generar ramdisk (opcional)
# mkinitcpio -p
Establecer contraseña de root:
# passwd
Crear usuario completamente nuevo. Se formateo la partición home.
Ahora creamos un usuario con los permisos correspondientes:
useradd -m -g users -G audio,lp,optical,storage,video,wheel,games,power,scanner -s /bin/bash
robert
Crear usuario sin HOME porque el usuario ya existe y no es necesario crear un home
nuevo. Aplica cuando se instala Arch pero no se formateo el home y ya tenia usuario.
useradd -g users -G audio,lp,optical,storage,video,wheel,games,power,scanner -s /bin/bash -d
/home/robert robert
Establecer contraseña del usuario
passwd robert
****************************
*******SALIR DE CHROOT******
****************************
# exit
**DESMONTAR PARTICIONES
BIOS
# umount /mnt/{boot,home,}
UEFI
En el caso que hayas hecho la instalación con UEFI
umount /mnt/boot
umount /mnt/home
umount /mnt
Elaborado por Robert Michel Sánchez Rodriguez. michels01@hotmail.com. Bogotá Colombia
8
loadkeys la-latin1
Reiniciar sistema RECIEN INSTALADO:
# reboot
Permisos sudo para el usuario robert
Para que nuestro usuario tenga privilegios de administrador invocando al comando sudo, es
necesario primero modificar el archivo sudoers para habilitarlo.
Editamos el archivo ubicado en /etc/sudoers utilizando el editor de texto nano:
nano /etc/sudoers
Eliminamos el ‘#‘ al inicio de la linea: %wheel ALL=(ALL) ALL:
**HABILITAR NETWORK MANAGER**
Ejecutamos NetworkManager:
# systemctl start NetworkManager.service
# systemctl enable NetworkManager.service
# exit
Reiniciar equipo e iniciar con el nuevo usuario:
# reboot
Para conectarnos a una red inalambrica con Network Manager:
nmcli dev wifi connect JUAN MANUEL password independientesantafe
***Actualizamos el sistema:
# pacman -Syyu
Elaborado por Robert Michel Sánchez Rodriguez. michels01@hotmail.com. Bogotá Colombia
9
loadkeys la-latin1
**ENTORNO GRAFICO**
Servidor grafico
pacman -S xorg-server xorg-xinit
Instalamos el entorno predeterminado de X11. (opcional)
pacman -S xorg-twm xorg-xclock xterm
Ejecutamos el entorno gráfico:
$ startx
Si todo esta en lo correcto nos saldrá el siguiente entorno gráfico:
Para salir del entorno (twm):
$ pkill X
Instalación de Mesa
Básicamente, se puede definir como un conjunto de software para el procesamiento de gráficos
avanzados, teniendo como objetivo funcionar tanto sobre GPU dedicadas como en los aceleradores
gráficos integrados en las CPU (como las IGP de Intel y las APU de AMD). Incluye drivers e
implementaciones de distintas API, entre las cuales están OpenGL, OpenGL ES, OpenCL,
OpenMAX, VDPAU, VA API, XvMC y Vulkan. Sin embargo, Mesa no compone todo el stack gráfico
de GNU/Linux, ya que los drivers para las GPU están incluidos en el kernel.
pacman -S mesa mesa-demos
Controladores de video
Los controladores de video van a ser instalados según el tipo de tarjeta gráfica que estemos
utilizando, ya sea onboard o externa.
En primera instancia debemos identificar nuestra tarjeta de video. Para saber el tipo de
controlador que necesitas, escribe la siguiente linea de comando:
lspci | grep VGA
Elaborado por Robert Michel Sánchez Rodriguez. michels01@hotmail.com. Bogotá Colombia
10
loadkeys la-latin1
Según el fabricante:
Intel - Intel código abierto
pacman -S xf86-video-intel
Nvidia-Nvidia código abierto
pacman -S xf86-video-nouveau
xf86-video-nv (Repositorio AUR)
Nvidia propietarios
pacman -S nvidia nvidia-utils
pacman -S nvidia-304xx
ATI Radeom-ATI Radeom código abierto
pacman -S xf86-video-ati
ATI Radeom-ATI Radeom propietario
catalyst-dkms (repositorios AUR)
Genérico-vesa
sudo pacman -Ss xf86-video
Ver lista de drivers en repositorios
Para listar los controladores de video disponible en los repositorios de la distribución ejecutamos
la siguiente linea de comandos:
pacman -Ss xf86-video
Donde se nos listaran los controlador de adecuado a tu tarjeta de vídeo.
Desconocido
En caso de no encontrar ningún controlador, el controlador vesa es el más genérico, aunque no
ofrece soporte 3D ni aceleración por hardware.
pacman -S xf86-video-vesa
Elaborado por Robert Michel Sánchez Rodriguez. michels01@hotmail.com. Bogotá Colombia
11
loadkeys la-latin1
**INSTALACION DE ESCRITORIO.
KDE PLASMA
# pacman -S plasma kdebase kdegraphics-meta kde-applications gpicview sddm sddm-kcm
# pacman -S alsa-utils pulseaudio pulseaudio-alsa libcanberra-pulse libcanberra-gstreamer
Se le da ENTER para que instale todo
IMPORTANTE: Activar el gestor de arranque:
systemctl enable sddm.service
XFCE
# pacman -S xfce4 xfce4-goodies dbus xfce4-notifyd network-manager-applet pulseaudio
también debemos instalar un gestor de inicio y para eso utilicemos lightdm
# pacman -S lightdm lightdm-gtk-greeter
Una vez terminado habilitamos el lightdm
# systemctl enable lightdm.service
LXDE
# pacman -S lxde
también debemos instalar un gestor de inicio y para eso utilicemos lightdm
# pacman -S lightdm lightdm-gtk-greeter
Una vez terminado habilitamos el lightdm
# systemctl enable lightdm.service
GNOME
# pacman –S gnome gnome–extra
CINNAMON
# pacman -S cinnamon
Elaborado por Robert Michel Sánchez Rodriguez. michels01@hotmail.com. Bogotá Colombia
12
loadkeys la-latin1
**INSTALAR FIREFOX, THUNDERBIRD Y LIBREOFFICE ESTABLE
pacman –S libreoffice-still libreoffice-still-es firefox firefox-i18n-es-es thunderbird thunderbird-
i18n-es-es git
**ARREGLAR QUE EL TECLADO DEL SISTEMA SIEMPRE SALGA EN LATAM
Crear estos dos archivos y entrar a la configuracion del teclado en plasma y ponerle
latinoamericano como primera opcion, trae por defecto el ingles.
nano /etc/X11/xorg.conf.d/10-keyboard.conf
Section "InputClass"
Identifier "system-keyboard"
MatchIsKeyboard "on"
Option "XkbLayout" "latam"
Option "XkbModel" "pc101"
Option "XkbVariant" "deadtilde,dvorak"
Option "XkbOptions" "grp:alt_shift_toggle"
EndSection
nano /etc/X11/xorg.conf.d/10-evdev.conf
Section "InputClass"
Identifier "evdev keyboard catchall"
MatchIsKeyboard "on"
MatchDevicePath "/dev/input/event*"
Driver "evdev"
Option "XkbLayout" "latam"
Option "XkbModel" "pc101"
EndSection
**AÑADIR REPOSITORIOS SECUNDARIOS
nano /etc/pacman.conf
Si instalaste Arch Linux 64 bits (x86_64), es recomendable que habilites el repositorio multilib,
para poder ejecutar aplicaciones de 32 bits (i686). Para habilitarlo eliminamos el comentario “#”
de las dos lineas.
[multilib]
Include = /etc/pacman.d/mirrorlist
Finalmente actualizar
pacman -Syu
Elaborado por Robert Michel Sánchez Rodriguez. michels01@hotmail.com. Bogotá Colombia
13
loadkeys la-latin1
**INSTALAR YAY (NO ROOT)**
https://tecnoysoft.com/es/instalacion-y-uso-basico-de-yay/
--SIN ROOT
cd /tmp
git clone https://aur.archlinux.org/yay.git
cd yay
makepkg -si
--manejo de color
sudo sed -i '/^#Color/s/^#//' /etc/pacman.conf
**INSTALAR PAMAC (SIN ROOT) – GESTOR GRAFICO DE PAQUETES PARECIDO A
SYNAPTIC
yay -S pamac-aur
**HABILITAR TECLAS DE VOLUMEN
pacman -S xbindkeys
SIN ROOT
yay -S pamixer-git
Creamos el archivo de configuración
$ nano ~/.xbindkeysrc
Dentro del archivo añadimos:
# subir volumen
"pamixer --increase 3"
XF86AudioRaiseVolume
# bajar volumen
"pamixer --decrease 3"
XF86AudioLowerVolume
Guardamos cambios y salimos de nano.
Por ultimo, añadimos Xbindkeys a nuestra lista de programas de inicio (.xinitrc).
Generamos nuestro archivo .xinitrc:
# nano /etc/skel/.xinitrc
Elaborado por Robert Michel Sánchez Rodriguez. michels01@hotmail.com. Bogotá Colombia
14
loadkeys la-latin1
Dentro de nuestro archivo, añadimos al final:
xbindkeys
**APLICACIONES DEL SISTEMA - PACMAN
pacman -S dkms net-tools cmake tlp tlp-rdw gparted system-config-printer gnome-disk-utility
hardinfo wget psensor hddtemp xsensors lshw lsscsi i7z catfish bleachbit samba irqbalance
smartmontools laptop-detect testdisk htop cups lsb-release
**APLICACIONES PACMAN
pacman -S chromium ufw gufw vlc gimp scribus soundkonverter lhasa unzip unrar p7zip unrar tar
rsync lzip arj sharutils zip lzop lrzip audacious kdenlive k3b cups-pdf calibre smplayer easytag
fatsort picard handbrake mixxx dia xsane recordmydesktop gtk-recordmydesktop cheese
ffmpegthumbnailer remmina freerdp lsdvd dvdauthor dvd+rw-tools vulkan-intel lib32-vulkan-
icd-loader ttf-liberation ttf-bitstream-vera ttf-dejavu ttf-droid ttf-freefont notify-osd
**VIRTUALBOX**
pacman -S virtualbox virtualbox-host-dkms virtualbox-guest-iso
Luego de instalar los anteriores se deben actualizar el kernel:
pacman -S dkms linux-headers net-tools
pacman -S dkms linux-lts-headers net-tools
**HABILITAR PARLANTES EXTERNOS BLUETOOTH
pacman –S bluez bluez-utils pulseaudio-bluetooth bluez-firmware
yay -S bluez-tools
Reiniciar equipo y encontrar el dispositivo y agregarlo como dispositivo y volver a reiniciar equipo
y emparejar.
https://www.howtoforge.com/tutorial/how-to-send-sound-through-bluetooth-on-linux/
Elaborado por Robert Michel Sánchez Rodriguez. michels01@hotmail.com. Bogotá Colombia
15
loadkeys la-latin1
**APLICACIONES YAY
yay -S google-chrome teamviewer skype anydesk clipgrab ttf-ms-fonts projectlibre visual-studio-
code-bin forticlientsslvpn spotify preload remmina-plugin-rdesktop
yay -S shutter –se demora instalando pero instala.
***HABILITAR MAS SERVICIOS bluetooth, temviewer, samba*****
systemctl enable bluetooth.service && systemctl enable teamviewerd.service && systemctl enable
smb.service && systemctl enable nmb.service && systemctl enable org.cups.cupsd.service &&
systemctl enable tlp.service && systemctl enable tlp-sleep.service && systemctl enable
preload.service
systemctl mask systemd-rfkill@service
***MIGRAR THUNDERBIRD***
Se instala thunderbird normal, se abre la aplicación pero no se le configura ninguna cuenta de
correo. Al abrir thunderbird por primera vez, el sistema crea en el home del usuario una carpeta
oculta denominada .thunderbird. Dentro de esta carpeta el programa crea una carpeta con el
nombre ***.default, el contenido de esta carpeta debe ser reemplazado por el del equipo origen
el cual tambien debe ser ***.default
***PERMISOS PARA ESCRIBIR EN OTRAS CARPETAS E INSTALAR APLICACIONES***
***PERMISOS PARA PERSONALIZAR TEMAS, ICONOS E IMAGENES DE FONDO***
chmod -R 755 /opt && chmod -R 755 /usr/share/applications && chmod -R 755 /usr/share/icons/
&& chmod -R 755 /usr/share/themes/ && chmod -R 755 /usr/share/wallpapers/ && chmod -R 755
/usr/share/fonts/
chmod -R 777 /opt && chmod -R 777 /usr/share/applications && chmod -R 777 /usr/share/icons/
&& chmod -R 777 /usr/share/themes/ && chmod -R 777 /usr/share/wallpapers/ && chmod -R 777
/usr/share/fonts/
**CAMBIAR EL CURSOR DEL MOUSE**
Modificar el archivo y poner el nombre del tema deseado.
nano /usr/share/icons/default/index.theme
Modificar el archivo y poner el valor default en el thema del cursor
Elaborado por Robert Michel Sánchez Rodriguez. michels01@hotmail.com. Bogotá Colombia
16
loadkeys la-latin1
nano /home/robert/.config/gtk-3.0/settings.ini
**SAMBA**
pacman -S samba
Create configuration file for Samba, it is required but not automatically created when installing
samba so have to manually create it.
# nano /etc/samba/smb.conf
**GENERAR CARPETAS PERSONALES
Este paso no lo deben de realizar los usuarios que instalaran Gnome, puesto que se generan
automáticamente. Ahora para nuestras carpetas personales básicas (Escritorio, Descargas,
Música, Etc.).
Para esto instalamos la herramienta xdg-user-dirs:
pacman -S xdg-user-dirs
Por ultimo lo ejecutamos para que nos genere nuestras carpetas.
$ xdg-user-dirs-update
*****POR VALIDAR – NO PROBADO**
***JAVA RUNTIME ENVIROMENT****WINE ***
**PENDIENTE WINE
pacman -S openjdk-8-jre icedtea-8-plugin wine winetricks && apt-get update && aptitude install
wine32:i386 playonlinux
**Se configura en la terminal con:
wine winecfg
KDE
aptitude install q4wine
Elaborado por Robert Michel Sánchez Rodriguez. michels01@hotmail.com. Bogotá Colombia
17
loadkeys la-latin1
**PERSONALIZAR NOTIFICACIONES
En AUR, se encuentra disponible una versión modificada para personalizarlo.
$ yay -S notify-osd-customizable notifyconf
Ahora probamos las notificaciones
$ notify-send "Hola mundo"
Ya tenemos instalado Notify-osd en nuestro sistema.
****JUEGOS*****************
pacman -S 0ad supertux supertuxkart quadrapassel steam
yay -S torcs openarena flare-game blockout2 kapman trigger
Otros:
warzone2100 wesnoth megaglest f games-shootemup freeciv ufoai kdegames
***INSTALAR KERNEL LTS**
¿Por qué deberías instalar el kernel LTS en Arch Linux cuando se supone que es vanguardista?
Instalar un kernel LTS significa que tienes un kernel más estable con mejor soporte para hardware
más antiguo. Además, los núcleos LTS son compatibles por al menos 2 años con correcciones de
errores y mejoras de rendimiento.
Si prefieres usar el último kernel de Linux, puedes encontrar la regresión y los errores
introducidos por las últimas actualizaciones del kernel a tu software y sistema existentes. No es
una certeza, pero definitivamente es una posibilidad. Por ejemplo, una actualización de Kernel
rompió GNOME en Arch basado en Linux hace algún tiempo.
Es por eso que es aconsejable usar un kernel LTS si prefieres un sistema más estable y/o uno más
antiguo. Pero la decisión es tuya.
Antes de instalar un kernel LTS, verifica la versión del kernel de Linux que estás utilizando:
uname -r
Para instalar el núcleo LTS y los encabezados LTS de Linux, escribe el siguiente comando:
sudo pacman -S linux-lts
sudo pacman -S linux-lts-headers
Elaborado por Robert Michel Sánchez Rodriguez. michels01@hotmail.com. Bogotá Colombia
18
loadkeys la-latin1
Modificar el grub
grub-mkconfig -o /boot/grub/grub.cfg
En este punto, la versión LTS es la predeterminada.
Una vez hecho esto, puedes eliminar los núcleos anteriores escribiendo el siguiente comando. Sin
embargo, prefieres mantenerlo en “caso” de que algo salga mal y puedas iniciar en la otra versión
del kernel de Linux.
sudo pacman -Rs linux
Elaborado por Robert Michel Sánchez Rodriguez. michels01@hotmail.com. Bogotá Colombia
19
loadkeys la-latin1
**USO DE PACMAN Y YAY
Aquí iré añadiendo periodicamente comandos para ir conociendolos.
pacman
Pacman es el sistema de paquetes de Arch oficial, supervisado por ellos.
Actualizar el Sistema Operativo y repositorios
sudo pacman -Syyuu
Buscar en los repositorios (usaremos de ejem: gimp)
sudo pacman -Ss gimp
Instalar aplicaciones
sudo pacman -S gimp
Guía de comandos básicos de Pacman
Fuente : sobrebits.com
Instalar paquetes
pacman -S “paquete” #Instala un paquete.
pacman -Sy “paquete” #Sincroniza repositorios e instala el paquete.
Actualizar paquetes
pacman -Sy #Sincroniza repositorios.
pacman -Syy #Fuerza la sincronización de repositorios incluso para paquetes que parecen
actualizados.
pacman -Syu #Sincroniza repositorios y actualiza paquetes.
pacman -Syyu #Fuerza sincronización y actualiza paquetes.
pacman -Su #Actualiza paquetes sin sincronizar repositorios.
Buscar paquetes
pacman -Ss “paquete” #Busca un paquete.
pacman -Si “paquete” #Muestra información detallada de un paquete.
pacman -Sg “grupo” #Lista los paquetes que pertenecen a un grupo.
pacman -Qs “paquete” #Busca un paquete YA instalado.
pacman -Qi “paquete” #Muestra información detallada de un paquete YA instalado.
pacman -Qdt #Muestra paquetes huerfanos.
Eliminar paquetes
pacman -R “paquete” #Borra paquete sin sus dependencias.
pacman -Rs “paquete” #Borra paquete y sus dependencias no utilizadas.
Elaborado por Robert Michel Sánchez Rodriguez. michels01@hotmail.com. Bogotá Colombia
20
S-ar putea să vă placă și
- Install Manjaro Like A Pro Using CLIDocument12 paginiInstall Manjaro Like A Pro Using CLIJuan Carlos Galue AraujoÎncă nu există evaluări
- Uefi Dual or More Boot Using RefindDocument13 paginiUefi Dual or More Boot Using RefindLeandro MoraisÎncă nu există evaluări
- Archlinux - GrubDocument15 paginiArchlinux - Grubdanxl007Încă nu există evaluări
- (Tutorial) Easy Multiboot Environment With Grub4Dos Brigs Lab'sDocument7 pagini(Tutorial) Easy Multiboot Environment With Grub4Dos Brigs Lab'shotmailboxÎncă nu există evaluări
- GRUB - ArchWikiDocument37 paginiGRUB - ArchWikiAstin GengoÎncă nu există evaluări
- Funtoo Linux Installation - Funtoo LinuxDocument16 paginiFuntoo Linux Installation - Funtoo Linuxdrhollywood2001Încă nu există evaluări
- Dual Boot Arch Linux On MacBook Pro InstallationDocument9 paginiDual Boot Arch Linux On MacBook Pro InstallationLeider montero lunaÎncă nu există evaluări
- Arch Linux Rehberi 1.0Document61 paginiArch Linux Rehberi 1.0Ramazan AltintopÎncă nu există evaluări
- Unix Linux TroubleshootingDocument2 paginiUnix Linux Troubleshootingsmile4ever54100% (5)
- LINUX Interview QuestionsDocument12 paginiLINUX Interview QuestionsBidhubhusan PatelÎncă nu există evaluări
- Arch Linux For Dummies: UEFI ModeDocument6 paginiArch Linux For Dummies: UEFI ModetotosttsÎncă nu există evaluări
- ZFS USB Disk InstallDocument5 paginiZFS USB Disk InstallOronti AdewaleÎncă nu există evaluări
- Red Hat Linux Installation and Root Password Cracking.Document89 paginiRed Hat Linux Installation and Root Password Cracking.Himani_Mittal_93Încă nu există evaluări
- GRUB - ArchWikiDocument19 paginiGRUB - ArchWikiHerry NovantoÎncă nu există evaluări
- Beginners' Guide: Related ArticlesDocument14 paginiBeginners' Guide: Related Articleszetrotrack000Încă nu există evaluări
- Macbook BT Dualboot-1Document2 paginiMacbook BT Dualboot-1Efe KarabentÎncă nu există evaluări
- Installation Guide - ArchWikiDocument8 paginiInstallation Guide - ArchWikiSeth RelianÎncă nu există evaluări
- MultiBoot Using NTLDRDocument7 paginiMultiBoot Using NTLDRranjan_4779Încă nu există evaluări
- Arch InstallDocument6 paginiArch InstallNikola LukicÎncă nu există evaluări
- Arch-Linux Install GuideDocument6 paginiArch-Linux Install Guideyadafav637Încă nu există evaluări
- Install Arch Linux Uefi (Without Grub Menu)Document23 paginiInstall Arch Linux Uefi (Without Grub Menu)Hi HoÎncă nu există evaluări
- Win 7 InstallDocument2 paginiWin 7 Installsank_prasadÎncă nu există evaluări
- All Stages of Linux Booting Process ExplainedDocument12 paginiAll Stages of Linux Booting Process Explainediftikhar ahmedÎncă nu există evaluări
- Installation Guide - ArchWiki - Part 3Document2 paginiInstallation Guide - ArchWiki - Part 3unicornÎncă nu există evaluări
- Six Stages of Linux Boot Process (Start-Up Sequence)Document3 paginiSix Stages of Linux Boot Process (Start-Up Sequence)r.b. senthil babu r.b. senthil babuÎncă nu există evaluări
- UEFI Booting Fedora 17Document7 paginiUEFI Booting Fedora 17Finnbarr P. MurphyÎncă nu există evaluări
- Guide To Linux System Boot ProcessDocument10 paginiGuide To Linux System Boot ProcessJérôme AntoineÎncă nu există evaluări
- Booting The OS X Installer On LAPTOPS With CloverDocument10 paginiBooting The OS X Installer On LAPTOPS With CloverusbchrisÎncă nu există evaluări
- Linux Adm 3Document23 paginiLinux Adm 3Mark ZuñaÎncă nu există evaluări
- Boot Loaders Concepts: Next PreviousDocument9 paginiBoot Loaders Concepts: Next Previousroy12499Încă nu există evaluări
- Linux System Administration For Researchers: Chapter 13: Booting and The KernelDocument38 paginiLinux System Administration For Researchers: Chapter 13: Booting and The KernelIjazKhanÎncă nu există evaluări
- LVM On LUKS - Alpine LinuxDocument12 paginiLVM On LUKS - Alpine LinuxBengt FrostÎncă nu există evaluări
- 4532 DualBootDocument6 pagini4532 DualBootNaveen IdxÎncă nu există evaluări
- Question 1: Explain Booting Procedure or Steps in Linux?Document10 paginiQuestion 1: Explain Booting Procedure or Steps in Linux?Mishraa_jiÎncă nu există evaluări
- Centos 7 Partition Management With Fdisk Utility: File SystemDocument103 paginiCentos 7 Partition Management With Fdisk Utility: File SystemGerad TÎncă nu există evaluări
- Linux AbcdeDocument1.312 paginiLinux AbcdeScrofelÎncă nu există evaluări
- Aws QaDocument14 paginiAws QaRohit KumarÎncă nu există evaluări
- How To Install A MultiBoot System With WindowsDocument6 paginiHow To Install A MultiBoot System With WindowsgurungeÎncă nu există evaluări
- Installing ArchLinuxDocument28 paginiInstalling ArchLinuxbaluskbÎncă nu există evaluări
- Installation Guide - ArchWikiDocument6 paginiInstallation Guide - ArchWikiFreeEveryÎncă nu există evaluări
- Chromiumos/Chromefy: Available On The Lab Section of Our Git RepositoryDocument5 paginiChromiumos/Chromefy: Available On The Lab Section of Our Git RepositoryhagikÎncă nu există evaluări
- ml4w Nixosinstallation CheatsheetDocument2 paginiml4w Nixosinstallation CheatsheetRenato MacharetÎncă nu există evaluări
- How To Restore Grub Bootloader in Linux - Make Tech EasierDocument17 paginiHow To Restore Grub Bootloader in Linux - Make Tech EasierEkaterina HoffmannÎncă nu există evaluări
- Linux Boot ProcessDocument2 paginiLinux Boot Processgururaj_hebbarÎncă nu există evaluări
- 1) What Is GRUBDocument14 pagini1) What Is GRUBfarhan akhtarÎncă nu există evaluări
- Week One - Ex - No.1Document4 paginiWeek One - Ex - No.1cc5405Încă nu există evaluări
- Installing Backtrack 3 On An Eee PCDocument12 paginiInstalling Backtrack 3 On An Eee PCdennomarÎncă nu există evaluări
- Create A Multiple Partition, Multi-Boot USB Flash Drive Under Windows - RMPrepUSBDocument6 paginiCreate A Multiple Partition, Multi-Boot USB Flash Drive Under Windows - RMPrepUSBदिब्यम प्रभात्Încă nu există evaluări
- How To Boot Jetson Nano From USB 3.0 (Natively) With Jetpack 4.5 - Rob Royce - HomepageDocument9 paginiHow To Boot Jetson Nano From USB 3.0 (Natively) With Jetpack 4.5 - Rob Royce - HomepageGiancarlo VatalaroÎncă nu există evaluări
- The Guide To VoyageMPD BruteFIR and JACK v1.6Document20 paginiThe Guide To VoyageMPD BruteFIR and JACK v1.6cosasdeangelÎncă nu există evaluări
- Encrypted Parrot Security OS USBDocument3 paginiEncrypted Parrot Security OS USBASÎncă nu există evaluări
- Bios and UefiDocument24 paginiBios and UefiWenio De LimaÎncă nu există evaluări
- Detail GrubDocument2 paginiDetail Grubfareez izwarÎncă nu există evaluări
- Linux Boot Process1Document3 paginiLinux Boot Process1senthilvael4070Încă nu există evaluări
- Linux Boot SequenceDocument11 paginiLinux Boot SequencekavigunÎncă nu există evaluări
- Guide To Disks and Disk Partitions in LinuxDocument13 paginiGuide To Disks and Disk Partitions in LinuxFanakiri AsaÎncă nu există evaluări
- Nas4free Setup and User GuideDocument22 paginiNas4free Setup and User Guideyhizsrhaell0% (1)
- Free Open Source Linux OS For Data Recovery & Data Rescue Bilingual Version UltimateDe la EverandFree Open Source Linux OS For Data Recovery & Data Rescue Bilingual Version UltimateÎncă nu există evaluări
- Configuration of a Simple Samba File Server, Quota and Schedule BackupDe la EverandConfiguration of a Simple Samba File Server, Quota and Schedule BackupÎncă nu există evaluări
- Linux for Beginners: Linux Command Line, Linux Programming and Linux Operating SystemDe la EverandLinux for Beginners: Linux Command Line, Linux Programming and Linux Operating SystemEvaluare: 4.5 din 5 stele4.5/5 (3)
- 3GPP TS 38.533Document10 pagini3GPP TS 38.533AhmedMa'moonÎncă nu există evaluări
- 10 ADC DMA TIM HAL LabDocument20 pagini10 ADC DMA TIM HAL LabGC QÎncă nu există evaluări
- SF DumpDocument32 paginiSF DumpporelitomaxÎncă nu există evaluări
- Service Manual: Model: S-8Document41 paginiService Manual: Model: S-8Victor Pastor RebolloÎncă nu există evaluări
- Logarithmic Fourier Transformation: G. V. Haines and Alan G. JonesDocument8 paginiLogarithmic Fourier Transformation: G. V. Haines and Alan G. Jonesdautroc13Încă nu există evaluări
- Cekd FullDocument331 paginiCekd FullAzri LunduÎncă nu există evaluări
- Process Dynamics and Control: BITS PilaniDocument30 paginiProcess Dynamics and Control: BITS PilaniShubham ChoudharyÎncă nu există evaluări
- Onkyo Tx-Sr500e PDFDocument44 paginiOnkyo Tx-Sr500e PDFLászló TóthÎncă nu există evaluări
- Manual MillerDocument44 paginiManual MillerIsai MixiaÎncă nu există evaluări
- Quick Help For EDI SEZ IntegrationDocument2 paginiQuick Help For EDI SEZ IntegrationsrinivasÎncă nu există evaluări
- 70-462 SampleDocument5 pagini70-462 SampleSnehil KaushikÎncă nu există evaluări
- Lec 1 Introduction To Power ElectronicsDocument38 paginiLec 1 Introduction To Power ElectronicsAfiqah Zainuddin100% (1)
- TOLA NotesDocument22 paginiTOLA NotesSam TÎncă nu există evaluări
- M - Meriva Movil CEIBA II 2.3.0.0Document91 paginiM - Meriva Movil CEIBA II 2.3.0.0Jorge0195Încă nu există evaluări
- M750 Service ManualDocument78 paginiM750 Service ManualcciprainÎncă nu există evaluări
- How To Draw - Drawing and Detailing With Solid WorksDocument52 paginiHow To Draw - Drawing and Detailing With Solid Workspsp71088% (8)
- Zelio Logic SR2 - SR3 - SR3B261BDDocument10 paginiZelio Logic SR2 - SR3 - SR3B261BDFrancisco OcantoÎncă nu există evaluări
- CMPE 011 Reviewer MidtermsDocument5 paginiCMPE 011 Reviewer MidtermsJohn Rave Manuel GonzalesÎncă nu există evaluări
- Sub: Application For The Suitable PostDocument3 paginiSub: Application For The Suitable Postpv_1120Încă nu există evaluări
- Common Services Portal: Digital Gujarat Portal - Citizen User ManualDocument26 paginiCommon Services Portal: Digital Gujarat Portal - Citizen User ManualrahukÎncă nu există evaluări
- Activity 2Document11 paginiActivity 2Lebron Bryant100% (1)
- NF79115240802810 ETicket-1Document3 paginiNF79115240802810 ETicket-1Aftab AlamÎncă nu există evaluări
- Prakt 8 - Openssl Demo Encrypting Decrypting Files Using Both Symmetric and Asymmetric Encryption PDFDocument6 paginiPrakt 8 - Openssl Demo Encrypting Decrypting Files Using Both Symmetric and Asymmetric Encryption PDFAbiyau NeoÎncă nu există evaluări
- 777 1651400043 BD Module 4Document21 pagini777 1651400043 BD Module 4nimmyÎncă nu există evaluări
- The Impact of E-Media On Customer Purchase IntentionDocument4 paginiThe Impact of E-Media On Customer Purchase IntentionEditor IJACSAÎncă nu există evaluări
- Instagram Creators Handbook - IGTV PDFDocument48 paginiInstagram Creators Handbook - IGTV PDFAndrei NeațuÎncă nu există evaluări
- SQL 2019 PDFDocument76 paginiSQL 2019 PDF張書鳴Încă nu există evaluări
- Input Output ModelsDocument4 paginiInput Output ModelsMaheen KhanÎncă nu există evaluări
- Jochen Hartmann, Juliana Huppertz, Christina Schamp, Mark HeitmannDocument19 paginiJochen Hartmann, Juliana Huppertz, Christina Schamp, Mark Heitmann23520017 Widya Puteri AuliaÎncă nu există evaluări
- Format of Lab ReportDocument3 paginiFormat of Lab ReportNirbhayÎncă nu există evaluări