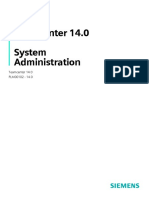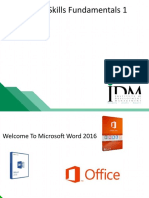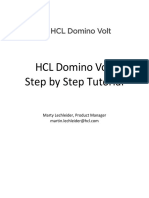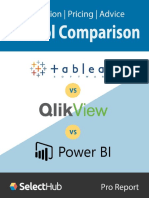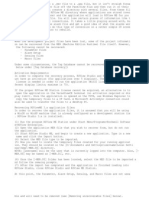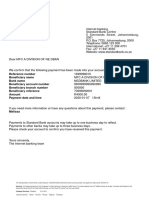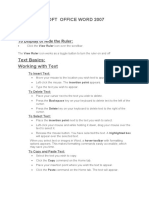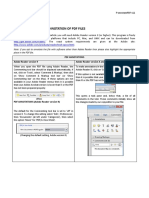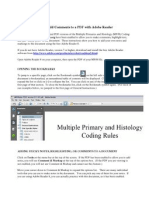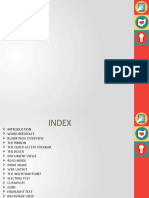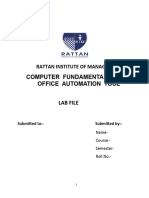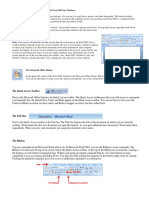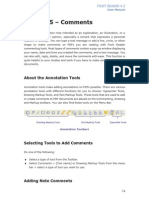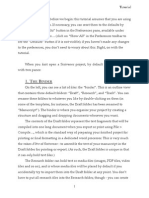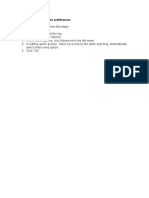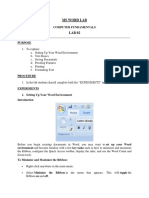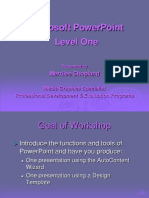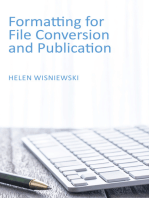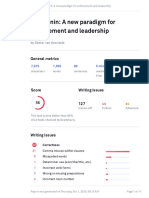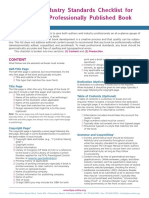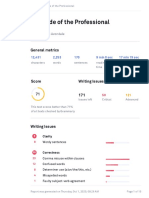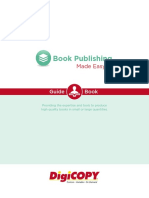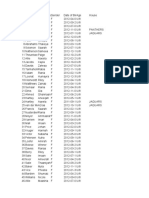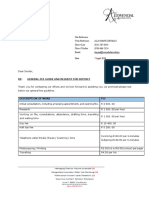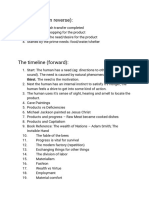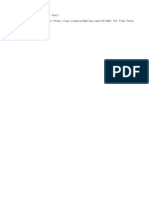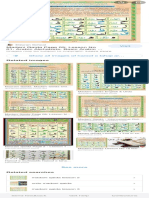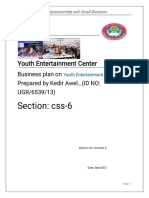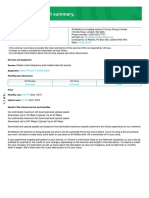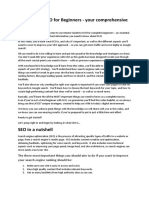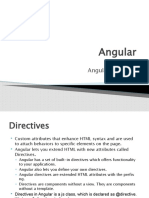Documente Academic
Documente Profesional
Documente Cultură
Instructions On The Annotation of PDF Files
Încărcat de
Dexter Van Avondale0 evaluări0% au considerat acest document util (0 voturi)
11 vizualizări3 paginiTitlu original
poes.pdf
Drepturi de autor
© © All Rights Reserved
Formate disponibile
PDF, TXT sau citiți online pe Scribd
Partajați acest document
Partajați sau inserați document
Vi se pare util acest document?
Este necorespunzător acest conținut?
Raportați acest documentDrepturi de autor:
© All Rights Reserved
Formate disponibile
Descărcați ca PDF, TXT sau citiți online pe Scribd
0 evaluări0% au considerat acest document util (0 voturi)
11 vizualizări3 paginiInstructions On The Annotation of PDF Files
Încărcat de
Dexter Van AvondaleDrepturi de autor:
© All Rights Reserved
Formate disponibile
Descărcați ca PDF, TXT sau citiți online pe Scribd
Sunteți pe pagina 1din 3
P-annotatePDF-v11b
INSTRUCTIONS ON THE ANNOTATION OF PDF FILES
To view, print and annotate your chapter you will need Adobe Reader version 9 (or higher). This program is freely
available for a whole series of platforms that include PC, Mac, and UNIX and can be downloaded from
http://get.adobe.com/reader/. The exact system requirements are given at the Adobe site:
http://www.adobe.com/products/reader/tech-specs.html.
Note: if you opt to annotate the file with software other than Adobe Reader then please also highlight the appropriate
place in the PDF file.
PDF ANNOTATIONS
Adobe Reader version 9 Adobe Reader version X and XI
When you open the PDF file using Adobe Reader, the To make annotations in the PDF file, open the PDF file using
Commenting tool bar should be displayed automatically; if Adobe Reader XI, click on ‘Comment’.
not, click on ‘Tools’, select ‘Comment & Markup’, then click
If this option is not available in your Adobe Reader menus
on ‘Show Comment & Markup tool bar’ (or ‘Show
then it is possible that your Adobe Acrobat version is lower
Commenting bar’ on the Mac). If these options are not
than XI or the PDF has not been prepared properly.
available in your Adobe Reader menus then it is possible
that your Adobe Acrobat version is lower than 9 or the PDF
has not been prepared properly.
This opens a task pane and, below that, a list of all
(Mac) Comments in the text.
PDF ANNOTATIONS (Adobe Reader version 9)
The default for the Commenting tool bar is set to ‘off’ in
version 9. To change this setting select ‘Edit | Preferences’,
then ‘Documents’ (at left under ‘Categories’), then select
the option ‘Never’ for ‘PDF/A View Mode’.
(Changing the default setting, Adobe version 9)
HOW TO...
Action Adobe Reader version 9 Adobe Reader version X and XI
Insert text
Click the ‘Text Edits’ button on the Click the ‘Insert Text’ icon on the Comment
Commenting tool bar. Click to set the cursor tool bar. Click to set the cursor location in the text
location in the text and simply start typing. The and simply start typing. The text will appear in a
text will appear in a commenting box. You may commenting box. You may also cut-and-paste text
also cut-and-paste text from another file into the from another file into the commenting box. Close
commenting box. Close the box by clicking on ‘x’ in
the top right-hand corner. the box by clicking on ‘_’ in the top right-hand
corner.
Replace text
Click the ‘Text Edits’ button on the Click the ‘Replace (Ins)’ icon on the
Commenting tool bar. To highlight the text to be Comment tool bar. To highlight the text to be
replaced, click and drag the cursor over the text. replaced, click and drag the cursor over the text.
Then simply type in the replacement text. The Then simply type in the replacement text. The
replacement text will appear in a commenting box. replacement text will appear in a commenting box.
You may also cut-and-paste text from another file You may also cut-and-paste text from another file
into this box. To replace formatted text (an into this box. To replace formatted text (an
equation for example) please Attach a file (see equation for example) please Attach a file (see
below). below).
Remove text
Click the ‘Text Edits’ button on the Click the ‘Strikethrough (Del)’ icon on the
Commenting tool bar. Click and drag over the text Comment tool bar. Click and drag over the text to
to be deleted. Then press the delete button on be deleted. Then press the delete button on your
your keyboard. The text to be deleted will then be keyboard. The text to be deleted will then be
struck through. struck through.
Highlight text/
make a Click on the ‘Highlight’ button on the Click on the ‘Highlight Text’ icon on the
comment Commenting tool bar. Click and drag over the text. Comment tool bar. Click and drag over the text. To
To make a comment, double click on the make a comment, double click on the highlighted
highlighted text and simply start typing. text and simply start typing.
Attach a file
Click on the ‘Attach a File’ button on the Click on the ‘Attach File’ icon on the
Commenting tool bar. Click on the figure, table or Comment tool bar. Click on the figure, table or
formatted text to be replaced. A window will formatted text to be replaced. A window will
automatically open allowing you to attach the file. automatically open allowing you to attach the file.
To make a comment, go to ‘General’ in the A graphic will appear indicating the insertion of a
‘Properties’ window, and then ‘Description’. A file.
graphic will appear in the PDF file indicating the
insertion of a file.
Leave a note/
comment Click on the ‘Note Tool’ button on Click on the ‘Add Sticky Note’ icon on the
the Commenting tool bar. Click to set the location Comment tool bar. Click to set the location of the
of the note on the document and simply start note on the document and simply start typing. Do
typing. Do not use this feature to make text edits. not use this feature to make text edits.
HOW TO...
Action Adobe Reader version 9 Adobe Reader version X and XI
Review To review your changes, click on the ‘Show’ Your changes will appear automatically in a list
below the Comment tool bar. Navigate by
button on the Commenting tool clicking on a correction in the list. Alternatively,
bar. Choose ‘Show Comments List’. Navigate by double click on any mark-up to open the
clicking on a correction in the list. Alternatively, commenting box.
double click on any mark-up to open the
commenting box.
Undo/delete To undo any changes made, use the right click To undo any changes made, use the right click
change button on your mouse (for PCs, Ctrl-Click for the button on your mouse (for PCs, Ctrl-Click for the
Mac). Alternatively click on ‘Edit’ in the main Mac). Alternatively click on ‘Edit’ in the main
Adobe menu and then ‘Undo’. You can also Adobe menu and then ‘Undo’. You can also
delete edits using the right click (Ctrl-click on delete edits using the right click (Ctrl-click on
the Mac) and selecting ‘Delete’. the Mac) and selecting ‘Delete’.
SEND YOUR ANNOTATED PDF FILE BACK TO ELSEVIER
Save the annotations to your file and return as instructed by Elsevier. Before returning, please ensure you have
answered any questions raised on the Query Form and that you have inserted all corrections: later inclusion of any
subsequent corrections cannot be guaranteed.
FURTHER POINTS
• Any (grey) halftones (photographs, micrographs, etc.) are best viewed on screen, for which they are optimized,
and your local printer may not be able to output the greys correctly.
• If the PDF files contain colour images, and if you do have a local colour printer available, then it will be likely that
you will not be able to correctly reproduce the colours on it, as local variations can occur.
• If you print the PDF file attached, and notice some ‘non-standard’ output, please check if the problem is also
present on screen. If the correct printer driver for your printer is not installed on your PC, the printed output will
be distorted.
S-ar putea să vă placă și
- System - Admin TCDocument630 paginiSystem - Admin TCkadher hussain100% (1)
- Unit 2 - Intro To MS Office Word 2016Document58 paginiUnit 2 - Intro To MS Office Word 2016World ManÎncă nu există evaluări
- MS WORD Lab ManualDocument52 paginiMS WORD Lab ManualMalathi SankarÎncă nu există evaluări
- The Revu Tool Kit: Helpful Tips, Tricks & Shortcuts For Bluebeam RevuDocument27 paginiThe Revu Tool Kit: Helpful Tips, Tricks & Shortcuts For Bluebeam RevuKevin VillaÎncă nu există evaluări
- Additor Quick Guide: Copy of Untitled SectionDocument14 paginiAdditor Quick Guide: Copy of Untitled SectionenderÎncă nu există evaluări
- Apple Ios Google Login Guidelines - Google SearchDocument17 paginiApple Ios Google Login Guidelines - Google SearchsdfsdÎncă nu există evaluări
- Practical Ms WordDocument58 paginiPractical Ms WordRavi VermaÎncă nu există evaluări
- HCL Domino Volt StepByStep TutorialDocument28 paginiHCL Domino Volt StepByStep TutorialPIngÎncă nu există evaluări
- Tableau VS Pro BI Report 2020 SelectHub PDFDocument31 paginiTableau VS Pro BI Report 2020 SelectHub PDFmigueleduardoropero100% (1)
- Convert A .Mer File To A .Apa File - Allen Bradley PanelView Plus - FactoryTalk View MEDocument4 paginiConvert A .Mer File To A .Apa File - Allen Bradley PanelView Plus - FactoryTalk View MESiki Care100% (3)
- Microsoft Word TrainingDocument69 paginiMicrosoft Word TrainingZeck Aviel AlcantaraÎncă nu există evaluări
- William Blakes Illuminated Books The UltDocument116 paginiWilliam Blakes Illuminated Books The UltDexter Van AvondaleÎncă nu există evaluări
- Reference Number Beneficiary Name Bank Name Beneficiary Account Number Beneficiary Branch Number Beneficiary Reference Amount Payment Date and TimeDocument1 paginăReference Number Beneficiary Name Bank Name Beneficiary Account Number Beneficiary Branch Number Beneficiary Reference Amount Payment Date and TimeDexter Van Avondale100% (1)
- MS Word PPT ReportDocument67 paginiMS Word PPT ReportEDITHA QUITO100% (1)
- Blockchain Word NotesDocument24 paginiBlockchain Word NotesKhushbu SharmaÎncă nu există evaluări
- Microsoft Office Word 2007: To Display or Hide The RulerDocument20 paginiMicrosoft Office Word 2007: To Display or Hide The Rulerarun000009Încă nu există evaluări
- Welcome To Microsoft Word 2016Document50 paginiWelcome To Microsoft Word 2016Rita SlewaÎncă nu există evaluări
- MicrosoftPublisher2010 PDFDocument9 paginiMicrosoftPublisher2010 PDFMicalyn espinosaÎncă nu există evaluări
- Instructions On The Annotation of PDF FilesDocument3 paginiInstructions On The Annotation of PDF FilesRirin Muthia ZukhraÎncă nu există evaluări
- Proof Ymod5707Document18 paginiProof Ymod5707medicalcenterÎncă nu există evaluări
- Instructions On The Annotation of PDF FilesDocument3 paginiInstructions On The Annotation of PDF FilesBabu NarayananÎncă nu există evaluări
- How To Annotate PDF ProofDocument3 paginiHow To Annotate PDF ProofZachery AhmadÎncă nu există evaluări
- P Annotate PDFDocument2 paginiP Annotate PDFapi-3728640Încă nu există evaluări
- AnnotateDocument2 paginiAnnotateapi-3728640Încă nu există evaluări
- PDF Commenting and Markup InstructionsDocument3 paginiPDF Commenting and Markup InstructionsParthiban BalaÎncă nu există evaluări
- Tolerance of Bacteruria After Urinary Diversion Is Linked To Antimicrobial Peptide ActivityDocument14 paginiTolerance of Bacteruria After Urinary Diversion Is Linked To Antimicrobial Peptide ActivityAsed AliÎncă nu există evaluări
- Adobe Commentand Markup ToolsDocument3 paginiAdobe Commentand Markup ToolsAarthyÎncă nu există evaluări
- Guide To PDF Annotation: ReaderDocument6 paginiGuide To PDF Annotation: Readerc1a5c7Încă nu există evaluări
- Get Started: Microsoft Word 2010: Work Smart by Microsoft ITDocument10 paginiGet Started: Microsoft Word 2010: Work Smart by Microsoft ITAi MillenÎncă nu există evaluări
- Word 2016Document59 paginiWord 2016Norman Pagian TiongcoÎncă nu există evaluări
- Adding PDF CommentsDocument5 paginiAdding PDF CommentsJoey CarterÎncă nu există evaluări
- Word 2016Document57 paginiWord 2016alma agnasÎncă nu există evaluări
- Chapter 8: Microsoft Powerpoint Basics: ObjectivesDocument19 paginiChapter 8: Microsoft Powerpoint Basics: ObjectivesDiana EngalladoÎncă nu există evaluări
- MS Wod, MS PowerPoint, MS ExcelDocument42 paginiMS Wod, MS PowerPoint, MS ExcelAhmad HassanÎncă nu există evaluări
- Welcome To Microsoft Word 2016Document132 paginiWelcome To Microsoft Word 2016manoj kumarÎncă nu există evaluări
- Get Started: Microsoft Word 2010: Work Smart by Microsoft ITDocument10 paginiGet Started: Microsoft Word 2010: Work Smart by Microsoft ITAi MillenÎncă nu există evaluări
- Word 2016Document59 paginiWord 2016sidÎncă nu există evaluări
- Adobe Acrobat: Converting Documents To .PDF Format Using The Tool BarDocument8 paginiAdobe Acrobat: Converting Documents To .PDF Format Using The Tool BarAbadit Ali JabbarÎncă nu există evaluări
- Oxbow Lakes 2016 ProofDocument17 paginiOxbow Lakes 2016 ProofzuhairulÎncă nu există evaluări
- Acrobat PDFDocument4 paginiAcrobat PDFRakesh MalandkarÎncă nu există evaluări
- Microsoft WORD 2010: Katherine Mitchell Info & Education Instructor Muncie Public LibraryDocument25 paginiMicrosoft WORD 2010: Katherine Mitchell Info & Education Instructor Muncie Public LibraryChadweck FidelinoÎncă nu există evaluări
- Computer Fundamentals Lab FileDocument32 paginiComputer Fundamentals Lab Fileshardareena111Încă nu există evaluări
- Intro To Microsoft Word Lesson 1Document3 paginiIntro To Microsoft Word Lesson 1Beth BergenÎncă nu există evaluări
- Powerpoint: PresentationDocument13 paginiPowerpoint: PresentationKaran malhiÎncă nu există evaluări
- IntroductionDocument13 paginiIntroductionshkarmamostaÎncă nu există evaluări
- 528 16cacca1b 2020051909060754Document24 pagini528 16cacca1b 2020051909060754sathishÎncă nu există evaluări
- Ankur Khaitan d1 Rn-8Document17 paginiAnkur Khaitan d1 Rn-8ankurkhaitanÎncă nu există evaluări
- FoxitReader43 ManualDocument22 paginiFoxitReader43 ManualRosario FernandezÎncă nu există evaluări
- Tutorial de Uso de ScrivenerDocument79 paginiTutorial de Uso de ScrivenerBixos CastroVÎncă nu există evaluări
- MS Word Lesson 1 - WTADocument8 paginiMS Word Lesson 1 - WTAsksathishÎncă nu există evaluări
- Microsoft Word Tutorials.Document50 paginiMicrosoft Word Tutorials.Baron NyabutoÎncă nu există evaluări
- Lesson One: The Microsoft Powerpoint ScreenDocument18 paginiLesson One: The Microsoft Powerpoint Screenshapankaj2003Încă nu există evaluări
- User'S Manual: ToolmanDocument17 paginiUser'S Manual: ToolmandefiunikasungtiÎncă nu există evaluări
- Changing Selection PreferencesDocument15 paginiChanging Selection PreferencesMark lord bongatÎncă nu există evaluări
- AXI Howto Use Comment ToolsDocument11 paginiAXI Howto Use Comment ToolsQ brgÎncă nu există evaluări
- Google Slide TutorialDocument21 paginiGoogle Slide TutorialRicarla AlvarezÎncă nu există evaluări
- Lab 02Document18 paginiLab 02No One BhattiÎncă nu există evaluări
- Starting Your PC: Cold Booting:It Is The Term That Refers To The Process of Starting The Computer After It HasDocument12 paginiStarting Your PC: Cold Booting:It Is The Term That Refers To The Process of Starting The Computer After It HasQuame Enam KunuÎncă nu există evaluări
- Microsoft Powerpoint Level One: Merrilee ShoplandDocument25 paginiMicrosoft Powerpoint Level One: Merrilee ShoplandshaikmanojÎncă nu există evaluări
- Microsoft Office Power Point (Creating and Enhancing A Presentation) Lecture NotesDocument12 paginiMicrosoft Office Power Point (Creating and Enhancing A Presentation) Lecture NotesRobert NyabawaÎncă nu există evaluări
- Lab 1 - MS Word (Part 1)Document16 paginiLab 1 - MS Word (Part 1)Mehran GhafoorÎncă nu există evaluări
- MS Word OverviewDocument53 paginiMS Word Overviewmishel urmenetaÎncă nu există evaluări
- Digital DocumentationDocument3 paginiDigital Documentationlc2023asnÎncă nu există evaluări
- Tutorial - ScrivenerDocument82 paginiTutorial - ScrivenerJosiah Thomas TurnerÎncă nu există evaluări
- Booklet No.2 - Introduction To Computing Final PDFDocument41 paginiBooklet No.2 - Introduction To Computing Final PDFaldrin josephÎncă nu există evaluări
- Word Processing Openoffice WriterDocument22 paginiWord Processing Openoffice WriterFrans R. ElisonÎncă nu există evaluări
- Neo Ronin: A New Paradigm For Achievement and Leadership: General MetricsDocument11 paginiNeo Ronin: A New Paradigm For Achievement and Leadership: General MetricsDexter Van AvondaleÎncă nu există evaluări
- Industry Standards Checklist For A Professionally Published BookDocument2 paginiIndustry Standards Checklist For A Professionally Published BookDexter Van AvondaleÎncă nu există evaluări
- Ikigai and Leadership: General MetricsDocument10 paginiIkigai and Leadership: General MetricsDexter Van AvondaleÎncă nu există evaluări
- Children's Publishing: Article Will Cover All BooksDocument15 paginiChildren's Publishing: Article Will Cover All BooksDexter Van AvondaleÎncă nu există evaluări
- 753 Code of The Professional: General MetricsDocument15 pagini753 Code of The Professional: General MetricsDexter Van AvondaleÎncă nu există evaluări
- Blank Verse Style: That Memory Cannot Follow. Nathless AllDocument11 paginiBlank Verse Style: That Memory Cannot Follow. Nathless AllDexter Van AvondaleÎncă nu există evaluări
- Book Publishing: Made EasyDocument18 paginiBook Publishing: Made EasyDexter Van AvondaleÎncă nu există evaluări
- How To Publish A Book .99980Document3 paginiHow To Publish A Book .99980Dexter Van AvondaleÎncă nu există evaluări
- Prints (Primary Business) : TBC'S End ProductDocument3 paginiPrints (Primary Business) : TBC'S End ProductDexter Van AvondaleÎncă nu există evaluări
- Self-Publishing Checklist by Jane Friedman - OdsDocument2 paginiSelf-Publishing Checklist by Jane Friedman - OdsDexter Van AvondaleÎncă nu există evaluări
- SUNLANDS Class List Export - 31 Mar 2020Document3 paginiSUNLANDS Class List Export - 31 Mar 2020Dexter Van AvondaleÎncă nu există evaluări
- GENERAL FEE GUIDE - Dexter Daniels - 8 April 2020Document2 paginiGENERAL FEE GUIDE - Dexter Daniels - 8 April 2020Dexter Van AvondaleÎncă nu există evaluări
- Paintings Are Things People Hang Up On WallsDocument7 paginiPaintings Are Things People Hang Up On WallsDexter Van AvondaleÎncă nu există evaluări
- Article44vol4 (2) July-Nov2015 PDFDocument16 paginiArticle44vol4 (2) July-Nov2015 PDFDexter Van AvondaleÎncă nu există evaluări
- Free Fonts - Ream MeDocument1 paginăFree Fonts - Ream MeDexter Van AvondaleÎncă nu există evaluări
- Python TutorialDocument352 paginiPython TutorialIsabel GuevaraÎncă nu există evaluări
- Haroof e Tahaji Arabic - Google SearchDocument1 paginăHaroof e Tahaji Arabic - Google Searchrumi6100% (1)
- CISCO Finincial AnalysisDocument11 paginiCISCO Finincial AnalysisPrashanth PBÎncă nu există evaluări
- Easy Step Guide For EnglishScore-ClientsDocument7 paginiEasy Step Guide For EnglishScore-ClientsSaiful IslamÎncă nu există evaluări
- Embedded Databases NexusDBDocument7 paginiEmbedded Databases NexusDBhassaneinÎncă nu există evaluări
- The HiveDocument6 paginiThe Hivepervizin.hesabiÎncă nu există evaluări
- Packet TracerDocument7 paginiPacket TracerEgi WiratamaÎncă nu există evaluări
- Kedir Awel KalilDocument29 paginiKedir Awel KalilKedir100% (3)
- Er Diagram: PK Membertypeid PK Activememeberid PK Supportmemberid PK VolunteeridDocument1 paginăEr Diagram: PK Membertypeid PK Activememeberid PK Supportmemberid PK VolunteeridAkHilkumar BoragalaÎncă nu există evaluări
- Final Project Sample DocumentDocument8 paginiFinal Project Sample DocumentJerald JoseÎncă nu există evaluări
- Digital Marketing Pricing Packages in NigeriaDocument8 paginiDigital Marketing Pricing Packages in NigeriaSeye AlebiosuÎncă nu există evaluări
- CIS Controls v8 LOTL PowerShell 2022 07Document29 paginiCIS Controls v8 LOTL PowerShell 2022 07cpttrÎncă nu există evaluări
- Generic User InterfaceDocument18 paginiGeneric User Interfaceعبدالرحيم اودينÎncă nu există evaluări
- Unbox Your Ideas SlidesManiaDocument25 paginiUnbox Your Ideas SlidesManiaPamela VillahermosaÎncă nu există evaluări
- Evolution of Cell PhonesDocument4 paginiEvolution of Cell PhonesEmily BaileyÎncă nu există evaluări
- PcsiDocument6 paginiPcsiervin kupaÎncă nu există evaluări
- Welcome To SEO For Beginners - Your Comprehensive Guide!Document22 paginiWelcome To SEO For Beginners - Your Comprehensive Guide!vn vvvvÎncă nu există evaluări
- AXIS SIP Setup Guide v2-1Document50 paginiAXIS SIP Setup Guide v2-1Mario BlackwoodÎncă nu există evaluări
- Gantt-Chart LDocument8 paginiGantt-Chart LWilliam BautistaÎncă nu există evaluări
- Lecture 23 Angular - Directives - TemplatesDocument22 paginiLecture 23 Angular - Directives - TemplatesNaveedÎncă nu există evaluări
- User Manual: M-Bus Master / Modbus Slave - ConverterDocument43 paginiUser Manual: M-Bus Master / Modbus Slave - ConverterkoboÎncă nu există evaluări
- DownloadDocument19 paginiDownloadRimuruÎncă nu există evaluări
- G12 PDFDocument143 paginiG12 PDFpavi thraÎncă nu există evaluări
- Com 252 Syllabus Spring 2021 FancherDocument5 paginiCom 252 Syllabus Spring 2021 Fancherapi-542855908Încă nu există evaluări