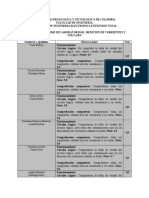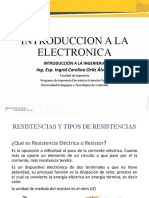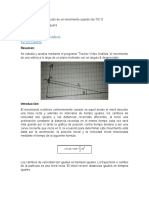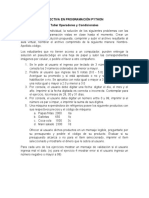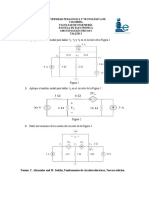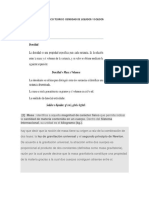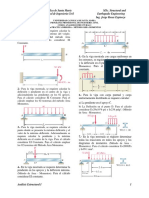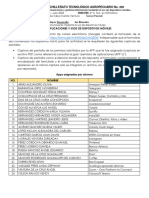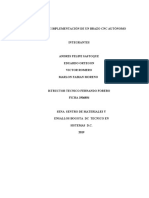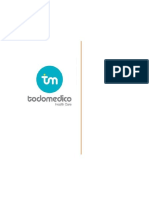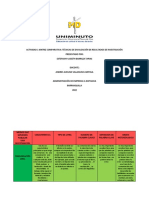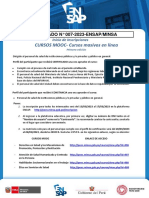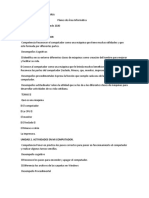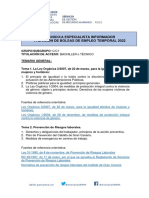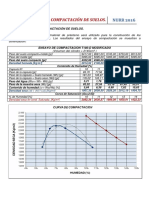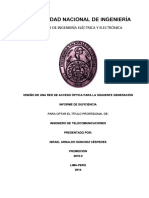Documente Academic
Documente Profesional
Documente Cultură
Guía Instalación Python
Încărcat de
Daniel Camilo Malaver Mendoza0 evaluări0% au considerat acest document util (0 voturi)
34 vizualizări5 paginipy
Titlu original
GUÍA INSTALACIÓN PYTHON
Drepturi de autor
© © All Rights Reserved
Formate disponibile
DOCX, PDF, TXT sau citiți online pe Scribd
Partajați acest document
Partajați sau inserați document
Vi se pare util acest document?
Este necorespunzător acest conținut?
Raportați acest documentpy
Drepturi de autor:
© All Rights Reserved
Formate disponibile
Descărcați ca DOCX, PDF, TXT sau citiți online pe Scribd
0 evaluări0% au considerat acest document util (0 voturi)
34 vizualizări5 paginiGuía Instalación Python
Încărcat de
Daniel Camilo Malaver Mendozapy
Drepturi de autor:
© All Rights Reserved
Formate disponibile
Descărcați ca DOCX, PDF, TXT sau citiți online pe Scribd
Sunteți pe pagina 1din 5
GUÍA INSTALACIÓN PYTHON + VISUAL STUDIO CODE
Windows 7, 8, 8.1 y 10
Para instalar Python 3.6 en un equipo con el sistema
operativo Windows 7, 8, 8.1 o 10 utilizar una cuenta de usuario con privilegios de
administrador, o bien, la propia cuenta del administrador local. Por seguridad, se
puede agregar -temporalmente- para este proceso de instalación la cuenta del
usuario actual al grupo local Administradores. Para ello, iniciar la aplicación
de Administración de equipos, acceder a la herramienta del sistema Usuarios y
grupos locales y agregar la cuenta actual a dicho grupo.
En los sistemas con arquitectura 64 bit se puede instalar tanto la versión de
Python para 32 bit como para 64 bit. En general, trabajar con la versión para 64 bit
mejora el rendimiento y permite que un programa pueda utilizar más de 4 Gb de
RAM, memoria límite en sistemas 32 bit. Normalmente, trabajando por debajo de
este límite no se observan diferencias de rendimiento importantes entre ambas
versiones pero se recomienda instalar la versión de 64 bit. De todas formas, si se
van a utilizar módulos de terceros, conviene comprobar si están disponibles para
la versión a instalar.
Para instalar Python 3.6 seguir los siguientes pasos:
1. Ir al sitio oficial https://www.python.org/downloads/windows/ del sitio oficial y
descargar el instalador ejecutable Python 3.6 de 32 o 64 bit.
2. Iniciar la instalación ejecutando el archivo descargado Python-
3.6.0.exe o Python-3.6.0-amd64.exe con doble clic. Si es necesario, confirmar la
ejecución en la ventana de advertencia de seguridad de Abrir archivo.
3. Una vez iniciado el instalador, en la ventana Install Python 3.6.0 (64
bit) activar las casillas de las opciones: Install launcher for all users
(recommended) y Add Python 3.6 to PATH. Después, continuar seleccionando
la opción Customize installation. Choose Location and features.
4. En la ventana Optional features verificar que están activas todas las opciones
y hacer clic en el botón [Next].
5. En la ventana Advanced Options verificar que están activas las opciones de
la imagen, escribir la ruta del directorio de instalación "C:\Python36" (o aceptar la
ruta por defecto) y comenzar la instalación haciendo clic en el botón [Install].
6. A continuación, después de unos segundos de espera, comenzará el proceso
de instalación de Python.
7. En la ventana Setup was successful, una vez que ha concluido el proceso de
instalación hacer clic en el botón [Close].
8. Para probar Python acceder a la línea de comandos ejecutando el
programa cmd.exe o Símbolo del sistema. Después, escribir "python" y aceptar
para iniciar el entorno interactivo de Python donde se puede verificar la versión de
Python instalada y es posible introducir comandos Python. Para finalizar,
introducir quit() o presionar Ctrl+D.
Instalar Visual Studio Code
Al usar VS Code como editor de texto/entorno de desarrollo integrado (IDE),
puedes aprovechar IntelliSense una ayuda de finalización de código), el detector
de errores (permite evitar que se produzcan errores en el código), el soporte
técnico de depuración (ayuda a buscar errores en el código después de
ejecutarlo), los fragmentos de código (plantillas para pequeños bloques de código
reutilizables) y las pruebas unitarias (para probar la interfaz del código con
distintos tipos de entrada).
VS Code también contiene un terminal integrado que te permite abrir una línea de
comandos de Python con el símbolo del sistema de Windows, PowerShell o
cualquier otra herramienta que prefieras, y establece un flujo de trabajo sin
interrupciones entre el editor de código y la línea de comandos.
1. Para instalar VS Code, descarga VS Code para
Windows: https://code.visualstudio.com.
2. Una vez instalado VS Code, también debes instalar la extensión de
Python. Para instalar la extensión de Python, abrir VS Code y
buscar Python en el menú de extensiones (Control + Mayús + X).
3. Python es un lenguaje interpretado y, para ejecutar el código de Python,
debes indicar a VS Code el intérprete que debe usar. Después de instalar la
extensión de Python, selecciona un intérprete de Python 3. Para ello, abre
la paleta de comandos (Control + Mayús + P) y empieza a escribir el
comando Python: Select Interpreter para buscarlo y, luego,
selecciónalo. También puedes usar la opción Select Python
Environment (Seleccionar entorno de Python) en la barra de estado inferior
si está disponible (es posible que ya se muestre un intérprete
seleccionado). El comando presenta una lista de los intérpretes disponibles
que VS Code puede buscar automáticamente, incluidos los entornos
virtuales.
4. Para abrir el terminal en VS Code, selecciona Ver > Terminal, o bien usa el
acceso directo Control + ` (mediante el carácter de tilde aguda). El terminal
predeterminado es PowerShell.
5. En el terminal de VS Code, simplemente escribe el comando python para
abrir Python.
6. Para probar el intérprete de Python, escribe print("Hello World"). Python
devolverá la instrucción "Hola mundo".
Referencias
https://www.python.org/downloads/windows/
https://python-para-impacientes.blogspot.com/2017/02/instalar-python-paso-paso.html
https://docs.microsoft.com/es-es/windows/python/beginners
S-ar putea să vă placă și
- EVALUACION INFORMA DE LABORATORIO 03 Compuertas Lógicas y Circuito LógicoDocument3 paginiEVALUACION INFORMA DE LABORATORIO 03 Compuertas Lógicas y Circuito LógicoDaniel Camilo Malaver MendozaÎncă nu există evaluări
- Resistencias, Tipos, Circuitos Serie y Paralelo, Capacitancia e InductanciaDocument38 paginiResistencias, Tipos, Circuitos Serie y Paralelo, Capacitancia e InductanciaDaniel Camilo Malaver MendozaÎncă nu există evaluări
- Informe Plano Inclinado 1Document4 paginiInforme Plano Inclinado 1Daniel Camilo Malaver MendozaÎncă nu există evaluări
- Taller Operadores y Condicionales PythonDocument1 paginăTaller Operadores y Condicionales PythonDaniel Camilo Malaver MendozaÎncă nu există evaluări
- Taller 3-DemostracionesDocument9 paginiTaller 3-DemostracionesDaniel Camilo Malaver MendozaÎncă nu există evaluări
- Marco Teórico - Pendulo - SimpleDocument2 paginiMarco Teórico - Pendulo - SimpleDaniel Camilo Malaver MendozaÎncă nu există evaluări
- Ejemplo Laboratorio 1 (Informe Regular)Document10 paginiEjemplo Laboratorio 1 (Informe Regular)Daniel Camilo Malaver MendozaÎncă nu există evaluări
- Taller 3 Nodosy MallasDocument3 paginiTaller 3 Nodosy MallasDaniel Camilo Malaver MendozaÎncă nu există evaluări
- 01 Conceptos Basicos PDFDocument11 pagini01 Conceptos Basicos PDFDaniel Camilo Malaver MendozaÎncă nu există evaluări
- 1 Péndulos - AcopladosDocument4 pagini1 Péndulos - AcopladosDaniel Camilo Malaver MendozaÎncă nu există evaluări
- Demostracion - Ciclo SterlingDocument3 paginiDemostracion - Ciclo SterlingDaniel Camilo Malaver MendozaÎncă nu există evaluări
- Marco Teorico Densidad de Liquidos y SolidosDocument4 paginiMarco Teorico Densidad de Liquidos y SolidosDaniel Camilo Malaver MendozaÎncă nu există evaluări
- Marco Teorico Dilatacion Termica 2Document2 paginiMarco Teorico Dilatacion Termica 2Daniel Camilo Malaver MendozaÎncă nu există evaluări
- Fundamentos de Programacion ExpresionesDocument6 paginiFundamentos de Programacion ExpresionesSandra CelestinoÎncă nu există evaluări
- dt-1 Ca EsDocument8 paginidt-1 Ca EsSas ArrÎncă nu există evaluări
- 8va PRACTICA ANALISIS I AREA MOMENTOS 2020Document1 pagină8va PRACTICA ANALISIS I AREA MOMENTOS 2020ARMANDOÎncă nu există evaluări
- M5S2-Actividad 7Document3 paginiM5S2-Actividad 7Maria Concepcion Diaz De La CruzÎncă nu există evaluări
- Plan EvaporadoraDocument24 paginiPlan EvaporadoraJOSÉ FERNANDO GONZÁLEZ OLVERA.Încă nu există evaluări
- Proyecto Sistemas Brazo CNCDocument25 paginiProyecto Sistemas Brazo CNCcamilo preciadoÎncă nu există evaluări
- T03-Sistemas CAMDocument14 paginiT03-Sistemas CAMRicardo ZegarraÎncă nu există evaluări
- Trabajo Final de Evaluacion de Desempeño 2Document18 paginiTrabajo Final de Evaluacion de Desempeño 2Gregorio EscorciaÎncă nu există evaluări
- Registros de Produccion Bases Teóricas Definición de Registro de ProducciónDocument30 paginiRegistros de Produccion Bases Teóricas Definición de Registro de ProducciónSARAY CHACONÎncă nu există evaluări
- Método de Detección Del Máximo de Un Interferograma Por Busqueda 2DDocument10 paginiMétodo de Detección Del Máximo de Un Interferograma Por Busqueda 2DMejia Rojas LuisÎncă nu există evaluări
- Actividad 1 Matriz Comparativa TerminadDocument5 paginiActividad 1 Matriz Comparativa TerminadEstefanny Liseth Barraza TapiasÎncă nu există evaluări
- Tai Manejo de ArmasDocument33 paginiTai Manejo de ArmasMarco Leon MazaÎncă nu există evaluări
- TEMA4Document7 paginiTEMA4Gerson MartinezÎncă nu există evaluări
- Configuracion de Cliente VPN PDFDocument10 paginiConfiguracion de Cliente VPN PDFSixto Miguel Otoya ChingÎncă nu există evaluări
- Finanzas Personales Reto 2 Unidad 1 UVEGDocument4 paginiFinanzas Personales Reto 2 Unidad 1 UVEGAlexander OchoaÎncă nu există evaluări
- Inicio de Inscripciones A Los Cursos MOOC - Cursos Masivos en Línea Gratuitos (Primera Edición) PDFDocument2 paginiInicio de Inscripciones A Los Cursos MOOC - Cursos Masivos en Línea Gratuitos (Primera Edición) PDFAna Marta ChaupisÎncă nu există evaluări
- Unidades Temáticas Informatica2020Document13 paginiUnidades Temáticas Informatica2020LAURA JOSEFINA SUAREZ EFFERÎncă nu există evaluări
- Cronograma Evaluar para Avanzar 3 A 11-2022Document1 paginăCronograma Evaluar para Avanzar 3 A 11-2022Luis Carlos Córdoba Patiño100% (1)
- Manual Ford Fiesta Kinetic AudioDocument68 paginiManual Ford Fiesta Kinetic AudioroadpartsÎncă nu există evaluări
- Sistemas de Seguridad de La InformacionDocument9 paginiSistemas de Seguridad de La InformacionLuisÎncă nu există evaluări
- FioriDocument15 paginiFioriPaco Gonzalez MoraÎncă nu există evaluări
- Practica 1 (Traccion)Document15 paginiPractica 1 (Traccion)BlasÎncă nu există evaluări
- EsterilizaciónDocument114 paginiEsterilizaciónRemedios VillaÎncă nu există evaluări
- Temario Bolsa Empleo Temporal TÉCNICO ESPECIALISTA INFORMADORDocument6 paginiTemario Bolsa Empleo Temporal TÉCNICO ESPECIALISTA INFORMADORCoralÎncă nu există evaluări
- MeyguayDocument5 paginiMeyguayJulio SamanamudÎncă nu există evaluări
- Revista Descubre USS Número 1 Septiembre 2021Document32 paginiRevista Descubre USS Número 1 Septiembre 2021Elvis BreviÎncă nu există evaluări
- R2B P5 409 02 K ISO 5 0293 2 - de - 2 0 Layout1Document1 paginăR2B P5 409 02 K ISO 5 0293 2 - de - 2 0 Layout1Luis RodacruzÎncă nu există evaluări
- Azufradora 400KGDocument25 paginiAzufradora 400KGDLK AlexÎncă nu există evaluări
- Ejercicios de Compactación de Suelos. Parte IDocument8 paginiEjercicios de Compactación de Suelos. Parte ImiguelmendezcrvÎncă nu există evaluări
- Sanchez - Ci Rererencia Completo GPON-XGPON NGPONDocument141 paginiSanchez - Ci Rererencia Completo GPON-XGPON NGPONCristobal QuispeÎncă nu există evaluări