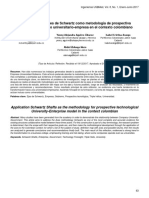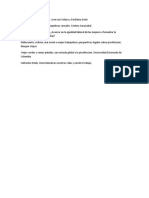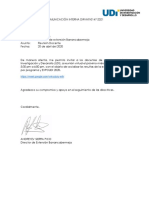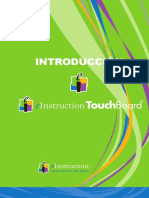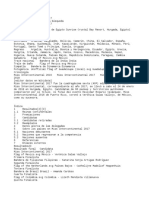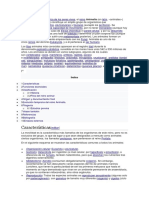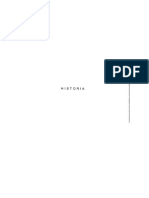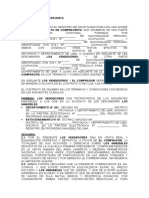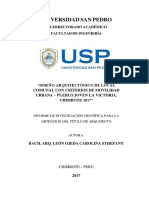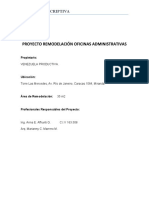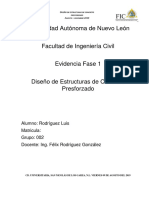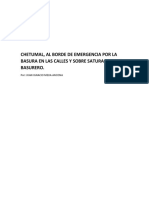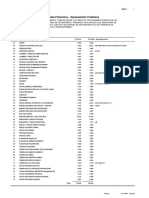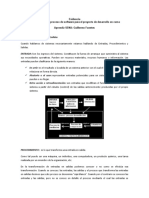Documente Academic
Documente Profesional
Documente Cultură
Tutorial - Cuenta de Microsoft - ITSI - 2020
Încărcat de
erangeldiazTitlu original
Drepturi de autor
Formate disponibile
Partajați acest document
Partajați sau inserați document
Vi se pare util acest document?
Este necorespunzător acest conținut?
Raportați acest documentDrepturi de autor:
Formate disponibile
Tutorial - Cuenta de Microsoft - ITSI - 2020
Încărcat de
erangeldiazDrepturi de autor:
Formate disponibile
TUTORIAL
(10/Junio/2020)
Pasos para crear la cuenta en Microsoft
Colegio: Instituto Técnico Superior Industrial (ITSI) – Sede D Antonia Santos
Coordinadora: MSc. Xiomara Alquichire
Profesor(a) y Padre de Familia, el Colegio Instituto Técnico Superior Industrial (ITSI) les habilitó la
credencial o correo institucional como se observa:
Correo: juanitoperez@ietecnicoindustrial.onmicrosoft.com
Contraseña: 1234abcd
Para habilitar la cuenta de correo en Microsoft, se debe tener los siguientes pasos:
Paso #1:
Ingresar a la dirección: https://www.office.com/
By: MSc. Julio César Bedoya Pino
Paso #2:
Digitamos el correo proporcionado por el Colegio.
Paso #3:
Digitamos la contraseña temporal como se muestra en las siguientes imágenes:
By: MSc. Julio César Bedoya Pino
Paso #4:
En este paso, cambiamos la contraseña temporal, ingresando primero la actual (que es la mismo
temporal) y luego la nueva (Esta debe incluir letra mayúscula, minúsculas y números), la cual
deberá ingresar nuevamente donde dice confirmar contraseña.
Digitar contraseña Temporal
Digitar Nueva Contraseña
Confirmar la Nueva Contraseña
Paso #5:
Apenas actualice contraseña nueva y confirme su nueva contraseña, les aparece la siguiente
ventana, esta ventana es para la seguridad personal de sus datos, por ejemplo, cuentas
bancarias, correos personales, etc…
By: MSc. Julio César Bedoya Pino
Nota: el video es opcional si lo desea ver, sino continua con los pasos…
Video Tutorial de Microsoft: https://www.youtube.com/watch?v=uWbkLuI4g30
Paso #6:
Seleccionamos las opciones como nos indica las flechas de color Rojo.
By: MSc. Julio César Bedoya Pino
Paso #7:
Al seleccionar “Configurar” nos aparece la siguiente imagen:
Paso #7:
En este paso activamos la cámara de nuestro celular para escanear el código “QR”, debemos
tener presente:
By: MSc. Julio César Bedoya Pino
Nota: Cualquier celular con sistema Android o iOs, sirve, pero hay celulares que tiene aplicaciones
de Microsoft instalada y genera el código de seguridad de Microsoft, y puede continuar sin ningún
inconveniente la habilitación del correo institucional.
Paso #8:
Si en nuestro celular personal no cuenta con aplicaciones de Microsoft, instaladas, debemos ir a “Play
Store” y descargar la aplicación que tiene como nombre “Authenticator”, como se observa en la
siguiente imagen:
Authenticator
Paso #9:
Con la aplicación de “Authenticator” en el celular instalado, buscamos en “agregar cuenta” nos
aparece la siguiente imagen:
By: MSc. Julio César Bedoya Pino
Seleccionamos “Cuenta profesional o educativa”
Escanee el código “QR” en su celular, cuando se lo indique la aplicación, se configura en cuanto lea
el código “QR” en la pantalla de su equipo. Como se observa en la imagen:
Una vez configurado, pulsamos sobre el botón “Siguiente”
By: MSc. Julio César Bedoya Pino
Paso #10
Aparecerá la pantalla del paso 1 de configuración con la confirmación de la configuración de su
aplicación, como lo indica la flecha “Roja” seleccionamos “Usar Código de Verificación” y
luego pulsamos nuevamente sobre el botón “Siguiente”
By: MSc. Julio César Bedoya Pino
Después de identificar el correo institucional proporcionado por el Colegio, nos va aparecer en
el celular una contraseña de 6 dígitos en el celular como se muestra en la Imagen:
Esta contraseña se va ir actualizando durante 30 Segundos.
Le aparecerá en la pantalla la indicación de que debe digitar el código de aprobación que le
muestra su aplicación, pulsamos sobre el botón “Comprobar” una vez digite el código.
By: MSc. Julio César Bedoya Pino
Paso #11
Ya con estos pasos les abre el Office 365, donde están todas las aplicaciones de Microsoft
desde su cuenta de Correo “Outlook” hasta la herramienta “Teams”
By: MSc. Julio César Bedoya Pino
Paso #12
Por último, para descargar e instalar luego la App de Teams. Y listo…!!! Como se observa en la
siguiente imagen:
By: MSc. Julio César Bedoya Pino
S-ar putea să vă placă și
- Guia de Orientacion Competencias Especificas Modulo de Diseno de Procesos Industriales Saber Pro-2017Document25 paginiGuia de Orientacion Competencias Especificas Modulo de Diseno de Procesos Industriales Saber Pro-2017Claudia Patricia RamirezÎncă nu există evaluări
- Preguntas Explicadas Comunicacion Juridica Saber ProDocument3 paginiPreguntas Explicadas Comunicacion Juridica Saber ProerangeldiazÎncă nu există evaluări
- Busqueda Avanzada en GoogleDocument7 paginiBusqueda Avanzada en GoogleCarlos MezaÎncă nu există evaluări
- Aplicación de Los Ejes de Schwartz Como Metodología de Prospectiva Tecnológica Al Modelo Universitario-Empresa en El Contexto ColombianoDocument8 paginiAplicación de Los Ejes de Schwartz Como Metodología de Prospectiva Tecnológica Al Modelo Universitario-Empresa en El Contexto ColombianocsbelloÎncă nu există evaluări
- Pensamiento CientíficoDocument8 paginiPensamiento CientíficoerangeldiazÎncă nu există evaluări
- Guia de Orientacion Modulo de Diseno de Sistemas Productivos y Logisticos Saber Pro-2018Document9 paginiGuia de Orientacion Modulo de Diseno de Sistemas Productivos y Logisticos Saber Pro-2018Mariana SanchezÎncă nu există evaluări
- Guia de Orientacion Competencias Especificas Modulo de Formulacion de Proyectos Ingenieria Saber-Pro-2017Document25 paginiGuia de Orientacion Competencias Especificas Modulo de Formulacion de Proyectos Ingenieria Saber-Pro-2017Ciro LeonÎncă nu există evaluări
- Plan Prospectivo A 2036Document94 paginiPlan Prospectivo A 2036erangeldiazÎncă nu există evaluări
- Pgi IiDocument9 paginiPgi IierangeldiazÎncă nu există evaluări
- Reacciones en Apoyos 3DDocument1 paginăReacciones en Apoyos 3DerangeldiazÎncă nu există evaluări
- Los Retos de La ProstituciónDocument1 paginăLos Retos de La ProstituciónerangeldiazÎncă nu există evaluări
- Reunion DocentesDocument1 paginăReunion DocenteserangeldiazÎncă nu există evaluări
- Protocolo de Contingencia para Clases Remotas - UdiDocument25 paginiProtocolo de Contingencia para Clases Remotas - UdierangeldiazÎncă nu există evaluări
- Educación-STEM STEAM PDFDocument151 paginiEducación-STEM STEAM PDFerangeldiaz100% (5)
- Clase 15 de AbrilDocument4 paginiClase 15 de AbrilerangeldiazÎncă nu există evaluări
- Variable Presión PDFDocument53 paginiVariable Presión PDFerangeldiazÎncă nu există evaluări
- TouchBoard Guide - ES PDFDocument21 paginiTouchBoard Guide - ES PDFerangeldiazÎncă nu există evaluări
- Guia de Inicio TablerosDocument40 paginiGuia de Inicio TableroserangeldiazÎncă nu există evaluări
- Solucion Trabajo PDFDocument3 paginiSolucion Trabajo PDFerangeldiazÎncă nu există evaluări
- Clase Instrumentación PDFDocument5 paginiClase Instrumentación PDFerangeldiazÎncă nu există evaluări
- Guia de Inicio TablerosDocument40 paginiGuia de Inicio TableroserangeldiazÎncă nu există evaluări
- Code FestDocument3 paginiCode FesterangeldiazÎncă nu există evaluări
- Acceso A MenusDocument1 paginăAcceso A MenuserangeldiazÎncă nu există evaluări
- Variable Presión PDFDocument53 paginiVariable Presión PDFerangeldiazÎncă nu există evaluări
- Arch IvoDocument7 paginiArch IvoerangeldiazÎncă nu există evaluări
- Modulo 2Document24 paginiModulo 2erangeldiazÎncă nu există evaluări
- Guia de Inicio TablerosDocument43 paginiGuia de Inicio TableroserangeldiazÎncă nu există evaluări
- Manual WorkspaceDocument90 paginiManual WorkspaceerangeldiazÎncă nu există evaluări
- DualBoard Guide ESDocument26 paginiDualBoard Guide ESerangeldiazÎncă nu există evaluări
- Miss Intercontinental 2017: México gana concurso de belleza internacionalDocument7 paginiMiss Intercontinental 2017: México gana concurso de belleza internacionalEsnaider PeñataÎncă nu există evaluări
- DO Evaluación y TendenciasDocument21 paginiDO Evaluación y TendenciasMarie ClaireÎncă nu există evaluări
- La OtanDocument20 paginiLa OtantegosotoÎncă nu există evaluări
- Los AnimalesDocument2 paginiLos AnimalestfdyugfvuighÎncă nu există evaluări
- Proyecto Puente de 20 Metros en Viga y LosaDocument25 paginiProyecto Puente de 20 Metros en Viga y LosaLeonel CetinaÎncă nu există evaluări
- Historia de la colonización canaria y política misional en VenezuelaDocument60 paginiHistoria de la colonización canaria y política misional en VenezuelaparmanaÎncă nu există evaluări
- Taller Inicial Introcutorio A La Competencia de Protección Ambiental y SST - FinalDocument6 paginiTaller Inicial Introcutorio A La Competencia de Protección Ambiental y SST - FinalflakiusÎncă nu există evaluări
- Factores ProductivosDocument3 paginiFactores ProductivosCarolina AguilarÎncă nu există evaluări
- Minuta de Contrato de CompraventaDocument7 paginiMinuta de Contrato de Compraventaalex100% (1)
- Plan de negocio granja porcina Las AnonasDocument60 paginiPlan de negocio granja porcina Las AnonasmlainezÎncă nu există evaluări
- Aireadores acuícolas: tipos y funciones para mejorar la producciónDocument7 paginiAireadores acuícolas: tipos y funciones para mejorar la producciónJhoselin Haro SebastianÎncă nu există evaluări
- Guia de Adherencia Terapeutica DiabetesDocument24 paginiGuia de Adherencia Terapeutica DiabetesLizzyKawaii100% (2)
- ABP EuropaDocument13 paginiABP Europaɨɱ ČãɱɨłãÎncă nu există evaluări
- Desplazamiento y La Errancia en La Ciudad ColombianaDocument3 paginiDesplazamiento y La Errancia en La Ciudad ColombianaJose Alvarez100% (1)
- Cronica de Una Muerte AnunciadaDocument2 paginiCronica de Una Muerte AnunciadaKatherine SanhuezaÎncă nu există evaluări
- Tesis Local Comunal en La Victoria PDFDocument119 paginiTesis Local Comunal en La Victoria PDFAndré Murrugarra100% (1)
- Práctica Transferencia de Calor y CalorimetriaDocument8 paginiPráctica Transferencia de Calor y CalorimetriaLuis HernandezÎncă nu există evaluări
- Memoria Descriptiva Reforma de OficinasDocument13 paginiMemoria Descriptiva Reforma de OficinasmariannyÎncă nu există evaluări
- Evidencia 1 Concreto PresforzadoDocument6 paginiEvidencia 1 Concreto PresforzadoLuis RosanchezÎncă nu există evaluări
- Historia de las ideas: Escuelas anglosajona, alemana y francesaDocument1 paginăHistoria de las ideas: Escuelas anglosajona, alemana y francesaarletteÎncă nu există evaluări
- Edumatica Plan de Aula EdumaticaDocument8 paginiEdumatica Plan de Aula Edumaticamariangelica7Încă nu există evaluări
- Presentacion AEF S4 II Periodo 2022 SDocument23 paginiPresentacion AEF S4 II Periodo 2022 SDaisy LeivaÎncă nu există evaluări
- 1 Geometría CompletoDocument150 pagini1 Geometría CompletoIsaac CocaÎncă nu există evaluări
- Seps SGD Igt 2022 18620 OfcDocument2 paginiSeps SGD Igt 2022 18620 OfcVerónica Mera RomeroÎncă nu există evaluări
- Parmentiera AculeataDocument6 paginiParmentiera AculeataFrancisco Mateo Ortiz LopezÎncă nu există evaluări
- Entrevista A Clement LefebvreDocument4 paginiEntrevista A Clement LefebvreJorge Cacho HernandezÎncă nu există evaluări
- Chetumal, Al Borde de Emergencia Por La Basura en Las Calles y Sobre Saturacion Del Basurero.Document5 paginiChetumal, Al Borde de Emergencia Por La Basura en Las Calles y Sobre Saturacion Del Basurero.JUAN MEJIAÎncă nu există evaluări
- Agrupacion PreliminarDocument1 paginăAgrupacion PreliminarWilber GuillenÎncă nu există evaluări
- Herramientas Química AnalíticaDocument6 paginiHerramientas Química AnalíticaJoel Hernan HUARACA MAURICIOÎncă nu există evaluări
- Proceso de software para proyecto de desarrolloDocument2 paginiProceso de software para proyecto de desarrolloɭa๓ ɭ๏ʊs ๓aɖrɖÎncă nu există evaluări