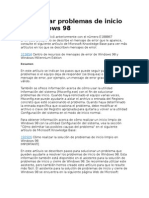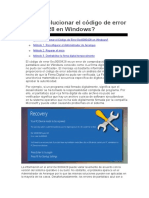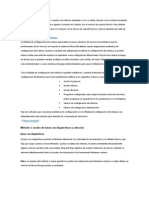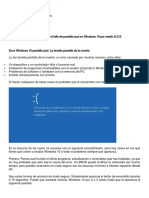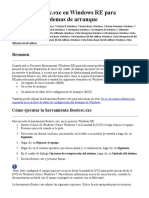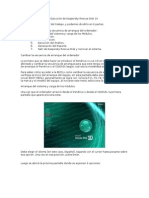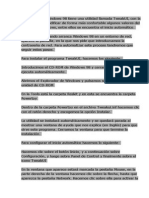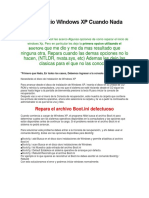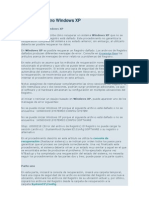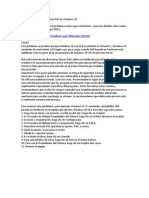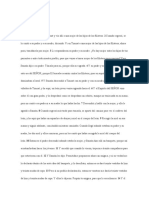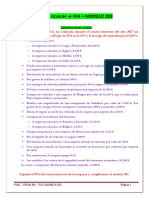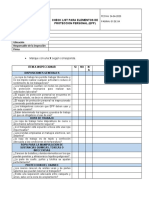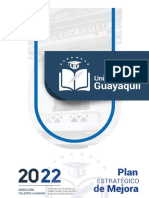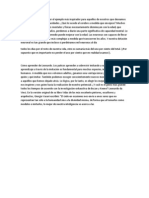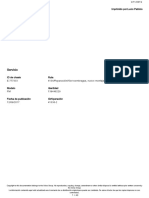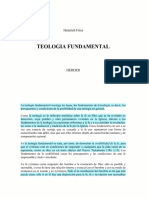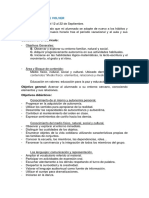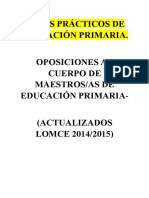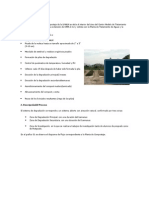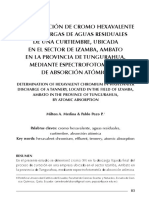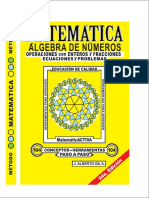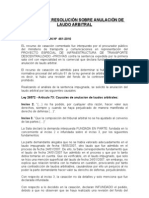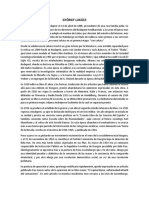Documente Academic
Documente Profesional
Documente Cultură
Reparar Windows 7
Încărcat de
DANIEL DELGADO GRATERONDescriere originală:
Titlu original
Drepturi de autor
Formate disponibile
Partajați acest document
Partajați sau inserați document
Vi se pare util acest document?
Este necorespunzător acest conținut?
Raportați acest documentDrepturi de autor:
Formate disponibile
Reparar Windows 7
Încărcat de
DANIEL DELGADO GRATERONDrepturi de autor:
Formate disponibile
Síntomas y causas de error " Reparación de inicio no puede reparar
este equipo automáticamente "
Cuando el sistema de archivos del disco duro o los archivos del sistema se
corrompen, el sistema operativo no puede cargar los archivos del sistema para
arrancar o reparar correctamente y el proceso de carga se detiene. En este caso,
aparecerá el mensaje de error "Reparación de inicio no puede reparar este
equipo automáticamente" y evitará que aparezca el mensaje de error
"Reparación de arranque" para corregir algunos problemas de su PC. Si hace clic
en "Ver detalles del problema", puede obtener más detalles sobre variables
específicas de la computadora, tales como: Problem Event Name, OS Version,
Locale ID, etc.
El error puede ocurrir en Windows 10/8/8/7/Vista debido a varias razones como
ataques de virus, errores de escritura de disco o apagones. Y la firma del
problema puede mostrar variables muy diferentes de las anteriores en diferentes
PCs. El nombre del incidente de problema puede ser StartupRepairV2 en lugar de
StartupRepairOffline, y Problem Signature 07 puede ser NoRootCause,
CorruptVolume, BadDriver, BadPatch en lugar de CorruptFile.
Solución a "Reparación de arranque no puede
reparar este equipo automáticamente"
Si ninguno de los métodos funciona, se recomienda que recupere sus datos
con EaseUS Data Recovery Wizard Pro with Bootable Media que es capaz
de recuperar datos cuando el PC no se inicia o arranca en Windows 10 / 8 / 7 /
Vista. Después de guardar todos sus archivos importantes, puede optar por
restaurar el sistema. Es la manera más sencilla y rápida para resolver el
problema "Reparación de inicio no puede reparar este equipo
automáticamente" sin perder sus datos.
Método 1. Ejecutar el comando sfc /scannow para reparar el sistema
de archivos
1. Reinicie el equipo.
2. Inicie pulsando F8 varias veces hasta que aparezca la pantalla Opciones de
arranque avanzadas.
3. Seleccione Modo seguro con símbolo del sistema.
4. Cuando aparezca la ventana del símbolo de comando, introduzca el siguiente
comando: sfc /scannow /offbootdir=d: \ /offwindir=d: \windows.
5. Presione Enter y reinicie el equipo una vez finalizado el proceso.
Método 2. Llamar chkdsk para comprobar y corregir errores de
disco o corrupción del sistema de archivos
1. Inserte el CD o disco de instalación de Windows.
2. Presione cualquier tecla cuando aparezca el mensaje "Presione cualquier tecla
para arrancar desde CD o DVD".
3. Seleccione un idioma, una hora y una divisa, y un método de teclado o de
entrada y, a continuación, haga clic en Siguiente.
4. Haga clic en Reparar el equipo.
5. Seleccione la unidad de instalación de Windows, que suele ser C: \ y haga clic
en Siguiente.
6. En el cuadro de diálogo Opciones de recuperación del sistema, haga clic
en Símbolo de comandos.
7. En la Línea de comandos, escriba el siguiente comando: chkdsk C: /f /r y
pulse Enter. Aquí C: es la letra de su unidad de instalación de Windows
(normalmente C:).
Método 3. Reparar MBR usando el símbolo del sistema
1. Vaya al paso 7 del método 2, en la Línea de comandos, introduzca los
siguientes comandos: bootrec /fixmbr. Seguido de: bootrec /fixboot.
2. Pulse Enter.
Cada comando introducido debe confirmar que la operación se completó con éxito,
si es así, reinicie el sistema y se espera que las ventanas se inicien normalmente.
No es una solución al 100% para llegar a la ruta de la "Reparación de inicio no
puede reparar este equipo automáticamente" problema, pero esto le permitirá
acceder a su sistema de nuevo.
Método 4. Realizar una restauración del sistema
Si ha habilitado la función Restaurar sistema en el equipo, también puede intentar
corregir "Reparación de inicio no puede reparar este equipo automáticamente" en
Windows 10/8/8/7/Vista para realizar una restauración del sistema.
1. Vaya al paso 6 del método 2, en el cuadro de diálogo Opciones de recuperación
del sistema, haga clic en Restaurar sistema.
2. Siga las instrucciones del asistente de restauración del sistema y seleccione el
punto de restauración apropiado.
3. Haga clic en Finalizar para restaurar el sistema.
Conclusión
Estas son todas las soluciones posibles que pueden ayudar a solucionar el
problema de "La reparación de arranque no puede reparar este equipo
automáticamente" en Windows 10/8/8/7/Vista.
Si ninguna de las soluciones es útil, se recomienda que recupere sus datos
con EaseUS Data Recovery Wizard Pro with Bootable Media que es capaz
de recuperar datos cuando el PC no se inicia o arranca en Windows 10 / 8 / 7 /
Vista. Después de guardar todos sus archivos importantes, puede restaurar el
sistema. Es la manera más sencilla y rápida para resolver el
problema "Reparación de inicio no puede reparar este equipo
automáticamente" sin perder sus datos. Puede descargarlo aquí o ir a la página
web de este software para adquirir más informaciones.
S-ar putea să vă placă și
- El Equipo Se Enciende Pero Emite PitidosDocument8 paginiEl Equipo Se Enciende Pero Emite PitidosJ̶a̶v̶i̶e̶r A̶i̶m̶aÎncă nu există evaluări
- Solucionar Problemas de Inicio de Windows 98Document12 paginiSolucionar Problemas de Inicio de Windows 98odm404Încă nu există evaluări
- Problemas Al Instalar Sp1 Windows 7Document14 paginiProblemas Al Instalar Sp1 Windows 7Diana De Los Santos MendozaÎncă nu există evaluări
- 4 Herramientas Que Permitan Optimizar El Rendimiento Del Sistema OperativoDocument8 pagini4 Herramientas Que Permitan Optimizar El Rendimiento Del Sistema OperativoDaniel LopezÎncă nu există evaluări
- Problemas de La PCDocument36 paginiProblemas de La PCMateo DavidÎncă nu există evaluări
- Documento Sin TítuloDocument9 paginiDocumento Sin TítuloRJ YessiÎncă nu există evaluări
- Solucionar Los ErroresDocument14 paginiSolucionar Los ErroresOscar CurayÎncă nu există evaluări
- Error 0xc0000428Document4 paginiError 0xc0000428Joan Maximiliano SegoviaÎncă nu există evaluări
- Equipo 7Document36 paginiEquipo 7ErenÎncă nu există evaluări
- Proceso de Recuperación Equipo OlidataDocument16 paginiProceso de Recuperación Equipo Olidatavictorer2Încă nu există evaluări
- Soluciones Windows 2019Document21 paginiSoluciones Windows 2019Edwin Alexander Omaña MoralesÎncă nu există evaluări
- Manual de Uso para Avira Rescue SystemDocument16 paginiManual de Uso para Avira Rescue SystemAvenGeminiÎncă nu există evaluări
- Solución Al Problema Con BootmgrDocument6 paginiSolución Al Problema Con BootmgrOscar GomezÎncă nu există evaluări
- MENSAJES DE ERRORES EN WINDOWS XP Y SUS SOLUCIONES BlogDocument9 paginiMENSAJES DE ERRORES EN WINDOWS XP Y SUS SOLUCIONES BlogJuan BrandtÎncă nu există evaluări
- Manual de Restauracion Del Sistema en WindowsDocument6 paginiManual de Restauracion Del Sistema en WindowsCristian LopezÎncă nu există evaluări
- 10 Cosas Que Puedes Hacer Cuando Windows XP No ArrancaDocument3 pagini10 Cosas Que Puedes Hacer Cuando Windows XP No ArrancaEdgarArellanoÎncă nu există evaluări
- Recuperación Del Sistema OperativoDocument28 paginiRecuperación Del Sistema OperativoDIAZADA_3636Încă nu există evaluări
- APAGADO LENTO DE WINDOWS 7-Problema Con El Apagado de Windows 7Document4 paginiAPAGADO LENTO DE WINDOWS 7-Problema Con El Apagado de Windows 7Luis Labarca MarquezÎncă nu există evaluări
- Reparar Windows 7Document10 paginiReparar Windows 7Guillermo Celis PradaÎncă nu există evaluări
- Configurar Con MsconfigDocument6 paginiConfigurar Con MsconfigAugusto RodriguezÎncă nu există evaluări
- Taller Solucion Por ComandosDocument11 paginiTaller Solucion Por ComandosLuis CardenasÎncă nu există evaluări
- Hacer Una Copia de Seguridad Del Registro de Windows Entrega1 - ACADocument5 paginiHacer Una Copia de Seguridad Del Registro de Windows Entrega1 - ACAAlejoÎncă nu există evaluări
- Pasos para Corregir Los Errores de Kernel Security CheckDocument4 paginiPasos para Corregir Los Errores de Kernel Security CheckBolivar Orbe RoblesÎncă nu există evaluări
- Pantalla AzulDocument83 paginiPantalla AzulDaicelia vergaraÎncă nu există evaluări
- Utilizar Bootrec - Exe en Windows RE para Solucionar Problemas de ArranqueDocument2 paginiUtilizar Bootrec - Exe en Windows RE para Solucionar Problemas de ArranqueJulio Rafael CibrianÎncă nu există evaluări
- Windows 7 Repair BCDDocument4 paginiWindows 7 Repair BCDariefezÎncă nu există evaluări
- Ejecución de Kaspersky Rescue Disk 10Document10 paginiEjecución de Kaspersky Rescue Disk 10Aron BurbanoÎncă nu există evaluări
- Manual de Soporte A DistanciaDocument7 paginiManual de Soporte A Distancia2130234Încă nu există evaluări
- Documento 2Document9 paginiDocumento 2fdiesiseisÎncă nu există evaluări
- Error de Configuración de Las Actualizaciones de WindowsDocument4 paginiError de Configuración de Las Actualizaciones de Windowsvladimir riosÎncă nu există evaluări
- Corregir Errores de Daños de Windows Con Las Herramientas DISM o System Update ReadinessDocument5 paginiCorregir Errores de Daños de Windows Con Las Herramientas DISM o System Update ReadinessBaron Lopez Fernando JuanÎncă nu există evaluări
- Red Windows 98Document29 paginiRed Windows 98nestcop2005Încă nu există evaluări
- ACTIVIDAD Regedit - REGISTRODocument9 paginiACTIVIDAD Regedit - REGISTROJoseOrlandoEscalanteÎncă nu există evaluări
- Redundancia CiclicaDocument2 paginiRedundancia CiclicaPedro Ledesma MascaroÎncă nu există evaluări
- Reparar Inicio WIndows XP Cuando Nada FuncionaDocument6 paginiReparar Inicio WIndows XP Cuando Nada FuncionaMarco KuhÎncă nu există evaluări
- Cómo Resetear o Cambiar Contraseña de Windows 10Document31 paginiCómo Resetear o Cambiar Contraseña de Windows 10Jimmy JoelÎncă nu există evaluări
- Desactivar PAE en Windows XPDocument1 paginăDesactivar PAE en Windows XPCOKE20082008Încă nu există evaluări
- Ejercicios Gestión de Arranque Del Sistema - Sin SolucionesDocument5 paginiEjercicios Gestión de Arranque Del Sistema - Sin SolucionesargecorÎncă nu există evaluări
- Deshabilitar El PAE en Windows XPDocument1 paginăDeshabilitar El PAE en Windows XPCOKE20082008Încă nu există evaluări
- Cómo Solucionar Incidentes de Bajo Rendimiento o Lentitud Del Sistema OperativoDocument13 paginiCómo Solucionar Incidentes de Bajo Rendimiento o Lentitud Del Sistema OperativoLuis SaavedraÎncă nu există evaluări
- Reparar Windows 7Document5 paginiReparar Windows 7Miguel Angel Roman UrrietaÎncă nu există evaluări
- Practica Errores y Soluciones de WindowsDocument12 paginiPractica Errores y Soluciones de WindowsAndres GallegoÎncă nu există evaluări
- Guía de Recuperación Sony VAIODocument2 paginiGuía de Recuperación Sony VAIOScrbdbnÎncă nu există evaluări
- Manual de Restauracion Del SistemaDocument17 paginiManual de Restauracion Del SistemaCarlos Adonay Vejar AlarconÎncă nu există evaluări
- Windows ReDocument59 paginiWindows ReJaIme MoralesÎncă nu există evaluări
- Error WindowsDocument3 paginiError WindowsShalomPC SystemsÎncă nu există evaluări
- APRENDE Mantenimiento Como Hacer Una Copia de Seguridad Del Registro de WindowsDocument5 paginiAPRENDE Mantenimiento Como Hacer Una Copia de Seguridad Del Registro de WindowsAlejoÎncă nu există evaluări
- Reparar Registro Windows XPDocument5 paginiReparar Registro Windows XPPablo Sergio OÎncă nu există evaluări
- Desactivar PAE en Win XPDocument1 paginăDesactivar PAE en Win XPCOKE20082008Încă nu există evaluări
- Reparación Manual Del Sistema Operativo Windows X1Document6 paginiReparación Manual Del Sistema Operativo Windows X1Ricardo Valencia SanchezÎncă nu există evaluări
- Restaurar Registro de Windows PDFDocument4 paginiRestaurar Registro de Windows PDFjcgm129Încă nu există evaluări
- La Computadora No EnciendeDocument51 paginiLa Computadora No EnciendeHaciendo Dinero Facil En CasaÎncă nu există evaluări
- Acceso Rápido A Soluciones A Problema de Uso de Disco Al 100Document7 paginiAcceso Rápido A Soluciones A Problema de Uso de Disco Al 100Soporte GruposamÎncă nu există evaluări
- Reparación Manual Del Sistema Operativo Windows XPDocument14 paginiReparación Manual Del Sistema Operativo Windows XPwilfot_2Încă nu există evaluări
- Manual CorrectivoDocument33 paginiManual CorrectivoJonathanHVÎncă nu există evaluări
- Trabajo #7Document4 paginiTrabajo #7SAMUEL ALEJANDRO REYES SOTOÎncă nu există evaluări
- Bloque 3 Tema 1 Mantenimiento Por Software Del Sistema Operativo 2021Document13 paginiBloque 3 Tema 1 Mantenimiento Por Software Del Sistema Operativo 2021chapucheitooÎncă nu există evaluări
- UF0466 - Testeo y verificación de equipos y periféricos microinformáticosDe la EverandUF0466 - Testeo y verificación de equipos y periféricos microinformáticosÎncă nu există evaluări
- Explotación de las funcionalidades del sistema microinformático. IFCT0309De la EverandExplotación de las funcionalidades del sistema microinformático. IFCT0309Încă nu există evaluări
- Moisés y Los Diez MandamientosDocument5 paginiMoisés y Los Diez MandamientosDANIEL DELGADO GRATERONÎncă nu există evaluări
- El Adulterio de DavidDocument3 paginiEl Adulterio de DavidDANIEL DELGADO GRATERONÎncă nu există evaluări
- El Adn Revela El Origen de Los Antiguos FilisteosDocument4 paginiEl Adn Revela El Origen de Los Antiguos FilisteosDANIEL DELGADO GRATERONÎncă nu există evaluări
- Jueces 14 Historia de SansonDocument6 paginiJueces 14 Historia de SansonDANIEL DELGADO GRATERONÎncă nu există evaluări
- Sansón y DalilaDocument2 paginiSansón y DalilaDANIEL DELGADO GRATERONÎncă nu există evaluări
- Piac - Ficha B4 - Iva Modelo 303Document14 paginiPiac - Ficha B4 - Iva Modelo 303noelia.cervantes03Încă nu există evaluări
- Grupo 4 App2Document6 paginiGrupo 4 App2Silvia Quina AlmeidaÎncă nu există evaluări
- Check List MaquinasDocument4 paginiCheck List MaquinasFERNANDAÎncă nu există evaluări
- Plan Estrategico de Mejoras (Pem2022)Document19 paginiPlan Estrategico de Mejoras (Pem2022)Hidden dark starÎncă nu există evaluări
- PDF Procesos Laborales y Patrones de Desgaste - CompressDocument6 paginiPDF Procesos Laborales y Patrones de Desgaste - CompressCamilo CharryÎncă nu există evaluări
- Inteligencia GenialDocument4 paginiInteligencia GenialElber MeriñoÎncă nu există evaluări
- LT2 2011 SolDocument4 paginiLT2 2011 SolAvocadoraÎncă nu există evaluări
- Inv MC Esco B E5Document74 paginiInv MC Esco B E5Rodrigo CoariteÎncă nu există evaluări
- Desarmado de ServoembragueDocument40 paginiDesarmado de Servoembragueedinson100% (3)
- 5º Varon y Mujer Misma DignidadDocument1 pagină5º Varon y Mujer Misma DignidadYHAJA MAÎncă nu există evaluări
- Heinrich Fries Teologia Fundamental HerderDocument640 paginiHeinrich Fries Teologia Fundamental HerderPau ChávezÎncă nu există evaluări
- Informe VenturiDocument6 paginiInforme VenturiAbril FernandaÎncă nu există evaluări
- Análisis de Un Movimiento Armónico Simple y Amortiguado en Un Sistema MasaDocument6 paginiAnálisis de Un Movimiento Armónico Simple y Amortiguado en Un Sistema MasaJuan DÎncă nu există evaluări
- 15-Salud-Preescolar-Padres de FamiliaDocument5 pagini15-Salud-Preescolar-Padres de FamiliaJany ArteagaÎncă nu există evaluări
- Vuelta Al Cole.Document5 paginiVuelta Al Cole.NATALIABCÎncă nu există evaluări
- 59 Casos Practicos Educacion Primaria (257 Paginas)Document257 pagini59 Casos Practicos Educacion Primaria (257 Paginas)Lucia Bermejo100% (1)
- Teclado TelefónicoDocument7 paginiTeclado TelefónicoLizbeth DomínguezÎncă nu există evaluări
- Proceso de CompostajeDocument4 paginiProceso de CompostajeAbraham BejarÎncă nu există evaluări
- Manual de Maquinas de Corriente AlternaDocument211 paginiManual de Maquinas de Corriente AlternafrayluisÎncă nu există evaluări
- Mpu Panama Pppea 0 PoliticaDocument21 paginiMpu Panama Pppea 0 PoliticaMarilyn SugastyÎncă nu există evaluări
- Determinacion de CromoDocument20 paginiDeterminacion de CromoEsthefani Silva100% (1)
- Libro Matemática Álgebra de NúmerosDocument9 paginiLibro Matemática Álgebra de NúmerosHeider David Salazar100% (1)
- Diseno de Plantas Metalurgicas PDFDocument226 paginiDiseno de Plantas Metalurgicas PDFDanyEhÎncă nu există evaluări
- Laudo Arbitral TrabajoDocument2 paginiLaudo Arbitral TrabajoRosemary AvellanedaÎncă nu există evaluări
- 1001 1100Document290 pagini1001 1100Javier Isla MiñoÎncă nu există evaluări
- Informe 2 D AceiteDocument10 paginiInforme 2 D AceiteSarita Urcia PÎncă nu există evaluări
- La Cultura Desde El Paradigma Del Conflicto SocialDocument3 paginiLa Cultura Desde El Paradigma Del Conflicto SocialYorca Vargas LopezÎncă nu există evaluări
- György LukácsDocument15 paginiGyörgy LukácsValeria MontañoÎncă nu există evaluări
- DescripcionDocument7 paginiDescripcionWendy Chacon MarquinaÎncă nu există evaluări
- Estudio Geológico Quinua-SocosDocument79 paginiEstudio Geológico Quinua-SocosRodolfo Juan De Dios Laurente83% (6)