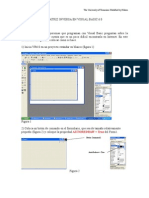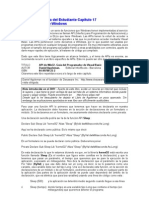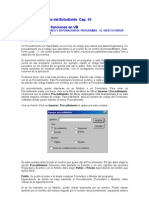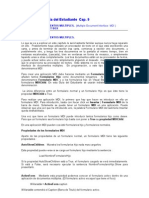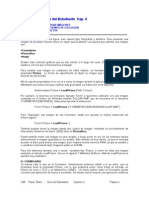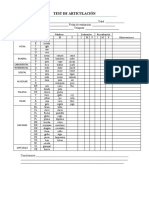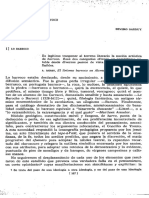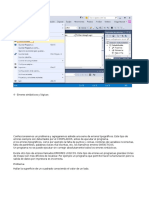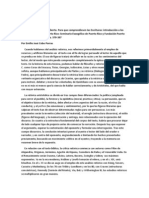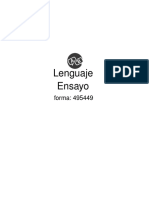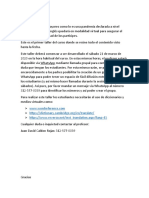Documente Academic
Documente Profesional
Documente Cultură
Capitulo 3 Visual Basic
Încărcat de
boyforbabyDrepturi de autor
Formate disponibile
Partajați acest document
Partajați sau inserați document
Vi se pare util acest document?
Este necorespunzător acest conținut?
Raportați acest documentDrepturi de autor:
Formate disponibile
Capitulo 3 Visual Basic
Încărcat de
boyforbabyDrepturi de autor:
Formate disponibile
Visual Basic - Guía del Estudiante Cap.
3
Controles (Continuación) El CommonDialog
CONTROLES DE BUSQUEDA DE FICHEROS
El CommonDialog es un control del que se libran muy pocas aplicaciones. Dada la importancia
de este control, se le dedicaba en versiones anteriores de la Guía del Estudiante un capitulo
único. En esta edición se le a anexado el estudio sobre los controles para la búsqueda de
ficheros. El conocimiento de este capítulo es fundamental si desea llegar a ser un buen
programador de VB.
CUADRO DE DIALOGO CommonDialog
Normalmente se encuentra en la caja de herramientas
Este control no se presenta en tiempo de diseño mas que con un simple icono :
El cuadro de diálogo, CommonDialog se utiliza para varias funciones :
• Abrir Ficheros
• Guardar Ficheros
• Elegir colores
• Seleccionar Impresora
• Seleccionar Fuentes
LSB Visual Basic - Guía del Estudiante Capítulo 3 Página 1
CommonDialog mostrando la función Abrir. Nótese el icono para crear nueva carpeta, objeto
del comentario siguiente.
En realidad el cuadro de diálogo permite conocer datos con los cuales, y mediante el código
adecuado, abriremos o guardaremos ficheros, elegiremos colores o seleccionaremos
fuentes. Es decir, el CommonDialog NO realiza mas funciones que mostrar ficheros
existentes, fuentes disponibles, colores, para que, mediante código, abramos esos ficheros o
usemos una determinada fuente.
La expresión anterior se ha recuadrado porque ya no es completamente cierta. El
CommonDialog no es un control propio de Visual Basic, sino de Windows. Y la versión de este
control que Windows pone en W98 permite que pueda crear una nueva carpeta. Ya hace algo
directamente. No se extrañe que el CommonDialog empleado en su aplicación pueda crear
una nueva carpeta sin que Vd. lo haya diseñado para eso. Al introducir el control en la
aplicación está introduciendo la versión más moderna del mismo.
Dependiendo de la aplicación para la que vaya a usarse se deberá activar de distintas formas.
Si el cuadro de diálogo se va a usar para seleccionar la impresora y para otras
aplicaciones, es recomendable usar uno exclusivamente para seleccionar la impresora.
Esta última recomendación se debe a que, para el control de la impresora, el CommonDialog
SI realiza las funciones de selección de impresora predeterminada. Esta diferencia operativa
hace que si usamos el mismo CommonDialog para seleccionar impresora y abrir ficheros, por
ejemplo, se “cuelgue” el CommonDialog.
El control CommonDialog es un control personalizado (Microsoft CommonDialog Control
COMDLG32.OCX), y como casi todos los controles personalizados presenta un asistente de
propiedades propio. Puede accederse a las propiedades mediante el cuadro de propiedades
típico de otros controles, o mediante el asistente, pulsando el botón derecho del ratón con el
puntero colocado encima del icono del cuadro de diálogo.
Analizando las propiedades, vemos que tiene gran cantidad de ellas. Esto es porque agrupa
todas las propiedades correspondientes a la cinco funciones que puede desarrollar. Se detalla
a continuación la forma de usar el CommonDialog para cada aplicación.
Se entiende que el nombre - Name - que se ha puesto para el cuadro de diálogo en todos los
ejemplos es CD1)
CUADRO DE DIALOGO MOSTRANDO FUENTES
Para mostrar el cuadro de diálogo correspondiente a Tipos de Letra ( Fonts ), debe ejecutarse
la instrucción:
CD1.ShowFont
y haber puesto, en la propiedad Flags del cuadro de diálogo, el valor de 1, 2 ó 3,
correspondiente respectivamente a los tipos de letra de la pantalla, de la impresora o ambos.
(Véase la propiedad Flags mas adelante) Si no pone uno de estos valores, le dirá que no
tiene fuentes instaladas.
Los valores que se pueden obtener de este cuadro de dialogo son:
CD1.FontName Indica el nombre de la fuente
CD1.FontSize Indica el tamaño de la fuente
CD1.Color Indica el color de la fuente (Abrir con Flags=256+1, 2 ó 3)
CD1.FontBold = (True / False) Si es True, se ha elegido "Negrita"
CD1.FontItalic = (True / False) Si es True, se ha elegido "Cursiva"
CD1.FontStrikethru = (True / False) Si es True, se ha elegido "Tachada "
LSB Visual Basic - Guía del Estudiante Capítulo 3 Página 2
CD1.FontUnderline = (True / False) Si es True, se ha elegido "Subrayada"
Si se elige una versión Negrita Cursiva serían True las opciones FontBold y FontItalic
El cuadro de diálogo que se presenta es el siguiente: (CommonDialog Mostrando fuentes, con
la propiedad Flags = 263)
El objeto Font no puede aplicarse al CommonDialog. Es decir, no podemos poner :
Variable = CD1.Font.Size sino Variable = CD1.Fontsize
En el ejemplo que acompaña a este capítulo, puede ver como se introducen las
características de una determinada fuente elegida en un cuadro de texto.
Programa de ejemplo. Mediante un CommonDialog elegimos el tipo de letra de un TextBox
(TbPrueba) y escribimos un texto de prueba con todas las letras del abecedario.
Private Sub BMostrarFonts_Click()
CD1.Flags = 259
'Muestra las fuentes de la pantalla (1), las de la impresora (2)y muestra las opciones de
'tachado, subrayado y color (256) 1 + 2 + 256 = 259
CD1.ShowFont
TbPrueba.FontName = CD1.FontName
TbPrueba.FontSize = CD1.FontSize
TbPrueba.FontBold = CD1.FontBold
TbPrueba.FontItalic = CD1.FontItalic
TbPrueba.FontUnderline = CD1.FontUnderline
TbPrueba.FontStrikethru = CD1.FontStrikethru
If TbPrueba = "" Then
TbPrueba = "Texto de prueba" & vbCrLf & vbCrLf
TbPrueba = TbPrueba & "The Quick Brown Fox Jumps Over The Lazy Dog 1234567890"
End If
End Sub
LSB Visual Basic - Guía del Estudiante Capítulo 3 Página 3
CUADRO DE DIALOGO MOSTRANDO COLOR
Para mostrar el cuadro de diálogo correspondiente al color, se deberá ejecutar la instrucción:
CD1.ShowColor
El cuadro de diálogo puede tener una de estas dos formas (Dependiendo de su propiedad
Flags):
(Si la parte derecha del cuadro no sale, se saca haciendo click en Definir colores
personalizados.)
El número correspondiente al color elegido se puede conocer analizando la propiedad color de
cuadro de diálogo. En nuestro ejemplo, lo obtendríamos con
Variablecolor = CD1.Color
donde Variablecolor contendrá un número correspondiente al color elegido. Variablecolor debe
declararse como tipo Long
Programa de ejemplo. Mediante un CommonDialog elegimos el color de fondo de un TextBox
(TbPrueba).
Private Sub BColores_Click()
CD1.Flags = 2
'Hace que el cuadro de diálogo se muestre completo
CD1.ShowColor
TbPrueba.BackColor = CD1.Color
End Sub
Nota acerca del número del color.
Para establecer un color por medio de código, se pondrá un valor de color a la propiedad
correspondiente de ese objeto. El valor del color puede establecerse de tres formas que se
comentan a continuación.
LSB Visual Basic - Guía del Estudiante Capítulo 3 Página 4
Colores en Visual Basic.
Visual Basic acepta para especificar un color, tres procedimientos: Mediante el número de
color, mediante la sentencia RGB ( rojo, verde, azul ) o mediante la función QBColor.
Por número
El número que representa el color en VB está formado por la suma de la componente roja, la
componente verde y la componente azul. Podríamos verlo muy bien en numeración
Hexadecimal:
Color = Hex XX YY ZZ
Donde ZZ es un número Hexadecimal que representa la cantidad del color rojo. El mínimo
estaría en 0 (H00) y el máximo en 255 (HFF)
YY representaría la cantidad de color verde y XX la de color azul, ambos con los mismos
límites explicados para el rojo.
Por ejemplo: el rojo puro sería: Hex(0000FF) = 255
el verde puro sería: Hex(00FF00) = 652280
el azul puro sería: Hex(FF0000) = 16711680
Una mezcla de un poco de rojo (HB1), otro poco de verde (H56) y otro poco de azul (H1F)
daría el siguiente número:
Hex(1F56B1) = 2053809
El número de color puede estar comprendido entre 0 (correspondiente al negro) y el 16777215
(correspondiente al blanco. Observe que esa cantidad, 16.777.215 (FFFFFF en hexadecimal)
corresponde a los famosos 16 millones de colores de las tarjetas gráficas.
Si queremos poner el color de fondo a un control Label, usaremos la propiedad Backcolor. Si el
Label se llama Label1, pondríamos la instrucción
Label1.Backcolor = 12345678
Por la sentencia RGB
Se puede expresar el color, poniendo simplemente RGB (rojo, verde, azul), donde rojo es un
número entre 0 y 255 que indica la cantidad de color rojo que se aporta al color, verde un
número comprendido entre 0 y 255 indicando la cantidad de verde, y lo mismo para azul.
Esta es la forma mas sencilla de poner la propiedad color, y con la que mejor controlaremos el
mismo.
Si queremos poner al Label anterior un color mediante la sentencia RGB, ejecutaríamos la
sentencia :
Label1.Backcolor = RGB (128, 30, 100)
Mediante la Función QBColor (Obsoleta. Se introduce por motivos de compatibilidad)
Esta función se ha puesto en Visual Basic para compatibilidad con los colores que se usan en
Quick-Basic y Qbasic. Mediante esta función se obtienen solamente 16 colores.
Sintaxis Objeto.QBColor(color)
El argumento color es un número entero entre 0 a 15, según la siguiente lista:
LSB Visual Basic - Guía del Estudiante Capítulo 3 Página 5
NúmeroColor NúmeroColor
0 Negro 8 Gris
1 Azul 9 Azul claro
2 Verde 10 Verde claro
3 Aguamarina 11 Aguamarina claro
4 Rojo 12 Rojo claro
5 Fucsia 13 Fucsia claro
6 Amarillo 14 Amarillo claro
7 Blanco 15 Blanco brillante
Para el mismo Label anterior, usaríamos la sentencia :
Label1.Backcolor = QBColor (12)
Fin de la nota acerca del número del color
CUADRO DE DIALOGO MOSTRANDO IMPRESORAS
Nota: Si utiliza un CommonDialog para impresoras y otras aplicaciones, puede tener
problemas. Utilice un CommonDialog exclusivamente para impresoras.
Para presentar el cuadro de elección de impresora, ejecute la instrucción:
CD2.ShowPrinter
(A este cuadro de dialogo le hemos llamado CD2 para evitar los problemas referidos en la
nota).
Aparecerá el siguiente cuadro de diálogo:
LSB Visual Basic - Guía del Estudiante Capítulo 3 Página 6
La impresora elegida puede conocerla llamando a la propiedad DeviceName de un objeto que
aún no hemos visto: el objeto Printer. Este objeto es el encargado de pasar al Administrador
de Impresión todos los trabajos de impresión que generen las aplicaciones Visual Basic:
Nombredelaimpresora = Printer.DeviceName
Para que la impresora quede como impresora por defecto de Windows, debe tener a True la
propiedad PrinterDefault del cuadro de diálogo.
El cuadro mostrado para la impresora dependerá de la impresora que tenga instalada en su
ordenador, por lo puede observar diferencias respecto a la figura mostrada anteriormente.
Programa Ejemplo. Muestra el cuadro de dialogo de impresoras
Private Sub BImpresora_Click()
CD1.ShowPrinter
End Sub
EL COMMONDIALOG PARA ABRIR Y GUARDAR ARCHIVOS
Posiblemente las opciones mas usadas del cuadro de diálogo. Para presentar el cuadro de
diálogo correspondiente a Abrir Archivo, debe ejecutar la instrucción:
CD1.ShowOpen
Si lo que necesita es abrir el cuadro de diálogo para guardar un fichero, debe ejecutar la
instrucción :
CD1.ShowSave
pero antes deberá introducir el filtro o filtros de archivos que necesite. Ojo, ¡ ANTES !
Un filtro sirve para que en el cuadro de diálogo se presenten solamente los ficheros de
nuestro interés. Se pueden seleccionar por el nombre, la extensión o las dos cosas. La sintaxis
para introducir un filtro es la siguiente:
CD1.Filter = "Descripción del fichero|nombre.extensión"
donde "nombre" puede ser un nombre o usar caracteres comodín. Lo mismo para "extensión"
Por ejemplo, para buscar archivos ejecutables, con cualquier nombre y extensión .EXE
CD1.Filter = "Ficheros ejecutables |*.exe"
Observe el carácter separador entre la descripción de los ficheros (Ficheros ejecutables) y el
parámetro de busca (*.EXE). No ponga ningún espacio entre el separador y los caracteres de
busca. El separador es el carácter ASCII 124.
Puede buscar varios tipos de ficheros, separando los caracteres de busca por medio del
carácter punto y coma (;)
CD1.Filter = "Ficheros ejecutables |*.EXE;*.COM;*.BAT"
Puede también introducir dos filtros, separados por el separador | (En una línea solamente).
CD1.Filter=”Ficheros de un tipo |*.EXE |Ficheros de otro |*.COM |Otros ficheros |*.BAT”
Por ejemplo : CD1.Filter = "Ficheros Word |*.DOC|Ficheros Write |*.WRI"
LSB Visual Basic - Guía del Estudiante Capítulo 3 Página 7
¡ No se pueden poner dos líneas con filtros, se quedaría solamente con la última !
En este caso, cuando se presente el cuadro de diálogo, solamente presentará uno de los
filtros, y deberá seleccionar manualmente el otro en un cuadro situado en la parte inferior
izquierda del cuadro de diálogo. Para predeterminar cuál de los dos filtros saldrá sin tener que
seleccionarlo, deberá ejecutar esta instrucción, ANTES de invocar el cuadro de diálogo
CD1.FilterIndex = 2
En este caso, aparecerá por defecto el filtro escrito en segundo lugar. El orden de los filtros
comienza por 1.
El cuadro de diálogo deberá presentar un directorio. Este directorio con el que, por defecto,
aparece el cuadro de diálogo, se puede introducir mediante la propiedad InitDir, que deberá
contener el nombre del directorio y su path. Si no se especifica, comenzará por el directorio
actual.
Para conocer el nombre del fichero elegido, se emplea la propiedad FileName :
Nombrefichero= CD1.filename
El nombre del fichero, Nombrefichero en la sentencia anterior, viene con su path, es decir,
nombre y dirección completa, por lo que puede emplearse directamente la salida del
CommonDialog para abrir un fichero.
El cuadro de diálogo de abrir o cerrar tiene esta forma :
El cuadro de guardar es similar. Observe que en este caso hemos desplegado la segunda
opción de filtro de ficheros :
LSB Visual Basic - Guía del Estudiante Capítulo 3 Página 8
Como ve ambos cuadros son prácticamente iguales. Solamente se difieren en que uno pone
Abrir y el otro Guardar como en su barra de título. También en que el cuadro Guardar como
presenta los nombres de los ficheros con un tono apagado. Funcionalmente difieren. Por
ejemplo, si quiere guardar un fichero con un nombre ya existente, y dependiendo de la
propiedad Flags que verá mas adelante, le aparecerá la siguiente advertencia :
Si desea otra leyenda en la barra de título, puede cambiarla usando el asistente de
propiedades, que lo obtendrá colocando el cursor del ratón sobre el icono del CommonDialog
y pulsando el botón derecho. Haga click sobre Propiedades en el popmenú que se presenta.
Aparecerá esto :
LSB Visual Basic - Guía del Estudiante Capítulo 3 Página 9
PRESENTAR AYUDAS
Mediante el CommonDialog se puede presentar un fichero de ayuda. (Ficheros del tipo .HLP
de Windows)
Pese a que se pueden presentar estos ficheros basándonos en el CommonDialog, es
preferible usar directamente el programa WinHelp.Exe, que puede ejecutarlo mediante
la función Shell :
VariableID = Shell (“WinHelp.Exe FicheroAyuda.hlp”,1)
Para mostrar el fichero de ayuda debe poner el nombre (y Path) del fichero de ayuda en la
propiedad HelpFile del CommonDialog
CD1.HelpFile = "C:\MiCarpeta\MiFicheroAyuda.HLP"
Puede mostrar el índice, o una página concreta de ese fichero. Para ello debe jugar con la
propiedad HelpCommand, que le va a indicar al CommonDialog qué ayuda debe mostrar.
CD1.HelpCommand =Valor
Las opciones para valor son:
1 &H1 cdlContext
Muestra la Ayuda de un contexto determinado. Cuando se usa esta valor, también se
debe especificar un contexto con la propiedad HelpContext.
2 &H2 cdlQuit
Notifica a la aplicación Ayuda que el archivo de Ayuda especificado ya no se está
utilizando.
3 &H3 cdlContents
Muestra el tema de contenido de ayuda, definido con la opción Contents de la sección
[OPTION] del archivo .HPJ.
3 &H3 cdlIndex
Muestra el índice del archivo de Ayuda especificado. Las aplicaciones sólo deben
utilizar este valor para un archivo de Ayuda con índice único.
4 &H4 cdlHelpOnHelp
Muestra la Ayuda para utilizar la propia aplicación Ayuda.
5 &H5 cdlSetContents
LSB Visual Basic - Guía del Estudiante Capítulo 3 Página 10
Determina el tema de contenido a mostrar cuando el usuario presiona la tecla F1.
5 &H5 cdlSetIndex
Establece el contexto especificado en la propiedad HelpContext como índice actual
para el archivo especificado en la propiedad HelpFile. Este índice seguirá siendo el
actual hasta que el usuario acceda a un archivo de Ayuda distinto. Utilice este valor
sólo para los archivos de Ayuda con más de un índice.
8 &H8 cdlContextPopup
Muestra en una ventana emergente un tema de Ayuda determinado, identificado por
un número de contexto definido en la sección [MAP] del archivo .HPJ.
9 &H9 cdlForceFile
Asegura que WinHelp muestre el archivo de Ayuda correcto. Si se muestra el archivo
correcto, no sucede nada. Si se muestra un archivo incorrecto, WinHelp abrirá el
correcto.
257 &H101 cdlKey
Muestra la Ayuda sobre una palabra reservada determinada. Al usar esta opción,
deberá especificar también una palabra reservada con la propiedad HelpKey.
258 &H102 cdlCommand
Ejecuta una macro de Ayuda.
261 &H105 cdlPartialKey
Muestra el tema de la lista de palabras claves que coincide con la palabra pasada en
el parámetro dwData, si sólo se encuentra uno. Si se encuentra más de uno,
aparecerá el cuadro de diálogo Buscar mostrando los temas encontrados en el cuadro
de lista Ir a. Si no se encuentra ninguno, se mostrará el cuadro de diálogo Buscar.
Para que aparezca el cuadro de diálogo Buscar sin pasar una palabra reservada,
utilice un puntero largo a una cadena vacía.
Si queremos que se muestre el índice de la ayuda, pondríamos esta propiedad de la forma :
CD1.HelpCommand = cdlHelpIndex
Para mostrar la página que se ha puesto en el fichero de ayuda como Contexto 2 (En Sección
[MAP] del fichero .HPJ (Vea Creación de Ficheros de Ayuda),
CD1.HelpCommand = cdlHelpContext
CD1.HelpContext = 2
Para mostrar la Ayuda de la Ayuda de Windows :
CD1.HelpCommand = cdlHelpHelpOnHelp
Una vez establecidas estas propiedades, mostraremos la ayuda con el Método ShowHelp
CD1.ShowHelp
Repitiéndole que no se debe usar el CommonDialog para mostrar ayudas, pero para cumplir el
objetivo de plasmar en este texto la mayor información acerca de cada control, se enumeran a
continuación el resto de propiedades que afectan a la presentación de ayuda :
HelpFile
HelpContext
HelpKey
LSB Visual Basic - Guía del Estudiante Capítulo 3 Página 11
PROPIEDADES DEL CommonDialog
La Propiedad Action
La propiedad Action se incluye en la versión 4 de VB solamente por motivos de compatibilidad
con anteriores versiones. Realiza las mismas funciones que ShowFont, ShowColor,
ShowPrinter, ShowOpen y ShowSave. No debe usarse esta propiedad, sino los equivalentes
citados, en previsión de que pueda ser eliminada en futuras versiones.
La sintaxis de Action es : Nombre.Action [= valor]
Valor Descripción
0 Ninguna acción.
1 Muestra el cuadro de diálogo Abrir.
2 Muestra el cuadro de diálogo Guardar como.
3 Muestra el cuadro de diálogo Color.
4 Muestra el cuadro de diálogo Fuente.
5 Muestra el cuadro de diálogo Impresora.
6 Ejecuta WINHELP.EXE.
NO utilice la propiedad Action. Utilice en su lugar ShowFont, ShowPrinter, ShowSave,
ShowOpen , ShowColor y ShowHelp
CancelError
Devuelve o establece un valor que indica si se genera un error cuando el usuario elige
el botón Cancelar.
Sintaxis: objeto.CancelError = (True / False)
True Se genera un error.
False (Predeterminado) No se genera ningún error.
Cuando se establece True en esta propiedad, se producirá el error número 32755
(cdlCancel) cada vez que el usuario elija el botón Cancelar.
Debe poner esta propiedad a true cuando quiera detectar que se ha pulsado el botón
CANCELAR. Luego, debe detectar con la rutina de detección de errores adecuada, si
el error producido ha sido el 32755. De ser así, es que han pulsado ese botón, y Vd.
procederá en consecuencia.
Color
Esta propiedad es de lectura / escritura
De escritura :Establece el color predeterminado con que aparecerá el CD para elegir
color. Puede introducirse como RGB o numéricamente, como se explicó mas atrás.
Para que aparezca este color predeterminado, debe poner la propiedad Flags a 1.
De lectura : Entrega el color elegido, bien en el cuadro de elección de color, bien en el
cuadro de elección de fuente.
Copies
Establece el valor predeterminado para número de copias que aparecerá en el CD
cuando se abra para elegir impresora.
DefaultExt
Devuelve o establece la extensión de archivo predeterminada para el cuadro de
diálogo.
LSB Visual Basic - Guía del Estudiante Capítulo 3 Página 12
Sintaxis objeto.DefaultExt [= cadena]
Puede utilizar esta propiedad para especificar una extensión de archivo
predeterminada, como por ejemplo .TXT o .DOC.
Importante para el CommonDialog de Guardar: Cuando se guarde un archivo sin
extensión, se le agregará automáticamente la especificada en esta propiedad.
DialogTitle
Devuelve o establece la cadena mostrada en la barra de título del cuadro de diálogo.
Sintaxis Nombre.DialogTitle [= título]
Esta propiedad puede introducirse en la ventana de propiedades, o por programa.
Puede utilizar esa propiedad para mostrar el nombre del cuadro de diálogo en la barra
de título.
Nota El control CommonDialog ignora el valor de la propiedad DialogTitle cuando
muestra los cuadros de diálogo Color o Fuente.
El título predeterminado para un cuadro de diálogo Abrir es Abrir, y para un cuadro de
diálogo Guardar como es Guardar como.
FileName
Devuelve o establece la ruta y el nombre de archivo de un archivo seleccionado. La
lectura de esta propiedad devuelve el nombre del archivo seleccionado actualmente
en la lista. Si no hay ningún archivo seleccionado, FileName devuelve una cadena
vacía.
Filter
(Explicada mas atrás)
Devuelve o establece los filtros que aparecen en el cuadro de lista Tipo de un cuadro
de diálogo.
Sintaxis CD1.Filter [= descripción1 |filtro1 |descripción2 |filtro2...]
Utilice el símbolo de canalización ( | , (ASCII 124) ) para separar los valores de
descripción y de filtro. No incluya espacios antes ni después del símbolo de
canalización, pues aparecerían en los valores de descripción y valor.
Al especificar más de un filtro en un cuadro de diálogo, utilice la propiedad FilterIndex
para especificar el filtro predeterminado.
Nota para los que no tiene teclado de 102 teclas. Para obtener el carácter ASCII 124, pulse la
tecla ALT y, sin dejar de pulsarla, teclee 124 en el teclado numérico.
FilterIndex
Devuelve o establece un filtro predeterminado para un cuadro de diálogo Abrir o
Guardar Como.
Sintaxis CD1.FilterIndex [= número]
Esta propiedad indica el filtro predeterminado cuando se han especificado varios filtros
para un cuadro de diálogo Abrir o Guardar. El índice del primer filtro definido es 1.
Flags Propiedad que tiene distintos significados para cada tipo de cuadro de diálogo.
Tiene la misma sintaxis para todos los cuadros.
LSB Visual Basic - Guía del Estudiante Capítulo 3 Página 13
Sintaxis CD1.Flags [= valor]
El parámetro valor establece distintas alternativas, dependiendo de cada cuadro.
Para el cuadro de diálogo Color
Las opciones para valor son:
1 &H1& cdlRGBInit
Establece como valor de color inicial para el cuadro de diálogo el indicado en su
propiedad Color.
2 &H2& cdlFullOpen
Hace que el cuadro de diálogo se muestre completo al crearlo, incluyendo la sección
que permite al usuario crear colores personalizados. Sin esta opción, el usuario debe
elegir el botón de comando Definir colores personalizados para mostrar tal sección.
4 &H4& cdlPreventFullOpen
Desactiva el botón de comando Definir colores personalizados, evitando que el
usuario defina colores.
8 &H8& cdlShowHelp
Hace que el cuadro de diálogo muestre un botón Ayuda.
Se pueden poner varias de estas condiciones, poniendo como valor Flags la suma de los
valores de cada una de las condiciones a poner.
Para los cuadros Abrir y Guardar
Las opciones para valor son:
1 &H1& cdlReadOnly
Hace que la casilla de verificación Sólo lectura aparezca marcada inicialmente al crear
el cuadro de diálogo. Este indicador también señala el estado de la casilla Sólo lectura
cuando el cuadro de diálogo está cerrado.
2 &H2& cdlOverwritePrompt
Hace que el cuadro de diálogo Guardar como genere un cuadro de mensaje si el
archivo seleccionado ya existe. El usuario deberá confirmar que desea sobrescribir el
archivo.
4 &H4& cdlHideReadOnly
Oculta la casilla de verificación Sólo lectura.
8 &H8& cdlNoChangeDir
Hace que el cuadro de diálogo restablezca como directorio actual el que lo era en el
momento de abrirse.
16 &H10& cdlShowHelp
Hace que el cuadro de diálogo muestre el botón Ayuda.
256 &H100& cdlNoValidate
Especifica que el cuadro de diálogo común permita caracteres no válidos en el nombre
de archivo devuelto. Funciona tanto con el cuadro de Abrir como con el de Cerrar.
Tenga cuidado a la hora de crear un archivo con nombre no válido !
512 &H200& cdlAllowMultiselect
Especifica que el cuadro de lista Nombre de archivo admita selecciones múltiples. El
usuario puede seleccionar más de un archivo en tiempo de ejecución presionando la
tecla MAYÚS y utilizando las teclas FLECHA ARRIBA y FLECHA ABAJO para
seleccionar los archivos deseados. Al hacerlo, la propiedad FileName devolverá una
cadena con los nombres de todos los archivos seleccionados. Los nombres están
LSB Visual Basic - Guía del Estudiante Capítulo 3 Página 14
delimitados en la cadena con espacios.
1024 &H400& cdlExtensionDifferent
Indica que la extensión del nombre de archivo devuelto es distinta de la especificada
en la propiedad DefaultExt. Este indicador no estará activado si la propiedad
DefaultExt es Null, si las extensiones coinciden, o si el archivo no tiene extensión. El
valor de este indicador puede comprobarse al cerrar el cuadro de diálogo.
2048 &H800& cdlPathMustExist
Especifica que el usuario sólo pueda introducir una ruta de acceso válida. Si se
establece este indicador y el usuario introduce una ruta no válida, aparecerá un
mensaje de advertencia.
4096 &H1000& cdlFileMustExist
Especifica, para el cuadro de Abrir, que el usuario sólo pueda escribir en el cuadro de
texto Nombre de archivo nombres de archivos existentes. Si este indicador está
activado y el usuario introduce un nombre de archivo no válido, aparecerá una
advertencia. Este indicador activa automáticamente cdlPathMustExist.
8192 &H2000& cdlCreatePrompt
Especifica, para el cuadro de diálogo de abrir, que si no existe el fichero consulte al
usuario antes de crear un archivo que no existe actualmente. Esta advertencia dice :
Este Archivo no existe ¿desea crearlo ? y aparecen los botones de ACEPTAR y
CANCELAR. Si el usuario pulsa aceptar el CommonDialog se cierra normalmente, si
se le pulsa CANCELAR desaparece esta advertencia y el CommonDialog espera a
que se le escriba o seleccione otro fichero. Este indicador establece automáticamente
los indicadores cdlPathMustExist y cdlFileMustExist.
16384 &H4000& cdlShareAware
Especifica que se ignoren los errores al compartir archivos.
32768 &H8000& cdlNoReadOnlyReturn
Especifica que el archivo devuelto no tenga el atributo de Sólo lectura ni esté en un
directorio protegido contra escritura. Presenta un aviso (tanto en el cuadro de abrir
como en el cerrar) que impide elegir un fichero de estas características.
Se pueden poner varias de estas condiciones, poniendo como valor Flags la suma de los
valores de cada una de las condiciones a poner.
Para el cuadro Mostrar Fuentes:
Las opciones para valor son:
1 &H1& cdlScreenFonts
Hace que el cuadro de diálogo muestre solamente las fuentes de pantalla que admite
el sistema.
2 &H2& cdlPrinterFonts
Hace que el cuadro de diálogo muestre solamente las fuentes que admite la
impresora, especificadas por la propiedad hDC.
3 &H3& cdlBoth
Hace que el cuadro de diálogo muestre las fuentes de impresora y de pantalla
disponibles. La propiedad hDC identifica el contexto de dispositivo asociado a la
impresora
4 &H4& cdlShowHelp
Hace que el cuadro de diálogo muestre un botón Ayuda.
256 &H100& cdlEffects
Especifica que el cuadro de diálogo permita efectos de tachado, subrayado y color.
1024 &H400& cdlANSIOnly
Especifica que el cuadro de diálogo sólo permita seleccionar las fuentes que utilizan el
juego de caracteres de Windows. Si se establece este indicador, el usuario no podrá
seleccionar una fuente que sólo contenga símbolos.
2048 &H800& cdlNoVectorFonts
LSB Visual Basic - Guía del Estudiante Capítulo 3 Página 15
Especifica que el cuadro de diálogo no permita seleccionar fuentes vectoriales.
4096 &H1000& cdlNoSimulations
Especifica que el cuadro de diálogo no permita simulaciones de fuente de interfaz de
dispositivo gráfico (GDI).
8192 &H2000& cdlLimitSize
Especifica que el cuadro de diálogo seleccione sólo los tamaños de fuente
comprendidos en el rango especificado por las propiedades Min y Max.
16384 &H4000& cdlFixedPitchOnly
Especifica que el cuadro de diálogo seleccione sólo fuentes de espaciado fijo.
32768 &H8000& cdlWYSIWYG
Especifica que el cuadro de diálogo permita seleccionar solamente fuentes disponibles
al la vez en la pantalla y en la impresora. Si se establece este indicador, también
deben establecerse cdlBoth (sume 3 a este número) y cdlScalableOnly (sume 131072
a este número)
65536 &H10000& cdlForceFontExist
Especifica que aparezca un cuadro de mensaje cuando el usuario intente seleccionar
una fuente o un estilo que no existan.
131072 &H20000& cdlScalableOnly
Especifica que el cuadro de diálogo permita seleccionar solamente fuentes escalables.
262144 &H40000& cdlTTOnly
Especifica que el cuadro de diálogo permita seleccionar solamente fuentes TrueType.
Nota Antes de mostrar el cuadro de diálogo Fuentes, debe establecer cdlScreenFonts,
cdlPrinterFonts o cdlBoth en la propiedad Flags. En caso contrario, se producirá el error No
hay fuentes. (O dicho de otra forma, Flags=1, 2 ó 3)
Se pueden poner varias de estas condiciones, poniendo como valor Flags la suma de los
valores de cada una de las condiciones a poner.
Para el Cuadro de Diálogo Imprimir
(Observará seguramente que lo que se describe a continuación no se cumple siempre.
Depende de las impresoras que tenga Vd. instaladas)
Las opciones para valor son:
0 &H0& cdlAllPages
Devuelve o establece el estado del botón de opción Todas las páginas.
1 &H1& cdlSelection
Devuelve o establece el estado del botón de opción Selección. Si no se
especifica cdlPageNums ni cdlSelection, el botón de opción Todas estará
seleccionado.
2 &H2& cdlPageNums
Devuelve o establece el estado del botón de opción Páginas.
4 &H4& cdlNoSelection
Desactiva el botón de opción Selección.
8 &H8& cdlNoPageNums
Desactiva el botón de opción Páginas y el control de edición asociado.
16 &H10& cdlCollate
Devuelve o establece el estado de la casilla de verificación Intercalar.
32 &H20& cdlPrintToFile
Devuelve o establece el estado de la casilla de verificación Imprimir a un
archivo.
LSB Visual Basic - Guía del Estudiante Capítulo 3 Página 16
64 &H40& cdlPrintSetup
Hace que el sistema muestre el cuadro de diálogo Configurar impresora en
lugar de Imprimir. Use este Flag cuando lo que desea es cambiar la impresora
predeterminada.
128 &H80& cdlNoWarning
Evita que aparezca una advertencia cuando no hay una impresora
predeterminada.
256 &H100& cdlReturnDC
Devuelve un contexto de dispositivo para la impresora seleccionada en el
cuadro de diálogo. El contexto se devuelve en la propiedad hDC del cuadro de
diálogo.
512 &H200& cdlReturnIC
Devuelve un contexto de información para la impresora seleccionada en el
cuadro de diálogo. Un contexto de información proporciona un método rápido
de obtener información sobre el dispositivo sin crear un contexto de
dispositivo. El contexto de información se devuelve en la propiedad hDC del
cuadro de diálogo.
2048 &H800& cdlShowHelp
Hace que el cuadro de diálogo muestre el botón Ayuda
262144 &H40000& cdlUseDevModeCopies
Si un controlador de impresora no admite copias múltiples, al establecer este
indicador se desactiva el control de edición de número de copias. Si el
controlador sí admite múltiples copias, al establecer este indicador el cuadro
de diálogo almacenará el número de copias solicitado en la propiedad Copies.
524288 &H80000& cdlDisablePrintToFile
Desactiva la casilla de verificación Imprimir a un archivo.
1048576 &H100000& cdlHidePrintToFile
Oculta la casilla de verificación Imprimir a un archivo.
Propiedades que afectan al tipo de letra.
Las seis propiedades siguientes nos dan las características especiales de la fuente elegida
(negrita, cursiva, etc.). Una vez seleccionado el tipo de letra, el valor de estas propiedades
contiene la opción elegida para la letra (si FontBold=True es que hemos elegido negrita, etc.)
FontBold
Propiedad Booleana que establece o devuelve que el tipo de letra usado es Negrita.
Sintaxis Variable = CD1.FontBold
Los valores de Variable son:
True Se ha elegido negrita False (Predeterminado) No se ha elegido negrita.
FontItalic
Propiedad Booleana que establece o devuelve que el tipo de letra usado es Cursiva.
Sintaxis Variable = CD1. FontItalic
Los valores de Variable son:
True si se ha elegido cursiva, False (Predeterminado) en caso contrario.
LSB Visual Basic - Guía del Estudiante Capítulo 3 Página 17
FontStrikethru
Propiedad Booleana que establece o devuelve que el tipo de letra usado es Tachada.
Sintaxis Variable = CD1. FontStrikethru
Los valores de Variable son:
True si se ha elegido tachado, False (Predeterminado) en caso contrario.
FontUnderline
Propiedad Booleana que establece o devuelve que el tipo de letra usado es
Subrayado.
Sintaxis Variable = CD1.FontUnderline
Los valores de Variable son:
True, si se ha elegido subrayado, False (Predeterminado) en caso contrario
FontName
Devuelve el nombre de la fuente elegida. Es una variable tipo String
Sintaxis Variable = CD1.FontName
(Variable toma el valor del nombre de la fuente. Por ejemplo, Variable = “Arial”
En general, deberá modificar FontName antes de establecer los atributos de tamaño y
estilo con las propiedades FontSize, FontBold, FontItalic, FontStrikethru y
FontUnderline.
Nota En tiempo de ejecución puede obtener información sobre las fuentes disponibles
a través de las propiedades FontCount y Fonts. Lo verá mas adelante
FontSize
Devuelve de la fuente elegida. Debe ser una variable tipo Integer o Long
Sintaxis Variable = CD1.FontSize
donde Variable será una expresión numérica que especifica el tamaño de fuente a
utilizar, en puntos.
Nota Las fuentes disponibles en Visual Basic varían dependiendo de la configuración
del sistema y de los dispositivos de presentación e impresión. En las propiedades
relacionadas con las fuentes sólo pueden establecerse valores para los que exista una
fuente.
En general, deberá modificar FontName antes de establecer los atributos de tamaño y
estilo con las propiedades FontSize, FontBold, FontItalic, FontStrikethru y
FontUnderline. Sin embargo, cuando especifique un tamaño inferior a 8 puntos para
una fuente TrueType, primero deberá establecer el tamaño en puntos con la propiedad
FontSize, luego especificar la propiedad FontName y después establecer de nuevo el
tamaño con FontSize. El entorno operativo Microsoft Windows utiliza una fuente
distinta para las fuentes TrueType con un tamaño inferior a 8 puntos.
LSB Visual Basic - Guía del Estudiante Capítulo 3 Página 18
Index
Igual que el ya estudiado para otros controles.
InitDir
Devuelve o establece el directorio de archivos inicial.
Sintaxis objeto.InitDir [= cadena]
La sintaxis de la propiedad InitDir consta de las siguientes partes:
objeto Nombre que define al CommonDialog
cadena Expresión de cadena que especifica el directorio de archivos inicial.
Si no se especifica esta propiedad, se utilizará el directorio actual.
Left y Top
Estas propiedades solamente afectan a la colocación del icono en el formulario. No
afectan a la colocación del CommonDialog durante la ejecución. La posición del
CommonDialog en tiempo de ejecución no puede controlarse.
Esta afirmación de que la posición del CommonDialog no es controlable es válida
para sistemas a 32 bytes. En VB 4 de 16 bits, el CommonDialog aparece
aproximadamente en la parte superior izquierda del formulario que lo contiene.
Algunos programadores han optado por poner un formulario para contener solamente
al CommonDialog, y así, controlando la posición de ese formulario, poder controlar la
posición (aproximada) en la que aparece el CD.
Esto no ocurre para sistemas a 32 bytes, en los que el CD aparece siempre en la parte
superior izquierda de la pantalla, independientemente de donde esté el formulario que
lo contiene.
MaxFileSize
Devuelve o establece el tamaño máximo del nombre de archivo abierto con el control
CommonDialog.
Sintaxis objeto.MaxFileSize [= valor]
La sintaxis de la propiedad MaxFileSize consta de las siguientes partes:
objeto = Nombre que define al CommonDialog
valor = Número entero que especifica el tamaño máximo del nombre de archivo en
bytes. El rango de esta propiedad es 132KB. El valor predeterminado es 256.
Name
Nombre que define al CommonDialog
PrinterDefault
Devuelve o establece una opción que determina si la configuración elegida por el
usuario en el cuadro de diálogo Imprimir se utiliza para modificar la configuración
predeterminada de impresora del sistema.
LSB Visual Basic - Guía del Estudiante Capítulo 3 Página 19
Sintaxis CD1.PrinterDefault = True / False
True Las opciones que elija el usuario en el apartado Configurar del cuadro de
diálogo Imprimir (selección de la impresora, orientación, etcétera) se utilizan para
modificar la configuración de impresora almacenada en el Registro).
False Las opciones que elija el usuario no se utilizan para modificar la configuración
de impresora predeterminada del sistema.
Utilice esta propiedad, que por defecto está a True, para poner o no poner como
impresora predeterminada, la impresora seleccionada con el CommonDialog. Puede
por ejemplo, querer imprimir un texto en una impresora determinada, pero solo ese
texto, y no quiere cambiar la impresora predeterminada por el hecho de haber
seleccionado en este momento otra impresora. Ponga esta propiedad a False
(recuerde que por defecto está a True) para que la impresora seleccionada no se
quede como impresora por defecto.
Tag
Lo mismo que se ha explicado para otros controles.
LSB Visual Basic - Guía del Estudiante Capítulo 3 Página 20
CONTROLES DE BUSQUEDA DE FICHEROS
CONTROLES DE BUSQUEDA DE FICHEROS Y DIRECTORIOS
Estos controles apenas si se usan. La razón es que el CommonDialog ya estudiado sustituye
con creces a estos tres controles en su conjunto. Sin embargo, para determinadas
necesidades sí son muy prácticos. Estúdieselos con el mismo entusiasmo que si no existiese el
CommonDialog.
Al tratarse de controles tipo Lista, le recomiendo que lea el capítulo correspondiente al
ListBox. Le aclarará sobre todo los términos empleados para definir los elementos de la lista,
que en este caso, son los ficheros de una carpeta, las carpetas de un disco o los discos
visibles desde la máquina.
•DriveListBox, DirListBox Y FileListBox.
Se obtienen directamente de la Caja de Herramientas, en los iconos siguientes:
•DriveListBox permite elegir una unidad de disco.
•DirListBox muestra los directorios existentes en un árbol.
•FileListBox muestra los ficheros existentes en un determinado directorio.
Tal como indica su nombre, estos controles son listas. Repase el control ListBox para recordar
sus propiedades.
DriveListBox
Este control permite elegir una unidad de disco válida en tiempo de ejecución. Utilice este
control para mostrar una lista de todas las unidades válidas del sistema de un usuario. Puede
crear cuadros de diálogo que permitan al usuario abrir un archivo de una lista en cualquier
unidad disponible.
DriveListBox desplegado y sin desplegar Name (nombre) por defecto List1
Posee las propiedades típicas de cualquier control VB respecto a su geometría y color. Las
propiedades mas destacables de este control son : Drive, List, ListCount y ListIndex
Drive devuelve el nombre de la unidad de disco seleccionada :
Variable = List1.Drive Variable = a : (ó c :[MS-DOS_6] ó D )
Este control se trata de una lista como su nombre indica, y posee las propiedades List,
ListCount y ListIndex para permitir al usuario tener acceso a elementos de la lista.
LSB Visual Basic - Guía del Estudiante Capítulo 3 Página 21
List (n) devuelve el texto que define a la unidad colocada en el lugar n. El número n comienza
por 0. Por ejemplo, en la figura anterior, List1.list(1) devolverá c :[MS-DOS_6]
ListCount proporciona información acerca del número de unidades de disco disponibles (En el
ejemplo, List1.ListCount será 3, que corresponde a los tres discos disponibles - disco C :,
disco A : y disco D : )
ListIndex devuelve el índice del disco seleccionado en la lista (0 para el primero, n-1 para el
último)
Utilizando el control DriveListBox en combinación con DirListBox y FileListBox, podrá
realizar un explorador de ficheros en cualquier disco de su ordenador.
DirListBox.
Presenta un cuadro de la siguiente forma:
donde puede verse el árbol completo de un directorio. El DirListBox solamente presenta
directorios. No presenta ficheros.
Aparte de las propiedades geométricas de todos los controles, el DirListBox presentas las
siguientes propiedades particulares :
Path
Devuelve o establece la ruta de acceso actual. No está disponible en tiempo de diseño.
Sintaxis Nombre.Path [= pathname]
donde
Nombre es el nombre del DirListBox
pathname Una expresión de cadena que evalúa en el nombre de vía de acceso del directorio
por defecto del DirListBox..
El valor de la propiedad Path es una cadena que indica una ruta de acceso, como
C:\WINDOWS\SYSTEM. El valor predeterminado es la ruta de acceso actual
Cuando se cambia la propiedad Path en tiempo de ejecución se genera un evento Change.
Nota El valor que devuelve Path es distinto del de List (ListIndex). Path devuelve siempre
un mismo camino, bien el que se le haya impuesto mediante esta misma propiedad Path, y si
no se le ha impuesto con anterioridad, el que tenga por defecto. List (ListIndex) devuelve el
camino completo del directorio seleccionado, y, como era de esperar, cambia cada vez que
cambiamos la selección del directorio.
List, ListCount y ListIndex
Al igual que cualquier lista, el DirListBox tiene las propiedades List, ListCount y ListIndex.
LSB Visual Basic - Guía del Estudiante Capítulo 3 Página 22
ListIndex devuelve el valor del índice del directorio seleccionado. El valor devuelto es cero
cuando está seleccionado el primer directorio de los situados al final del árbol, 1 para el
siguiente, etc. Toma el valor -1 cuando se selecciona el directorio inmediatamente superior al
último nivel, el valor -2 cuando se selecciona el directorio situado 2 niveles jerárquicos por
encima del último nivel, etc.
ListCount devuelve un valor numérico igual al número de directorios existentes en el último
nivel, independientemente de los directorios que tuviesen por arriba.
List (n) devuelve una cadena de caracteres con el camino completo del elemento cuyo orden
sea el señalado entre paréntesis. Si en vez de n colocamos el ListIndex nos devolverá,
logicamente, el camino del elemento seleccionado.
FileListBox
Esta lista nos presenta los ficheros existentes en un directorio.
Como se puede apreciar, cuando el número de ficheros supera el número que puede
presentar, aparecen automáticamente las flechas de scroll verticales.
Esta lista de ficheros tiene las siguientes propiedades destacables :
Path
Devuelve o establece la ruta de acceso de su directorio actual. No está disponible en tiempo
de diseño. Este directorio puede ser el que se le haya impuesto mediante esta propiedad Path,
o el que tenga por defecto. (El directorio por defecto sería el del ejecutable de la aplicación)
Si le ponemos el nombre por defecto, List1, para todos los ejemplos :
variable = List1.Path Variable = C:\Archivos de programa\Microsoft Visual Basic32 (p.
e.)
ListCount
Devuelve el número total de ficheros que hay en ese directorio.
Variable = List1.ListCount Variable = 19 (p. e.)
ListIndex
Devuelve un número con el índice del elemento seleccionado. Como todas las listas, devuelve
-1 si no hay ningún elemento seleccionado. El primer elemento de una lista tiene el índice = 0.
Filename
Devuelve el nombre del fichero seleccionado.
List (n)
LSB Visual Basic - Guía del Estudiante Capítulo 3 Página 23
Devuelve el nombre del fichero que ocupa el lugar n en la lista.
Variable = List1.List (5) Variable = nombre del fichero que ocupa el 5º lugar en la lista.
Si en lugar de n ponemos el valor de ListIndex :
variable = List1.List (List1.ListIndex) obtendremos el nombre del fichero seleccionado.
Observe que en este último caso, el resultado es el mismo que el de List1.Filename
Veamos otras propiedades del FileListBox
Pattern
Devuelve o establece un valor que indica los nombres de archivo mostrados en
un control FileListBox en tiempo de ejecución.
Sintaxis objeto.Pattern [= valor]
La sintaxis de la propiedad Pattern consta de las siguientes partes:
objeto : Nombre del Control FileListBox
valor: Expresión de cadena que indica una especificación de archivo, como *.* o *.FRM. La
cadena predeterminada es *.*, que obtiene una lista de todos los archivos. Además de utilizar
caracteres comodín, también puede especificar varios modelos, separándolos con
caracteres punto y coma (;). Por ejemplo, con *.EXE; *.BAT se obtendría una lista con todos los
archivos ejecutables y todos los archivos por lotes de MS-DOS.
Comentarios
La propiedad Pattern juega un papel clave en el diseño de las funciones de examen y
tratamiento de archivos de una aplicación. Puede utilizar Pattern en combinación con otras
propiedades de control de archivos para proporcionar al usuario formas de explorar archivos o
grupos de archivos similares. Por ejemplo, en una aplicación dedicada a iniciar otros
programas, podría hacer que sólo apareciesen los archivos .EXE en el cuadro de lista de
archivos (*.EXE).
Al modificar el valor de la propiedad Pattern se genera un evento PatternChange.
Archive, Hidden, Normal, System
Devuelven o establecen un valor que determina si un control FileListBox presenta los
archivos con los atributos Archive, Hidden, Normal o System.
El atributo Archive de un fichero indica si se ha variado ese fichero después de la última copia
de seguridad.
El atributo Hidden indica si el fichero se trata de un fichero oculto.
El atributo Normal indica que el fichero es un fichero “normal” (No está oculto ni es de
sistema).
El atributo System de un fichero indica que el fichero es un fichero de sistema.
Sintaxis
objeto.Archive [= booleano]
objeto.Hidden [= booleano]
objeto.Normal [= booleano]
objeto.System [= booleano]
Las sintaxis de la propiedades Archive, Hidden, Normal y System tiene la siguiente partes:
objeto :Nombre del FileListBox
booleano :Una expresión booleana (True / False) que especifica el tipo de archivos
presentados.
LSB Visual Basic - Guía del Estudiante Capítulo 3 Página 24
El valor booleano puede presentar los siguientes valores :
True :(Predeterminado para Archive y Normal) Presenta archivos con el atributo de la
propiedad en el control FileListBox.
False : (Predeterminado para Hidden y System) Presenta archivos sin el atributo de la
propiedad en el control FileListBox.
Use estas propiedades para especificar el tipo de archivos a presentar en un control
FileListBox, basándose en los atributos de archivos estándar usados en el entorno operativo.
La definición de estas propiedades en el código en tiempo de ejecución hace que el control
FileListBox presente sólo aquellos archivos con los atributos especificados.
Por ejemplo, en una operación de buscar y reemplazar se podrían presentar solamente
archivos del sistema estableciendo la propiedad System a True y las demás propiedades a
False. También, como parte del procedimiento de copia de seguridad, se podría establecer la
propiedad Archive a True para relacionar solamente aquellos archivos modificados a partir de
la última copia de seguridad.
PROCEDIMIENTOS del FileListBox
Click Change DragDrop DragOver GotFocus
KeyDown KeyPress KeyUp
SENTENCIAS DE MANEJO DE DIRECTORIOS Y FICHEROS
El Directorio Actual
Se llama directorio Actual al directorio que está actualmente en uso, bien porque haya sido
forzado el control correspondiente a tener ese directorio en su propiedad Path, bien porque, al
no haberse forzado ninguno, utilice el directorio por defecto.
El directorio por defecto es el último que se ha seleccionado por algún procedimiento. Por
ejemplo, al arrancar una aplicación, el directorio por defecto será el mismo donde se encuentra
el ejecutable. Pero si a lo largo de la aplicación cambiamos el directorio, seleccionando otro
mediante un CommonDialog, ese directorio es el que queda por defecto. Asegúrese en sus
aplicaciones que siempre elige la propiedad Path antes de presentar ficheros o directorios a
través de los controles anteriores, para evitar que pueda mostrarle ficheros de un directorio no
deseado.
Puede comprobar cual es el directorio actual. La función CurDir nos devuelve el directorio
actual.
Ejemplo : Introduzca una línea de código con la siguiente sentencia
Variable = CurDir Al ejecutarla la variable Variable contendrá la información :
Variable = C:\Archivos de programa\Microsoft Visual Basic32 (p. e.)
Puede darse el caso de que desee conocer el directorio actual de varias unidades de disco.
Por ejemplo, puede estar trabajando en el directorio C:\CursoVB\Ejemplos y ser este el
directorio actual en el disco C :, y tener un disquete en la unidad A : en el que la última vez que
trabajó fue en el directorio A :\ApVB\Tema1 y ese es su directorio por defecto en el disco A.
Para conocer el directorio actual del disco C : no necesitó especificar la unidad, ya que era
precisamente la unidad C la unidad actual. Para conocer el directorio actual de la unidad A
emplearía la expresión :
Variable = CurDir (“A”) Variable tomará entonces el valor Variable = “A :\ApVB\Tema1”
LSB Visual Basic - Guía del Estudiante Capítulo 3 Página 25
Decíamos que el disco C era la unidad actual. También podemos cambiar la unidad actual,
mediante la sentencia ChDrive seguida de una letra (entre comillas dobles)
Ejemplo ChDrive “A” cambia la unidad actual a la unidad A. Observe que el
parámetro A no tiene que llevar los dos puntos ( : ), aunque si
lo desea, puede ponerlos. También es indiferente que la letra
sea mayúscula o minúscula.
También podemos forzar a que un directorio sea el directorio por defecto. La sentencia que
tendremos que usar en ChDir.
Ejemplo : ChDir “C :\Windows\System” cambiaría el directorio actual al especificado.
Podemos incluso crear un directorio. Usaremos para ello la sentencia MkDir. Esta sentencia
crea el directorio con el nombre indicado, sobre el directorio actual.
Si el directorio actual es el C:\VB\Icons y ejecutamos la sentencia :
MkDir “Varios” crearíamos el directorio C:\VB\Icons\Varios
Podemos incluso eliminar un directorio. La sentencia para eliminar un directorio es RmDir
¡ Cuidado ! Visual-Basic no le advertirá que puede borrar algo que no desea. Asegúrese muy
bien mediante un aviso al usuario cada vez que elimine un directorio.
Vamos a ver ahora como podemos ver los nombres de los ficheros existentes en un
determinado directorio. Muy sencillo, con un FileListBox. Efectivamente, así podría ser para
presentarlos en pantalla. Sin embargo, si deseamos imprimir la lista de ficheros existentes,
guardarla en un fichero, etc., tenemos una forma que facilita esta labor. Igual que en DOS. La
función Dir
A esta función le debemos añadir como parámetro el criterio de búsqueda, criterio formado por
los caracteres o comodines que deseemos. Dir devuelve solamente el nombre de un fichero,
por lo que tendremos que repetirla tantas veces como ficheros tenga el directorio. Pero
solamente tendremos que introducir el criterio de búsqueda la primera vez.
En el siguiente ejemplo, sacaremos por impresora los nombres de los ficheros existentes en el
directorio actual : (Este código lo meteremos en el procedimiento click de un botón de
comando)
fichero = Dir("*.*") ‘Le decimos que imprima todos (*.*)
Do Until fichero = "" ‘Hasta que fichero sea una cadena de longitud cero..
Printer.Print fichero ‘Imprime la variable fichero en la impresora
fichero = Dir ‘Toma el nombre de otro fichero
Loop ‘Vuelve a Do Until .....
Printer.EndDoc ‘Termina la impresión y saca la hoja de la impresora
Ya sabemos sacar el directorio. Vamos a ver que otras cosas se pueden hacer con ficheros.
Función Kill. A poco Inglés que sepa se habrá dado cuenta que esta función sirve para
quitarse algo de enmedio. Esta función borra un fichero del disco.
Kill “C:\CursoVB\Ejemplos\Ejemplo1.txt”
borra el fichero Ejemplo1.txt, que se encuentra en el disco C, directorio \ CursoVB\Ejemplos
Función FileCopy. Copia un fichero. La sintaxis de esta función es la siguiente :
FileCopy Origen, Destino
LSB Visual Basic - Guía del Estudiante Capítulo 3 Página 26
Si tenemos un TextBox llamado Text1 donde vamos a introducir el nombre (con su Path) del
fichero origen, otro TextBox donde introduciremos el nombre (con su Path) que queremos dar a
la copia, para copiar ese fichero ejecutaremos la sentencia :
FileCopy Text1.Text, Text2.Text
Si queremos copiar un fichero del disco A, en el directorio CursoVB y de nombre Ejemplo1 al
disco y directorio C:\CursoVB\Ejemplos y con el mismo nombre que tenía en el disco A, es
decir, Ejemplo1, ejecutaremos la sentencia :
FileCopy “A :\CursoVB\Ejemplo1” , “C:\CursoVB\Ejemplos\Ejemplo1”
Observe la necesidad de dobles comillas para especificar que es, precisamente lo escrito en el
código, lo que indica el origen y el destino. En el caso anterior no llevaba dobles comillas,
debido a que era el contenido de un TextBox lo que se usaba para indicar el origen y el
destino.
La instrucción Name cambia el nombre de un fichero. No solamente puede cambiar un
nombre, puede incluso moverlo de sitio, pero siempre en la misma unidad de disco.
La sintaxis de Name es la siguiente :
Name nombrerutaantiguo As nombrerutanuevo
Donde nombrerutaantiguo es una expresión de cadena que indica el nombre del fichero (con
su path) al que se le quiere cambiar el nombre, y nombrerutanuevo es una expresión de
cadena que especifica el nombre nuevo y, si se desea mover de directorio, la nueva ubicación
del archivo y la unidad de disco. El nombre y ubicación especificados en nombrerutanuevo no
pueden ser los de un archivo existente.
Tanto nombrerutanuevo como nombrerutaantiguo deben encontrarse en la misma unidad
de disco. Si la ruta de acceso especificada en nombrerutanuevo existe y es distinta de la ruta
de acceso especificada en nombrerutaantiguo, la instrucción Name coloca el archivo en el
nuevo directorio o carpeta y cambia el nombre del archivo, de ser necesario. Si
nombrerutanuevo y nombrerutaantiguo tienen distintas rutas de acceso y el mismo nombre de
archivo, Name coloca el archivo en la nueva ubicación, sin cambiar el nombre del archivo. Por
medio de Name se puede mover un archivo de un directorio o carpeta a otro, pero no se puede
mover un directorio o carpeta.
Si se utiliza Name con un archivo abierto se produce un error. Antes de cambiar el nombre de
un archivo, se debe cerrar.
En el ejemplo, vamos a cambiar el nombre del fichero C:\CursoVB\Ejemplos\Ejemplo1 por el
de C :\CursoVB\Ejemplos\Prueba1
Name “C:\CursoVB\Ejemplos\Ejemplo1” As “C :\CursoVB\Ejemplos\Prueba1”
En el siguiente, aparte de cambiarlo de nombre, le cambiamos de directorio.
Name “C:\CursoVB\Ejemplos\Ejemplo1” As “C :\CursoVB\Ejercic\Prueba1”
Existe una función que le permite conocer el volumen de un fichero : FileLen. Mediante esta
instrucción podrá saber, por ejemplo, si un fichero le va a caber en lo que le queda libre de un
disquete, el tiempo previsto para enviarlo por módem, etc.
La sintaxis es la siguiente :
Variable = FileLen("C:\CursoVB\Ejemplos\Ejemplo1")
LSB Visual Basic - Guía del Estudiante Capítulo 3 Página 27
Variable tomará un valor numérico igual al número de bytes del fichero.
Otra función para el tratamiento de ficheros es FileDateTime, que le permite conocer la fecha
y hora de creación o de la última modificación de un fichero.
La sintaxis es, para el caso del ejemplo :
Variable = FileDateTime ("C:\CursoVB\Ejemplos\Ejemplo1")
Variable puede tomar un valor como el siguiente : Variable = 13/02/97 14:59:20
(Observe que de esta función se obtiene una variable de cadena.) Puede aprovechar esta
función para borrar o hacer Backup de determinados ficheros que tengan mas de un tiempo de
permanencia, sustituir ficheros por versiones mas recientes, etc.
Podemos obtener y modificar los atributos de un fichero. Los atributos de un fichero se refieren
a si son de solo lectura, ficheros ocultos, de sistema, si ha sido modificado desde la última vez
que se ha realizado un Backup,
Para conocer los atributos de un fichero, utilizaremos la función GetAttr. Esta función
devuelve un número, que representa la suma de los atributos de un archivo, directorio o
carpeta o una etiqueta de volumen.
Sintaxis Variable = GetAttr (nombreruta)
Donde nombreruta es una expresión de cadena que especifica un nombre de archivo, con su
Path y unidad de disco.
El valor devuelto por GetAttr es un número, igual a la suma de los siguientes valores de
atributos:
Valor Constante Descripción
0 vbNormal Normal.
1 vbReadOnly Sólo lectura.
2 vbHidden Oculto.
4 vbSystem Archivo de sistema.
16 vbDirectory Directorio o carpeta.
32 vbArchive El archivo ha sido modificado después de efectuar la última
copia
de seguridad.
Si la expresión nombreruta representa un directorio, se lo indicará devolviendo el valor 16.
Para cambiar un atributo utilizaremos la función SetAttr. La sintaxis de esta función es la
siguiente
Sintaxis SetAttr nombreruta , atributos
Donde nombreruta es una expresión de cadena que especifica un nombre de archivo, con su
Path y unidad de disco, y atributos es una o varias de las constantes o valores anteriores, cuya
suma especifica los atributos de archivo.
Dado que el valor 16 indica que lo expresado en nombreruta es un directorio, no puede
pretenderse darle a ese directorio atributos que solamente se pueden aplicar a un fichero, ni
puede pretender darle a un fichero un valor en el que entre el 16 como sumando. Estos casos
le producirán un error en tiempo de ejecución.
Si pretende establecer los atributos de un archivo abierto, se producirá un error en tiempo de
ejecución.
LSB Visual Basic - Guía del Estudiante Capítulo 3 Página 28
Existe una función, que no tiene nada que ver con la anterior, aunque puede parecerlo por su
parecido semántico y que también devuelve atributos, pero de otro tipo. Esta función es
FileAttr
Función FileAttr
Devuelve el modo de apertura de un archivo. Logicamente debe referirse a un archivo abierto
en el momento de ejecutar esta función. Vea para mas detalles la sentencia Open.
Sintaxis variable = FileAttr (numerocanal , tipoinformación)
Donde numerocanal es el número del canal de apertura de ese archivo, y tipoinformación es el
tipo de información que deseamos de ese fichero. Si tipoinformación = 1 nos devuelve el
modo de apertura del fichero, según la siguiente lista
Valor Modo del archivo
1 Entrada
2 Salida
4 Aleatorio
8 Añadir
32 Binario
La Ayuda de VB dice que tipoinformación puede ser =2 para que FileAttr devuelva
información sobre el selector de archivos del sistema operativo. Algunas veces la información
de ayuda de VB promete cosas que, sin dudar de que sean ciertas, son difíciles de comprobar.
Esta función no tiene una gran aplicación práctica, ya que comprueba la forma en la que
hemos abierto un archivo. Información que conocemos desde el mismo momento de abrirlo.
LSB Visual Basic - Guía del Estudiante Capítulo 3 Página 29
S-ar putea să vă placă și
- Aprender Ingles IDocument107 paginiAprender Ingles IJose Francisco Garcia De Oleo80% (5)
- Educacion en La Epoca Colonial DiapositivaDocument21 paginiEducacion en La Epoca Colonial Diapositivacelso192860% (5)
- Matriz Inversa en Visual Basic 6Document15 paginiMatriz Inversa en Visual Basic 6boyforbaby100% (10)
- Entrevista A Alan MooreDocument27 paginiEntrevista A Alan MoorepurtiÎncă nu există evaluări
- Cuadernillo Inicio A La Lectura 3 Por Materiales Educativos MaestrasDocument58 paginiCuadernillo Inicio A La Lectura 3 Por Materiales Educativos MaestrasMartin Alejandro Lopez Cifuentes100% (2)
- Capitulo 16 Visual Basic 6Document28 paginiCapitulo 16 Visual Basic 6boyforbaby100% (6)
- Capitulo 18 Visual BasicDocument47 paginiCapitulo 18 Visual Basicboyforbaby100% (6)
- Capitulo 17 Visual Basic 6Document29 paginiCapitulo 17 Visual Basic 6boyforbaby100% (2)
- Capitulo 13 Visual BasicDocument35 paginiCapitulo 13 Visual Basicboyforbaby100% (4)
- Capitulo 14 Visual BasicDocument45 paginiCapitulo 14 Visual Basicboyforbaby100% (4)
- Capitulo 12 Visual BasicDocument50 paginiCapitulo 12 Visual Basicboyforbaby100% (7)
- Capitulo 11 Visual BasicDocument26 paginiCapitulo 11 Visual Basicboyforbaby83% (6)
- Capitulo 10 Visual BasicDocument30 paginiCapitulo 10 Visual Basicboyforbaby100% (2)
- API de Windows Especial Docking (Form Dentro de Picture)Document8 paginiAPI de Windows Especial Docking (Form Dentro de Picture)boyforbaby100% (1)
- Capitulo 9 Visual BasicDocument24 paginiCapitulo 9 Visual Basicboyforbaby100% (11)
- Capitulo 7 Visual BasicDocument32 paginiCapitulo 7 Visual Basicboyforbaby100% (7)
- Capitulo 1 Visual BasicDocument48 paginiCapitulo 1 Visual Basicboyforbaby100% (14)
- Capitulo 4 Visual BasicDocument21 paginiCapitulo 4 Visual Basicboyforbaby100% (11)
- Capitulo 6 Visual BasicDocument27 paginiCapitulo 6 Visual Basicboyforbaby100% (11)
- Capitulo 5 Visual BasicDocument36 paginiCapitulo 5 Visual Basicboyforbaby100% (2)
- Comunicación Oral.Document2 paginiComunicación Oral.Alexander HidalgoÎncă nu există evaluări
- Test de ArticulacionDocument1 paginăTest de ArticulacionGladys PelicóÎncă nu există evaluări
- El Cruce Guia DocenteDocument8 paginiEl Cruce Guia DocenteAlejandra Flores50% (4)
- Sarduy, Severo, - El Barroco y El Neobarroco - , en Fernández Moreno, César (Coord.), América Latina en Su Literatura, México, Siglo XXI, 1971Document18 paginiSarduy, Severo, - El Barroco y El Neobarroco - , en Fernández Moreno, César (Coord.), América Latina en Su Literatura, México, Siglo XXI, 1971Graciela LitvakÎncă nu există evaluări
- Quechua HuarazDocument50 paginiQuechua HuarazWilmer QuiñonesÎncă nu există evaluări
- Instructivo para La Construcción de Ítems e Indicadores de Evaluación de Competencias LaboralesDocument49 paginiInstructivo para La Construcción de Ítems e Indicadores de Evaluación de Competencias LaboralesepertuzrÎncă nu există evaluări
- Curso Visual Basic Parte 2Document28 paginiCurso Visual Basic Parte 2mike2116Încă nu există evaluări
- 6.1 DiscursoPoderDocument12 pagini6.1 DiscursoPoderoctavioÎncă nu există evaluări
- Correcciones Juanxi2Document72 paginiCorrecciones Juanxi2Ella IsabelÎncă nu există evaluări
- COMUNICACIONDocument4 paginiCOMUNICACIONKeyssi Portillo100% (1)
- Personal PronounsDocument100 paginiPersonal PronounsMario BonillaÎncă nu există evaluări
- AR - Guzmán Mora - 2019 - A Study in Scarlet Lázaro Ros PDFDocument23 paginiAR - Guzmán Mora - 2019 - A Study in Scarlet Lázaro Ros PDFDocuy ArchivosÎncă nu există evaluări
- La Fortaleza de Un Buscador de PalabrasDocument3 paginiLa Fortaleza de Un Buscador de PalabrasIván Jesús Castro AruzamenÎncă nu există evaluări
- Aritmetica 2D0 - Tema2Document10 paginiAritmetica 2D0 - Tema2espinozaanchapuri120Încă nu există evaluări
- Análisis RetóricoDocument2 paginiAnálisis RetóricoEmilio Jose Cobo Porras100% (1)
- Metáforas Del Tiempo en El QuechuaDocument11 paginiMetáforas Del Tiempo en El QuechuaigorytooÎncă nu există evaluări
- Historia1clase 2Document26 paginiHistoria1clase 2Estela DerkaÎncă nu există evaluări
- Normas APA - 7°Document37 paginiNormas APA - 7°Luis GazconÎncă nu există evaluări
- Simulacro 1Document2 paginiSimulacro 1harold FloresÎncă nu există evaluări
- 495449Document48 pagini495449kika4910% (1)
- Peshiita Recurso Paginas de Referencia de La Biblia Del OsoDocument5 paginiPeshiita Recurso Paginas de Referencia de La Biblia Del OsoLuis Felipe Parra MolinaÎncă nu există evaluări
- Plan Anual 2018 Lenguaje ProfeDocument6 paginiPlan Anual 2018 Lenguaje ProfeJudith Leonor Fuentes PeñaÎncă nu există evaluări
- Español Guias Primer Periodo PaqueteDocument14 paginiEspañol Guias Primer Periodo Paquetesandra RamirezÎncă nu există evaluări
- First WorkshopDocument13 paginiFirst WorkshopJuan David Caldon RojasÎncă nu există evaluări
- La Identidad CulturalDocument9 paginiLa Identidad CulturalAlbert Salcedo ValenciaÎncă nu există evaluări
- Flores Romero-Ichpas HuamanDocument120 paginiFlores Romero-Ichpas HuamanRosa María Acuachi RojasÎncă nu există evaluări