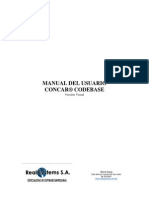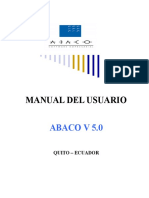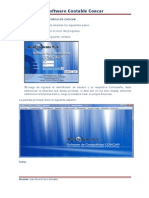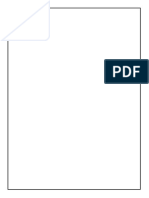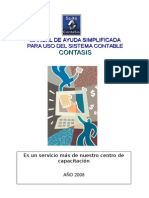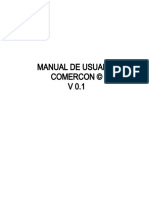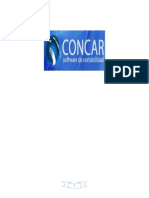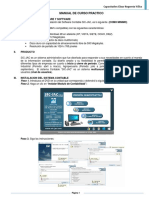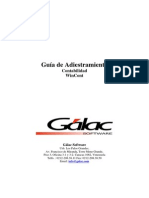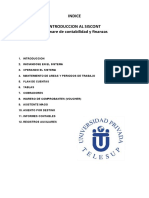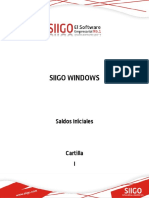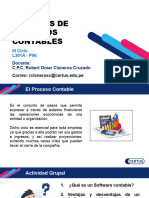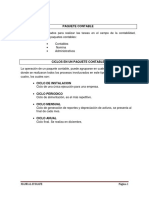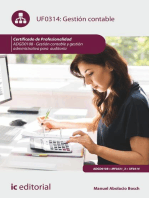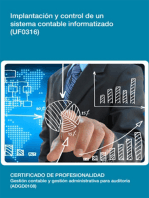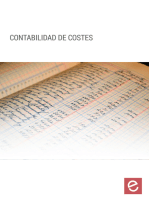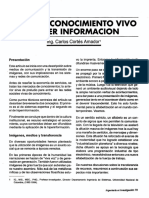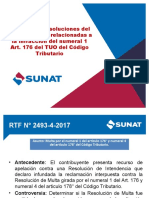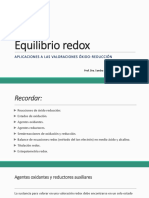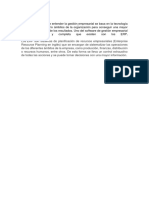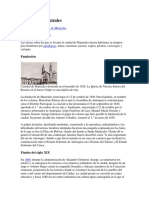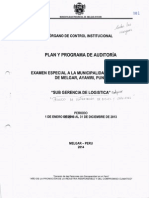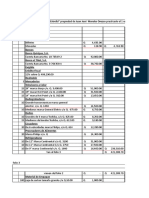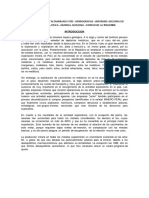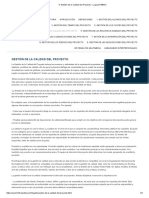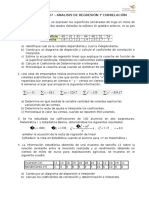Documente Academic
Documente Profesional
Documente Cultură
Concar 11
Încărcat de
SamantaTalaveraDescriere originală:
Titlu original
Drepturi de autor
Formate disponibile
Partajați acest document
Partajați sau inserați document
Vi se pare util acest document?
Este necorespunzător acest conținut?
Raportați acest documentDrepturi de autor:
Formate disponibile
Concar 11
Încărcat de
SamantaTalaveraDrepturi de autor:
Formate disponibile
Software Contable Concar
I) INGRESO AL ENTORNO DE CONCAR
Para ingresar al entorno se emplean los siguientes pasos:
1) Aplicar doble clic en el icono del programa
2) Se presentara la siguiente ventana
3) Luego de ingresar el identificador de Usuario y su respectiva Contraseña, debe
seleccionar la empresa que desea procesar, si ésta aún no ha sido creada, entonces
seleccione la Empresa Demo, luego procederá crear su propia Empresa.
La pantalla principal tiene el siguiente aspecto:
Nota:
Para activar cualquier opción del menú principal, también es posible emplear la
combinación de teclas ALT + el carácter subrayado, por ejemplo para activar la opción
Comprobantes se puede pulsar ALT + C.
Docente: Juan Edward Narro Gonzales
Software Contable Concar
II) CREACION DE EMPRESA
Recuerde que Concar permite llevar la contabilidad de múltiples empresas, entonces lo
primero que vamos a realizar es crear nuestra empresa denominada EMPRENDEDORES
2010 SAC, ésta organización se dedica a la compra y venta de equipos y accesorios de
cómputo además de suministros de oficina, su número de Ruc es: 20876231245.
Los pasos para crear una empresa son:
1) En el menú principal seleccione las opciones:
Utilitarios
Mantenimiento de Compañías
Entonces se presentara la siguiente ventana:
2) En la parte inferior se presenta un conjunto de botones, seleccione la opción “Crear”
3) Se presentara la ventana “Creación de Compañía”, digite los siguientes datos:
Docente: Juan Edward Narro Gonzales
Software Contable Concar
III) CREACION DE USUARIOS
Luego de volver a ingresar al sistema con el usuario SIST contraseña NORTON y
seleccionando nuestra empresa Trans World Center; vamos a proceder a crear un usuario
para que pueda procesar nuestros datos.
Los pasos son:
1) En el menú principal seleccione las opciones:
Utilitarios
Mantenimiento de Usuarios
Entonces se presentará la siguiente ventana:
2) Seleccionar el botón “Crear”:
Docente: Juan Edward Narro Gonzales
Software Contable Concar
Los Usuarios a crear son:
Código Nombre Tipo Password
ADMIN Arturo Macarlupu Máster ADMIN
JUAN Juan Pérez Supervisor JUAN
RAUL Raúl Díaz Operador RAUL
IV) ASIGNACION DE USUARIOS A PROGRAMAS
Es posible controlar el acceso a determinadas opciones a los usuarios que son del tipo
operador, esto se realiza empleando:
Utilitarios
Mantenimiento de Usuarios/Programas
Luego asigne al operador Raúl Díaz acceso exclusivo a las opciones de registro de
comprobantes.
Docente: Juan Edward Narro Gonzales
Software Contable Concar
V) ASIGNACION DE USUARIOS A COMPAÑIAS
Luego de crear usuarios, es posible asignar una compañía específica para cada uno de
ellos, por ejemplo vamos a lograr que el usuario ADMIN creado anteriormente trabaje
exclusivamente con nuestra empresa Trans World Center.
1) Los pasos son:
Utilitarios
Mantenimiento de Usuarios/Compañías.
2) Como se puede apreciar aún no se a designado ningún usuario creado anteriormente a
ninguna compañía, para lograr nuestro objetivo, aplicamos clic en el botón “Crear”.
3) Se presentará:
Docente: Juan Edward Narro Gonzales
Software Contable Concar
En la ventana anterior dirigir el usuario: ADMIN, luego seleccionar la compañía Trans
World Center, finalmente emplear el botón “Grabar”.
Asumiendo que los tres usuarios creados anteriormente deben procesar información de
nuestra empresa Trans World Center, debemos completar las siguientes asignaciones:
Usuario Compañía
JUAN Trans World Center
RAUL Trans World Center
4) Para verificar el efecto de la secuencia anterior, cierre el entorno de Concar, luego
vuelva a ingresar pero en esta oportunidad ingrese con el usuario ADMIN, observe lo
que sucede en la lista de empresas.
Ahora compruebe que sucede cuando ingresa como USER, verifique las opciones del menú
principal.
VI) TABLA GENERAL
La tabla general permite definir un código identificador para determinados datos que serán
empleados en el sistema, como tipos de subdiarios, documentos, categorías de cuentas,
tipos de anexos, etc. (para mostrarlos como listas desplegables).
Para ver la tabla general se emplea:
Archivo, Tabla General, Mantenimiento de Tabla General
Observación:
También se debe considerar que a partir de la tabla general se pueden configurar
determinados parámetros asociados a ciertos subdiarios, ej:
Modificar IGV Compras:
Se encuentra en la tabla 53 Parámetros para Comprobantes de Compras
Docente: Juan Edward Narro Gonzales
Software Contable Concar
Docente: Juan Edward Narro Gonzales
Software Contable Concar
Modificar IGV Ventas
Se encuentra en la tabla 56 Parámetros para Comprobantes de Ventas
Tipos de Documentos
Tabla General 06 Tipos de Documentos, en esta sección agregar los siguientes
documentos:
Docente: Juan Edward Narro Gonzales
Software Contable Concar
Docente: Juan Edward Narro Gonzales
Software Contable Concar
VII) PLAN DE CUENTAS
Es posible configurar el plan de cuentas de acuerdo a las necesidades de la empresa, se
debe considerar que cuando se crea una nueva empresa, existe la posibilidad de copiar el
plan de cuentas de la empresa Demo; esté incluye todas las cuentas necesarias, sin
embargo es necesario reconocer sus parámetros para luego poder personalizarlos de
manera adecuada.
Se activa con las opciones:
Archivo, Tabla General, Mantenimiento de Plan de Cuentas
Los campos a llenar respecto a un plan de cuentas son:
Cuenta : Código de Cuenta
Descripción : Nombre de Cuenta
Tipo de Cuenta : Categoría
X Títulos a 2 y 3 dígitos
A Activo
P Pasivo y Patrimonio
G Ganancias y Pérdidas
V Gestión varias
O Orden
Nota:
La asignación del tipo de cuenta depende del tipo de empresa, cuando se trata de
empresas comerciales, industriales o de servicios, normalmente el tipo es:
Activo : 10 a 38
Pasivo y Patrimonio : 39 a 59
Gestión Varias : 60, 61, 62, 63, 64, 65, 68, 71, 72, 78, 79, 8X, 91
Ganancias y Perdidas : 66, 67, 69, 70, 73, 74, 75, 76, 77, 94, 95, 97
Nivel de Saldo : Se emplea para determinar el nivel de análisis de la cuenta, las
opciones son:
1. Saldo por Cuenta (Sin Análisis)
Para Cuentas que no tienen anexo y no requieren control de cuenta
corriente
2. Saldo por Cuenta y Anexo
Están relacionados con un tipo de anexo (Ej: Bancos) incluye control
de cuenta corriente.
Ej: 10401 Banco Continental (Anexo: Cuentas Corrientes Bancos)
3. Saldo por Cuenta, Anexo y Documento
Docente: Juan Edward Narro Gonzales
Software Contable Concar
Mantiene cuenta corriente por cuenta, anexo y documento, en este
caso es necesario indicar información adicional.
Ej: 1211 Facturas por cobrar (Anexo: Clientes; Documentos: Factura)
Tipo de Anexo : Permite agrupar los movimientos de la cuenta para análisis
Ej: 1211 Tipo de Anexo: Clientes
En este cuando se registre una operación con la 1211, el sistema
pedirá información respecto al cliente vinculado a esta transacción.
Tipo Anexo Ref : Genera un segundo grupo de operaciones de acuerdo a la referencia
para un mejor análisis.
Centro de Costo : Permite indicar si la cuenta esta relacionada con algún centro de
costo, se emplea en cuentas de ingresos o egresos.
Ej: 63101 Teléfono Activar Centro de Costo para poder distribuir el
gasto.
Doc. Referencia : La cuenta obligara a ingresar información de un documento
relacionado con la cuenta, esta opción debe estar habilitada
obligatoriamente para el nivel de saldo 3.
Fecha Vmto : Para indicar si la cuenta requiere consignar una fecha de
vencimiento en forma obligatoria.
Área : Para obligar a indicar el área que agrupa a la cuenta de acuerdo a la
tabla general 26.
Cuenta Ajuste : Para cuentas ACM
Concil Bancos : Para cuentas que van a emplearse en el proceso de conciliación
bancaria.
Cuenta Cargo : Genera un amarre automático al debe con la cuenta indicada.
Cuenta Abono : Genera un amarre automático al Haber con la cuenta indicada
Ej: 60101 Mercaderías
Cuenta Cargo: 20101 Cuenta Abono: 61101
FORMATOS DE CUENTA
Balance General: Asigna el código de agrupación donde se acumulará el movimiento en
el balance general, esto se indica en las cuentas tipo “A” o “P”
Ej:
Docente: Juan Edward Narro Gonzales
Software Contable Concar
Cuenta Formato Balance Formal
10101 Caja Soles 1101 Caja y Bancos
10401 Banco Continental 1101 Caja y Bancos
42101 Facturas x Pagar Soles 2108 Proveedores
G y P x Función : Código de agrupación para las cuentas tipo “G”
Ej:
Cuenta Formato G y P x Función
95101 Gastos de ventas 1412 Gastos de ventas
G y P x Natrale : Código de agrupación para las cuentas tipo “G”
Ej:
Cuenta Formato G y P x Naturaleza
61101 Variación Mercaderías 1005 Variación de Mercaderías
VIII) MANTENIMIENTO DE CUENTAS DE BANCOS
Se realiza empleando:
Archivos
Mantenimiento de cuentas de bancos
Seleccionar el botón “Crear”
Docente: Juan Edward Narro Gonzales
Software Contable Concar
Los bancos a crear son:
Cod Descripción Nombre Banco N Cta Mon Tipo Orden Cta.
001 Banco Bbva MN Banco Bbva 001-1234-1234 MN 1 1 10401
002 Banco Bbva ME Banco Bbva 002-4321-4321 US 1 1 10402
003 Banco de Crédito MN Banco de Crédito 101-11111-0-11 MN 1 1 10403
004 Banco de Crédito ME Banco de Crédito 202-22222-0-22 US 1 1 10404
IX) CREACION DE CENTOS DE COSTOS
Los centros de costos nos permitirán distribuir los ingresos y egresos de las diferentes
áreas o sucursales de nuestra empresa, pueden ser identificados con un código de hasta 6
caracteres.
Los pasos para crear centros de costos son:
Emplear:
Archivos
Tabla general
Mantenimiento de Tabla General
Docente: Juan Edward Narro Gonzales
Software Contable Concar
A continuación debe insertar el siguiente centro de costo:
X) TABLA DE TRANSFERENCIAS DE LA CLASE 6 A LA 9
Permite definir la forma en que se van a generar automáticamente las cuentas de la clase
9 y 79 cuando se ingresa una cuenta de la clase 6.
En esta tabla vamos a definir los centros de costos creados en el paso anterior y
determinar que cuentas de la clase 9se cargan, con abono a la 79; también se define el
factor o porcentaje correspondiente para la distribución.
Recuerde que la transferencia se realizará en el proceso de Consolidación.
Para configurar esta tabla se emplea:
Archivos
Tabla de Transferencia
Docente: Juan Edward Narro Gonzales
Software Contable Concar
Los centros de costo a crear son:
Centro de Costo Cuenta Cargo Cuenta Abono Factor
200 Administración 94101 79901 100
300 Ventas 95101 79901 100
400 Por Distribución 94101 79901 60
400 Por Distribución 95101 79901 40
XI) MANTENIMIENTO DE ANEXOS
Los anexos se emplean para almacenar la información de Clientes, Proveedores,
Trabajadores y otras entidades que tengan relación con nuestra empresa.
Para crear anexos se emplea:
1) En el menú principal seleccione las opciones:
Archivos
Códigos de Anexos
Mantenimiento de Anexos
Docente: Juan Edward Narro Gonzales
Software Contable Concar
2) Seleccione el botón crear:
En esta ventana se debe considerar los siguientes datos:
Tipo de Anexo : Determina la categoría o grupo al que pertenece, por ejemplo:
C Cliente
P Proveedor
T Trabajador
O Bancos
Código de Anexo : Es un código único o identificador del anexo, su longitud máxima es
de 18 caracteres.
Sugerencia: puede emplear el número de Ruc o las iniciales del
anexo.
Descripción : Nombre o Razón Social del anexo.
Referencia : Puede anotar el número de teléfono o dirección.
Validar Ruc : Digite el numero de Ruc del anexo, en caso de los trabajadores que
están en planilla déjelo en blanco en cambio para los que emiten
Recibos por Honorarios se debe ingresar, así también a los Clientes y
Proveedores.
Moneda : Es el tipo de moneda de referencia, en nuestro caso seleccione MN
3) Por ejemplo vamos a crear los siguientes anexos:
Docente: Juan Edward Narro Gonzales
Software Contable Concar
Nota:
El botón “Pegar”, repite el número de código, esto se puede emplear en caso de que el
código coincida con el número de Ruc.
Ahora debe crear los siguientes anexos:
a) CLIENTES
CODIGO DESCRIPCION RUC
99999999999 Comprobante de Venta Anulado 99999999999
20106620106 Colegio de Contadores Públicos de Lima 20106620106
20148092282 UNMSM Facultad Ciencias Contables 20148092282
20162900685 Instituto Superior Abaco 20162900685
20504653570 Computer System S.A. 20504653570
20433753004 MicroLand S.A. 20433753004
10093725242 Carlos Romero Romero 10093725242
10098246270 Rocío Gonzales Pérez 10098246270
b) PROVEEDORES
CODIGO DESCRIPCION RUC
20100120667 Proveedor “Santa María” S.A. 20100120667
20375755344 LG Perú 20375755344
20100075009 IBM Perú 20100075009
20100016681 Importadora PowerSoft 20100016681
Docente: Juan Edward Narro Gonzales
Software Contable Concar
20100017491 Telefónica del Perú 20100017491
20269985900 Edelnor 20269985900
20100152356 Sedapal 20100152356
c) TRABAJADORES
CODIGO DESCRIPCION RUC
19875423 Magaly Salgado García
10238765 José Ríos Casas
45982301 Andrea Melendez Guzman
41875429 Pamela Fonseca Ugarelly
d) HONORARIOS
CODIGO DESCRIPCION RUC
10072325520 Santiago Bazan Castillo 10072325520
10067070041 Manuel Grijalva Lavado 10067070041
10104970805 Jose Diaz Garcia 10104970805
10099628087 Catherine Villena Lujan 10099628087
e) VARIOS
CODIGO DESCRIPCION RUC
I) TIPO DE CAMBIO
Permite registrar el tipo de cambio de moneda extranjera a moneda nacional, esto permite
al Concar convertir cada asiento de Soles a Dólares.
Recuerde que es indispensable registrar el tipo de cambio del primer dia del mes cuyo
cierre contable se desea procesar.
La secuencia es:
Archivos
Tipo de Cambio
Mantenimiento de Tipo de Cambio
Docente: Juan Edward Narro Gonzales
Software Contable Concar
Docente: Juan Edward Narro Gonzales
S-ar putea să vă placă și
- Contabilidad de costos: Herramientas para la toma de decisionesDe la EverandContabilidad de costos: Herramientas para la toma de decisionesÎncă nu există evaluări
- Manual Curso Basico ConcarDocument52 paginiManual Curso Basico ConcarRorycito Vásquez100% (2)
- Manual de Usuario AbacoDocument73 paginiManual de Usuario AbacoPancho JavierÎncă nu există evaluări
- Tarea S-3 Tec Apli A Cont FinanzasDocument6 paginiTarea S-3 Tec Apli A Cont FinanzasEsteban BarrosÎncă nu există evaluări
- Quítate el estrés del CFDI 3.3. 2a ediciónDe la EverandQuítate el estrés del CFDI 3.3. 2a ediciónEvaluare: 5 din 5 stele5/5 (1)
- Contabilidad financiera y gerencial Tomo 1: Conceptos fundamentalesDe la EverandContabilidad financiera y gerencial Tomo 1: Conceptos fundamentalesÎncă nu există evaluări
- Trabajo de IntegracionDocument98 paginiTrabajo de IntegracionRonald Ledezma0% (2)
- Seguridad e Higiene SamsDocument2 paginiSeguridad e Higiene SamsJose Ron100% (1)
- Plan de Negocios BloqueteraDocument21 paginiPlan de Negocios BloqueteraEdson Huerta SÎncă nu există evaluări
- Concar 11Document20 paginiConcar 11themoises495Încă nu există evaluări
- Manual Concar Básico 2015Document38 paginiManual Concar Básico 2015thalia cabanillas malpartidaÎncă nu există evaluări
- Manual de Usuario ConcarDocument34 paginiManual de Usuario ConcarOrlando de la CruzÎncă nu există evaluări
- Manual Concar Básico 2012-2013Document34 paginiManual Concar Básico 2012-2013Claudia Veronica LlanosÎncă nu există evaluări
- Siscont Software Contabilidad FinanzasDocument36 paginiSiscont Software Contabilidad FinanzasVikyÎncă nu există evaluări
- Manual ConcarDocument40 paginiManual ConcarPierr Klein Rodriguez TerronesÎncă nu există evaluări
- Guia de Usuario Contasis 08Document19 paginiGuia de Usuario Contasis 0812345erick12345Încă nu există evaluări
- SISCONTDocument31 paginiSISCONTLuAl Lz Ch100% (1)
- 1era Clase Modulo Básico Curso Especializado de Concar CB 2020Document24 pagini1era Clase Modulo Básico Curso Especializado de Concar CB 2020Flor Nancy Gil TamayoÎncă nu există evaluări
- Manual de Usuario ComerconDocument39 paginiManual de Usuario ComerconJuan hfÎncă nu există evaluări
- TP 3 PDFDocument26 paginiTP 3 PDFLourdes AntonelliÎncă nu există evaluări
- Sistema Contable Concar PDFDocument83 paginiSistema Contable Concar PDFjoserpluisÎncă nu există evaluări
- CONCARDocument41 paginiCONCAReduardo valenciaÎncă nu există evaluări
- Sistema Contable ConcarDocument83 paginiSistema Contable ConcarJames Valverde Cuellar100% (3)
- Guia Curso - Sistema Contable Sic Jac 2020Document30 paginiGuia Curso - Sistema Contable Sic Jac 2020xixmenita100% (2)
- Galac Guia de Wincont PDFDocument28 paginiGalac Guia de Wincont PDFEduardo Blanco RamirezÎncă nu există evaluări
- Introducción A La Contabilidad de DacEasyDocument5 paginiIntroducción A La Contabilidad de DacEasyEdiliaÎncă nu există evaluări
- 12 Tango - Material de Apoyo 1 - 2019Document29 pagini12 Tango - Material de Apoyo 1 - 2019LucianaÎncă nu există evaluări
- Manual A2 Contabilidad Version 3.0Document48 paginiManual A2 Contabilidad Version 3.0Alberto AvilaÎncă nu există evaluări
- Introduccion Al SiscontDocument22 paginiIntroduccion Al Siscontkarolina aranaÎncă nu există evaluări
- Siscont Software Contabilidad FinanzasDocument41 paginiSiscont Software Contabilidad FinanzasJorge SanchezÎncă nu există evaluări
- Manual Concar IntermedioDocument130 paginiManual Concar IntermedioAbrahamC.VelásquezÎncă nu există evaluări
- Contabilidad Computarizada. Tarea 3Document6 paginiContabilidad Computarizada. Tarea 3Alexis DamasoÎncă nu există evaluări
- Manual de Usuario Acontia PDFDocument52 paginiManual de Usuario Acontia PDFGiovanni Eduardo Mauricio Reyna100% (1)
- Manual de Usuario Comercon V2Document50 paginiManual de Usuario Comercon V2Juan hfÎncă nu există evaluări
- Segmentos de NegocioDocument21 paginiSegmentos de NegocioBernardo Mora Viorato100% (1)
- Mantenimiento de FicherosDocument24 paginiMantenimiento de FicherosNatali Andrea Uribe AriasÎncă nu există evaluări
- Manual Siscont ProfesionalDocument79 paginiManual Siscont ProfesionalJose Luis Figueroa GuzmanÎncă nu există evaluări
- Cartilla - Saldos Iniciales ADocument29 paginiCartilla - Saldos Iniciales Aadgem05Încă nu există evaluări
- Guia Siigo VirtualDocument4 paginiGuia Siigo VirtualmariaÎncă nu există evaluări
- Tarea 5 Contab. ComputarizadaDocument7 paginiTarea 5 Contab. ComputarizadaWesley MatosÎncă nu există evaluări
- Guía de Estudio Exámen Extraordinario Generación de Sistemas de Información FinancieraDocument16 paginiGuía de Estudio Exámen Extraordinario Generación de Sistemas de Información Financieraalonso francisco serrano peraltaÎncă nu există evaluări
- Instalacion de MonicaDocument29 paginiInstalacion de MonicaElizabeth Rosero Marcelo BosquezÎncă nu există evaluări
- Manual SmartContDocument27 paginiManual SmartContGrover AChÎncă nu există evaluări
- Sesion 06 Modulo Administrativo PDFDocument15 paginiSesion 06 Modulo Administrativo PDFJENNY ROSITA MACHA ESPINALÎncă nu există evaluări
- Manual Mix NetDocument162 paginiManual Mix Neta702478250% (4)
- Sis ContDocument39 paginiSis ContWilito O te MoletasÎncă nu există evaluări
- Siscont Software Contabilidad FinanzasDocument40 paginiSiscont Software Contabilidad FinanzasShirley Reynaldo ChumpitazÎncă nu există evaluări
- B1. EmpresasDocument22 paginiB1. EmpresasPercy Paul Salas MoralesÎncă nu există evaluări
- A2 Nomina V 1.10.0 PDFDocument26 paginiA2 Nomina V 1.10.0 PDFronny alviarezÎncă nu există evaluări
- Manual SiscontDocument36 paginiManual SiscontEnriqueÎncă nu există evaluări
- ConcarDocument10 paginiConcarROBERT OMAR CISNEROS CRUZADOÎncă nu există evaluări
- Capitulo 5 - Módulo FondosDocument124 paginiCapitulo 5 - Módulo FondosDanielHernanBenitez67% (3)
- Manual SyscafeDocument40 paginiManual SyscafeAlex BrandÎncă nu există evaluări
- Manual ConcarDocument33 paginiManual ConcarCESAR ANDRES CASTANEDA OLARTEÎncă nu există evaluări
- 5 - Módulo VentasDocument21 pagini5 - Módulo VentasKarydawsonÎncă nu există evaluări
- 02 - Workshop FI-GLDocument29 pagini02 - Workshop FI-GLCarlos GrossiÎncă nu există evaluări
- Contabilidad Sistematizada Mod4Document26 paginiContabilidad Sistematizada Mod4leidymarianaromerocarmona90Încă nu există evaluări
- Aplicaciones informáticas de contabilidad. ADGD0308De la EverandAplicaciones informáticas de contabilidad. ADGD0308Încă nu există evaluări
- Quítate el estrés del CFDI 3.3.: Procedimiento e implicacionesDe la EverandQuítate el estrés del CFDI 3.3.: Procedimiento e implicacionesÎncă nu există evaluări
- UF0316 - Implantación y control de un sistema contable informatizadoDe la EverandUF0316 - Implantación y control de un sistema contable informatizadoÎncă nu există evaluări
- El Crimen Organizado en El Perú Y Las Técnicas Especiales de Investigación E InteligenciaDocument10 paginiEl Crimen Organizado en El Perú Y Las Técnicas Especiales de Investigación E InteligenciaSamantaTalaveraÎncă nu există evaluări
- PROCESODocument12 paginiPROCESOSamantaTalaveraÎncă nu există evaluări
- Diploma DoDocument792 paginiDiploma DoSamantaTalaveraÎncă nu există evaluări
- Diapos Derecho RomanoDocument24 paginiDiapos Derecho RomanoSamantaTalaveraÎncă nu există evaluări
- Diapositiva de AntropologiaDocument25 paginiDiapositiva de AntropologiaSamantaTalaveraÎncă nu există evaluări
- Monografia RestaurantcampestreDocument43 paginiMonografia RestaurantcampestreSamantaTalaveraÎncă nu există evaluări
- Dialnet RedesDeConocimientoVivoEHiperInformacion 4902769Document8 paginiDialnet RedesDeConocimientoVivoEHiperInformacion 4902769SamantaTalaveraÎncă nu există evaluări
- Análisis de Resoluciones Del Tribunal Fiscal Relacionadas A La Infracción Del Numeral 1 Art. 176 Del TUO Del Código TributarioDocument9 paginiAnálisis de Resoluciones Del Tribunal Fiscal Relacionadas A La Infracción Del Numeral 1 Art. 176 Del TUO Del Código TributarioSamantaTalaveraÎncă nu există evaluări
- 2cancer de La PielDocument33 pagini2cancer de La PielSamantaTalaveraÎncă nu există evaluări
- Mi Primer Articulo - Actualizado (Autoguardado)Document2 paginiMi Primer Articulo - Actualizado (Autoguardado)SamantaTalaveraÎncă nu există evaluări
- Organigrama SunatDocument2 paginiOrganigrama SunatSamantaTalaveraÎncă nu există evaluări
- Informe N.° 083-2019-SUNAT/7T0000Document22 paginiInforme N.° 083-2019-SUNAT/7T0000SamantaTalaveraÎncă nu există evaluări
- 06 EquilibrioredoxcompletoDocument48 pagini06 EquilibrioredoxcompletoMarjorie ScarlettÎncă nu există evaluări
- Resumen Ejecutivo OkDocument3 paginiResumen Ejecutivo OkJuan Carlos Huaman HuamaniÎncă nu există evaluări
- Resume NDocument6 paginiResume NAnonymous sLvFiV1bZHÎncă nu există evaluări
- Caso Masvida La Querella Contra Su Ex Gerente Que Remece A La Clínica Las LilasDocument11 paginiCaso Masvida La Querella Contra Su Ex Gerente Que Remece A La Clínica Las Lilasegramirez2011Încă nu există evaluări
- Info Zonas AzulesDocument4 paginiInfo Zonas AzulesCristobal Alfonso Quintero LlinasÎncă nu există evaluări
- Historia de ManizalesDocument4 paginiHistoria de Manizaleslloga77341Încă nu există evaluări
- Evaluación PsicotécnicaDocument79 paginiEvaluación PsicotécnicaKatherine CZ67% (3)
- Problema 1Document3 paginiProblema 1Tatiana PerezÎncă nu există evaluări
- Factores de ProducciónDocument13 paginiFactores de ProducciónjoelGÎncă nu există evaluări
- Movimiento Rectilíneo 17-18Document2 paginiMovimiento Rectilíneo 17-18agatoÎncă nu există evaluări
- Plan y Programa Muni Melgar - Ayaviri RevisadoDocument22 paginiPlan y Programa Muni Melgar - Ayaviri RevisadoRonal Mario ZamataÎncă nu există evaluări
- Sintesis de LuminolDocument4 paginiSintesis de LuminolSeRa OrtegaÎncă nu există evaluări
- Ejercicio 1Document33 paginiEjercicio 1Dany Estuardo P75% (4)
- PestanasDocument4 paginiPestanasGermany G CandoÎncă nu există evaluări
- El Estudio de La OrganizaciónDocument27 paginiEl Estudio de La OrganizaciónJohan SebastianÎncă nu există evaluări
- Taller Estudio de MercadoDocument6 paginiTaller Estudio de MercadoSara Cruz villamilÎncă nu există evaluări
- Especificaciones Técnicas Baños SeatDocument15 paginiEspecificaciones Técnicas Baños SeatJorge Rojas MuñozÎncă nu există evaluări
- Prueba Simulacro EceDocument10 paginiPrueba Simulacro EceJesus LopezÎncă nu există evaluări
- Vinos BlancosDocument1 paginăVinos BlancosKevin CoronaÎncă nu există evaluări
- Laboratorio Conta Avicola 2Document2 paginiLaboratorio Conta Avicola 2Meiby GonzalezÎncă nu există evaluări
- 2009 Hospital Rural 30 Camas, en Ixtepec, en El Estado de PueblaDocument11 pagini2009 Hospital Rural 30 Camas, en Ixtepec, en El Estado de PueblaMarcela GuerraÎncă nu există evaluări
- Estaño en El PeruDocument7 paginiEstaño en El PeruNiel Freddy Altamirano VitesÎncă nu există evaluări
- Gestión de La Calidad Del Proyecto - La Guia PMBOKDocument4 paginiGestión de La Calidad Del Proyecto - La Guia PMBOKRicardo Zapata SaavedraÎncă nu există evaluări
- La Incidencia de Las Exportaciones Mineras en El PBI Del Peru Durante El Periodo 1994 - 2012Document227 paginiLa Incidencia de Las Exportaciones Mineras en El PBI Del Peru Durante El Periodo 1994 - 2012Alfredo RamosÎncă nu există evaluări
- Especificaciones de Apriete Tornilleria CATDocument11 paginiEspecificaciones de Apriete Tornilleria CATGilberto AparicioÎncă nu există evaluări
- PRACTICA 7 - Analisis de Regresión y Correlación 2013-1Document4 paginiPRACTICA 7 - Analisis de Regresión y Correlación 2013-1Stone Loqito50% (2)
- Operaciones Refinanciadas y ReestructuradasDocument15 paginiOperaciones Refinanciadas y ReestructuradasSoledad Berlinda CLÎncă nu există evaluări