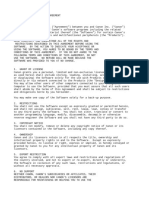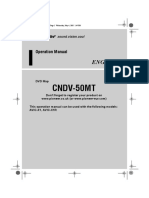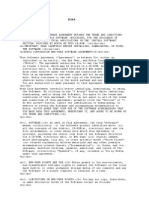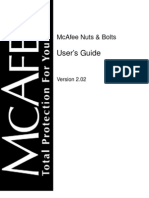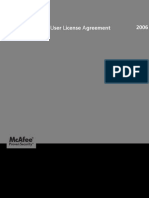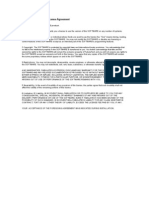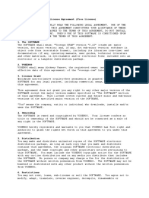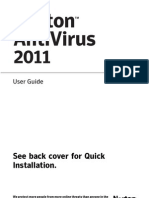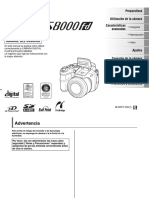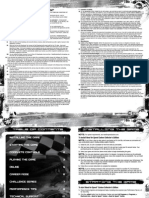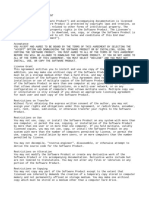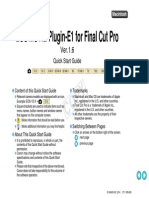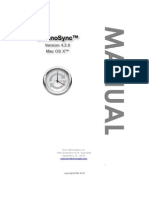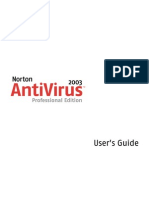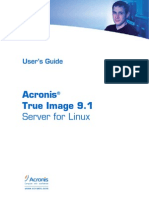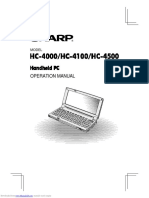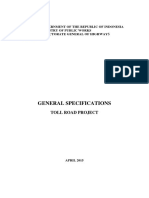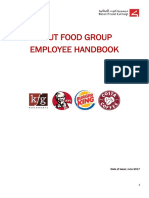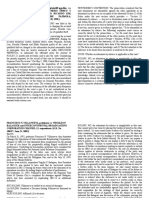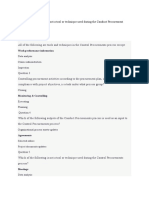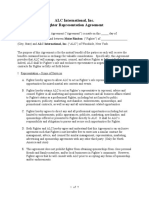Documente Academic
Documente Profesional
Documente Cultură
Imageformula Drm140 Reference Guide
Încărcat de
Jose LlDrepturi de autor
Formate disponibile
Partajați acest document
Partajați sau inserați document
Vi se pare util acest document?
Este necorespunzător acest conținut?
Raportați acest documentDrepturi de autor:
Formate disponibile
Imageformula Drm140 Reference Guide
Încărcat de
Jose LlDrepturi de autor:
Formate disponibile
0-00-DR-M140_RG_UK.
book Page 1 Monday, August 8, 2011 5:15 PM
Reference Guide
• Please read this manual before operating this
scanner.
• After you finish reading this manual, store it in
a safe place for future reference.
Downloaded from www.Manualslib.com manuals search engine
0-00-DR-M140_RG_UK.book Page 2 Monday, August 8, 2011 5:15 PM
READ CAREFULLY BEFORE OPENING THE SEALED 2. BACK-UP COPY: You may make one copy of the SOFTWARE
DISK PACKAGE solely for a back-up purpose or copy the SOFTWARE onto the
permanent storage device (e.g. a hard disk) of your computer and
CANON SOFTWARE LICENSE AGREEMENT retain the original for a back-up purpose. Except as expressly
permitted under the applicable law, any other copying of the
IMPORTANT-READ THIS AGREEMENT BEFORE OPENING THE SOFTWARE is a violation of this Agreement. You must reproduce and
SEALED DISK PACKAGE! BY OPENING THE SEALED DISK include the copyright notice on the back-up copy.
PACKAGE, YOU ARE DEEMED TO AGREE TO BE BOUND BY
THIS AGREEMENT. 3. SUPPORT AND UPDATE: Canon, Canon’s affiliate, their
distributor or dealer is not responsible for maintaining or helping you
This legal document is a license agreement between you and CANON to use the SOFTWARE. No updates, fixes or support will be made
ELECTRONICS INC. (“Canon”). BY OPENING THE SEALED DISK available for the SOFTWARE.
PACKAGE, YOU ARE DEEMED TO AGREE TO BE BOUND BY THE
TERMS OF THIS AGREEMENT. IF YOU DO NOT AGREE TO THE 4. LIMITED WARRANTY AND DISCLAIMER OF INDEMNITY:
TERMS OF THIS AGREEMENT, DO NOT OPEN THE SEALED DISK Canon, Canon’s affiliate, their distributor or dealer will not guarantee
PACKAGE AND PROMPTLY RETURN THE CANON SCANNER, uninterrupted service, or absence or correction of errors. Therefore,
THE DISK PACKAGE CONTAINING SCANNER DRIVER the SOFTWARE is licensed on an “AS IS” basis without warranty of
SOFTWARE PROGRAMS AND/OR SCANNER UTILITY any kind. The diskette on which the SOFTWARE is recorded is
SOFTWARE PROGRAM PROPRIETARY TO CANON OR ITS warranted against defective material or workmanship under normal
LICENSOR (THE “SOFTWARE”) AND THE ACCOMPANYING use for a period of ninety (90) days from the date you purchased the
DOCUMENTATION AND OTHER ITEMS TO THE PLACE WHERE same as evidenced by a receipt or otherwise. The limited warranty
YOU OBTAINED THEM FOR A REFUND BEFORE THEY ARE does not apply if the failure of the diskette resulted from accident,
USED OR OPENED OR UNPACKED. abuse or misapplication of the SOFTWARE and shall not extend to
anyone other than the original user of the SOFTWARE.
In consideration of the right to use the SOFTWARE, you agree to
abide by the terms and conditions of this Agreement. CANON, CANON’S AFFILIATE, THEIR DISTRIBUTOR OR DEALER
DISCLAIMS ALL IMPLIED WARRANTIES, INCLUDING ANY
1. GRANT OF LICENSE: Canon grants you the personal, non- WARRANTY OF MERCHANTABILITY OR FITNESS FOR A
exclusive right to use the SOFTWARE only on a single computer. You PARTICULAR PURPOSE, WITH RESPECT TO THE SOFTWARE
shall need to obtain multiple licenses separately from Canon when OR ACCOMPANYING DOCUMENTATION.
you shall install the SOFTWARE on multiple computers.
NEITHER CANON, CANON’S AFFILIATE, THEIR DISTRIBUTOR
You shall not assign, sublicense, sell, rent, lease, loan, convey or NOR DEALER IS LIABLE FOR ANY LOSS OR DAMAGE
transfer to any third party, or send or bring the SOFTWARE out of the INCLUDING CONSEQUENTIAL OR INCIDENTAL LOSS OR
country where you originally obtain it to other countries without DAMAGE SUCH AS LOSS OF PROFITS, EXPENSE OR
required authorization of applicable governments, or copy, duplicate, INCONVENIENCE, WHATSOEVER CAUSED BY OR ARISING OUT
translate or convert to another programming language the OF THE SOFTWARE, ACCOMPANYING DOCUMENTATION OR
SOFTWARE or accompanying documentation, except as expressly THE USE THEREOF.
provided herein.
Except as expressly permitted under the applicable law, you shall not
alter, modify, disassemble, decompile or otherwise reverse engineer
the SOFTWARE or accompanying documentation and you also shall
not have any third party do so.
Downloaded from www.Manualslib.com manuals search engine
0-00-DR-M140_RG_UK.book Page 3 Monday, August 8, 2011 5:15 PM
CANON, CANON’S AFFILIATE, THEIR DISTRIBUTOR OR DEALER 8. ACKNOWLEDGEMENT: BY OPENING THE SEALED DISK
SHALL HAVE NO OBLIGATION TO INDEMNIFY YOU AGAINST PACKAGE, YOU ACKNOWLEDGE THAT YOU HAVE READ THIS
ANY CLAIM OR SUIT BROUGHT BY A THIRD PARTY ALLEGING AGREEMENT, UNDERSTOOD IT, AND AGREE TO BE BOUND BY
THAT THE SOFTWARE, ACCOMPANYING DOCUMENTATION OR ITS TERMS AND CONDITIONS. YOU ALSO AGREE THAT THIS
THE USE THEREOF INFRINGES ANY INTELLECTUAL PROPERTY AGREEMENT IS THE COMPLETE AND EXCLUSIVE STATEMENT
OF SUCH THIRD PARTY. OF AGREEMENT BETWEEN YOU AND CANON CONCERNING
THE SUBJECT MATTER HEREOF AND SUPERSEDES ALL
THE ABOVE IS CANON’S ENTIRE LIABILITY AND YOUR PROPOSALS OR PRIOR AGREEMENTS, VERBAL OR WRITTEN,
EXCLUSIVE REMEDY IN CONNECTION WITH THE SOFTWARE AND ANY OTHER COMMUNICATIONS BETWEEN YOU AND
AND ACCOMPANYING DOCUMENTATION. CANON RELATING TO THE SUBJECT MATTER HEREOF. NO
AMENDMENT TO THIS AGREEMENT SHALL BE EFFECTIVE
5. TERM: This Agreement is effective upon opening the sealed disk
UNLESS SIGNED BY A DULY AUTHORIZED REPRESENTATIVE
package and remains in effect until terminated. You may terminate
OF CANON.
this Agreement by destroying the SOFTWARE and any copy thereof.
This Agreement will also terminate if you fail to comply with any of the Should you have any questions concerning this Agreement, or if you
terms of this Agreement. In addition to Canon enforcing its respective desire to contact Canon for any reason, please write to Canon’s local
legal rights, you must then promptly destroy the SOFTWARE and any affiliate.
copy thereof.
9. THIRD PARTY SOFTWARE: The SOFTWARE includes third-party
6. U.S. GOVERNMENT RESTRICTED RIGHTS NOTICE: The software modules. Use of these software modules are subject to
SOFTWARE is provided with RESTRICTED RIGHTS. Use, conditions below.
duplication or disclosure is subject to restrictions as set forth in either
subparagraph (c) (1) (ii) of the Rights in Technical Data and Computer The fonts contained in the Adobe PDF Library in the SOFTWARE
Software clause at DFARs 252.227-7013 or subparagraph (c) (1) and include font software and you may embed copies of such font software
(2) of the Commercial Computer Software Restricted Rights Clause at into your documents for the purpose of printing and viewing the
FAR 52.227-19, as applicable. document. No other embedding rights regarding such font software
are implied or permitted under this license.
7. SEVERABILITY: In the event that provision of this Agreement is
declared or found to be illegal by any court or tribunal of competent
jurisdiction, such provision shall be null and void with respect to the
jurisdiction of that court or tribunal and all the remaining provisions of
this Agreement shall remain in full force and effect.
Downloaded from www.Manualslib.com manuals search engine
0-00-DR-M140_RG_UK.book Page 4 Monday, August 8, 2011 5:15 PM
FCC REGULATIONS (For 120 V model) RÈGLEMENT SUR LE BROUILLAGE RADIOÉLECTRIQUE
Document Scanner, Model M111121 (For 120 V models)
This device complies with Part 15 of the FCC Rules. Operation is Cet appareil numérique respecte les limites de bruits radioélectriques
subject to the following two conditions: (1) This device may not cause applicables aux appareils numériques de Classe B prescrites dans la
harmful interference, and (2) this device must accept any interference norme sur le matériel brouilleur: “Appareils Numériques”, NMB-003
received, including interference that may cause undesired operation. édictée par l’Industrie Canada.
Note: This equipment has been tested and found to comply with the
limits for a Class B digital device, pursuant to Part 15 of the FCC International ENERGY STAR® Office Equipment Program
Rules. These limits are designed to provide reasonable protection As an ENERGY STAR® Partner, CANON
against harmful interference in a residential installation. This ELECTRONICS INC. has determined that this
equipment generates, uses, and can radiate radio frequency energy machine meets the ENERGY STAR® Program
and, if not installed and used in accordance with the instructions, may guidelines for energy efficiency.
cause harmful interference to radio communications. However, there The International ENERGY STAR® Office Equipment
is no guarantee that interference will not occur in a particular Program is an international program that promotes
installation. If this equipment does cause harmful interference to radio energy saving through the use of computers and other office
or television reception, which can be determined by turning the equipment. The program backs the development and dissemination of
equipment OFF and ON, the user is encouraged to try to correct the products with functions that effectively reduce energy consumption. It
interference by one or more of the following measures: is an open system in which business proprietors can participate
– Reorient or relocate the receiving antenna. voluntarily. The targeted products are office equipment, such as
– Increase the separation between the equipment and receiver. computers, monitors, printers, fax, machine, copiers, and scanners.
– Connect the equipment into an outlet on a circuit different from that The standards and logos are uniform among participating nations.
to which the receiver is connected. This model doesn’t provide setting options for power management.
– Consult the dealer or an experienced radio/TV technician for help.
Use of shielded cable is required to comply with Class B limits in European Union (and EEA) only.
Subpart B of Part 15 of FCC Rules.
This symbol indicates that this product is not to be disposed
Do not make any changes or modifications to the equipment unless
of with your household waste, according to the WEEE
otherwise specified in the manual. If such changes or modifications
Directive (2002/96/EC) and your national law. This product
should be made, you could be required to stop operation of the
should be handed over to a designated collection point,
equipment.
e.g., on an authorized one-for-one basis when you buy a
Canon U.S.A. Inc.
new similar product or to an authorized collection site for recycling
One Canon Plaza, Lake Success NY 11042, U.S.A.
waste electrical and electronic equipment (EEE). Improper handling of
Tel. No. (516)328-5000
this type of waste could have a possible negative impact on the
environment and human health due to potentially hazardous
RADIO INTERFERENCE REGULATIONS (For 120 V substances that are generally associated with EEE. At the same time,
models) your cooperation in the correct disposal of this product will contribute
This digital apparatus does not exceed the Class B limits for radio to the effective usage of natural resources. For more information
noise emissions from digital apparatus as set out in the interference- about where you can drop off your waste equipment for recycling,
causing equipment standard entitled “Digital Apparatus”, ICES-003 of please contact your local city office, waste authority, approved WEEE
the Industry Canada. scheme or your household waste disposal service. For more
information regarding return and recycling of WEEE products, please
visit www.canon-europe.com/environment.
(EEA: Norway, Iceland and Liechtenstein)
Downloaded from www.Manualslib.com manuals search engine
0-00-DR-M140_RG_UK.book Page 5 Monday, August 8, 2011 5:15 PM
Für EMVG Copyright
Dieses Produkt ist zum Gebrauch im Wohnbereich, Geschäfts-und Copyright 2011 by CANON ELECTRONICS INC. All rights reserved.
Gewerbebereich sowie in Kleinbetrieben vorgesehen. No part of this publication may be reproduced or transmitted in any
form or by any means, electronic or mechanical, including
Model Names photocopying and recording, or by any information storage or retrieval
The following name may be provided for the safety regulations in each system without the prior written permission of CANON
sales region of the Document Scanner. ELECTRONICS INC.
DR-M140: Model M111121
Disclaimers
Trademarks The information in this document is subject to change without notice.
• Canon and the Canon logo are registered trademarks, of Canon Inc.
in the United States and may also be trademarks or registered CANON ELECTRONICS INC. MAKES NO WARRANTY OF ANY
trademarks in other countries. KIND WITH REGARD TO THIS MATERIAL, EITHER EXPRESS OR
• imageFORMULA is a trademark of CANON ELECTRONICS INC. IMPLIED, EXPECT AS PROVIDED HEREIN, INCLUDING WITHOUT
• Microsoft, Windows, Windows Vista, PowerPoint, and SharePoint LIMITATION, THEREOF, WARRANTIES AS TO MARKETABILITY,
are registered trademarks or trademarks of Microsoft Corporation in MERCHANTABILITY, FITNESS FOR A PARTICULAR PURPOSE
the United States and other countries. OF USE OR NON-INFRINGEMENT. CANON ELECTRONICS INC.
• Microsoft product screen shot(s) reprinted with permission from SHALL NOT BE LIABLE FOR ANY DIRECT, INCIDENTAL, OR
Microsoft Corporation. CONSEQUENTIAL DAMAGES OF ANY NATURE, OR LOSSES OR
• ENERGY STAR® is a registered trademark of the United States EXPENSES RESULTING FROM THE USE OF THIS MATERIAL.
Environmental Protection Agency.
• ISIS is a registered trademark of Emc Corporation in the United CANON ELECTRONICS INC. IS NOT LIABLE FOR THE STORAGE
States. AND HANDLING OF DOCUMENTS SCANNED WITH THIS
• Copyright © 1995-2011 Nuance Communications, Inc. All rights PRODUCT, OR THE STORAGE AND HANDLING OF RESULTING
reserved. eCopy is a trademark and/or registered trademarks of SCANNED IMAGE DATA.
Nuance Communications, Inc. and/or its affiliates in the United IF YOU INTEND TO DISCARD THE ORIGINALS OF SCANNED
States and/or other countries. DOCUMENTS, YOU THE CUSTOMER ARE RESPONSIBLE FOR
• Adobe, the Adobe logo, Acrobat, the Adobe PDF logo, and Adobe INSPECTING THE SCANNED IMAGES AND VERIFYING THAT
Reader are either registered trademarks or trademarks of Adobe DATA IS INTACT.
Systems Incorporated in the United States and/or other countries. THE MAXIMUM LIABILITY OF CANON ELECTRONICS INC.
UNDER THIS WARRANTY IS LIMITED TO THE PURCHASE PRICE
OF THE PRODUCT COVERED BY THE WARRANTY.
• Other product and company names herein may be the trademarks
of their respective owners. However, the TM and ® symbols are not
used in this document.
Downloaded from www.Manualslib.com manuals search engine
0-00-DR-M140_RG_UK.book Page 6 Monday, August 8, 2011 5:15 PM
Setup Guide Please read first.
STEP 1 Checking the Accessories
If any of the items listed below are missing or damaged, contact your local authorized Canon dealer or service representative.
Scanner USB Cable AC Adapter/Power Cord
Type A/Type B (Length: 1.8 m) (Connected length: 2.6 m)
A
Vo va
A r nt l’u
P ntesdem til
Vo rima de Gebisat
or io
ge dell’ la ut rauc n
br us ili
uik o za h
ción
Reference Guide Before Use Setup Disc Warranty Card
(Europe only) (U.S.A. and Canada only)
• Items included in this manual are subject to change without notice.
• You must keep the machine’s packaging and packing materials for storing or transporting the machine.
• For Europe, a print version of Reference Guide is supplied in English.
The content of the Reference Guide can be found in other languages in the User Manual on the Setup Disc.
• The shape of the power plug varies by country and region.
Downloaded from www.Manualslib.com manuals search engine
0-00-DR-M140_RG_UK.book Page 7 Monday, August 8, 2011 5:15 PM
Setup Disc Contents Third-Party Software
Setup Guide
Install the following software necessary for using the scanner from the The following software applications are also included on the supplied
supplied Setup Disc. Setup Disc. For details on installing these applications, refer to the
• CaptureOnTouch Readme.txt file.
This is a dedicated scanning application for this product. • eCopy PDF Pro Office
• CapturePerfect 3.1 Nuance Communications PDF creation/editing software.
This is a scanning application for the DR series scanner. IMPORTANT
• Scanner Driver
When scanning with third-party software, user the scanner driver of
This is the scanner driver for this product.
this scanner to configure scanning conditions. For details on how to
open the scanner driver, refer to the manuals supplied with each
software application.
After taking the scanner out of the box, remove the protective sheets (▼) from the scanner.
Downloaded from www.Manualslib.com manuals search engine
0-00-DR-M140_RG_UK.book Page 8 Monday, August 8, 2011 5:15 PM
STEP 2 Installing the Software
System requirements • Scanning speeds are lower if your computer's standard USB
interface is USB Full-Speed (equal to USB 1.1.)
To use the scanner, your computer must satisfy the following system
• The USB cable you are using should be the one originally included
requirements.
with the scanner.
Computer • If the CPU, memory, interface card, and other specifications do not
CPU: Intel Core 2 Duo 1.66GHz or faster satisfy the installation requirements, the scanning speed may be
Memory: 1GB or more greatly reduced and transmission may take a long time.
• Even if the computer satisfies the recommended specifications, the
Hard disk: 3 GB or more available space required for
installation of all software scanning speed may vary, depending on the specified scan
USB interface: Hi-Speed USB2.0 settings.
• The scanner drivers provided with the scanner do not necessarily
Monitor: Resolution of 1024 × 768 (XGA) or better
recommended. operate on all ISIS or TWAIN-compatible applications. For details,
Optical drive: Drive capable of reading DVDs. contact your application software retailer.
Operating system Precautions for Use in 64-bit Operating Systems
• The ISIS/TWAIN driver supplied with this product supports
• Microsoft Windows XP Service Pack 3 or later
scanning with 32bit applications only.
• Microsoft Windows XP x64 Edition Service Pack 2 or later
• Even with 32-bit applications, not all ISIS/TWAIN compliant
• Microsoft Windows Vista Service Pack 2 or later (32-bit and 64-bit
applications are guaranteed to operate.
editions)
• Scanning speed may vary depending on the specifications of your
• Microsoft Windows 7 Service Pack 1 or later (32-bit and 64-bit
computer.
editions)
Other requirements
• An ISIS-compatible application or a TWAIN-compatible application
that is compatible with the above operating systems.
• .NET Framework 3.5 or later
IMPORTANT
• If you do not know the requirements for your computer system,
contact the store where you purchased the computer or the
manufacturer of the computer for more information.
• If you use the scanner with Windows, use the latest USB 2.0 driver
made available by Microsoft. For details, consult your local
authorized Canon dealer.
• Use the USB interface provided as standard with your computer.
However, normal operation is not guaranteed with all USB
interfaces, even if present as standard equipment on the computer.
For details, consult your local authorized Canon dealer.
Downloaded from www.Manualslib.com manuals search engine
0-00-DR-M140_RG_UK.book Page 9 Monday, August 8, 2011 5:15 PM
Software Installation
Setup Guide
2 Click [Typical Installation].
IMPORTANT
• Install the software before connecting the scanner to the computer.
• Log on to Windows as an Administrator.
• Close all other applications before installing the software.
1 Insert the software setup disc into the disk drive of the
computer.
The setup menu automatically starts up when you insert the disc
into the drive. (If the menu does not start up, execute setup.exe
from the disc.)
About Installation of the Third-Party Software
When installing the bundled software, you can choose which of
the bundled software to install if you select [Custom Installation].
Hint
If you want to reinstall only specific software that you have
previously uninstalled, select [Custom Installation] and specify
the software.
For Windows 7/Vista
If the following screen appears, click [Yes] or [Permissions].
3 Click [Install].
Downloaded from www.Manualslib.com manuals search engine
0-00-DR-M140_RG_UK.book Page 10 Monday, August 8, 2011 5:15 PM
4 Click [Next]. 6 Click [Install].
5 Read the license agreement, and click [I accept the terms
7 When the driver installation is complete, click [Finish].
in the license agreement] and then [Next] if you agree to
it.
8 Click [Next].
10
Downloaded from www.Manualslib.com manuals search engine
0-00-DR-M140_RG_UK.book Page 11 Monday, August 8, 2011 5:15 PM
Setup Guide
9 Read the license agreement, and click [Yes] to accept it. 12 When CaptureOnTouch installation is complete, click
[Finish].
10 Click [Next].
13 Click [Next].
11 Specify whether to install the plug-in for Microsoft
SharePoint, and click [Next].
11
Downloaded from www.Manualslib.com manuals search engine
0-00-DR-M140_RG_UK.book Page 12 Monday, August 8, 2011 5:15 PM
14 Read the license agreement, and click [I accept the terms 16 Specify whether to install the plug-in for Microsoft
in the license agreement] and then [Next] if you agree to SharePoint, and click [Next].
it.
17 When CapturePerfect installation is complete, click
15 Click [Next]. [Finish].
12
Downloaded from www.Manualslib.com manuals search engine
0-00-DR-M140_RG_UK.book Page 13 Monday, August 8, 2011 5:15 PM
Setup Guide
18 Select the language you want to use, and click [Next]. 21 Click [Exit] to finish installing the software.
19 Click [Next].
20 When the User Manual installation is complete, click
[Finish].
13
Downloaded from www.Manualslib.com manuals search engine
0-00-DR-M140_RG_UK.book Page 14 Monday, August 8, 2011 5:15 PM
STEP 3 Connecting to a Computer
Connect the scanner to the computer and the power supply.
IMPORTANT
• Do not connect the scanner to the computer before installing the software.
• Before connecting the scanner to the computer, verify that the power of the scanner is OFF.
If the power is ON, turn it OFF.
USB cable (included with the scanner)
AC adapter (included with the scanner)
To the power outlet
14
Downloaded from www.Manualslib.com manuals search engine
0-00-DR-M140_RG_UK.book Page 15 Monday, August 8, 2011 5:15 PM
Setup Guide
STEP 4 Turning the Power ON
The power of the scanner can be turned ON and OFF with the power When the scanner is properly connected to the computer, the
button on the front of the scanner. (CaptureOnTouch) icon appears on the taskbar as follows.
1 Make sure that the scanner and computer are connected
properly. If the taskbar icon appears as , the scanner is not properly
connected to the computer. Check the status of the power switch and
2 Press the power button. USB cable.
Turning Off the Power
Press and hold the power button until the indicator goes out.
IMPORTANT
Power button • After turning the scanner off, wait at least 10 seconds before turning
it back on.
• If you will not be using the scanner for an extended period, you
should disconnect the power cord from the AC outlet for safety.
The power button lights blue when the power turns ON. Hint
Hint The scanner’s auto power off setting is enabled by default, and the
scanner will turn off automatically if it is not operated for 4 hours.
A balloon message such as shown below appears on the task bar. If
For details on how to disable this setting, see “Auto Power Off Setting”
you wait a while, automatic scanner recognition will end and the
on p. 47.
scanner will become ready to use.
This completes setup.
15
Downloaded from www.Manualslib.com manuals search engine
0-00-DR-M140_RG_UK.book Page 16 Monday, August 8, 2011 5:15 PM
Introduction
Thank you for purchasing the Canon imageFORMULA DR-M140
Document Scanner. Symbols Used in This Manual
Please read the following manuals carefully and familiarize yourself The following symbols are used in this manual to explain procedures,
with the functions of the scanner before use to ensure you sufficiently restrictions, handling precautions, and instructions that should be
understand the functions and make the most of the scanner’s observed for safety.
capabilities. After reading the manuals, store them in a safe place for
future reference.
WARNING
Manuals for the Scanner Indicates a warning concerning operations that may lead to death
Documentation for this scanner consists of the following manuals. or injury to persons if not performed correctly. To use the scanner
● Reference Guide (this manual) safely, always pay attention to these warnings.
This describes setup procedures for the scanner. Read this manual
when you first use the scanner.
● User Manual CAUTION
This manual contains the operating procedures of the scanner. Indicates a caution concerning operations that may lead to injury to
(PDF electronic manual only) persons, or damage to property if not performed correctly. To use
the scanner safely, always pay attention to these cautions.
Hint
• The manual (User Manual) for this scanner is stored on the Setup
Disc as an electronic manual in PDF format. IMPORTANT
• If you are using Windows, the User Manual (electronic manual) will Indicates operational requirements and restrictions. Be sure to
be registered to the following location when the software is installed. read these items carefully to operate the scanner correctly, and
avoid damaging the scanner.
Hint
Indicates a clarification of an operation, or contains additional
explanations for a procedure. Reading these notes is highly
recommended.
16
Downloaded from www.Manualslib.com manuals search engine
0-00-DR-M140_RG_UK.book Page 17 Monday, August 8, 2011 5:15 PM
Table of Contents
Setup Guide ......................................................................... 6
Introduction ....................................................................... 16
Symbols Used in This Manual.................................................... 16
Important Safety Instructions.......................................... 18
Installation Location ................................................................... 18
AC Adapter................................................................................. 18
Moving the Scanner ................................................................... 19
Handling ..................................................................................... 19
Disposal ..................................................................................... 20
When sending the scanner for repairs ....................................... 20
Features of the Scanner................................................... 21
Names and Functions of Parts........................................ 23
Documents ........................................................................ 25
How to Place Documents................................................. 27
Switching the Feed and Eject Methods ...................................... 27
Placing Documents .................................................................... 28
Placing Cards ............................................................................. 30
Scanning with CaptureOnTouch..................................... 31
What is CaptureOnTouch?......................................................... 31
Starting and Exiting CaptureOnTouch ...................................... 31
Scan First ................................................................................... 32
Select Scan Job ......................................................................... 34
Operating the scanner with the operating panel buttons............ 37
Scanner Settings ........................................................................ 37
Setting the Output Method ......................................................... 40
Scanning with CapturePerfect ........................................ 41
Scanning with CapturePerfect.................................................... 41
Daily Maintenance ............................................................ 43
Replacing Consumable Parts..................................................... 43
Auto Power Off Setting............................................................... 47
Common Problems and Solutions.................................. 48
Clearing Paper Jams and Skewed Documents.............. 50
Specifications ................................................................... 52
Replacement Parts..................................................................... 53
17
Downloaded from www.Manualslib.com manuals search engine
0-00-DR-M140_RG_UK.book Page 18 Monday, August 8, 2011 5:15 PM
Important Safety Instructions
To ensure the safe operation of this scanner, be sure to read the ● Avoid exposing the scanner to rapid changes in temperature. If the
safety warnings and precautions described below. room in which the scanner is installed is cold but rapidly heated,
water droplets (condensation) may form inside the scanner. This
may result in a noticeable degradation in scanning quality. The
Installation Location following conditions are recommended for optimal scanning quality:
The performance of this scanner is affected by the environment in Room temperature: 10 °C to 32.5 °C (50 °F to 90.5 °F)
which it is installed. Make sure that the location where the scanner is Humidity: 20% to 80% RH
installed meets the following environmental requirements. ● Avoid installing the scanner near equipment that generates a
● Provide adequate space around the scanner for operation, magnetic field (e.g. speakers, televisions, or radios.)
maintenance, and ventilation.
AC Adapter
● Connect only to a power outlet of the rated voltage and power
100mm (3.94")
supply frequency (120 V, 60 Hz or 220-240 V, 50/60 Hz depending
on your region).
● Do not connect other electrical equipment to the same power outlet
to which the scanner is connected. Also, when using an extension
100mm 100mm cord, make sure that the extension cord is rated for the current
(3.94") (3.94") requirements of the scanner.
● Never try to take the AC adapter apart or modify it in any way, as
this is dangerous.
● The power cord may become damaged if it is often stepped on or if
heavy objects are placed on it.
● Do not use the power cord while it is coiled.
● Do not pull directly on the power cord. When disconnecting the
power cord, grasp the plug and remove it from the outlet.
● Keep the area around the power cord clear of objects so that the
● When scanning documents using the straight path, provide power cord can be disconnected easily in an emergency.
adequate space in back of the scanner for scanned document ● Do not use an AC adapter other than the one provided with the
output. scanner. Do not use the AC adapter provided with the scanner with
● Avoid installing the machine in direct sunlight. If this is unavoidable, other products.
use curtains to shade the scanner. ● If you have any questions regarding the power supply, contact your
● Avoid locations where a considerable amount of dust accumulates local authorized Canon dealer or service representative for further
as dust may adversely affect the inside of the scanner. information.
● Avoid warm or humid locations, such as in the vicinity of a water
faucet, water heater, or humidifier. Avoid locations where ammonia
gas is emitted. Avoid locations near volatile or flammable materials,
such as alcohol or paint thinner.
● Avoid locations that are subject to vibration.
18
Downloaded from www.Manualslib.com manuals search engine
0-00-DR-M140_RG_UK.book Page 19 Monday, August 8, 2011 5:15 PM
● When cleaning the scanner, push the power button to turn it OFF
Moving the Scanner and disconnect the power cord from the power supply.
● When moving the scanner, always hold it with both hands to avoid ● Clean the scanner using a slightly dampened cloth which has been
dropping it. well wrung out. Never use alcohol, benzene, paint thinner, or any
● Make sure to disconnect the interface cable and AC adapter before other flammable substances.
moving the scanner. If the scanner is transported with these items ● If the scanner makes strange noises, or gives off smoke, heat, or
connected, the plugs and connectors may be damaged. strange odors, or the scanner does not function or other
abnormalities occur when you use the machine, immediately push
the power button to turn it off, and disconnect the power plug from
the power outlet. Then, contact your local authorized Canon dealer
or service representative to have the unit serviced.
● Do not drop the scanner, or subject it to impact or strong shock.
Should the scanner ever become damaged, immediately push the
power button to turn it OFF, and disconnect the power plug from the
power outlet. Then, contact your local authorized Canon dealer or
service representative to have the unit serviced.
● Before moving the scanner, be sure to push the power button to turn
it OFF, and disconnect the power plug from the power outlet
● To customers with cardiac pacemakers
The scanner generates a weak magnetic field. If customers using
cardiac pacemakers experience any abnormalities, move away
Handling from the scanner and consult a physician.
CAUTION
WARNING
● Do not install the scanner on a surface that is unstable or tilted, or
Note the following precautions whenever using the scanner. Failure to
in an area subject to excessive vibrations, as this may cause the
do so may result in a fire or electric shock.
scanner to fall, resulting in personal injury or damage to the
● Never use alcohol, benzene, paint thinner, aerosol sprays, or any
scanner.
other highly flammable substance near the scanner.
● Never place small metal objects such as staples, paper clips, or
● Do not cut, damage, or modify the power cord. Do not place heavy
jewelry on the scanner. These items may fall into the scanner, and
objects on the power cord, and do not pull or excessively bend the
cause a fire or electric shock. Should such objects ever fall inside
power cord.
the scanner, immediately push the power button to turn it OFF, and
● Never connect the power cord when your hands are wet.
disconnect the power plug from the power outlet. Then, contact
● Do not connect the scanner to a multi plug power strip.
your local authorized Canon dealer or service representative to
● Do not knot or coil the power cord as this may result in a fire or
have the unit serviced.
electric shock. When connecting the power cord, make sure that the
● Do not install the scanner in a humid or dusty location. Doing so
power plug is securely and completely inserted into the power
might cause a fire or electric shock.
outlet.
● Do not place objects on top of the scanner. Such objects may tip or
● Do not use a power cord or AC adapter other than the ones
fall over, resulting in personal injury.
provided with this scanner.
● Connect only to a power outlet of the rated voltage and power
● Do not take the scanner apart or modify it.
supply frequency (120 V, 60 Hz or 220-240 V, 50/60 Hz depending
● Never try to take the AC adapter apart or modify it in any way, as
on your region). Doing so might cause a fire or electric shock.
this is dangerous.
● Do not use flammable spray near the scanner.
19
Downloaded from www.Manualslib.com manuals search engine
0-00-DR-M140_RG_UK.book Page 20 Monday, August 8, 2011 5:15 PM
● When unplugging the power cord, grasp it firmly by its plug. Do not
pull directly on the power cord, as this may damage or expose the
cord's internal wiring, resulting in a fire or electric shock.
● Leave sufficient space around the power plug so that it can be
unplugged easily. If objects are placed around the power plug, you
will be unable to unplug it in an emergency.
● Do not allow water or flammable substances (alcohol, paint thinner,
benzene, etc.) to spill into the scanner, as this may result in a fire or
electric shock. Doing so might cause a fire or electric shock.
● Push the power button to turn the scanner OFF for safety when not
using the scanner for a long period of time, such as overnight. Also,
push the power switch to turn it OFF, and disconnect the power cord
from the power outlet for safety when the machine will not be used
for an extended period of time, such as during consecutive
holidays.
● Do not block the ventilation holes. Doing so might cause
overheating.
● Do not wear loose clothing or jewelry that may get caught in the
scanner while you are using it, as this may result in personal injury.
Be extra careful of neckties and long hair. If anything becomes
caught in the scanner, immediately disconnect the power cord to
stop the scanner.
● Be careful when loading paper into the scanner and when removing
jammed paper, as it is possible to cut your hand on the edge of a
sheet of paper.
Disposal
When disposing of this scanner, be sure to follow all local ordinances
and laws or consult with the retailer who sold you the scanner.
When sending the scanner for repairs
When a request is made for repairs, the scanner needs to be sent to
the specified address. When sending the scanner, use the packing
box in which it came. Firmly secure the scanner with packaging
material when you place it in the packing box.
20
Downloaded from www.Manualslib.com manuals search engine
0-00-DR-M140_RG_UK.book Page 21 Monday, August 8, 2011 5:15 PM
Features of the Scanner
The main features of the DR-M140 document scanner are described ● Full Auto Mode
below. A Full Auto Mode is provided in the supplied software,
● Compact Design CaptureOnTouch, to allow scanning under automatically
The scanner has a compact size of 313 mm (12.32") (W) x 93 mm determined conditions. Scanning conditions such as the color mode
(3.66") (H) x 181 mm (7.13") (D) when the document feed tray is and page size are set automatically based on the document being
closed. scanned.
● Fast Document Feeding ● Auto Resolution Detection
Documents can be scanned at a speed of up to 40 pages per When enabled in the CaptureOnTouch or scanner driver settings,
minute (when scanning one-sided or two-sided documents of A4 this function detects the content of documents and determines the
size at 200 dpi). scanning resolution automatically.
● Two Eject Paths for Scanning a Variety of Documents ● Folio Scan
Use the space saving U-turn path to scan paper of standard You can scan folded documents. The scanner will scan both sides
thickness, or use the straight path to scan cards and other thick and combine the scanned images into a single image.
documents. ● Deskew
● High Image Quality The scanner straightens scanned images when it detects that the
The 600 dpi optical resolution sensor incorporated in the scanner document was placed askew.
enables documents to be scanned with high image quality. ● Ultrasonic Double Feed Detection
● USB 2.0 Interface Ultrasonic waves are used to detect pages that are fed at the same
The scanner supports Hi-Speed USB 2.0. time, and scanning stops if a double feed is detected.
● Color/Grayscale Support ● Double Feed Detection Ignore
Documents can be scanned in 24-bit color or 256-level grayscale. When a double feed is detected, the DFR button on the operation
● Supports a Variety of Scanning Modes panel is lit. You can continue scanning by pressing the DFR button.
The scanner supports the following scanning modes, depending on ● Text Enhancement Modes
the document type: The scanner is equipped with an Advanced Text Enhancement
• Single-sided or double-sided scanning (with Skip Blank Page Mode to enhance the text of documents with dark or uneven
function) backgrounds, and an Advanced Text Enhancement II mode to
• Continuous or single sheet feed enhance the text when both the text and background are light.
● Card Scan These modes may not work, depending on the type of document.
You can scan business or ID cards. ● Color Drop-out
● Paper Size Detection The scanner is equipped with a Color Drop-out function that
The scanner automatically detects the size of a scanned document enables you to specify a color for the scanner to omit from the
and eliminates any unnecessary space around the edges of the scanned image during black and white or grayscale scanning.
image when storing the image, even when storing a document of ● Skip Blank Page Function
irregular size. The scanner is equipped with a Skip Blank Page function that
● Auto Color Detection enables you to scan a document without storing images of blank
The scanner detects whether the scanned document is in color, pages, regardless of whether each page of the document is two-
grayscale, or black and white, and saves the image accordingly. sided or one-sided. Both sides are scanned, but saving the image
is skipped for scan images judged to be from a blank page.
21
Downloaded from www.Manualslib.com manuals search engine
0-00-DR-M140_RG_UK.book Page 22 Monday, August 8, 2011 5:15 PM
● Prescan Function
The scanner is equipped with a Prescan function that allows you to
adjust the contrast and brightness of a prescanned image and then
send the adjusted image to the application software, without
needing to scan the document again.
● Character/Line Emphasis Function
If characters and lines in scanned images are not clearly visible, you
can use this function to adjust their thickness during scanning.
● Skew Detection Function
The scanner automatically stops operation when documents are
fed at an excessive slant to prevent damage to documents.
● Start Scanning from the Operating Panel
You can start scanning by launching CaptureOnTouch with the
operating panel buttons. By default, Job No.1 is assigned to Scan
First, which allows you to easily scan a document by just following
the instructions on the screen.
● Auto Start
The scanner is equipped with an auto start function, which enables
scanning to be automatically started when a document placed in the
feeder is detected.
● Sleep Mode
The scanner is designed to save energy by automatically entering
the sleep mode if 10 minutes elapse without scanning or another
operation being performed.
Hint
Some functions may not be available depending on the software you
are using.
22
Downloaded from www.Manualslib.com manuals search engine
0-00-DR-M140_RG_UK.book Page 23 Monday, August 8, 2011 5:15 PM
Names and Functions of Parts
Front View (With the Feed Tray Open)
A
1
2
B
C
3
F
G6
H7
4
D
I7
J7
E
5
A OPEN Lever H Power button
Raise this to open the upper unit. Press this to turn on the scanner. The button remains lit while the
power is on.
B Document Eject Extension Support Press and hold the button until the light goes out to turn off the
Open this when scanning documents longer than 150 mm in
scanner.
length.
The power button lights or flashes as follows depending on the
C Document Eject Tray / Upper Unit scanner status.
Scanned documents are output here.
Power Button Indication Description
Open this when cleaning the inside of the scanner or replacing
rollers. Lit Power is on
Flashing Sleep mode
D Document Feed Tray
Place the document.
I Feed Selection Lever
E Document Guides Use this to change the way documents are fed.
Align the document guides with both edges of the document to Set the lever to the lower position when scanning documents
ensure that the document feeds straightly. consecutively. (See p. 27)
Set the lever to the upper position when scanning documents one
F Ventilation Holes page at a time or scanning multi-page documents that are fastened
These cool the interior of the scanner. Do not block the ventilation together. (See p. 27)
holes, as doing so might cause overheating.
J LED Indicator (Orange)
G Operating Panel This lights during non separation feeding mode.
A range of scanning operations can be performed with this, such
as starting and stopping scans, executing registered jobs, and
cancelling double feed detection. (See p. 24)
23
Downloaded from www.Manualslib.com manuals search engine
0-00-DR-M140_RG_UK.book Page 24 Monday, August 8, 2011 5:15 PM
Back View B Job Select Button
This selects registered jobs. Every time the button is pressed, the
Job No. displayed in the Job No. Indicator changes.
C DFR (Double Feed Release) Button
This is lit when a document double feed is detected. Pressing this
A
1 button cancels the double feed detection function, allowing you to
continue scanning.
2
B
D Stop Button
This stops active jobs.
C
3
E Start Button
This executes the job displayed in the Job No. Indicator.
D
4 Displayed Error Codes
A Kensington Slot When a scanning error occurs, the following error codes are displayed
Connect an anti-theft key chain or the like. in the Job No. Indicator.
B Straight Path Tray : displayed when the upper unit is open.
When using the straight path, scanned documents are output here.
C USB Connector : displayed when a paper jam is detected.
Connect the supplied USB cable to this connector.
D Power Connector : displayed when a double feed is detected while scanning.
Connect the supplied AC adapter to this connector.
: displayed when a skewed document is detected.
Operating Panel
: displayed for other errors.
A
1
Other Displays
2
B When the straight path tray is opened or closed, the eject method is
displayed in the Job No. Indicator.
C
3
D : flashes during straight path mode.
E
4 : animates during U-turn path mode.
A Job No. Indicator
This displays the number of the job selected with the operating
panel, errors, and other information.
24
Downloaded from www.Manualslib.com manuals search engine
0-00-DR-M140_RG_UK.book Page 25 Monday, August 8, 2011 5:15 PM
Documents
The scanner can scan documents ranging in size from business cards • It is recommended that documents exceeding 356 mm (14") size
to LTR/A4. The document sizes that this scanner can scan are shown are fed one sheet at a time.
below. • Scanning documents before the ink is dry can cause problems with
the scanner. Always make sure that the ink on a document is dry
Plain Paper
Size before scanning it.
Width: 50.8 mm to 216 mm (2" to 8.5") • Scanning documents that are written in pencil or similar material
may make the rollers and scanning glass dirty, which can lead to
Length: 54 mm to 356 mm (2.12" to 14") (You can scan
documents up to 3,000 mm (118.1") long by setting the smudges on the scanned image and transfer the dirt to subsequent
scanner to the Long Document mode.) documents. Always clean the internal parts of the scanner after
scanning such documents.
Paper thickness
Straight path: 27 to 255 g/m2 (7 to 68 lb bond) 0.04 mm to • When scanning a two-sided document that is printed on thin paper,
0.3 mm (0.00157" to 0.0118") the image on the opposite side of each page may show through. In
this case, adjust the scanning intensity in the application software
U-turn path: 27 to 128 g/m2 (7 to 34 lb bond) 0.04 mm to
0.15 mm (0.00157" to 0.0075") before scanning the document.
Loading capacity • Laminated documents may not be scanned correctly, depending
on the document.
A4 size or smaller: 50 sheets
Larger than A4 size: 40 sheets • It is recommended that thin documents be fed one page at a time.
• Scanning the following types of documents can cause a paper jam
or malfunction. To scan such a document, make a photocopy of the
IMPORTANT
document and then scan the photocopy.
The documents to be scanned must satisfy certain criteria. Read the
following items carefully. There are creases or
Carbon paper
fold lines.
• When scanning multiple documents of different sizes, place the
documents so that they cover the entire span of the feed rollers by
There are curls. The surface is coated.
aligning the centers and leading edges of the documents.
Extremely thin document
There are tears. such as semi-transparent
Align the leading thin paper.
edges
There are clips or Documents with excessive
staples. paper dust particles.
Business Card
Feed roller Size: 50 mm x 85 mm (1.97" x 3.35") or larger
Paper thickness: 380 g/m2 (80 lb bond) 0.45 mm (0.0177") or larger
Orientation: Vertical feeding only
Eject method: Straight path only
Align the centers
IMPORTANT
If a stack of business cards cannot be fed properly, reduce the
number of cards in the stack.
25
Downloaded from www.Manualslib.com manuals search engine
0-07-Chapter1.fm Page 26 Wednesday, August 10, 2011 7:03 PM
Card (plastic)
Size: 54 mm x 86 mm (2.12" x 3.37") (ISO standard)
Card thickness: 0.76 mm (0.03") or less, 1.4 mm (0.055") or less
for the embossment
Orientation: Vertical or horizontal feeding (only vertical for
embossed cards)
Eject method: Straight path only
Loading capacity: 3 cards (non-embossed), 1 card (embossed)
CAUTION
• Use the straight path when scanning cards.
• Embossed cards may not be able to be scanned correctly,
depending on the type of embossment.
26
Downloaded from www.Manualslib.com manuals search engine
0-00-DR-M140_RG_UK.book Page 27 Monday, August 8, 2011 5:15 PM
How to Place Documents
Standard feeding is used to feed documents one page at a time. Non
Switching the Feed and Eject separation feeding is used to feed bound or fastened multi-page
Methods documents or folded documents without separating them.
Switch the feed and eject methods based on the type of document you Feed and Eject Methods for Different Document Types
are scanning.
Feed Eject
Document type Remarks
The U-turn path is used when the straight path tray at the rear of the method method
scanner is closed, and the straight path is used when it is opened.
Plain paper Either Either
U-turn path Straight path Straight
Business cards Either Place cards vertically.
path
Embossed cards
must be placed
vertically one card at
Straight a time. Up to three
Plastic cards Either
path non-embossed cards
can be placed at one
time (either vertically
or horizontally).
Straight
Thick paper Either
path
Thin paper Either Either
Bound or Non sepa-
fastened paper ration Either
(e.g., invoices) feeding
Standard feeding Non separation Non sepa-
feeding Long
ration Either
documents
feeding
Non sepa-
Half-folded
ration Either
paper
feeding
Standard feeding is used when the feed selection lever at the front of the
scanner is lowered, and non separation feeding is used when it is raised.
Hint
When scanning documents that contain both plain paper and plastic
cards, place the cards at the top and use the straight path.
27
Downloaded from www.Manualslib.com manuals search engine
0-00-DR-M140_RG_UK.book Page 28 Monday, August 8, 2011 5:15 PM
Placing Documents 3 Switch the eject method based on the type of document
you are scanning.
1 Switch the feed method based on the type of document Ordinarily, you should scan with the straight path tray at the rear
you are scanning. of the scanner closed (U-turn path).
When scanning plain paper or business cards, set the feed When scanning business cards, plastic cards, or other documents
selection lever to the standard feeding position (lower position). you do not want to bend, open the straight path tray (straight
The pages of a multi-page document will be separated and fed path).
one page at a time. For details on the eject methods for each document type, see
When scanning plastic cards or bound or fastened paper (e.g., p. 27.
invoices), set the feed selection lever to the non separation
feeding position (upper position). As documents are scanned
without page separation, place the documents one page at a time
(one set in the case of bound or fastened paper).
For details on the feed methods for each document type, see
p. 27.
Straight path
4 If you are scanning long documents with the U-turn path,
open the document eject extension support.
2 Open the document feed tray.
28
Downloaded from www.Manualslib.com manuals search engine
0-00-DR-M140_RG_UK.book Page 29 Monday, August 8, 2011 5:15 PM
• Before you place a document, check to make sure it does not
5 Adjust the document guides to fit the width of the contain paper clips, staples, or other small metal objects. These
document to be scanned. items may cause a fire or electrical shock, damage the document,
or cause a paper jam or scanner malfunction.
• Do not wear loose clothing or jewelry that may get caught in the
scanner while you are using it, as this may result in personal injury.
Be extra careful of neckties and long hair. If anything gets caught in
the scanner, immediately turn OFF the power switch, and
disconnect the power cord from the power outlet to stop scanning.
• Always smooth out any folds or curls in your documents before
placing them into the feeder. If the leading edge of a document is
curled, it may cause a paper jam.
• If feeding stops due to a system error or paper jam while the
scanner is scanning, resolve the problem, make sure that the
scanned image of the last page that was successfully fed has been
stored, and then resume scanning the remaining document pages.
6 Place the document. • After you finish scanning, close the document feed tray, document
eject extension support, and straight path tray to prevent damage
to the scanner while it is not being used.
• When scanning multi-page documents that are fastened together
(e.g., invoices), place the document so that the fastened edge is
toward the feed tray.
• Be careful when scanning paper that is longer than A4 or letter
(LTR) size or thin paper, as the documents may fall off of the eject
tray after scanning.
• When using the straight path, documents will be ejected from the
rear of the scanner. Do not place any obstructions near the
document eject outlet. To ensure that the documents are ejected
smoothly, make sure that the scanner is placed on a smooth, flat
surface.
After placing the document, align the document guides with both
edges of the document.
IMPORTANT
• When placing documents into the feed tray, take care not to cut
your hand on the edges of the paper.
• Make sure that the document does not exceed the loading limit
marks ( ) on the document guides. Up to 50 pages of ordinary
plain paper (80 g/m2) can be loaded at the same time.
29
Downloaded from www.Manualslib.com manuals search engine
0-00-DR-M140_RG_UK.book Page 30 Monday, August 8, 2011 5:15 PM
Placing Cards
1 Set the feed selection lever to the standard feeding
position (lower position).
2 Open the document feed tray.
3 Open the straight path tray.
CAUTION
Open the straight path tray when scanning cards. Scanning with
the U-turn path may damage the card.
4 Adjust the document guides to fit the width of the card to
be scanned.
5 Place the card.
Up to three non-embossed cards can be placed vertically or
horizontally at one time. Embossed cards must be placed one at
a time and vertically.
CAUTION
• Use the straight path when scanning cards.
• Embossed or laminated cards may not be scanned correctly,
depending on the card.
• Ultrasonic double feed detection will not function properly when
scanning cards. Clear the [Detect by Ultrasonic] check box in the
[Feeding] tab.
30
Downloaded from www.Manualslib.com manuals search engine
0-00-DR-M140_RG_UK.book Page 31 Monday, August 8, 2011 5:15 PM
Scanning with CaptureOnTouch
Operating the scanner with the operating panel buttons
What is CaptureOnTouch? You can start scanning by selecting a job from the scanner’s operating
CaptureOnTouch is a scanning application that allows you to scan a panel.
document with a simple operation by following the instructions on the
screen. Format for saving image files
Excluding times when [Print] is selected as the output method, you
Save to folder Print can specify any of the following file formats for scanned images.
Save the file to a specified folder. Print with a specified • PDF format
printer.
• TIFF format
• JPEG format
• BMP format
• PPTX format (file format for Microsoft PowerPoint 2007 and later)
(Network) Send to application
Open the scanned image file Starting and Exiting CaptureOnTouch
in a specified application.
By default, CaptureOnTouch becomes resident in the system when
you start your computer.
Attach to E-mail
Start the e-mail application
Double-click (CaptureOnTouch icon) in the taskbar to start
Scanner and attach the scanned image CaptureOnTouch and display the main window.
file to new e-mail
Hint
CaptureOnTouch is provided with multiple scanning methods that can • You can also start CaptureOnTouch from the Start menu. Click
be selected according to the purpose and application. [Start] – [All Programs] – [Canon DR-M140] – [DR-M140
CaptureOnTouch].
Scan First
• When [Make CaptureOnTouch resident] is turned on by using the
Scan a document and then select the output method. This method
[Basic settings] tab on the [Environmental settings], this shortens
allows you to easily scan a document by just following the instructions
the time from pressing the scanner start button to the start of
on the screen.
scanning. Refer to the User Manual for detailed information.
Select Scan Job
Register scanning settings from the scanning conditions to the output
method as jobs, and then scan a document by just selecting the job
that suits your purpose. This method is convenient when you want to
repeat scanning using a set procedure.
31
Downloaded from www.Manualslib.com manuals search engine
0-00-DR-M140_RG_UK.book Page 32 Monday, August 8, 2011 5:15 PM
Exiting CaptureOnTouch
Click at the top of the window to close the CaptureOnTouch main
Scan First
window. When doing so, the main window closes but CaptureOnTouch Scan a document and then select the output method. This method
is kept as resident in the system. allows you to easily scan a document by just following the instructions
To stop CaptureOnTouch being resident in the system, click the on the screen.
(CaptureOnTouchiconj in the taskbar, and select [Exit] from the Operation Flow
menu.
Scan the document
▼
Configure the output settings
▼
Output the scanned images
1 Place the document in the scanner.
CaptureOnTouch becomes no longer resident in the system and the
icon disappears from the taskbar.
2 Click [Scan First].
Restarting CaptureOnTouch
To use CaptureOnTouch after it is no longer resident in the system,
restart it by following the procedure below. CaptureOnTouch will start
and become resident in the system again.
• Click [Start] – [All Programs] – [Canon DR-M140] – [DR-M140
CaptureOnTouch].
The top screen of Scan First appears.
32
Downloaded from www.Manualslib.com manuals search engine
0-00-DR-M140_RG_UK.book Page 33 Monday, August 8, 2011 5:15 PM
3 Set the scan method in the top screen.
IMPORTANT
If you configure scanning conditions that consume a large
amount of the computer's memory, scanning may stop because
of insufficient memory. If an error message appears due to
insufficient memory while scanning is in progress, exit the
application, change the scanning conditions, and then try
scanning again.
A
B Hint
If a document is scanned when [Enable continuous scanning] is
A Specify whether to enable continuous scanning. When
set to [ON], the Continuous Scanning screen (see p. 39) appears
scanning multiple documents as one scanned image or
when the scanning of the document is finished.
splitting up a large document to scan in parts, select [ON] to
enable continuous scanning.
B Specify whether to scan the document in full auto mode. When
you want to specify arbitrary scanning conditions, select [OFF]
and configure the scanner settings. (See p. 37)
4 Click the Start button.
If you place the next document and click [Scan], scanning of the
document starts.
When scanning of all the documents is finished, click [Next step].
The document is scanned. While scanning is in progress, the
number of pages scanned is displayed in addition to the scanner
settings.
When scanning is finished, the Output settings screen appears.
33
Downloaded from www.Manualslib.com manuals search engine
0-00-DR-M140_RG_UK.book Page 34 Monday, August 8, 2011 5:15 PM
5 Configure the settings related to output and then output Select Scan Job
the scanned images. Register scanning settings from the scanning conditions to the output
method as jobs, and then scan a document by just selecting the job
that suits your purpose. This method is convenient when you want to
repeat scanning using a set procedure.
Operation Flow
A Register the job
▼
B Select the job
▼
Scan the document
▼
A Configure the settings related to output. (See p. 40) Output the scanned images
B Click this button to output the scanned images. The button
name differs for each output method. For example, it is [Save]
when the output method is set to [Save to folder]. Registering and Editing Jobs
When output is finished, the complete screen appears. Scan First In CaptureOnTouch, up to 9 jobs can be registered for use with Select
is now finished. Scan Job.
1 Click the button.
Hint
• Clicking [Return to top] returns to the main screen of Scan First.
• When output methods apart from [Attach to E-mail] or [Print] are
specified, you can click [Open storage folder] to open the folder in
which the scanned images were saved.
34
Downloaded from www.Manualslib.com manuals search engine
0-00-DR-M140_RG_UK.book Page 35 Monday, August 8, 2011 5:15 PM
2 Enter the job name, and press the Enter key.
Hint
Job numbers up to 9 are added (in numerical order) to the end of
the set job name. By specifying the job number with the operating
panel, you can start scanning after pressing the operating panel
button. (See p. 37) Selecting a Job and Scanning
3 Specify the output method of the job. (See p. 40) 1 Place the document in the scanner. (See p. 27)
The top screen of Select Scan Job appears.
2 Click a job.
4 Click [Output settings], and configure the output settings.
The output setting items differ depending on the specified output
method. For details on the setting items, see the Help of
CaptureOnTouch. Hint
• If you set [Enable continuous scanning] to [ON], you can
continue to scan additional documents after all the pages of the
initial document are scanned.
• If you set [Check output after scanning] to [ON], you can check
the output settings after scanning.
35
Downloaded from www.Manualslib.com manuals search engine
0-00-DR-M140_RG_UK.book Page 36 Monday, August 8, 2011 5:15 PM
When [Enable continuous scanning] is set to [ON]
3 Click the Start button. The Continuous Scanning screen (see p. 39) appears when all the
pages of the document are scanned.
If you want to scan another document, place the document in the
scanner and then click [Scan].
When scanning of all the documents is finished, click [Next step].
The document is scanned. While scanning is in progress, the
number of pages scanned is displayed in addition to the scanner
settings.
When all the pages of the document are scanned, the scanned
images are output according to the registered job settings and the
When [Check output after scanning] is set to [ON]
complete screen appears.
The Output Confirmation screen appears before the scanned images
are output.
Change the settings for the output method if necessary and then click
the output button. The name of the output button differs for each
selected output method.
IMPORTANT
If you configure scanning conditions that consume a large amount of
the computer's memory, scanning may stop because of insufficient
memory. If an error message appears due to insufficient memory
while scanning is in progress, exit the application, change the
scanning conditions, and then try scanning again.
Hint
• Clicking [Return to top] returns to the top screen of Select Scan Job.
• When output methods apart from [Attach to E-mail] or [Print] are
specified, you can click [Open storage folder] to open the folder in
which the scanned images were saved.
36
Downloaded from www.Manualslib.com manuals search engine
0-00-DR-M140_RG_UK.book Page 37 Monday, August 8, 2011 5:15 PM
Operating the scanner with the Scanner Settings
operating panel buttons By default, CaptureOnTouch scans with scanning conditions that
match the document because scanning in full auto mode is enabled.
You can start scanning by selecting a job from the scanner’s operating
If you want to specify, for example, the scanning mode and document
panel.
size, you can configure the desired scanning conditions in the scanner
1 Set a job number every time a job is registered with
settings.
The scanner setting items are common to Scan First and Select Scan
CaptureOnTouch. Job.
2 Place the document in the scanner. When Scan First:
3 Press the Job Select button in the operating panel to
display the required job number in the Job No. Indicator.
The job numbers of jobs displayed in the operating panel are
allocated as follows.
Job No. Job
1 Scan First (default / modifiable)
2 to 9 Jobs registered with CaptureOnTouch.
4 Press the Start button in the operating panel.
CaptureOnTouch is launched and the scanning of the selected job For Scan First, configure the scanner settings before you start
starts. scanning.
Hint When Select Scan Job:
When scanning jobs selected with the operating panel buttons,
the CaptureOnTouch main window automatically closes 5
seconds after the output process finishes.
For Select Scan Job, configure the scanner settings for each job.
37
Downloaded from www.Manualslib.com manuals search engine
0-07-Chapter1.fm Page 38 Wednesday, August 10, 2011 7:05 PM
Setting Basic Items Use advanced settings dialog box
Scanner settings include the basic items that are configured in Configure scanner settings other than the basic items in the advanced
[Scanner Setting], and the setting items that are configured in the settings dialog box (scanner driver). To open the scanner driver,
advanced settings dialog box. The settings in the advanced settings select [ON] and then click the button.
dialog box are applied for settings other than the basic items.
The settings in the driver settings dialog box are applied for any other
settings.
Color mode
Select from the following modes for scanning documents.
Detect automatically Detects whether the document is color or gray
and then scans.
24-bit Color Scans the document in color.
Grayscale Scans the document in Grayscale.
Black and White Scans the document in black and white (binary).
For details on the setting items, see the Help of the driver settings
Page Size dialog box.
Specify the page size of the document.
Hint
If you specify [Match original size], the page size of the scanned
document is detected and the images are saved at the detected size. The driver settings dialog box includes setting items that are the
same as the basic items in [Scanner Settings], but the setting for
Dots per inch each of the them is stored separately. Which settings are used during
Specify the scanning resolution. scanning differs as follows depending on the setting of the [Use
When [Detect automatically] is specified, the resolution is detected advanced settings dialog box] check box.
automatically from the content of the scanned document.
Setting of [Use
Other than basic
Scanning Side advanced settings Basic items
items
Specify whether to scan only one side or both sides of a document. dialog box]
When [Skip blank page] is specified, any blank paged detected within Settings of the
the document is skipped during scanning. Settings of [Scanner advanced settings
OFF
Settings] dialog box of the
Automatically straightens skewed images scanner driver
When a document is scanned skewed, the skewed scanned images
Settings of the advanced settings dialog box
are detected and then straightened. ON
of the scanner driver
Rotate image to match orientation of text
The orientation of text in scanned images is detected, and the images
are rotated so that the text is correctly oriented.
38
Downloaded from www.Manualslib.com manuals search engine
0-00-DR-M140_RG_UK.book Page 39 Monday, August 8, 2011 5:15 PM
Operation in Continuous Scanning C Preview Controls
Control the preview images and cancel or continue scanning with
Screen the following buttons.
If a document is scanned with either Scan First or Select Scan Job
when [Enable continuous scanning] is set to [ON] in the Start screen, Tools (Name) Description
the Continuous Scanning screen appears when all of the pages of the
placed document have been fed. You can confirm the scanned (Zoom in) Enlarges the preview image.
images and then continue scanning.
Enlarges or reduces the preview image
(Fit page)
A to fit the current window size.
(Zoom out) Reduces the preview image.
Rotates the image 90 degrees
(Rotate left)
counterclockwise. (Scan First only)
Rotates the image 90 degrees
(Rotate right)
B clockwise. (Scan First only)
Rotates the image 180 degrees. (Scan
(Rotate 180)
First only)
Cancels the image scanning operation
(Cancel)
and returns to the top screen.
C (Scan) Starts scanning of the next document.
A Thumbnail Display Area
Proceeds to the next step in the scan
Displays the thumbnail images of the scanned document. The (Next step)
process.
following operations are possible.
Click a thumbnail image to display a preview of that scanned image (Page Number /
Displays the current page and total
in the preview area. Total Number of
number of pages.
Drag thumbnail images to change the positions of pages. Pages)
Click on a thumbnail image to delete the scanned image for that
page (Scan First only).
B Preview Area
Displays the preview images of the scanned document.
39
Downloaded from www.Manualslib.com manuals search engine
0-00-DR-M140_RG_UK.book Page 40 Monday, August 8, 2011 5:15 PM
Print
Setting the Output Method
CaptureOnTouch is provided with various output methods for
processing scanned images.
The output method specification is common to Scan First and Select
Prints the scanned images with a specified printer. When you specify
Scan Job.
this output method, specify the printer for printing.
Scan First: Send to application
For Scan First, select an output method in the output method selection
screen which appears after scanning, and then specify each of the
output method items.
Select Scan Job:
For Select Scan Job, specify the output method separately for each
job. Saves the scanned image file in a specified folder and then opens it
with a specified application. When you specify this output method,
The setting items related to output differ depending on the output
click the [Application] button and specify the executable file of an
method.
application that can open image files. In addition, configure the
Save to folder settings of the image file to be saved
Other Output Methods
In an environment in which Microsoft SharePoint Server has been
introduced, you can send scanned images to a Microsoft SharePoint
site. To do so, select [Save in Microsoft SharePoint] as the output
Saves the scanned images to a specified folder. When you specify this method, and configure the setting for the image files to be sent.
output method, configure the settings for the image files to be saved. You must also open the advanced settings dialog box and configure
Attach to E-mail settings such as the URL of the Microsoft SharePoint site, account
information, and the save destination folder. For details on settings,
see the help (click the [Help] button in the settings screen).
IMPORTANT
Attaches the scanned images to new e-mail in the e-mail application. The Microsoft SharePoint plug-in supports only the Windows
When you specify this output method, configure the settings for the authentication format. Scanned images cannot be sent to Microsoft
image files to be attached to e-mail. SharePoint sites that use other authentication formats.
To use this feature, an e-mail application such as Windows Mail or
Outlook Express (both of these applications come standard with the
operating system) that supports MAPI (Microsoft Messaging
Application Programming Interface) needs to be specified as the default
program of the operating system.
40
Downloaded from www.Manualslib.com manuals search engine
0-00-DR-M140_RG_UK.book Page 41 Monday, August 8, 2011 5:15 PM
Scanning with CapturePerfect
Scanning with CapturePerfect 4 Set the default paper size and click [OK].
This section describes procedures from launching CapturePerfect to
selecting a scanner, as well as procedures for scanning with the [Scan
batch to file] function.
See the “CapturePerfect Operating Guide” or help for details.
1 From the Windows task bar, click [Start] and then select
[All Programs].
Hint
Then click [CapturePerfect 3.1] followed by [CapturePerfect 3.1].
• The [Configure Device Settings] dialog box appears when
2 Click [Select Scanner] in the [Scan] menu.
selecting [Canon DR-M140] and clicking [OK] for the first time
in the [Select Scanner] dialog box, and when [Settings] is
clicked in the [Select Scanner] dialog box.
• These settings will apply when [Default] is clicked in the ISIS
driver dialog box.
• For the TWAIN driver, the default size will be set to A4 and this
cannot be modified.
5 Click [Scanner Setting] in the [Scan] menu.
6 Configure the scanning conditions.
Refer to the User Manual for detailed information.
3 Select [Canon DR-M140] and click [OK].
Hint
If [Canon DR-M140] does not appear, reinstall the scanner driver.
(See p. 9)
7 Place the document. (See p. 27)
41
Downloaded from www.Manualslib.com manuals search engine
0-00-DR-M140_RG_UK.book Page 42 Monday, August 8, 2011 5:15 PM
8 Click [Scan Batch to File] in the [Scan] menu.
9 Configure the save destination, the name of the file to be
saved and the file format, and then click [Save] to start
scanning.
IMPORTANT
If you configure scanning conditions that consume a large
amount of the computer's memory, scanning may stop because
of insufficient memory. If an error message appears due to
insufficient memory while scanning is in progress, exit the
application and try scanning again using different scanning
condition settings.
10 If the placed document is removed, the scan will be
interrupted and the [Continue Scanning] dialog box
appears. To continue scanning, add a document and click
[Continue Scanning] To stop scanning, click [Cancel
Scan].
11 When scanning is finished, click [Exit] in the [File] menu.
42
Downloaded from www.Manualslib.com manuals search engine
0-00-DR-M140_RG_UK.book Page 43 Monday, August 8, 2011 5:15 PM
Daily Maintenance
Replacing Consumable Parts 2 Raise the OPEN lever, and open the upper unit.
The feed roller and retard roller are consumable parts.
The feed roller and retard roller wear with scanning. If the feed roller
and retard roller are worn, documents may not feed correctly and
paper jams and double feeds may occur.
When more than 200,000 pages have been fed (total number of pages
fed by the scanner), a message prompting you to replace the rollers is
displayed when the computer is started.
If this message begins to be displayed at startup, purchase an Hint
exchange roller kit and replace the worn parts with the consumable The location of each of the consumable parts is shown below.
parts included in the kit (feed roller and retard roller). See p. 53 for Feed Roller
details about the exchange roller kit.
Furthermore, the counter in the scanner that records the number of
pages fed also needs to be reset when you replace the rollers. (See
p. 46)
Opening and Closing the Upper Unit
1 Open the document feed tray.
Retard roller (inside
the upper unit)
43
Downloaded from www.Manualslib.com manuals search engine
0-00-DR-M140_RG_UK.book Page 44 Monday, August 8, 2011 5:15 PM
Replacing the Retard Roller
3 Close the upper unit by gently pushing down on the left
and right sides. Push until it clicks into place to make
sure that it is completely closed.
1 Unlock the roller cover and open it.
2 Remove the retard roller.
4 Close the document feed tray.
3 Install the new retard roller.
44
Downloaded from www.Manualslib.com manuals search engine
0-00-DR-M140_RG_UK.book Page 45 Monday, August 8, 2011 5:15 PM
4 Press the roller cover to close it. 3 Remove the feed roller, detaching the left side first.
Replacing the Feed Roller 4 Install the new feed roller, attaching the right side first.
1 Lower the securing lever for the feed roller forward.
5 Slide the securing lever for the feed roller to the right.
2 Slide the securing lever for the feed roller to the left.
45
Downloaded from www.Manualslib.com manuals search engine
0-00-DR-M140_RG_UK.book Page 46 Monday, August 8, 2011 5:15 PM
6 Lower the securing lever for the feed roller until it clicks 3 Click [Canon DR-M140 USB] and click [Properties].
into place. Scanner properties are displayed.
Resetting the counter
1 Start Windows and log in as a user with administrator
privileges.
2 Click the Start button, and then click [All Programs],
[Canon DR-M140], and [Canon imageFORMULA Utility]. 4 Click the [Maintenance] tab and then select [Reset].
imageFORMULA Utility starts.
The counter for [Current Rollers] resets.
5 Click [OK] to close the scanner properties.
46
Downloaded from www.Manualslib.com manuals search engine
0-00-DR-M140_RG_UK.book Page 47 Monday, August 8, 2011 5:15 PM
Auto Power Off Setting 4 Click the [Maintenance] tab and then clear the [Turn off
The scanner automatically turns off if 4 hours elapse without scanning automatically after 4 hours] check box.
or another operation being performed.
To disable this setting, follow the procedure below.
1 Start Windows and log in as a user with administrator
privileges.
2 Click the Start button, and then click [All Programs],
[Canon DR-M140], and [Canon imageFORMULA Utility].
imageFORMULA Utility starts.
5 Click [OK] to close the scanner properties.
3 Click [Canon DR-M140 USB] and click [Properties].
Scanner properties are displayed.
47
Downloaded from www.Manualslib.com manuals search engine
0-00-DR-M140_RG_UK.book Page 48 Monday, August 8, 2011 5:15 PM
Common Problems and Solutions
This section provides recommended solutions to common problems. Problem 4 Both sides are not scanned even when the Duplex
If you have a problem that is not solved by the following, contact your scanner driver setting is enabled.
local authorized Canon dealer.
Solutions In CaptureOnTouch and CapturePerfect, executing a
Problem 1 The scanner will not turn on. job for which single-sided (simplex) scanning is
Solutions Confirm that the AC adapter is plugged firmly into a registered will always result in simplex scanning,
regardless of scanner driver settings.
power outlet.
To perform duplex scanning, either change the job
Problem 2 The scanner is not recognized. setting or create another job for duplex scanning.
Solutions (1) Confirm that the scanner is properly connected to Problem 5 If white lines or streaks appear in scanned images.
the computer with a USB cable.
Solutions Clean both sides of the scanner glass, and the rollers.
(2) Confirm that the scanner is turned on. See the
previous problem (1) if the scanner does not turn If a sticky substance such as glue or correction fluid is
on. found, carefully wipe with just enough pressure to clean
the area where the lines appear. If the problem cannot
(3) The computer’s USB interface may not support the
scanner. The scanner cannot be guaranteed to be solved by cleaning, the internal glass may be
work with all USB interfaces. scratched. Contact your local authorized Canon dealer.
(4) Confirm that the supplied USB cable is used to Problem 6 Pages are missing.
connect the scanner to the computer. The scanner
Solutions When the scanner driver’s [Scanning Side] setting is
cannot be guaranteed to work with all available
[Skip Blank Page], documents with very little black may
USB cables.
be unintentionally skipped. Click the [Setting] button
(5) If the scanner is connected to the computer via a
and decrease the [Set the likelihood of skipping blank
USB hub, try removing the hub and connecting
page] value, or select another scan mode setting such
directly to the computer.
as [Simplex] or [Duplex]. If pages are skipped due to
Problem 3 Documents feed askew (scanned images are the document double feeding, see “Problem 7
slanted). Documents jam (or double-feed)”.
Solutions (1) Align the document guides to fit the documents as Problem 7 Documents jam (or double-feed).
closely as possible, and load the documents so that
Solutions (1) If the roller has been installed correctly, clean it if
they feed straightly.
necessary.
(2) Enable [Automatically straightens skewed image]
(2) Proper scanning may not be possible when
(or [Deskew]) in the scanner driver settings.
document pages stick together due to static
(3) If many pages have been scanned since roller
electricity. Fan the documents before you load
cleaning, clean the rollers. If documents still feed
them.
askew, roller replacement or other maintenance
(3) Set the scanner to Non separation feeding mode,
may be needed. See Chapter 7 Maintenance for
and manually feed the scanner one page at a time.
roller replacement procedures.
48
Downloaded from www.Manualslib.com manuals search engine
0-07-Chapter1.fm Page 49 Wednesday, August 10, 2011 7:07 PM
Problem 8 Scanned images are saved in TIFF instead of JPEG Problem 11 Scanned images of multiple pages cannot be saved
format. in a single JPEG or BMP (PICT) file.
Solutions When documents are scanned with CapturePerfect Solutions Multiple scanned images cannot be saved in a single
while [Color Mode] is set to [Detect automatically] in the JPEG or BMP (PICT) file. Save the images in either
scanner driver, documents detected as black and white multi-page TIFF or PDF format.
are automatically saved in TIFF format, even if the file
Problem 12 Memory becomes insufficient and scanning stops.
type is specified as JPEG format. This occurs because
JPEG format does not support black and white binary Solutions If you configure scanning conditions that use a large
format images. If you want to save all images in JPEG amount of the computer's memory, scanning may stop
format, change the scanning [Color Mode] to either [24- because of insufficient memory. Although this depends
bit Color] or [256-level Gray]. on the computer's memory size, the possibility of
insufficient memory increases if any of the following
Problem 9 Each scanned image of a multi-page document is
scanning conditions overlap.
saved as a separate document.
• [Color Mode] is set to [24-bit Color]
Solutions • With CaptureOnTouch, you can scan multiple pages • A large page size (e.g. Legal) is specified as the
into one image file when TIFF or PDF file format is [Page Size]. Alternatively, the page size is set to
selected. To do this, select [File type], click the [Scanner's Maximum].
button, and select [Save all pages as one file] in the • A high resolution (600dpi etc.) is specified for [Dots
displayed dialog box. per inch].
• When you select [Scan Batch to File] from the [Scan] If an error message appears due to insufficient memory
menu in CapturePerfect, a dialog box appears with a while scanning is in progress, exit the application,
[Multi Page Settings] pull-down that allows you to change the scanning conditions (e.g. reduce the
select [Single Page]. If you select [Single Page] here, resolution or page size) and then try scanning again. In
each page of a multi-page document is saved as a addition, the amount of memory used can be contained
separate image file. To save multiple pages to a by turning off [Moire Reduction] and [Prevent Bleed
single image file, select [Multi Page (All Pages)]. Through/Remove Background] if they are set to on.
Problem 10 All of the placed documents have been scanned,
but the scanned image does not appear on the
application.
Solutions When [Panel-Feeding] or [Automatic Feeding] is
selected as the feeding method on the scanner driver's
setting screen, a scanning operation will not continue
after all of the documents are fed, as the scanner
awaits additional documents to be fed. You can finish
the operation and send the scanned images to the
application by pressing the Stop button on the
operating panel.
49
Downloaded from www.Manualslib.com manuals search engine
0-00-DR-M140_RG_UK.book Page 50 Monday, August 8, 2011 5:15 PM
Clearing Paper Jams and Skewed Documents
When paper jams and skewed documents are detected during
scanning, the following error codes are displayed in the scanner’s 2 Raise the OPEN lever, and open the upper unit.
display panel and scanning is interrupted.
Paper jam error code
Skew detection error code
When a paper jam or double feed occurs during scanning, use the
following procedures to clear them.
CAUTION
Be careful when removing jammed paper. take care not to cut your
hand on the edges of the paper.
1 Remove the document.
Hint
The “C” error code appears in the operating panel when the
upper unit is open..
3 Remove the jammed document.
50
Downloaded from www.Manualslib.com manuals search engine
0-00-DR-M140_RG_UK.book Page 51 Monday, August 8, 2011 5:15 PM
IMPORTANT
Make sure to pull the document out carefully, without applying too
much force. If the jammed paper tears while you are pulling it out,
make sure to remove any remaining pieces from inside the
scanner.
4 Close the upper unit by gently pushing down on the left
and right sides. Push until it clicks into place to make
sure that it is completely closed.
After removing the jammed paper, check to see if the last page
was scanned correctly, and then continue scanning.
Hint
When the [Rapid recovery system] check box is enabled in the
scanner driver settings screen, you can resume a scanning operation
even if it is interrupted by a paper jam by removing the document and
resuming from the document that was being fed when the interruption
occurred.
As the image of the document that was being fed at the time of the
interruption may not be saved in such cases, be sure to verify the last
scanned image before resuming the operation.
51
Downloaded from www.Manualslib.com manuals search engine
0-07-Chapter1.fm Page 52 Wednesday, August 10, 2011 7:09 PM
Specifications
Main Unit Scanning resolution (Primary Scan Lines x Secondary Scan Lines)
Type Desktop sheetfed scanner 150 x 150dpi/200 x 200dpi/300 x 300dpi/400 x
Scanning Document Size 400dpi/600 x 600dpi
Plain Paper Scanning Speed (Conditions: Core i7 2.8GHz CPU, 4 GB memory, A4
Size Width: 50.8 mm to 216 mm (2" to 8.5") document size)
Length: 54 mm to 356 mm (2.12" to 14") (You can Grayscale Simplex 200dpi 40 pages/min.
scan documents up to 3,000 mm (118.1") long by 300dpi 40 pages/min.
setting the scanner to the Long Document mode.) Duplex 200dpi 80 images/min.
Paper weight: Straight path: 27 to 255 g/m2 (7 to 68 lb bond) 0.04 300dpi 80 images/min.
mm to 0.3 mm (0.00157" to 0.0118") 24-bit Color Simplex 200dpi 40 pages/min.
U-turn path: 27 to 128 g/m2 (7 to 34 lb bond) 0.04 300dpi 40 pages/min.
mm to 0.15 mm (0.00157" to 0.0075") Duplex 200dpi 80 images/min.
Loading capacity: 300dpi 80 images/min.
A4 size or smaller: 50 sheets Interface Hi-Speed USB 2.0
Larger than A4 size: 40 sheets Other functions Folio scanning, double feed detection ignore
Business Card External Dimensions
Size: 50.8 mm x 85 mm (2.00" x 3.35") or larger 313 mm (12.32")(W) x 181 mm (7.13")(D) x 93 mm
Paper thickness: (3.66")(H)
380 g/m2 (80 lb bond) 0.45 mm (0.0177") or Weight (without AC adapter)
smaller Aprpoximately 2.6 kg (5.51 lb)
Orientation: Vertical feeding only Power Supply (using AC adapter)
Eject method: Straight path only DC24V 0.9A
Card Power ConsumptionScanning: Maximum 25 W
Size: 54 mm x 86 mm (2.12" x 3.37") (ISO standard) In the Sleep mode: Maximum 1.9 W
Card thickness: 0.76 mm (0.03") or less, 1.4 mm (0.055") or less With power switch OFF: Maximum 0.5 W
for the embossment Noise Not more than 56 dB
Orientation: Vertical or horizontal feeding (only vertical for Operating Environment
embossed cards) Temperature: 10°C to 32.5°C (50°F to 90.5°F)
Eject method: Straight path only Humidity: 20% to 80% RH
Loading capacity:
3 cards (non-embossed), 1 card (embossed) AC Adapter (100 to 240 V type)
Scanning Sensor Contact image sensor Model Number MG1-4558
Light source LED Input AC100 to 240V, 50/60 Hz, 1.1 to 0.58 A
Scanning Side Simplex/duplex Output DC24V 2.0A
Scanning modes Black and White, Error Diffusion, 256-level Weight Approximately 0.4kg (0.88 lb) (including power
Grayscale, Advanced Text Enhancement, cord)
Advanced Text Enhancement II, 24-bit Color
52
Downloaded from www.Manualslib.com manuals search engine
0-00-DR-M140_RG_UK.book Page 53 Monday, August 8, 2011 5:15 PM
Replacement Parts
Exchange roller kit (product code: 5972B001)
Kit to replace the rollers (feed roller unit, retard roller).
• For the replacement procedure, see “Replacing Consumable Parts”
on p. 43.
• Contact your local authorized Canon dealer or service
representative for detailed information about the replacement parts.
Specifications are subject to change without notice due to product
improvements.
53
Downloaded from www.Manualslib.com manuals search engine
0-00-DR-M140_RG_UK.book Page 54 Monday, August 8, 2011 5:15 PM
Memo
54
Downloaded from www.Manualslib.com manuals search engine
0-00-DR-M140_RG_UK.book Page 55 Monday, August 8, 2011 5:15 PM
Memo
55
Downloaded from www.Manualslib.com manuals search engine
0-00-DR-M140_RG_UK.book Page 56 Monday, August 8, 2011 5:15 PM
CANON ELECTRONICS INC.
1248, SHIMOKAGEMORI, CHICHIBU-SHI, SAITAMA 369-1892, JAPAN
CANON U.S.A. INC.
ONE CANON PLAZA, LAKE SUCCESS, N.Y. 11042, U.S.A.
CANON CANADA INC.
6390 DIXIE ROAD, MISSISSAUGA, ONTARIO L5T 1P7, CANADA
CANON EUROPA N.V.
BOVENKERKERWEG 59-61, P.O.BOX 2262, 1180 EG AMSTELVEEN, THE NETHERLANDS
CANON LATIN AMERICA, INC.
703 WATERFORD WAY, SUITE 400 MIAMI, FLORIDA 33126, U.S.A.
CANON AUSTRALIA PTY. LTD.
1 THOMAS HOLT DRIVE, NORTH RYDE, SYDNEY. N.S.W, 2113. AUSTRALIA
CANON SINGAPORE PTE. LTD.
1 HARBOUR FRONT AVENUE #04-01, KEPPEL BAY TOWER, SINGAPORE 098632
CANON HONGKONG COMPANY LTD.
19TH FLOOR, THE METROPOLIS TOWER, 10 METROPOLIS DRIVE, HUNGHOM, KOWLOON, HONG KONG.
CANON KOREA BUSINESS SOLUTIONS INC.
168-12 SAMSEONG-DONG, GANGNAM-GU, SEOUL, KOREA
PUB. CE-IE-860 xxxxxxx © CANON ELECTRONICS INC. 2011 PRINTED IN JAPAN
Downloaded from www.Manualslib.com manuals search engine
S-ar putea să vă placă și
- Canon Imageformula Dr-x10c Reference ManualDocument67 paginiCanon Imageformula Dr-x10c Reference ManualMohamed SobhÎncă nu există evaluări
- Reference Guide: DR-9050C/DR-7550CDocument68 paginiReference Guide: DR-9050C/DR-7550CMoody Moody HammoudiÎncă nu există evaluări
- Digital Video Software: Instruction Manual EDocument89 paginiDigital Video Software: Instruction Manual EvikaskhengreÎncă nu există evaluări
- Canon DR-3010C User GuideDocument31 paginiCanon DR-3010C User Guidesol10roxÎncă nu există evaluări
- Readme UfriiltDocument8 paginiReadme UfriiltAbid AliÎncă nu există evaluări
- EOS DIGITAL Software Instruction Manual: Canon UtilitiesDocument35 paginiEOS DIGITAL Software Instruction Manual: Canon UtilitiesmarcusolivusÎncă nu există evaluări
- Fryrender Swap 1.1 User ManualDocument11 paginiFryrender Swap 1.1 User ManualrikhardbÎncă nu există evaluări
- Avic-X1r Manual enDocument142 paginiAvic-X1r Manual enMartin Czuba OlsenÎncă nu există evaluări
- 2007 Nuance End User Licence Agreement EULA For PaperPort 11Document4 pagini2007 Nuance End User Licence Agreement EULA For PaperPort 11wps013Încă nu există evaluări
- Sesame 2 User GuideDocument579 paginiSesame 2 User Guideali9035100% (1)
- Nuance Communications, Inc.: End-User License AgreementDocument3 paginiNuance Communications, Inc.: End-User License AgreementAndri YadiÎncă nu există evaluări
- Ghost 2003 User GuideDocument221 paginiGhost 2003 User GuideJulius HouÎncă nu există evaluări
- DCSDV14 enDocument124 paginiDCSDV14 enAlkisgÎncă nu există evaluări
- Eula ReadmeDocument2 paginiEula ReadmeANAS X DÎncă nu există evaluări
- EULADocument2 paginiEULApeacepetch2557Încă nu există evaluări
- Zoombrowser Ex: Ver. 6.1 Instruction ManualDocument84 paginiZoombrowser Ex: Ver. 6.1 Instruction ManualΑγγελος ΚαρλεςÎncă nu există evaluări
- End-User License Agreement: 355096-031.fm Page 1 Monday, December 8, 2003 11:14 AMDocument4 paginiEnd-User License Agreement: 355096-031.fm Page 1 Monday, December 8, 2003 11:14 AMpuspaanggiaÎncă nu există evaluări
- Eusa Content: ! (CDATA (Document4 paginiEusa Content: ! (CDATA (OriZola LumbansiantarÎncă nu există evaluări
- End User License AgreementDocument3 paginiEnd User License AgreementthanhÎncă nu există evaluări
- Nuance Communications, Inc.: End-User License Agreement PDF ReaderDocument3 paginiNuance Communications, Inc.: End-User License Agreement PDF ReadercgaudinÎncă nu există evaluări
- Quick Start GuideDocument5 paginiQuick Start GuidehuangkuanlunÎncă nu există evaluări
- Dopdf Printer End User License AgreementDocument2 paginiDopdf Printer End User License AgreementzukzesÎncă nu există evaluări
- Printronix T5000-T800 - UM - NIC - EXT - 253112BDocument368 paginiPrintronix T5000-T800 - UM - NIC - EXT - 253112BEmi MaieÎncă nu există evaluări
- Nuts Bolt 98Document130 paginiNuts Bolt 98Panagiotis FournarakisÎncă nu există evaluări
- Consumer - End User License Agreement 2006Document114 paginiConsumer - End User License Agreement 2006Ajay LatherÎncă nu există evaluări
- p7000 User ManualDocument346 paginip7000 User ManualWalter BernalÎncă nu există evaluări
- Geezword LicenseDocument3 paginiGeezword Licensebahrdar22922001Încă nu există evaluări
- ArtText UsersManualDocument92 paginiArtText UsersManualvalenmanÎncă nu există evaluări
- Fabulatech End User License Agreement: This Software Is Freeware ProductDocument1 paginăFabulatech End User License Agreement: This Software Is Freeware ProductMILTON MIRANDAÎncă nu există evaluări
- DVDXDV Perpetual End User License AgreementDocument6 paginiDVDXDV Perpetual End User License AgreementJoonha KimÎncă nu există evaluări
- Getting Started: &Uhdwlyh6Rxqg%Odvwhu/Lyh &Uhdwlyh$Xglr6RiwzduhDocument64 paginiGetting Started: &Uhdwlyh6Rxqg%Odvwhu/Lyh &Uhdwlyh$Xglr6RiwzduhGeorge FiruțăÎncă nu există evaluări
- Replay/Replay Plus System Manager's Guide: OnlinedocumentDocument298 paginiReplay/Replay Plus System Manager's Guide: OnlinedocumentNarcis PatrascuÎncă nu există evaluări
- Voxengo SPAN License AgreementDocument3 paginiVoxengo SPAN License AgreementCara KekÎncă nu există evaluări
- See Back Cover For Quick Installation.: User GuideDocument42 paginiSee Back Cover For Quick Installation.: User Guidekinnu55Încă nu există evaluări
- EOS Utility: Communication Software For The CameraDocument78 paginiEOS Utility: Communication Software For The CameraDepy PolÎncă nu există evaluări
- Nero EULA LicenseDocument13 paginiNero EULA LicenseZardoz CysÎncă nu există evaluări
- Zoombrowser Ex: Ver. 6.7 Instruction ManualDocument0 paginiZoombrowser Ex: Ver. 6.7 Instruction ManualDudin QoharÎncă nu există evaluări
- P7005 User's ManualDocument210 paginiP7005 User's ManualexigencetradingÎncă nu există evaluări
- Dopdf EulaDocument3 paginiDopdf EulaMoldovan Marian-narcisÎncă nu există evaluări
- 86011REV000 - V1 - Navis EMS-CBGX TMF 814 Adapter Implementation Reference Software Release 09.02.00.00Document218 pagini86011REV000 - V1 - Navis EMS-CBGX TMF 814 Adapter Implementation Reference Software Release 09.02.00.00ErÎncă nu există evaluări
- AVIC-F900BT AVIC-F700BT: Important Information For The UserDocument18 paginiAVIC-F900BT AVIC-F700BT: Important Information For The UserGrig AndreiÎncă nu există evaluări
- FastReporterManual PDFDocument396 paginiFastReporterManual PDFEdgar BamestelÎncă nu există evaluări
- Manual Instrucciones Camara Fujifilm S8000FDDocument164 paginiManual Instrucciones Camara Fujifilm S8000FDSJPF 1958Încă nu există evaluări
- End User License AgreementDocument7 paginiEnd User License AgreementLouis ListerÎncă nu există evaluări
- SoundSoap Pro User Guide PDFDocument58 paginiSoundSoap Pro User Guide PDFtferreÎncă nu există evaluări
- Getting Started: Creative Sound Blaster Live! Creative Audio SoftwareDocument64 paginiGetting Started: Creative Sound Blaster Live! Creative Audio SoftwareEnrrique EspinozaÎncă nu există evaluări
- (Worldwide Except For Europe, Africa and Middle East) T D S E U L ADocument7 pagini(Worldwide Except For Europe, Africa and Middle East) T D S E U L ARafael AugustoÎncă nu există evaluări
- Important-Read Carefully Before Installing Software.: Diskeeper®Document3 paginiImportant-Read Carefully Before Installing Software.: Diskeeper®Eric WatkinsÎncă nu există evaluări
- Autokroma EULADocument2 paginiAutokroma EULABeniÎncă nu există evaluări
- Sylenth1 2.0Document34 paginiSylenth1 2.0johannes.koertingÎncă nu există evaluări
- End User License Agreement: Press The Key To See The Rest of The AgreementDocument2 paginiEnd User License Agreement: Press The Key To See The Rest of The Agreementlavanya_vanyÎncă nu există evaluări
- Canon Final Cut Plug inDocument6 paginiCanon Final Cut Plug inJohnÎncă nu există evaluări
- UntitledDocument4 paginiUntitledgiezimanuelÎncă nu există evaluări
- ChronoSync 4 ManualDocument36 paginiChronoSync 4 Manualtbj4646Încă nu există evaluări
- Nap 2003Document119 paginiNap 2003Rakesh SwamiÎncă nu există evaluări
- User Guide 9 MacDocument85 paginiUser Guide 9 Macscholar1968Încă nu există evaluări
- Trueimageserver9.1 Linux Ug - enDocument87 paginiTrueimageserver9.1 Linux Ug - enGogu VasileÎncă nu există evaluări
- Operation Manual: ModelDocument82 paginiOperation Manual: ModellequangÎncă nu există evaluări
- Contract Law 2 0 Smart Contracts As The Beginning of The End of Classic Contract LawDocument20 paginiContract Law 2 0 Smart Contracts As The Beginning of The End of Classic Contract LawDaniel WongÎncă nu există evaluări
- Carlill Vs Carbolic Smoke Ball CompanyDocument26 paginiCarlill Vs Carbolic Smoke Ball CompanyAbhay Rajput100% (2)
- Satellogic Albania Government Master Servicdes AgreementDocument33 paginiSatellogic Albania Government Master Servicdes AgreementTettsÎncă nu există evaluări
- SPECIFICATION-TOLL ROAD - 8 APRIL 2015-ENGLISH UPLOADDocument456 paginiSPECIFICATION-TOLL ROAD - 8 APRIL 2015-ENGLISH UPLOADTaufik GeodetikÎncă nu există evaluări
- Informatica PowerCenter 9.0 Mapping Architect For Visio GuideDocument74 paginiInformatica PowerCenter 9.0 Mapping Architect For Visio GuideDipankarÎncă nu există evaluări
- Sim Module Book Business Law Version 02 (2020) (36061)Document273 paginiSim Module Book Business Law Version 02 (2020) (36061)Reylend YanataÎncă nu există evaluări
- Amrit Banaspati CoDocument13 paginiAmrit Banaspati Cotanishkasingh.ballbÎncă nu există evaluări
- CADWorx P&ID User GuideDocument367 paginiCADWorx P&ID User Guideمحمد اجمعين0% (1)
- New - Blockchain Legal & Regulatory GuidanceDocument236 paginiNew - Blockchain Legal & Regulatory GuidanceChristian M Nino-Moris FAÎncă nu există evaluări
- Worker's Participation in ManagementDocument18 paginiWorker's Participation in Managementnilesh kumar soni93% (14)
- En Formel Q Konkret-Set08Document22 paginiEn Formel Q Konkret-Set08CLAUDIA MASINIÎncă nu există evaluări
- Evidence Case Doctrine Compilation General Provisions: Rule 128, Section 1 and 2Document85 paginiEvidence Case Doctrine Compilation General Provisions: Rule 128, Section 1 and 2Stephanie SerapioÎncă nu există evaluări
- Law Unit 3 Answer-SheetDocument3 paginiLaw Unit 3 Answer-Sheetgargee thakareÎncă nu există evaluări
- 01 Dizon v. CA, 302 SCRA 288 (1999)Document6 pagini01 Dizon v. CA, 302 SCRA 288 (1999)Andrei Da JoseÎncă nu există evaluări
- Cred Trans FRIA DigestsDocument26 paginiCred Trans FRIA DigestsAj SobrevegaÎncă nu există evaluări
- Buenaventura v. CA 416 SCRA 263Document6 paginiBuenaventura v. CA 416 SCRA 263Debbie YrreverreÎncă nu există evaluări
- Syllabus For Law On PartnershipDocument6 paginiSyllabus For Law On PartnershipEllorango, Teotimo III M. BSA 1-EÎncă nu există evaluări
- FGU vs. RTC PDFDocument9 paginiFGU vs. RTC PDFKristine MagbojosÎncă nu există evaluări
- 2017-56077 MS&T Metallurgy 793 & MP FCGDocument12 pagini2017-56077 MS&T Metallurgy 793 & MP FCGSaba GheniÎncă nu există evaluări
- KFG Handbook June 2017Document30 paginiKFG Handbook June 2017SarbajitMannaÎncă nu există evaluări
- AAU3920 Technical Specifications (V100R016C10 - 02) (PDF) - enDocument22 paginiAAU3920 Technical Specifications (V100R016C10 - 02) (PDF) - enЕвгений ГрязевÎncă nu există evaluări
- Contracts ReviewerDocument14 paginiContracts ReviewerKat Miranda100% (2)
- TT Transfer Doa 1BDocument12 paginiTT Transfer Doa 1BHamad Falah100% (2)
- CutPak Tender CNPDocument136 paginiCutPak Tender CNPzyglog007Încă nu există evaluări
- Cases Digests Admission ConfessionDocument10 paginiCases Digests Admission Confessiondorothy annÎncă nu există evaluări
- 1 Orient Freight International v. Keihin-Everett Forwarding G.R. No. 191937, Aug. 9, 2017Document2 pagini1 Orient Freight International v. Keihin-Everett Forwarding G.R. No. 191937, Aug. 9, 2017cruisincruz.jd100% (1)
- All MCQSDocument302 paginiAll MCQSWaqar JuttÎncă nu există evaluări
- ALC Moise Rimbon Representation AgreementDocument7 paginiALC Moise Rimbon Representation AgreementSvetlana FilipovicÎncă nu există evaluări
- Application - For - Business - Credit - WESCO - Distribution IncDocument3 paginiApplication - For - Business - Credit - WESCO - Distribution Incdannyc2008Încă nu există evaluări
- InstructionsDocument2 paginiInstructionsAmos Tawiah AntwiÎncă nu există evaluări