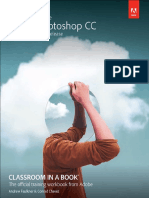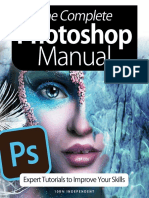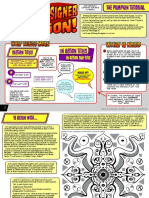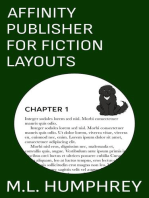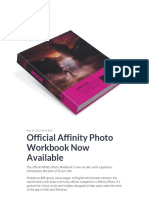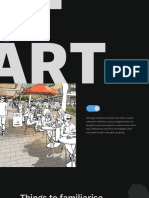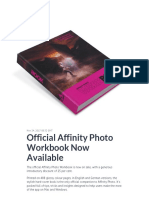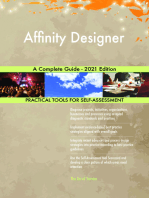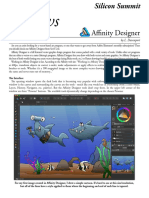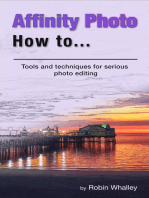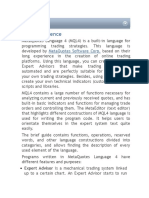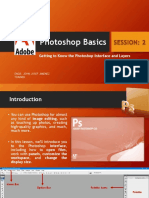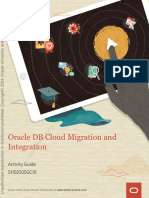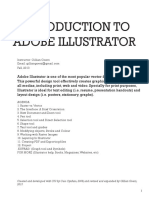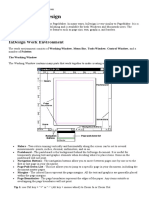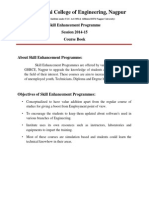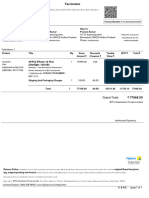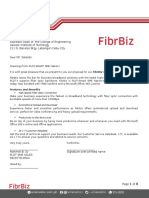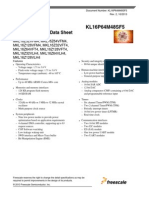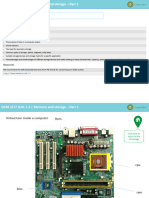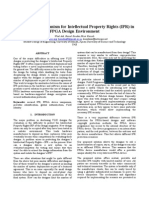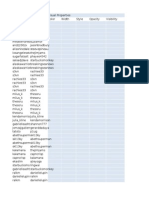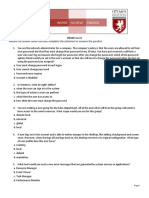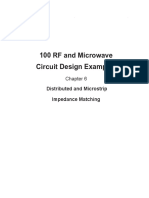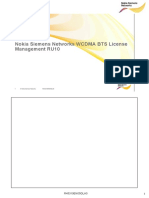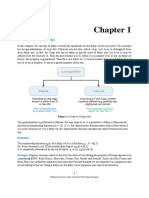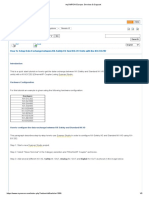Documente Academic
Documente Profesional
Documente Cultură
Afinity Publiher Start
Încărcat de
latinbassist100%(1)100% au considerat acest document util (1 vot)
193 vizualizări18 paginiThe document provides instructions and explanations for various tools and features in Affinity Publisher, including how to switch between the Affinity apps, set up tools and panels, insert and format text, work with layers, blend modes and more. Key tools demonstrated include the artistic text tool, frame text tool, shape tools, and exporting to different formats. The document serves as a user guide for getting started with Affinity Publisher.
Descriere originală:
Afinity+Publiher+Start+
Titlu original
Afinity+Publiher+Start+
Drepturi de autor
© © All Rights Reserved
Formate disponibile
PDF, TXT sau citiți online pe Scribd
Partajați acest document
Partajați sau inserați document
Vi se pare util acest document?
Este necorespunzător acest conținut?
Raportați acest documentThe document provides instructions and explanations for various tools and features in Affinity Publisher, including how to switch between the Affinity apps, set up tools and panels, insert and format text, work with layers, blend modes and more. Key tools demonstrated include the artistic text tool, frame text tool, shape tools, and exporting to different formats. The document serves as a user guide for getting started with Affinity Publisher.
Drepturi de autor:
© All Rights Reserved
Formate disponibile
Descărcați ca PDF, TXT sau citiți online pe Scribd
100%(1)100% au considerat acest document util (1 vot)
193 vizualizări18 paginiAfinity Publiher Start
Încărcat de
latinbassistThe document provides instructions and explanations for various tools and features in Affinity Publisher, including how to switch between the Affinity apps, set up tools and panels, insert and format text, work with layers, blend modes and more. Key tools demonstrated include the artistic text tool, frame text tool, shape tools, and exporting to different formats. The document serves as a user guide for getting started with Affinity Publisher.
Drepturi de autor:
© All Rights Reserved
Formate disponibile
Descărcați ca PDF, TXT sau citiți online pe Scribd
Sunteți pe pagina 1din 18
ST
Starting a
document
Select the document size via the preset
examples or enter custom sizing.
Choose layout options - colour
management - bleed - page orientation.
Switching personas
Once you have installed all three apps, Affinity
Publisher seamlessly allows you to switch
between all three directly within Publisher itself.
This is referred to as Persona Switching and it
enables you to have access to all of the tools
and editing capabilities you might need without
having to change programs and interrupt your
workflow.
To change between Personas simply click on
the corresponding icon situated above the
context toolbar.
Tools setup Move Tool [V]
Text Frame Tool [T]
Node Tool [A]
Table Tool
Artistic Text Tool [T] Pen Tool [P]
All the familiar and essential tools are shown Rectangle Tool [M] Picture Frame Tool [F]
Picture Frame Tool [F] Place Image Tool
on the left of the screen, most of which have
Vector Crop Tool Fill Tool [G]
the same keyboard shortcuts you may be used
Transparency Tool [Y] Colour Picker Tool [I]
to (also listed adjacent next to the tool name
View Tool [H] Zoom Tool [Z]
where applicable).
View > Studio =
Settings for panels
Here you can set up all your panels and separate
adjustment controls you may need to access when
creating your artwork. Snapping, Character controls
and many other settings are also accessible via the
Context toolbar at the top of your window.
Artistic text tool
Dragging the Artistic text tool to the size you
require allows you to have instant control over
how your initial text element will look. The live
preview of the ‘A’ shows you how the chosen
size and font will render.
Frame text tool
Dragging the Frame Text Tool allows you
to position your text in the appropriate
location on your document.
Navigating to Text>Insert Filler Text from
the top menu will automatically fill your
text box with sample paragraph text so
you can preview its layout.
Pages
The Pages Panel allows you to view, add and
edit pages and spreads within your document.
You can double click the thumbnail to be taken
straight back to that page.
If you selected ‘Facing Pages’ in your Document
Setup Window, a side by side Preview will be
displayed in the Pages Panel. If this option is
not selected your pages will be stacked one by
one by default.
Resource
manager
The Resource Manager is where you can
locate all of your linked document files and
replace any that may be missing. You can
access this manager by going to
Document>Resource Manager and here you
will see an icon preview of the files
themselves and an indication as to whether
the file is Linked or Missing.
You can also embed the files within the
document in this panel, which is ideal if you
need to send the Publisher file to someone
else or if overall file size isn’t an issue.
Making a selection
You can select layers using the Move Tool or by
pressing [V] on the keyboard. The default function for
this is to select layers by directly clicking on them,
selecting them from the Layers Panel or by dragging
the Move Tool around the entirety of the object to
make your selection.
Some users prefer to only drag the selection marquee
around a portion of the layer you want to select. This
setting can be enabled within the Preferences Panel
under Affinity Publisher>Preferences within the Tools
subcategory.
Using the
shape tools
Affinity Publisherhas a vast array of Shape tools
available. Pressing [M] on the keyboard will scroll
through Rectangle, Ellipse or Rounded Rectangle
Tools instantly, while clicking on the small grey arrow
next to the the Triangle Tool will unveil a large list of
alternative options.
These additional shapes include the Double Star,
Cog, Cloud, Tear, Heart and Donut Tools to name
a few.
Scale and reflow text
Affinity Publisher handles text flow and alignment in
a very powerful way. Once you have your paragraph
box in place you can instantly chain boxes together
to continue the flow of text by clicking on the small
arrow to the right of the paragraph box (allowing a
small chain symbol to show), then clicking on the
box you wish to join together. Alternatively, you can
drag out a new text box and the text will flow into it
automatically.
Once joined together, rescaling, repositioning and
other adjustments can easily be made while keeping
the flow of text consistent throughout your new
paragraph boxes.
Picture frame tools
Using the Picture Frame Rectangle or Picture
Frame Ellipse Tools allows you to place a frame
into your document, which you can then easily fill
with other content such as photo images or vector
content.
Simply click on the Picture Frame Rectangle Tool,
or press [F] on the keyboard and drag your
intended shape in place on your document.
Ensuring the frame is still selected go to
File>Place and your image will be placed neatly
within the shape. Here you can easily adjust the
scale using the slide underneath your image
orreposition usingthe multi directional arrows too.
Toolbars
The Affinity apps include a Context Toolbar
which updates to display many of the options
available for the currently selected tool you’re
working with.
Above the Context Toolbar is the general
Toolbar which contains commonly-used
functions like text wrapping options and
baseline grid management. You can
customise this by right-clicking in the empty
spaces and selecting the Customise Toolbar
option.
Live blend
mode editing
The Affinity apps allow you to preview blend
modes and other adjustments in real time
within your document. This is especially
useful when auditioning different blend
modes to see which gives the best result.
Simply select the layer you wish to be
adjusted, go to the blend mode dropdown
within the Layers Panel and scroll through
the different options to see the results
updated in real time.
Multipage embedded
documents
Embedding multipage documents such as PDF files
has been made very user friendly within Affinity
Publisher. You can either drag and drop yourfile
onto the intended page in your document or select
File>Place from the top menu.
Once in place, you can select which page you want
to remain visible by adjusting the Spread selection
from the menu on the Context Toolbar.
Affinity file handling
All the Affinity apps share the same file
architecture across all three apps. This allows
you to open Affinity Publisher, Designer and
Photo files all within Publisher itself and saves
valuable time since it eliminates having to
change between apps when you need to make
specific edits to your document.
To determine which app the the file was created
in, Affinity apps use the extensions .afdesign,
.afphoto or .afpub to highlight this.
Exporting to
different formats
There are various ways to export your
documents in Affinity Publisher and a multitude
of formats available to choose from. The easiest
way to begin your export is by using File>Export,
which will bring up the export dialog.
Here you can choose the format you require,
select the exported area (if applicable) and
change other settings via the More dialog.
Adjusting the Quality amount for
compressed formats will also update the
Estimated File Size calculated at the bottom of
the Export Window.
S-ar putea să vă placă și
- Adobe Photoshop CC Classroom in A Book 2019 PDFDocument553 paginiAdobe Photoshop CC Classroom in A Book 2019 PDFJazon Fletcher100% (6)
- Adobe InDesign Classroom in A Book2020 Release PDFDocument449 paginiAdobe InDesign Classroom in A Book2020 Release PDFGustavo Cord100% (7)
- Illustrator CheatsheetDocument7 paginiIllustrator CheatsheetLuis Eduardo Cruz100% (8)
- The Complete Photoshop Manual PDFDocument195 paginiThe Complete Photoshop Manual PDFEdson Junior100% (5)
- Affinity Design in Action PDFDocument37 paginiAffinity Design in Action PDFFagner Magrinelli Rocha100% (6)
- Editing Guide: Affinity PhotoDocument17 paginiEditing Guide: Affinity PhotoHermilih SiregarÎncă nu există evaluări
- Affinity Designer Start GuideDocument14 paginiAffinity Designer Start Guidemasmuchyi60% (5)
- Illustrator HandoutsDocument15 paginiIllustrator HandoutsRui Manuel83% (6)
- Affinity Publisher for Fiction Layouts: Affinity Publisher for Self-Publishing, #1De la EverandAffinity Publisher for Fiction Layouts: Affinity Publisher for Self-Publishing, #1Încă nu există evaluări
- 10 Essential InDesign Skills by InDesignSkillsDocument14 pagini10 Essential InDesign Skills by InDesignSkillscsabis4870100% (2)
- Affinity Photo Manual PDFDocument644 paginiAffinity Photo Manual PDFcaianap85% (34)
- Official Affinity Photo Workbook Now AvailableDocument4 paginiOfficial Affinity Photo Workbook Now AvailableWesley Ruiz0% (17)
- Affinity Photo Start GuideDocument23 paginiAffinity Photo Start Guidetshun76100% (2)
- Affinity Quick Start Guide 171020191359 PDFDocument20 paginiAffinity Quick Start Guide 171020191359 PDFtoteu.com100% (1)
- Indesign Handout PDFDocument14 paginiIndesign Handout PDFDhruv Kohli100% (1)
- Affinity Photo Shortcuts Cheat Sheet PDFDocument8 paginiAffinity Photo Shortcuts Cheat Sheet PDFDavid Lutz100% (4)
- Inkscape Basic InstructionsDocument22 paginiInkscape Basic InstructionsMichael Sturgeon, Ph.D.100% (14)
- Affinity Designer Shortcuts MacDocument4 paginiAffinity Designer Shortcuts MacJackÎncă nu există evaluări
- Official Affinity Photo Workbook Now Available PDFDocument4 paginiOfficial Affinity Photo Workbook Now Available PDFWesley Ruiz0% (1)
- GIMP Magazine Issue 1Document50 paginiGIMP Magazine Issue 1David Shares100% (2)
- Affinity Designer A Complete Guide - 2021 EditionDe la EverandAffinity Designer A Complete Guide - 2021 EditionEvaluare: 1 din 5 stele1/5 (1)
- Procreate Pocketbook PDFDocument69 paginiProcreate Pocketbook PDFhadydevcont100% (3)
- Font PairingsDocument44 paginiFont PairingsMarco PoloÎncă nu există evaluări
- Affinity DesignerDocument4 paginiAffinity DesignerManu7750% (2)
- Affinity Designer Workbook Europe LimitedDocument5 paginiAffinity Designer Workbook Europe Limiteddoni bancin8% (13)
- Affinity Designer Help 1.3.5.Document307 paginiAffinity Designer Help 1.3.5.VFisa100% (4)
- Affinity Review Issue 1Document91 paginiAffinity Review Issue 1Salva Robles100% (3)
- Affinity Publisher for Ads and Covers: Affinity Publisher for Self-PublishingDe la EverandAffinity Publisher for Ads and Covers: Affinity Publisher for Self-PublishingÎncă nu există evaluări
- Affinity Publisher for Book Formatting: Affinity Publisher for Self-PublishingDe la EverandAffinity Publisher for Book Formatting: Affinity Publisher for Self-PublishingÎncă nu există evaluări
- The A To Z of Adobe InDesignDocument32 paginiThe A To Z of Adobe InDesignGowcika Devi G100% (2)
- MQL 4Document1.665 paginiMQL 4Muhammad Bin AslamÎncă nu există evaluări
- Affinity Designer A Complete Guide - 2019 EditionDe la EverandAffinity Designer A Complete Guide - 2019 EditionEvaluare: 1 din 5 stele1/5 (2)
- Affinity Designer Shortcuts Cheat Sheet (May 2017 Updated)Document6 paginiAffinity Designer Shortcuts Cheat Sheet (May 2017 Updated)machondaÎncă nu există evaluări
- System Manual SIMOCODE Pro enDocument694 paginiSystem Manual SIMOCODE Pro enСтоян Пехливанов100% (1)
- Session2 PHOTOEDITINGDocument23 paginiSession2 PHOTOEDITINGRodel RimandoÎncă nu există evaluări
- Practical Guide To Affinity Designer Learn Affinity Designer Through Practical Projects by Dawid TuminskiDocument99 paginiPractical Guide To Affinity Designer Learn Affinity Designer Through Practical Projects by Dawid Tuminskimp3elv1428Încă nu există evaluări
- Oracle Cloud Migration & IntegrationDocument30 paginiOracle Cloud Migration & IntegrationAqeel Nawaz100% (1)
- Cir ColumnDocument24 paginiCir ColumnAnonymous MAQrYFQDzVÎncă nu există evaluări
- Serif Affinity Publisher 2020Document1 paginăSerif Affinity Publisher 2020Waa TitÎncă nu există evaluări
- SOTAS Belgrade 2008 V1Document65 paginiSOTAS Belgrade 2008 V1filzovocÎncă nu există evaluări
- Resource Guide: Illustrator Free VectorsDocument11 paginiResource Guide: Illustrator Free VectorsKatyaMaevskaya100% (2)
- Benihana Teaching NoteDocument24 paginiBenihana Teaching Noteaeonassoc100% (6)
- Affinity Designer Shortcuts IpadDocument3 paginiAffinity Designer Shortcuts Ipadjuan_emilioÎncă nu există evaluări
- Page MakerDocument49 paginiPage Makerkeltrontvm100% (1)
- Illustrator Hand OutDocument17 paginiIllustrator Hand OutHisyamuddin YussofÎncă nu există evaluări
- BravaDesktop2.3 Tool TipsDocument9 paginiBravaDesktop2.3 Tool TipsAmit KumarÎncă nu există evaluări
- Unit II Computer NotesDocument10 paginiUnit II Computer NotesVargab KalitaÎncă nu există evaluări
- FigmaDocument14 paginiFigma2300546Încă nu există evaluări
- Introduction PagemakerDocument79 paginiIntroduction PagemakerSvb Chary100% (2)
- Graphics Package ContdDocument7 paginiGraphics Package ContdalmightyfavouriteÎncă nu există evaluări
- Ê Aold, Underline, and ItalicizeDocument7 paginiÊ Aold, Underline, and ItalicizeMudasir Khan JatoiÎncă nu există evaluări
- 528 16cacca1b 2020051909060754Document24 pagini528 16cacca1b 2020051909060754sathishÎncă nu există evaluări
- Page MakerDocument293 paginiPage MakerroselathikaÎncă nu există evaluări
- Adobe Acrobat: Converting Documents To .PDF Format Using The Tool BarDocument8 paginiAdobe Acrobat: Converting Documents To .PDF Format Using The Tool BarAbadit Ali JabbarÎncă nu există evaluări
- MS Wod, MS PowerPoint, MS ExcelDocument42 paginiMS Wod, MS PowerPoint, MS ExcelAhmad HassanÎncă nu există evaluări
- CL4 Database ManagementDocument52 paginiCL4 Database ManagementHarianto SafriÎncă nu există evaluări
- Illustrator 1Document27 paginiIllustrator 1Victor Moraca SinangoteÎncă nu există evaluări
- Bhagat Negi MultimediaDocument34 paginiBhagat Negi MultimediaBhagat NegiÎncă nu există evaluări
- Group Memebers' Names - Vikas Bhatol Arun Shubham Patidar Umesh PatidarDocument61 paginiGroup Memebers' Names - Vikas Bhatol Arun Shubham Patidar Umesh PatidarVandana P. Trivedi100% (1)
- Tutorial 1 - InDesignDocument24 paginiTutorial 1 - InDesignReich P. JanolinoÎncă nu există evaluări
- Illustrator Workspace OverviewDocument5 paginiIllustrator Workspace Overviewapi-262218593Încă nu există evaluări
- Chapter 3 ITDocument73 paginiChapter 3 ITEng-Mahamed Dayib NourÎncă nu există evaluări
- Study Materials: Centre For Career DevelopmentDocument10 paginiStudy Materials: Centre For Career DevelopmentashuÎncă nu există evaluări
- SEP Course Book PDFDocument36 paginiSEP Course Book PDFfandhiejavanov2009Încă nu există evaluări
- Od327707843437340100 2Document1 paginăOd327707843437340100 2frooti14321Încă nu există evaluări
- System Compatibility ReportDocument2 paginiSystem Compatibility ReportMilin Anik'sÎncă nu există evaluări
- 2016Document8 pagini2016Carlo Gimarino SalazarÎncă nu există evaluări
- SIPROTEC 7SJ80x - Multifunction MV RelayDocument34 paginiSIPROTEC 7SJ80x - Multifunction MV RelayAnonymous m65TTcfOTÎncă nu există evaluări
- Crowd EN Guidelines 622Document39 paginiCrowd EN Guidelines 622Salah Eddine EL AbbadiÎncă nu există evaluări
- Freescale KL16P64M48SF5 DatasheetDocument56 paginiFreescale KL16P64M48SF5 Datasheetspas2014Încă nu există evaluări
- Data Structure & AlgorithmDocument25 paginiData Structure & AlgorithmMELANIE LADRILLO ABALDEÎncă nu există evaluări
- 1.2 Workbook - Part 1Document19 pagini1.2 Workbook - Part 119subedarzÎncă nu există evaluări
- A Protection Mechanism For Intellectual Property Rights (IPR) in FPGA Design EnvironmentDocument4 paginiA Protection Mechanism For Intellectual Property Rights (IPR) in FPGA Design Environmentajith.ganesh2420Încă nu există evaluări
- What Is A BW WorkspaceDocument8 paginiWhat Is A BW Workspacetfaruq_Încă nu există evaluări
- NodeXL - Collection - Twitter - Starbucks - 2010-10!27!02!00!01Document581 paginiNodeXL - Collection - Twitter - Starbucks - 2010-10!27!02!00!01Jalaludin El-kholifahÎncă nu există evaluări
- DR - Jyothirmayi Degree College, Adoni.: Paper-III - Object Oriented Programming Using C++: Unit-1 FundamentalsDocument65 paginiDR - Jyothirmayi Degree College, Adoni.: Paper-III - Object Oriented Programming Using C++: Unit-1 FundamentalshafsaadnÎncă nu există evaluări
- ECali1 Engineer Manual EngDocument138 paginiECali1 Engineer Manual EngLuiz Andre PenzinÎncă nu există evaluări
- HS1011 Lec6 QuestionsDocument3 paginiHS1011 Lec6 QuestionsdnnÎncă nu există evaluări
- Microprogram ControlDocument30 paginiMicroprogram ControlMit BhaiyaÎncă nu există evaluări
- 100RF Ch6 PDFDocument74 pagini100RF Ch6 PDFazhar0% (1)
- 09 RA45319EN05GLA0 Flexi WCDMA BTS License ManagementDocument82 pagini09 RA45319EN05GLA0 Flexi WCDMA BTS License ManagementEmad SaadÎncă nu există evaluări
- AP040085EN - PowerXL DG1 Trouble Shooting GuideDocument19 paginiAP040085EN - PowerXL DG1 Trouble Shooting GuideandrecwtÎncă nu există evaluări
- Fuzzy SetDocument13 paginiFuzzy SetSoumya PaikÎncă nu există evaluări
- How To Setup Data Exchange Between NX-Safety I - O and NX-I - O Units With The NX-EIC202 PDFDocument5 paginiHow To Setup Data Exchange Between NX-Safety I - O and NX-I - O Units With The NX-EIC202 PDFfaspÎncă nu există evaluări
- M334AB ManualDocument81 paginiM334AB Manualsamel abreÎncă nu există evaluări
- Datasheet ADR 155Document2 paginiDatasheet ADR 155jorlugonÎncă nu există evaluări
- 03-Classes and ObjectsDocument98 pagini03-Classes and ObjectsLê Minh HiếnÎncă nu există evaluări