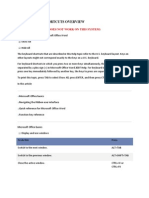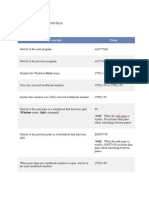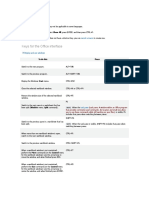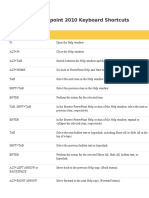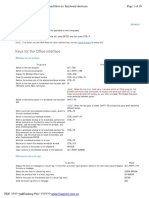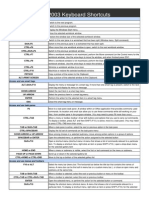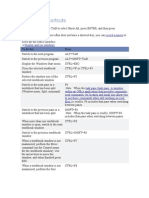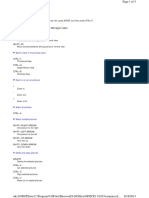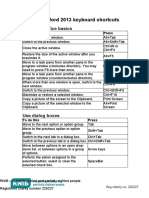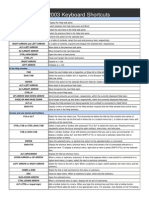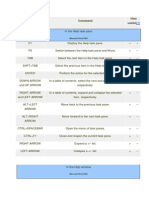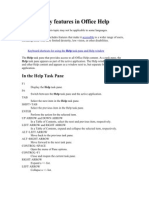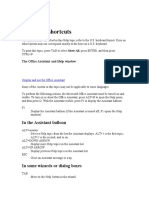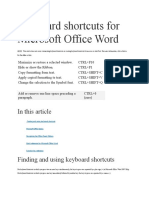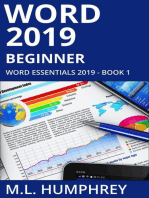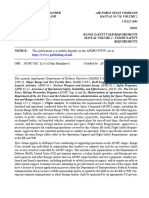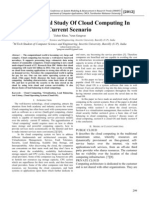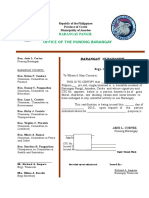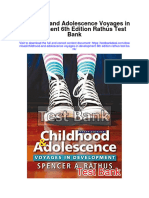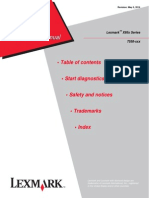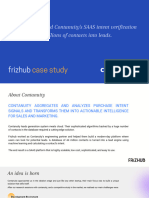Documente Academic
Documente Profesional
Documente Cultură
Keyboard Shortcuts and The Ribbon: How To Use Key Tips
Încărcat de
ari susantoTitlu original
Drepturi de autor
Formate disponibile
Partajați acest document
Partajați sau inserați document
Vi se pare util acest document?
Este necorespunzător acest conținut?
Raportați acest documentDrepturi de autor:
Formate disponibile
Keyboard Shortcuts and The Ribbon: How To Use Key Tips
Încărcat de
ari susantoDrepturi de autor:
Formate disponibile
Keyboard shortcuts and the Ribbon
Keyboard shortcuts called access keys relate directly to the tabs, commands, and
other things that you see on the screen. You use access keys by pressing the ALT
key followed by another key or a sequence of other keys.
Every single command on the Ribbon, the Microsoft Office Button menu, and the
Quick Access Toolbar has an access key, and every access key is assigned a Key
Tip.
How to use Key Tips
Press the ALT key. Badges showing the Key Tips appear.
Press the key for the tab or Quick Access Toolbar command you want.
If you press a Quick Access Toolbar command Key Tip, the command is executed. If
you press a tab Key Tip (e.g. H for Home), you see the Key Tips for every command
on that tab.
P
ress the key (or keys) for the tab command you want.
Depending on what command you choose, an action may be executed or a gallery or
menu may open; in the latter case you can choose another Key Tip.
Note: If the Key Tip badge shows two letters, press them one after the other.
Other ways to navigate the Ribbon
1 Working Smarter Series – Shortcuts in Office 2003 & 2007
You can also move around the Ribbon by using the ARROW or TAB keys.
Press the ALT key to move the focus to the Ribbon.
Move around the Ribbon:
Move left, right, up, or down by pressing the relevant ARROW key.
Move from command to command within a group, then on to the next group, by
pressing the TAB key. Press SHIFT+TAB to move backwards through commands
and groups.
Use Microsoft Office 2003 access keys
Most Office 2003 menu access keys still work. However, you'll need to know the full
shortcut from memory. There are no on-screen reminders of what keys you need to
press.
In previous versions of Office, you pressed ALT+E to open the Edit menu, and then
you pressed an underlined letter to execute a command. In the 2007 Office system
Ribbon programs, when you press ALT and then one of the old menu keys, you
won't open a menu. Instead, you'll see a message telling you that you're using an
Office 2003 access key and to press ESC to cancel. If you know the key sequence
you want, you can just carry on and initiate the command. Otherwise, do as the box
says and press ESC to see the Key Tip badges.
Note: You can also move the pointer around the screen without the mouse by using
the MouseKeys. These enable the ARROWs on the numeric keypad on your
keyboard to move the pointer around. For further information about MouseKeys, see
Microsoft Windows Help.
Combination keyboard shortcuts
A key combination keyboard shortcut is a set of keystrokes that, when pressed
together, initiate an action. You can find the key combination for a command by
resting the mouse pointer over it. If you're not using a mouse, there are no on-screen
reminders of the key combinations - you have to memorize the keys. Practically all of
these shortcuts work in exactly the same way as they did in previous versions of
Microsoft Office.
Other helpful keyboard tips and tricks
Use the TAB key and ARROW keys to navigate a dialogue box.
Activate a command by pressing ENTER. In some cases, this opens a gallery or
menu so you can choose what you want and then activate it by pressing ENTER
again. For some commands, like the Font box, use the ARROW keys to scroll
through lists. Once you've got what you want, press ENTER.
CTRL+TAB cycles through the tabs in a dialogue box.
2 Working Smarter Series – Shortcuts in Office 2003 & 2007
SPACE selects and clears check boxes.
SHIFT+F10 opens the shortcut menu, which opens when you right-click an item.
ESC closes an open dialogue box or shortcut menu. If nothing is open, it takes the
focus away from the Ribbon and back to the main document.
To close a task pane, first press CTRL+SPACE to open the task pane menu. Then
press C to select Close on the menu.
ALT+F4 (pressed simultaneously) closes the active window.
F1 opens the Help window.
The following keyboard shortcuts are available throughout Microsoft Office 2007.
Keys for displaying and using windows.
Shortcut keys for windows
To do this: Press this:
Switch to the next window. ALT+TAB
Switch to the previous window. ALT+SHIFT+TAB
Close the active window. CTRL+W or CTRL+F4
Restore the size of the active window after you've ALT+F5
maximized it.
Move to a task pane from another pane in the program F6
window (clockwise direction). You may need to press F6
more than once.
Move to a pane from another pane in the program window SHIFT+F6
(anticlockwise direction).
When more than one window is open, switch to the next CTRL+F6
window.
Switch to the previous window. CTRL+SHIFT+F6
Maximize or restore a selected window. CTRL+F10
Copy a picture of the screen to the Clipboard. PRINT SCREEN
3 Working Smarter Series – Shortcuts in Office 2003 & 2007
Shortcut keys for windows
To do this: Press this:
Copy a picture of the selected window to the Clipboard. ALT+PRINT SCREEN
Keys for working in the Help Window
Shortcut keys for the Help Window
To do this Press
Open the Help window. F1
Close the Help window. ALT+F4
Switch between the Help window and the active
ALT+TAB
program.
Go back to Program Name Home. ALT+HOME
Select the next item in the Help window. TAB
Select the previous item in the Help window. SHIFT+TAB
Perform the action for the selected item. ENTER
In the Browse Program Name Help section of the
Help window, select the next or previous item, TAB or SHIFT+TAB
respectively.
In the Browse Program Name Help section of the
ENTER
Help window, expand or collapse the selected item.
Select the next hidden text or hyperlink, including
TAB
Show All or Hide All at the top of a topic.
Select the previous hidden text or hyperlink. SHIFT+TAB
Perform the action for the selected Show All, Hide All,
ENTER
hidden text, or hyperlink.
ALT+LEFT ARROW or
Move back to the previous Help topic (Back button).
BACKSPACE
Move forward to the next Help topic (Forward button). ALT+RIGHT ARROW
4 Working Smarter Series – Shortcuts in Office 2003 & 2007
Shortcut keys for the Help Window
To do this Press
Scroll small amounts up or down, respectively, within UP ARROW or
the currently displayed Help topic. DOWN ARROW
Scroll larger amounts up or down, respectively, within
PAGE UP or PAGE DOWN
the currently displayed Help topic.
Change whether the Help window appears connected
ALT+U
to (tiled) or separate from (untiled) the active program.
Display a menu of commands for the Help window.
This requires that the Help window have the active SHIFT+F10
focus (click in the Help window).
Stop the last action (Stop button). ESC
Update the window (Refresh button). F5
Print the current Help topic.
Note: If the cursor is not in the current Help topic, CTRL+P
press F6 and then press CTRL+P.
Change the connection state. F6, DOWN ARROW
Type text in the Type words to search for box. F6, DOWN ARROW
Switch among areas in the Help window; for example,
switch between the toolbar, Type words to search for F6
box, and Search list.
In a Table of Contents in tree view, select the next or DOWN ARROW or
previous item, respectively. UP ARROW
In a Table of Contents in tree view, expand or collapse LEFT ARROW or
the selected item, respectively. RIGHT ARROW
Use Dialogue boxes.
Shortcut keys for working in a dialogue box
In a dialogue box to do this: Press this key:
Move from an open dialogue box back to the ALT+F6
5 Working Smarter Series – Shortcuts in Office 2003 & 2007
Shortcut keys for working in a dialogue box
In a dialogue box to do this: Press this key:
document, for dialogue boxes such as Find and
Replace that support this behavior.
Move to the next option or option group. TAB
Move to the previous option or option group. SHIFT+TAB
Switch to the next tab in a dialogue box. CTRL+TAB
Switch to the previous tab in a dialogue box. CTRL+SHIFT+TAB
Move between options in a selected drop-down list ARROW KEYS
box or between options in a group of options.
Perform the action assigned to the selected button; SPACE
select or clear the selected check box.
Select an option from a drop-down list box. The first letter of the option
name
Select an option; select or clear a check box. ALT+the letter underlined in
the option name
Open a selected drop-down list box. ALT+DOWN ARROW
Close a selected drop-down list box; cancel a ESC (the Escape key)
command and close a dialogue box.
Perform the action assigned to a default button in a ENTER
dialogue box.
Using an Edit Box within a dialogue box.
An edit box is a blank in which you type or paste an entry.
Shortcut keys for working in a text box
In a text box to do this: Press this key:
Move to the beginning of the entry. HOME
6 Working Smarter Series – Shortcuts in Office 2003 & 2007
Shortcut keys for working in a text box
In a text box to do this: Press this key:
Move to the end of the entry. END
Move one character to the left. LEFT ARROW
Move one character to the right. RIGHT ARROW
Move one word to the left. CTRL+LEFT ARROW
Move one word to the right. CTRL+RIGHT ARROW.
Select from the insertion point to the beginning of SHIFT+HOME.
the entry.
Select from the insertion point to the end of the SHIFT+END.
entry.
Select or cancel the selection one character to the SHIFT+LEFT ARROW.
left.
Select or cancel the selection one character to the SHIFT+RIGHT ARROW.
right.
Select or cancel the selection one word to the left. CTRL+SHIFT+LEFT ARROW.
Select or cancel the selection one word to the CTRL+SHIFT+RIGHT ARROW.
right.
Keys for working in the Open and Save As dialogue boxes.
The Open and Save As dialogue boxes support standard dialogue box keyboard
shortcuts. These dialogue boxes also support the shortcuts below.
Shortcut keys for working in the Open and Save As dialogue boxes
To do this: Press this key:
Display the Open dialogue box. CTRL+F12 or
CTRL+O
Go to the previous folder (Back button). ALT+1
7 Working Smarter Series – Shortcuts in Office 2003 & 2007
Shortcut keys for working in the Open and Save As dialogue boxes
To do this: Press this key:
Open the folder up one level from the open folder (UP One ALT+2
Level button).
Open your World Wide Web search page (Search the Web ALT+3
button).
Delete button: Delete the selected folder or file. DELETE
Create a new sub-folder in the open folder (Create New ALT+4
Folder button).
Views button: Switch among available folder views. ALT+5
Display a shortcut menu for a selected item such as a folder
SHIFT+F10
or file.
Move between options or areas in the dialogue box. TAB
Open the Look in list. F4 or ALT+I
Refresh the file list. F5
Undo and Redo options.
Undo and Redo keyboard shortcuts
To do this: Press this key:
Cancel an action ESC
Undo an action CTRL+Z
Redo or repeat an action CTRL+Y
Access and use task panes and galleries
8 Working Smarter Series – Shortcuts in Office 2003 & 2007
Task pane shortcut keys
To do this: Press this:
Move to a task pane from another pane in the program F6
window. (You may need to press F6 more than once.)
When a menu is active, move to a task pane. (You may need CTRL+TAB
to press CTRL+TAB more than once.)
When a task pane is active, select the next or previous TAB or SHIFT+TAB
option in the task pane.
Display the full set of commands on the task pane menu. CTRL+SPACE
Perform the action assigned to the selected button. SPACE or ENTER
Open a drop-down menu for the selected gallery item. SHIFT+F10
Select the first or last item in a gallery. HOME or END
Scroll up or down in the selected gallery list. PAGE UP or
PAGE DOWN
Task pane tasks
To do this: Take these actions:
Close a task 1. Press F6 to move to the task pane, if necessary.
pane
2. Press CTRL+SPACE.
3. Use the ARROW keys to select Close, and then press
ENTER.
Move a task 1. Press F6 to move to the task pane, if necessary.
pane
2. Press CTRL+SPACE.
3. Use the ARROW keys to select Move, and then press
ENTER.
4. Use the ARROW keys to move the task pane, and then
press ENTER.
Resize a task 1. Press F6 to move to the task pane, if necessary.
pane
2. Press CTRL+SPACE.
9 Working Smarter Series – Shortcuts in Office 2003 & 2007
Task pane tasks
To do this: Take these actions:
3. Use the ARROW keys to select Size, and then press
ENTER.
4. Use the ARROW keys to resize the task pane, and then
press ENTER.
Access and use smart tags
Smart tag shortcut keys
To do this: Press this:
Display the shortcut menu for the selected item. SHIFT+F10
Display the menu or message for a smart tag or for the ALT+SHIFT+F10
AutoCorrect Options button or the Paste options button. If more
than one smart tag is present, switch to the next smart tag and
display its menu or message.
Select the next item on a smart tag menu. DOWN ARROW
Select the previous item on a smart tag menu. UP ARROW
Perform the action for the selected item on the smart tage menu. ENTER
Open a drop-down menu for the selected gallery item. SHIFT+F10
Close the smart tag menu or message. ESC
Keys for working with the ribbon.
Keys for working with the ribbon
To do this Press
Select the active tab of the Ribbon and activate ALT or F10. Press either of these
the access keys. keys again to move back to the
document and cancel the access
keys.
Move to another tab of the Ribbon. F10 to select the active tab, and
then LEFT ARROW or
10 Working Smarter Series – Shortcuts in Office 2003 & 2007
Keys for working with the ribbon
To do this Press
RIGHT ARROW
Hide or show the Ribbon. CTRL+F1
Display the shortcut menu for the selected SHIFT+F10
command.
Move the focus to select each of the following F6
areas of the window:
Active tab of the Ribbon,
Any open task panes,
Status bar at the bottom of the window,
Your document.
Move the focus to each command on the TAB or SHIFT+TAB
Ribbon, forward or backward, respectively.
Move down, up, left, or right, respectively, DOWN ARROW, UP ARROW,
among the items on the Ribbon. LEFT ARROW, or
RIGHT ARROW
Activate the selected command or control on the SPACE or ENTER
Ribbon.
Open the selected menu or gallery on the SPACE or ENTER
Ribbon.
Activate a command or control on the Ribbon so ENTER
you can modify a value.
Finish modifying a value in a control on the ENTER
Ribbon, and move focus back to the document.
Get help on the selected command or control on F1
the Ribbon. (If no Help topic is associated with
the selected command, a general Help topic
about the program is shown instead.)
`
11 Working Smarter Series – Shortcuts in Office 2003 & 2007
S-ar putea să vă placă și
- Word Short Cut KeysDocument31 paginiWord Short Cut KeysChinta SrikanthÎncă nu există evaluări
- Keyboard Shortcuts For Microsoft Office Visio - VisioDocument9 paginiKeyboard Shortcuts For Microsoft Office Visio - VisioHimatej ReddyÎncă nu există evaluări
- Ribbon, Help, and Other Microsoft Office Keyboard ShortcutsDocument17 paginiRibbon, Help, and Other Microsoft Office Keyboard ShortcutsMoutushi DasguptaÎncă nu există evaluări
- MONITOR USER (Number 7)Document29 paginiMONITOR USER (Number 7)Ikechukwu Presh ChinagoromÎncă nu există evaluări
- Keyboard Shortcuts For Power Point 2007Document26 paginiKeyboard Shortcuts For Power Point 2007Sudhakar P M StriverÎncă nu există evaluări
- Shortcuts For Microsoft Office WordDocument20 paginiShortcuts For Microsoft Office WordManoj KumarÎncă nu există evaluări
- Excel Keyboard Shortcuts MasterclassDocument18 paginiExcel Keyboard Shortcuts MasterclassluinksÎncă nu există evaluări
- Microsoft Office BasicsDocument11 paginiMicrosoft Office Basicsromeofatima100% (1)
- Shortcuts in ExcellDocument15 paginiShortcuts in ExcellkarrtiktvÎncă nu există evaluări
- Project 2010 Keyboard Shortcuts: Online HelpDocument9 paginiProject 2010 Keyboard Shortcuts: Online HelpwahidasabaÎncă nu există evaluări
- Shortcut Keys of ExelDocument40 paginiShortcut Keys of ExelsmitÎncă nu există evaluări
- Keys For The Office InterfaceDocument12 paginiKeys For The Office Interface02321008Încă nu există evaluări
- Keyboard shortcuts guideDocument24 paginiKeyboard shortcuts guideSalman ShahÎncă nu există evaluări
- Excel Keyboard ShortcutsDocument25 paginiExcel Keyboard ShortcutsRichard IdimoguÎncă nu există evaluări
- Keyboard Shortcuts (+)Document18 paginiKeyboard Shortcuts (+)Harish AryaÎncă nu există evaluări
- Keyboard Shortcuts For Microsoft Word ExcelDocument40 paginiKeyboard Shortcuts For Microsoft Word ExcelKHAN_EROSÎncă nu există evaluări
- Keyboard Shortcuts: Keys For The Office InterfaceDocument16 paginiKeyboard Shortcuts: Keys For The Office InterfacedjroxxÎncă nu există evaluări
- MS Power Point Keys Saddam CHDocument17 paginiMS Power Point Keys Saddam CHIhsaan gulzarÎncă nu există evaluări
- Keyboard Shortcuts: in The Help Task PaneDocument16 paginiKeyboard Shortcuts: in The Help Task PanefaridudheennÎncă nu există evaluări
- Shortcut Keys Ms PowerpointDocument18 paginiShortcut Keys Ms PowerpointasdfÎncă nu există evaluări
- Keyboard Shortcuts: in The Help Task PaneDocument16 paginiKeyboard Shortcuts: in The Help Task Panebbking44Încă nu există evaluări
- Excel Keyboard ShortcutsDocument16 paginiExcel Keyboard ShortcutsRichard IdimoguÎncă nu există evaluări
- Excel Short CutsDocument22 paginiExcel Short CutssenthilpalaniyandiÎncă nu există evaluări
- MS CommondDocument16 paginiMS CommondSadaemuslim Online Book StoreÎncă nu există evaluări
- Keyboard Shortcuts For Microsoft Word: NotesDocument50 paginiKeyboard Shortcuts For Microsoft Word: NotesMurugananthanÎncă nu există evaluări
- Keyboard ShortcutsDocument0 paginiKeyboard ShortcutsmsciricÎncă nu există evaluări
- Excel 2003 Online Keyboard ShortcutsDocument13 paginiExcel 2003 Online Keyboard ShortcutsShishir ModakÎncă nu există evaluări
- Keyboard shortcuts for Office documentsDocument23 paginiKeyboard shortcuts for Office documentsHarish LakshminarayananÎncă nu există evaluări
- Keyboard shortcuts guide for WordDocument18 paginiKeyboard shortcuts guide for Wordbbking44Încă nu există evaluări
- List of Shortcut Keys: Display and Use WindowsDocument9 paginiList of Shortcut Keys: Display and Use WindowsvijaynagarajuÎncă nu există evaluări
- Keyboard Shortcuts: Common Microsoft Office Picture Manager TasksDocument5 paginiKeyboard Shortcuts: Common Microsoft Office Picture Manager TasksPuneeth KumarÎncă nu există evaluări
- Excel Short Cut KeysDocument25 paginiExcel Short Cut KeysAnurag GongeÎncă nu există evaluări
- Keyboard Shortcuts For Use While Creating A Presentation in PowerpointDocument9 paginiKeyboard Shortcuts For Use While Creating A Presentation in PowerpointMay Laguerta FamiÎncă nu există evaluări
- Microsoft Word Shortcut and Function KeysDocument37 paginiMicrosoft Word Shortcut and Function KeysRobbie Rose LavaÎncă nu există evaluări
- Microsoft Word 2013 Keyboard ShortcutsDocument22 paginiMicrosoft Word 2013 Keyboard ShortcutsJohn Wick F. GeminiÎncă nu există evaluări
- Microsoft Office Basics LongDocument9 paginiMicrosoft Office Basics LongromeofatimaÎncă nu există evaluări
- Selected Keyboard ShortutsDocument11 paginiSelected Keyboard Shortutsaman63Încă nu există evaluări
- MS Word Shortcut Keys: Microsoft Word 2007 Keyboard ShortcutsDocument23 paginiMS Word Shortcut Keys: Microsoft Word 2007 Keyboard ShortcutsVishwaroopÎncă nu există evaluări
- Microsoft Word 2003 Keyboard ShortcutsDocument11 paginiMicrosoft Word 2003 Keyboard ShortcutsBogdan SilviuÎncă nu există evaluări
- Keyboard Shotcut Keys (Microsoft Word)Document34 paginiKeyboard Shotcut Keys (Microsoft Word)Muhammad YasirÎncă nu există evaluări
- Shortcut Key of MS Word 2003Document34 paginiShortcut Key of MS Word 2003rosan.sapkotaÎncă nu există evaluări
- Figure 359: Using The Extension Manager: Chapter 14 Customizing Libreoffice - 381Document16 paginiFigure 359: Using The Extension Manager: Chapter 14 Customizing Libreoffice - 381Neuer FamilyÎncă nu există evaluări
- Excel Keyboard Shortcuts BibleDocument38 paginiExcel Keyboard Shortcuts Biblegsagar879Încă nu există evaluări
- Excel Shortcut KeysDocument18 paginiExcel Shortcut Keysshear_stress8500Încă nu există evaluări
- Windows Keyboard Shortcuts OverviewDocument9 paginiWindows Keyboard Shortcuts OverviewsamÎncă nu există evaluări
- DESK TOP Keyboard ShortcutsDocument6 paginiDESK TOP Keyboard ShortcutssmsanthoshiÎncă nu există evaluări
- Microsoft Word Keyboard ShortcutsDocument12 paginiMicrosoft Word Keyboard ShortcutsUmair AliÎncă nu există evaluări
- ShortcutDocument20 paginiShortcutapi-19772727Încă nu există evaluări
- Keyboard shortcuts for Excel windows and panesDocument3 paginiKeyboard shortcuts for Excel windows and panesPalanisamy ArumugamÎncă nu există evaluări
- Each Other After Making Your FirstDocument31 paginiEach Other After Making Your Firstweb1_webteamÎncă nu există evaluări
- 373 Keyboard Shortcuts For Microsoft Word 2007Document16 pagini373 Keyboard Shortcuts For Microsoft Word 2007nandajntuÎncă nu există evaluări
- Windows Keyboard Shortcuts OverviewDocument28 paginiWindows Keyboard Shortcuts OverviewAngel Mae PontilloÎncă nu există evaluări
- MS WORD Keyboard KeysDocument29 paginiMS WORD Keyboard KeysSara taimur100% (1)
- Accessibility Features in Office HelpDocument2 paginiAccessibility Features in Office HelptkhushlaniÎncă nu există evaluări
- Keyboard Shortcuts For Use While Creating A Presentation in Powerpoint 2013Document18 paginiKeyboard Shortcuts For Use While Creating A Presentation in Powerpoint 2013Florence Lynn BaisacÎncă nu există evaluări
- MS WORD Keyboard KeysDocument32 paginiMS WORD Keyboard KeysHumayoun Ahmad FarooqiÎncă nu există evaluări
- Key combinations in Microsoft WordDocument10 paginiKey combinations in Microsoft WordEngr Abu AdalÎncă nu există evaluări
- Keyboard Shortcuts For Microsoft Office WordDocument24 paginiKeyboard Shortcuts For Microsoft Office WordMurtaza AliÎncă nu există evaluări
- Nmsgcbok 440Document1 paginăNmsgcbok 440Xk CÎncă nu există evaluări
- Arun GangwarDocument7 paginiArun GangwarArun GangwarÎncă nu există evaluări
- Draft Questionnaire - Identifying Good Practices, Documentation and Sharing - CP & VAC in (Host & Camps) - Introduction To Organization and PersonDocument3 paginiDraft Questionnaire - Identifying Good Practices, Documentation and Sharing - CP & VAC in (Host & Camps) - Introduction To Organization and PersonAminul QuayyumÎncă nu există evaluări
- Horse Meets Dog, by Elliot Kalan and Tim Miller, Is A Book About A Horse That Meets A Dog ForDocument14 paginiHorse Meets Dog, by Elliot Kalan and Tim Miller, Is A Book About A Horse That Meets A Dog Forapi-559432931Încă nu există evaluări
- Barangay Clearance2014Document68 paginiBarangay Clearance2014Barangay PangilÎncă nu există evaluări
- What Is Change Management and Why Is It Important (Discussion Board)Document2 paginiWhat Is Change Management and Why Is It Important (Discussion Board)Arun KumarÎncă nu există evaluări
- Afs General - Adjustment-TestDocument4 paginiAfs General - Adjustment-Testphuong leÎncă nu există evaluări
- SKF TIH 240 Heater Instruction ManualDocument134 paginiSKF TIH 240 Heater Instruction ManualWei Leng tehÎncă nu există evaluări
- Xtract V 3 0 8Document72 paginiXtract V 3 0 8Don Ing Marcos LeónÎncă nu există evaluări
- Netiquette & Class RulesDocument1 paginăNetiquette & Class RulesDanny LabordoÎncă nu există evaluări
- Ethics by Baruch Spinoza PDFDocument2 paginiEthics by Baruch Spinoza PDFBrianÎncă nu există evaluări
- KFC District HeatingDocument15 paginiKFC District HeatingAdrianUnteaÎncă nu există evaluări
- QuestionsDocument10 paginiQuestionsmfoÎncă nu există evaluări
- Bootstrap CorewarDocument4 paginiBootstrap CorewarloutrargentÎncă nu există evaluări
- Circuits 4 Name & SetDocument2 paginiCircuits 4 Name & SetMUhammad Saqib Naveed ShahÎncă nu există evaluări
- Coggins Pop CycleDocument3 paginiCoggins Pop Cycleapi-518568920Încă nu există evaluări
- International Journal of Project Management: Lavagnon A. Ika, Jonas Söderlund, Lauchlan T. Munro, Paolo LandoniDocument11 paginiInternational Journal of Project Management: Lavagnon A. Ika, Jonas Söderlund, Lauchlan T. Munro, Paolo LandoniWarda IshakÎncă nu există evaluări
- 1 s2.0 S1366554522001557 MainDocument23 pagini1 s2.0 S1366554522001557 MainMahin1977Încă nu există evaluări
- Vehicle and Commercial Controls: Electrical Sector SolutionsDocument197 paginiVehicle and Commercial Controls: Electrical Sector SolutionsVanderCastroÎncă nu există evaluări
- CA2005 User Manual 1.3-Custom-FDocument34 paginiCA2005 User Manual 1.3-Custom-FDinesh SreedharanÎncă nu există evaluări
- Ebook Childhood and Adolescence Voyages in Development 6Th Edition Rathus Test Bank Full Chapter PDFDocument64 paginiEbook Childhood and Adolescence Voyages in Development 6Th Edition Rathus Test Bank Full Chapter PDFolwennathan731y100% (8)
- Thomas Calculus 13th Edition Thomas Test BankDocument33 paginiThomas Calculus 13th Edition Thomas Test Banklovellgwynavo100% (24)
- Epigraphs - SubtitleDocument2 paginiEpigraphs - Subtitle17ariakornÎncă nu există evaluări
- Lexmark™ X950de, X952dte and X954dhe (7558-xxx) - Service ManualDocument1.178 paginiLexmark™ X950de, X952dte and X954dhe (7558-xxx) - Service ManualNikkiSpencerÎncă nu există evaluări
- (JPP-1) - (Indefinite Integration) - 11th SepDocument52 pagini(JPP-1) - (Indefinite Integration) - 11th Sepfunnyvideos. comÎncă nu există evaluări
- Electric Power Distribution - Wikipedia, The Free EncyclopediaDocument3 paginiElectric Power Distribution - Wikipedia, The Free EncyclopediasacuarsÎncă nu există evaluări
- TLEN 5830-AWL Lecture-05Document31 paginiTLEN 5830-AWL Lecture-05Prasanna KoratlaÎncă nu există evaluări
- Sine and Cosine Functions WorksheetDocument6 paginiSine and Cosine Functions WorksheetManya MÎncă nu există evaluări
- Contanuity Case StudyDocument14 paginiContanuity Case StudyUsama TariqÎncă nu există evaluări
- Ford3v Mustang Plate SystemDocument2 paginiFord3v Mustang Plate SystemNoneÎncă nu există evaluări