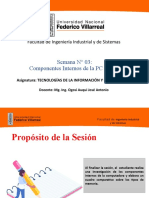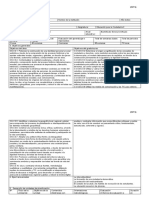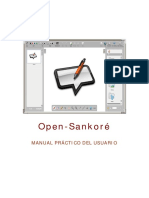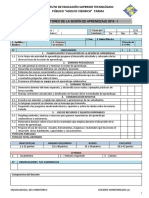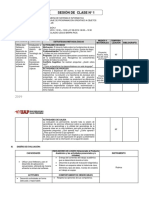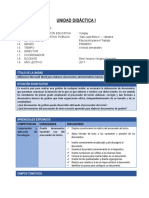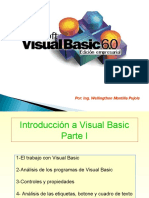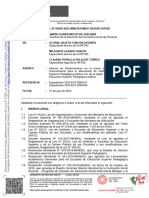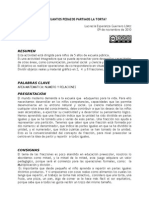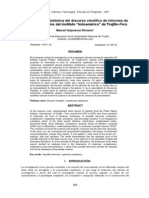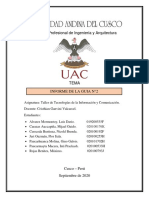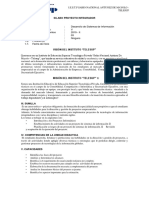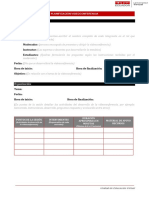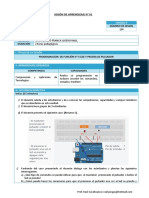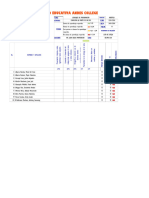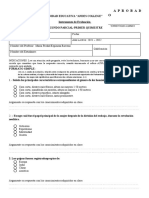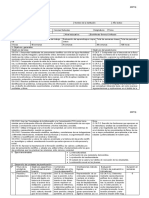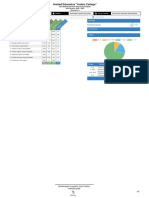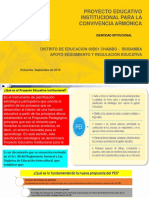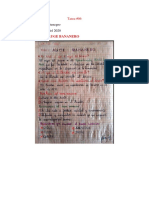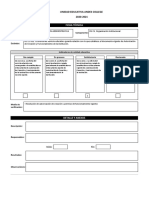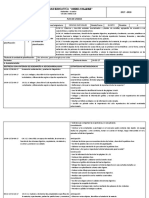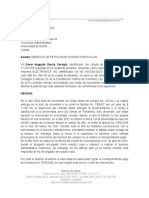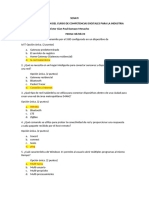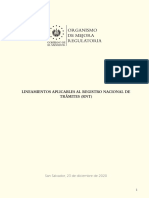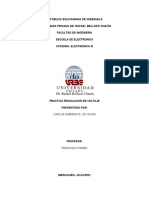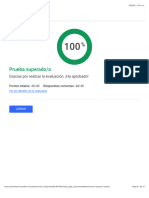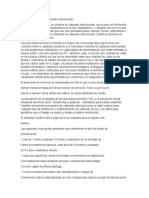Documente Academic
Documente Profesional
Documente Cultură
Powtoon Guia
Încărcat de
Juan Carlos MontenegroTitlu original
Drepturi de autor
Formate disponibile
Partajați acest document
Partajați sau inserați document
Vi se pare util acest document?
Este necorespunzător acest conținut?
Raportați acest documentDrepturi de autor:
Formate disponibile
Powtoon Guia
Încărcat de
Juan Carlos MontenegroDrepturi de autor:
Formate disponibile
POWTOON - Guía de uso
Marzo 2016
¿Qué es Powtoon?
PowToon es un programa en línea de diseño de presentaciones, que permite:
Crear videos animados en base al encadenamiento de diapositivas.
Insertar texto e imágenes.
Animar los elementos que aparecen en la presentación.
Incluir música, sonido o una grabación propia.
Seleccionar entre una gran variedad de personajes, tipografías, fondos, modalidades de
animación, entre otros.
Guardar las presentaciones en el formato que permite ir avanzando entre diapositivas o
exportarlas a Youtube o Vimeo como video.
Compartir las presentaciones en redes sociales o enviarlas por mail.
¿Cómo accedo a Powtoon?
Ingresa en powtoon.com y Regístrate como usuario. Haz clic en “Comienza ya” y elige
la opción que desees: Google+, LinkedIn, Facebook o crear una cuenta en Powtoon. En este
último caso, deberás completar tus datos (nombre y apellido, mail, contraseña y para
qué utilizarás Powtoon) y luego haz clic en “Registrar”.
¿Cómo creo un video en Powtoon?
Al ingresar, encontrarás un panel en donde se irán guardando tus proyectos. Para
comenzar uno nuevo, haz clic en ”Create”.
Selecciona una plantilla para crear tu video, puedes recorrer entre las categorías que te
ofrece Powtoon. Para asegurarte que sean gratuitas, selecciona entre las opciones que
no tengan aviso de “Business” (Negocios) o “Pro”.
Una vez seleccionada la plantilla, haz clic en “Go” (Ir). Tardará un poco en cargarse tu
panel para editar el video.
¿Con qué herramientas cuento para trabajar en Powtoon?
En el editor encontrarás diversas barras de herramientas:
En el margen izquierdo tendrás una columna con tu serie de diapositivas. En un principio
valijas.ceibal.edu.uy | POWTOON Guía de uso · 1
habrá solo una, haz clic en “+ Add Slide” (Añadir diapositiva) para ir sumando nuevas.
También encontrarás el botón “Play” para ir probando cómo va quedando tu video.
En el Margen derecho encontrarás los elementos para agregar a tu diapositiva:
En “Library” encontrarás personajes (puedes cambiarles la postura) y objetos.
Desde “Text” puedes agregar texto.
En “Backgroung” tendrás opciones para cambiar el fondo de las diapositivas.
En “Shapes” encontrarás formas y cuadros de diálogo.
Seleccionando “Image” podrás subir imágenes desde tu computadora haciendo
clic en “Upload files” (Subir archivos).
Seleccionando “Sound” podrás incorporar sonido, por ejemplo utilizando las
canciones que te ofrece Powtoon.
Cada uno de estos elementos, aparecerá en determinado momento de tu diapositiva (y
por lo tanto de tu video). Para elegir el periodo en el cual aparecerá el elemento debes
utilizar la barra en el margen inferior.
Cada diapositiva cuenta con 10 segundos. Al colocar un elemento, debemos
seleccionar el tiempo que deseamos que aparezca. Por ejemplo: En el siguiente
caso, el personaje aparecerá en el segundo 3” de la diapositiva y desaparecerá
en el 9”, ya que hemos seleccionado este tramo.
El elemento también puede aparecer durante los 10 segundos y a lo largo de
varias diapositivas.
La flecha roja
nos indica en
qué
momento de
la diapositiva
estamos
trabajando.
Por ejemplo:
En este caso
vemos que
en la misma
diapositiva
en la que
hemos
agregado el
personaje,
este no aparece. Esto es porque nos encontramos en el segundo 2” y el
personaje aparece en el 3”.
En el margen superior encontrarás opciones para cambiar el título, guardar tu
valijas.ceibal.edu.uy | POWTOON Guía de uso · 2
presentación (“Save”), deshacer y rehacer, obtener una vista previa y exportar (en este
último caso se abrirán más opciones: publicar, compartir en diversas redes,
descargar en diversos formatos, subir a Youtube y otros sitios de videos).
** No olvides cerrar sesión cuando hayas finalizado tu actividad en el sitio.
***
valijas.ceibal.edu.uy | POWTOON Guía de uso · 3
S-ar putea să vă placă și
- Fisica 2 PCA-PUD 6U PlusDocument38 paginiFisica 2 PCA-PUD 6U PlusJuan Carlos MontenegroÎncă nu există evaluări
- Sesión 2 - Practica Cmaptool - EpDocument3 paginiSesión 2 - Practica Cmaptool - EpDerivadas e Integrales sin complicacionesÎncă nu există evaluări
- U1 Programación en ANSI C PDFDocument100 paginiU1 Programación en ANSI C PDFlucas rojasÎncă nu există evaluări
- Silabo de Algoritmos Y ProgramacionDocument8 paginiSilabo de Algoritmos Y ProgramacionJorge DiazÎncă nu există evaluări
- 1 Sistemas de Informacion Contable 1 PDFDocument21 pagini1 Sistemas de Informacion Contable 1 PDFcristal210286% (7)
- Plan de Seguridad Informatica Quevedo-EcuadorDocument118 paginiPlan de Seguridad Informatica Quevedo-EcuadorBrigitte Betsabé Vilchez GuevaraÎncă nu există evaluări
- Sesion 3 - Google SitiesDocument20 paginiSesion 3 - Google SitiesisabelÎncă nu există evaluări
- Sétima Práctica de Laboratorio 2023 - César Alejandro Garay BedregalDocument16 paginiSétima Práctica de Laboratorio 2023 - César Alejandro Garay BedregalBORIS GIOVANNI ANCASI CARLOSÎncă nu există evaluări
- 3º Trimrtre RegistroDocument8 pagini3º Trimrtre RegistroMARTIN AMARO CONDORÎncă nu există evaluări
- Sesión 03 - Componentes Internos de La PC (Fijos)Document16 paginiSesión 03 - Componentes Internos de La PC (Fijos)Jackelin NuñezÎncă nu există evaluări
- Filosofia 2 BGU PCA-PUD Seis UnidadesDocument59 paginiFilosofia 2 BGU PCA-PUD Seis UnidadesJuan Carlos MontenegroÎncă nu există evaluări
- Ciudadania 2 PCA-PUD 6U PlusDocument39 paginiCiudadania 2 PCA-PUD 6U PlusJuan Carlos MontenegroÎncă nu există evaluări
- Tutorial PlaypositDocument20 paginiTutorial Playpositapi-4021581330% (1)
- Diverisficacion EptDocument10 paginiDiverisficacion EptDemetrio Samaniego CruzÎncă nu există evaluări
- Manual Sankore ESPDocument24 paginiManual Sankore ESPJuan Carlos Castro IngaÎncă nu există evaluări
- 07.publicar Una Actividad de Edilim en Un BlogDocument3 pagini07.publicar Una Actividad de Edilim en Un Blogarrobapuntocom9393Încă nu există evaluări
- Ficha de Monitoreo Iestp 2019 - IDocument3 paginiFicha de Monitoreo Iestp 2019 - ICristhian Arellano VegaÎncă nu există evaluări
- Sesión de Aprendizaje CebaDocument1 paginăSesión de Aprendizaje Cebaelvirita espinoza cruzÎncă nu există evaluări
- Sesiones Poo 2019 2Document6 paginiSesiones Poo 2019 2Cj ClajibarÎncă nu există evaluări
- SILABO DE TICs APLICADOS A LA EDUCACION - 2020-I - V Y IX CICLO ACTUALIZADODocument11 paginiSILABO DE TICs APLICADOS A LA EDUCACION - 2020-I - V Y IX CICLO ACTUALIZADOIRMA ESPERANZA AYBAR BELLIDOÎncă nu există evaluări
- Ept1 Unidad 1Document4 paginiEpt1 Unidad 1SilviaÎncă nu există evaluări
- EPT-Clase Virtual #2 - 2do SecundariaDocument9 paginiEPT-Clase Virtual #2 - 2do SecundariaBarry Castro ArrunateguiÎncă nu există evaluări
- 5 Grado - Act03 - IV Experiencia de AprendizajeDocument5 pagini5 Grado - Act03 - IV Experiencia de AprendizajeCh3fZit0Încă nu există evaluări
- Herramientas de Power Point para NiñoDocument12 paginiHerramientas de Power Point para NiñoMahilet ValeraÎncă nu există evaluări
- Ejercicios ScratchDocument4 paginiEjercicios ScratchMauricio Vega RamirezÎncă nu există evaluări
- Instalacion y Configuracion de Pop MessengerDocument15 paginiInstalacion y Configuracion de Pop MessengerJavier Rivas BarahonaÎncă nu există evaluări
- Actualizado Formatos - Proceso de Distribución de Horas VF 2ww2Document21 paginiActualizado Formatos - Proceso de Distribución de Horas VF 2ww2Hector Moises Chavez VargasÎncă nu există evaluări
- Introduccion A Visual Basic 6.0Document42 paginiIntroduccion A Visual Basic 6.0LuisHHerreraÎncă nu există evaluări
- Cuadro Comparativo YinoDocument2 paginiCuadro Comparativo YinoRonald ACÎncă nu există evaluări
- Informe 00899 2023 Minedu VMGP Digedd DifoidDocument61 paginiInforme 00899 2023 Minedu VMGP Digedd DifoidWyl WildÎncă nu există evaluări
- En Cuantos Pedazos Repartimos La TortaDocument2 paginiEn Cuantos Pedazos Repartimos La TortaAlicia B. LópezÎncă nu există evaluări
- Interfaz y Uso Educativo EDMODODocument3 paginiInterfaz y Uso Educativo EDMODOWindibel Gutierrez SalgueroÎncă nu există evaluări
- Consistencia de Tesis Instituto IndoamericaDocument18 paginiConsistencia de Tesis Instituto IndoamericaCaBeÎncă nu există evaluări
- Ejercicio Word Tablas e ImagenesDocument2 paginiEjercicio Word Tablas e Imagenessistemas descargasÎncă nu există evaluări
- Grupo 03 Informe Guia 02 PDFDocument17 paginiGrupo 03 Informe Guia 02 PDFMIJAEL GUIDO CARAZAS AUCCAPIÑAÎncă nu există evaluări
- SILABO-De-PRACTICA Pre Profesional V - IX Semestre 2015 - IDocument6 paginiSILABO-De-PRACTICA Pre Profesional V - IX Semestre 2015 - IPepe LucketyÎncă nu există evaluări
- 1º Literatura - I BimDocument32 pagini1º Literatura - I BimJulio Velarde Bustamante0% (1)
- Practica1 PseintDocument1 paginăPractica1 PseintAlberto H LaraÎncă nu există evaluări
- Fines y PrincipiosDocument21 paginiFines y PrincipiosPercy Pereira CondoriÎncă nu există evaluări
- Smart ArtDocument7 paginiSmart ArtYessica GranadosÎncă nu există evaluări
- Manuales para Delegados y Brigadas Del Colegio SACO OLIVEROSDocument5 paginiManuales para Delegados y Brigadas Del Colegio SACO OLIVEROSCv Jairo OscarÎncă nu există evaluări
- Silabo de Proyecto IntegradorDocument4 paginiSilabo de Proyecto IntegradorKap KaneÎncă nu există evaluări
- SESIÓN 4to 29Document4 paginiSESIÓN 4to 29Pablo Huamani MartiÎncă nu există evaluări
- Manual Basico XmindDocument28 paginiManual Basico XmindRosario Claros Román100% (1)
- Silabo - Aplicaciones de Internet 2024-I LcherreDocument5 paginiSilabo - Aplicaciones de Internet 2024-I LcherrejoseherpanÎncă nu există evaluări
- Unidad de Aprendizaje #IvDocument3 paginiUnidad de Aprendizaje #Ivlivio aleÎncă nu există evaluări
- Sesiones de Aprendizaje 2020 - Mantenimiento de Equipos de Computo Sesion 0Document1 paginăSesiones de Aprendizaje 2020 - Mantenimiento de Equipos de Computo Sesion 0Ruth Silva canoÎncă nu există evaluări
- Formatos de ParrafoDocument2 paginiFormatos de ParrafoJuan CarlosÎncă nu există evaluări
- 1° Grado - Proyecto de Aprendizaje 04 - PreziDocument3 pagini1° Grado - Proyecto de Aprendizaje 04 - PreziJuan Vasquez Paisig0% (1)
- AutoCAD 2015 CURSO PDFDocument7 paginiAutoCAD 2015 CURSO PDFdopedopeÎncă nu există evaluări
- Planificación VideoconferenciaDocument2 paginiPlanificación VideoconferenciaNiñoDelaCalleÎncă nu există evaluări
- Sesion 4 de - Robotica - ArduinoDocument5 paginiSesion 4 de - Robotica - ArduinoAntonio Erich Contreras RodriguezÎncă nu există evaluări
- Triptico Del EstudianteDocument2 paginiTriptico Del EstudianteRichard Armas Castañeda0% (1)
- Trabajo #1Document58 paginiTrabajo #1Maria CortesÎncă nu există evaluări
- Material Informativo Guía Práctica S14-2022-IDocument10 paginiMaterial Informativo Guía Práctica S14-2022-IDANA BRIGLLY BARRETO LOPEZÎncă nu există evaluări
- Insertar Tablas en WordDocument4 paginiInsertar Tablas en WordJorge Alejandro Léon SanchezÎncă nu există evaluări
- Wordpad PDFDocument26 paginiWordpad PDFPercy Tolentino HÎncă nu există evaluări
- Joomla PPT 2018Document25 paginiJoomla PPT 2018Omar LoaizaÎncă nu există evaluări
- Operativo XDDocument1 paginăOperativo XDA Gomez TrujilloÎncă nu există evaluări
- Informe 9Document5 paginiInforme 9Reynaldo Conde CanquiÎncă nu există evaluări
- Programacion 04 - Taller de Programacion ConcurrenteDocument2 paginiProgramacion 04 - Taller de Programacion ConcurrenteMarco Antonio Pineda AlvaradoÎncă nu există evaluări
- Sesion de 4 Años - Didactica de Las Ciencias NaturalesDocument1 paginăSesion de 4 Años - Didactica de Las Ciencias NaturalesNatali Estefany Zavala LazaroÎncă nu există evaluări
- Corel Draw 1 - Unidad 2 - Trazos de Lineas CurvasDocument24 paginiCorel Draw 1 - Unidad 2 - Trazos de Lineas CurvasGuillermo CuellarÎncă nu există evaluări
- Computacion - 2do Año - II Bimestre - 2014Document22 paginiComputacion - 2do Año - II Bimestre - 2014anward muhammed arcila ridiaÎncă nu există evaluări
- Informe 2 Computación e InformáticaDocument8 paginiInforme 2 Computación e InformáticaAriel LizanaÎncă nu există evaluări
- Tutorial PowToonDocument16 paginiTutorial PowToonKairós AcademiaÎncă nu există evaluări
- P13 - RecesoDocument20 paginiP13 - Recesoale avvilaÎncă nu există evaluări
- Lista de Cotejo para Evaluar La TareaDocument4 paginiLista de Cotejo para Evaluar La TareaJuan Carlos MontenegroÎncă nu există evaluări
- PRUEBA METACOGNITIVA OctavoDocument6 paginiPRUEBA METACOGNITIVA OctavoJuan Carlos MontenegroÎncă nu există evaluări
- Fisica 3 Pca-Pud 6u PlusDocument51 paginiFisica 3 Pca-Pud 6u PlusJuan Carlos MontenegroÎncă nu există evaluări
- Fisica 1 Pca-Pud 6u PlusDocument37 paginiFisica 1 Pca-Pud 6u PlusJuan Carlos MontenegroÎncă nu există evaluări
- RecetasDocument16 paginiRecetasJuan Carlos MontenegroÎncă nu există evaluări
- Prueba Metacognitiva FisicaDocument6 paginiPrueba Metacognitiva FisicaJuan Carlos MontenegroÎncă nu există evaluări
- Estadistica - de - Computacion - Quimestre 1Document1 paginăEstadistica - de - Computacion - Quimestre 1Juan Carlos MontenegroÎncă nu există evaluări
- Horario Aulas (Proyectos)Document4 paginiHorario Aulas (Proyectos)Juan Carlos MontenegroÎncă nu există evaluări
- E1-1 Identidad InstitucionalDocument19 paginiE1-1 Identidad InstitucionalJuan Carlos MontenegroÎncă nu există evaluări
- Informe de Pruebas Aulas VirtualesDocument1 paginăInforme de Pruebas Aulas VirtualesJuan Carlos MontenegroÎncă nu există evaluări
- Menú Digital Rey DoradoDocument24 paginiMenú Digital Rey DoradoJuan Carlos MontenegroÎncă nu există evaluări
- B4 SextoDocument21 paginiB4 SextoJuan Carlos MontenegroÎncă nu există evaluări
- Eess-Auge Bananero-S1Document2 paginiEess-Auge Bananero-S1Juan Carlos MontenegroÎncă nu există evaluări
- Proyecto de GradoDocument31 paginiProyecto de GradoJuan Carlos MontenegroÎncă nu există evaluări
- GE01Document6 paginiGE01Juan Carlos MontenegroÎncă nu există evaluări
- B1 SextoDocument19 paginiB1 SextoJuan Carlos MontenegroÎncă nu există evaluări
- B1 QuintoDocument17 paginiB1 QuintoJuan Carlos MontenegroÎncă nu există evaluări
- PRUEBA DE COMPUTACION Septmo EgbDocument2 paginiPRUEBA DE COMPUTACION Septmo EgbJuan Carlos MontenegroÎncă nu există evaluări
- Derecho de Peticion Vicerrector Administrativo Con AnexosDocument22 paginiDerecho de Peticion Vicerrector Administrativo Con AnexosestebanÎncă nu există evaluări
- 5.1.2.8 Lab - Viewing Network Device MAC AddressesDocument6 pagini5.1.2.8 Lab - Viewing Network Device MAC AddressesAnael Camara GalindoÎncă nu există evaluări
- Función LinealDocument16 paginiFunción LinealDaniel Vizcaino ReyÎncă nu există evaluări
- CATALOGO JMS IMPORTACIONES Nuevos Ingresos 2022 (3) - CompressedDocument568 paginiCATALOGO JMS IMPORTACIONES Nuevos Ingresos 2022 (3) - CompressedManueb Giron rebazaÎncă nu există evaluări
- MD15 REV 01 Traduccion Al Espanol 2023-03-30 14 - 52 - 25Document7 paginiMD15 REV 01 Traduccion Al Espanol 2023-03-30 14 - 52 - 25Luis Teniente RuizÎncă nu există evaluări
- TEXTMININGDocument17 paginiTEXTMININGRAQUEL GONZALEZ RODRIGUEZÎncă nu există evaluări
- Tutorial Editar Una Clase PDFDocument17 paginiTutorial Editar Una Clase PDFmauricioÎncă nu există evaluări
- Informe Gerlis Vanessa SalasDocument5 paginiInforme Gerlis Vanessa SalasCarlos FrancisÎncă nu există evaluări
- Primera Evaluacion Senati Competencias Digitales para La IndustriaDocument3 paginiPrimera Evaluacion Senati Competencias Digitales para La IndustriaVictor DamazoÎncă nu există evaluări
- Tarea Semana 2 - Dirección y Planificación de Proyectos WebDocument13 paginiTarea Semana 2 - Dirección y Planificación de Proyectos WebDario Jesus Zamudio RenteriaÎncă nu există evaluări
- Evidencia 1Document12 paginiEvidencia 1Manuel CardenasÎncă nu există evaluări
- Examen de Homologación Estructura de DatosDocument4 paginiExamen de Homologación Estructura de DatosDiego Carrera MorenoÎncă nu există evaluări
- Lineamientos RNTDocument32 paginiLineamientos RNTHerman MedinaÎncă nu există evaluări
- 5615 PDFDocument279 pagini5615 PDFJohanaÎncă nu există evaluări
- Aprendiendo Programar Unidad 4 2021Document10 paginiAprendiendo Programar Unidad 4 2021Luna HPÎncă nu există evaluări
- IBM DataPower GatewaysDocument3 paginiIBM DataPower GatewaysgermannarvÎncă nu există evaluări
- Practica 9 Electronica IIIDACDocument33 paginiPractica 9 Electronica IIIDACCarlossideregtsÎncă nu există evaluări
- Resumen Determinantes v2Document2 paginiResumen Determinantes v2SakiÎncă nu există evaluări
- MANUAL DE E-QHALI - GESTION 20201002 ProgramaciónDocument15 paginiMANUAL DE E-QHALI - GESTION 20201002 ProgramaciónRose AmiesrÎncă nu există evaluări
- Capítulo 1Document7 paginiCapítulo 1Fernando AndresÎncă nu există evaluări
- Respuestas Certificado Google MarketingDocument21 paginiRespuestas Certificado Google MarketingSurrego21Încă nu există evaluări
- Uni-Fiee Sistemas Digitales I CICLO 2020-1 EE-635 M-N Quinto LaboratorioDocument3 paginiUni-Fiee Sistemas Digitales I CICLO 2020-1 EE-635 M-N Quinto LaboratorioAlfred PILLACA GOMEZÎncă nu există evaluări
- CASOS PRUEBA Planificacion MatriculaDocument7 paginiCASOS PRUEBA Planificacion MatriculaALISON CAMILA MALDONADO GRIJALVAÎncă nu există evaluări
- Dialnet LaGestionDeLaInformacionEnElSectorHoteleroMadrilen 2517647Document15 paginiDialnet LaGestionDeLaInformacionEnElSectorHoteleroMadrilen 2517647Edu Collantes CarrascoÎncă nu există evaluări
- Resumen Del Libro de Cableado EstructuradoDocument6 paginiResumen Del Libro de Cableado EstructuradoFERNANDO JOSEÎncă nu există evaluări
- MonografíaDocument22 paginiMonografíaUn poco de todo con el negroÎncă nu există evaluări