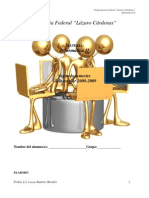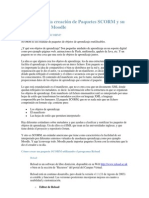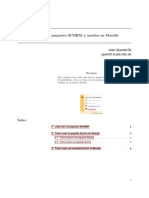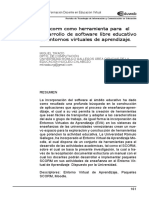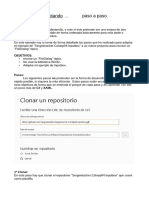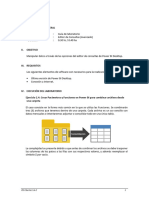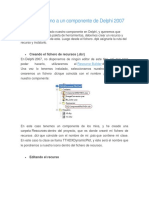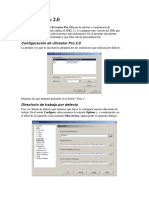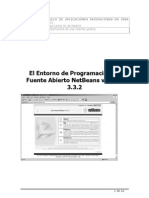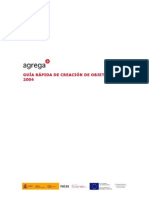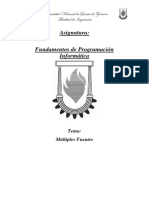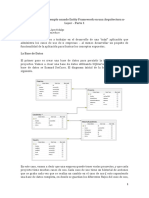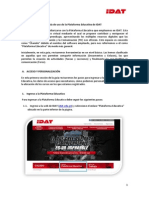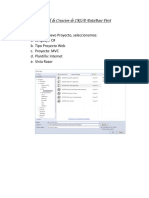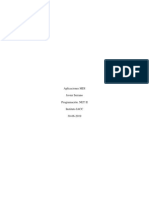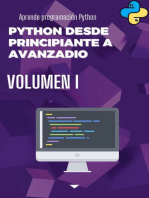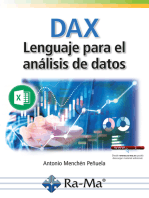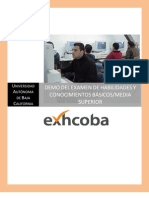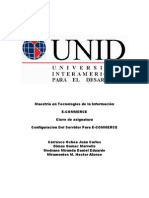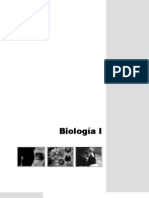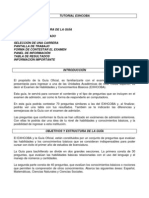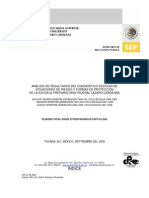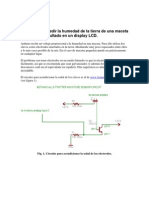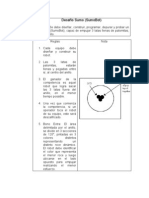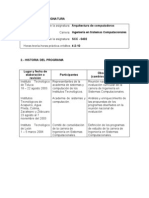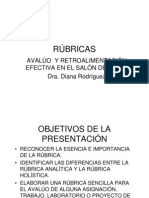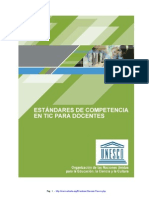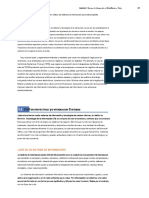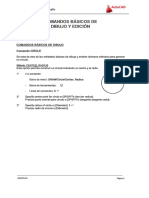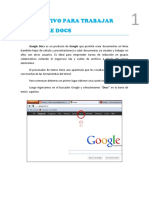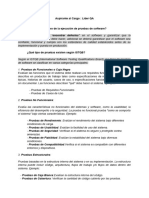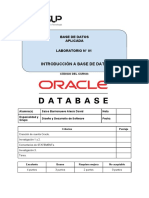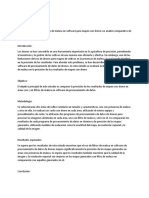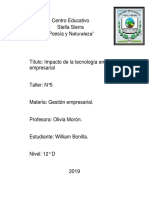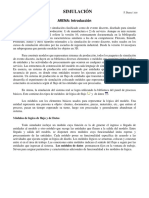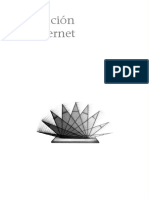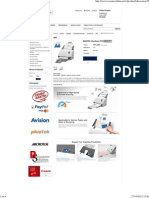Documente Academic
Documente Profesional
Documente Cultură
SCORM Reload Editor (Diplomado en Objetos de Aprendizaje)
Încărcat de
MC. Rene Solis R.Titlu original
Drepturi de autor
Formate disponibile
Partajați acest document
Partajați sau inserați document
Vi se pare util acest document?
Este necorespunzător acest conținut?
Raportați acest documentDrepturi de autor:
Formate disponibile
SCORM Reload Editor (Diplomado en Objetos de Aprendizaje)
Încărcat de
MC. Rene Solis R.Drepturi de autor:
Formate disponibile
MODULO III.
Modelos y escenarios para la integración de OA
RELOAD
1 Introducción
El proyecto Reusable eLearning Object Authoring & Delivery (RELOAD) tiene el propósito
de desarrollar herramientas que faciliten el uso de las especificaciones de interoperabilidad
de las tecnologías educativas emergentes, como las propuestas por Advanced Distributed
Learning (ADL) y por Instructional Management Systems / Global Learning Consortium
(IMS/GLC).
RELOAD ha desarrollado varias herramientas, entre ellas los software Reload Editor y
Reload Scorm Player, ambas de código abierto y gratuitas.
Reload Editor es un editor de metadatos y empaquetador de contenidos. Con Reload
Editor puedes crear, importar, editar y exportar paquetes de contenido. Scorm Player nos
permite probar los contenidos empaquetados con Reload Editor. Scorm Player no es un
Learning Management System (LMS), sino un “player”, es decir un ambiente de ejecución
que nos permite probar paquetes de contenido.
Moodle es un LMS, una aplicación diseñada para ayudar a los educadores a crear y
administrar contenidos educativos reutilizables. Nos permite importar contenidos
empaquetados, como los creados con Reload.
En este módulo del diplomado veremos el proceso de creación de un Paquete de
Contenidos IMS Content Package (en adelante, CP) y un Paquete de Contenidos ADL
SCORM (en adelante, SCORM CP) con Reload Editor. Posteriormente los probaremos con
Scorm Player. Finalmente, importaremos el paquete desde Moodle. No vamos a crear un
contenido educativo (un curso o unidad de una materia, etc.), sino vamos a partir de un
contenido ya creado con anterioridad y únicamente lo empaquetaremos.
2 Organizar los archivos
Un paquete de contenidos es una forma de transferir un conjunto de recursos desde una
locación a otra y de conservar su estructura y las relaciones entre los recursos. Cuando
creamos un paquete de contenidos estamos creando un espacio en el que todos nuestros
archivos se almacenarán, una carpeta base. Todos los archivos de nuestro paquete de
contenidos deben estar reunidos en la misma carpeta.
Para trabajar en este módulo, hemos preparado dos carpetas que contienen todos los
archivos necesarios para crear nuestros paquetes. La carpeta “miCP” contiene los
archivos para crear nuestro CP. La carpeta “miScormCP” contiene los archivos para crear
nuestro SCORM CP.
Ambas carpetas se encuentran comprimidas como un archivo zip llamado “carpetas.zip”.
Para descargarlas presiona AQUÍ.
Guarda el archivo y descomprímelo, de tal forma que las carpetas “miCP” y “miScormCP”
se almacenen en el escritorio de tu computadora.
3 Iniciar Reload Editor
Una vez que hayas copiado ambas carpetas en tu computadora, inicia Reload Editor, ya
sea dando doble clic en el acceso directo en el escritorio o desde la barra de inicio de
Windows (Inicio>Programas>Reload Tools).
Diplomado Objetos de Aprendizaje CUDI 2006 1
MODULO III. Modelos y escenarios para la integración de OA
4 El entorno de trabajo de Reload Editor
El entorno de trabajo de Reload consiste de tres áreas principales: un panel de recursos
(izquierda), un panel de manifiesto (derecha), y un panel de atributos (abajo).
El panel de manifiesto es el área principal ya que representa la estructura de nuestro
paquete de contenidos, el cual contiene un Manifiesto, que a su vez contiene
Organizaciones y Recursos.
El panel de atributos incluye una tabla de Atributo-Valor y una sección de información
sensible al contacto, acerca del elemento actualmente seleccionado.
5 Empaquetamiento de contenidos IMSCP con Reload Editor
5.1 Crear Paquete de Contenidos
Por default, el editor inicia sin ningún archivo abierto. Para crear un nuevo CP:
En el menú Archivo ve a Nuevo y selecciona IMS Content Package.
Se abrirá un cuadro de diálogo y te solicitará seleccionar una carpeta para crear el CP.
Selecciona la carpeta “miCP”, creada con anterioridad, y presiona select.
Diplomado Objetos de Aprendizaje CUDI 2006 2
MODULO III. Modelos y escenarios para la integración de OA
Se abrirá una nueva ventana con el nombre de la carpeta seleccionada como título. Aquí
puedes ver los tres paneles de Reload:
El panel de recursos, a la izquierda, muestra los archivos contenidos originalmente en la
carpeta “miCP” y cuatro nuevos archivos que en un momento explicaremos. El panel de
manifiesto, a la derecha, muestra el contenido de nuestro CP. El panel de atributos, abajo,
muestra la información relacionada con cada elemento.
Al crear el CP, Reload Editor crea automáticamente 4 archivos: imsmanifest.xml,
imscp_v1p1.xsd, imsmd_v1p1.xsd, ims_xml.xsd. El primer archivo (imsmanifest.xml) es el
archivo manifiesto de nuestro CP, describe los contenidos del paquete y puede incluir una
descripción opcional de la estructura del contenido. El nombre “imsmanifest.xml” es
obligatorio y el archivo debe aparecer en la raíz de cualquier CP válido. Los tres archivos
restantes son copias locales de los documentos XML de esquemas (con extensión xsd,
XML Schema Document).
5.2 Añadir los recursos
Hasta el momento hemos creado un CP, pero éste aún se encuentra vacío. No tiene
organizaciones, items, ni recursos referenciados. Por default, Reload Editor siempre inicia
los CP vacíos.
Diplomado Objetos de Aprendizaje CUDI 2006 3
MODULO III. Modelos y escenarios para la integración de OA
Para añadir los recursos, sólo es necesario seleccionarlos del panel de recursos y
arrastrarlos hacia el panel manifiesto, sobre la carpeta recursos.
5.3 Añadir una organización
Un CP consiste de una o más organizaciones de contenido. Por defalult, el CP creado por
Reload no tiene organizaciones. Nuestro CP consistirá de dos organizaciones.
Selecciona el icono Organizations en el panel manifiesto y da clic derecho sobre él. En el
menú contextual selecciona “Añadir Organization”.
Selecciona la nueva organización y, en el panel de atributos, asígnale el nombre “Principal”
en el cuadro blanco.
Ahora crea una segunda organización y asígnale el nombre “Secundaria”.
Cuando hay varias organizaciones en el mismo CP, una de éstas debe estar especificada
como la organización por default. Si ninguna organización está especificada como default,
entonces la primera organización es asumida como la organización por default.
Para especificar una organización como default debes seleccionar el ícono Organizations,
entonces, en el panel de atributos, en la opción "Default Organization" debes elegir una de
las organizaciones de tu CP.
Diplomado Objetos de Aprendizaje CUDI 2006 4
MODULO III. Modelos y escenarios para la integración de OA
5.4 Añadir un Item
Finalmente, podemos añadir algún contenido a nuestro CP. Básicamente, creamos la
estructura de nuestro CP al añadir items a una organización. Para añadir un item:
Selecciona la organización Principal (creada en el paso anterior) en el panel manifiesto y
da clic derecho. En el menú contextual selecciona “Añadir Item”.
Selecciona el nuevo Item y, en el panel de atributos, asígnale el nombre “Item 1” en el
cuadro blanco.
Repite el procedimiento y crea un segundo item y asígnale el nombre “Item 2”.
Ahora selecciona la organización Secundaria y crea un item con el nombre “Item 3”.
Diplomado Objetos de Aprendizaje CUDI 2006 5
MODULO III. Modelos y escenarios para la integración de OA
Hasta el momento, debes tener dos organizaciones y tres items. La organización Principal
debe contener a Item 1 e Item 2, mientras que la organización Secundaria debe contener a
Item 3.
5.5 Referenciar elemento
Selecciona Item 1 y, en el panel de atributos, en la opción “Referenced element”
selecciona el archivo “miArchivo1.html”.
Ahora selecciona Item 2 y referencialo con el archivo “miArchivo2.html”. Lo mismo con
Item 3, referencialo con “miArchivo3.html”.
5.6 Vista previa del CP
Una vez que has añadido tu contenido, estas listo para previsualizar el CP en un
navegador.
Ve al menú Ver y selecciona la opción Vista Previa Paquete. Un navegador se abrirá en tu
computadora.
En el navegador, una página de dos frames (marcos) se cargará, el frame izquierdo
corresponde a la estructura del CP que has definido, el derecho el derecho muestra el
contenido de tu CP.
Diplomado Objetos de Aprendizaje CUDI 2006 6
MODULO III. Modelos y escenarios para la integración de OA
Cuando hay varias organizaciones en un CP, la previsualización en el navegador mostrará
una lista de selección en el frame izquierdo, la cual incluirá todas las organizaciones de
nuestro CP. Esta lista controla cuál organización será mostrada en cada momento.
En el frame izquierdo aparece la organización seleccionada, con su título en negro y el
contenido de esa organización se muestra en azul. Al dar clic en cualquier elemento se
cargará su contenido en el frame derecho.
5.7 Exportar como CP
Antes de exportar tu CP debes guardarlo. Presiona el ícono guardar en la barra de
herramientas.
Ahora que ya está terminado nuestro CP, debemos exportarlo como un archivo
comprimido zip.
Presiona el ícono Crear Paquete de contenido en la barra de herramientas o ve al
menú Archivo y selecciona la opción Crear Paquete de contenido.
Diplomado Objetos de Aprendizaje CUDI 2006 7
MODULO III. Modelos y escenarios para la integración de OA
En el cuadro de diálogo que aparece, crea una nueva carpeta llamada “CP_exportado” y
dentro de ésta guarda tu archivo con el nombre “miCPexportado.zip” (incluyendo la
extensión .zip, pero sin las comillas).
Ahora, tu CP ya está exportado y listo para importarse por un LMS.
6 Empaquetamiento de contenidos ADL SCORM con Reload Editor
6.1 Crear Paquete SCORM
Para crear un nuevo SCORM CP:
En el menú Archivo ve a Nuevo y selecciona Paquete SCORM 1.2.
Diplomado Objetos de Aprendizaje CUDI 2006 8
MODULO III. Modelos y escenarios para la integración de OA
Se abrirá un cuadro de diálogo y te solicitará seleccionar una carpeta para crear el
SCORM CP. Selecciona la carpeta “miScormCP”, creada con anterioridad, y presiona
select.
El panel de recursos, a la izquierda, muestra los archivos contenidos originalmente en la
carpeta “miScormCP” y cinco nuevos archivos que en un momento explicaremos. El panel
de manifiesto, a la derecha, muestra el contenido de nuestro SCORM CP. El panel de
atributos, abajo, muestra la información relacionada con cada elemento.
Al crear el SCORM CP, Reload Editor crea automáticamente 5 archivos: imsmanifest.xml,
adlcp_rootv1p2.xsd, imscp_rootv2p1p2.xsd, imsmd_rootv1p2p1.xsd, ims_xml.xsd. El
primer archivo (imsmanifest.xml) es el archivo manifiesto de nuestro SCORM CP, describe
los contenidos del paquete y puede incluir una descripción opcional de la estructura del
contenido. El nombre “imsmanifest.xml” es obligatorio y el archivo debe aparecer en la raíz
de cualquier Paquete SCORM válido. Los cuatro archivos restantes son copias locales de
los documentos XML de esquemas.
Diplomado Objetos de Aprendizaje CUDI 2006 9
MODULO III. Modelos y escenarios para la integración de OA
6.2 Añadir los recursos
Para añadir los recursos, sólo es necesario seleccionarlos del panel de recursos y
arrastrarlos hacia el panel manifiesto, sobre la carpeta recursos.
6.3 Tipos de recursos
Un SCORM CP puede manejar dos tipos de recursos: Sharable Content Object
(Contenidos Educativos Reutilizables. En adelante, SCO) y Asset (recurso).
SCO: Son los archivos que se comunican con el LMS por medio de SCORM. En nuestro
ejemplo, es una página web html programada con javascript.
Asset: Son los archivos complementarios que están vinculados al SCO, pueden ser
archivos jpg, swf, css, etc. Los asset no pueden establecer comunicación directa con el
LMS, deben hacerlo por medio del SCO. Por ejemplo: Un archivo swf (flash) debe
comunicarse con la página html que le contiene, para que ésta se comunique con el LMS.
En nuestro ejemplo, tenemos un solo asset, un archivo swf.
Para definir nuestro SCO debemos ir al panel de manifiesto, en la carpeta recursos y
seleccionar el archivo “miScorm.html”.
Ahora, debemos ir al panel de atributos y, en la opción “SCORM Type”, elegir sco.
Para definir nuestro asset debemos ir al panel de manifiesto, en la carpeta recursos y
seleccionar el archivo “miScorm.swf”.
Ahora, debemos ir al panel de atributos y, en la opción “SCORM Type”, elegir asset.
Diplomado Objetos de Aprendizaje CUDI 2006 10
MODULO III. Modelos y escenarios para la integración de OA
6.4 Añadir una organización
Selecciona el ícono Organizations en el panel manifiesto y da clic derecho sobre él.
En el menú contextual selecciona “Añadir Organization”.
Selecciona la nueva organización y, en el panel de atributos, asígnale el nombre “Principal”
en el cuadro blanco.
Diplomado Objetos de Aprendizaje CUDI 2006 11
MODULO III. Modelos y escenarios para la integración de OA
6.5 Añadir un Item
Selecciona la organización Principal (creada en el paso anterior) en el panel manifiesto y
da clic derecho. En el menú contextual selecciona “Añadir Item”.
Selecciona el nuevo Item y, en el panel de atributos, asígnale el nombre “Item 1” en el
cuadro blanco.
6.6 Referenciar elemento
Selecciona Item 1 y, en el panel de atributos, selecciona la opción “Referenced element” y
elige el archivo “miScorm.html”. Es importante que recuerdes que los asset no pueden
establecer comunicación directa con un LMS, por eso debes referenciar el archivo que
hayas definido como SCO.
Diplomado Objetos de Aprendizaje CUDI 2006 12
MODULO III. Modelos y escenarios para la integración de OA
6.7 Vista previa del SCORM CP
Una vez que has añadido tu contenido, estas listo para previsualizar el SCORM CP en un
navegador.
Ve al menú Ver y selecciona la opción Vista Previa Paquete. Un navegador se abrirá en tu
computadora.
En el navegador, una página de dos frames (marcos) se cargará, el frame izquierdo
corresponde a la estructura del SCORM CP que has definido, el derecho muestra el
contenido de tu SCORM CP.
Diplomado Objetos de Aprendizaje CUDI 2006 13
MODULO III. Modelos y escenarios para la integración de OA
6.8 Exportar como SCORM CP
Antes de exportar tu SCORM CP debes guardarlo. Presiona el ícono guardar en la barra
de herramientas.
Presiona el ícono Crear Paquete de contenido en la barra de herramientas o ve al
menú Archivo y selecciona la opción Crear Paquete de contenido.
En el cuadro de diálogo que aparece, selecciona la misma carpeta en la que exportaste tu
CP llamada “CP_exportado”, y dentro de ésta guarda tu archivo con el nombre
“miSCORMexportado.zip” (incluyendo la extensión .zip, pero sin las comillas).
Ahora, tu SCORM CP ya está exportado y lista para importarse por un LMS.
Diplomado Objetos de Aprendizaje CUDI 2006 14
S-ar putea să vă placă și
- Quimica II Bachillerato 2do. Semestre Mexico SEPDocument262 paginiQuimica II Bachillerato 2do. Semestre Mexico SEPMC. Rene Solis R.81% (114)
- Informática II Cuadernillo Practicas (2009) Español para Bachillerato SEP MéxicoDocument55 paginiInformática II Cuadernillo Practicas (2009) Español para Bachillerato SEP MéxicoMC. Rene Solis R.100% (11)
- La Interfaz de Autocad. Conceptos FundamentalesDocument56 paginiLa Interfaz de Autocad. Conceptos FundamentalesSergio Millam77% (30)
- 3.4. Reload Editor (Guía de Uso) .Document7 pagini3.4. Reload Editor (Guía de Uso) .Rafael López SerranoÎncă nu există evaluări
- ScormDocument18 paginiScormJose Maria Blazquez CerratoÎncă nu există evaluări
- Separata de Visual C++Document36 paginiSeparata de Visual C++Berthing Andrade100% (3)
- Crear Primer Proyecto y Múltiples FuentesDocument12 paginiCrear Primer Proyecto y Múltiples FuentesDaniel AgÎncă nu există evaluări
- Guia 4 - Latex BasicoDocument8 paginiGuia 4 - Latex BasicoiranÎncă nu există evaluări
- Como Crear Un Fichero de Ayuda para Tus Aplicaciones Con HTML Help WorkshopDocument6 paginiComo Crear Un Fichero de Ayuda para Tus Aplicaciones Con HTML Help WorkshopRichard C GarciaÎncă nu există evaluări
- U2 HTML - Practica 1 - Version 1.1Document8 paginiU2 HTML - Practica 1 - Version 1.1Ailen SekeÎncă nu există evaluări
- Convertir HTML en ScormDocument13 paginiConvertir HTML en ScormCeifor Oposiciones100% (1)
- Investigación Cualitativa: Atlas - Ti - Creación de Familias, Códigos y ComentariosDocument28 paginiInvestigación Cualitativa: Atlas - Ti - Creación de Familias, Códigos y ComentariosalbertomejiamanriqueÎncă nu există evaluări
- El Scorm Como Herramienta para El Desarrollo de Software Libre Educativo en Entornos Virtuales de AprendizajeDocument27 paginiEl Scorm Como Herramienta para El Desarrollo de Software Libre Educativo en Entornos Virtuales de AprendizajeHugo_velozÎncă nu există evaluări
- Taller MVC PDFDocument2 paginiTaller MVC PDFEstefany Natalia Parra MendozaÎncă nu există evaluări
- Manual Basico DatamineDocument34 paginiManual Basico Dataminechurrito888100% (3)
- Microsoft AccessDocument22 paginiMicrosoft AccessJorge Andres MolinaÎncă nu există evaluări
- Primeros Pasos Intelli JDocument7 paginiPrimeros Pasos Intelli JJose IgnacioÎncă nu există evaluări
- Podríamos Enviarlo A Través de Un Flujo ProgoodDocument5 paginiPodríamos Enviarlo A Través de Un Flujo Progooddescarga todoÎncă nu există evaluări
- JSF 2Document15 paginiJSF 2Bryan PaulÎncă nu există evaluări
- Exe LearningDocument31 paginiExe LearningJose Luis Martincano GomezÎncă nu există evaluări
- Creación de Paquetes R Con RstudioDocument12 paginiCreación de Paquetes R Con RstudioJorge Alberto Baron CardenasÎncă nu există evaluări
- Estructura y Carencias JclicDocument8 paginiEstructura y Carencias JclicHeber ApazaÎncă nu există evaluări
- Laboratorio 003 2 PDFDocument17 paginiLaboratorio 003 2 PDFIrvin TaypeÎncă nu există evaluări
- Adaptando Paso A PasoDocument12 paginiAdaptando Paso A PasohdurangarzonÎncă nu există evaluări
- 06 Guia de Laboratorio 2.4Document18 pagini06 Guia de Laboratorio 2.4Doguito RiosÎncă nu există evaluări
- Css y BootstrapDocument13 paginiCss y BootstrapChristian Huanca BarretoÎncă nu există evaluări
- Asignar Un Icono A Un Componente de Delphi 2007Document6 paginiAsignar Un Icono A Un Componente de Delphi 2007paolo sandovalÎncă nu există evaluări
- Modulo 1Document59 paginiModulo 1Lau NúñezÎncă nu există evaluări
- NetBeans 8.1Document61 paginiNetBeans 8.1Michelle ChijochamÎncă nu există evaluări
- RibbonDocument8 paginiRibbonOsirisAtpÎncă nu există evaluări
- Código HTML para Archivos de JclicDocument30 paginiCódigo HTML para Archivos de JclicNaty AnrrangoÎncă nu există evaluări
- Guia J Creator ProDocument7 paginiGuia J Creator ProAdrian Muñoz CalderónÎncă nu există evaluări
- Prepráctica 10 Programación Aplicada NuevaDocument12 paginiPrepráctica 10 Programación Aplicada NuevaEduardo TumbacoÎncă nu există evaluări
- Guia Breve MendeleyDocument16 paginiGuia Breve MendeleyMaria C OrtizÎncă nu există evaluări
- 1 Python&VSCDocument8 pagini1 Python&VSCAgustin SantuchoÎncă nu există evaluări
- Tutorial NetbeansDocument22 paginiTutorial Netbeansgilsonsbf100% (35)
- Manual de Operaciones Del MPLAB IDE v7Document18 paginiManual de Operaciones Del MPLAB IDE v7RUBEN JORGE GARCIA MORENOÎncă nu există evaluări
- Guía Rápida de Creación de Objetos SCORM 2004Document31 paginiGuía Rápida de Creación de Objetos SCORM 2004Proyecto AgregaÎncă nu există evaluări
- Multiples Fuentes - VER1.01Document13 paginiMultiples Fuentes - VER1.01Lucas RodriguezÎncă nu există evaluări
- Manuaal de AndroidDocument99 paginiManuaal de Androidjimmyomy1Încă nu există evaluări
- El Entity Framework en Una Arquitectura NDocument16 paginiEl Entity Framework en Una Arquitectura NSILVIEZSOÎncă nu există evaluări
- Guía de Estudio - HTMLDocument25 paginiGuía de Estudio - HTMLOrlando SotoÎncă nu există evaluări
- Modulo 2 - Epi Info 7Document25 paginiModulo 2 - Epi Info 7Horacio A. TapieroÎncă nu există evaluări
- Curso Basico de DelphiDocument61 paginiCurso Basico de DelphiSteven ReyesÎncă nu există evaluări
- Guia Numero 2 DWHDocument32 paginiGuia Numero 2 DWHKevin GaldamezÎncă nu există evaluări
- Guia de Uso Chamilo IDATDocument17 paginiGuia de Uso Chamilo IDATJafet Botton ArbañilÎncă nu există evaluări
- CRUD DataBase FirstDocument16 paginiCRUD DataBase FirstIndrany EveÎncă nu există evaluări
- Javier Serrano Control3Document8 paginiJavier Serrano Control3Javier Andres Serrano LeivaÎncă nu există evaluări
- SQLDocument209 paginiSQLGeraldineÎncă nu există evaluări
- Procesadores de textos y presentaciones de información básicos. ADGG0508De la EverandProcesadores de textos y presentaciones de información básicos. ADGG0508Încă nu există evaluări
- Tratamiento básico de datos y hojas de cálculo. ADGG0508De la EverandTratamiento básico de datos y hojas de cálculo. ADGG0508Încă nu există evaluări
- Despliegue y puesta en funcionamiento de componentes software. IFCT0609De la EverandDespliegue y puesta en funcionamiento de componentes software. IFCT0609Încă nu există evaluări
- Aprende programación Python: python, #1De la EverandAprende programación Python: python, #1Încă nu există evaluări
- Elementos Basicos de HTML y CSS, Herramientas para EpubsDe la EverandElementos Basicos de HTML y CSS, Herramientas para EpubsÎncă nu există evaluări
- Proceso Admisión Bach EXHCOBA 2010Document6 paginiProceso Admisión Bach EXHCOBA 2010MC. Rene Solis R.Încă nu există evaluări
- Convocatoria Becas SigueleDocument1 paginăConvocatoria Becas SigueleGaby PsÎncă nu există evaluări
- Introducción A PrologDocument51 paginiIntroducción A PrologMC. Rene Solis R.Încă nu există evaluări
- Proyecto Final de Comercio Electronico UNID 2010Document34 paginiProyecto Final de Comercio Electronico UNID 2010MC. Rene Solis R.Încă nu există evaluări
- Biologia 1Document295 paginiBiologia 1MC. Rene Solis R.96% (23)
- Memoria de Residencia Remigio I. Illan V.Document77 paginiMemoria de Residencia Remigio I. Illan V.MC. Rene Solis R.Încă nu există evaluări
- Tutorial Exhcoba 2009Document5 paginiTutorial Exhcoba 2009MC. Rene Solis R.100% (2)
- Alumnos Global 2009Document71 paginiAlumnos Global 2009MC. Rene Solis R.83% (6)
- Programación LogicaDocument40 paginiProgramación LogicaMC. Rene Solis R.Încă nu există evaluări
- Moodle Manual 1.9.4 SPANISH ESPAÑOLDocument153 paginiMoodle Manual 1.9.4 SPANISH ESPAÑOLMC. Rene Solis R.100% (3)
- Análisis de Resultados Del Diagnóstico Escolar de Situaciones de Riesgo y Formas de Protección de La Escuela Preparatoria Federal Lázaro CárdenasDocument21 paginiAnálisis de Resultados Del Diagnóstico Escolar de Situaciones de Riesgo y Formas de Protección de La Escuela Preparatoria Federal Lázaro CárdenasMC. Rene Solis R.100% (1)
- Arduino MacetasDocument6 paginiArduino MacetasMC. Rene Solis R.100% (1)
- Calendario Oficial de La SEP 2008-2009 Incluye Infuelza H1N1Document1 paginăCalendario Oficial de La SEP 2008-2009 Incluye Infuelza H1N1MC. Rene Solis R.Încă nu există evaluări
- UNID Seguridad TemarioDocument3 paginiUNID Seguridad TemarioMC. Rene Solis R.Încă nu există evaluări
- Prepa Lázaro Cárdenas Convocatoria Inscripcion 2009Document1 paginăPrepa Lázaro Cárdenas Convocatoria Inscripcion 2009MC. Rene Solis R.100% (12)
- Sensor Temperatura Usando LM35 + ArduinoDocument1 paginăSensor Temperatura Usando LM35 + ArduinoMC. Rene Solis R.100% (1)
- EnlazArte Vol 1Document12 paginiEnlazArte Vol 1MC. Rene Solis R.100% (1)
- Primeros Pasos Con Arduino y XBeeDocument9 paginiPrimeros Pasos Con Arduino y XBeeMC. Rene Solis R.80% (5)
- Mostrar Valores en LCD Con ArduinoDocument2 paginiMostrar Valores en LCD Con ArduinoMC. Rene Solis R.100% (1)
- Tutorial Arduino 04 - EjerciciosDocument15 paginiTutorial Arduino 04 - EjerciciosMC. Rene Solis R.100% (3)
- Sumo Bot PracticaDocument1 paginăSumo Bot PracticaMC. Rene Solis R.Încă nu există evaluări
- Arquitectura de Computadoras ISCDocument9 paginiArquitectura de Computadoras ISCtome810508100% (2)
- Rubricas El Uso, Elaboración y AplicaciónDocument17 paginiRubricas El Uso, Elaboración y AplicaciónMC. Rene Solis R.100% (7)
- Competencias TIC Docentes UNESCODocument28 paginiCompetencias TIC Docentes UNESCOMaribel A. Marqués100% (24)
- Temario TelecomunicacionesDocument10 paginiTemario TelecomunicacionesFranciscoÎncă nu există evaluări
- Laudon Management Information Systems 13th TARADUCIDODocument14 paginiLaudon Management Information Systems 13th TARADUCIDORenzo PacsiÎncă nu există evaluări
- Manual Administrador MoodleDocument68 paginiManual Administrador MoodleDulcesillo Berenice100% (2)
- Crea Tablas de Alineaciones en Tres Pasos Con CIVIL 3DDocument7 paginiCrea Tablas de Alineaciones en Tres Pasos Con CIVIL 3DOscar MbÎncă nu există evaluări
- WhasapDocument23 paginiWhasapCesar PerezÎncă nu există evaluări
- Actividad de Entrega Unidad 1 Interface Gráfica de Excel Jeniffer VargasDocument7 paginiActividad de Entrega Unidad 1 Interface Gráfica de Excel Jeniffer VargasMichael Mike Simpson PetegreeÎncă nu există evaluări
- Comandos Básicos de Dibujo y EdiciónDocument4 paginiComandos Básicos de Dibujo y EdiciónTCÎncă nu există evaluări
- 04 03 Material VistasDocument12 pagini04 03 Material VistasWaldi alberto Lopez fuentesÎncă nu există evaluări
- GOOGLE DOCS InstructivoDocument7 paginiGOOGLE DOCS InstructivoEvelyn VizioÎncă nu există evaluări
- Prueba Tecnica Qa - Kelly Ramirez VillalobosDocument6 paginiPrueba Tecnica Qa - Kelly Ramirez VillaloboskramirezÎncă nu există evaluări
- Guia de Informatica 6 N3Document8 paginiGuia de Informatica 6 N3Irma Sanchez EspinosaÎncă nu există evaluări
- Descripción Del Proceso de Elaboración Del Documento Lista de Líneas de TuberíasDocument33 paginiDescripción Del Proceso de Elaboración Del Documento Lista de Líneas de TuberíasDiaz JorgeÎncă nu există evaluări
- Ki CADDocument89 paginiKi CADalfredoascaÎncă nu există evaluări
- Lab 1 - Introducción A Base de DatosDocument9 paginiLab 1 - Introducción A Base de DatosYass AVÎncă nu există evaluări
- Car Audio - Cómo Realizar Pruebas de SonidoDocument11 paginiCar Audio - Cómo Realizar Pruebas de SonidoNeury Antonio MartinezÎncă nu există evaluări
- Matriz Dofa Distribuidora LapDocument7 paginiMatriz Dofa Distribuidora LapJaime González0% (1)
- Examen ETS Administracion IntegralDocument2 paginiExamen ETS Administracion IntegralLeonardo GarciaÎncă nu există evaluări
- Utel-Sistemas Operativos-Tarea Semana 4Document12 paginiUtel-Sistemas Operativos-Tarea Semana 4Rodrigo Sandoval DuránÎncă nu există evaluări
- Chat GPTDocument2 paginiChat GPTluciano garayÎncă nu există evaluări
- 8150401113t2 Wabco ElectronicDocument48 pagini8150401113t2 Wabco Electronicrob2rtoÎncă nu există evaluări
- Actividad 5 Gestión EmpresarialDocument10 paginiActividad 5 Gestión EmpresarialWilliam BonillaÎncă nu există evaluări
- Conociendo Google ChromeDocument33 paginiConociendo Google Chromecamiloeflorez100% (1)
- Instructivo OutlookDocument7 paginiInstructivo OutlookLuis Felipe RojasÎncă nu există evaluări
- 7 Plantilla de Product BacklogDocument2 pagini7 Plantilla de Product Backlogproyectos multiÎncă nu există evaluări
- Manual de Diseño Urbano-AmbientalDocument2 paginiManual de Diseño Urbano-AmbientalElian Alexander Sanguino Pe�arandaÎncă nu există evaluări
- Sílabo de Análisis Estructural 2022 UnjbgDocument6 paginiSílabo de Análisis Estructural 2022 UnjbgRenzo Guillermo GuevaraÎncă nu există evaluări
- Métodos Cuantitativos Guía PDFDocument145 paginiMétodos Cuantitativos Guía PDFAi TeckÎncă nu există evaluări
- Arena Guia TeoriaDocument25 paginiArena Guia TeoriaAlejandro SerranoÎncă nu există evaluări
- Animación 2D y 3D - Módulo3 - Animación en Internet PDFDocument78 paginiAnimación 2D y 3D - Módulo3 - Animación en Internet PDFmitakpa ChangoÎncă nu există evaluări
- MUSTEK IDocScan P70 - ADF - Escáner O5nlineDocument4 paginiMUSTEK IDocScan P70 - ADF - Escáner O5nlinetrumukyÎncă nu există evaluări