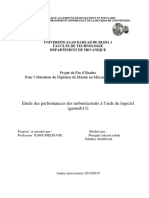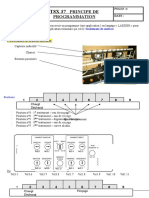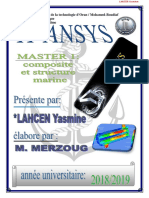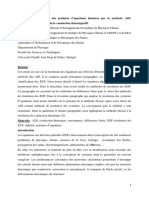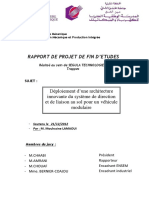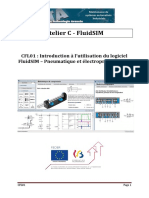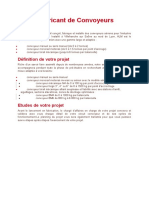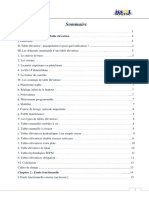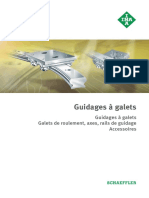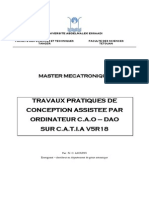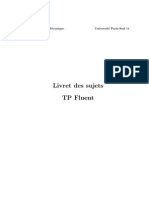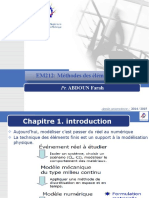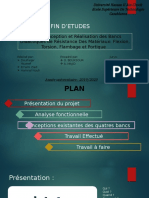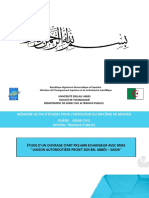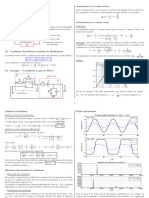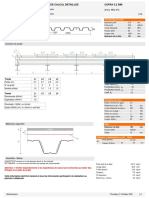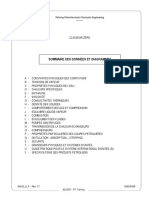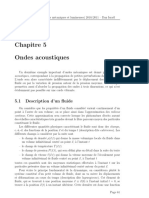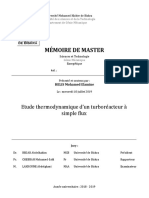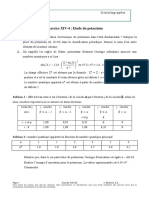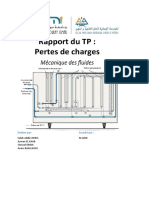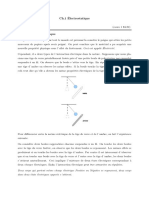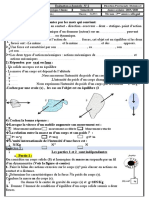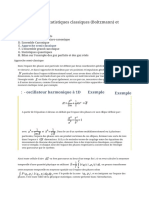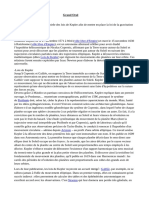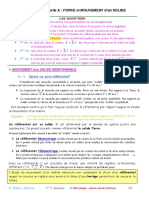Documente Academic
Documente Profesional
Documente Cultură
Ansys Fluent Prise en Main Supmeca PDF
Încărcat de
Amal HaraketiTitlu original
Drepturi de autor
Formate disponibile
Partajați acest document
Partajați sau inserați document
Vi se pare util acest document?
Este necorespunzător acest conținut?
Raportați acest documentDrepturi de autor:
Formate disponibile
Ansys Fluent Prise en Main Supmeca PDF
Încărcat de
Amal HaraketiDrepturi de autor:
Formate disponibile
MODELISATION NUMERIQUE EN MECANIQUE DES FLUIDES
PRISE EN MAIN ANSYS/FLUENT
Renan HILBERT
renan.hilbert@gmail.com
MISE A JOUR : 19 AVRIL 2016
MNMF PRISE EN MAIN ANSYS/FLUENT
...........................................................................................................................................................................
A. PRISE EN MAIN ANSYS/FLUENT .................................................................................................................... 3
A.1. LA CFD .......................................................................................................................................................... 4
A.2. PROBLEME ET OUTILS ........................................................................................................................................ 5
A.3. DESSINER LA GEOMETRIE .................................................................................................................................. 11
A.4. MAILLAGE DU DOMAINE FLUIDE......................................................................................................................... 20
A.5. MISE EN DONNEES ET SIMULATION ..................................................................................................................... 24
A.6. POST-TRAITEMENTS ........................................................................................................................................ 33
B. OPTIMISATIONS DU 1 CAS ....................................................................................................................... 40
ER
B.1. OBJECTIFS ..................................................................................................................................................... 41
B.2. OPTIMISATION DU MAILLAGE ............................................................................................................................ 43
B.3. MAILLAGE EN COUCHE LIMITE ........................................................................................................................... 45
B.4. VERIFICATIONS NECESSAIRES ............................................................................................................................. 49
B.5. POST-TRAITEMENTS AVEC PARAVIEW .................................................................................................................. 50
C. SIMULATION 3D ......................................................................................................................................... 55
C.1. GEOMETRIES 3D SOUS ANSYS DESIGNMODELER ................................................................................................. 56
C.2. IMPORTER UNE CAO ....................................................................................................................................... 64
C.3. MAILLAGE 3D AVEC ANSYS MESHING................................................................................................................ 66
C.4. SIMULATION 3D ............................................................................................................................................. 73
C.5. CFDPOST...................................................................................................................................................... 82
C.6. 3D AVEC PARAVIEW ......................................................................................................................................... 83
MISE A JOUR : 19 AVRIL 2016 R. HILBERT 2
MNMF PRISE EN MAIN ANSYS/FLUENT
INTRODUCTION A LA CFD
A. PRISE EN MAIN
ANSYS/FLUENT
MISE A JOUR : 19 AVRIL 2016 R. HILBERT 3
MNMF PRISE EN MAIN ANSYS/FLUENT
A.1. La CFD
CFD signifie Computational Fluid Dynamics, soit Mécanique des Fluides Numérique en français.
Cette technique consisteà résoudre numériquement les équations de la mécanique des Fluides (équations
de Navier-Stokes) pour simuler l’écoulement d’un fluide.
Pour résoudre les équations de Navier-Stokes dans un domaine géométrique, les étapes suivantes sont
nécessaires :
[Géométrie/CAO] Etre en possession d’une géométrie 3d du domaine fluide.
[Maillage] Discrétiser le domaine , c'est-à-dire le découper en mailles de calcul
[Mise en données] Choisir les modèles physiques et les hypothèses adaptés au problème
[Résolution numérique] Les équations aux dérivées partielles sont résolues par le solveur CFD après avori
discrétisée et mise sous forme algébrique. Cette résolution se fait par un algorithme itératif jusqu’à la
convergence
[Post-traitement] Visualiser et analyser les résultats
Comme on le verra, un premier calcul ne sera souvent pas convenable et il faudra recommencer le
processus
On va ici apprendre ici, sur des exemples pas à pas, à effectuer toute cette démarche en utilisant le
pack ANSYS incluant en particulier les logiciels WorkBench (pour gérer les chaînes de calculs) et Fluent
(logiciel de CFD)
MISE A JOUR : 19 AVRIL 2016 R. HILBERT 4
MNMF PRISE EN MAIN ANSYS/FLUENT
A.2. Problème et outils
2.1. Description et modélisation du problème
On étudie dans ce TP l’écoulement stationnaire 2d autour d’un profil d’aile de type NACA dans un
écoulement d’air à une vitesse incidente de 40 m/s.
La démarche sera la même pour tous les TP et projets. Il est fortement recommandé de noter sur une
fiche séparée les différentes étapes du travail afin de s’y reporter ultérieurement.
Position du problème
Le problème de la taille du domaine sera étudié en détails après le premier résultat de simulation
Hypothèses physiques
Calculer le nombre de Mach associé à cet écoulement.
Quel sera la nature de l’écoulement ? Incompressible ? Transsonique ? Supersonique ?
Calculer le nombre de Reynolds associé à cet écoulement.
Quel sera le régime d’écoulement ? Laminaire ou turbulent ?
MISE A JOUR : 19 AVRIL 2016 R. HILBERT 5
MNMF PRISE EN MAIN ANSYS/FLUENT
2.2. Le logiciel ANSYS Workbench
Présentation du logiciel ANSYS : Le Workbench permet de gérer les fichiers et le lancement des différents
logiciels à partir d’une fenêtre unique.
Lancer ANSYS Workbench depuis le menu Démarrer de Windows
La fenêtre principale du Workbench s’affiche.
C’est à partir de là que vont être créés les fichiers, lancés les logiciels et gérés les interactions entre les
différents logiciels utilisés pour la géométrie, le maillage, la simulation proprement dite et le post-
traitement. On verra aussi que le Workbench permet d’automatiser les procédures, de comparer les
résultats de différentes simulations etc…
MISE A JOUR : 19 AVRIL 2016 R. HILBERT 6
MNMF PRISE EN MAIN ANSYS/FLUENT
2.3. Modifier la langue
Pour suivre ce tutorial (et se familiariser avec les termes anglais), on va modifier la langue par défaut du
Workbench
Outils > Options ….
Options régionales et linguistiques
Langue : English
OK
Comme indiqué par le message, il faut quitter et relancer le logiciel pour que la langue soit
modifiée
MISE A JOUR : 19 AVRIL 2016 R. HILBERT 7
MNMF PRISE EN MAIN ANSYS/FLUENT
2.4. Créer un système d’analyse Fluid Flow 2d
Pour créer un « Analysis System », c'est-à-dire une chaîne de calcul pour une simulation Fluent
Sélectionner avec la souris Fluid Flow (FLUENT) dans le menu de gauche
Faire glisser dans la fenêtre principale (Project Schematic).
Renommer le système d’analyse en double cliquant sur le titre Fluid Flow (Fluent) en « TP1 »
Il faut préciser que l’on va travailler en 2d
Sélectionner la Case dans le tableau du système.
Faire un clic droit et sélectionner Properties
La fenêtre de propriétés apparaît à droite
Dans la case Analysis Type numéro 16, changer 3d en 2d
Fermer la fenêtre de propriétés en cliquant sur en haut à droite
Créer un répertoire TP1 sur le disque
File > Save : enregistrer le projet sous le nom de travail TP1.wbpj dans le répertoire créé.
On peut à tout moment visualiser les fichiers créés sur le disque pour un projet donné.
View > Files
Un tableau récapitulatif des différents fichiers créés sur le disque apparaît en bas.
MISE A JOUR : 19 AVRIL 2016 R. HILBERT 8
MNMF PRISE EN MAIN ANSYS/FLUENT
Le système est composé de différentes cases associées à différentes étapes successives réalisées chacune
avec un logiciel de la suite ANSYS.
CAO – Création de la géométrie ANSYS DesignModeler
Maillage ANSYS Meshing
Mise en données et simulation
ANSYS Fluent
Résultats CFD
Post-traitement CFDPost
Lors du « Workflow », les étapes sont réalisées successivement. Si une étape connaît une modification
(modification de la géométrie ou du maillage par exemple), les étapes suivantes devront être mises à jour
conformément aux modifications.
MISE A JOUR : 19 AVRIL 2016 R. HILBERT 9
MNMF PRISE EN MAIN ANSYS/FLUENT
Symbole Terme anglais Signification
Unfulfilled Les fichiers requis pour cette étape n’existent pas encore
Refresh required Nécessite de « rafraîchir » les étapes précédentes pour actualiser
celle-ci
Attention Required Une action est nécessaire au niveau de cette étape
Update Required Les données ont été modifiées, une mise à jour du projet est
nécessaire
Up to date La mise à jour de l’étape a été effectuée sans erreur
Interrupted Une mise à jour ou un calcul a été interrompu(e) en cours de
route
Input Changes Pending L’étape correspondant à la cellule est à jour à l’heure actuelle,
mais sera relancée au prochain update car des données ont été
modifiées dans les étapes précédentes
MISE A JOUR : 19 AVRIL 2016 R. HILBERT 10
MNMF PRISE EN MAIN ANSYS/FLUENT
A.3. Dessiner la géométrie
Cette étape consiste à dessiner la géométrie du problème : le profil d’aile et le domaine fluide environnant,
avec le logiciel ANSYS DesignModeler.
On démarrera ici avec une taille estimée du domaine de calcul autour de l’objet. Ce calcul est une première
estimation, on verra plus tard qu’il est important d’étudier finement l’influence de la taille du domaine
environnant.
3.1. Ansys DesignModeler
Le logiciel ANYS DesignModeler permet de réaliser des tracés 2d (Sketch), de créer à partir des sketchs des
objets 3d (par extrusion etc…) et de manipuler les objets 3d. Dans notre cas, on va travailler en 2d dans le
plan XY pour créer la géométrie du problème.
Double-cliquer sur la case Geometry pour lancer le logiciel ANSYS DesignModeler
Choisir Meter pour travailler en mètres et cliquer sur Ok
MISE A JOUR : 19 AVRIL 2016 R. HILBERT 11
MNMF PRISE EN MAIN ANSYS/FLUENT
3.2. Générer et importer un profil NACA
Le NACA (National Advisory Committee for Aeronautics) est l'agence fédérale américaine chargée de la
recherche dans le domaine de l’aéronautique entre 1915 et 1958. Cette agence a développé en particulier
une représentation paramétrée des profils d’ailes, qui sont décrits par un certain nombre de paramètres.
Pour les profils dits « NACA à 4 chiffres », 4 paramètres décrivent la géométrie du profil.
Le premier chiffre donne la cambrure du profil en pourcentage de la longueur de la corde.
Le second chiffre donne la position de la cambrure maximale en dixième de la corde.
Les deux derniers chiffres donnent l’épaisseur maximale du profil en pourcentage de la corde.
Par exemple, un profil NACA 2412 présente une cambrure de 2 % placée à 40 % de la corde et une épaisseur
relative de 12 %. (source wikipedia)
On travaille ici sur le profil NACA0012, qui est symétrique.
Télécharger le fichier naca2d.igs sur le site du cours.
Les formats de fichiers les plus couramment utilisés pour importer une géométrie dans ANSYS
sont .igs, .iges, .stp et .stp
Importer le profil sous ANSYS
File> Import External Geometry File . . .
Choisir le fichier naca2d.igs
S’assurer que le BasePlane est bien le plan XYPlane
Mettre l’option “Process Line Bodies” à Yes
Generate
Zoomer sur l’objet importé
Crérer une surface
Concept > Surface from Edges
La coloration d’une case en jaune indique que le logiciel est en attente d’une information
Cliquer sur la case Edges colorée en jaune
En maintenant la touche Ctrl enfoncée, sélectionner les arrêtes inférieure et supérieure du profil (qui
deviennent vertes quand sélectionnées »
Cliquer sur Apply dans la case Edges
Générate
MISE A JOUR : 19 AVRIL 2016 R. HILBERT 12
MNMF PRISE EN MAIN ANSYS/FLUENT
Les copies d’écran dans ce document, réalisées avec un autre profil et une autre version d’Ansys
peuvent différer légèrement de ce que vous avez sur votre écran.
Mettre à l’échelle : Le profil importé fait 1mm de corde, on peut le voir à l’aide de l’échelle en bas de la
fenêtre de visualisation
Pour mettre le profil à la bonne échelle (1m de corde) :
Create > Body Transformation > Scale
Cliquer la case Body en jaune et sélectionner Surface Body dans l’arborescence
Choisir une facteur d’échelle 1000
Generate
Vérifier à l’aide de l’échelle que la corde est bien de 1m
MISE A JOUR : 19 AVRIL 2016 R. HILBERT 13
MNMF PRISE EN MAIN ANSYS/FLUENT
MISE A JOUR : 19 AVRIL 2016 R. HILBERT 14
MNMF PRISE EN MAIN ANSYS/FLUENT
3.3. Dessin (Sketch)
On va maintenant dessiner le domaine de calcul autour du profil d’aile. Le Mode Sketching permet de
réaliser des tracés (sketch) dans un plan.
Passer en mode Sketching en cliquant sur Sketching au bas de la fenêtre Tree Outline
Cliquer sur l’icône pour passer en vue frontale par rapport au plan sélectionné.
Grille et aimantation : Afin de faire apparaître une grille pour aider au dessin dans le plan XY,
Sélectionner le sous menu Settings
Cocher les cases Show in 2D et Snap
Snap = aimantation
Pour adapter la grille aux dimensions de notre problème
Sélectionner Major Grid Spacing et choisir 1 m (qui correspondra aux cases de la grille )
Dans Minor-Steps per Major, choisir 5
Chaque case sera subdivisée en 5
MISE A JOUR : 19 AVRIL 2016 R. HILBERT 15
MNMF PRISE EN MAIN ANSYS/FLUENT
Domaine fluide : pour créer un rectangle représentatif des limites du domaine fluide,
Sélectionner l’outil rectangle
Tracer un rectangle entre les points de coordonnées (-2, 1) et (3,-1)
Afin de bien visualiser le rectangle (dont les arrêtes se confondent sinon avec la grille)
Décocher « Show in 2D » dans le sous-menu Grid
Paramétrage de la géométrie : On va paramétrer cette géométrie en définissant des dimensions. Cette
opération permettra par la suite de pouvoir modifier facilement la taille du domaine.
Choisir le sous menu Dimension
Cliquer sur General
Pour affecter une dimension paramétrable à la longueur du domaine de calcul :
Cliquer sur la ligne supérieure du rectangle
Puis, sans relâcher la souris, déplacer le curseur vers le haut
Une cotation apparaît sur le schéma, indiquant que cette dimension est notée H1 (H pour Horizontal).
Pour modifier cette dimension, modifier la valeur 10 dans la case H1de la fenêtre Détails View
Observer les modifications dans la fenêtre graphique
MISE A JOUR : 19 AVRIL 2016 R. HILBERT 16
MNMF PRISE EN MAIN ANSYS/FLUENT
Afin de faire apparaitre sur le schéma la valeur et/ou le nom des dimensions, il faut cocher/décocher
les cases correspondantes dans le sous menu Display
Remettre la valeur de H1 à 5
Recommencer la même opération afin de définir la dimension V2 (hauteur du rectangle)
Sélectionner Horizontal pour définir la distance entre l’entrée du domaine et le bord d’attaque
Au final, on obtient une géométrie avec ses dimensions associées comme représentée ci-dessous.
Repasser en mode Modeling
Cliquer sur Generate pour mettre à jour la géométrie dans le WorkBench
MISE A JOUR : 19 AVRIL 2016 R. HILBERT 17
MNMF PRISE EN MAIN ANSYS/FLUENT
3.4. Créer le domaine de calcul 2d
Il faut maintenant créer une face « trouée » à partir du rectangle et du profil.
Sélectionner l’objet « Sketch1 » dans l’arborescence, dépendant de XY Plane
Choisir l’outil « Surfaces from Sketches » dans le menu Concept
Afin d’éviter que, par défaut, le rectangle et le profil ne soit fusionnés automatiquement :
Dans la fenêtre Details View, Choisir comme Operation « Add Frozen »
Cliquer sur Apply
Cliquer sur Generate afin de mettre à jour et de créer ainsi une surface
L’arborescence (fenêtre Tree Outline) indique maintenant que la géométrie contient 1 nouvel objet de type
« Surface Body ».
MISE A JOUR : 19 AVRIL 2016 R. HILBERT 18
MNMF PRISE EN MAIN ANSYS/FLUENT
On va « trouer » le rectangle en effectuant une opération booléenne entre ces deux Surface Bodies
Create > Boolean
Choisir comme Operation : Substract
Choisir comme Target Body : le rectangle
Choisir comme Tool Bodies : le profil
Generate
Il faut maintenant désactiver les deux arrêtes (Line Body) qui avaient été importés pour créer le profil
Sélectionner les objets Line Body dans l’arborescence
Clic Droit > Suppress Body
Sauvegarde et retour au WorkBench La géométrie est maintenant prête.
Le symbole dans la case Geometry du WorkBench indique que cette étape est validée et que la
suivante peut être démarrée.
Il est conseillé de toujours vérifier dans WorkBench que l’étape est validée avant de fermer le
logiciel, au risque sinon de perdre son travail !
On peut fermer le logiciel ANSYS DesignModeler
File > Close DesignModeler
La géométrie est créée, on va passer à l’étape maillage.
MISE A JOUR : 19 AVRIL 2016 R. HILBERT 19
MNMF PRISE EN MAIN ANSYS/FLUENT
A.4. Maillage du domaine fluide
4.1. Lancer le logiciel de maillage depuis le Workbench
Dans le WorkBench, double cliquer sur la case Mesh maintenant affectée du symbole
Comme l’étape précédente est validée, cela ouvre directement le logiciel de maillage ANSYS Meshing et
charge la géométrie créée lors de l’étape 2.
A l’ouverture, des options de maillages sont disponibles dans le panneau droit. On gardera ici les options
par défaut.
Cliquer sur OK
Appuyer le bouton droit de la souris dans la fenêtre de visualisation et sélectionner Zoom To Fit
MISE A JOUR : 19 AVRIL 2016 R. HILBERT 20
MNMF PRISE EN MAIN ANSYS/FLUENT
4.2. Repérage des conditions aux limites
La première étape consiste à identifier et à nommer différentes parties de la géométrie afin de :
- définir les conditions aux limites du problème (entrées, sortie etc …),
- définir des conditions sur le maillage au niveau des différentes sélections
Pour repérer les entrées, sorties etc… en 2d, il faut sélectionner les différents edges (arrêtes) de la
géométrie
Passer en mode sélection en cliquant sur l’icône Select Mode en haut
Cliquer sur l’icône Edge à côté pour sélectionner des arrêtes
Pointer sur l’entrée du domaine et, à l’aide du bouton droit, choisir Create Named Selection
Nommer cette sélection velocity inlet
Recommencer l’opération avec les arrêtes décrites dans le tableau ci-dessous
Sortie pressure outlet
Arrête supérieure du profil wall-extrados
Arrête inférieure du profil wall-intrados
Limites haute du domaine Symmetry-top
Limites basse du domaine Symmetry-bottom
On choisira en haut et en bas des conditions de type symétrie. Cette astuce permet de s’assurer que
l’écoulement sera bien tangent aux conditions aux limites (dans la direction X)
En sélectionnant Named Selection dans l’arborescence à gauche, les sélections nommées apparaissent
dans la fenêtre de visualisation
MISE A JOUR : 19 AVRIL 2016 R. HILBERT 21
MNMF PRISE EN MAIN ANSYS/FLUENT
On va maintenant nommer la face 2d, correspondant en pratique à la zone fluide entourée par les
conditions aux limites.
Passer mode Sélection de faces en cliquant sur l’icône
Sélectionner la face et la nommer « air »
Les noms ici ne sont pas choisis au hasard. Ils correspondent aux noms des conditions aux
limites dans Fluent. Cela va permettre qu’elles soient reconnues automatiquement comme des
entrées, sorties etc …
MISE A JOUR : 19 AVRIL 2016 R. HILBERT 22
MNMF PRISE EN MAIN ANSYS/FLUENT
4.3. Génération du maillage
Sélectionner Mesh dans l’arborescence (Fenêtre Outline)
Faire un clic droit et choisir Generate Mesh
Le maillage avec les options par défaut est généré et apparait dans la fenêtre de visualisation
On obtient un premier maillage pour lancer le premier calcul Fluent.
On verra dans la suite du TP que ce premier maillage ne permettra pas d’obtenir un résultat satisfaisant. On
va néanmoins l’utiliser pour lancer un premier calcul Fluent. C’est grâce à l’analyse des premiers résultats
que l’on modifiera ensuite le maillage en conséquence.
L’action Generate Mesh génère la maillage dans ANSYS Meshing. L’action Update fait de même, mais
actualise aussi les fichiers dans le WorkBench, ce qui prend plus de temps et de ressources. En
pratique, on utilisera Generate Mesh pour les essais successifs et Update pour le résultat final.
Cliquer sur Update pour mettre à jour l’ensemble du projet avec le nouveau maillage
Fermer le logiciel de maillage : File > Close Meshing
MISE A JOUR : 19 AVRIL 2016 R. HILBERT 23
MNMF PRISE EN MAIN ANSYS/FLUENT
A.5. Mise en données et
simulation
5.1. Lancer Fluent
De retour dans la fenêtre WorkBench, l’étape de maillage a été actualisée, on peut passer à la suivante qui
consiste à mettre en données le problème sous Fluent.
En cas de problème, c’est-à-dire si le symbole dans la case Mesh n’est pas , il faut recommencer l’étape
précédente pour corriger le problème.
Dans la fenêtre du Workbench, double cliquer sur la case 4 : Setup
Apparaît tout d’abord la fenêtre de lancement, qui sert à indiquer si l’on va travailler en 2d ou en 3d, en
mono-processeur ou en parallèle et si besoin est, à préciser le répertoire de travail.
Cliquer sur Show More >> pour voir les options supplémentaires
Comme Fluent est lancé directement depuis le Workbench, les bonnes options de démarrage
sont sélectionnées automatiquement.
Cliquer sur Ok
MISE A JOUR : 19 AVRIL 2016 R. HILBERT 24
MNMF PRISE EN MAIN ANSYS/FLUENT
5.2. Description de l’interface
Le workflow : la philosophie de l’interface Fluent est que les items (Solution Setup, Solution, Results et les
sous-items associés) de l’arborescence de gauche sont à renseigner « dans l’ordre » et correspondent aux
différentes étapes d’un calcul CFD.
Les menus : Plus d’options et de détails sont disponibles pour une utilisation avancée à partir des menus en
haut.
Lignes de commande : Toutes les fonctions utilisables via les menus sont aussi accessibles sous forme de
lignes de commande dans la case blanche en bas à droite. Ceci est utile pour créer un fichier journal et
automatiser le lancement des calculs, car on peut ainsi créer des scripts et même ensuite lancer Fluent sans
interface graphique. Il suffit souvent, quand un certain nombre de commandes sont disponibles de taper la
première lettre des mots-clés correspondant.
Le maillage apparaît dans la fenêtre de visualisation. Différentes options sont disponibles avec la souris :
Bouton gauche: déplacement dans l’espace
Bouton du milieu: zoom
Zoom avant : se fait en dessinant un rectangle suivant la diagonale descendante
Zoom arrière : se fait en dessinant un rectangle suivant la diagonale ascendante
Les différentes actions de zoom etc. sont aussi disponibles dans la barre d’outils
Au cas où vous êtes « perdu » avec les zooms : Ctrl-A (view auto)
MISE A JOUR : 19 AVRIL 2016 R. HILBERT 25
MNMF PRISE EN MAIN ANSYS/FLUENT
5.3. Chargement et vérifications du maillage
Cette opération est effectuée automatiquement car Fluent a été lancé depuis le Workbench. Le maillage
apparaît dans la fenêtre de visualisation.
Vérification de la grille : La première chose à faire est toujours de vérifier l’intégrité du maillage, c’est à dire
qu’il est adapté à un calcul Fluent et ne présente pas de problème géométrique
Solution Setup > General > Check
Lire les informations données à l’écran, en particulier sur les dimensions du domaine (Domain
Extents) en X et en Y
On peut aussi trouver l’information sur le nombre de mailles :
Mesh > Info > Size
De combien de cellules est composé le maillage chargé ?
Fluent offre quelques options pour créer des visualisations du maillage :
Solution Setup > General > Display
Dans la fenêtre Surfaces, on voit apparaître les différentes sélections que l’on a lors du maillage. Il peut
parfois être utile de bien repérer ou elles se situent.
Désélectionner toutes les surfaces, sauf pressure_outlet,cliquer sur Display
Désélectionner toutes les Surfaces et cliquer Display
Les conditions d’entrée/sorties et de mur sont des conditions sur les arrêtes du problème. Leur
couleur dépend du type de condition aux limites choisies, pour permettre de bien les repérer.
La surface interior-air est une condition 2d de type intérieur, le maillage y apparaît en vert.
Dans notre cas, les conditions limites sont automatiquement repérées comme des entrées, sorties
etc… grâce aux noms qu’on leur a donné dans le logiciel de maillage. Si ce n’était pas le cas, on
pourrait modifier leurs types dans Fluent.
MISE A JOUR : 19 AVRIL 2016 R. HILBERT 26
MNMF PRISE EN MAIN ANSYS/FLUENT
5.4. Réglage des paramètres du solveur
General : Les paramètres suivants servent à imposer les différents paramètres du solveur, avant de lancer
le calcul.
Dans Solution Setup > General
Du type de solveur choisi dépendent les équations résolues :
Density-Based Forme compressible des équations de Navier-Stokes
Pressure-Based Forme incompressible des équations de Navier-Stokes
On peut spécifier ici : Steady calcul stationnaire ou Unsteady Calcul instationnaire
On peut aussi ici imposer la norme du vecteur gravité si l’on veut prendre en compte les effets de poids.
Garder les paramètres par défaut
Spécification des modèles physiques : Les modèles physiques résolus sont sélectionnés à l’étape suivante
Solution Setup > Models
C’est ici qu’il faut indiquer quels modèles doivent être résolus (turbulence, thermique, combustion, etc…).
Sélectionner Viscous – Laminar et cliquer sur Edit pour modifier le modèle par défaut
Différents niveaux de modélisation des effets de viscosité sont disponibles ici
Inviscid : Fluide parfait, pas de frottement visqueux
Laminar : Ecoulement laminaire
Différents modèles de turbulence plus ou moins précis (et donc plus ou moins rapides)
Choisir le modèle k-epsilon standard
Garder les options par défaut
Cliquer sur Ok pour fermer la fenêtre
On travaille par défaut avec un fluide newtonien.
Spécification du fluide utilisé : Dans Fluent, il faut indiquer quel fluide est en jeu et spécifier ses
paramètres physiques (densité, viscosité etc…)
Solution Setup > Materials
Double-cliquer sur air
C’est dans ce menu que l’on peut modifier le type de fluide utilise et/ou changer les valeurs des parametres
physiques du fluide
Un certain nombre de gaz et de liquides sont préfinis dans la Fluent Database.
MISE A JOUR : 19 AVRIL 2016 R. HILBERT 27
MNMF PRISE EN MAIN ANSYS/FLUENT
On gardera ici les valeurs par défaut de masse volumique et de viscosité pour l’air.
Close
Cell zones conditions : On doit spécifier quel fluide est associé à quelle zone du maillage.
Solution Setup > Cell zones conditions
Double cliquer sur air pour ouvir la fenêtre Fluid
On vérifie ici que la zone que l’on a nommé air dans le logiciel de maillage est bien associé au
« Material Name» air de la base de données.
Cliquer Ok pour fermer la fenêtre
Boundary conditions (conditions aux limites) : Le type de condition a été imposé dans le logiciel de
maillage. Il est possible dans ce menu de modifier les conditions aux limites (par ex transformer une entrée
en une sortie etc…) et de régler les paramètres (vitesses d’entrée etc…)
Solution Setup > Boundary conditions
Sélectionner l’entrée (velocity_inlet) dans la liste Zone et double-cliquer
On règle ici les paramètres d’entrée, à savoir un écoulement laminaire de 40 m/s dans la direction X.
Pour spécifier la direction du vecteur vitesse à une entrée, il y a plusieurs solutions :
La norme de la vitesse en suposant qu’elle est de direction normale à la CAL d’entrée
La norme de la vitesse et un vecteur direction pour donner son orientation
Les composantes suivant X,Y (et Z en 3D) du vecteur vitesse à l’entrée
MISE A JOUR : 19 AVRIL 2016 R. HILBERT 28
MNMF PRISE EN MAIN ANSYS/FLUENT
Dans le menu déroulant Velocity Specification Method, choisir Components
Indiquer les composantes du vecteur vitesse à l’entrée dans les cases correspondantes (40 m/s en X,
0 en Y)
Il faut aussi définir le taux de turbulence à l’entrée, ici 0
Indiquer 0 dans la case Turbulent Kinetic Energy (m2/s2)
Cliquer sur OK
Paramètres : Pour lancer une simulation, il faudra aussi régler tous les paramètres du solveur.
Solution > Solution Methods
Différents schémas de discrétisation et de couplage sont accessibles.
Garder ici dans un premier temps les paramètres par défaut
MISE A JOUR : 19 AVRIL 2016 R. HILBERT 29
MNMF PRISE EN MAIN ANSYS/FLUENT
5.5. Itérations et convergence
Afin de calculer une solution la plus exacte possible, le solveur de Fluent procède par itérations successives
pour résoudre le système matriciel obtenu par discrétisation des équations par une méthode de volumes
finis.
Initialisation et itérations : Afin que le calcul puisse démarrer, il lui faut un champ de vitesse initial comme
point de départ des itérations. On va ici fixer un champ de vitesse égal à la vitesse d’entrée dans tout le
domaine.
Solution > Solution Initialization
Choisir l’option Standard Initialization
Afin de prendre la vitesse d’entrée et de la dupliquer dans tout le domaine, choisir velocity_inlet dans
le menu déroulant Compute From
Cliquer sur Initialize pour initialiser la solution (fausse !) de départ
Le calcul va maintenant pouvoir être lancé.
Le solveur part de la solution initiale et, grâce à un algorithme itératif de résolution du système
matriciel obtenu par discrétisation, va effectuer des itérations du problème.
Si tout se passe bien, chaque itération doit modifier la solution courante pour la remplacer par une
solution plus proche de la solution exacte recherchée.
A chaque itération et pour chaque équations une erreur, nommée résidu, est calculé par rapport à
une solution exacte du système.
Un calcul diverge si les résidus augmentent au cours des itérations. Il faut alors revoir soit le maillage,
soit régler les paramètres du solveur afin de garantir une meilleure convergence.
Pour suivre l’évolution des résidus au cours du calcul :
Solution > Monitors
Choisir Residuals et double cliquer
MISE A JOUR : 19 AVRIL 2016 R. HILBERT 30
MNMF PRISE EN MAIN ANSYS/FLUENT
Fluent dispose par défaut d’une possibilité d’arrêter les calculs en dessous d’une certaine valeur des résidus.
Cette option est très utile par exemple quand on envoie le calcul sur un serveur, et que l’on ne peut donc
pas le suivre au fur et à mesure.
Dans notre cas, on travaille en local sur la machine, on peut donc arrêter soit même le calcul quand il est
convergé
Mettre les convergence criterion à None
Lancement de la simulation
Solution > Run Calculation
C’est ici que l’on indique le nombre d’itérations souhaitées et que l’on lance le calcul proprement dit.
Indiquer 100 dans la case Number of iterations
Cliquer sur Calculate
A la fin des itérations, le calcul vous semble-t-il bien convergé ?
Relancer 100 itérations
Tant qu’il n’a pas été réinitialisé, le calcul repart toujours de la solution courante et non de « zéro ».
MISE A JOUR : 19 AVRIL 2016 R. HILBERT 31
MNMF PRISE EN MAIN ANSYS/FLUENT
5.6. Visualisation des résultats de calcul
On peut à tout moment (quand les itérations sont stoppées) visualiser les résultats dans l’étape
Results du menu de gauche.
Results > Graphics and Animations
Double-cliquer sur Contours
Cliquer Filled dans les options
Faire attention que toutes les zones sont désélectionnées dans la case Surfaces
Cliquer sur Display, puis Close
Au vu des résultats, que penser de la taille du domaine de calcul ?
On peut aussi visualiser l’écoulement sous forme de champs vectoriels de vitesse.
Results > Graphics and Animations > double-cliquer sur Vectors
Toutes les zones doivent être désélectionnées dans la case Surfaces
Cliquer sur Display, puis Close
Faire un zoom au niveau du bord d’attaque
Que penser de la résolution du maillage ?
MISE A JOUR : 19 AVRIL 2016 R. HILBERT 32
MNMF PRISE EN MAIN ANSYS/FLUENT
A.6. Post-traitements
6.1. Visualiser les résultats avec CFDPost
File > Save Project
Fermer Fluent : File > Close Fluent
Revenir dans la fenêtre WorkBench
Double-cliquer dans la case Results pour lancer le logiciel de post-traitement CFDPost
Ce logiciel ayant été développé pour des applications 3d, il crée automatiquement un volume 3d avec
une épaisseur de 1 maille quand des résultats 2d sont chargés. Les deux faces supplémentaires créés
s’appellent symmetry 1 et symmetry 2
Faire un clic droit dans la fenêtre de visualisation
Choisir Predefined Cameras > View Towards +Z pour orienter la vue
… ou alors cliquer sur le vecteur Z en bleu dans la fenêtre de visualisation
Sélectionner l’icône Contour dans la barre d’outils en haut
Entrer Contours de Pression dans la case Name
MISE A JOUR : 19 AVRIL 2016 R. HILBERT 33
MNMF PRISE EN MAIN ANSYS/FLUENT
Cliquer OK
Se placer dans la fenêtre Details of Contour de Pression en bas à gauche
Dans Location, choisir symmetry 1
Cliquer sur Apply
Champ de vitesse
A vous d’explorer pour afficher le champ vectoriel des vitesse de l’air
L’onglet Symbol dans la fenêtre Details permet de modifier la taille des vecteurs
Grâce au Workbench, ces visualisations vont rester en mémoire, et pourront être régénérées
automatiquement par la suite pour d’autres résultats
File > Quit
MISE A JOUR : 19 AVRIL 2016 R. HILBERT 34
MNMF PRISE EN MAIN ANSYS/FLUENT
6.2. Analyse locale
Afin d’analyser les résultats, on va tracer l’évolution de la contrainte de pression le long du profil, sur
l’intrados et sur l’extrados. Pour cela,
Relancer Fluent en cliquant sur la case Solution dans le Workbench
Results > Plot
Double cliquer XY Plot
Ce menu permet de tracer des graphiques 2d des résultats sur une arrête, une surface etc …
Dans X Axis Function, choisir Direction Vector
Dans Y Axis Function, choisir Pressure et Static Pressure
Plot
On obtient un tracé de la pression le long de l’intrados et de l’extrados:
En comparant avec le champ de pression 2d, expliquer la forme de cette courbe.
Pourquoi observe-t-on des valeurs négatives de pression ?
Où la pression est-elle maximum ? minimum ?
MISE A JOUR : 19 AVRIL 2016 R. HILBERT 35
MNMF PRISE EN MAIN ANSYS/FLUENT
Frottement pariétal
Rappeler la définition de la contrainte de frottement pariétale (cf. cours).
Que représente-t-elle physiquement ?
De manière similaire à la pression, tracer son évolution (Wall Fluxes > Wall Shear Stress)
Expliquer et commenter !
MISE A JOUR : 19 AVRIL 2016 R. HILBERT 36
MNMF PRISE EN MAIN ANSYS/FLUENT
6.3. Calculer les coefficients aérodynamiques du profil
Définitions : La force aérodynamique est la force exercée par l’air en mouvement sur l’objet . Elle peut être
projetée :
- dans la direction du vent incident (traînée, Drag en anglais)
- dans la direction normale au vent (repère orthonormé direct) Lift en anglais
- dans la direction des z ascendant (soulèvement ou appui)
Les coefficients aérodynamiques sont calculés dans chaque direction en divisant la force dans cette
direction par la pression dynamique de vent incident et par la surface de référence Ces coefficients sont
dans dimensions.
FD FL FZ
cD cL cZ
1 1 1
Vref2 S Vref2 S Vref2 S
2 2 2
On choisira :
- Comme vitesse de référence la vitesse de l’écoulement incident
- Comme surface de référence, comme on est ici en 2D, la longueur de corde multipliée par une
profondeur
Si l’on considère un écoulement bi-dimensionnel, on choisit souvent par convention une profondeur
unitaire afin d’avoir une surface de référence en m .
2
Renseigner la vitesse et la surface de référence :
Solution Setup > Reference Values
C’est ici que l’on indique les valeurs de références de vitesse et de surface qui seront utilisées pour calculer
les coefficient de traînée et de portance de l’objet.
Entrer comme vitesse de référence la vitesse de l’écoulement incident
Entrer comme surface de référence (m2) la valeur 1 (longeur de corde x profondeur unitaire)
MISE A JOUR : 19 AVRIL 2016 R. HILBERT 37
MNMF PRISE EN MAIN ANSYS/FLUENT
Coefficients de traînée et de portance
Pour calculer et afficher le coefficient de traînée :
Le calcul des forces aérodynamiques s’effectue avec : Results > Reports
Choisir Forces dans la liste et cliquer sur Set Up …
On choisit ici la direction de calcul, soit dans notre cas X (direction de l’écoulement incident) pour la
traînée
Dans Wall zones apparaissent les conditions de type Wall pour lesquels on peut calculer les forces exercées
par le fluide.
Sélectionner l’intrados et l’extrados
Cliquer sur Print pour afficher les résultats dans la fenêtre de commande
Apparaît dans la console Fluent un tableau qui, pour chaque Wall Zone sélectionnée donne, dans la
direction donnée par le Force vector :
La norme des forces de pression (normale aux parois)
la norme des forces de frottements visqueux (contraintes de cisaillement, tangentielles aux parois)
La norme de la force totale dans la direction indiquée, donc Fx ici dans la case Force Vector
Le coefficient lié à la pression
Le coefficient lié aux frottements
Le coefficient total (Cx, Cy ou Cz) dans la direction considérée par le Force Vector
Quelle est la valeur calculée du coefficient de traînée de l’objet
Refaire la démarche pour calculer la portance (en N) et le coefficient de portance
MISE A JOUR : 19 AVRIL 2016 R. HILBERT 38
MNMF PRISE EN MAIN ANSYS/FLUENT
Une simulation CFD en aérodynamique externe ne pourra être validée que si les éléments suivants ont
été vérifiées :
Le nombre d’itérations et les critères d’arrêt doivent garantir que le calcul a bien convergé : est-ce le cas
ici ?
L’influence de la taille du domaine fluide autour de l’objet doit avoir été étudiée : le domaine doit être
assez grand pour que les conditions aux limites n’influent pas sur les champs de pression et de vitesse.
Est-ce le cas ici ?
Le maillage doit être assez fin pour que la physique soit bien résolue, en particulier au niveau de la
couche limite au voisinage des parois de l’objet. Est-ce que le cas ici ?
Pour valider ces points, la seule solution est de recommencer les calculs en modifiant les paramètres et
comparer les résultats, ce que l’on va apprendre à faire en utilisant les fonctionnalités de l’ANSYS
Workbench.
MISE A JOUR : 19 AVRIL 2016 R. HILBERT 39
MNMF OPTIMISATIONS DU 1ER CAS
INTRODUCTION A LA CFD
B. OPTIMISATIONS
DU 1 CAS
ER
MISE A JOUR : 19 AVRIL 2016 R. HILBERT 40
MNMF OPTIMISATIONS DU 1ER CAS
B.1. Objectifs
Le 1 calcul réalisé présente plusieurs défauts majeurs en termes de maillage : Le domaine de
er
calcul est trop petit, le maillage n’est pas assez fin et la couche limite n’est pas du tout résolue
Un « bon maillage » en CFD présente les caractéristiques suivantes :
un domaine de calcul assez large pour éviter d’influence des conditions aux limites sur la résultat ;
un maillage fin au voisinage de l’objet (là où les phénomènes importants vont se produire) ;
un maillage plus grossier loin de l’objet, où l’écoulement extérieur ne varie pas ou peu, afin
d’économiser du temps de calcul ;
une transition « douce » entre les zones raffinées et non raffinées pour éviter les problèmes d’erreur
numérique lors de la résolution ;
une bonne résolution au niveau de la couche limite ;
et enfin, un nombre pas trop important de mailles pour ne pas alourdir les temps de calcul .
On va voir les outils qui permettent d’optimiser le maillage et donc le temps de calcul et la précision des
résultats obtenus
1.1. Dupliquer le cas de calcul
Dans la case à côté de la cellule A du système d’analyse, faire un clic droit
Sélectionner Duplicate
Double cliquer sur Copy of TP1 en bas
Renommer en TP1 – domaine elargi
Sauvegarder le projet File > Save
Cette opération permet de créer un nouveau workflow et de dupliquer l’ensemble des fichiers pour relancer
une nouvelle simulation à partir de la précédente
Double cliquer sur la case 2 | Geometry du système dupliqué pour relancer DM
Agrandir le domaine de calcul à l’aide des dimensions de manière à avoir un domaine de 15 m de
longueur, 8m de hauteur et le bord d’attaque à 3m de l’entrée
Générer un nouveau maillage en dessous
Relancer Fluent et le calcul jusqu’à convergence
Accepter quand les logiciels vous indiquent que les données ont changé
MISE A JOUR : 19 AVRIL 2016 R. HILBERT 41
MNMF OPTIMISATIONS DU 1ER CAS
1.2. Comparer visuellement deux résultats sous
WorkBench
On va maintenant utiliser une fonctionnalité intéressante du Workbench pour comparer directement les
résultats des deux calculs.
Dans le menu de gauche, dérouler la partie Component Systems en cliquant sur le symbole +
Sélectionner Results
Faire glisser dans la fenêtre centrale à droite des systèmes A et B
Renommer Results en « Comparaison des champs de pression »
Sauver le projet : File > Save
Cliquer sur la case 5 Solution dans le systeme A
Maintenir le bouton de la souris enfoncé, faire glisser cette case vers la case Results du système C
Relâcher la souris, une ligne a été créée
Répéter l’opération avec la case 5 Solution du système B
Double cliquer sur la case 2 results du Tableau C pour lancer CFDPost
Passer en vue +Z et faire un AutoFit View dans chacune des deux sous fenêtres
Pour visualiser les champs de pression Créer un contour
Le nommer et préciser ses caractéristiques (Locations : symmetry 1, variable : Pressure)
Cliquer Apply
Décocher WireFrame dans l’onglet Outline, sous-menu User Locations and Plots dans la fenêtre en
haut à gauche
Analyser les résultats
Pourquoi est-il important d’avoir élargi le domaine ?
Visualiser les champs de vecteurs vitesse. Même question
MISE A JOUR : 19 AVRIL 2016 R. HILBERT 42
MNMF OPTIMISATIONS DU 1ER CAS
B.2. Optimisation du maillage
2.1. Advanced size functions
L’objectif en CFD est d’avoir un maillage
fin au voisinage de l’objet. Ceci permet de bien représenter les variations de l’écoulement dans ces zones
le plus large possible au loin de l’objet. Si le domaine est assez grand, l’écoulement reste constant. Ceci
permet d’économiser du temps de calcul
qui varie progressivement entre les mailles fines et les mailles larges au fur et à mesure que l’on s’éloigne
de l’objet. ceci permet d’éviter les erreurs numériques.
Dans Ansys Meshing, on utilise pour cela les « Advanced Size Functions »
Sélectionner Mesh dans l’arborescence
Dans la fenêtre Details of « Mesh », dérouler le sous menu Sizing en cliquant sur le +
Dérouler l’onglet Sizing
Dans la 1ere case Use Advanced Size Functions, sélectionner On : Curvature
Cela signifie que le raffinement au voisinage de l’objet sera basé sur la courbure, ce qui permettra d’avoir
une bonne résolution de l’arrondi au niveau du bord d’attaque sans avoir à mailler finement partout ailleurs
(et donc économiser ainsi du temps de calcul).
MISE A JOUR : 19 AVRIL 2016 R. HILBERT 43
MNMF OPTIMISATIONS DU 1ER CAS
2.2. « Relevance » globale
Relevance : Ce paramètre permet de contrôler la finesse du maillage pour l’ensemble du domaine. Il varie
entre -100 (maillage très grossier) et +100 (maillage fin)
Mettre le paramètre Relevance à -100
Générer le maillage
Modifier la valeur en l’augmentant progressivement en générant à chaque fois le maillage
Constater l’influence de ce paramètre
Updater le maillage avec le paramètre de relevance à 60 par exemple
2.3. Précision sur les parois
On peut imposer une taille de mailles sur la paroi de l’objet. Cette taille restera constante même en faisant
varier le paramètre de Relevance.
Sélectionner Mesh dans l’arborescence
Mesh Control > Sizing
Pour Geometry, sélectionner les arrêtes supérieures et inférieures du profil d’aile
Comme élément Size, rentrer 5e-03 (ou 0,005 avec une virgule et non un point !)
Update
MISE A JOUR : 19 AVRIL 2016 R. HILBERT 44
MNMF OPTIMISATIONS DU 1ER CAS
B.3. Maillage en couche limite
3.1. Outil Inflation
Afin d’affiner la précision des résultats au niveau de la couche limite en proche paroi de l’objet, on utilise
l’outil Inflation qui crée des couches de fines mailles dans la direction normale à une paroi.
Sélectionner Mesh dans l’arborescence
Mesh Control > Inflation
Pour Geometry, sélectionner le domaine de calcul
Pour Boundary, sélectionner les arrêtes du profil
On veut que la première maille proche paroi soit assez fine pour que la précision soit assez bonne et
qu’il n’y ait pas de transition trop rapide entre une maille très fine et les mailles plus grosses
Pour cela, on génère des couches (layers) de maille de plus en plus hautes, avec un certain taux
d’accroissement (Growth rate). On peut préciser au choix pour Inflation Option :
First layer Thickeness : La hauteur de la première maille , le taux d’accroissement et le nombre de couches
Total thickness : Le taux d’accroissement, le nombre de couches et la hauteur totale maximum
Maillage
Maillagehors couche-limite
hors couche limite
(sans addLayers)
(sans inflation)
Growth rate = hauteur
expansionRatio
d’une maille
= hauteur d’unesurmaille
la
précédente
sur celle de la précédente
finalLayerThickness
Total
Thickness
en m
Maximum layers,5ici
nSurfaceLayers ici 5
MISE A JOUR : 19 AVRIL 2016 R. HILBERT 45
MNMF OPTIMISATIONS DU 1ER CAS
Choisir First layer Thickeness pour la case Inflation Option
Choisir ici une hauteur de première maille de 1 mm, 10 couches de mailles et un facteur
d’acroissement de 1,2.
Update
Ansys Meshing attend des virgules et non des points pour les décimaux.
On peut aussi rentrer les valeurs sous la forme 1e-3 ou encore 1 mm
Relancer le calcul avec un maillage raffiné en couche limite
Comparer les résultats, en termes de visualisations et de coefficients aérodynamiques
MISE A JOUR : 19 AVRIL 2016 R. HILBERT 46
MNMF OPTIMISATIONS DU 1ER CAS
3.2. Vérification de la précision en couche limite
Afin de calculer la couche limite turbulente, les codes de CFD utilisent des lois de paroi associées aux
modèles de turbulence (Near Wall Treatment)
Selon le modèle choisi, la taille des mailles à la paroi doit être plus ou moins grande afin de garantir la
validité du modèle. Afin de vérifier, on utilise le paramètre Y+, qui représente une distance adimensionnée à
la paroi, dans le cadre de la théorie sur les couches limites turbulentes.
En pratique, dans chaque cellule de paroi est calculée la valeur de Y+, qui est d’autant plus importante
que la hauteur de la cellule est importante.
Si les valeurs des Y+ associées à la première cellule proche paroi sont trop grandes, il faudra
raffiner le maillage en proche paroi (en modifiant les paramètres de Inflation dans Ansys Meshing par
exemple) et relancer le calcul.
Tracé de Y+
Grâce à XY plot, tracer les valeurs de Y+ sur l’intrados et l’extrados
Pour cela, dans la catégorie Turbulence, sélectionner la variable Wall YPlus (la dernière)
Quelles sont les valeurs mini et maxi obtenues ?
MISE A JOUR : 19 AVRIL 2016 R. HILBERT 47
MNMF OPTIMISATIONS DU 1ER CAS
Valeurs limites
Pour le modèle « Standard Wall Functions » utilisé, la valeur de Y+ doit être comprise entre 30 et 300.
Si la valeur de ca paramètre Y+ est trop grande, cela signifie que la première cellule proche paroi a une
hauteur trop importante et il faudra alors raffiner le maillage dans la couche limite.
MISE A JOUR : 19 AVRIL 2016 R. HILBERT 48
MNMF OPTIMISATIONS DU 1ER CAS
B.4. Vérifications nécessaires
4.1. Vérification du maillage
Après avoir fait converger le nouveau cas de calcul, il faut toujours vérifier :
► la taille du domaine (les conditions aux limites ne perturbent pas l’écoulement calculé)
► le maillage de la couche limite (valeurs de Y+)
► la précision globale du maillage (un maillage plus fin ne modifie pas les résultats)
Relancer un calcul avec un maillage plus fin (relevance plus importante)
4.2. Conservation de la masse
Il convient en particulier de vérifier le bilan de masse entre les entrées et les sorties du domaine.
Results > Reports > Fluxes
Dans le liste Boundaries, sélectionner celles-ci correspondent aux entrées et sortie du domaine
Cliquer sur Compute et vérifier le bilan dans la case Net Results
On accepte en générale un écart d’au maximum 1 % sur le bilan lié à des erreurs numériques. Si
l’écart est trop important, il faut modifier le maillage ou les paramètres pour obtenir une meilleure
convergence.
MISE A JOUR : 19 AVRIL 2016 R. HILBERT 49
MNMF OPTIMISATIONS DU 1ER CAS
B.5. Post-traitements avec
Paraview
Paraview est une application multi-plateforme (c’est à dire fonctionnant aussi bien sous Linux/Unix que
sous Windows ou Mac OS X) pour la visualisation de données en 2 et 3 dimensions. Il est distribué sous
forme de logiciel libre, c'est-à-dire totalement gratuit. Il permet de visualiser les données issues de Fluent,
mais aussi d’un grand nombre d’autres logiciels de calculs dans différents domaines (structure, thermique,
imagerie médicale,…)
Téléchargement et installation : http://paraview.org/paraview/resources/software.php
5.1. Lire les résultats Fluent sous paraview
Dans Fluent : File > Export > Solution Data …
Sélectionner Ensight Case Gold
Dans la colonne Qauntities, sélectionner Static Pressure
Write …
Sélectionner le répertoire dans lequel seront sauvegardés les fichiers
EnSight Case Gold exporte quatre types de fichiers, qui sont tous nécessaires pour Paraview
Un fichier géométrie (.geo) qui contient la géométrie et le maillage
Un fichier vitesse (velocity) (.vel) qui contient les 3 composantes des vecteurs vitesse
Un fichier scalaire (.scl1, .scl2 etc.) pour chaque variable sélectionnée
Un fichier EnSight Case (.encas) qui contient les informations relatives aux autres fichiers.
MISE A JOUR : 19 AVRIL 2016 R. HILBERT 50
MNMF OPTIMISATIONS DU 1ER CAS
Ouvrir les résultats sous paraview
File > Open
Dans le menu File of Type, sélectionner All files (*)
Se rendre dans le répertoire où ont été sauvés les fichiers .encas etc…
Sélectionner la fichier avec l’extension .encas
Dans la fenêtre Open Data With … , sélectionner EnSight Files
OK
Cliquer sur la case Apply en vert pour valider le chargement des données
On voit apparaître le champs de pression dans la fenêtre de visualisation
Remarque : Un problème a été plusieurs fois été constaté sous Windows, quand on affiche un champ
avec de grandes variations assez localisés spatialement, des bugs d’affichage peuvent apparaître.
Dans ce cas, les solutions trouvées ont été de modifier le paramètre Opacity, ou, au pire, de relancer
paraview.
MISE A JOUR : 19 AVRIL 2016 R. HILBERT 51
MNMF OPTIMISATIONS DU 1ER CAS
5.2. Réglages
Modifier les réglages par défaut
Edit > Settings …
Choisir Color dans la colonne de gauche
Régler les couleurs par défaut comme ci-dessous
Cliquer Apply puis OK
Faire apparaître l’échelle de couleurs en cliquant sur l’icône (en haut, à gauche)
Cliquer sur l’icône juste à côté pour modifier le jeu de couleurs
Dans la fenêtre Color Scale Editor, Cliquer sur l’icône avec un cœur (Favoris)
Choisir le jeu de couleurs « Blue to red rainbow »
Cliquer Save as Default afin de faire de ce jeu de couleurs celui par défaut
Fermer la fenêtre latérale
MISE A JOUR : 19 AVRIL 2016 R. HILBERT 52
MNMF OPTIMISATIONS DU 1ER CAS
5.3. Visualisations avec paraview
Principe généraux: Paraview est basé sur une arborescence (pipeline), accessible dans la partie Pipeline
Brower à gauche.
Filtres : Aux données chargées vont être appliquées des filtres, créant ainsi une arborescence.
Attention : Il faudra prendre garde à quel élément est appliqué quel filtre pour éviter les erreurs
Visualiser le maillage
Tester les visualisations en Wireframe et Surface with Edges sur l’objet ExtractBlock1 de
l’arborescence
Champs de vitesse
Sélectionner le premier item de l’arborescence en .encas
Décocher l’œil à sa gauche
Soit cliquer sur l’icône Glyph soit passer par le menu Filters > Alphabetical > Glyph
Cliquer la case Apply en vert dans les « Properties » de Glyph1
On obtient une visualisation du champ de vitesse assez peu lisible. On va régler les paramètres des
vecteurs.
Pour Glyph Type, choisir 2D Glyph
Plus bas, cocher la case Edit de la ligne Set Scale Factor
Régler ce facteur d’échelle pour avoir une visualisation lisible
Par défaut, pour des raisons de lisibilité et de rapidité d’exécution, paraview ne trace pas les vecteurs vitesse
en tous les points du maillage
Modifier la valeur du paramètre Maximum Number of Points pour voir son influence
MISE A JOUR : 19 AVRIL 2016 R. HILBERT 53
MNMF OPTIMISATIONS DU 1ER CAS
Sauvegarder une image
File > Save Screenshot …
Sauvegarder la configuration
File > Save State …
Sauvegarder avec l’extension .pvsm (paraview state model)
Quitter paraview
Le relancer
File > Load State
Choisir le même ou un nouveau fichier .encas
On retrouve alors tous les filtres créés, et on peut les appliquer à un autre jeu de résultats
Afficher deux fenêtres sous paraview
Créer une seconde fenêtre de visualisation à droite de la première
Create view , choisir 3d view
Faire un clic droit dans la fenêtre de droite et sélectionner Link Camera …
Cliquer ensuite dans la fenêtre de visualisation de gauche pour « lier » les deux vues
Dans la fenêtre de gauche, faire apparaître le champs de pression (item .encas)
en cliquant sur le petit œil pour le rendre actif
Masquer le Glyph en cliquant sur le petit œil pour le rendre inactif
Cliquer sur la fenêtre de droite
Elle est bordurée en bleue pour montrer que c’est la fenêtre active
Masquer le champs de pression et faire apparaître le champs de vecteurs vitesses
Sauvergarder une image : quand plusieurs fenêtres existent on peut sauvergarder comme image soit une
seul fenêtre, soit l’ensemble
File > Save Screenshot
Décocher Save olny selected view et sauver l’image
MISE A JOUR : 19 AVRIL 2016 R. HILBERT 54
MNMF SIMULATION 3D
INTRODUCTION A LA CFD
C. SIMULATION 3D
MISE A JOUR : 19 AVRIL 2016 R. HILBERT 55
MNMF SIMULATION 3D
C.1. Géométries 3d sous ANSYS
DesignModeler
ANSYS DesignModeler : L’objectif du logiciel DesignModeler (noté DM) est de préparer une géométrie pour
le maillage. Cette géométrie peut être :
- créée à partir de zéro dans DM
- importée depuis un fichier externe et « préparée » dans DM
Même si la géométrie a été créée depuis un autre logiciel de CAO, il sera toujours nécessaire de la lire
dans ANSYS DM afin de la « préparer » au maillage
Les opérations décrites ici sont aussi valables, avec les mêmes outils, pour la création d’un maillage
pour une analyse de type structure ou thermique avec les outils ANSYS correspondants.
ANSYS Meshing Ce logiciel lit une géométrie créée depuis DM et génère un fichier maillage qui sera ensuite
lu en entrée du solveur Fluent. Il existe plusieurs stratégies pour mailler un domaine fluide en 3d et des
critères à respecter , qui seront en partie explorées dans le cadre de ce TP.
Lancer ANSYS Workbench
Créer un répertoire TP3d sur le disque
Sauvegarder le projet sous le nom TP3d dans le répertoire créé
Dans Component Systems, sélectionner Geometry
Faire glisser dans la fenêtre Project Schematics
Renommer le système en Tests
Double cliquer sur la case 2 | Geometry pour ouvrir DM
On travaillera en mètres
MISE A JOUR : 19 AVRIL 2016 R. HILBERT 56
MNMF SIMULATION 3D
1.1. Bodies et parts
Body : un bloc géométrique 3d qui peut être de type :
Solid Body (corps solide): le bloc a une surface et un volume
Surface Body (corps surfacique) : Le bloc a une surface mais pas de volume
Line Body (corps linéique) : composé uniquement d’arrêtes, par de surface, ni de volume
Part : Les corps peuvent être regroupés dans des « parts »
Les différentes parts sont toujours maillées séparément !
Conséquence pour le maillage
Si des bodies adjacents sont dans des parts séparées, les maillages ne correspondront pas au
niveau des jonctions.
Si plusieurs bodies (Multiples bodies) sont dans une même part, les faces adjacentes seront
communes. Il n’y aura pas de discontinuité dans le maillage.
MISE A JOUR : 19 AVRIL 2016 R. HILBERT 57
MNMF SIMULATION 3D
1.2. Exemple simple pour la gestion des bodies et parts
Combinaison de bodies
Par défaut, DM rajoutera toute nouvelle géométrie créée dans une part existante et fusionnera les
« bodies ». Ceci permet de créer des géométries complexes à partir de forme simples.
Sélectionner le plan XY
Create > Primitives > Box
Créer un box de 1mx1mx1m à partir de l’origine (valeurs par défaut)
La nommer Corps1
Generate
Bien sélectionner le plan XY à nouveau
Créer un nouveau ‘body’ de type box avec les dimensions et le positionnement indiqués sur la figure
ci-dessous
Generate
La renommer en ‘Corps2 ‘
On obtient un solide unique résultant de la fusion des deux
View > Wireframe permet de ne voir que les arrêtes.
On s’assure ainsi qu’il n’a y a pas de séparation entre les deux corps solides. On vérifie dans l’arborescence
que les 2 corps solides ont été fusionnés en un seul dans la même part.
MISE A JOUR : 19 AVRIL 2016 R. HILBERT 58
MNMF SIMULATION 3D
File > Save Project
Fermer DM et revenir dans la fenêtre Workbench
Dans Component Systems, sélectionner Mesh et faire glisser dans la fenêtre Project Schematics à
droite du système Tests
Renommer le nouveau système en ‘Maillage’
Transférer la géométrie vers le logiciel de maillage en faisant glisser la case Geometry du système A
vers la case Geometry du système B
Ouvrir le logiciel de maillage en double cliquant sur la case 3 | Mesh du système B
Constater la géométrie transmise
Générer un maillage avec les options par défaut
Passer en vue « Wireframe »
Revenir en vue « Shaded Exterior and Edges »
Faire une copie d’écran du maillage obtenu et sauvegarder l’image pour pouvoir comparer plus tard.
Fermer le logiciel de maillage et revenir dans le Workbench
Le maillage est fait d’un seul bloc. On ne pourra par exemple avoir un maillage plus fin dans le petit
cube et un plus gros dans le parallélépipède.
Active/ Frozen : Si on préfère que les deux blocs soient séparés, on peut éviter qu’ils ne soient fusionnés
automatiquement en utilisant l’option Frozen.
Si un body est dans l’état ‘Active’ , il sera fusionné automatiquement avec ses voisins actifs
Si un body est dans l’état ‘Frozen’, il ne sera pas pris en compte lors des opérations suivantes
On peut voir l’état d’un body dans l’arborescence.
Rouvrir la géométrie
MISE A JOUR : 19 AVRIL 2016 R. HILBERT 59
MNMF SIMULATION 3D
Revenir en vue ‘Shaded exterior and Edges’
Sélectionner le body ‘Corps2’ dans l’arborescence
Clic-droit et delete
Sélectionner le Corps1
Tools > Freeze
Generate
Le body ‘Corps1 ‘ apparaît maintenant en transparence. Il est en état ‘Frozen’, ce qui signifie que les corps
créés ensuite ne seront pas fusionnés automatiquement avec lui
Recréer maintenant comme précédemment le Corps2
On obtient deux corps solides complètement indépendants, chacun dans sa ‘part’ ! On remarque que l’un
est de type Frozen et que l’autre est actif.
Renommer les corps dans les parts comme indiqué sur la figure ci-dessous
Pour chacun des deux, indiquer que ce sont des blocs de type Fluide en modifiant la sélection
Fluid/Solid dans leurs fenêtres Details respectives
Fermer DM, rafraîchir le projet et relancer le logiciel de maillage
Sélectionner Mesh dans l’arborescence
Clic-droit > Update
Quelle différence avec avant ?
Faire une copie d’écran du maillage obtenu
Dans l’arborescence, déplier Connections en cliquant sur le +
Sélectionner Contact Region et observer
Du fait que les corps étaient dans deux parts différentes, la géométrie exportée est composée de
deux blocs séparés, reliés entre eux par une surface de contact qui ne leur est pas commune.
Fermer le logiciel de maillage, revenir dans le Workbench et relancer DM pour modifier la géométrie
Multibodies part : On souhaite obtenir deux corps distincts, mais non fusionnés, avec une surface
commune qui sera « fictive » au niveau du maillage. Pour cela, il faut réunir les deux corps solides dans une
même part.
MISE A JOUR : 19 AVRIL 2016 R. HILBERT 60
MNMF SIMULATION 3D
Passer le solide Corps2 en état Freeze
En maintenant la touche Ctrl enfoncée, sélectionner ‘cube’ et ‘parallelepipede’
Tools > Form New part
Generate
Les deux blocs ont été rassemblés dans une même part.
On parle alors de Multibodies part. L’ensemble sera maillé comme une seule entité composée de deux blocs
distincts.
Fermer DM, rafraîchir le projet et lancer le logiciel de maillage
Quelles différences avec avant ?
Passer en vue ‘WireFrame’ pour constater qu’il n’y a plus de surface de contact entre les deux solides
Sélectionner Mesh dans l’arborescence
Dans la fenêtre Details, changer Physics Preference en ‘CFD’
On va maintenant créer un maillage plus fin dans le petit cube afin de vérifier que la conformité est assurée
au niveau de l’interface entre les deux blocs.
Sélectionner Mesh dans l’arborescence
Mesh Control > Sizing
S’assurer de bien être en mode sélection de bodies
La case Geometry dans la fenêtre de détails est en jaune. Une entrée est attendue
Cliquer dans cette case
Sélectionner le bloc cube
Cliquer Apply
Appliquer une taille de maille (Element Size) de 0,05 dans cette zone
Générer le maillage
MISE A JOUR : 19 AVRIL 2016 R. HILBERT 61
MNMF SIMULATION 3D
Observer le résultat en vue ‘Wireframe’
Quitter ANSYS Meshing
Les parts et les bodies sont très utiles pour décomposer un domaine en plusieurs zones pour faciliter
le maillage par zones.
Etat ‘Suppressed’
Quand un body est dans l’état ‘Suppressed’ (Supprimé), il n’est pas complètement effacé
mais n’apparaît pas dans la visualisation, n’est pas exporté pour le maillage , apparaît avec un « X »
dans l’arborescence.
Relancer DM avec la géométrie depuis le Workbench
Dans DM, mettre le solid ‘parallelepiped’ en état ‘Suppressed ‘
Quitter DM, rafraichir le projet et relancer le logiciel de maillage
Constater la différence
Il est souvent utile d’utiliser des bodies pour la construction et de les passer en état ‘Suppressed’ avant
l’export.
MISE A JOUR : 19 AVRIL 2016 R. HILBERT 62
MNMF SIMULATION 3D
1.3. Résumé/ Bilan sur bodies et parts
Par défaut, DM ajoute les géométries créés dans la même part et les fusionne.Le solide généré est maillé
d’un bloc, sans distinction entre les éléments ayant servis
Avec l’option Frozen, les corps sont créés successivement dans des parts séparées et non fusionnés. Les
parts indépendantes sont maillées indépendamment les unes des autres
Si un body est supprimé, il n’est pas effacé, mais n’est pas exporté pour le maillage
On peut regrouper des bodies dans une part avec l’outil Form New part. S’il sont en mode « Frozen », on
créera une multibodies part. Les différentes zones seront alors maillables séparément en respectant les
connexions sur les surfaces communes.
MISE A JOUR : 19 AVRIL 2016 R. HILBERT 63
MNMF SIMULATION 3D
C.2. Importer une CAO
Dans cette partie, on va :
► Importer une géométrie créée par un autre logiciel de CAO
► Créer un domaine fluide environnant 3d
► Exporter vers le logiciel de maillage uniquement le domaine fluide
2.1. Importation de la pièce
Créer un système d’analyse Fluid Flow (FLUENT) et le nommer ‘Aile 3D’ par exemple
Double cliquer sur la case 2 | Geometry pour ouvrir ANSYS DM
Choisir l’unité de travail en m “meter”
Pour importer le fichier au format IGS de l’aile 3d téléchargeable à l’adresse http://y-plus.fr/NACA6713.igs
File> Import External Geometry File . . .
Sélectionner le fichier NACA6713.igs et Ouvrir.
Base Plane : XYPlane
Mettre l’option Simplify Geometry à Yes
Generate
Mettre la géométrie à la bonne échelle (corde 2,08 m) grâce à un ‘Scale’ avec un facteur 100
MISE A JOUR : 19 AVRIL 2016 R. HILBERT 64
MNMF SIMULATION 3D
2.2. Création du domaine de calcul fluide environnant
Pour créer un domaine ‘troué’ autour d’un objet 3d, Ansys DM dispose de l’outil Enclosure. Il faut spécifier la
distance minimale entre l’objet et le bord du domaine.
Tools > Enclosure
Remplir la fenêtre Details View avec les données de la figure ci-dessous
Generate
Une fois l’enclosure généré, on note qu’il y a maintenant 2 bodies dans l’arborescence, un en état
frozen (enclosure) et un actif (la forme importée)
Dans les versions plus récentes que la v12, on peut spécifer des distances différentes en X, Y et Z
Dimensionner le domaine : On va utiliser l’outil Slice pour découper le domaine de calcul au niveau de la
jonction aile/fuselage, c'est-à-dire le plan XY
Dans DM, on ne peut utiliser l’outil Slide que si tous les corps solides sont en état ‘Frozen’
Freezer tous les corps
Create > Slice
Sélectionner le plan XYPlane dans l’arborescence
Dans la case base Plane, cliquer Apply
Dans la case Slice Target, sélectionner Selected Bodies
Sélectionner le domaine fluide et Apply (il devient bleu)
Generate pour créer la coupe
Vérifier le résultat dans la fenêtre de visualisation
Exporter uniquement la partie fluide : Le corps solide représentatif de l’aile ne sera pas exporté pour le
maillage. Seule la partie fluide nous intéresse en CFD !
Dans l’arborescence, sélectionner le solide correspondant au profil importé
Faire un clic droit et “Suppress Body”
Faire de même pour le petit bloc créé par la coupe
Vérifier visuellement qu’il ne reste qu’un volume creusé délimité par le plan XY
Fermer ANSYS DesignModeler
Rafraîchir et sauvegarder le projet dans le Workbench.
MISE A JOUR : 19 AVRIL 2016 R. HILBERT 65
MNMF SIMULATION 3D
C.3. Maillage 3d avec ANSYS
Meshing
Pourquoi faire un bon maillage ? La figure suivante montre, sur une pièce de forme complexe, l’influence
du maillage sur les résultats de simulation
source : Ansys Training Manual
On notera que plusieurs aspects sont importants au niveau du choix de la taille des cellules:
Avoir une taille de mailles assez fines pour bien reproduire les gradients dans l’écoulement
Avoir des mailles avec des formes correctes et pas de variations trop brusques des tailles
Avoir une résolution assez précise dans la zone de couche limite pour bien reproduire les frottements
visqueux et les éventuels décollements
3.1. En pratique
Lancer Ansys Meshing
Vérifier que le domaine importé est bien le domaine d’air « creusé » par la forme de l’objet étudié
Vérifier que le domaine est bien de type fluide
Physics Preferences
Vérifier que ce paramètre est bien CFD
Solver Preference
Vérifier que Fluent est bien sélectionné
Générer un maillage volumique avec les options par défaut
MISE A JOUR : 19 AVRIL 2016 R. HILBERT 66
MNMF SIMULATION 3D
3.2. Repérage des conditions aux limites
Affecter des Named Selections aux différentes faces comme sur la figure ci-dessous
Toutes les conditions aux limites non précisées en bordure de domaine seront automatiquement de
type wall dans Fluent
Passer en mode sélection Body
Créer une Named selection ‘air’ pour l’ensemble du domaine intérieur
MISE A JOUR : 19 AVRIL 2016 R. HILBERT 67
MNMF SIMULATION 3D
3.3. Caractéristiques d’un maillage 3d
Forme des mailles
Pour des géométries simples, un maillage de type quad/hex (pavés rectangles) produira une bonne solution
avec moins de mailles qu’un maillage comparable de type tri/tet. (pyramides)
Pour des géométries complexes, les maillages de type quad/hex ne présentent pas d’avantages au niveau
numérique, et utiliser un maillage type tri/tet est moins difficile.
Finesse du maillage
Le maillage doit être assez fin pour capturer la physique de l'écoulement
Mais plus le nombre de mailles augmente, plus le temps de calcul augmente !
En 3D, de combien augmente le temps de calcul si je divise par deux la taille des côtés des mailles ?
En pratique, on cherche un compromis
Pour connaître la bonne finesse globale (relevance), on recommence le calcul avec des mailles de plus
en plus fines pour atteindre la non dépendance des résultats au maillage
Variations de la taille des mailles
On souhaite un maillage fin là où l’écoulement présente des variations (proche de l’objet)
on n’a pas besoin d’un maillage fin là où l’écoulement varie peu ou pas (loin de l’objet)
On utilise les « Advanced Size Functions » pour avoir une variation progressive
MISE A JOUR : 19 AVRIL 2016 R. HILBERT 68
MNMF SIMULATION 3D
3.4. Optimisations du maillage
Maillage raffiné sur la surface de l’aile
En procédant comme en 2d, affecter une taille de mailles de 75 mm sur les parois solides de l’aile
Pour sélectionner plus facilement les 5 faces composant le profil 3d, bien se mettre en mode sélection
de faces et passer en Box Select pour sélectionner à l’aide d’un rectangle tracé à la souris
Raffinement global du maillage
Mettre la Relevance à -20
Sizing (raffinement local)
Sélectionner Mesh dans l’arborescence
Dans la fenêtre Details of « Mesh », dérouler le sous menu Sizing en cliquant sur le +
Dérouler l’onglet Sizing et dans lacase Use Advanced Size Functions, sélectionner On : Curvature
Maillage en couche limite
Grâce à l’outil Inflation, créer 5 couches de mailles au voisinage des parois de l’aile, avec une épaisser
de 2,5 mm pour la première couche et un facteur d’expansion de 1,2.
MISE A JOUR : 19 AVRIL 2016 R. HILBERT 69
MNMF SIMULATION 3D
3.5. Visualiser l’intérieur du maillage volumique
Cliquer sur le vecteur souhaité pour directement orienter le modèle suivant la direction voulue
Clic-droit dans la fenêtre de visualisation et Zoom To Fit
Cliquer sur l’icône New Section Plane
Créer un plan de coupe à la souris en traçant une ligne coupant le domaine
Faire tourner le modèle pour « voir à l’intérieur »
Pour activer/désactiver les deux côtés, cliquer sur les barres pleines ou pointillés de part et d’autre du
carré
Déplacer le carré pour modifier la position du plan de coupe
Les plans de coupes sont gérés en bas à gauche dans la fenêtre Section planes
Pour désactiver un plan de coupe, il suffit de le décocher en bas à gauche
Activer/désactiver l’icône pour voir les cellules entières ou coupées par le plan
MISE A JOUR : 19 AVRIL 2016 R. HILBERT 70
MNMF SIMULATION 3D
3.6. Qualité d’un maillage
Afin ne pas présenter de problème numérique dans le solveur, un maillage doit respecter certains critères
de qualités sur la forme et la disposition des cellules. Les cellules ne doivent pas être trop distordus, ou
trop étirées et la variation de taille d’une cellule à ses voisines ne doit pas être importante pour ne pas
générer une erreur purement numérique lors du calcul.
Un maillage de mauvaise qualité peut faire diverger les calculs !
Le sous-menu Mesh Metrics dans la fenêtre de détails du maillage permet d’inspecter la qualité du
maillage en faisant apparaître des statistiques sur différents critères détaillés ci-dessous.
Quelques définitions
Aspect Ratio : critère qui compare la plus petite et la plus grande dimension d’une maille. Si une
maille est très étirée, son aspect ratio sera grand.
Skewness : critère qui compare les plus petits et les plus grands angles d’une maille. Si une maille
est très oblique, son skewness sera grand.
La valeur du skewness varie d’une valeur 0 (très bon) si tous les angles sont égaux (triangle
équilatéral ou parallélépipède) à une valeur maximum de 1 (très mauvais)
Un skewness maximum trop important (typiquement à partir d’environ 0,95) fera diverger les
calculs dans Fluent
Il suffit d’une seule mauvaise maille (en termes de skewness ou d’aspect ratio) pour faire
diverger un calcul, c’est donc la valeur maximale qu’il faut regarder.
On peut vérifier la qualité d’un maillage en vérifiant les valeurs maxi des critères expliqués ci-dessus
Dérouler le sous menu Statistics
Vérifier les valeurs minimales et maximales de l’aspect ratio des cellules dans le maillage
Idem pour le skewness
MISE A JOUR : 19 AVRIL 2016 R. HILBERT 71
MNMF SIMULATION 3D
Comment améliorer le maillage ? Il faut modifier les contraintes globales et locales de tailles sur les
cellules pour éviter de créer des cellules trop étirées ou avec un skewness trop important. Un exemple est
montré ci-dessous. Il faudrait dans ce cas harmoniser mieux les tailles des éléments en bas et à gauche
pour améliorer la qualité de ce maillage.
Cellule avec un skewness proche de 1 Cellule avec un aspect ratio trop important
Vérifier la qualité du maillage avant de fermer le logiciel de maillage
Optimiser si les valeurs de skewness ou d’aspect ratio sont trop importantes
MISE A JOUR : 19 AVRIL 2016 R. HILBERT 72
MNMF SIMULATION 3D
C.4. Simulation 3d
Lancer Fluent en cliquant dans la case 4 | Setup dans le Workbench
Visualiser le maillage et repérer les différentes conditions aux limites
Utiliser l’aide en ligne
L’aide en ligne de Fluent est très bien faite et contient dans la majorité des cas les réponses aux questions
que l’on peut se poser ! Elle est accessible depuis l’interface globale Fluent.
Help > User’s Guide Content
Pour des points plus spécifiques, on peut accéder directement à la rubrique concernée en cliquant
sur le bouton Help dans les sous-menus.
Dans l’aide, cliquer sur Return to Home en haut à droite
Cliquer sur Getting Started Guide et naviguer jusqu’à la rubrique 2.2 : Planning your CFD Analysis
Lire et noter les différents points importants à considérer pour une simulation CFD
MISE A JOUR : 19 AVRIL 2016 R. HILBERT 73
MNMF SIMULATION 3D
4.1. Vérification et optimisation du maillage 3d sous
Fluent
Vérifier le maillage
Solution Setup > General > Scale
Scale permet de vérifier les dimensions du domaine. Si le domaine a été créé en mm par exemple, ce
menu permet de remettre les bonnes unités.
Solution Setup > General > Check
Check permet de vérifier le maillage, s’il ne présente pas de problème géométrique
Lire les informations données dans la fenêtre de commande
Solution Setup > General > Report Quality
Cette fonction permet d’afficher les valeurs maximale des critères de qualité du maillage décrits ci-
dessus. En particulier Cell skewness et Aspect ratio
Noter la valeur de skewness maximum
En cas de problème, c'est-à-dire si un critère est trop important pour le solveur, un message d’erreur est
affiché. Il faudra alors recommencer le maillage.
Ne pas se soucier ici du warning
Optimisation du maillage : Il existe quelques options pour optimiser le maillage depuis Fluent :
Mesh > Smooth/Swap
Ce menu permet de modifier localement l’arrangement des cellules afin d’optimiser le skewness
Cliquer sur Smooth
Cliquer sur Swap jusqu’à ce que le Number Swapped soit égal à 0
Close
Optimiser la numérotation des cellules
Mesh > Reorder Domain …
Cette fonction permet de réordonner la numérotation des cellules afin d’optimiser les temps de calculs dans
Fluent.
MISE A JOUR : 19 AVRIL 2016 R. HILBERT 74
MNMF SIMULATION 3D
4.2. Mise en données du calcul
Modèles et solveur
Choisir un solveur Pressure-based
Travailler en stationnaire
Activer le modèle de turbulence k-
Fluide
Vérfier que l’on travaille bien avec de l’air et vérifier les valeurs de ses propriétés physiques
Conditions aux limites
Affecter en entrée une vitesse de 40 m/s
Affecter en entrée une intensité de turbulence de 2% associé à une échelle de longueur de 1m
Suivi des résidus
Désactiver l’arrêt automatique des calculs en dessous d’une certaine valeur des résidus
Initialisation
Initialiser le calcul avec les conditions d’entrée
Test
Lancer une itération pour vérifier qu’il n’y a pas de problème
Sauver le projet et quitter Fluent
MISE A JOUR : 19 AVRIL 2016 R. HILBERT 75
MNMF SIMULATION 3D
4.3. Principes du calcul parallèle
Lancer Fluent en parallèle : Si le travail est fait sur une machine multicore ou sur un cluster de PC en
réseau, il est possible de lancer Fluent sur plusieurs processeurs. Chaque processeur s’occupera alors d’une
partie du domaine.
Si vous travaillez sur un ordinateur multicore :
Sauver le projet
Fermer Fluent
Le relancer en cliquant sur la case case 5 | Solution dans le Workbench
Cocher Parallel
Indiquer le nombre de processeurs
Cliquer OK
MISE A JOUR : 19 AVRIL 2016 R. HILBERT 76
MNMF SIMULATION 3D
4.4. Suivi de grandeurs au cours des itérations
(Monitors)
On peut si on le souhaite suivre l’évolution d’une grandeur calculée au cours des itérations. On va par
exemple ici tracer « en direct » l’évolution du coefficient de traînée calculé au cours de la simulation.
Rappeler la définition du coefficient de traînée dans le cas d’un profil d’aile
Quelles valeurs doit on indiquer à Fluent pour calculer le coefficient de traînée ?
Pour cela, calculons tout d’abord la valeur de la surface de référence en prenant la surface projetée selon
l’axe normal à l’écoulement incident.
Results > Report
Double clic sur Projected Areas
Choisir l’axe souhaité dans Projection Direction
Sélectionner la surface correspondant à l’objet dans la liste des Surfaces
Cliquer sur Compute et noter la valeur qui apparaît dans la case Area
Reporter cette valeur ainsi que celle de la vitesse incidente dans les valeurs de références
On active maintenant un ‘Monitor’ pour suivre l’évolution de ce coefficient au cours des itérations
Solution > Monitors
Double cliquer sur Drag
Sélectionner la surface correspondant à l’objet dans la liste des Wall Zones
Cocher la case Plot pour suivre graphiquement l’évolution
Cliquer Print to Console si vous souhaitez que la valeur soit écrite dans la fenêtre de commande au
cours des itérations
Cliquer OK
Faire le même travail pour afficher l’évolution du coefficient de portance
Au cours du calcul, on peut suivre soit les résidus, soit la valeur du coefficient de traînée et basculer de l’un à
l’autre grâce au menu de sélection au dessus du graphe. On peut aussi afficher plusieurs graphes en même
temps
Lancer 500 itérations en suivant l’évolution des coefficients de traînée et de portance
Le calcul est-il convergé ?
MISE A JOUR : 19 AVRIL 2016 R. HILBERT 77
MNMF SIMULATION 3D
4.5. Visualiser l’écoulement dans Fluent
Il est possible de visualiser les résultats directement dans Fluent, ce qui permet de mieux suivre les calculs.
Pour des images pour un rapport, on préférera un logiciel de post-traitement comme paraview.
Les calculs doivent être arrêtés pour faire les post-traitements suivants.
Contour sur une surface : Pour afficher le champ de pression sur la surface de l’objet
Resultats > Graphics and Animations > Contours
Cocher Filled
Choisir la (ou les) surface(s) considérée(s) dans la liste (décocher toutes les autres)
Display
Plan de coupe : On peut créer des plans de coupe dans le domaine sur lesquels ont pourra afficher les
contours ou les vecteurs.
Surface > Plane
On peut définir un plan soit par 3 points, soit par un point et un vecteur normal. La deuxième solution est
souvent utilisée. Par exemple, pour un plan de coupe à Z=2m, on remplira la fenêtre comme ci-dessous.
Cliquer sur Create pour créer le plan de coupe
Utiliser un plan de coupe : Quand le plan de coupe a été créé, il apparaît dans les surfaces utilisables dans
les menus de type Graphics (Mesn, Contours, Vectors). Par exemple, pour afficher les vecteurs vitesses
dans le plan de coupe :
Results > Graphics and Animations > Vectors
Sélectionner le plan de coupe dans la liste des surfaces
On peut colorer les vecteurs par le champ de pression par exemple :
Choisir Pressure … et Static Pressure dans les menus de sélection Color by
MISE A JOUR : 19 AVRIL 2016 R. HILBERT 78
MNMF SIMULATION 3D
On peut rajouter tout ou partie du maillage
Cocher la case Draw Mesh
Pour les Edges : All dessine toutes les mailles, Feature dessine uniquement les contours des faces
Display pour fermer la fenêtre, puis Display pour fermer l’autre
Observer
Quelques vérifications : Pour vérifier que la taille du domaine est assez importante, on va visualiser la
pression et la vitesse sur les bords du domaine
A l’aide contours, visualiser la pression et la vitesse sur les bords du domaine
Le domaine est-il assez grand ?
Pour vérifier si les résultats ont l’air d’avoir un sens physique
Visualiser le champ de pression dans un plan de coupe à mi-envergure
On doit retrouver des résultats similaires à du 2d
Animation d’un plan de coupe
Tester les options du sous-menu Results > Graphics and Animations … Animations > Sweep Surface
Lignes de courant
Tester les options du sous-menu Results > Graphics and Animations > Pathlines
MISE A JOUR : 19 AVRIL 2016 R. HILBERT 79
MNMF SIMULATION 3D
4.6. Raffiner la couche limite dans Fluent
Afin de vérifier si la couche limite est assez bien résolue, par rapport au modèle de turbulence de paroi
utilisé, on vérifie les valeurs mini et maxi du paramètre Y+ dans les premières mailles proche paroi.
Tracer sur un graphique 2d l’ensemble des valeurs de Y+
Chaque point correspond à une maille de paroi, et on peut sur ce graphique, directement lire les valeurs
maxi et mini.
On rappelle qu’avec la loi de paroi utilisée, le paramètre Y+, représentatif de la hauteur des
cellules de paroi, doit être compris entre 30 et 300. Si ce n’est pas le cas, il faut raffiner la couche limite,
c'est-à-dire refaire le maillage avec des mailles de paroi moins hautes.
La première solution consiste à retourner dans Meshing et modifier les paramètres de l’Inflation. Afin
d’éviter de refaire le maillage et toutes les itérations, Fluent dispose d’outils intégrés pour adapter le
maillage.
Ouvrir le menu Adapt > Yplus/Ystar
Cliquer Compute. Quelle est la valeur max de Y+ ?
Dans ce menu, on renseigne la valeur max souhaitée
Mettre ici une valeur max de 300
Adapt …
Ok to adapt the grid : Yes
Visualiser le nouveau maillage proche paroi
La première épaisseur de cellule a été divisée en cellules plus fines.
Relancer les itérations
On constate que les résidus connaissent une brusque hausse, due aux modifications du maillage, puis
redescendent jusqu’à convergence.
Une fois le calcul convergé, déterminer les valeurs max et min de Y+
MISE A JOUR : 19 AVRIL 2016 R. HILBERT 80
MNMF SIMULATION 3D
4.7. Vérification de la conservation de la masse
Afin de s’assurer que le calcul a un sens physique, il convient en particulier de vérifier le bilan de masse
entre les entrées et les sorties du domaine.
Results > Reports
Fluxes
Dans le liste Boundaries, sélectionner celles-ci correspondent aux entrées et sortie du domaine
Cliquer sur Compute et vérifier le bilan dans la case Net Results
On accepte en générale un écart d’au maximum 1 % sur le bilan lié à des erreurs numériques. Si
l’écart est trop important, il faut modifier le maillage ou les paramètres pour obtenir une meilleure
convergence.
MISE A JOUR : 19 AVRIL 2016 R. HILBERT 81
MNMF SIMULATION 3D
C.5. CFDPost
Une fois vérifié que : Le maillage respecte les critères de qualité
Les résultats ne dépendent pas de la finesse du maillage
La taille du domaine extérieur est suffisante
Les calculs sont bien convergés
On peut post-traiter les résultats.
Vérifier tout les points cités ci-dessus
Fermer Fluent
Lancer CFDPost
Quelques exemples des possibilités sont proposés ci-dessous :
En pratique, on conseillera plutôt d’utiliser paraview pour ce type de visualisations
MISE A JOUR : 19 AVRIL 2016 R. HILBERT 82
MNMF SIMULATION 3D
C.6. 3d avec paraview
6.1. Visualisations avec paraview
Sauvegarder les résultats Fluent au format Ensight Case Gold
Sélectionner la pression (statique), l’énergie cinétique turbulente, le taux de dissipation turbulente et
la contrainte de frottement pariétale (wall shear stress)
Lancer paraview et charger les résultats
Visualiser l’objet
Filters > Extract Block
Sélectionner dans la liste les éléments correspondant à la paroi de l’objet
Apply
Les filtres récemment utilisés sont accessibles via Filters > Recent
Visualiser le maillage d’une surface
Sélectionner ExtractBlock1 dans l’arborescence
Passer en représentation Solid Color et Surface with Edges
Colorer la surface par le champ de pression
Repasser en vue pressure et Surface
Activer l’affichage de l’échelle de couleur
Pour que les min et max de pression soient ceux obtenus sur cette surface et non sur l’ensemble du
domaine
Cliquer sur l’icône Rescale to Data Range à côté
Faire un plan de coupe
Sélectionner l’item .encas dans l’arborescence
Soit Filters > Alphabetical > Slice, soit l’icône
Afin de positionner et d’orienter le plan de coupe, plusieurs possibilités :
1. dans la fenêtre de visualisation, déplacer le plan et orienter la flèche ;
2. utiliser dans la fenêtre Properties les plans prédéfinis X Normal, Y Normal et ZNormal ;
3. préciser les coordonnées de l’origine et les composantes du vecteur normal au plan voulu.
MISE A JOUR : 19 AVRIL 2016 R. HILBERT 83
MNMF SIMULATION 3D
Définir un plan avec pour normale Z, à mi-envergure
Une fois le plan défini, cliquer sur Apply
Cliquer sur l’icône pour orienter la vue
Afficher la norme de vitesse (Velocity Magnitude) et l’échelle de couleur associée
Une fois le plan de coupe créeé, on peut y appliquer tous les types de filtres et d’affichages déjà vus.
Afficher le champ d’énergie cinétique turbulente dans le plan de coupe
Afficher le champ de vitesse dans le plan de coupe
Sélectionner Slice1 dans l’arborescence
Utiliser le filtre Glyph comme vu précédemment
appliquer un filtre Glyph à l’item .encas (et non à Slice1) pour voir la différence
MISE A JOUR : 19 AVRIL 2016 R. HILBERT 84
MNMF SIMULATION 3D
Créer des lignes de courant : Les lignes de courants d’un écoulement sont les courbes dont la tangente en
tout point est le vecteur vitesse.
Sélectionner l’item .encas dans l’arborescence
Soit Filters > Alphabetical > StreamTracer, soit l’icône
Deux possibilités :
1) soit tracer toutes les lignes de courant passant dans un rayon donné autour d’un point donné,
On repère que le point est par défaut situé au niveau du saumon
Diminuer le rayon et le nombre de lignes tracées
Apply
Colorer les lignes de courant par la norme de la vitesse
Appliquer une opacité de 0.5
Cliquer sur l’icône pour afficher plus d’options d’affichage
Appliquer une épaisseur (LineWidth) de 3
Afficher l’échelle de couleur pour la vitesse
2) soit tracer toutes les lignes de courant passant par une droite donnée
Appliquer un nouveau filtre StreamTracer à l’item .encas
Dans la partie Seeds de la fenêtre Properties de StreamTracer1, modifier Seed Type en High
Resolution Line Source
Bouger le segment et ses extrémités dans la fenêtre de visualisation
Cliquer Apply pour voir le résultat
Explorer les options de définition de cette ligne
Positionner la ligne suivant l’axe Y à mi-envergure
Appliquer les options d’affichage comme précédemment
MISE A JOUR : 19 AVRIL 2016 R. HILBERT 85
MNMF SIMULATION 3D
Afficher les vecteurs le long des lignes de courant
Appliquer un filtre Glyph à StreamTracer1
Choisir pour vectors l’option velocity
Adapter les option d’affichage des vecteurs
Masquer les lignes de courant pour ne voir que les vecteurs
Exercice : Créer une visualisation comme ci-dessous avec paraview
MISE A JOUR : 19 AVRIL 2016 R. HILBERT 86
S-ar putea să vă placă și
- Cour CFDDocument5 paginiCour CFDAhmed Bha0% (1)
- TD0 - Rappel Thermodynamique Sur MCIDocument3 paginiTD0 - Rappel Thermodynamique Sur MCIhousamÎncă nu există evaluări
- Conversion De L'Énergie Thermique Des Océans: Des différences de température entre les eaux de surface et les eaux profondes de l'océanDe la EverandConversion De L'Énergie Thermique Des Océans: Des différences de température entre les eaux de surface et les eaux profondes de l'océanÎncă nu există evaluări
- Calcul Durée de Vie Des Roulements V2Document6 paginiCalcul Durée de Vie Des Roulements V2PLAKOST & CIEÎncă nu există evaluări
- TURBOPROPULSEURDocument84 paginiTURBOPROPULSEURPatrick MinkoÎncă nu există evaluări
- Modelisation Numerique en Mecanique Des Fluides Prise en Main Ansys - FluentDocument85 paginiModelisation Numerique en Mecanique Des Fluides Prise en Main Ansys - FluentArsalèn GatriÎncă nu există evaluări
- TP Ansys 4gaDocument36 paginiTP Ansys 4gaالغريب الغريب100% (1)
- 1-Principe de Programmation LadderDocument13 pagini1-Principe de Programmation LadderMariaEdÎncă nu există evaluări
- Rapport Final Bicopter Faker El Mouatez Et Chakiri FayrouzDocument152 paginiRapport Final Bicopter Faker El Mouatez Et Chakiri FayrouzEl Mouatez FakerÎncă nu există evaluări
- TD CorrigéDocument3 paginiTD Corrigéfull for free100% (1)
- Abaqus Treuil 1Document24 paginiAbaqus Treuil 1Fédia El MabroukÎncă nu există evaluări
- CH1 - Vibration MécaniqueDocument34 paginiCH1 - Vibration MécaniqueMouaad Alouani100% (1)
- Simulation des vibrations mécaniques, 2e édition: par Matlab, Simulink et AnsysDe la EverandSimulation des vibrations mécaniques, 2e édition: par Matlab, Simulink et AnsysÎncă nu există evaluări
- SnviDocument22 paginiSnviOussama Adjoudj67% (3)
- Mini Projet CFDDocument37 paginiMini Projet CFDAnas Adlany100% (1)
- Compte Rendu TP ANSYSDocument13 paginiCompte Rendu TP ANSYSMïnä StreWberies100% (2)
- Méthode de Résolution Des EDP Et Des Systèmes D'équations Linéaires - Application À L'équation de La Chaleur en 3D - 2Document24 paginiMéthode de Résolution Des EDP Et Des Systèmes D'équations Linéaires - Application À L'équation de La Chaleur en 3D - 2Waly SarrÎncă nu există evaluări
- Corriges 22Document30 paginiCorriges 22nidhalouvichÎncă nu există evaluări
- MNMF2017Document92 paginiMNMF2017IlyassRbatiÎncă nu există evaluări
- TP SoufflerieDocument6 paginiTP SoufflerieAchraf BouhayekÎncă nu există evaluări
- 1 Polycopié 1 Cours Ansys Boulenouar V1Document82 pagini1 Polycopié 1 Cours Ansys Boulenouar V1Nihad HaÎncă nu există evaluări
- Pfe Mouhssine Lama OuiDocument95 paginiPfe Mouhssine Lama OuiMed Mohamed0% (1)
- CFL01 - Introduction À L'utilisation Du Logiciel FluidSIM - Pneumatique Et ÉlectropneumatiqueDocument17 paginiCFL01 - Introduction À L'utilisation Du Logiciel FluidSIM - Pneumatique Et ÉlectropneumatiqueYassine Azougagh0% (1)
- Tutorial 1 - WB - V2 PDFDocument33 paginiTutorial 1 - WB - V2 PDFSaul Villamizar100% (2)
- Etude de L'usure Des Engrenages Par Analyse Vibratoire (PDFDrive)Document124 paginiEtude de L'usure Des Engrenages Par Analyse Vibratoire (PDFDrive)Yanis KemounÎncă nu există evaluări
- Cours 2stm Manuel ApplicationDocument97 paginiCours 2stm Manuel Applicationyassine2267% (6)
- Profils NACA L3Document8 paginiProfils NACA L3blacklalouÎncă nu există evaluări
- Tp4 Equilibrage Des Masses À Piston PDFDocument12 paginiTp4 Equilibrage Des Masses À Piston PDFMohamedBenChiekhÎncă nu există evaluări
- Etude Conception Et Simulation Sous SOLIDWORKSDocument129 paginiEtude Conception Et Simulation Sous SOLIDWORKSHind SoukaÎncă nu există evaluări
- Fabrication Croix de MalteDocument8 paginiFabrication Croix de MalteSidi Rach100% (1)
- Vibration de Systèmes ContinusDocument10 paginiVibration de Systèmes ContinusMohamed El Hadi Redjaimia100% (1)
- Technologie Des Chaines de Production Et GPDocument94 paginiTechnologie Des Chaines de Production Et GPParc Elyes100% (2)
- Catalogue Choix Vérins HydrauliquesDocument60 paginiCatalogue Choix Vérins HydrauliquesStephane Tchoriang100% (1)
- Memoire 171735082444 & 171735092115Document69 paginiMemoire 171735082444 & 171735092115Manal QuorsaneÎncă nu există evaluări
- Calcul Des Roulements 2Document11 paginiCalcul Des Roulements 2NeoXana01Încă nu există evaluări
- ALM - Fabricant de Convoyeurs Aériens: Définition de Votre ProjetDocument22 paginiALM - Fabricant de Convoyeurs Aériens: Définition de Votre ProjetWafa Bouzid100% (1)
- Recherche BibliographiqueDocument24 paginiRecherche BibliographiqueZEDDAMÎncă nu există evaluări
- Moteur Et RéducteurDocument2 paginiMoteur Et RéducteurMehdi HassineÎncă nu există evaluări
- Projet de Fin D'annéeDocument21 paginiProjet de Fin D'annéeZineddine El Mehdi MustaphaÎncă nu există evaluări
- Mini Projet de Table ElevatriceDocument35 paginiMini Projet de Table ElevatriceKawtar BenÎncă nu există evaluări
- Guidage Galet Catalogue INADocument128 paginiGuidage Galet Catalogue INAAhmed MezniÎncă nu există evaluări
- TP - 3 - Essai Sur Un Ventilateur AxialDocument4 paginiTP - 3 - Essai Sur Un Ventilateur AxialMohammed ALMUSHIAA100% (1)
- BacSSI2009 Correction CopieDocument10 paginiBacSSI2009 Correction CopieOmar RajadÎncă nu există evaluări
- TP Fluent Aile AvionDocument3 paginiTP Fluent Aile Avionhouda elmoudane100% (1)
- TP CATIA AssemblageDocument2 paginiTP CATIA AssemblageConception & Fabrication MécaniqueÎncă nu există evaluări
- TP CAO DAO CATIA Vanne PDFDocument21 paginiTP CAO DAO CATIA Vanne PDFYuba Mis n'Arrif83% (6)
- Livret Des Sujets TP Fluent PDFDocument36 paginiLivret Des Sujets TP Fluent PDFAnthony May100% (4)
- Tp4 Calcul Raideur Rdm6 Optimisation de Structure Logiciel RDM Le ManDocument5 paginiTp4 Calcul Raideur Rdm6 Optimisation de Structure Logiciel RDM Le ManAmine RdÎncă nu există evaluări
- Dimensionnement D'un Système de Chargement/déchargement Des CasiersDocument47 paginiDimensionnement D'un Système de Chargement/déchargement Des Casiersyoussef essasnoui100% (2)
- TP Assemblage Et Simulation D'une VanneDocument10 paginiTP Assemblage Et Simulation D'une Vannetiten tiÎncă nu există evaluări
- Mémoire: Modification Du Convoyeur Vibrant de Transport Rejet Du Broyeur Vertical CimentDocument86 paginiMémoire: Modification Du Convoyeur Vibrant de Transport Rejet Du Broyeur Vertical Cimentjihenk100% (3)
- TP CAO DAO CATIA Vanne PDFDocument15 paginiTP CAO DAO CATIA Vanne PDFTimo ShmittÎncă nu există evaluări
- Simulation Numerique D'un Ecoulement de Fluide Dans Une Roue de Pompe Centrifuge - 2Document93 paginiSimulation Numerique D'un Ecoulement de Fluide Dans Une Roue de Pompe Centrifuge - 2SohirSohirÎncă nu există evaluări
- Compte Rendu TP3 Ibrahim & AhmedDocument16 paginiCompte Rendu TP3 Ibrahim & AhmedIbrahim SendiÎncă nu există evaluări
- Efforts Engrenages ConiquesDocument2 paginiEfforts Engrenages ConiquesMB OÎncă nu există evaluări
- Cours MEF Scéance 1&2&3Document74 paginiCours MEF Scéance 1&2&3ANDAHMOU SoulaimanÎncă nu există evaluări
- Pfe Banc de TP RDMDocument52 paginiPfe Banc de TP RDMNouh Hamnal100% (1)
- Guide de L'utilisateurDocument5 paginiGuide de L'utilisateurpraveen rathodÎncă nu există evaluări
- Aspen (01 25)Document25 paginiAspen (01 25)yahiÎncă nu există evaluări
- 2-Principe de Programmation GrafcetDocument16 pagini2-Principe de Programmation GrafcetElmokh LassaadÎncă nu există evaluări
- MEMOIREDocument56 paginiMEMOIREBouchra KelkÎncă nu există evaluări
- Oscillateurs CoursDocument4 paginiOscillateurs CoursHaylen SalehÎncă nu există evaluări
- AccouplementsDocument11 paginiAccouplementsbottiotherÎncă nu există evaluări
- Sciences Physiques PO 2018Document2 paginiSciences Physiques PO 2018tchibindaglenn10Încă nu există evaluări
- DS1 Cinematique Et StatiqueDocument12 paginiDS1 Cinematique Et Statiqueبلال بن عميرهÎncă nu există evaluări
- Calcul Bac ZDocument93 paginiCalcul Bac ZBella Bercovitch GarbarzÎncă nu există evaluări
- Cours No3 GeologieDocument6 paginiCours No3 GeologieMoham Ed AlnÎncă nu există evaluări
- Cofra5dim Note 617106a564313Document14 paginiCofra5dim Note 617106a564313Amine BEN ATAÎncă nu există evaluări
- Anisotropie Etude de La Symetrie PlaneDocument5 paginiAnisotropie Etude de La Symetrie PlaneYoussefÎncă nu există evaluări
- 15 Classeur Zero PDFDocument7 pagini15 Classeur Zero PDFamoura0% (1)
- Partiel Hydro 18Document4 paginiPartiel Hydro 18Hamza AbouÎncă nu există evaluări
- Chapitre - 02 - Théorie de Létat de Contraintes - 2022 - M2 - StructureDocument24 paginiChapitre - 02 - Théorie de Létat de Contraintes - 2022 - M2 - StructureYounes DahÎncă nu există evaluări
- 9 - Machine Tournantes Rev 2005Document156 pagini9 - Machine Tournantes Rev 2005mountsoÎncă nu există evaluări
- DIsrael 10 CH 5Document24 paginiDIsrael 10 CH 5anesbelabdi02Încă nu există evaluări
- HELIS Mohamed ElamineDocument75 paginiHELIS Mohamed Elaminehicham amir-ietÎncă nu există evaluări
- C Ex04 Cri CaDocument4 paginiC Ex04 Cri CaAdam FkiÎncă nu există evaluări
- TP 3 Canal À Ciel Ouvert Régimes DécoulementDocument9 paginiTP 3 Canal À Ciel Ouvert Régimes Découlementayouta rezguiÎncă nu există evaluări
- TP Mesure de DébitDocument5 paginiTP Mesure de DébitWãłîď ãmřî100% (2)
- Procédure Essais Conformité MicropieuxDocument26 paginiProcédure Essais Conformité MicropieuxSeverin OvonoÎncă nu există evaluări
- TP 13 2sc Équilibre D'un Solide Soumis A Trois ForcesDocument3 paginiTP 13 2sc Équilibre D'un Solide Soumis A Trois ForcessaanounÎncă nu există evaluări
- Localisation Des Défauts Dans Les Structures Par UltrasonsDocument59 paginiLocalisation Des Défauts Dans Les Structures Par UltrasonsChryst BandengaÎncă nu există evaluări
- Rapport Du TP Perte de ChargeDocument14 paginiRapport Du TP Perte de ChargeAnass BaallaouiÎncă nu există evaluări
- Préparation Concours 2020 - Dynamique - PFD-TEC - Applications (LAAS9)Document12 paginiPréparation Concours 2020 - Dynamique - PFD-TEC - Applications (LAAS9)AdamÎncă nu există evaluări
- TRANSFERTS THERMIQUES-be8206Document24 paginiTRANSFERTS THERMIQUES-be8206Mouhamed Rassoul GueyeÎncă nu există evaluări
- Cours1 ElectroStatDocument6 paginiCours1 ElectroStatoussama somraniÎncă nu există evaluări
- Controle 2 - 2Document3 paginiControle 2 - 2Mohamed FLÎncă nu există evaluări
- Introduction Aux Statistiques Classiques (Boltzmann) Et Quantiques - Approche Semi-ClassiqueDocument3 paginiIntroduction Aux Statistiques Classiques (Boltzmann) Et Quantiques - Approche Semi-ClassiqueAbdelkabir ElouahloulyÎncă nu există evaluări
- Grand Oral Phyique DaniaDocument4 paginiGrand Oral Phyique Danianadine.leone27Încă nu există evaluări
- 3-Méca1-Forces Et MouvementDocument9 pagini3-Méca1-Forces Et MouvementNPBO Nouvelle Prestation BureautiqueÎncă nu există evaluări