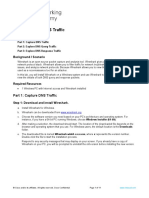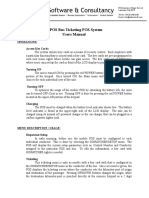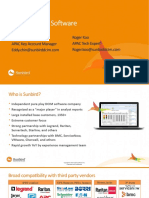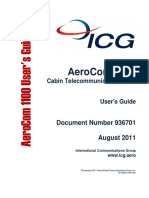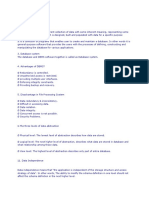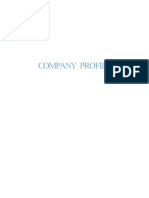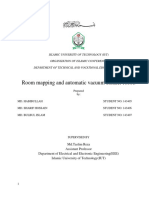Documente Academic
Documente Profesional
Documente Cultură
User Help Guide For Android
Încărcat de
tataTitlu original
Drepturi de autor
Formate disponibile
Partajați acest document
Partajați sau inserați document
Vi se pare util acest document?
Este necorespunzător acest conținut?
Raportați acest documentDrepturi de autor:
Formate disponibile
User Help Guide For Android
Încărcat de
tataDrepturi de autor:
Formate disponibile
User Help Guide for Android
Contact point of this document
20F Daerung Techno Town 18, 19, Gasan digital 1-ro,
Geumcheon-gu, Seoul, 08594, Republic of Korea
www.polarisoffice.com / support@polarisoffice.com
©2016 POLARIS OFFICE Corp.
Product: Polaris Office for Blackberry Version: 3.00.00
Contents
Table of Contents
TABLE OF CONTENTS..........................................................................................................................................2
COPYRIGHTS.........................................................................................................................................................5
I. OVERVIEW......................................................................................................................................................6
1. POLARIS OFFICE FOR BLACKBERRY................................................................................................................................... 6
2. SUPPORTED FILE FORMATS.................................................................................................................................................... 6
3. NEW FEATURES........................................................................................................................................................................ 6
II. HOME SCREEN..............................................................................................................................................8
1. OVERVIEW................................................................................................................................................................................. 8
2. RECENT DOCUMENT................................................................................................................................................................ 8
3. FILE BROWSER.......................................................................................................................................................................... 8
4. VIEW BY DOCUMENT TYPE.................................................................................................................................................... 9
5. FAVORITE................................................................................................................................................................................... 9
III. FILE MANAGEMENT...............................................................................................................................10
1. CREATE NEW DOCUMENT................................................................................................................................................... 10
2. CREATE NEW FOLDER........................................................................................................................................................... 10
3. MOVE/COPY/DELETE/SHARE FILE AND FOLDER.............................................................................................................. 10
4. VIEW FILE AND FOLDER INFORMATION............................................................................................................................ 11
IV. VIEW MODE.............................................................................................................................................12
1. OVERVIEW............................................................................................................................................................................... 12
2. SWITCH MODE...................................................................................................................................................................... 12
3. FREE HANDWRITING.............................................................................................................................................................. 13
4. FIND......................................................................................................................................................................................... 13
5. SAVE DOCUMENT.................................................................................................................................................................. 14
6. SEND FILE............................................................................................................................................................................... 14
V. EDIT MODE(EDIT FEATURES)...................................................................................................................15
1. SELECT TEXT........................................................................................................................................................................... 15
2. EDIT TEXT............................................................................................................................................................................... 16
3. FONT FORMAT....................................................................................................................................................................... 16
4. INSERT IMAGE........................................................................................................................................................................ 17
5. IMAGE FORMAT..................................................................................................................................................................... 17
6. EDIT IMAGE............................................................................................................................................................................. 18
7. INSERT SHAPE........................................................................................................................................................................ 19
8. EDIT SHAPE FORMAT............................................................................................................................................................ 20
Polaris Office for Blackberry 2
Product: Polaris Office for Blackberry Version: 3.00.00
9. INSERT TABLE......................................................................................................................................................................... 20
10. TABLE FORMAT...................................................................................................................................................................... 21
11. INSERT CHART........................................................................................................................................................................ 21
12. EDIT CHART FORMAT........................................................................................................................................................... 23
13. SELECT MULTIPLE OBJECTS.................................................................................................................................................. 24
14. DRAW SHAPE/TABLE WITH PEN......................................................................................................................................... 24
VI. EDIT WORD.............................................................................................................................................26
1. OVERVIEW............................................................................................................................................................................... 26
2. PARAGRAPH FORMAT........................................................................................................................................................... 26
3. STYLE FORMAT....................................................................................................................................................................... 26
4. INSERT MEMO AND EDIT..................................................................................................................................................... 27
5. INSERT HEADER/FOOTER/FOOTNOTE/ENDNOTE.............................................................................................................. 28
6. FIND/REPLACE........................................................................................................................................................................ 29
7. SET DOCUMENT LAYOUT..................................................................................................................................................... 30
8. SET DOCUMENT BACKGROUND.......................................................................................................................................... 31
9. TRACK CHANGES................................................................................................................................................................... 33
10. VIEW SETTINGS...................................................................................................................................................................... 34
11. OTHER FEATURES.................................................................................................................................................................. 35
VII. EDIT SHEET..............................................................................................................................................37
1. OVERVIEW............................................................................................................................................................................... 37
2. SELECT CELL........................................................................................................................................................................... 37
3. EDIT CELL................................................................................................................................................................................ 37
4. EDIT ROWS/COLUMNS......................................................................................................................................................... 38
5. ADD MEMO AND EDIT........................................................................................................................................................ 38
6. COMPOSE FORMULA............................................................................................................................................................. 39
7. ALIGNMENT/NUMBER FORMAT.......................................................................................................................................... 40
8. CELL FORMAT......................................................................................................................................................................... 41
9. CONDITIONAL FORMAT........................................................................................................................................................ 42
10. INSERT TABLE......................................................................................................................................................................... 42
11. TABLE FORMAT AND EDIT................................................................................................................................................... 43
12. FILTER/SORT/FREEZE PANES................................................................................................................................................ 44
13. EDIT WORKSHEET.................................................................................................................................................................. 46
VIII. EDIT SLIDE...............................................................................................................................................49
1. OVERVIEW............................................................................................................................................................................... 49
2. ADD SLIDE.............................................................................................................................................................................. 49
3. EDIT SLIDE.............................................................................................................................................................................. 49
4. SHOW SLIDE........................................................................................................................................................................... 50
5. SLIDE NOTE............................................................................................................................................................................ 51
6. INSERT MEMO AND EDIT..................................................................................................................................................... 51
7. INSERT TEXT BOX.................................................................................................................................................................. 53
Polaris Office for Blackberry 3
Product: Polaris Office for Blackberry Version: 3.00.00
8. INSERT VIDEO......................................................................................................................................................................... 53
9. ADD OBJECT ANIMATION.................................................................................................................................................... 54
10. SLIDE TRANSITION EFFECTS................................................................................................................................................. 55
11. SLIDE MASTER....................................................................................................................................................................... 55
12. VIEW SETTINGS...................................................................................................................................................................... 56
IX. PDF DOCUMENT.....................................................................................................................................58
1. OVERVIEW............................................................................................................................................................................... 58
2. ADD MEMO AND EDIT........................................................................................................................................................ 58
3. ADD ANNOTATION AND EDIT............................................................................................................................................ 58
4. VIEW ANNOTATION LIST...................................................................................................................................................... 61
5. PDF PRESENTATION FEATURES........................................................................................................................................... 61
6. OTHER FEATURES.................................................................................................................................................................. 62
Polaris Office for Blackberry 4
Product: Polaris Office for Blackberry Version: 3.00.00
Copyrights
COPYRIGHT©1997-2016 POLARIS OFFICE Corp. ALL RIGHTS RESERVED
This User Help Guide is protected by copyright law. No part of this material may be
copied, reproduced, transmitted, distributed, translated, or converted to electronic format
or machine language in any form without prior express written permission of POLARIS
OFFICE.
Polaris Office for Blackberry 5
Product: Polaris Office for Blackberry Version: 3.00.00
I. Overview
1. POLARIS OFFICE for Blackberry
l POLARIS OFFICE for Blackberry is a powerful mobile office solution that
allows you to work on Microsoft Word, Excel, PowerPoint, PDF, TXT, and
other documents anytime, anywhere. You can easily create various kinds of
documents and organize your data right away, and prepare your
presentation by simply tapping your mobile device.
2. Supported File Formats
l MS Word 97~2013 (.doc, .docx, .dot, .dotx)
l MS Excel 97~ 2013 (.xls, .xlsx, .xlt, .xltx, .csv)
l MS PowerPoint 97~ 2013 (.ppt, .pptx, .pps, .ppsx, .pot, .potx)
l Adobe PDF 1.2~1.7 (.pdf)
l Text (.txt, .asc, .rtf)
3. New Features
l Tracks and applies modified content to documents
l Supports full screen view
l Insert memos/annotations in View mode
l Insert page watermarks and new advanced settings options
l Create more vivid presentations with screen transition effects
l Expanded object animation effects and multiple animations
l Insert and edit slide masters
l Supports 336 functions
l Apply conditional formatting in various types and edit rules
l Insert online videos
l Edit diagram connection points
Polaris Office for Blackberry 6
Product: Polaris Office for Blackberry Version: 3.00.00
l Convert a PDF document to JPG/PNG format
l Supports document format conversion (PDF/TXT/PPSX)
l Advanced page layout settings (multi-columns, section, page color, and
etc.)
l Rich text styles and object format styles
l Supports various charts including stock, surface, and radar charts
l Insert and edit sheet tables
l Filter multiple and cumulative sheet data
l Analyze data with pivot table filters
l New PDF presentation features
Polaris Office for Blackberry 7
Product: Polaris Office for Blackberry Version: 3.00.00
II. HOME Screen
1. Overview
l POLARIS OFFICE for Blackberry provides a new Home Screen that enables
users to manage, view, and edit their documents more easily.
2. Recent Document
l At the center of the home screen, you can check the list of recently opened
documents in chronological order.
3. File Browser
l Tap the icon located at the bottom of the Home Screen to explore all
files and folders in local storage.
Polaris Office for Blackberry 8
Product: Polaris Office for Blackberry Version: 3.00.00
4. View by Document Type
l Tap the icon located at the bottom of the Home Screen to view all local
documents by type. There are five document types - MS Word, MS Excel,
MS PowerPoint, Adobe PDF, and Text.
5. Favorite
l Tap the icon located at the bottom of the Home Screen to view the list
of files marked as "favorite" documents.
l You can add a file to your Favorites by tapping the star beside the file name.
Polaris Office for Blackberry 9
Product: Polaris Office for Blackberry Version: 3.00.00
III. File Management
1. Create New Document
l Tap the icon on the Home screen or the file browser to create new
document. You can create 4 types of the document - Word, Sheet, Slide,
Text.
2. Create New Folder
l Tap the icon on the top of the file browser and enter the name of the
new folder. The new folder will be created in the current location.
3. Move/Copy/Delete/Share File and Folder
l Select the checkbox to the left of the file browser and then tap the ,
, or icon at the top of the screen to copy, move, and paste the
selected files respectively.
Polaris Office for Blackberry 10
Product: Polaris Office for Blackberry Version: 3.00.00
l Tap the icon to delete or send files, or to view file information.
4. View File and Folder Information
l Tap the icon and then tap ‘Information’ to view the file format, location,
size, and last modified date.
Polaris Office for Blackberry 11
Product: Polaris Office for Blackberry Version: 3.00.00
IV. View Mode
1. Overview
l POLARIS OFFICE for Blackberry provides View Mode and Edit Mode. The
mode can be changed in the Settings menu. A new document is created in
Edit mode by default.
2. Switch Mode
l Slide the menu bar on the top of the file to switch the mode. Or Tap the
icon on the top and then select ‘Switch to Edit Mode’ to switch the mode.
Polaris Office for Blackberry 12
Product: Polaris Office for Blackberry Version: 3.00.00
3. Free Handwriting
l Tap the icon at the top of the screen and then write on the screen using
your finger.
4. Find
l Tap the icon on the top to search through the document. Tap the
icon on the top of the Search Bar to select the option: 'Match Case' or
‘Whole word’. If you select ‘Whole word’, only the words which completely
match the search words are displayed.
Polaris Office for Blackberry 13
Product: Polaris Office for Blackberry Version: 3.00.00
5. Save Document
l Save the document as the corresponding Office format or PDF format.
6. Send File
Tap the icon of each document format and then select 'Export' to export the
displayed document in various formats. A Document file can be exported as
a PDF or text file, a Sheet file as a PDF file, and a Slide file as a PDF or PPSX
file.
Polaris Office for Blackberry 14
Product: Polaris Office for Blackberry Version: 3.00.00
V. Edit Mode(Edit Features)
1. Select Text
l Tap twice and move the left/right pointer on the word or paragraph to
adjust the selection area accurately.
l Tab the text area once to display a pop-up menu. Tap the icon in the
pop-up menu to select the entire text.
Polaris Office for Blackberry 15
Product: Polaris Office for Blackberry Version: 3.00.00
Polaris Office for Blackberry 16
Product: Polaris Office for Blackberry Version: 3.00.00
2. Edit Text
l When you select text, Cut/Copy/Paste context menu will appear. Select ‘
Cut’, ‘ Copy’, ‘ Paste’ icon to cut, copy, or paste the text.
l Tap the icon in the pop-up menu to use additional features such as
Copy Format, Clear Format, Share and Search
3. Font Format
l Select the text and then tap the icon. The Property panel appears at
the bottom. On the Font tab, you can set Font Size, Color, Effects, Font, and
Background Color.
Polaris Office for Blackberry 17
Product: Polaris Office for Blackberry Version: 3.00.00
6. Insert Image
l Tap the icon on the top and then select the icon to insert image
saved in the Gallery. Select the icon to insert the image taken by the
camera.
7. Image Format
l Select image and tap the icon to display Property panel at the bottom.
On the Format Style tab, you can set Border, Transparency,
Shadow/Reflection/Neon/3D Rotation, Alignment, Brightness, Contrast, and
Style.
Polaris Office for Blackberry 18
Product: Polaris Office for Blackberry Version: 3.00.00
8. Edit Image
l Tab image to display pop-up menu. You can cut, copy, delete, replace, or
crop the image via pop-up menu.
Polaris Office for Blackberry 19
Product: Polaris Office for Blackberry Version: 3.00.00
l When you crop the image, the area to be cropped is displayed. Tap another
area to crop the image. When you select Crop menu again after cropping
the image, the original image will be displayed. You can select the area
again.
9. Insert Shape
l Tap the icon on the top and then select the icon to insert shape.
On Property panel at the bottom, select shape you want and insert it into
the document. Before selecting shape, you can predefine the shape style on
the Format Style tab of Property panel.
Polaris Office for Blackberry 20
Product: Polaris Office for Blackberry Version: 3.00.00
l Select the shape to draw a free line as dragging on the document.
10.Edit Shape Format
l Select shape and then tap the icon. Property panel appears at the
bottom. On the menu, you can set the font and paragraph style of the text
in the shape, Fill Color, Border Width, Border Color, Effects, Arrange, and
Style and replace the shape with others.
11.Insert Table
l Tap the icon on the top and then select the icon to insert table. Select
Row/Column and then tap the icon to insert table.
Polaris Office for Blackberry 21
Product: Polaris Office for Blackberry Version: 3.00.00
12.Table Format
l Select table and tap the icon to display Property panel at the bottom.
On the menu, you can change the text font, paragraph style, table format,
and table style.
13.Insert Chart
Polaris Office for Blackberry 22
Product: Polaris Office for Blackberry Version: 3.00.00
l Tap the icon on the top and then select the icon to insert chart.
Select the chart type you want to insert.
Polaris Office for Blackberry 23
Product: Polaris Office for Blackberry Version: 3.00.00
14.Edit Chart Format
l Select the chart and then tap the icon. The Property panel appears at
the bottom. You can set Chart Appearance, Layout, Format, and Style.
l Tab the chart once to display pop-up menu. In the pop-up menu, select
‘Data Sheet’ to edit the data. Double tap the chart to view datasheet
directly.
Polaris Office for Blackberry 24
Product: Polaris Office for Blackberry Version: 3.00.00
Polaris Office for Blackberry 25
Product: Polaris Office for Blackberry Version: 3.00.00
15.Select Multiple Objects
l Long-press the image, shape, chart, or objects to change the mode to 'Multi
Select' mode. Simultaneously tap the objects you want to select. You can
adjust size or move the selected multiple objects.
l After selecting objects, tap the icon at the right-hand top corner to
align the selected objects.
16.Draw Shape/Table with Pen
l Tap the icon at the top corner and then select the icon to draw a
shape with Pen. You can draw Line, Circle, Rectangle, Triangle, Pentagon,
Hexagon, Cross, and Star.
l Select the icon to draw a table with the Pen. Tap the icon once more and
select 'Delete Table' to delete the row/column/border, or to merge cells.
Polaris Office for Blackberry 26
Product: Polaris Office for Blackberry Version: 3.00.00
Polaris Office for Blackberry 27
Product: Polaris Office for Blackberry Version: 3.00.00
VI. Edit Word
1. Overview
l Polaris Office Premium allows you to create a new document (.doc or .docx)
or easily edit one. However, the format of new document is provided as
.docx only.
2. Paragraph Format
l Select the text and then tap the icon. The Property panel appears at
the bottom. On the Paragraph tab, you can set Alignment, Bullet/Numbers,
Indent, Line Spacing, Paragraph Spacing, and Text Flow.
17.Style Format
l Select the text and then tap the icon. The Property panel appears at
the bottom. In the Styles tab, you can choose from 16 text formats,
including Standard, No Spacing, Emphasis, and Reference.
Polaris Office for Blackberry 28
Product: Polaris Office for Blackberry Version: 3.00.00
18.Insert Memo and Edit
l Tap on the screen where you want to insert a memo. A pop-up menu will
then appear. In the pop-up menu, select ‘New Comment’ to insert a memo
in the desired position.
l Tap the area where the memo has been inserted. A pop-up menu will then
appear. In the pop-up menu, select 'Edit Comment' to edit the memo.
l In the Memo window, tap the arrow icon to move to the previous/next
memo. Tap the icon to select the memo you want to delete. You can
choose to delete the current memo or all of the memos on the page.
Polaris Office for Blackberry 29
Product: Polaris Office for Blackberry Version: 3.00.00
19.Insert Header/Footer/Footnote/Endnote
l Tap the icon at the top of the screen, and select the icon to display
the More menu. In the More menu, select ‘Header/Footer’ to insert a
header, footer, page number, footnote, or endnote. You can insert text and
images in the header/footer.ㅍ
Polaris Office for Blackberry 30
Product: Polaris Office for Blackberry Version: 3.00.00
l Place the cursor on the position where the footnote will be inserted, tap the
icon on the top, and select the icon to display More menu. On More
menu, select ‘Footnote’ or ‘Endnote’ to insert the footnote or endnote. The
footnote is displayed at the bottom of the page and the endnote is displayed
at the end of the document.
l When you delete the footnote/endnote number in the body text, the
footnote/endnote inserted at the bottom of the page and at the end of the
document is deleted together.
4. Find/Replace
l Tap the icon at the top of the screen to search through the document
using Find/Replace. Tap the icon in the top left-hand corner of the
search window to set the 'Match case,' 'Whole words only', or 'Match half/full
width forms' options, or to switch to Replace mode.
Polaris Office for Blackberry 31
Product: Polaris Office for Blackberry Version: 3.00.00
20.Set Document Layout
l Tap the icon in the top right-hand corner of the screen and then tap the
‘Page Layout’ button to set the document layout. You can set the margins,
size, orientation, and columns of the document, break the page or section,
and specify the range of pages to apply the setting to.
Polaris Office for Blackberry 32
Product: Polaris Office for Blackberry Version: 3.00.00
21.Set Document Background
l Tap the icon in the top right-hand corner of the screen and then tap the
‘Background’ button to set the format of the document background.
l In the Watermark tab, you can insert or remove a watermark from the
document.
Polaris Office for Blackberry 33
Product: Polaris Office for Blackberry Version: 3.00.00
l In the Page color tab, you can select a document background color, set the
gradation, and insert images.
l In the Borders tab, you can set the border style for the selected text or
paragraph in the document.
Polaris Office for Blackberry 34
Product: Polaris Office for Blackberry Version: 3.00.00
Polaris Office for Blackberry 35
Product: Polaris Office for Blackberry Version: 3.00.00
l In the Page borders tab, you can set the border style for the entire
document.
22.Track Changes
l The Track Changes feature allows you to view changes to the document,
such as inserted or removed content.
l Tap the icon in the top right-hand corner of the screen and then tap the
‘Track changes options’ button to set track changes options. After setting
the options, select 'Track Changes' to display the changes to the document.
Select 'Disable Change Tracking' to end tracking.
Polaris Office for Blackberry 36
Product: Polaris Office for Blackberry Version: 3.00.00
23.View Settings
l Tap the icon in the top right-hand corner of the screen and then tap the
‘View Settings’ button to set the document view. You can set the view to
'Show Ruler', 'Full width view', and 'Rearrange Text'.
Polaris Office for Blackberry 37
Product: Polaris Office for Blackberry Version: 3.00.00
Polaris Office for Blackberry 38
Product: Polaris Office for Blackberry Version: 3.00.00
24.Other Features
l Tap the icon in the top right-hand corner of the screen to read the
document from the beginning or to move to the desired page.
l Tap the ‘Read All’ button to hear the document content read aloud from the
beginning.
l Tap the ‘Go to Page’ button and enter the desired page number to move to
a page directly.
Polaris Office for Blackberry 39
Product: Polaris Office for Blackberry Version: 3.00.00
Polaris Office for Blackberry 40
Product: Polaris Office for Blackberry Version: 3.00.00
VII. Edit Sheet
1. Overview
l Polaris Office Premium allows you to easily create a new document (.xls
or .xlsx) or edit an existing document. However, the format of new
documents is provided as .xlsx only.
2. Select Cell
l Tap a cell once to select it. Tap a cell twice to enter data in the format input
window at the top of the screen. The data entered into the window is
displayed on the cell in real time.
3. Edit Cell
l Select a cell and then tap the pointer to display a pop-up menu. In the pop-
up menu, tap the , , or icon to cut, copy, or paste the data in
the cell respectively.
Polaris Office for Blackberry 41
Product: Polaris Office for Blackberry Version: 3.00.00
4. Edit Rows/Columns
l Select a row or column and then tap the pointer to display a pop-up menu.
In the pop-up menu, tap the icon to insert or delete the row/column or
auto-size the row/column.
5. Add Memo and Edit
l Tap on the screen where you want to insert a memo. A pop-up menu will
then appear. In the pop-up menu, select ‘New Comment’ to insert a memo
in the desired position.
l Tap the area where the memo has been inserted to display a pop-up menu.
In the pop-up menu, select 'Edit Comment' to edit the memo.
l In the Memo window, tap the arrow icon to move to the previous/next
memo. Tap the icon to select the memo you want to delete. You can
choose to delete the current memo or all of the memos on the page.
Polaris Office for Blackberry 42
Product: Polaris Office for Blackberry Version: 3.00.00
6. Compose Formula
l Select a cell where the formula will be inserted and then tap the icon at
the left of the format input window. You can see the list of functions. On the
top of the list of functions, you can directly execute Sum, Mean, Count
Nums, Max, and Min operations and select the other functions in the
following list.
Polaris Office for Blackberry 43
Product: Polaris Office for Blackberry Version: 3.00.00
7. Alignment/Number Format
l Select a cell and then tap the icon at the top of the screen to display
the Property panel at the bottom. In each tab, you can set the Font,
Alignment, Number Format, and Cell Format options. When you select
Setting Options, the settings are applied to the cell in real time.
l In the Alignment tab, you can set the alignment of the cell to
Left/Center/Right and Top/Middle/Bottom, and Wrap text in a cell.
Polaris Office for Blackberry 44
Product: Polaris Office for Blackberry Version: 3.00.00
l In the Number format tab, you can set the cell number settings such as the
Number, Currency, Accounting, Date, Time, Percentage, Fraction, Scientific,
and Text.
8. Cell Format
Polaris Office for Blackberry 45
Product: Polaris Office for Blackberry Version: 3.00.00
l On the Cell Format tab, you can set Fill Color, Border Color, and Border
Width.
Polaris Office for Blackberry 46
Product: Polaris Office for Blackberry Version: 3.00.00
9. Conditional Format
l Select a cell to apply a conditional format to and tap the pointer to display a
pop-up menu. In the pop-up menu, tap the icon to select 'Conditional
Formatting’. In the Property panel of the Conditional Formatting screen,
select rules, such as Highlight Cells Rules, Top/Bottom Rules, Data Bars,
Colors, and Icon Sets, to apply conditional formats to the document.
10.Insert Table
l Select the range of cells where you want to insert a table and then tap the
icon at the top of the screen to select the icon.
Polaris Office for Blackberry 47
Product: Polaris Office for Blackberry Version: 3.00.00
11.Table Format and Edit
l Select a table and tap the icon at the top of the screen to display the
Number panel at the bottom. In the Number panel, you can set various
types of number format settings.
Polaris Office for Blackberry 48
Product: Polaris Office for Blackberry Version: 3.00.00
l Select a table and tap the icon at the top of the screen to display the
Table Style panel at the bottom. In the Table Style panel, you can preview
and set various table styles.
12.Filter/Sort/Freeze Panes
l Select a cell or several cells and then tap the icon at the the top of the
screen to apply the Filter, Sort, and Freeze Pane features.
l Select the cell you want to apply a filter to, tap the icon, and then
select the Filter menu. The filter is then applied to the cell and you can
select the filter conditions by tapping the filter arrow displayed on the cell.
Polaris Office for Blackberry 49
Product: Polaris Office for Blackberry Version: 3.00.00
l Select a cell range to sort, tap the icon, and then select the Sort menu
to set the Sort by and Sort Direction settings.
Polaris Office for Blackberry 50
Product: Polaris Office for Blackberry Version: 3.00.00
l Select a cell range to freeze and then tap the icon at the top of the
screen to apply the Freeze Pane feature. To unfreeze the cells, select the
cells where Freeze Panes has been applied, tap the icon again, and then
select Unfreeze panes from the menu.
13.Edit Worksheet
l Tap the worksheet at the bottom of the sheet to display a pop-up menu. In
the pop-up menu, you can add, copy, or delete a worksheet.
Polaris Office for Blackberry 51
Product: Polaris Office for Blackberry Version: 3.00.00
l Tap the text of the worksheet twice to rename the worksheet.
l While the worksheet to protect is displayed, tap the icon at the top of
the screen and then select 'Protect Worksheet' from the menu to prevent
the worksheet from being edited. Select 'Unprotect Worksheet' from the top
menu to edit the sheet.
Polaris Office for Blackberry 52
Product: Polaris Office for Blackberry Version: 3.00.00
Polaris Office for Blackberry 53
Product: Polaris Office for Blackberry Version: 3.00.00
VIII. Edit Slide
1. Overview
l Polaris Office Premium allows you to easily create a new document (.ppt
or .pptx) or edit an existing document. However, the format of new
documents is provided as .pptx only.
2. Add Slide
l Tap the icon at the bottom to add slide. Select the layout you want and
then the slide with the selected layout will be inserted after the current
slide.
3. Edit Slide
l Tap a slide twice on the slide list to display a pop-up menu. In the pop-up
menu, tap the , , or icon to cut, copy, or delete a slide
respectively. To duplicate, hide, and change the layout and background of
Polaris Office for Blackberry 54
Product: Polaris Office for Blackberry Version: 3.00.00
slides, tap the icon to display the More Menu and then select the
desired option.
4. Show Slide
l Tap the icon at the bottom to switch the screen to the Slideshow
screen. To move page, tap the slide, use the horizontal scroll bar at the
bottom, or tap the or icon at the left/right side of the scroll bar.
l To use a pointer or add note with Ink Pen on the document during
slideshow, select the icon at the left-hand top corner of the slide.
l Select the icon to use pointer or change the pointer color. Select the
icon to draw or erase notes or lines or change the type, color, and
thickness of the Pen.
Polaris Office for Blackberry 55
Product: Polaris Office for Blackberry Version: 3.00.00
5. Slide Note
l Tap the icon at the top of the screen to display a pop-up menu. In the
pop-up menu, select Slide Note to display a note window, in which you can
enter text, at the bottom of the slide.
6. Insert Memo and Edit
l Tap the screen where you want to insert a memo to display a pop-up
menu.. In the pop-up menu, tap and then select ‘New Comment’ to
insert a memo in the desired position.
Polaris Office for Blackberry 56
Product: Polaris Office for Blackberry Version: 3.00.00
l Tap the area where the memo has been inserted to display a pop-up menu.
In the pop-up menu, select the icon to edit the memo.
Polaris Office for Blackberry 57
Product: Polaris Office for Blackberry Version: 3.00.00
Polaris Office for Blackberry 58
Product: Polaris Office for Blackberry Version: 3.00.00
7. Insert Text Box
l Tap the icon at the top of the screen and then tap the icon to
insert a horizontal text box, or tap the icon to insert a vertical text box.
8. Insert Video
l Tap the icon at the top of the screen and then tap the icon to
insert a video you have taken with the camera into the slide.
l Tap the icon at the top of the screen, enter the URL in the field next to
the icon, and then tap the icon to insert a video from the Internet
into the slide.
Polaris Office for Blackberry 59
Product: Polaris Office for Blackberry Version: 3.00.00
l The video inserted into the slide can be played back, paused, and stopped
while the Slideshow is being executed.
9. Add Object Animation
l Tap an object where an animation will be applied to display a pop-up menu.
Tap the icon in the pop-up menu and then select 'Add Animation'. In
the Property panel of Add Animation, you can select and apply animations
such as Appear, Emphasis, and Exit.
Polaris Office for Blackberry 60
Product: Polaris Office for Blackberry Version: 3.00.00
Polaris Office for Blackberry 61
Product: Polaris Office for Blackberry Version: 3.00.00
10.Slide Transition Effects
l While the slide where Transitions will be applied is displayed, tap the
icon at the top of the screen and then select 'Transitions' to display the
Property panel of Transitions. You can apply effects such as Subtle,
Splendid, and Dynamic. Tap the Apply to All button to apply the selected
effect to all of the slides. You can also set the transition time.
11.Slide Master
l While the slide to be edited is displayed, tap the icon at the top of the
screen and select 'Slide Master' to display the Property panel of the Slide
Master. You can insert a Slide Master or layout and edit the Slide Master.
Polaris Office for Blackberry 62
Product: Polaris Office for Blackberry Version: 3.00.00
12.View Settings
l Tap the icon at the top of the screen and then tap the 'View Settings'
button. In the View Settings pop-up menu, select the ‘Show Smart
Guideline’ checkbox. When it is selected, the proper position of the selected
shape or image will be displayed as the Smart Guide shows reference lines
while you are moving the shape or image.
Polaris Office for Blackberry 63
Product: Polaris Office for Blackberry Version: 3.00.00
l Tap the icon at the top of the screen and then tap the 'Show
Comments' button to display a pop-up menu. The comments written in the
document are displayed.
l Tap the icon at the top of the screen and then tap the 'View Settings'
button. In the View Settings pop-up menu, select the ‘Show motion path’
checkbox. You can then check the order in which animations will be applied
to the object.
Polaris Office for Blackberry 64
Product: Polaris Office for Blackberry Version: 3.00.00
IX. PDF Document
1. Overview
l POLARIS OFFICE for Blackberry allows you to save Office documents (MS
Word, MS Excel, and MS PowerPoint) as .pdf files. You can also use POLARIS
OFFICE for Blackberry to insert short notes or annotations in an existing PDF
document.
2. Add Memo and Edit
l Tap the position in the document where the memo will be inserted and then
tap the icon in the pop-up menu to display the Memo pane at the
bottom. After creating a memo, the icon will be displayed in the
document. After selecting the Memo icon, select Properties from the pop-up
menu to change the icon color.
3. Add Annotation and Edit
Polaris Office for Blackberry 65
Product: Polaris Office for Blackberry Version: 3.00.00
l Tap the icon at the top of the screen to display the Annotation menu.
Tap the icon to insert a memo.
l Tap the icon to highlight, underline, or strikethrough selected text in
the PDF document.
l Tap the icon to insert a textbox, rectangle, oval, arrow, or line into the
PDF document.
l Tap the icon to draw on the PDF document. Tap the icon to change
the line thickness and color.
Polaris Office for Blackberry 66
Product: Polaris Office for Blackberry Version: 3.00.00
l Tap the icon to select several applied annotations.
l Tap the icon to move around the displayed page while Annotation is
enabled.
Polaris Office for Blackberry 67
Product: Polaris Office for Blackberry Version: 3.00.00
Polaris Office for Blackberry 68
Product: Polaris Office for Blackberry Version: 3.00.00
4. View Annotation List
l Tap the icon at the top and then tap ‘Annotation List’ to display the list
of annotations that have been applied to the document. Tap the annotation
on the list to move to the corresponding annotation directly. Tap the
icon, then select the check box to the right of the list to delete the
Annotation.
5. PDF Presentation Features
l Tap the icon at the top of the screen to select the range of slides in the
Slideshow to be executed. To move page, tap the slide, use the horizontal
scroll bar at the bottom, or tap the icon or the icon at the left/right
side of the scroll bar.
l To use a pointer or add a note to the document with the Pen during the
Slideshow, select the icon in the top left-hand corner of the slide.
Polaris Office for Blackberry 69
Product: Polaris Office for Blackberry Version: 3.00.00
Polaris Office for Blackberry 70
Product: Polaris Office for Blackberry Version: 3.00.00
l Tap the icon to select the pointer and tap the icon to change the
pointer color.
l Tap the icon to write a memo, or to draw or erase an ink line. Tap the
icon to change the type, line thickness, and color of the pen.
6. Other Features
l Tap the icon at the top of the screen and select ‘Show Annotations’ to
show or hide annotations in the document. ‘Rearrange Text’ is a feature
which fits the displayed document to the screen, while ‘Bookmark’ allows
you to view a list of bookmarks inserted in the document.
Polaris Office for Blackberry 71
S-ar putea să vă placă și
- The Yellow House: A Memoir (2019 National Book Award Winner)De la EverandThe Yellow House: A Memoir (2019 National Book Award Winner)Evaluare: 4 din 5 stele4/5 (98)
- Fmb50-Fmb80 Qs en v1Document4 paginiFmb50-Fmb80 Qs en v1Marcos Roberto de SouzaÎncă nu există evaluări
- The Subtle Art of Not Giving a F*ck: A Counterintuitive Approach to Living a Good LifeDe la EverandThe Subtle Art of Not Giving a F*ck: A Counterintuitive Approach to Living a Good LifeEvaluare: 4 din 5 stele4/5 (5795)
- Group Assignment C++ IIDocument8 paginiGroup Assignment C++ IISharmarke ShakiibÎncă nu există evaluări
- Shoe Dog: A Memoir by the Creator of NikeDe la EverandShoe Dog: A Memoir by the Creator of NikeEvaluare: 4.5 din 5 stele4.5/5 (537)
- 7.3.1.6 Lab - Exploring DNS TrafficDocument11 pagini7.3.1.6 Lab - Exploring DNS TrafficAvinash reddy SarabudlaÎncă nu există evaluări
- Elon Musk: Tesla, SpaceX, and the Quest for a Fantastic FutureDe la EverandElon Musk: Tesla, SpaceX, and the Quest for a Fantastic FutureEvaluare: 4.5 din 5 stele4.5/5 (474)
- Azhar Waghoo V16Document4 paginiAzhar Waghoo V16Aniket WaghavkarÎncă nu există evaluări
- Grit: The Power of Passion and PerseveranceDe la EverandGrit: The Power of Passion and PerseveranceEvaluare: 4 din 5 stele4/5 (588)
- Full Text 01Document42 paginiFull Text 01Nishant TyÎncă nu există evaluări
- On Fire: The (Burning) Case for a Green New DealDe la EverandOn Fire: The (Burning) Case for a Green New DealEvaluare: 4 din 5 stele4/5 (74)
- Vietnamese Alphabet BingoDocument32 paginiVietnamese Alphabet BingoMinh Hoa NguyenÎncă nu există evaluări
- A Heartbreaking Work Of Staggering Genius: A Memoir Based on a True StoryDe la EverandA Heartbreaking Work Of Staggering Genius: A Memoir Based on a True StoryEvaluare: 3.5 din 5 stele3.5/5 (231)
- CSE 3118Y Week 02 About Password by KeszthelyiDocument20 paginiCSE 3118Y Week 02 About Password by KeszthelyisplokbovÎncă nu există evaluări
- Hidden Figures: The American Dream and the Untold Story of the Black Women Mathematicians Who Helped Win the Space RaceDe la EverandHidden Figures: The American Dream and the Untold Story of the Black Women Mathematicians Who Helped Win the Space RaceEvaluare: 4 din 5 stele4/5 (895)
- Quick Functional ProgrammingDocument146 paginiQuick Functional ProgrammingdpellicerÎncă nu există evaluări
- Never Split the Difference: Negotiating As If Your Life Depended On ItDe la EverandNever Split the Difference: Negotiating As If Your Life Depended On ItEvaluare: 4.5 din 5 stele4.5/5 (838)
- 2023-01-26 Hostedscan ReportDocument30 pagini2023-01-26 Hostedscan ReportHemraj Patel BhuriÎncă nu există evaluări
- The Little Book of Hygge: Danish Secrets to Happy LivingDe la EverandThe Little Book of Hygge: Danish Secrets to Happy LivingEvaluare: 3.5 din 5 stele3.5/5 (400)
- DCPP RN en UsDocument16 paginiDCPP RN en UsmyfarlockÎncă nu există evaluări
- Kaspersky Licensing Guidelines - EM - Dec 2012Document66 paginiKaspersky Licensing Guidelines - EM - Dec 2012Onsite-it PKÎncă nu există evaluări
- The Hard Thing About Hard Things: Building a Business When There Are No Easy AnswersDe la EverandThe Hard Thing About Hard Things: Building a Business When There Are No Easy AnswersEvaluare: 4.5 din 5 stele4.5/5 (345)
- EzPOS Users ManualDocument3 paginiEzPOS Users ManualCandidoskie BerdinÎncă nu există evaluări
- An Overview of JasonDocument7 paginiAn Overview of JasonMohamed BakryÎncă nu există evaluări
- The Unwinding: An Inner History of the New AmericaDe la EverandThe Unwinding: An Inner History of the New AmericaEvaluare: 4 din 5 stele4/5 (45)
- Sunbird DCIM Software: Eddy Chin APAC Key Account Manager Roger Koo APAC Tech ExpertDocument29 paginiSunbird DCIM Software: Eddy Chin APAC Key Account Manager Roger Koo APAC Tech ExpertRicca ReyesÎncă nu există evaluări
- Team of Rivals: The Political Genius of Abraham LincolnDe la EverandTeam of Rivals: The Political Genius of Abraham LincolnEvaluare: 4.5 din 5 stele4.5/5 (234)
- Vaadin Designer FactsheetDocument13 paginiVaadin Designer FactsheetdrdomarkÎncă nu există evaluări
- The World Is Flat 3.0: A Brief History of the Twenty-first CenturyDe la EverandThe World Is Flat 3.0: A Brief History of the Twenty-first CenturyEvaluare: 3.5 din 5 stele3.5/5 (2259)
- 09 - 01 - RA41129EN05GLA0 - Self Optimizing Networks - SONDocument35 pagini09 - 01 - RA41129EN05GLA0 - Self Optimizing Networks - SONmoustafa.aymanÎncă nu există evaluări
- Information Architecture and Web Usability: Course NotesDocument175 paginiInformation Architecture and Web Usability: Course NotesNabila Nailatus SakinaÎncă nu există evaluări
- Generacion de Modelos de NegocioDocument285 paginiGeneracion de Modelos de NegocioMilca Aguirre100% (2)
- Devil in the Grove: Thurgood Marshall, the Groveland Boys, and the Dawn of a New AmericaDe la EverandDevil in the Grove: Thurgood Marshall, the Groveland Boys, and the Dawn of a New AmericaEvaluare: 4.5 din 5 stele4.5/5 (266)
- ICG Aerocom 1100 CTU User's Guide PDFDocument36 paginiICG Aerocom 1100 CTU User's Guide PDFroshan mungurÎncă nu există evaluări
- The Emperor of All Maladies: A Biography of CancerDe la EverandThe Emperor of All Maladies: A Biography of CancerEvaluare: 4.5 din 5 stele4.5/5 (271)
- Dbms Imp NotesDocument5 paginiDbms Imp NotesRishi Raj K0% (1)
- DS Agile - Enm - C6pDocument358 paginiDS Agile - Enm - C6pABDERRAHMANE JAFÎncă nu există evaluări
- FINAL Cad Lab NEWLY ADDED TOPICs - R18Document26 paginiFINAL Cad Lab NEWLY ADDED TOPICs - R18Anonymous SEDun6PWÎncă nu există evaluări
- Ancient Technology For The Modern Mind PDFDocument4 paginiAncient Technology For The Modern Mind PDFsvÎncă nu există evaluări
- The Gifts of Imperfection: Let Go of Who You Think You're Supposed to Be and Embrace Who You AreDe la EverandThe Gifts of Imperfection: Let Go of Who You Think You're Supposed to Be and Embrace Who You AreEvaluare: 4 din 5 stele4/5 (1090)
- Smart Parking System Mobile Application Using Ultrasonic DetectorDocument10 paginiSmart Parking System Mobile Application Using Ultrasonic Detectorعمار علاء مجيد عليÎncă nu există evaluări
- Basics To Advanced ChatGPT, AI, Prompt Engineering, Excel, PowerBI, Tableau, SQLDocument42 paginiBasics To Advanced ChatGPT, AI, Prompt Engineering, Excel, PowerBI, Tableau, SQLRajesh JatavÎncă nu există evaluări
- Company ProfileDocument24 paginiCompany ProfileMohammad Ahbab HasanÎncă nu există evaluări
- Unit-1 PicDocument40 paginiUnit-1 Picsarath100% (1)
- The Sympathizer: A Novel (Pulitzer Prize for Fiction)De la EverandThe Sympathizer: A Novel (Pulitzer Prize for Fiction)Evaluare: 4.5 din 5 stele4.5/5 (121)
- Room Mapping and Automatic Vacuum Cleaner RobotDocument60 paginiRoom Mapping and Automatic Vacuum Cleaner RobotvesaganÎncă nu există evaluări
- Arts 6 Quarter 4 Las 1 5Document17 paginiArts 6 Quarter 4 Las 1 5CARLO TONGAÎncă nu există evaluări
- Biodex System 4 Synchronization Manual-Mjs-Emg-Analog-Signal-Access-Config-14379Document15 paginiBiodex System 4 Synchronization Manual-Mjs-Emg-Analog-Signal-Access-Config-14379Armin ParavlićÎncă nu există evaluări
- Her Body and Other Parties: StoriesDe la EverandHer Body and Other Parties: StoriesEvaluare: 4 din 5 stele4/5 (821)