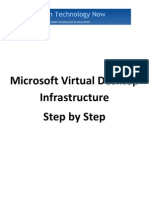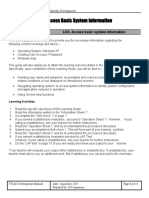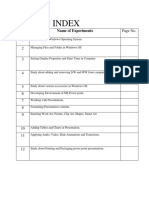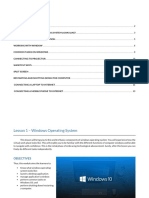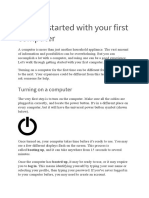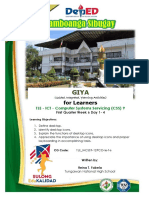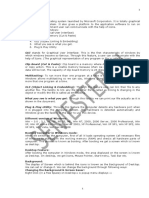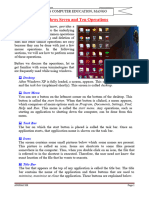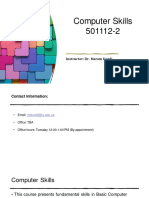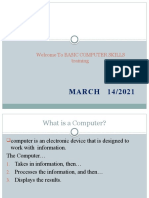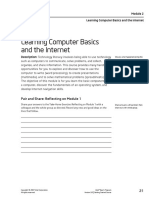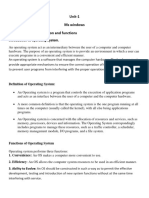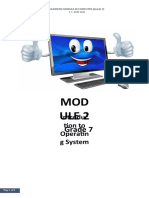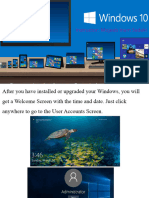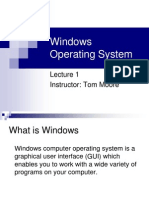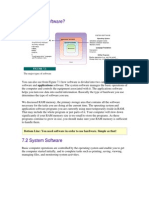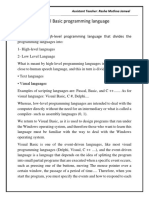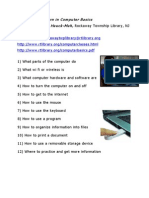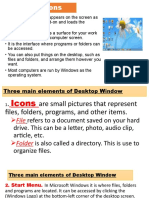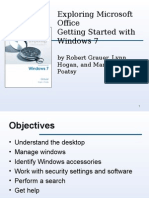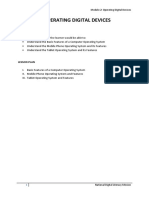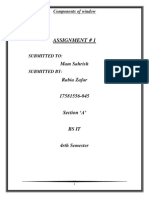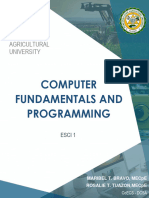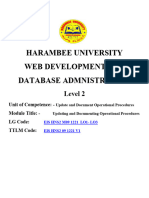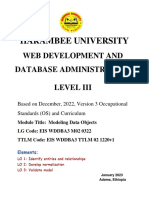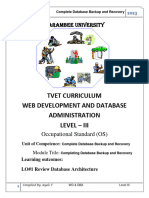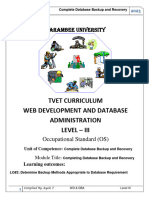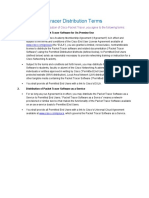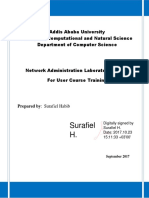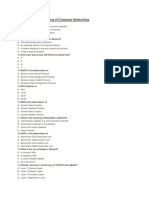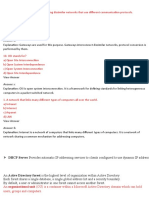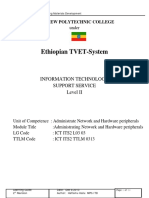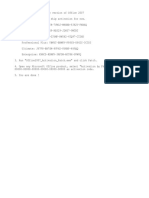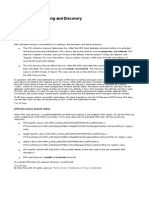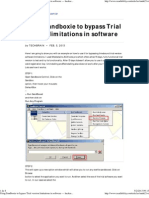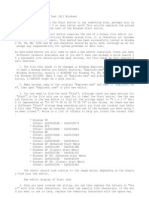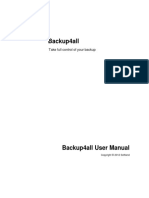Documente Academic
Documente Profesional
Documente Cultură
Uc1 - Lo3
Încărcat de
edrisTitlu original
Drepturi de autor
Formate disponibile
Partajați acest document
Partajați sau inserați document
Vi se pare util acest document?
Este necorespunzător acest conținut?
Raportați acest documentDrepturi de autor:
Formate disponibile
Uc1 - Lo3
Încărcat de
edrisDrepturi de autor:
Formate disponibile
Training, Teaching and Learning Materials Development
LO3: Navigate and Manipulate Desktop Environment
Introduction LO3- Navigate and Manipulate Desktop Environment
This learning guide is developed to provide you the necessary information regarding the
following content coverage and topics –
Desktop Environment
This guide will also assist you to attain the learning outcome stated in the cover page.
Specifically, upon completion of this Learning Guide, you will be able to –
Creating and customizing desktop icons
Selecting, opening and closing desktop icons to access applications programs.
Manipulating application windows and desktop returned to original conditions.
Learning Activities
1 Read the specific objectives of this Learning Guide.
2. Read the information written in the “Information Sheet 1”.
3. Accomplish the “Self-check 1” in page 5.
4. If you earned a satisfactory evaluation, proceed to “Operation Sheet 1”. However, if your rating is
unsatisfactory, see your teacher for further instructions.
5. Read the “Operation Sheet 1” and try to understand the procedures discussed.
6. Submit your accomplished Self-check 1. This will form part of your training portfolio.
7. If you earned a satisfactory evaluation proceed to LAP Test.
However, if your rating is unsatisfactory, see your teacher for further instructions.
8. Do the “LAP test” in page 9 (if you are ready) and show your output to your teacher.
*Your teacher will evaluate your output either satisfactory or unsatisfactory. If unsatisfactory, your
teacher shall advice you on additional work. But if satisfactory you can proceed to the next topic
TTLM Development Manual Date: September, 2017 Page 1 of 8
Prepared by: ICT department
Training, Teaching and Learning Materials Development
Information Sheet 1 Desktop Environment
The Bars and Start Button
Task Bar. The task bar is what appears on the bottom of the screen. On the bottom left corner there is
the Start button. Next we have the area for shortcuts, then the programs running, and lastly the
notification area.
The Start Button is the button through which we can access the entire breadth of options that
Windows XP offers us. If we browse it, a menu similar to the one below will be displayed.
On the top we can find the name of the current
user. In this case it is aulaClic.
On the middle part there are two areas:
The left area contains three separate areas
divided by a thin line.
On the top third we can see Internet Explorer
and Outlook Express. They are located here
because these are programs included with
WindowsXP. On the next third we find all the
programs that we have been using lately. In this
example, MSN, Windows Media Player. This way
we have quicker access to the programs that we
most frequently use.
To gain access to the rest of the programs we
have the green triangle All programs. By
clicking here, we can view all of the programs
that are installed on our computer.
On the right hand area there are icons to access
the different parts of WindowsXP that are most
often used: My documents, My Recent
Documents, My Pictures, My Music and My
Computer.
With the Control Panel icon we can configure and customize the appearance of our computer.
TTLM Development Manual Date: September, 2017 Page 2 of 8
Prepared by: ICT department
Training, Teaching and Learning Materials Development
If we have any questions we can use the Help and Support that Windows offers us.
With the Search icon we can find files whose location we are not sure of.
The option Run allows us to directly execute certain commands, for example to execute a specific
program, etc...
At the bottom we have the options Log Off and Turn Off Computer. The first option allows us to
close the current session, and the second option allows us to restart or turn off our computer.
The shortcuts area.
Contains icons that are used to access a particular program quickly. To place an icon here, simply
drag it from the desktop. These icons are shortcuts that we can create, to execute, simply click on the
icon.
The icon represents the desktop. It is used to minimize the windows that are opened to access
the desktop easier.
The icon represents Internet Explorer. It is used to quickly access Internet.
The icon represents Windows Explorer. It used to quickly access files and folders.
Open programs. In this area we can see the buttons of the programs that are
currently open and two small arrows pointing up and down. If the button is slightly darker it means
that it is the button of the program that we are working with. By clicking on each button we find
ourselves in the respective program.
When there are several programs opened at the
same time they are grouped under a button. For
example, if we have several windows of Internet
Explorer opened or several programs with files.
By clicking, a window will choose to open one of
them. In this case we choose between the three
Internet pages shown.
Further to the right, as in the example above, two black arrows help us to navigate the buttons in the
event that we are working with many windows and they do not all fit on the task bar.
The notification area.
This area contains icons that represent the programs that start up automatically when the computer is
turned on as well as other information. In this case about automatic updates and about the antivirus
program.
If a round button appears, this allows us to expand or shrink the area that contains the icons of these programs.
The time also appears here. If you wish to open them simply double-click on the icon.
TTLM Development Manual Date: September, 2017 Page 3 of 8
Prepared by: ICT department
Training, Teaching and Learning Materials Development
Self Check 1
Written Test
Name:____________________ Date:_________________
Directions: Answer all the questions listed below. Illustrations may be necessary to aid
some explanations/answers.
1 These are icons that are used to access a particular program quickly
2 It is used to minimized the windows that are opened to access the desktop easier.
3 It is used to quickly access Internet.
4 It used to quickly access files and folders
5 Allows us to directly execute certain commands, for example to execute a specific
program
6 This icon is used where we can find files whose location we are not sure of.
7 This area contains icons that represent the programs that start up automatically
when the computer is turned on as well as other information.
Identify the following icons:
10
Note: Satisfactory rating – 18 points above / Unsatisfactory - below 18 points
You can ask you teacher for the copy of the correct answers.
TTLM Development Manual Date: September, 2017 Page 4 of 8
Prepared by: ICT department
Training, Teaching and Learning Materials Development
Operation Sheet 1 Icons and Shortcuts
The icons and shortcuts are small images situated on the desktop of Windows XP.
Just like buttons, icons have the objective of immediately executing a given program.
To start the related application simply double-click with the left mouse button.
How to organize the desktop icons
1) Click on the desktop with the right button of the
mouse.
2) Select on the menu Arrange Icons By.
3) As the menu is displayed you can chose to organize
them by Name, Type , Size, or Modified (date).
4) You can also activate the option Auto Arrange, which
is in charge of arranging the icons one below the other.
If you wish to customize the way the icons are organized you can simply drag them with the mouse to
where you want them. To do this, the option Auto arrange must be deactivated.
How to create a Shortcut
1) Click on the desktop with the right button of the mouse.
2) Select the option Shortcut on the New menu. A dialog box will appear so that we can indicate the
program for which we want the shortcut created.
3) Click on Browse button, to find the program.
TTLM Development Manual Date: September, 2017 Page 5 of 8
Prepared by: ICT department
Training, Teaching and Learning Materials Development
4) Select the desired unit and look for the file or folder you
want.
5) After selecting the file or folder click on Ok.
6) Click Next.
7) Type a name for the Shortcut.
8) Click Finish.
Once we have the shortcut on the desktop we can leave it there or drag it to the quick access bar on
the task bar.
We can also rapidly create a shortcut to the type of document that the window shows us, for
example Bitmap image, Wordpad Document, text document, etc... In order to do this, simply click on
the corresponding option, and in this way a shortcut will be created with the appropriate icon, for
example Wordpad document
How to change the date and time
The computer has a clock located on the the right side of the task bar.
If you wanted to know the day of the week you would have to place the pointer over the clock and
wait a couple of seconds for the complete date to appear.
You can also check and modify the properties of the clock with the dialog box that appears next. It
appears as you double-click on the clock on
the task bar.
TTLM Development Manual Date: September, 2017 Page 6 of 8
Prepared by: ICT department
Training, Teaching and Learning Materials Development
To change the Date follow these steps:
1) Double-click on the clock on the task bar to open the dialog box.
2) To change the month place the pointer on the month box and click with the mouse on the arrow to
the right. A list with the months will be displayed. Select the appropriate month.
3) To change the year place the pointer on the year box and with the arrows you can change the
year.
4) To change the day select it on the calendar that appears.
5) Click Apply if you want the change to take effect and remain in the dialog box.
Click OK if you want the changes to be permanent and for the dialog box to close.
To change the Time do the following:
1) Place the pointer on the clock.
2) To change the time select the time digits with the arrows to the right and adjust to the necessary
time.
3) This same process must be done with the minutes and seconds.
You can change the meridian by selecting it on the list of Time Zones.
If you click Apply the change will take place and you will remain in the dialog box. If, however, you
click on OK, the changes will take effect and the dialog box will close.
How to visualize the Tool Bars
1) Right click with the mouse on the task bar.
2) Select Toolbars
3) From the menu that appears select the toolbars
that you wish to see.
If next to the option a check mark appears it
means that the tool is already visible.
TTLM Development Manual Date: September, 2017 Page 7 of 8
Prepared by: ICT department
Training, Teaching and Learning Materials Development
LAP Test Practical Demonstration
Name: ___________________________________________ Date: _____________________
Time started: _____________________________________ Time finished: ________________
Instructions: You are required to perform the following individually with the presence of your
teacher.
1. How to create shortcut?
2. How to organize desktop icons?
3. How to visualize the toolbars?
4. How to change the date and time?
Your teacher will evaluate your output either satisfactory or unsatisfactory. If unsatisfactory,
your teacher shall advice you on additional work. But if satisfactory, you can proceed to the
next topic
TTLM Development Manual Date: September, 2017 Page 8 of 8
Prepared by: ICT department
S-ar putea să vă placă și
- Jamulus Into Zoom Using ASIO Link Pro PDFDocument7 paginiJamulus Into Zoom Using ASIO Link Pro PDFMatteo Cozzi100% (1)
- How To Fix All Pes 2013 CrashedDocument5 paginiHow To Fix All Pes 2013 CrashedArefiq Z AfranÎncă nu există evaluări
- Microsoft Virtual Desktop Infrastructure EbookDocument20 paginiMicrosoft Virtual Desktop Infrastructure EbookAlan RichardsÎncă nu există evaluări
- Computer Application PracticeDocument105 paginiComputer Application PracticeAditya Kumar100% (1)
- Uc1 - Lo2Document14 paginiUc1 - Lo2edrisÎncă nu există evaluări
- Basic Concepts XPDocument96 paginiBasic Concepts XPbojarajanÎncă nu există evaluări
- Information Technology Support Service: Learning Guide #16Document9 paginiInformation Technology Support Service: Learning Guide #16Biniyam DerejeÎncă nu există evaluări
- Using The Computer and Managing Files (Windows XP)Document96 paginiUsing The Computer and Managing Files (Windows XP)Mohammed Sumaila Sawadugu Action-90Încă nu există evaluări
- Lesson 1 - Windows FundamentalsDocument12 paginiLesson 1 - Windows FundamentalskachaelvisÎncă nu există evaluări
- OS 12practicalsDocument50 paginiOS 12practicalsgarvit gandhiÎncă nu există evaluări
- Computer Application Handbook 2016-Citycollege - 221011 - 063449Document77 paginiComputer Application Handbook 2016-Citycollege - 221011 - 063449Naasireet ManigaÎncă nu există evaluări
- Windows XPDocument19 paginiWindows XPusman_gr8Încă nu există evaluări
- 1 - Windows OS PDFDocument24 pagini1 - Windows OS PDFDILG STA MARIAÎncă nu există evaluări
- Manual de Utilizare Windows 10Document10 paginiManual de Utilizare Windows 10Alex Rules100% (1)
- BCS Odsha KoraputDocument87 paginiBCS Odsha KoraputSantosh Kumar PandaÎncă nu există evaluări
- Pcbasics HandoutDocument19 paginiPcbasics Handoutventure87Încă nu există evaluări
- CSS9 LAS FirstQuarter WEEK6Document20 paginiCSS9 LAS FirstQuarter WEEK6Jevan Hope BaltazarÎncă nu există evaluări
- Windows PDF EngDocument12 paginiWindows PDF EngShiva GÎncă nu există evaluări
- Final Windows 7 10Document5 paginiFinal Windows 7 10Anu GuptaÎncă nu există evaluări
- Basic Computer SkillsDocument71 paginiBasic Computer Skillssylvogomez92Încă nu există evaluări
- Lab Rish MishraDocument31 paginiLab Rish MishraRishbah TyagiÎncă nu există evaluări
- Basic Desktop NavigationDocument17 paginiBasic Desktop NavigationsteveÎncă nu există evaluări
- Computer Skills Ch1Document80 paginiComputer Skills Ch1sulaiman2025cÎncă nu există evaluări
- Operating SystemDocument15 paginiOperating SystemSingo AndisaiÎncă nu există evaluări
- Basic Computer SkillsDocument27 paginiBasic Computer SkillsSeid Hussen100% (1)
- What Is An Operating System OSDocument3 paginiWhat Is An Operating System OSdeokhye yiÎncă nu există evaluări
- Operating A Personal Computer Learning Outcome 3: Arranging and Customizing Desktop Display/Windows Assessment CriteriaDocument23 paginiOperating A Personal Computer Learning Outcome 3: Arranging and Customizing Desktop Display/Windows Assessment CriteriaRex YuzonÎncă nu există evaluări
- Desktop, Icons & Settings: MS Windows Desktop & Task BarDocument15 paginiDesktop, Icons & Settings: MS Windows Desktop & Task BarAvinash gornaleÎncă nu există evaluări
- Learning Computer Basics and The InternetDocument12 paginiLearning Computer Basics and The InternetOliver MagpantayÎncă nu există evaluări
- Empowerment TechnologiesDocument79 paginiEmpowerment TechnologiesKinect Nueva EcijaÎncă nu există evaluări
- 1 Sem - Principles of Computer SystemsDocument118 pagini1 Sem - Principles of Computer Systemshawrahaider52Încă nu există evaluări
- Basic Functions of The Operating SystemDocument26 paginiBasic Functions of The Operating SystemAaghazÎncă nu există evaluări
- Week # 12Document2 paginiWeek # 12CH MUBASHER MAQSOOD ALAMÎncă nu există evaluări
- Basic Computer Use NotesDocument24 paginiBasic Computer Use Notesbelacheweshetu222Încă nu există evaluări
- ComputerDocument4 paginiComputerjb_3244Încă nu există evaluări
- QTR1 - Mod1 - Week2 - Ict 7Document8 paginiQTR1 - Mod1 - Week2 - Ict 7Mae LleovitÎncă nu există evaluări
- Computer Fundamental & Office AutomationDocument9 paginiComputer Fundamental & Office Automationaadi1988Încă nu există evaluări
- It Skills Lab 1 Practical FileDocument29 paginiIt Skills Lab 1 Practical FileTiana WinkleÎncă nu există evaluări
- Windows 10Document37 paginiWindows 10Khan JamalÎncă nu există evaluări
- Windows Operating System: Instructor: Tom MooreDocument22 paginiWindows Operating System: Instructor: Tom MooreLouisa KendleÎncă nu există evaluări
- CSS Module 5Document12 paginiCSS Module 5Andrian Villacampa BandoyÎncă nu există evaluări
- Week # 14Document2 paginiWeek # 14CH MUBASHER MAQSOOD ALAMÎncă nu există evaluări
- All About SoftwaresDocument10 paginiAll About Softwaresorkutshare9318Încă nu există evaluări
- Operating Computer Using Gui Based Operating SystemDocument5 paginiOperating Computer Using Gui Based Operating SystemTabish Khan100% (1)
- Visual Basic Programming LanguageDocument10 paginiVisual Basic Programming Languageحسين عمران محيسنÎncă nu există evaluări
- What We Will Learn in Computer Basics Teacher Barbara Hauck-MahDocument12 paginiWhat We Will Learn in Computer Basics Teacher Barbara Hauck-MahdirtyharrydeepakÎncă nu există evaluări
- (Common Elements in A Program) : K To 12 Basic Education Curriculum Technical Vocational EducationDocument10 pagini(Common Elements in A Program) : K To 12 Basic Education Curriculum Technical Vocational Educationdianna joy borja100% (4)
- Lab 1Document18 paginiLab 1Manisha SagadayaÎncă nu există evaluări
- Desktop IconsDocument6 paginiDesktop IconsJulie ManguneÎncă nu există evaluări
- Welcome To Computer Class 3Document9 paginiWelcome To Computer Class 3Harvey Kim Buhayan PabiÎncă nu există evaluări
- Exploring Microsoft Office Getting Started With Windows 7: by Robert Grauer, Lynn Hogan, and Mary Anne PoatsyDocument52 paginiExploring Microsoft Office Getting Started With Windows 7: by Robert Grauer, Lynn Hogan, and Mary Anne PoatsyMitchÎncă nu există evaluări
- Module 2 - Operating Digital Devices PDFDocument38 paginiModule 2 - Operating Digital Devices PDFSrinivasarao Setty0% (1)
- DC 102 Module 1 Lesson 2Document13 paginiDC 102 Module 1 Lesson 2jerome paulinesÎncă nu există evaluări
- Chapter 3 OE C ProgrammingDocument10 paginiChapter 3 OE C ProgrammingraghavÎncă nu există evaluări
- Wk3 LabExer2 Windows7Document14 paginiWk3 LabExer2 Windows7Ivan GonzalesÎncă nu există evaluări
- Bcs 110 - Lecture Notes - Unit 3 - Understsnding The Computer Desktop - WindowDocument28 paginiBcs 110 - Lecture Notes - Unit 3 - Understsnding The Computer Desktop - Windowneith2motswiriÎncă nu există evaluări
- Getting Started: The DesktopDocument4 paginiGetting Started: The DesktopNavdeep GargÎncă nu există evaluări
- Componentsofwindow 190320070456Document6 paginiComponentsofwindow 190320070456benpaniÎncă nu există evaluări
- PDF 20231018 081017 0000Document42 paginiPDF 20231018 081017 0000arpitakar838Încă nu există evaluări
- ESCI1 Module2 - Application SoftwareDocument28 paginiESCI1 Module2 - Application SoftwareJanssen PascualÎncă nu există evaluări
- Introduction To Computers (Windows 10)Document16 paginiIntroduction To Computers (Windows 10)God deyÎncă nu există evaluări
- Harambee University Unit of Competence: Evaluating and Selecting A Web Hosting ServiceDocument19 paginiHarambee University Unit of Competence: Evaluating and Selecting A Web Hosting ServiceedrisÎncă nu există evaluări
- Update and Document Operational Procedures LO2-LO3 FOR WDDBADocument7 paginiUpdate and Document Operational Procedures LO2-LO3 FOR WDDBAedrisÎncă nu există evaluări
- Operate Personal Computer LO#4 WDDADocument13 paginiOperate Personal Computer LO#4 WDDAedrisÎncă nu există evaluări
- Model Data Objects #LO1 For Trainee'sDocument41 paginiModel Data Objects #LO1 For Trainee'sedrisÎncă nu există evaluări
- Configure and Use InternetDocument9 paginiConfigure and Use InternetedrisÎncă nu există evaluări
- Complete Database Backup and Recovery LO1Document4 paginiComplete Database Backup and Recovery LO1edrisÎncă nu există evaluări
- Lo1 Select IspDocument20 paginiLo1 Select IspedrisÎncă nu există evaluări
- DB QuestionDocument209 paginiDB QuestionedrisÎncă nu există evaluări
- Overall Summary OsiDocument48 paginiOverall Summary OsiedrisÎncă nu există evaluări
- Data Science EditedDocument57 paginiData Science EditededrisÎncă nu există evaluări
- DB NoteDocument61 paginiDB NoteedrisÎncă nu există evaluări
- Requirement Gathering Group MembersDocument1 paginăRequirement Gathering Group MembersedrisÎncă nu există evaluări
- Complete Database Backup and Recovery LO2Document6 paginiComplete Database Backup and Recovery LO2edrisÎncă nu există evaluări
- Cisco Packet Tracer Distribution TermsDocument1 paginăCisco Packet Tracer Distribution TermsedrisÎncă nu există evaluări
- Data Science EditedDocument57 paginiData Science EditededrisÎncă nu există evaluări
- Network Administration Laboratory ManualDocument322 paginiNetwork Administration Laboratory ManualedrisÎncă nu există evaluări
- WMS Statisticall Table Volume 1Document350 paginiWMS Statisticall Table Volume 1edrisÎncă nu există evaluări
- Comp NetworkDocument64 paginiComp NetworkbtittyÎncă nu există evaluări
- Handout3 - Care For Network and ComputerDocument22 paginiHandout3 - Care For Network and ComputeredrisÎncă nu există evaluări
- DB QuestionDocument209 paginiDB QuestionedrisÎncă nu există evaluări
- Overall Summary OsiDocument48 paginiOverall Summary OsiedrisÎncă nu există evaluări
- Selected Question For FinalDocument1 paginăSelected Question For FinaledrisÎncă nu există evaluări
- Database NormalizationDocument11 paginiDatabase NormalizationArshjot MatharuÎncă nu există evaluări
- File Management Practice Exercises 1: Moving, Copying and RenamingDocument4 paginiFile Management Practice Exercises 1: Moving, Copying and RenamingedrisÎncă nu există evaluări
- System Software Vs Application SoftwareDocument1 paginăSystem Software Vs Application SoftwareedrisÎncă nu există evaluări
- Tools For Teaching Computer Networking and Hardware ConceptsDocument405 paginiTools For Teaching Computer Networking and Hardware ConceptsMarko DunjicÎncă nu există evaluări
- CH 16Document54 paginiCH 16edrisÎncă nu există evaluări
- From Haftamu HailuDocument54 paginiFrom Haftamu HailuTsehayou SieleyÎncă nu există evaluări
- VisualBasic NETNotesForProfessionalsDocument149 paginiVisualBasic NETNotesForProfessionalsBrent Michel Farmer100% (1)
- Coaxial Cables: Types of Computer Network CablesDocument9 paginiCoaxial Cables: Types of Computer Network CablesedrisÎncă nu există evaluări
- ReadmessDocument1 paginăReadmessIzudin HasicÎncă nu există evaluări
- KMS Activation Timing and DiscoveryDocument1 paginăKMS Activation Timing and DiscoverysbonaffinoÎncă nu există evaluări
- History of Windows Operating SystemDocument24 paginiHistory of Windows Operating SystemZeeshan AhmedÎncă nu există evaluări
- SN Win XPDocument3 paginiSN Win XPYuwono SumaÎncă nu există evaluări
- Alpha7Toolkit Read Me V2.2Document4 paginiAlpha7Toolkit Read Me V2.2Brooke DominguezÎncă nu există evaluări
- Welcome To GEAR2003Document16 paginiWelcome To GEAR2003chittee98Încă nu există evaluări
- The Right Way To Install Windows XPDocument14 paginiThe Right Way To Install Windows XPlucleblanc442Încă nu există evaluări
- Lab 12Document16 paginiLab 12Miguel MikeÎncă nu există evaluări
- Using Sandboxie To Bypass Trial Version Limitations in SoftwareDocument8 paginiUsing Sandboxie To Bypass Trial Version Limitations in SoftwareSérgio CarvalhoÎncă nu există evaluări
- Elan TouchpadDocument5 paginiElan TouchpadhiepsvgÎncă nu există evaluări
- Host Agent Install Windows FCDocument2 paginiHost Agent Install Windows FCMichael SmithÎncă nu există evaluări
- SerialDocument2 paginiSerialIndra SetiawanÎncă nu există evaluări
- XPDocument4 paginiXPCring SaulerÎncă nu există evaluări
- Change The Start Button TextDocument2 paginiChange The Start Button Textangelheart00Încă nu există evaluări
- Support - FAQs & Tutorials by Topic - ETAPDocument16 paginiSupport - FAQs & Tutorials by Topic - ETAPJoeDabidÎncă nu există evaluări
- Fat16,32, NTFSDocument7 paginiFat16,32, NTFSMarko ŠaracÎncă nu există evaluări
- How To Delete Win32.AutoRun - Removal Tool, Fix InstructionsDocument5 paginiHow To Delete Win32.AutoRun - Removal Tool, Fix InstructionsajitkhotÎncă nu există evaluări
- ASUS Backtracker To Backup Windows 8Document5 paginiASUS Backtracker To Backup Windows 8Oscar MelgosaÎncă nu există evaluări
- Release Notes FastReporter 2Document10 paginiRelease Notes FastReporter 2Dany Youssef MounsefÎncă nu există evaluări
- Office 2010 Serial NumberDocument8 paginiOffice 2010 Serial NumberWindu Nur MohamadÎncă nu există evaluări
- NuFlo USB Adapter Troubleshooting TipsDocument7 paginiNuFlo USB Adapter Troubleshooting TipsElkin TorresÎncă nu există evaluări
- Informe de VentasDocument24 paginiInforme de VentasBlanca Zoraida Mahecha BenitoÎncă nu există evaluări
- Windows 7 TweaksDocument6 paginiWindows 7 TweaksRAMESHBABUÎncă nu există evaluări
- CPUGuardproduktark enDocument2 paginiCPUGuardproduktark enradaki-1Încă nu există evaluări
- Arena FAQ: Installation Factory Talk Activation Manager General Using ArenaDocument9 paginiArena FAQ: Installation Factory Talk Activation Manager General Using ArenakoncypikeÎncă nu există evaluări
- FAT Stands For File Allocation Table and FAT32 Is An Extension Which MeansDocument2 paginiFAT Stands For File Allocation Table and FAT32 Is An Extension Which MeansJohn YohansÎncă nu există evaluări
- Backup4all 4 Professional User ManualDocument220 paginiBackup4all 4 Professional User ManualmyhootzÎncă nu există evaluări