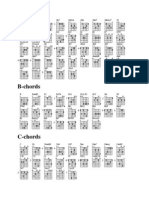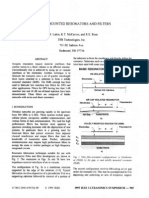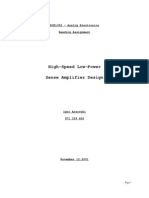Documente Academic
Documente Profesional
Documente Cultură
User Guide
Încărcat de
UmerFarooqQureshiTitlu original
Drepturi de autor
Formate disponibile
Partajați acest document
Partajați sau inserați document
Vi se pare util acest document?
Este necorespunzător acest conținut?
Raportați acest documentDrepturi de autor:
Formate disponibile
User Guide
Încărcat de
UmerFarooqQureshiDrepturi de autor:
Formate disponibile
Using the Thesis and Dissertation Templates
For use with Microsoft Word on Windows and Macintosh computers
January 2011
Graduate School
The University of Texas at Austin
e-mail: bpenman@austin.utexas.edu
© 2011 Graduate School
The University of Texas at Austin
Revised January 2011
Graduate School The University of Texas at Austin
TABLE OF CONTENTS
Things to Know Before You Begin ................................................................................................................ 1
Getting Started with the Thesis and Dissertation Templates ...................................................................... 3
Downloading and Installing the Templates............................................................................................... 4
Using the Templates for the First Time ..................................................................................................... 5
Creating and Working in Your Files ............................................................................................................... 7
About Styles ................................................................................................................................................... 7
About Sections............................................................................................................................................... 9
Applying and Changing Paragraph Styles to Text in Your Files ............................................................ 9
Applying a Style to New Text...................................................................................................................... 9
Changing to a Different Style as You Enter New Text ........................................................................... 9
Applying a Style to Existing Text................................................................................................................ 9
Applying a Style from the Keyboard ........................................................................................................10
Creating Your Own Style ...........................................................................................................................10
Using a Style Not Included in the Current Template ............................................................................10
Assembling Your Final Document ...............................................................................................................11
Working with the Different Templates ....................................................................................................11
Table of Contents and Lists of Tables, Figures, and Illustrations .......................................................14
Creating Final Versions of Your Thesis or Dissertation ............................................................................16
Creating a PDF Version .............................................................................................................................16
Printing Your Thesis or Dissertation .......................................................................................................18
Finding Help .....................................................................................................................................................19
Appendix A: Formatting Settings in the Template Files............................................................................20
Appendix B: Paragraph Styles Defined in the Template Files ..................................................................21
Appendix C: Links to External Sites Used in this Guide...........................................................................22
Things to Know Before You Begin
TIP: It is recommended that you read the information contained in this guide
thoroughly. If you are knowledgeable about the recommended procedures, you
may save hours of frustration once you begin writing your document.
Remember to use the Finding Help (page 19) section of this guide if you have
questions or if something is unclear.
REFER to Appendix C: Links to External Sites Used in the Guide (page 22)
for a full listing of URLs referenced in this guide.
Using the Thesis and Dissertation Templates provides information about downloading and
installing the templates, how to use the templates to correctly format and organize your thesis or
dissertation, how to create both a PDF and print version of your thesis or dissertation, and where
you can find additional help and support. Reviewing the information in this guide will help you start
using the templates quickly and efficiently.
NOTE: The thesis and dissertation templates are created and maintained by
the Graduate School (GS). GS provides these as a convenience to students,
but use of the templates does not guarantee that your dissertation or thesis
will be properly formatted. Students should check with GS to confirm their
compliance with stated guidelines.
In order to use the thesis and dissertation templates and achieve the results you want, you should be
familiar with Microsoft Word basics, such as opening and closing files, copying and pasting text
within and between documents, using footnotes, and working with sections and breaks. It will also
be helpful if you understand how Word‘s styles, templates, and documents work together. This
document explains some of these basic concepts.
TIP: The instructions and comments that follow, as well as the examples provided,
are based on using Microsoft Word 2010 for Windows, and Word 2008 for
macs. If you are using an earlier version of Word, and have questions, consult
your software documentation or go to the Word section of Microsoft Office
Help online
REFER to Finding Help, for resources and classes on Microsoft Word.
Before you begin using the templates, it is also a good idea to familiarize yourself with the contents
of the entire templates download and to discuss any general questions about formatting with the
appropriate Degree Evaluator.
REFER to Getting Started with the Thesis and Dissertation Templates (page
3) for information on downloading and installing the templates.
Using the Thesis and Dissertation Templates-January 2011 1
Graduate School The University of Texas at Austin
As you work with the templates, you may have questions or encounter problems. Distinguishing
whether your concern is about using the software (a ―tool‖ question) or about the specific
formatting constraints of your degree program (a ―requirements‖ question) can help you get the
clarification or assistance that you need.
Using the Thesis and Dissertation Templates-January 2011 2
Graduate School The University of Texas at Austin
Getting Started with the Thesis and Dissertation Templates
The thesis and dissertation templates contained in the templates download consist of four different
template files (page 5) each, for a thesis or a dissertation. One file is provided as an example. Three
of the files work together to meet the thesis or dissertation formatting requirements of the Graduate
School. You will assemble content from the files into a single document before submitting your
thesis or dissertation.
NOTE: Step-by-step instruction on how to assemble the different template
files is available in the section Assembling Your Final Document (page 11).
These templates will help you:
Format the pages of your thesis or dissertation.
Place page numbers appropriately and establish the proper margins for your document.
Use predefined styles for headings, subheadings, captions, block-indented quotations, body
text, and other necessary formats that you will apply to the text of your thesis or dissertation.
All Microsoft Word documents are based on templates. Templates serve as the master or pattern for
the layout and formatting of your documents. Frequently, they operate in the background, and you
may not even be aware you are using a template. For example, when you create a new blank
document in Microsoft Word, it is based on the Normal template. The Normal template
automatically formats your document page with 1.25 inch Right and Left margins and 1.25 inch Top
and Bottom margins.
A template may also contain pre-determined text, formatting, custom toolbars, macros, or other
elements. When you create a new document based on such a template, some of the document
elements and formatting work are already available and you do not have to start your document
from scratch.
Using the Thesis and Dissertation Templates-January 2011 3
Graduate School The University of Texas at Austin
Downloading and Installing the Templates
To download and install the templates:
1. Go to the GS Thesis and Dissertation Support Web site.
2. Select the appropriate link for your particular computer system to download the
Thesis/Dissertation Templates. Current selections are:
a. For Windows systems:
i. For Word 97 and Word 2003
ii. For Word 2007 and Word 2010
b. For Mac systems:
i. For Word 2004
ii. For Word 2008
NOTE: The templates no longer use the InstallShield program; they are supplied as zipped bundles
containing just the templates themselves, which you can download onto your computer wherever is
most convenient for you.
For Windows systems, either left-click on your selected link and choose ―Save‖ in the location of
your choice, or right-click and choose ―Save Target As‖. The file should appear in your chosen
location. Windows will prompt you to Open or Expand the zip file, allowing you access to the files
inside.
For Mac systems, click on your selected link and choose ―Save File‖, or you can choose ―Open‖
with your current unzip program. The file should appear in your Downloads folder and can be
moved or copied from there to your preferred working location.
In all cases, the files should appear in two folders, ―Dissertation‖ and ―Thesis‖.
You have now completed the download and installation of the thesis and dissertation templates.
What is included in a Successful Installation of the Templates
A successful installation of the thesis and dissertation templates includes:
Template styles for both thesis and dissertation documents;
PDF copy of this guide, Using the Thesis and Dissertation Templates.
Contents of the Thesis and Dissertation Templates
The thesis and dissertation templates contain files and document templates. Each file contains the
special thesis or dissertation templates listed below.
Using the Thesis and Dissertation Templates-January 2011 4
Graduate School The University of Texas at Austin
Description Template Name
Front Matter Template This template contains Front Matter Template.dot (or .dotx)
copyright, title, signature,
dedication, acknowledgements
and abstract pages, and a sample
table of contents, list of tables,
list of figures, and list of
illustrations. Use this template
to create your front matter.
Back Matter Template This template contains a sample Back Matter Template.dot (or .dotx)
page. Use this template to create
an appendix, glossary, list of
references, and a bibliography,
if included. It also contains a
sample vita.
Master Template This template contains the main Master Document Template.dot (or
document shell and formatting. .dotx)
Use this template to write your
chapters or insert documents
you have already written.
Chapter Example This template contains a sample Chapter Template.dot (or .dotx)
Template chapter, demonstrating how to
use the various styles. Do not
use this template to create your
chapter documents. It is
included as a sample only.
Using the Templates for the First Time
There are two ways to begin using the templates. The preferred method is to double-click on the
template file you want to use; this will automatically open the file as a doc document (rather than as
a dot template) which you can then rename and save as you work on it without changing the original
file.
The other method is to open Word, then use File, Open to open the template file of your choice.
This method will keep the file as a template when it opens, so you will need to remember to choose
File, Save As, and save it as filetype document, otherwise you may overwrite the original template.
Once you have saved a working document file, either of these methods will work identically from
then on.
Using the Thesis and Dissertation Templates-January 2011 5
Graduate School The University of Texas at Austin
Text Types in the Template Files
When you open a template file, you will see three different kinds of text. These are:
<Placeholder text>: Delineated by <angle brackets>. Replace <placeholder text>,
including the brackets, with your own text. Do not replace ¶ symbols or section breaks that
follow the text and which are outside the brackets. The ¶ symbols carry the paragraph
formatting instructions for the preceding paragraph. The section breaks carry formatting
instructions for the preceding section.
Sample text: Delineated by [square brackets]. [Sample text] is provided as information or
examples. After studying it, delete the text and brackets from your document.
Free-standing text: Free-standing text within the templates should be left ―as is‖ in your
final document. Do not alter or delete free-standing text from the document. Inclusion of all
free-standing text is a requirement of the Graduate School.
Figure 1: Text Types found in the Template Files
Using the Thesis and Dissertation Templates-January 2011 6
Graduate School The University of Texas at Austin
Creating and Working in Your Files
The thesis and dissertation templates help you format your pages correctly using predefined styles,
proper page layout and correct pagination. Knowing how to use styles and sections within Microsoft
Word is important to using the templates correctly.
About Styles
Word has built-in styles for both paragraph and character formatting. A style is a group of
formatting commands that affects the way your text looks and where it is placed on the document
page. You can apply styles to text, tables and lists in your document. There are four types of styles
you can apply to your document:
Paragraph styles control text alignment, line spacing, and borders and can include character
formatting. (It is important to remember that paragraph styles affect the entire paragraph,
which is defined as any collection of characters and spaces terminated by a ¶ symbol.)
NOTE: The paragraph ¶ symbol is an example of a non-printing character or
formatting mark. You can see these marks when you are in either Normal or
Print Layout view by clicking Show/Hide on the Standard Toolbar.
Viewing these marks can be useful in applying and correcting formatting in
your document. They will not appear in the final version of your thesis or
dissertation.
Character styles affect selected text within a paragraph, such as size of the text, bold and
italic formats, and font selection.
Table styles make the borders, shading, alignment, and fonts within a table consistent.
List styles apply similar numbering, bulleting, fonts, and alignments to lists.
A style is always saved under a unique style name. There are multiple ways you can apply a style to
text in your document.
The formatting toolbar, located below the main menu, allows you to manually apply various
formatting to your text, such as bold, italic, or underlined.
In Windows, the Style Name box is visible under the ‗Home‖ tab; on a Mac, the Style menu is
located on the Formatting Palette (available via View, Formatting Palette).
As you work with the thesis or dissertation template files, you will select and apply customized
paragraph formatting styles for all of the basic elements of your document. You can make changes
to the look and feel of your document, but remember that the templates provide all the necessary
elements to have your thesis or dissertation meet the guidelines of the Graduate School.
If you want to change a style, such as changing the font, it is good to be aware that many styles are
based on other styles. The style ―Normal‖ is the parent style on which most of the styles in your
document are based. For example, if you have created your document using Times New Roman as
the Normal style, and want to change the look of your document to Helvetica, simply make a
global change to your document by changing the Normal style font. The change will apply to every
style based on the Normal style.
Using the Thesis and Dissertation Templates-January 2011 7
Graduate School The University of Texas at Austin
TIP: If you want to make a change to the template and are unsure if it will meet the
requirements of your graduate program, please consult the appropriate
resources found in the Finding Help (page 19) section of this guide.
Using the Thesis and Dissertation Templates-January 2011 8
Graduate School The University of Texas at Austin
About Sections
The thesis and dissertation templates include section breaks that help keep the formatting
appropriate for the type of information you are creating. Sections contain formatting options that
change the layout of the document within a single page or between pages. A section break controls
margins, page borders, text alignment and page numbering, in the text preceding it.
Section breaks appear as nonprinting double-dotted lines when using Normal view from the View
menu to look at your document. When you insert a section break into your document, the new
section takes on the formatting of the previous section. It is helpful to remember that sections in the
same file can be modified to appear differently. For example, the Front Matter template contains
two sections—the first section contains no page numbers, while the second section uses Roman
page numbers centered at the bottom of the page. This formatting is a requirement of the Graduate
School.
NOTE: Page breaks are similar to section breaks, in that they can force text
to a new page. Page breaks do not, however, contain formatting. They simply
force a break in your document, where one page ends and another begins. It
is important to remember this distinction when working in your document.
Applying and Changing Paragraph Styles to Text in Your Files
There are different ways to apply or change the paragraph styles to your text in a Microsoft Word
document. You may use any of these methods, or all of them, depending on your needs and
personal preference.
Applying a Style to New Text
To apply a style before you begin entering new text:
1. Place the cursor on a blank line in your Word document.
2. Select the paragraph style you want to use from the Style Name box.
3. Begin entering text using the style.
Changing to a Different Style as You Enter New Text
To change to a different style:
1. Press ENTER (Windows) or RETURN (Macintosh) to go to a blank line in your Word
document.
2. Select a different paragraph style you want to use from the Style Name box.
3. Continue entering text using the new style.
Applying a Style to Existing Text
To apply a style to existing text:
1. Select the existing text.
Using the Thesis and Dissertation Templates-January 2011 9
Graduate School The University of Texas at Austin
2. Select the paragraph style you want to use from the Style Name box.
NOTE: Your text is automatically reformatted to the style you selected.
To apply the same style to another paragraph:
1. Select the paragraph where you want to apply the same style.
2. Go to the Edit menu on the Main Toolbar
3. Select Repeat Style.
NOTE: Your text is automatically reformatted to the style you selected.
Applying a Style from the Keyboard
To apply a style from the keyboard:
1. Select the paragraph where you want to apply the style.
2. Select CONTROL+SHIFT+S (Windows) or COMMAND+SHIFT+S (Macintosh).
NOTE: This highlights the current style name in the Style Name box.
3. Enter the name of the style you want to apply to the paragraph.
4. Press ENTER (Windows) or RETURN (Macintosh).
NOTE: Your text is automatically reformatted to the style you selected.
Creating Your Own Style
To create a new style:
1. Select the text where you want to apply the style.
2. Format the text as you want it to look by using the options in the formatting toolbar.
3. Click in the Style box.
4. Enter in a name for your new style.
5. Press ENTER (Windows) or RETURN (Macintosh).
NOTE: The new style is added to the styles in the Style Name box.
Using a Style Not Included in the Current Template
Microsoft Word allows you to add a style that is not included in the current template. To view all
available Word styles in the Style Name box:
1. Select the Format menu.
2. Select Styles and Formatting.
3. Select All Styles from the Show option.
4. Select the style you want to add to the template and begin entering your text.
Using the Thesis and Dissertation Templates-January 2011 10
Graduate School The University of Texas at Austin
Assembling Your Final Document
The individual templates in the templates download are formatted according to the Graduate School
requirements. This section provides step-by-step instructions on how to use the different templates
to assemble your thesis or dissertation.
There are several methods to use the templates; it is acceptable to choose the method that works
best for you. Here are two examples:
With the first method, you begin using the Front Matter template by replacing the
<placeholder text> with your information. You continue adding your chapter content to the
same file using the Chapter template as your guide. Finally, you complete the information
required in the Back Matter template. When you have completed this process, you will have
one file that contains your complete document.
With the second method, you compile all of your information into separate documents first,
and then cut and paste the files to form a single document. Again, begin by replacing the
<placeholder text> in the Front Matter template with your information and saving the
document. Complete the information required in the Chapter and Back Matter templates,
saving each as a separate document. When you have finished entering all your Front Matter,
Chapter and Back Matter content in separate documents, use the Master template to
assemble your final document. Open the Master template, then copy and paste the contents
of each of your separate documents (Front Matter, Chapters, and Back Matter) in to a single
document.
TIP: Don‘t forget to save your work frequently, and with a document name that is
easy for you to remember.
Working with the Different Templates
Using the Front Matter Template
This template contains copyright, title, signature, dedication, acknowledgements and abstract pages,
and a sample table of contents, list of tables, list of figures, and list of illustrations.
1. Select the Front Matter template (either for a thesis or dissertation, as appropriate)
After you select the appropriate template, the necessary styles are available in
the Style Name box.
2. Replace the <placeholder text> on the following pages, removing the brackets <> as you
do:
Copyright
Title
Signature
Dedication
Acknowledgements
Abstract
Using the Thesis and Dissertation Templates-January 2011 11
Graduate School The University of Texas at Austin
NOTE: The Dedication and Acknowledgements pages are optional, and can
be deleted according to the instructions included in the template file. Do not
delete the Section Break (visible in Normal view as a nonprinting dotted
double line) between the sample Dedication and Acknowledgements pages.
3. Enter your dissertation or thesis chapters and Back Matter, starting on the blank page
following the Front Matter.
NOTE: The Back Matter template includes a sample page to create an
appendix, glossary, list of references, a bibliography and a sample vita, if
needed.
TIP: Use the method that works best for you. You can begin entering your chapters
into the Front Matter document at this point. If you have already completed
chapters in a separate document, you may choose to cut and paste the
information together to create a single document.
When you finish entering your chapters, you can again choose whether to enter
your Back Matter into the document, or to copy and paste the information into
your combined document at the end of your last chapter.
Suggestions for Copying and Pasting Blocks of Text
When you copy and paste text between Microsoft Word documents, the content may need to be
reformatted. To be sure your text is formatted to meet the requirements of the Graduate School, it is
best to reformat the text before it is moved. Step-by-step procedures are provided below.
Using the Thesis and Dissertation Templates-January 2011 12
Graduate School The University of Texas at Austin
Reformatting the Text Before It Is Copied and Pasted
To apply the appropriate styles to text before you copy and paste it into your thesis or dissertation
files:
1. Open your existing file.
2. From the Edit menu, select Select All.
3. From the Styles menu, select Clear Formatting
NOTE: This will remove all formatting from your pre-existing text.
Figure 2: Select Clear Formatting in the Styles and Formatting pane
4. Copy and paste the unformatted text into the Master Document file.
5. Apply the template styles and formatting to the headings and text.
TIP: Remember that section breaks contain formatting information. You may need
to delete old section breaks and create new ones to maintain the formatting of
the templates.
Using the Thesis and Dissertation Templates-January 2011 13
Graduate School The University of Texas at Austin
Table of Contents and Lists of Tables, Figures, and Illustrations
Using the thesis and dissertation templates for your document allows you to automatically update or
generate the Table of Contents and update or generate Lists of Tables, Figures, and Illustrations.
The Front Matter template includes formatting for updating or generating the Table of Contents for
your document. By consistently applying specific Heading styles available in the template, you are
able to automatically update or generate the Table of Contents. As you add sections to your
document, you will need to update the Table of Contents.
Updating the Table of Contents or the Various Lists
1. Open your thesis or dissertation document in Normal view.
2. Highlight the Table of Contents to be updated.
3. Press F9 (Windows) or COMMAND + OPTION + SHIFT +U (Macintosh) on your
keyboard.
NOTE: The Table of Contents is updated.
TIP: You can select whether to Update page numbers only or Update the entire
table. If you have changed the headers in your document, you must select
Update the entire table to include your changes.
Creating a New Table of Contents, or the Various Lists, from Scratch
1. Open your thesis or dissertation document in Normal view.
2. Put your cursor at the point where you want to create the new Table of Contents.
3. For Macs, select Insert, Index and Tables, Table of Contents. For Windows, select Page
References, Table of Contents, Insert Table of Contents.
Figure 3: Index and Tables box
4. Select the Table of Contents options that you want.
5. Click OK.
NOTE: A new Table of Contents or List is created.
Using the Thesis and Dissertation Templates-January 2011 14
Graduate School The University of Texas at Austin
Generating lists of tables, figures, and illustrations is similar to generating a Table of Contents. The
Front Matter template includes formatting for updating or generating lists of tables, figures, or
illustrations. By consistently applying specific Heading styles available in the template, you are able
to automatically update or generate the lists of tables, figures, or illustrations. Before attempting to
generate the lists, you may want to confirm that you have applied these styles correctly throughout
your document:
Heading 7 – Table Caption
Heading 8 – Figure Caption
Heading 9 – Illustration Caption
You must use the styles consistently to generate accurate lists.
As you add sections to your document, you will need to update each of the lists you automatically
generate.
Using the Thesis and Dissertation Templates-January 2011 15
Graduate School The University of Texas at Austin
Creating Final Versions of Your Thesis or Dissertation
The Graduate School requires you to submit your Doctoral Dissertation, Master‘s Thesis, or
Master‘s Report in a PDF file. Master‘s degree candidates should request a final format check by a
Master‘s Degree Evaluator in the Graduate School prior to submission. Doctoral degree candidates
will receive a format check when they schedule their Final Oral Examination.
REFER to the Finding Help (page 19) section of this guide to locate the
proper Degree Evaluator.
Creating a PDF Version
To create a PDF version of your thesis or dissertation for submission, you may use Adobe Acrobat,
or any other program that lets you convert your Word document into a pdf format that preserves its
original appearance regardless of the computer where it is viewed. All newer versions of Word
include the ability to natively create pdfs, as well.
To create a PDF version of your document:
1. Open your thesis or dissertation document.
2. For Macs, you can choose from two options: From the File menu, select Print, then click
the PDF button and choose Save As PDF. Or you can select File, Save As, and choose
PDF as the Format type.
In Windows, select File, Save As, then choose PDF as the ―Save As‖ filetype. If you have an
Adobe software printer installed, you can also choose File, Print, then pick the Adobe
printer as your printer.
Figure 4: Selecting Adobe PDF printer
3. Enter an appropriate file name and location in the Save file as PDF dialog box.
4. Click OK.
5. Enter an appropriate file name and location in the Save File as PDF dialog box. Your pdf
file should include the following information, in lower-case letters, separated by an
underscore:
Using the Thesis and Dissertation Templates-January 2011 16
Graduate School The University of Texas at Austin
last name_document type_year of graduation and semester code
Document type will be either thesis, report, dissertation, or treatise.
Semester codes are 9 for fall semester, 2 for spring, and 6 for summer.
An example file name would be adams_thesis_20109.pdf.
6. Click OK.
NOTE: A PDF version of your thesis or dissertation is created and saved in
the location you specified.
Using the Thesis and Dissertation Templates-January 2011 17
Graduate School The University of Texas at Austin
Printing Your Thesis or Dissertation
NOTE: All dissertations, theses, and reports must be submitted in PDF
format to meet the requirements of the Graduate School.
If you decide to create a printed version of your thesis or dissertation, remember that individual
printers vary in calculating the printable area of a page. For consistency, it is important to print the
entire final version of your thesis on a single printer. This will maintain uniform margins and page-
number positioning throughout your document.
To print your document:
1. Open the PDF version of your thesis or dissertation.
2. Click the Printer icon.
NOTE: A printed copy of your thesis or dissertation is created.
Using the Thesis and Dissertation Templates-January 2011 18
Graduate School The University of Texas at Austin
Finding Help
This section provides contacts and links to information that can be helpful if you have questions or
concerns beyond the scope of this user guide.
Thesis and Dissertation Guides from the Graduate School
The Graduate School distributes documents containing instructions, sample thesis and dissertation
pages, and other important information. Make sure you have a copy of the appropriate information.
The information will help you meet the guidelines of the Graduate School.
Format Guidelines for Master‘s Theses and Reports
(September 2010)
Format Guidelines for Doctoral Dissertations and Dissertation Abstracts
(September 2010)
Graduate School
While producing your document, you may have specific questions about Graduate School
formatting requirements.
To help resolve your concerns, you can:
Call your Degree Plan Evaluator:
o Degree Plan Evaluator for Dissertations at (512) 232-3630
o Degree Plan Evaluator for Theses at (512) 232-3628 or 232-3629
Visit the Graduate School Web site
Go to the Graduate School, Main Building 101, in person, or you can contact the Thesis
and Dissertation Support Specialist by calling (512) 475-9365 to make an appointment.
Microsoft Support
Microsoft Word itself has excellent online help that is thorough and easy to use. You can access this
information by selecting Help from the main menu in most versions of Microsoft Word. You can
also access the Word section of Microsoft Office Help online which provides extensive information
on using Word, including assistance for older versions of the software.
You may also query Microsoft Word‘s Knowledge Base online. It contains a searchable database of
frequently asked questions (FAQs).
Classes
Courses on formatting your thesis or dissertation with Word are not currently offered, but will be
offered in the future.
Using the Thesis and Dissertation Templates-January 2011 19
Graduate School The University of Texas at Austin
Appendix A: Formatting Settings in the Template Files
Left Margin 1.25
Right Margin 1.25
Top Margin 1.25
Bottom Margin 1.25
Footer 1.2
Mirror Margins OFF
Section Start New Page
Default Tab Stops 0.5
Widow/Orphan Control ON
Toolbars: Standard and ON
Formatting
Footnote Placement Bottom of Page
Footnote Numbering Continuous
Page Number Position Bottom of Page (Footer),
Centered
Page Numbering Continue from Previous
Number Format: None
Front Matter, Section 1
Front Matter, Section 2 Lowercase Roman
Arabic, main document
All other templates
begins at 1
Using the Thesis and Dissertation Templates-January 2011 20
Graduate School The University of Texas at Austin
Appendix B: Paragraph Styles Defined in the Template Files
These are the most commonly used paragraph styles and their uses, as defined in the template files.
See the text in the Chapter template for samples of these and other less frequently needed styles.
Style Name Purpose
Heading 1,h1 Use for major section titles. Will appear in Table of Contents if
one is generated.
Heading 2,h2 Use for chapter and appendix titles. Will appear in Table of
Contents if one is generated.
Heading 3,h3 to 5,h5 Use for subheadings below chapter level in descending order.
Will appear in Table of Contents if three levels are generated.
Heading 7,h7 Use for table titles. Can be extracted for the list of tables.
Heading 8,h8 Use for figure titles only. Can be extracted to appear in the list of
figures or illustrations.
Heading 9,h9 Use for illustration titles only. Can be extracted to appear in the
list of figures or illustrations.
hidden text,hid Use for comments and notes to yourself that you want in the file,
but which will not print as part of the thesis or dissertation.
reference,ref Use for bibliography and references entries.
text,t Use for the body of your thesis or dissertation.
text indent,ti Use for paragraphs nested within listed items.
text no indent,tn Use for descriptive legends, facing caption page numbers or any
text in which the first line should not be indented.
text centered,tc Use for centered, unindented text.
text single spaced,ts Use for single-spaced, unindented text.
text quote, tq Use for single-spaced, block-indented quotations.
Footnote text Word automatically applies these styles to footnote numbers, the
text of footnotes, and page numbers. You will not need to apply
these styles.
Do not use these styles for any purpose other than those listed.
Using the Thesis and Dissertation Templates-January 2011 21
Graduate School The University of Texas at Austin
Appendix C: Links to External Sites Used in this Guide
Title Link
Format Guidelines for http://www.utexas.edu/ogs/pdn/pdf/format_guidelines-m.pdf
Master's Theses
Format Guidelines for http://www.utexas.edu/ogs/pdn/pdf/dissformat.pdf
Doctoral Dissertations and
Dissertation Abstracts
GS Thesis and Dissertation http://www.utexas.edu/ogs/pdn/downloads/
Templates
Microsoft Word‘s http://support.microsoft.com
Knowledge Base
Graduate School http://www.utexas.edu/ogs
Word section of Microsoft http://office.microsoft.com/en-us/FX010857991033.aspx
Office Help
Using the Thesis and Dissertation Templates-January 2011 22
S-ar putea să vă placă și
- Vanguard Lifestrategy Funds Icvc: Annual Report and Financial StatementsDocument129 paginiVanguard Lifestrategy Funds Icvc: Annual Report and Financial Statementsice1112Încă nu există evaluări
- Guitar Full ChordsDocument3 paginiGuitar Full Chordsice1112Încă nu există evaluări
- F0Document77 paginiF0Javier MejiaÎncă nu există evaluări
- Materials, Design, and Characteristics of Bulk Acoustic Wave Resonator: A ReviewDocument26 paginiMaterials, Design, and Characteristics of Bulk Acoustic Wave Resonator: A Reviewice1112Încă nu există evaluări
- Ubuntu Server GuideDocument322 paginiUbuntu Server Guideswsws12Încă nu există evaluări
- Lakin 1995Document4 paginiLakin 1995ice1112Încă nu există evaluări
- Adler 1989 PDFDocument3 paginiAdler 1989 PDFice1112Încă nu există evaluări
- Ubuntu Server GuideDocument322 paginiUbuntu Server Guideswsws12Încă nu există evaluări
- High-Speed Low-Power: ECE1352 - Analog ElectronicsDocument14 paginiHigh-Speed Low-Power: ECE1352 - Analog Electronicsice1112Încă nu există evaluări
- This Is The App of The Book COD by David PattersonDocument1 paginăThis Is The App of The Book COD by David Pattersonice1112Încă nu există evaluări
- Single Cycle MIPS ArchiDocument4 paginiSingle Cycle MIPS Archiice1112Încă nu există evaluări
- Shoe Dog: A Memoir by the Creator of NikeDe la EverandShoe Dog: A Memoir by the Creator of NikeEvaluare: 4.5 din 5 stele4.5/5 (537)
- Grit: The Power of Passion and PerseveranceDe la EverandGrit: The Power of Passion and PerseveranceEvaluare: 4 din 5 stele4/5 (587)
- Hidden Figures: The American Dream and the Untold Story of the Black Women Mathematicians Who Helped Win the Space RaceDe la EverandHidden Figures: The American Dream and the Untold Story of the Black Women Mathematicians Who Helped Win the Space RaceEvaluare: 4 din 5 stele4/5 (894)
- The Yellow House: A Memoir (2019 National Book Award Winner)De la EverandThe Yellow House: A Memoir (2019 National Book Award Winner)Evaluare: 4 din 5 stele4/5 (98)
- The Little Book of Hygge: Danish Secrets to Happy LivingDe la EverandThe Little Book of Hygge: Danish Secrets to Happy LivingEvaluare: 3.5 din 5 stele3.5/5 (399)
- On Fire: The (Burning) Case for a Green New DealDe la EverandOn Fire: The (Burning) Case for a Green New DealEvaluare: 4 din 5 stele4/5 (73)
- The Subtle Art of Not Giving a F*ck: A Counterintuitive Approach to Living a Good LifeDe la EverandThe Subtle Art of Not Giving a F*ck: A Counterintuitive Approach to Living a Good LifeEvaluare: 4 din 5 stele4/5 (5794)
- Never Split the Difference: Negotiating As If Your Life Depended On ItDe la EverandNever Split the Difference: Negotiating As If Your Life Depended On ItEvaluare: 4.5 din 5 stele4.5/5 (838)
- Elon Musk: Tesla, SpaceX, and the Quest for a Fantastic FutureDe la EverandElon Musk: Tesla, SpaceX, and the Quest for a Fantastic FutureEvaluare: 4.5 din 5 stele4.5/5 (474)
- A Heartbreaking Work Of Staggering Genius: A Memoir Based on a True StoryDe la EverandA Heartbreaking Work Of Staggering Genius: A Memoir Based on a True StoryEvaluare: 3.5 din 5 stele3.5/5 (231)
- The Emperor of All Maladies: A Biography of CancerDe la EverandThe Emperor of All Maladies: A Biography of CancerEvaluare: 4.5 din 5 stele4.5/5 (271)
- The Gifts of Imperfection: Let Go of Who You Think You're Supposed to Be and Embrace Who You AreDe la EverandThe Gifts of Imperfection: Let Go of Who You Think You're Supposed to Be and Embrace Who You AreEvaluare: 4 din 5 stele4/5 (1090)
- The World Is Flat 3.0: A Brief History of the Twenty-first CenturyDe la EverandThe World Is Flat 3.0: A Brief History of the Twenty-first CenturyEvaluare: 3.5 din 5 stele3.5/5 (2219)
- Team of Rivals: The Political Genius of Abraham LincolnDe la EverandTeam of Rivals: The Political Genius of Abraham LincolnEvaluare: 4.5 din 5 stele4.5/5 (234)
- The Hard Thing About Hard Things: Building a Business When There Are No Easy AnswersDe la EverandThe Hard Thing About Hard Things: Building a Business When There Are No Easy AnswersEvaluare: 4.5 din 5 stele4.5/5 (344)
- Devil in the Grove: Thurgood Marshall, the Groveland Boys, and the Dawn of a New AmericaDe la EverandDevil in the Grove: Thurgood Marshall, the Groveland Boys, and the Dawn of a New AmericaEvaluare: 4.5 din 5 stele4.5/5 (265)
- The Unwinding: An Inner History of the New AmericaDe la EverandThe Unwinding: An Inner History of the New AmericaEvaluare: 4 din 5 stele4/5 (45)
- The Sympathizer: A Novel (Pulitzer Prize for Fiction)De la EverandThe Sympathizer: A Novel (Pulitzer Prize for Fiction)Evaluare: 4.5 din 5 stele4.5/5 (119)
- Her Body and Other Parties: StoriesDe la EverandHer Body and Other Parties: StoriesEvaluare: 4 din 5 stele4/5 (821)