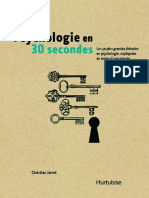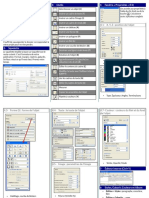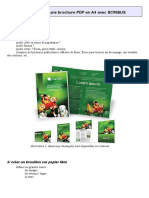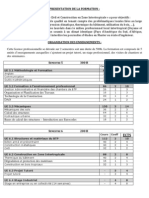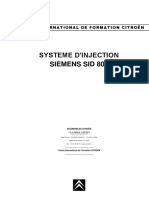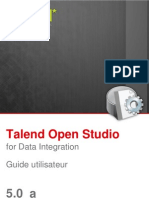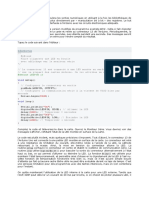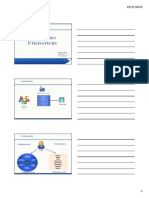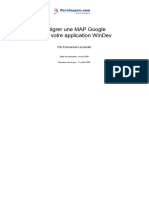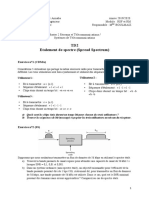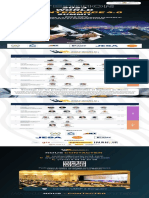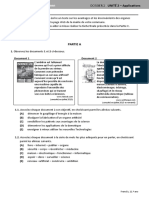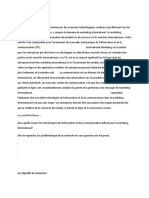Documente Academic
Documente Profesional
Documente Cultură
TUTO Recapitulatifscribus
Încărcat de
Ahmed SvtTitlu original
Drepturi de autor
Formate disponibile
Partajați acest document
Partajați sau inserați document
Vi se pare util acest document?
Este necorespunzător acest conținut?
Raportați acest documentDrepturi de autor:
Formate disponibile
TUTO Recapitulatifscribus
Încărcat de
Ahmed SvtDrepturi de autor:
Formate disponibile
Fiche récapitulatif de l'atelier
Scribus
Sommaire
1.Objectif principal............................................................................................................................ 2
2.Compétences à acquérir pour atteindre l'objectif...................................................................2
3.Qu'est ce que la PAO (Publication Assistée par Ordinateur).................................................2
4.Qu'est ce que Scribus ?.................................................................................................................. 3
5.Exemple........................................................................................................................................... 3
6.Présentation du modèle............................................................................................................... 4
7.Mise en pratique............................................................................................................................ 4
Étape 1: Format de la page......................................................................................................... 5
Étape 2: Insérer les blocs textes et images..............................................................................6
Étape 3: Afficher les propriétés................................................................................................. 7
Étape 4: Création des styles....................................................................................................... 8
Étape 5: exporter votre document pour l'impression...........................................................9
8.Des ressources pour aller plus loin........................................................................................... 12
F. BLANCHARD, A. DEGLESNE, M. MARCHESI – 26 février 2016 – Licence CC-by 1
1. Objectif principal
Créer une page de couverture avec Scribus
2. Compétences à acquérir pour atteindre l'objectif
• Apprendre à créer un format de document
• Page / Marges / Fonds perdus
• Mise en page des blocs textes & images
• Savoir accéder aux ressources et les importer
• Images / Typographies / Textes
• Apprendre à utiliser les styles et les propriétés
• Style de caractères / Style de paragraphe / Couleurs / Taille / Dispositions
• Apprendre à enregistrer et à exporter
• Rassemblage / Différents formats d'export
3. Qu'est ce que la PAO (Publication Assistée par
Ordinateur)
Utilités principales:
• Conception de documents destinés à l'impression (Brochures, Magazines,
Dépliants, Flyer ou encore Cartes de visite etc.)
• Réalisation à l'aide d'un ordinateur et de logiciels qui permettent :
• Traitement de texte
• Mise en page
• Illustrations
• Retouche d'images
F. BLANCHARD, A. DEGLESNE, M. MARCHESI – 26 février 2016 – Licence CC-by 2
4. Qu'est ce que Scribus ?
Scribus est un logiciel libre et gratuit de PAO, équivalent libre de Adobe Indesign,
QuarkXpress et Publisher de Microsoft. Il est disponible sous Linux / MacOS / Window et
se télécharge sous licence GPL.
Pour l'installer, vous avez deux possibilités:
La première est d'aller chercher le logiciel sur le site officiel de Scribus
(www.scribus.net), vous trouverez le fichier dans la rubrique " get scribus " > " Stable
branche ". Vous devez désormais choisir votre distribution et suivre l'installation.
La seconde méthode, plus simple, vous demande d'utiliser le terminal car le logiciel
Scribus est pré-installé dans vos dépôts. La commande à appliquer est la suivante:
sudo apt-get install Scribus
Ainsi, Scribus permet de:
• Créer des modèles de documents
• Prise en charge des formats d'images les plus courants y compris le .svg
• Prise en charge des différents profils colorimétrique
• Exporter et calibrer vos fichiers aux équipements professionnels des imprimeurs
• Gèrer plus de 24 langues
5. Exemple
F. BLANCHARD, A. DEGLESNE, M. MARCHESI – 26 février 2016 – Licence CC-by 3
6. Présentation du modèle
Grâce à cet atelier, vous allez apprendre à créer la une d'un magazine. Pour cela, nous
allons refaire le modèle ci-après et le décliner d'un numéro à un autre.
7. Mise en pratique
Scribus est particulièrement efficace dans le placement des textes et des images sur la
page parce qu'il utilise la notion de cadres : le texte et les images se placent dans des
cadres ; puis ce sont les cadres que nous taillons et plaçons finement (Scribus est si
puissant qu'il peut gérer les détails au delà du millième de millimètre)
F. BLANCHARD, A. DEGLESNE, M. MARCHESI – 26 février 2016 – Licence CC-by 4
Étape 1: Format de la page
Au lancement de Scribus, une fenêtre centrale s'affiche
1. Sélectionnez l'unité par défaut " Centimètre ".
2. Vous pouvez choisir la disposition et les marges et de fonds perdus qui vous
conviennent. Ces valeurs doivent avoir été choisies au préalable lors de vos croquis.
3. Cliquez sur le bouton " Ok ". Vous voyez une page blanche avec les marges
apparaissant en bleu et les bords de la page en rouge.
F. BLANCHARD, A. DEGLESNE, M. MARCHESI – 26 février 2016 – Licence CC-by 5
A savoir : En règle générale, la première étape se fait simplement avec un stylo sur une
feuille de papier avant de commencer directement sur le logiciel. Définissez le format de
votre document, et les éléments que vous souhaitez y intégrer : blocs de texte, images,
titres… Placez-les sur la feuille, n'hésitez pas à tester plusieurs dispositions possibles,
pour choisir celle qui vous convient le mieux.
Étape 2: Insérer les blocs textes et images
À l'aide la barre d'outils ci dessous, vous pouvez insérer tous les blocs dont vous avez
besoin pour votre document.
Dans notre cas, le document doit ressembler à ceci:
Pour aligner vos blocs à votre guise, il suffit d'ouvrir la fenêtre " Espacer-aligner " que
vous trouverez dans la rubrique " Fenêtre ". Vous pouvez aligner en fonction de la page
ou de la marge.
Pour insérer vos images, il suffit de double cliquer sur le bloc qui va vous ouvrir une
fenêtre de navigation sur votre bureau. Pour votre texte, c'est la même manœuvre que
pour les images, double clic sur le bloc et vous pouvez entrer votre texte.
F. BLANCHARD, A. DEGLESNE, M. MARCHESI – 26 février 2016 – Licence CC-by 6
Étape 3: Afficher les propriétés
Pour modifier les tailles des images dans le bloc et les dimensions du bloc, vous devez
ouvrir la fenêtre " Propriétés " que vous trouverez également dans la rubrique
" Fenêtre ", ou bien avec le raccourci clavier F2.
Pour redimensionner vos blocs, vous devez cliquer sur la rubrique " X,Y, Z " de la fenêtre
" Propriétés " > ensuite dans " Géométrie ".
Pour revoir la taille de vos images dans les blocs, il faut sélectionner le bloc, aller dans la
rubrique " Image " de la fenêtre " Propriétés ".
Ici, vous devez lier les dimensions grâce à l’icône à droite de " Échelle " pour garder les
dimensions d'origine de l'image sans la déformer. Vous pouvez aussi gérer la hauteur et
les marges entre votre image et le bloc grâce à la " ligne X " et " ligne Y ".
F. BLANCHARD, A. DEGLESNE, M. MARCHESI – 26 février 2016 – Licence CC-by 7
Étape 4: Création des styles
La création des styles est une pièce maîtresse dans la PAO. Pour cela, vous trouverez
l'éditeur des styles dans la rubrique " Édition ", ou bien avec le raccourci clavier F3. Une
fois ouverte, vous avez cette fenêtre (ci-dessus) qui s'affiche sur votre bureau.
Pour créer un style:
nouveau > choisir " style de caractère " ou " style de paragraphe "
Le mode édition de la fenêtre va s'ouvrir sur la droite. C'est ici que vous choisissez la
police, l'alignement, la couleur, la taille, l'espacement en dessus et en dessous du
paragraphe, la lettrine etc.
Une fois traité, cliquez sur " Appliquer ".
F. BLANCHARD, A. DEGLESNE, M. MARCHESI – 26 février 2016 – Licence CC-by 8
Pour retrouver vos styles, ouvrez la fenêtre " Propriétés " (méthode vu dans l'étape 2)
Sélectionnez votre bloc texte > allez dans la rubrique " Texte " de cette fenêtre > cliquez
sur " Paramètre des styles ".
Vous trouverez dans la liste déroulante tous vos styles de caractère et de paragraphe.
Si vos styles sont mal réglés, il suffit de réouvrir l'éditeur des styles, sélectionner le style
que vous voulez modifier, l'éditer et cliquer sur appliquer.
Dans cette rubrique " Texte ", vous pouvez aussi régler les colonnes, les distances de
votre bloc texte et pleins d'autres options pour mettre au point votre texte.
Étape 5: exporter votre document pour l'impression
Une fois terminé, pensez bien a enregistrer votre fichier (Ctrl+S ou rubrique " Fichier " >
" Enregistrer ").
Nous allons maintenant voir comment exporter votre fichier pour le calibrer aux
équipements professionnels des imprimeurs.
Pour cela, cliquez sur la rubrique " Fichier " > " Rassembler les éléments pour la sortie "
F. BLANCHARD, A. DEGLESNE, M. MARCHESI – 26 février 2016 – Licence CC-by 9
Il faut impérativement cocher les 3 boites pour intégrer tout les éléments de votre
document dans le fichier à envoyer à l'imprimeur car si il ne possède pas ces ressources,
il ne pourra pas imprimer correctement votre fichier
Ensuite, il faut enregistrer votre fichier en .pdf
Pour cela, cliquez sur le rubrique " Fichier " > " Exporter " > " Enregistrer en PDF "
Il faut bien penser à exporter votre document avec les fonds perdus pour la découpe une
fois le document imprimer. Pour cela, cliquez sur " Pré-presse " et cocher bien
évidemment la boite " Utiliser le fond perdu du document " et sur la boite " Traits de
coupe "
F. BLANCHARD, A. DEGLESNE, M. MARCHESI – 26 février 2016 – Licence CC-by 10
Cliquez sur " Enregistrer " pour finaliser l'opération. Le fichier pdf va s'enregistrer
automatiquement dans le fichier que vous avez créé lors de l'assemblage des éléments.
À ce stade, Scribus vous alerte si certains éléments lui paraissent anormaux : cadres
vides, résolution faible, par exemple.
A savoir : N'oubliez pas de sauvegarder votre fichier après chaque étape importante,
cela peut vous éviter de perdre une partie de votre travail.
Et voilà, votre fichier est fin prêt à être envoyé à l'imprimeur,
vous avez dorénavant acquis tout le nécessaire pour cela.
À vous de jouer !
F. BLANCHARD, A. DEGLESNE, M. MARCHESI – 26 février 2016 – Licence CC-by 11
8. Des ressources pour aller plus loin
Vous trouverez sur internet de nombreux tutoriels, nous vous en proposons quelques
uns :
• Des vidéos sur Scribus sur « le site de la caverne » :
http://ticeman.fr/TV/?s=scribus&submit=Rechercher
• Un guide pour réaliser votre document sous Scribus :
http://gulliver.eu.org/_media/
• Un moteur pour rechercher des ressources libres de droits :
https://search.creativecommons.org/
• Et bien sûr, la présentation de notre séance :
http://slides.com/adeglesne/deck-1-2#/
F. BLANCHARD, A. DEGLESNE, M. MARCHESI – 26 février 2016 – Licence CC-by 12
S-ar putea să vă placă și
- Psychologie en 30 SecondesDocument150 paginiPsychologie en 30 SecondesAhmed SvtÎncă nu există evaluări
- Memento ScribusDocument2 paginiMemento ScribusAhmed SvtÎncă nu există evaluări
- Fiche Scribus 4Document8 paginiFiche Scribus 4Ahmed SvtÎncă nu există evaluări
- Tutoriel ScribusDocument18 paginiTutoriel ScribusAhmed SvtÎncă nu există evaluări
- Apprendre LibreofficreDocument8 paginiApprendre LibreofficreAhmed SvtÎncă nu există evaluări
- Plaquette - Secteur PharmaceutiqueDocument10 paginiPlaquette - Secteur PharmaceutiquehaifaÎncă nu există evaluări
- CCTP SonedeDocument136 paginiCCTP Sonedenaim gouiderÎncă nu există evaluări
- Atlas Copco HB4100Document3 paginiAtlas Copco HB4100technique.gcb.capblancÎncă nu există evaluări
- Présentation de La Licence Professionnelle Génie Civil Et Construction en Zone Intertropicale - GuyaneDocument2 paginiPrésentation de La Licence Professionnelle Génie Civil Et Construction en Zone Intertropicale - GuyaneUniversité des AntillesÎncă nu există evaluări
- TP 2 RtdeDocument2 paginiTP 2 RtdesamÎncă nu există evaluări
- Éléments Et Implantation: Boîte de Servitude Moteur 34 Fusibles (BM34)Document221 paginiÉléments Et Implantation: Boîte de Servitude Moteur 34 Fusibles (BM34)LE BARON100% (1)
- Siemens Sid 803Document129 paginiSiemens Sid 803sm ladÎncă nu există evaluări
- Glpi & FusioninventoryDocument38 paginiGlpi & FusioninventoryDuval BaronÎncă nu există evaluări
- TalendOpenStudio Guide Utilisateur FRXXDocument358 paginiTalendOpenStudio Guide Utilisateur FRXXIsamil IsamilÎncă nu există evaluări
- Prog Registres ArduinoDocument7 paginiProg Registres ArduinoAdil AbouelhassanÎncă nu există evaluări
- Gestion Des UtilisateursDocument10 paginiGestion Des UtilisateursMuhamed Yussuf H'ajjiÎncă nu există evaluări
- JULY - Mitigeur Lavabo Avec Flexibles D'alimentation PEX: Caractéristiques TechniquesDocument1 paginăJULY - Mitigeur Lavabo Avec Flexibles D'alimentation PEX: Caractéristiques TechniquesFouad LaamiriÎncă nu există evaluări
- Guide de Laboratoire ELE3311 SYSTÈMES LOGIQUES PROGRAMMABLESDocument79 paginiGuide de Laboratoire ELE3311 SYSTÈMES LOGIQUES PROGRAMMABLESabdelli aliÎncă nu există evaluări
- Exemple de Dimensionnement Pour Le Choix Des Onduleurs PVDocument9 paginiExemple de Dimensionnement Pour Le Choix Des Onduleurs PVJad ElaroÎncă nu există evaluări
- Google Map WindevDocument8 paginiGoogle Map Windevchikhi abderzakÎncă nu există evaluări
- Aides Pédagogiques 1A - 2Sc - 3Sc - 4ScDocument11 paginiAides Pédagogiques 1A - 2Sc - 3Sc - 4ScGhofrane MzoughiÎncă nu există evaluări
- Gestion de Production Vol 2 Du 14 11 11Document6 paginiGestion de Production Vol 2 Du 14 11 11Ornel RostandlerÎncă nu există evaluări
- Chap.2 - CCNA-Concept Et RéseauDocument22 paginiChap.2 - CCNA-Concept Et RéseauHervé Franck MBAH SA'AÎncă nu există evaluări
- L'impact Du MKG Digital Sur Le Tourisme (Chap 2 Maroc) PDFDocument17 paginiL'impact Du MKG Digital Sur Le Tourisme (Chap 2 Maroc) PDFberrada othman100% (2)
- Sciences de L'ingenieur SDocument22 paginiSciences de L'ingenieur SLetudiant.frÎncă nu există evaluări
- TP1 Inf03 2020Document2 paginiTP1 Inf03 2020benhaddoucheÎncă nu există evaluări
- Cnam - La Méthode UmlDocument69 paginiCnam - La Méthode UmlCHICOALMOSTÎncă nu există evaluări
- TD2 SSDocument2 paginiTD2 SScwnpbpaaÎncă nu există evaluări
- Compte RenduDocument10 paginiCompte RenduEgillÎncă nu există evaluări
- TP Quantifier Un Transfert ThermiqueDocument7 paginiTP Quantifier Un Transfert ThermiqueSebVinothÎncă nu există evaluări
- Programme World Maintenance SummitDocument1 paginăProgramme World Maintenance Summitmokhtar104Încă nu există evaluări
- ff11 Exame Dossier2 Unidade2Document4 paginiff11 Exame Dossier2 Unidade2ApApoioPedagógicoÎncă nu există evaluări
- Introduction Gé-WPS OfficeDocument3 paginiIntroduction Gé-WPS Officeibtissam sahelÎncă nu există evaluări
- Exercice N°01 TD01Document4 paginiExercice N°01 TD01Ryheb B'MRzÎncă nu există evaluări
- FONDATIONDocument27 paginiFONDATIONŘÄŅÆ starsÎncă nu există evaluări