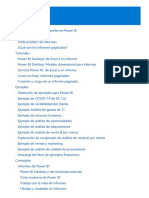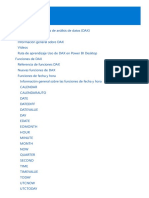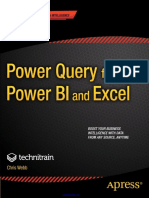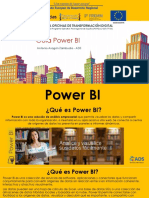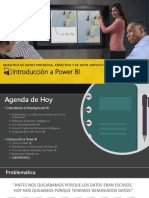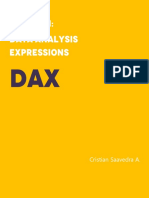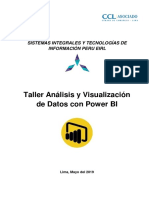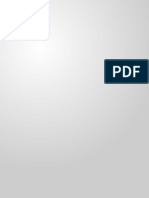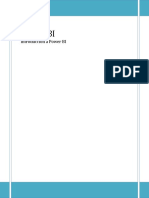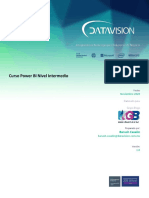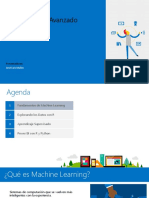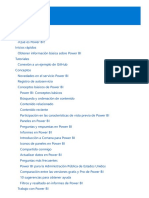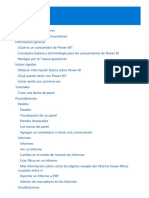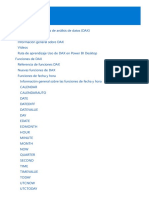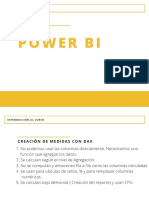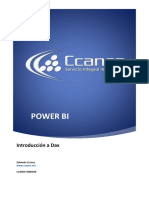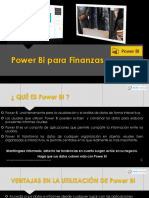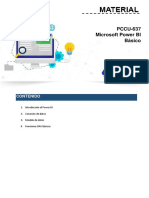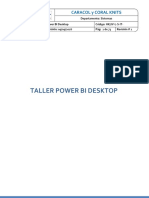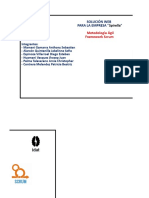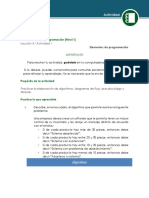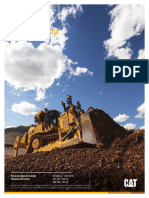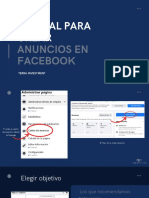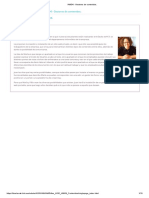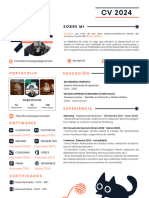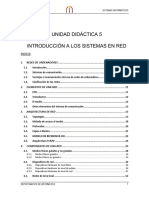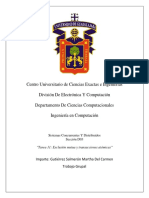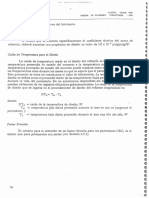Documente Academic
Documente Profesional
Documente Cultură
Microsoft Power BI DIAD
Încărcat de
Javier Enrique Toro YentzenDrepturi de autor
Formate disponibile
Partajați acest document
Partajați sau inserați document
Vi se pare util acest document?
Este necorespunzător acest conținut?
Raportați acest documentDrepturi de autor:
Formate disponibile
Microsoft Power BI DIAD
Încărcat de
Javier Enrique Toro YentzenDrepturi de autor:
Formate disponibile
7
Dashboard in a Day
por el equipo de Power BI, Microsoft
Febrero de 2020
Versión: 29.02.2020 Copyright 2020 Microsoft 1 | Página
Mantenida por: Microsoft Corporation
Contenido
Información general .................................................................................................................................. 5
Presentación .......................................................................................................................................... 5
Conjunto de datos ................................................................................................................................. 5
Power BI Desktop ...................................................................................................................................... 6
Power BI Desktop: acceso a los datos ................................................................................................... 6
Power BI Desktop: preparación de datos ............................................................................................ 16
Power BI Desktop: exploración y modelado de datos ......................................................................... 26
Power BI Desktop: continuación de la exploración de datos .............................................................. 43
Power BI Desktop: visualización de datos ........................................................................................... 58
Servicio Power BI ..................................................................................................................................... 77
Servicio Power BI: publicación del informe ......................................................................................... 77
Power BI Mobile: acceder al informe en un dispositivo móvil ............................................................ 80
Servicio Power BI: crear un panel ........................................................................................................ 83
Servicio Power BI: colaboración y distribución.................................................................................... 97
Referencias ............................................................................................................................................ 100
Versión: 29.02.2020 Copyright 2020 Microsoft 2 | Página
Mantenida por: Microsoft Corporation
Requisitos previos del laboratorio práctico
Para realizar el ejercicio correctamente, es necesario que se haya completado la siguiente
configuración y que se cumplan estos requisitos previos:
• Es necesario tener conexión a Internet.
• Registro en Power BI: vaya a http://aka.ms/pbidiadtraining y regístrese para Power BI con una
dirección de correo electrónico del trabajo. Si no puede registrarse para Power BI, indíqueselo
al instructor.
• Si ya tiene una cuenta, vaya a https://powerbi.microsoft.com/es-es/landing/signin/ e inicie
sesión con su cuenta de Power BI.
• Como mínimo, un equipo con 2 núcleos y 4 GB de RAM que ejecute una de las siguientes
versiones de Windows: Windows 8 / Windows Server 2008 R2 o posterior.
• Microsoft Power BI Desktop requiere Internet Explorer 10 o posterior.
• Compruebe si el sistema operativo es de 32 o de 64 bits para decidir si debe instalar
aplicaciones de 32 o de 64 bits.
o Busque Equipo en su PC y haga clic con el botón derecho en Propiedades.
o Sabrá si el sistema operativo es de 32 o de 64 bits si se fija en el apartado “Tipo de
sistema”, como se muestra aquí.
• Descargue el contenido de Power BI: Cree una carpeta denominada DIAD en la unidad C del
equipo local. Copie todo el contenido que hay en la carpeta Dashboard in a Day Assets en la
carpeta DIAD que acaba de crear (C:\DIAD).
• Descargue e instale Power BI Desktop mediante cualquiera de las siguientes opciones:
o Si tiene Windows 10, use la Tienda de aplicaciones Windows para descargar e instalar la
aplicación Power BI Desktop.
o Descargue e instale Microsoft Power BI Desktop de http://www.microsoft.com/es-
es/download/details.aspx?id=45331.
• Descargar e instalar la aplicación de Power BI Mobile en su dispositivo móvil
o Si está utilizando una descarga de producto Apple e instala la aplicación Microsoft Power
BI Mobile de la Apple Store o este vínculo https://apps.apple.com/es/app/microsoft-
power-bi/id929738808
o Si está utilizando una descarga de producto Android e instala la aplicación Microsoft
Power BI Mobile de la Google Play Store o este vínculo
https://play.google.com/store/apps/details?id=com.microsoft.powerbim
Versión: 29.02.2020 Copyright 2020 Microsoft 3 | Página
Mantenida por: Microsoft Corporation
Estructura del documento
Este documento tiene dos secciones principales:
• Power BI Desktop: en esta sección se resaltan las características disponibles en Power BI
Desktop y se guía al usuario a través del proceso de obtención de datos del origen de datos,
modelado y creación de visualizaciones.
• Servicio Power BI: en esta sección se destacan las características disponibles en el servicio
Power BI, como la posibilidad de publicar el modelo de Power BI Desktop en Internet, crear
y compartir un panel, y Preguntas y respuestas.
El flujo del documento tiene un formato tabular; así, en el panel de la izquierda se especifican los
pasos que el usuario debe seguir, mientras que en el de la derecha se muestran capturas de pantalla
que sirven de ayuda visual a los usuarios. En esas capturas de pantalla, las secciones se resaltan con
cuadros de color rojo para que el usuario pueda saber en qué acción o área debe centrarse.
NOTA: En este laboratorio práctico se usan datos reales anonimizados facilitados por ObviEnce LLC.
Visite su sitio para obtener información acerca de sus servicios: www.obvience.com.
Estos datos son propiedad de ObviEnce LLC y se comparten únicamente con el propósito de demostrar
la funcionalidad de Power BI con datos de ejemplo del sector. Cualquier uso de estos datos debe incluir
estas líneas sobre ObviEnce LLC.
Versión: 29.02.2020 Copyright 2020 Microsoft 4 | Página
Mantenida por: Microsoft Corporation
Información general
Presentación
Hoy conoceremos las distintas características clave del servicio Power BI. El propósito de este curso
introductorio consiste en enseñar a crear informes con Power BI Desktop, crear paneles operativos
y compartir contenido a través del servicio Power BI.
Conjunto de datos
El conjunto de datos que usaremos hoy es un análisis de ventas y cuotas de mercado. Este tipo de
análisis es bastante habitual en la labor de un director de marketing. A diferencia de los directores
financieros, los directores de marketing se centran en analizar el rendimiento de la empresa, no solo
internamente (en qué medida nuestros productos se venden bien), sino también externamente (en
qué medida nuestros productos son buenos frente a los de la competencia).
La empresa, VanArsdel, fabrica productos comerciales de elevado costo que se pueden usar en los
ámbitos tanto del trabajo como del ocio, y que se venden directamente a consumidores tanto
nacionales como de otros países.
Al final de la clase, creará un informe que será similar a la captura de pantalla siguiente. La oficina
del director de marketing puede usar este informe para analizar el rendimiento de VanArsdel.
Versión: 29.02.2020 Copyright 2020 Microsoft 5 | Página
Mantenida por: Microsoft Corporation
Power BI Desktop
Power BI Desktop: acceso a los datos
En esta sección, importaremos los datos de ventas en EE.UU. tanto de VanArsdel como de sus competidores.
Luego, importará y combinará los datos de ventas de otros países.
Power BI Desktop: obtener los datos
Comencemos echando un vistazo a los
archivos de datos. El conjunto de datos
contiene datos de ventas de VanArsdel y de
otros competidores. Disponemos, pues, de
siete años de datos sobre transacciones de
cada fabricante clasificados por día, producto
y código postal. Vamos a analizar los datos
de siete países.
Los datos de ventas de EE. UU. están en un
archivo .csv en la carpeta /Data/USSales.
Las ventas del resto de países están en la
carpeta /Data/InternationalSales. Dentro
de esta carpeta están los datos de ventas
de cada país en un archivo .csv.
La información sobre Product, Geography
y Manufacturer se encuentra en un archivo
Excel en /Data/USSales/bi_dimensions.xlsx.
1. Abra /Data/USSales/bi_dimensions.xlsx.
Fíjese en que la primera hoja tiene
información sobre Product. La hoja tiene un
encabezado y los datos de productos están
en una tabla con nombre. Observe también
que la columna Category tiene unas cuantas
celdas vacías.
La hoja Manufacturer contiene datos
dispuestos a lo largo de la hoja sin
encabezados de columna, y hay un par
de filas en blanco y una nota en la fila 7.
La hoja Geo contiene información
geográfica. El primer par de filas tiene
detalles de los datos. Los datos reales
aparecen a partir de la fila 4.
Empezaremos conectándonos a los
datos de estos archivos para limpiarlos
y transformarlos.
Versión: 29.02.2020 Copyright 2020 Microsoft 6 | Página
Mantenida por: Microsoft Corporation
2. Si no tiene Power BI Desktop abierto,
hágalo ahora.
3. Seleccione la opción ¿Ya tiene cuenta
de Power BI? Iniciar sesión.
4. Inicie sesión con sus credenciales
de Power BI.
5. Se abre la pantalla de inicio. Haga
clic en X en la esquina superior
derecha del cuadro de diálogo
para cerrarlo.
Vamos a establecer la configuración
regional en Inglés (Estados Unidos), para
que resulte más fácil avanzar por el resto
de este laboratorio práctico.
6. En la cinta de opciones, seleccione
Archivo -> Opciones y configuración ->
Opciones.
7. En el panel izquierdo del cuadro
de diálogo Opciones, seleccione
Configuración regional.
8. En la lista desplegable Configuración
regional, seleccione Inglés
(Estados Unidos).
9. Seleccione Aceptar para cerrar el
cuadro de diálogo.
El primer paso consiste en cargar datos
en Power BI Desktop. Cargaremos los
datos de ventas de Estados Unidos, que
están en archivos de valores separados
por comas (CSV).
10. En la cinta de opciones, seleccione
Inicio -> Obtener datos.
11. Seleccione Texto o CSV.
Nota: Power BI Desktop se puede
conectar a más de 70 orígenes de datos.
En este laboratorio práctico usaremos
solo archivos .csv y de Excel por motivos
de simplicidad.
Versión: 29.02.2020 Copyright 2020 Microsoft 7 | Página
Mantenida por: Microsoft Corporation
12. Vaya a la carpeta DIAD\Data\USSales
y seleccione sales.csv.
13. Haga clic en Abrir.
Power BI detecta el tipo de datos de cada
columna. Existen opciones tanto para
detectar el tipo de datos (según las
primeras 200 filas o según el conjunto
de datos completo) como para no
detectarlo. Nuestro conjunto de datos
es grande y tardará tiempo y consumirá
muchos recursos para examinar el
conjunto de datos completo, así que
vamos a dejar la opción predeterminada,
o sea, seleccionar el conjunto de datos en
función de las primeras 200 filas.
Tras completar la selección, disponemos
de tres opciones: Cargar, Transformar
datos o Cancelar.
• Cargar carga los datos desde el
origen en Power BI Desktop para
que pueda empezar a crear
informes.
• Transformar datos permite
realizar operaciones de forma de
datos como, por ejemplo,
combinar columnas, agregar más
columnas, cambiar los tipos de
datos de las columnas u obtener
más datos.
• Cancelar permite volver al lienzo
principal.
14. Haga clic en Transformar datos tal
y como se muestra en la captura de
pantalla. Se abre una ventana nueva.
Versión: 29.02.2020 Copyright 2020 Microsoft 8 | Página
Mantenida por: Microsoft Corporation
Debe estar en la ventana Editor de
consultas, como se aprecia en la captura
de pantalla de la derecha. El Editor de
consultas sirve para realizar operaciones
de forma de datos. Fíjese en el archivo
de ventas que hemos conectado, que se
muestra como una consulta en el panel
de la izquierda. En el panel central vemos
una vista previa de los datos. Power BI
predice el tipo de datos de cada campo
(según las primeras 200 filas), que se
indica junto al encabezado de columna.
En el panel de la derecha, se registran los
pasos que el Editor de consultas realiza.
Nota: Lo que haremos será obtener
los datos de ventas de otros países
y efectuar algunas operaciones de
forma de datos.
15. Observe que Power BI ha establecido
IMPORTANTE:
el campo Zip en tipo de datos
Cambiar el tipo
Número entero. Como queremos
de datos es algo
asegurarnos de que los códigos importante que
postales que empiezan por cero haremos más adelante.
no pierdan el cero inicial, les
aplicaremos el formato de texto.
Resalte la columna Zip. En la cinta
de opciones, seleccione Inicio ->
Tipo de datos y actualícelo a Texto.
16. Se abre el cuadro de diálogo Cambiar
tipo de columna. Haga clic en el
botón Reemplazar actual, lo que
sobrescribe el tipo de datos
previsto por Power BI.
Ahora vamos a obtener los datos que
están en el archivo de origen de Excel.
17. En la cinta de opciones, seleccione
Inicio -> Nuevo origen -> Excel.
Versión: 29.02.2020 Copyright 2020 Microsoft 9 | Página
Mantenida por: Microsoft Corporation
18. Vaya a la carpeta DIAD\Data\USSales
y seleccione bi_dimensions.xlsx.
Se abre el cuadro de diálogo Navegador.
19. En el cuadro de diálogo Navegador
aparecen tres hojas que forman
parte del libro de Excel. También
se muestra la tabla con nombre
Product. Seleccione product en
el panel de la izquierda y observe
que, en el panel de vista previa,
la primera fila es el encabezado.
Esto no forma parte de los datos.
20. Anule la selección de product en
el panel de la izquierda. Seleccione
Product_Table. Vea que solo incluye
el contenido de la tabla con nombre.
Estos son los datos que necesitamos.
Nota: Los nombres de tabla se
diferencian de los nombres de hoja de
cálculo por medio de iconos distintos.
21. En el panel de la izquierda, seleccione
geo. En el panel de vista previa, fíjese
en que el primer par de filas son
encabezados que no forman parte
de los datos. Dentro de poco los
quitaremos.
22. En el panel de la izquierda, seleccione
manufacturer. En el panel de vista
previa, fíjese en que el último par
de filas son pies de página que
no forman parte de los datos.
Dentro de poco los quitaremos.
23. Seleccione Aceptar. (Asegúrese de
que Product_Table, geo y
manufacturer estén seleccionados
en el panel de la izquierda).
Versión: 29.02.2020 Copyright 2020 Microsoft 10 | Página
Mantenida por: Microsoft Corporation
Observe que las tres hojas se han
agregado como consultas en el Editor
de consultas.
Power BI Desktop: agregar más datos
Las subsidiarias internacionales han aceptado facilitar sus datos de ventas para que se puedan analizar las
ventas de la empresa en conjunto. Ha creado una carpeta donde cada una de ellas pondrá sus datos.
Para analizar todos los datos en conjunto,
importaremos los nuevos datos desde
cada una de las subsidiarias y los
combinaremos con las ventas de EE. UU.
que ya cargamos anteriormente.
Puede cargar los archivos de uno en uno
de forma similar a las ventas de EE. UU.,
pero Power BI proporciona una manera
más fácil para cargar todos los archivos
en una carpeta juntos.
24. Haga clic en la lista desplegable
Nuevo origen en la pestaña del menú
Inicio del Editor de consultas.
25. Haga clic en Más... tal y como se ve
en la imagen.
Se abrirá el cuadro de diálogo Obtener
datos.
26. En el cuadro de diálogo Obtener
datos, seleccione Carpeta, tal y como
se ve en la imagen.
27. Haga clic en Conectar.
Versión: 29.02.2020 Copyright 2020 Microsoft 11 | Página
Mantenida por: Microsoft Corporation
Se abre el cuadro de diálogo Carpeta.
28. Haga clic en el botón Examinar...
29. En el cuadro de diálogo Buscar
carpeta, vaya a la ubicación donde
hemos descomprimido los archivos
de clase.
30. Abra la carpeta DIAD.
31. Abra la carpeta Data.
32. Seleccione la carpeta
InternationalSales.
33. Haga clic en Aceptar (para cerrar el
cuadro de diálogo Buscar carpeta).
34. Haga clic en Aceptar para cerrar el
cuadro de diálogo Carpeta.
Nota: Este método hace que se carguen
todos los archivos que hay en la carpeta,
lo cual resulta útil si un grupo coloca
archivos en un sitio FTP cada mes y no
siempre estamos seguros de los nombres
de los archivos o del número de archivos.
Todos los archivos deben ser del mismo
tipo de archivo y tener las columnas en
el mismo orden.
En el cuadro de diálogo se muestran los
archivos que hay en la carpeta.
35. Queremos combinar los datos, así
que haga clic en Combinar y
transformar datos.
Nota: Date accessed, Date modified y
Date created pueden ser diferentes a las
fechas que aparecen en la captura de
pantalla.
Versión: 29.02.2020 Copyright 2020 Microsoft 12 | Página
Mantenida por: Microsoft Corporation
Se abre el cuadro de diálogo Combinar
archivos. Power BI vuelve a detectar el
tipo de datos de forma predeterminada
según las primeras 200 filas.
Fíjese en que hay una opción para
seleccionar varios delimitadores de
archivo. El archivo con el que estamos
trabajando está delimitado por comas,
así que dejaremos seleccionada la opción
Coma como Delimitador.
También hay una opción para seleccionar
cada archivo individual en la carpeta
(por medio de la lista desplegable
Archivo de ejemplo) para validar el
formato de los archivos.
36. Seleccione Aceptar.
Ahora estaremos en la ventana Editor de
consultas con una nueva consulta
denominada InternationalSales.
37. Si no ve el panel Consultas a la
izquierda, haga clic en el icono >
para expandirlo.
38. Si no ve el panel Configuración de
la consulta de la derecha (como el
de la imagen), haga clic en Vista en
la cinta de opciones y, después,
en Configuración de la consulta
para verlo.
39. Haga clic en la consulta
InternationalSales.
Versión: 29.02.2020 Copyright 2020 Microsoft 13 | Página
Mantenida por: Microsoft Corporation
Fíjese en que la columna Zip es de tipo
Número entero. En base a las primeras
200 filas, Power BI considera que Zip es
de tipo Número entero. Pero los códigos
postales pueden ser alfanuméricos en
algunos países o comenzar por cero
(similar a los datos de EE. UU.).
Si no cambiamos el tipo de datos, IMPORTANTE:
nos aparecerá un error cuando carguemos
los datos en breve. Así que vamos a Cambiar el tipo de datos
cambiar Zip al tipo de datos Texto. es algo importante que
haremos más adelante.
40. Resalte la columna Zip y cambie el
Tipo de datos a Texto.
41. Se abre el cuadro de diálogo Cambiar
tipo de columna. Haga clic en el
botón Reemplazar actual.
En el panel Consultas, vea que se crea
la carpeta Transformar archivo de
InternationalSales, que contiene
la función que sirve para cargar cada uno
de los archivos que hay en la carpeta.
Si se comparan las tablas
InternationalSales y sales, verá que
InternationalSales contiene dos columnas
nuevas, Source.Name y Country.
42. Podemos prescindir de la columna
Source.Name, así que selecciónela y,
en la cinta de opciones, seleccione
Inicio -> Quitar columnas -> Quitar
columnas.
Versión: 29.02.2020 Copyright 2020 Microsoft 14 | Página
Mantenida por: Microsoft Corporation
43. Haga clic en la lista desplegable junto
a la columna Country para ver los
valores únicos.
44. Solo verá Australia, como se aprecia
en la imagen. De forma
predeterminada, Power BI solo carga
las 1000 primeras filas. Haga clic en
Cargar más para validar que hemos
incluido datos de distintos países.
Veremos los países: Australia, Canada,
Germany, Japan, Mexico y Nigeria.
45. Haga clic en Aceptar.
Nota: Se pueden usar diferentes tipos de
filtro y operaciones de ordenación con la
lista desplegable para confirmar los datos
importados.
Versión: 29.02.2020 Copyright 2020 Microsoft 15 | Página
Mantenida por: Microsoft Corporation
Power BI Desktop: preparación de datos
En esta sección, exploraremos algunos métodos para transformar los datos en el modelo de datos. Al
transformar los datos, cambiando los nombres de las tablas, actualizando los tipos de datos y anexando las
tablas unas a otras, se garantiza que los datos van a estar listos para usarse en informes. Algunas veces, esto
conllevará limpiar los datos para que se puedan combinar conjuntos de datos similares, mientras que, en otras,
cambiaremos el nombre de los grupos de datos para que los usuarios finales los puedan identificar mejor y sea
más fácil elaborar informes.
Power BI Desktop: cambiar las tablas de nombre
La ventana Editor de consultas debería
aparecer como se muestra en la imagen.
• Si la barra de fórmulas está
deshabilitada, se puede habilitar
desde el menú Vista de la cinta de
opciones. Así, podremos ver el código
“M” generado por cada clic que
se haga en las cintas de opciones.
• Seleccione las opciones que aparecen
en la cinta de opciones: Inicio,
Transformar, Agregar columna y
Vista, para ver las distintas
características disponibles.
1. En el panel Consultas, minimice
la carpeta Transformar archivo de
InternationalSales.
2. Seleccione cada nombre de consulta
en la sección Otras consultas.
3. Cámbielas de nombre en la sección
Configuración de la consulta ->
Propiedades, tal y como se muestra aquí:
Nombre inicial Nombre final
sales Sales
Product_Table Product
geo Geography
manufacturer Manufacturer
InternationalSales International Sales
Nota: Se recomienda dar nombres
descriptivos a las columnas y consultas.
Estos nombres se usan en objetos visuales
y en la sección de preguntas y respuestas,
aspectos que abordaremos más adelante
en el laboratorio práctico.
Versión: 29.02.2020 Copyright 2020 Microsoft 16 | Página
Mantenida por: Microsoft Corporation
Power BI Desktop: relleno de valores vacíos
Algunos de los datos facilitados no tienen el formato correcto. Power BI ofrece amplias funcionalidades de
transformación con las que limpiar y preparar los datos para satisfacer nuestras necesidades. Comencemos por
la consulta Product. Observe que la columna Category tiene una gran cantidad de valores null. Mantenga el
puntero sobre la barra de color verde o gris (conocida como barra de calidad) debajo del encabezado de
columna. Esto le permite identificar fácilmente los errores y los valores vacíos en sus vistas previas de datos. Por
lo que parece, la columna Category contiene valores solo cuando el valor en cuestión cambia. Tenemos que
rellenarla hasta el final para que haya valores en cada fila.
4. En el panel de la izquierda, seleccione la
consulta Product.
5. Seleccione la columna Category.
6. En la cinta de opciones, seleccione
Transformar -> Rellenar -> Abajo.
Veremos que, ahora, todos los valores null
se rellenan con los valores de Category
correspondientes.
Power BI Desktop: división de columnas
En la consulta Product, observe la columna Product. Parece que el nombre y el segmento del producto están
concatenados en un solo campo con un separador de barra vertical (|). Vamos a dividirlos en dos columnas.
Esto nos resultará útil cuando creemos objetos visuales, ya que así podremos analizar datos según ambos
campos.
7. En el panel de la izquierda, seleccione
la consulta Product.
8. Seleccione la columna Product.
9. En la cinta de opciones, seleccione
Inicio -> Dividir columna -> Por
delimitador. Se abre el cuadro de diálogo
Dividir columna por delimitador.
10. En el cuadro de diálogo, asegúrese
de que Personalizado está seleccionado
en la lista desplegable Seleccione
o escriba el delimitador.
Nota: La lista desplegable Seleccione
o escriba el delimitador contiene algunos
de los delimitadores estándar, como
coma, dos puntos, etc.
Versión: 29.02.2020 Copyright 2020 Microsoft 17 | Página
Mantenida por: Microsoft Corporation
11. Fíjese en que en el área de texto hay
un guion (-). Power BI da por hecho que
queremos dividir por ese guion. Quite
el símbolo de guion y escriba un símbolo
de barra vertical (|), como se muestra
en la captura de pantalla.
12. Seleccione Aceptar.
Nota: Si el delimitador aparece varias
veces, la sección Dividir en ofrece
la posibilidad de dividir una sola vez
(más a la izquierda o más a la derecha),
o la columna se puede dividir en cada
repetición del delimitador.
En nuestro caso, el delimitador aparece
solo una vez, por lo que la columna
Product se dividirá en dos columnas.
Power BI Desktop: cambio de nombre de las columnas
Vamos a cambiar el nombre de las
columnas.
13. Seleccione la columna Product.1.
Haga clic con el botón derecho junto
al nombre de la columna.
14. Seleccione Cambiar nombre en
el cuadro de diálogo de selección.
15. Cambie el nombre del campo
a Product.
16. Del mismo modo, cambie el nombre
de Product.2 a Segmento.
Power BI Desktop: uso de la característica Columna a partir de los ejemplos para dividir
columnas
En la consulta Product, observe que la columna Price tiene el precio y la moneda concatenados en un campo.
Para hacer cálculos, solo nos hace falta el valor numérico, así que nos conviene dividir este campo en dos
columnas. Podemos usar la característica Dividir de antes, pero también podemos recurrir a Columna a partir de
los ejemplos. Columna a partir de los ejemplos es útil en escenarios donde el patrón es más complejo que un
delimitador.
Versión: 29.02.2020 Copyright 2020 Microsoft 18 | Página
Mantenida por: Microsoft Corporation
17. En el panel de la izquierda, seleccione
la consulta Product.
18. En la cinta de opciones, seleccione
Agregar columna -> Columna a partir
de los ejemplos -> A partir de todas las
columnas.
19. En la primera fila de la columna 1,
escriba el primer valor de Price, que es
412.13, y pulse Entrar.
Observe que, a medida que escribimos,
Power BI sabe que queremos dividir la
columna Price. También se muestra la
fórmula que usa.
20. Haga doble clic en el encabezado de
columna Texto después del delimitador
para cambiar el nombre.
21. Cambie el nombre de la columna a
MSRP.
22. Haga clic en Aceptar para aplicar los
cambios.
Observe que el tipo de datos del campo
MSRP es texto, cuando debería ser
número decimal. Vamos a cambiarlo.
23. Seleccione ABC en la columna MSRP.
24. En el cuadro de diálogo de selección,
seleccione Número decimal fijo.
Observe que todos los pasos que estamos
realizando en la consulta Product se están
registrando en PASOS APLICADOS en el
panel de la derecha.
De la misma forma, vamos a crear una
columna de moneda.
25. Con la consulta Product seleccionada,
en la cinta de opciones, seleccione
Agregar columna -> Columna a partir de
los ejemplos -> A partir de todas las
columnas.
26. En la primera fila de la columna 1,
escriba el primer valor de moneda como
USD y haga clic en Entrar.
Observe que, a medida que escribimos,
Power BI sabe que queremos dividir
la columna Price. También se muestra
la fórmula que usa.
Versión: 29.02.2020 Copyright 2020 Microsoft 19 | Página
Mantenida por: Microsoft Corporation
27. Haga doble clic en el encabezado
de columna Texto antes del delimitador
para cambiar el nombre.
28. Cambie el nombre de la columna
a Currency.
29. Haga clic en Aceptar para aplicar los
cambios.
Ahora que ya tenemos la columna
Price dividida en las columnas MSRP
y Currency, ya no nos hace falta esa
columna. Vamos a quitarla.
30. En el panel de la izquierda,
seleccione la consulta Product.
31. Haga clic con el botón derecho
junto a la columna Price.
32. Seleccione Quitar.
Power BI Desktop: eliminación de filas no deseadas
En la consulta Geography, fíjese en que las dos primeras filas son informativas. Esto no forma parte de los datos.
De igual modo, el último par de filas de la consulta Manufacturer tampoco forma parte de los datos. Vamos a
quitarlas para que nuestro conjunto de datos esté limpio.
33. En el panel de la izquierda, seleccione
la consulta Geography.
34. En la cinta de opciones, seleccione
Inicio -> Quitar filas -> Quitar filas
superiores.
35. Se abre el cuadro de diálogo Quitar
filas superiores. Escriba 2 en el cuadro de
texto, ya que se quieren quitar la fila
superior de datos informativos y la
segunda fila en blanco.
36. Seleccione Aceptar.
Ahora, la primera fila de la consulta
Geography es el encabezado de columna.
Vamos a convertirla en un encabezado.
37. Con la consulta Geography
seleccionada en el panel de la izquierda,
seleccione Inicio -> Usar la primera fila
como encabezado en la cinta de
opciones.
Con ese paso, Power BI predice el tipo de
datos de cada campo de nuevo.
Versión: 29.02.2020 Copyright 2020 Microsoft 20 | Página
Mantenida por: Microsoft Corporation
Observe que la columna Zip cambió al
tipo de datos de número. Vamos a
cambiarlo a texto, como hicimos
anteriormente. Si no lo hacemos, surgirán
errores cuando se carguen los datos.
38. Seleccione 123 junto a la columna Zip.
En el cuadro de diálogo, seleccione Texto.
39. Seleccione Sustituir actual en el
cuadro de diálogo Cambiar tipo de
columna.
40. En el panel de la izquierda, seleccione
la consulta Manufacturer. Fíjese en que
las tres últimas filas no forman parte de
los datos. Vamos a quitarlas.
41. En la cinta de opciones, seleccione
Inicio -> Quitar filas -> Quitar filas
inferiores.
42. Se abre el cuadro de diálogo Quitar
filas inferiores. Escriba 3 en el cuadro de
texto Número de filas.
43. Seleccione Aceptar.
Power BI Desktop: transposición de los datos
44. En el panel de la izquierda, seleccione
la consulta Manufacturer. Fíjese en que
los datos de ManufacturerID,
Manufacturer y Logo aparecen dispuestos
en filas y que el encabezado no es útil.
Debemos transponer la tabla para
adaptarla a nuestras necesidades.
45. En la cinta de opciones, seleccione
Transformar -> Transponer.
Con esto, los datos se transponen en
columnas. Ahora, necesitamos que la
primera fila sea el encabezado.
46. En la cinta de opciones, seleccione
Inicio -> Usar la primera fila como
encabezado.
Observe que, ahora, la tabla
Manufacturer aparece dispuesta como
necesitamos, con un encabezado y con los
valores organizados por columnas.
En el panel de la derecha, bajo PASOS
APLICADOS, verá la lista de las
transformaciones y los pasos que se han
aplicado.
Versión: 29.02.2020 Copyright 2020 Microsoft 21 | Página
Mantenida por: Microsoft Corporation
Puede desplazarse a cada cambio
realizado en los datos haciendo clic en el
paso correspondiente. Los pasos también
se pueden eliminar; basta con hacer clic
en la X que aparece a la izquierda del
paso.
Para revisar las propiedades de cada paso,
haga clic en el símbolo de engranaje a la
derecha del paso.
Power BI Desktop: anexo de consultas
Para analizar las ventas de todos los
países, es más cómodo tener una sola
tabla Sales. Por tanto, vamos a anexar
todas las filas de International Sales a
Sales.
47. Seleccione Sales en la ventana
Consultas en el panel de la izquierda, tal y
como se muestra en la imagen.
48. En la cinta de opciones, seleccione
Inicio -> Anexar consultas.
Se abre el cuadro de diálogo Anexar. Hay
dos opciones para anexar: Dos tablas o
Tres o más tablas. Deje seleccionada la
opción Dos tablas, ya que solo vamos a
anexar dos tablas.
49. Seleccione International Sales en la
lista desplegable y haga clic en Aceptar.
Ahora veremos una nueva columna en la
tabla Sales denominada Country. Esto se
debe a que, como International Sales ya
incluía la columna adicional Country,
Power BI Desktop la ha agregado a la
tabla Sales al cargar los valores de
International Sales.
La columna Country reflejará de forma
predeterminada valores null en las filas
de la tabla Sales, ya que dicha columna no
existía en la tabla con los datos de EE. UU.
Vamos a agregar el valor “USA” como una
operación de forma de datos.
50. En la cinta de opciones, seleccione
Agregar columna -> Columna
condicional.
Versión: 29.02.2020 Copyright 2020 Microsoft 22 | Página
Mantenida por: Microsoft Corporation
51. En el cuadro de diálogo Agregar una
columna condicional, escriba el nombre
de la columna “CountryName”.
52. Seleccione Country en la lista
desplegable Nombre de columna.
53. Seleccione es igual a en la lista
desplegable Operador.
54. Escriba null en el cuadro de texto Valor.
55. Escriba USA en el cuadro de texto Salida.
56. Seleccione la lista desplegable bajo
Else y elija la opción Seleccionar una
columna.
57. Seleccione Country en la lista
desplegable de la columna.
58. Haga clic en Aceptar.
La interpretación es esta: si Country es
igual a null, el valor es USA; de lo
contrario, será el valor de Country.
59. Verá la columna CountryName en la
ventana Editor de consultas.
La columna Country original solo es
necesaria como una columna temporal.
No la necesitamos en la tabla final para
el análisis, así que podemos quitarla.
60. Haga clic con el botón derecho en
la columna Country y seleccione Quitar,
tal y como se muestra en la imagen.
Ahora podemos cambiar el nombre de
la columna CountryName a Country.
61. Haga clic con el botón derecho en
la columna CountryName y cámbiela
de nombre a Country.
62. En Inicio -> Tipo de datos
o seleccionando el tipo de datos junto
al encabezado de la columna, cambie
el tipo de datos de la columna Country
al tipo Texto.
63. En Inicio -> Tipo de datos o
seleccionando el tipo de datos junto al
encabezado de la columna, cambie el tipo
de datos de la columna Revenue al tipo
Número decimal fijo, puesto que es un
campo de moneda.
Versión: 29.02.2020 Copyright 2020 Microsoft 23 | Página
Mantenida por: Microsoft Corporation
Cuando los datos se actualicen,
se procesarán a través de todos los
“Pasos aplicados” que hemos creado.
La columna con la nueva denominación
Country tendrá los nombres de todos
los países, USA incluido.
Para confirmarlo, haga clic en la lista
desplegable junto a la columna
Country para ver los valores únicos.
64. Al principio, solo veremos los datos
de USA. Haga clic en Cargar más para
validar que tenemos datos de los 7 países.
65. Haga clic en Aceptar para cerrar
este filtro.
Normalmente, al explorar datos, se carga
un subconjunto de datos. Esto se puede
hacer de varias maneras. En la cinta de
opciones, seleccione Inicio -> Conservar
filas -> Conservar filas superiores O
Inicio -> Conservar filas -> Conservar filas
inferiores O Inicio -> Conservar filas ->
Conservar intervalo de filas. Puede usar
cualquiera de estas opciones para filtrar
por un subconjunto de datos.
Nuestro conjunto de datos tiene datos
de 2012 a 2018. En nuestro análisis,
queremos empezar por los últimos
tres años de datos (2016-2018).
Desconocemos el número de filas.
Podemos filtrar por año para obtener
el subconjunto correspondiente.
66. Seleccione la flecha junto a Date en la
consulta Sales.
67. Seleccione Filtros de fecha -> En el
anterior...
68. Se abre el cuadro de diálogo Filtrar
filas. Escriba 3 en el cuadro de texto
junto a la opción está en el anterior.
69. Seleccione años en la lista
desplegable.
70. Seleccione Aceptar.
Versión: 29.02.2020 Copyright 2020 Microsoft 24 | Página
Mantenida por: Microsoft Corporation
Ahora que los datos de International Sales
se han anexado a Sales, no hace falta
cargar los datos de la tabla International
Sales en el modelo de datos. Vamos a
impedir que la tabla International Sales se
cargue en el modelo de datos.
71. En el panel Consultas de la izquierda,
seleccione la consulta International Sales.
72. Haga clic con el botón derecho
y seleccione Habilitar carga. Esto
hará que se deshabilite la carga
de International Sales.
Nota: Los datos que correspondan de
la tabla International Sales se cargarán
en la tabla Sales cada vez que el modelo
se actualice. Al quitar la tabla
International Sales, estamos evitando que
se carguen datos duplicados en el modelo
y, por tanto, que el tamaño de archivo
aumente. En algunos casos, almacenar
grandes cantidades de datos afecta al
rendimiento del modelo de datos.
73. En la cinta de opciones, seleccione
Vista -> Dependencias de la consulta.
Esto abre el cuadro de diálogo
Dependencias de la consulta. En él se
muestra el origen de cada una de las
consultas y las dependencias. Por ejemplo,
vemos que el origen de archivo de la
consulta Sales es csv y que esta consulta
tiene una dependencia en la consulta
International Sales. Este documento es
realmente práctico y se puede usar para
compartir conocimientos con los miembros
del equipo.
74. Haga clic en Cerrar en el cuadro de
diálogo.
La vista Dependencias de la consulta se
puede ampliar y reducir según convenga.
Versión: 29.02.2020 Copyright 2020 Microsoft 25 | Página
Mantenida por: Microsoft Corporation
Ha finalizado correctamente las
operaciones de importación y forma
de los datos. Ya está listo para cargarlos
en el modelo de datos de Power BI
Desktop, lo que le permitirá visualizarlos.
75. Haga clic en Archivo -> Cerrar y
aplicar.
Todos los datos se cargarán en memoria
en Power BI Desktop. Verá el cuadro de
diálogo de progreso con el número de
filas que se está cargando en cada tabla,
tal y como se muestra en la imagen.
Nota: Pueden transcurrir varios minutos
hasta que todas las tablas se carguen.
76. Una vez completada la carga de datos,
seleccione Archivo -> Guardar para
guardar el archivo. Asígnele el nombre
"MyFirstPowerBIModel" y guárdelo en la
carpeta \DIAD\Reports.
Power BI Desktop: exploración y modelado de datos
En esta sección, conoceremos las partes clave de Power BI Desktop para modelar y explorar los datos y crear
objetos visuales.
Power BI Desktop: diseño
Vamos directamente a la ventana
principal de Power BI Desktop,
para familiarizarnos con las distintas
secciones que hay en ella.
1. En la parte superior, está la pestaña
Inicio que contiene las operaciones
más comunes que se pueden llevar
a cabo.
2. La pestaña Vista tiene opciones para
dar formato al diseño de la página.
3. La pestaña Modelado de la cinta de
opciones permite más funciones de
modelado de datos, como agregar
columnas personalizadas y medidas
calculadas.
Versión: 29.02.2020 Copyright 2020 Microsoft 26 | Página
Mantenida por: Microsoft Corporation
4. La pestaña Ayuda contiene opciones
de autoayuda como el aprendizaje
guiado, vídeos formativos y vínculos a
comunidades en línea, presentaciones
de asociados y servicios de
consultoría.
5. A la izquierda vemos tres iconos:
Informe, Datos y Modelo. Si mantiene
el puntero sobre los iconos, verá
la información sobre herramientas.
Si alterna entre unas y otras, verá
los datos y las relaciones existentes
entre las tablas.
6. El espacio en blanco del centro es el
lienzo donde crearemos los objetos
visuales.
7. El panel Visualizaciones de la derecha
permite seleccionar visualizaciones,
agregar valores a los objetos visuales
y agregar columnas a los ejes o filtros.
8. La ventana Campos en el panel de la
derecha es donde se puede ver la lista
de tablas que se han generado a partir
de las consultas. Haga clic en el icono
junto a un nombre de tabla para
expandirla dentro de la lista de
campos de dicha tabla.
9. Haga clic en el icono Datos. Expanda la
tabla Sales en Campos, tal y como se
muestra en la imagen.
Desplácese hacia arriba y hacia abajo
para apreciar con qué velocidad se puede
navegar por casi 3 millones de filas.
Versión: 29.02.2020 Copyright 2020 Microsoft 27 | Página
Mantenida por: Microsoft Corporation
10. Haga clic en el icono Modelo en el
panel izquierdo de Power BI Desktop.
Verá las tablas que ha importado junto
con algunas relaciones. Power BI Desktop
infiere automáticamente las relaciones
entre las tablas.
o Se crea una relación entre las
tablas Sales y Product por medio
de la columna ProductID.
o Se crea una relación entre las
tablas Product y Manufacturer
por medio de la columna
ManufacturerID.
Power BI admite los tipos de relaciones
uno a varios, uno a uno y varios a varios
entre las tablas.
En este laboratorio vamos a usar el tipo
de relación uno a varios. Este es el tipo
de relación más común entre tablas.
Esto significa que una de las tablas
que participa en la relación debe tener
un conjunto de valores único.
Observe que no hay ninguna relación
entre las tablas Geography y Sales.
Si quisiéramos explorar los datos de
ventas por estado, ciudad o país,
deberemos configurar una relación entre
ambas tablas. Lo haremos en breve.
Nota: Puede que las tablas no aparezcan
como se muestra en la imagen. Para
acercar y alejar la página Relaciones,
arrastre como corresponda el control
deslizante de zoom en la esquina inferior
derecha de la ventana. Si quiere
asegurarse también de que está viendo
todas las tablas, use el icono Ajustar a la
página: . Arrastre y mueva las
tablas para que aparezcan como se
muestra en la imagen.
Versión: 29.02.2020 Copyright 2020 Microsoft 28 | Página
Mantenida por: Microsoft Corporation
Power BI Desktop: exploración de datos
Hemos cargado datos de distintos
países, así que comencemos por
analizar las ventas por país.
11. Haga clic en el icono Informe en el
panel de la izquierda para navegar a la
vista de informe.
12. Seleccione el objeto visual
Gráfico de columnas agrupadas en
Visualizaciones, como se muestra
en la captura de pantalla.
13. Desde la sección CAMPOS, expanda
la tabla Geography y haga clic en la
casilla situada junto al campo Country.
14. Desde la sección CAMPOS, expanda
la tabla Sales y haga clic en la casilla
situada junto al campo Revenue.
15. Arrastre los bordes del objeto
visual según sea necesario para
cambiarlo de tamaño.
Fíjese en que los ingresos de cada país
son los mismos; esto se debe a que no
hay ninguna relación entre las tablas
Sales y Geography. Vamos a crear una.
Nota: Ahora configuraremos una
relación correcta entre estas tablas.
Para crear una relación entre las dos
tablas, necesitamos una columna de
“unión” o de “relación “8”.
16. Haga clic en el icono Modelo en
el panel de la izquierda para navegar
a la vista de relaciones.
17. Los datos de ventas aparecen por
código postal. Por tanto, debemos
conectar la columna Zip de la tabla Sales
con la columna Zip de la tabla
Geography. Para ello, arrastre el campo
Zip de la tabla Sales y conecte la línea
con el campo Zip de la tabla Geography.
Verá que se abre el cuadro de diálogo
Crear relación con un mensaje de
advertencia en la parte inferior, en el
que se indica que la relación tiene una
cardinalidad de varios a varios.
Versión: 29.02.2020 Copyright 2020 Microsoft 29 | Página
Mantenida por: Microsoft Corporation
El motivo de la advertencia es que no
disponemos de suficientes valores de
código postal en Geography. Esto se
debe a que podría haber varios países
con el mismo código postal. Vamos a
concatenar las columnas Zip y Country
para crear un campo de valor único.
18. Seleccione Cancelar en el cuadro
de diálogo Crear relación.
Es necesario crear una columna tanto
en la tabla Geography como en la tabla
Sales que combine “Zip” y “Country”.
Empecemos creando una columna
en la tabla Sales.
19. Haga clic en el icono Informe en
el panel de la izquierda para navegar
a la vista de informe.
20. En la sección Campos, haga clic en IMPORTANTE:
los puntos suspensivos junto a la tabla Si recibe un error al
Sales. Seleccione “Nueva columna”, crear la columna,
como se muestra en la imagen. asegúrese de que el tipo
Aparecerá una barra de fórmulas como de datos de la columna
la de la captura de pantalla que nos Zip es Texto.
servirá para crear esta columna.
Si sigue teniendo
21. Podemos combinar o concatenar problemas, no dude en
las columnas Zip y Country en una preguntar.
nueva columna denominada
ZipCountry separada por una coma.
Vamos a crear esta columna
ZipCountry usando el siguiente cálculo
en el editor.
ZipCountry = Sales[Zip] & "," &
Sales[Country]
22. Cuando termine de introducir la
fórmula, presione Entrar o haga clic en
la marca de verificación a la izquierda
de la barra de fórmulas.
Versión: 29.02.2020 Copyright 2020 Microsoft 30 | Página
Mantenida por: Microsoft Corporation
Verá que, a medida que escribe la
expresión, Power BI Desktop le guía
para elegir las columnas adecuadas por
medio de una tecnología denominada
IntelliSense. Mientras escribe, puede
seleccionar la columna adecuada
haciendo doble clic en ella o
presionando varias veces la tecla Tab
hasta que aparezca el nombre correcto.
El lenguaje usado para crear esta
columna se denomina DAX
(Expresiones de análisis de datos), que
es muy similar a escribir expresiones
en Excel donde se van a concatenar las
dos columnas (Zip y Country) en cada
fila mediante el símbolo “&”.
Verá una nueva columna ZipCountry en
la tabla Sales. El icono con (fx) indica
que hay una columna que contiene una
expresión (lo que se conoce también
como columna calculada).
Una columna también se puede crear
seleccionando la tabla y, después,
haciendo clic en Modelado -> Nueva
columna en la cinta de opciones.
Vamos a emplear este método para
crear una columna “ZipCountry” en la
tabla Geography.
23. En la sección Campos, seleccione
la tabla Geography y, en la cinta de
opciones, seleccione Modelado ->
Nueva columna, como se muestra
en la imagen.
24. Aparece una barra de fórmulas.
Escriba la siguiente expresión DAX
en la barra de fórmulas:
ZipCountry= Geography[Zip] &
"," & Geography[Country]
Verá una nueva columna ZipCountry en
la tabla Geography. El último paso
consiste en configurar la relación entre
las dos tablas usando las columnas
“ZipCountry” recién creadas en cada
una de esas tablas.
Versión: 29.02.2020 Copyright 2020 Microsoft 31 | Página
Mantenida por: Microsoft Corporation
25. Haga clic en el icono Modelo en
el panel de la izquierda para navegar
a la vista de relaciones.
26. Arrastre ZipCountry desde la tabla
Sales y conéctela con el campo
ZipCountry de la tabla Geography.
Ya hemos creado la relación
correctamente. El número 1 junto
a Geography señala que se trata
del lado “uno” de la relación, mientras
que el asterisco (*) junto a Sales indica
que es el lado “varios”.
27. Haga clic en el icono Informe en el
panel de la izquierda para navegar a la
vista de informe.
Fíjese en el gráfico de columnas
agrupadas que creamos antes.
Muestra las distintas ventas de cada
país. USA tiene el mayor volumen de
ventas, seguido de Australia y Japan.
El gráfico está ordenado de forma
predeterminada por Revenue.
28. Haga clic en los puntos suspensivos
en la esquina superior derecha del
objeto visual.
Vea que también hay una opción para
ordenar por país.
Ahora, vamos a analizar las ventas por
país por fabricante para ver si podemos
obtener más conclusiones.
29. Con Gráfico de columnas agrupadas
seleccionado, expanda la tabla
Manufacturer en la sección Campos.
30. Arrastre y coloque el campo
Manufacturer en la sección Leyenda.
Hay muchos fabricantes y el gráfico
de columnas agrupadas no representa
bien la información. Vamos a cambiar
el objeto visual.
Versión: 29.02.2020 Copyright 2020 Microsoft 32 | Página
Mantenida por: Microsoft Corporation
31. Con Gráfico de columnas agrupadas
seleccionado, seleccione el objeto
visual Gráfico de columnas apiladas en
la sección VISUALIZACIONES.
32. Cambie el tamaño del objeto visual
según sea necesario.
Ahora es posible averiguar cuáles son
los principales fabricantes por país.
Estaría bien acotar a únicamente los
cinco primeros competidores para
analizar mejor los datos.
33. Con Gráfico de columnas apiladas
seleccionado
34. En el panel Filtros, expanda
Manufacturer.
35. En la lista desplegable Tipo de
filtro, seleccione Top N.
36. Escriba 5 en el cuadro de texto
junto a la opción Superior.
37. En la tabla Sales, arrastre y suelte el
campo Revenue a la sección Por valor.
38. Seleccione Aplicar filtro.
Observe que, ahora, el objeto visual se
filtra para mostrar los cinco primeros
fabricantes por ingresos. Vemos que
VanArsdel tiene un porcentaje de
ventas superior en Australia en
comparación con otros países.
Versión: 29.02.2020 Copyright 2020 Microsoft 33 | Página
Mantenida por: Microsoft Corporation
Vamos a ver si hay otra manera de
compilar este objeto visual.
39. Haga clic en el espacio en blanco
del lienzo y, en la cinta de opciones,
seleccione Inicio -> Hacer una
pregunta.
40. En el cuadro de diálogo, comience a
escribir Top 5 Manufacturer.
Observe que se muestra una tabla con
los cinco principales fabricantes.
41. Siga escribiendo Top 5
Manufacturer by country by revenue.
Observe que se crea un gráfico de
barras.
42. Siga escribiendo Top 5
Manufacturer by country by revenue
as stacked column chart. Observe que
se puede crear el mismo objeto visual
que anteriormente si se escribe la
pregunta.
43. Con el objeto visual seleccionado,
en la sección VISUALIZACIONES,
desplácese hacia abajo hasta Filtros de
nivel visual. Expanda Manufacturer.
Observe que el filtro Top N está
aplicado.
44. Hay dos objetos visuales iguales,
así que eliminemos este. Mantenga
el puntero sobre el objeto visual
y seleccione los puntos suspensivos
en la esquina superior derecha.
Seleccione Quitar.
Nos interesan los cinco primeros
competidores por ingresos. Vamos
a agruparlos, de modo que no sea
necesario agregar un filtro en cada
objeto visual.
Antes de hacerlo, vamos a quitar el
filtro de nivel visual 5 principales.
45. Con Gráfico de columnas agrupadas
seleccionado
46. Mantenga el puntero sobre el icono
Borrar filtro (goma) junto al campo
Manufacturer en el panel Filtros y
selecciónelo.
Versión: 29.02.2020 Copyright 2020 Microsoft 34 | Página
Mantenida por: Microsoft Corporation
47. En la sección CAMPOS, haga clic en
el nombre de campo Manufacturer
(nota: no active la casilla) de la tabla
Manufacturer.
48. En la cinta de opciones, seleccione
Modelado -> Nuevo grupo. Se abre el
cuadro de diálogo Grupos.
49. En la sección Valores no agrupados,
seleccione Aliqui, Currus, Natura y
Pirum usando la tecla Ctrl.
50. Haga clic en el botón Grupo.
Observe que se incorpora un grupo
nuevo a la sección Grupos y miembros.
51. Haga doble clic en el grupo recién
creado y cambie el nombre a Top
Competitors.
52. Seleccione VanArsdel en la sección
Valores no agrupados y haga clic en
el botón Agrupar para crear el
Grupo VanArsdel.
53. Active la casilla Incluir otro grupo.
Esto creará otro grupo que incluirá
al resto de fabricantes.
54. Haga clic en Aceptar para cerrar
el cuadro de diálogo Grupos.
55. Con Gráfico de columnas apiladas
seleccionado, haga clic en la X situada
junto a Manufacturer en la sección
Leyenda. Esto quitará Manufacturer.
56. En la sección CAMPOS, arrastre el
grupo Manufacturer (grupos) recién
creado a la sección Leyenda.
Ahora, podemos ver claramente que
VanArsdel tiene casi el 50 % de la
cuota de mercado en Australia.
Versión: 29.02.2020 Copyright 2020 Microsoft 35 | Página
Mantenida por: Microsoft Corporation
57. Mantenga el puntero en la sección
VanArsdel de la columna Australia.
Verá una información sobre
herramientas con Revenue.
58. Mantenga el puntero sobre
la sección Top Competitors de la
columna Australia para obtener el
valor de Revenue.
Vamos a buscar una forma mejor de
ver los datos sin necesidad de crear
un objeto visual.
59. Mantenga el puntero sobre una de
las columnas y haga clic con el botón
derecho en ella.
60. Seleccione Mostrar datos.
Usaremos el modo de enfoque, con el
gráfico arriba y los datos abajo. Es fácil
ver que VanArsdel representa un gran
porcentaje del mercado australiano.
61. Puede usar el icono de la esquina
superior derecha para cambiar a
diseño vertical. En este diseño,
veremos el gráfico a la izquierda y los
datos, en el panel de la derecha.
62. Seleccione Volver al informe para
volver al lienzo de informes.
63. Hay una opción también para ver
los registros. Mantenga el puntero
sobre una de las columnas y haga clic
con el botón derecho en ella.
64. Esta vez, seleccione Ver registros.
Verá los registros pormenorizados.
65. Seleccione Volver al informe para
volver al lienzo de informes.
Nota: Las opciones Ver registros
y Mostrar datos también están
disponibles en la cinta de opciones,
en la opción de menú Datos y detalles.
Versión: 29.02.2020 Copyright 2020 Microsoft 36 | Página
Mantenida por: Microsoft Corporation
Vamos a crear un objeto visual de
Revenue por Manufacturer.
66. Haga clic en el espacio en blanco en
el lienzo. Desde la sección CAMPOS,
haga clic en la casilla junto al campo
Revenue en la tabla Sales.
67. Desde la sección CAMPOS, haga
clic en la casilla junto al campo
Manufacturer en la tabla
Manufacturer.
68. En la sección VISUALIZACIONES,
seleccione el objeto visual Gráfico de
rectángulos.
69. Cambie el tamaño del objeto visual
según sea necesario.
Tenemos Revenue por Manufacturer.
Vamos a averiguar la interacción entre
el gráfico de columnas apiladas
y los objetos visuales del gráfico
de rectángulos.
70. Haga clic en la columna USA en
el gráfico de columnas apiladas y fíjese
en la sección resaltada de las
actualizaciones del gráfico de
rectángulos.
71. Haga clic en la columna Australia
en el gráfico de columnas apiladas
y fíjese en la sección resaltada de
las actualizaciones del gráfico de
rectángulos.
72. De forma similar, seleccione
VanArsdel en el gráfico de rectángulos
y fíjese en que el gráfico de columnas
apiladas está filtrado. Esto confirma
que VanArsdel representa un gran
porcentaje del mercado australiano.
73. Para quitar el filtro, vuelva a
seleccionar VanArsdel.
La interacción entre objetos visuales se
conoce como filtrado cruzado.
Versión: 29.02.2020 Copyright 2020 Microsoft 37 | Página
Mantenida por: Microsoft Corporation
Antes hemos agregado el filtro de nivel
visual 5 principales. Vamos a agregar
un filtro al nivel de página, de manera
que podamos trabajar con Top
Competitors y VanArsdel y descartar el
resto de fabricantes.
Los filtros de nivel de página se aplican
a todos los objetos visuales de la
página, mientras que el filtro de nivel
visual se aplica a un objeto visual.
74. En la sección CAMPOS, arrastre
Manufacturer (grupos) de la tabla
Manufacturer al cuadro Filtros de este
objeto visual en el panel Filtros.
75. Seleccione Top Competitors
y VanArsdel.
Vamos a agregar un objeto visual que
proporcione la información de ventas
con el tiempo.
76. Haga clic en el espacio en blanco en
el lienzo.
77. Haga clic en la casilla situada
junto al campo Date en la tabla Sales.
Tenga en cuenta que se crea una
jerarquía de fechas.
78. Haga clic en la casilla situada junto
al campo Revenue en la tabla Sales.
Observe que se ha creado un gráfico de
columnas agrupadas. Observe también
que, en la sección Eje, se ha creado una
jerarquía de fecha. Hay flechas en la
barra superior del gráfico; sirven para
navegar por la jerarquía.
79. Haga clic en los objetos visuales
Revenue por Country y elimine
Manufacturer (grupos) de la leyenda.
80. Haga clic en la columna USA en el
objeto visual Revenue por Country.
Vea que las ventas muestran una
tendencia al alza a lo largo del tiempo.
81. Haga clic en la columna Australia en el
objeto visual Revenue por Country. Una
vez más, la tendencia es al alza.
82. Vemos un escenario similar
también con Japan.
Versión: 29.02.2020 Copyright 2020 Microsoft 38 | Página
Mantenida por: Microsoft Corporation
Con la interacción actual, los objetos
visuales están segmentando los datos.
Estaría bien filtrar los datos de los
objetos visuales, ya que ello nos daría
una mejor perspectiva. Probemos.
83. Haga clic en la columna Australia
en el objeto visual Revenue por
Country.
84. Con el objeto visual Revenue por
Country seleccionado, seleccione
Formato -> Editar interacciones en
la cinta de opciones.
Observe que, en la parte superior
derecha de los otros dos objetos
visuales, hay nuevos iconos con el
icono de resaltado seleccionado.
85. Haga clic en el icono de filtro
en ambos objetos visuales.
Ahora, fíjese en que los datos
de Revenue por Año e Revenue por
Manufacturer aparecen filtrados
por Australia.
86. Ahora, seleccione el objeto visual
Revenue por Año.
87. Seleccione el icono de filtro en
los otros dos objetos visuales.
88. De forma similar, seleccione el
objeto visual Revenue por
Manufacturer y el icono de filtro en
los otros dos objetos visuales.
Cuando termine, todos los objetos
visuales deberían estar en modo de
filtro.
89. Con el objeto visual Revenue por
Manufacturer seleccionado, seleccione
Formato -> Editar interacciones en
la cinta de opciones para quitar los
iconos.
Versión: 29.02.2020 Copyright 2020 Microsoft 39 | Página
Mantenida por: Microsoft Corporation
90. Haga clic en VanArsdel en el objeto
visual Revenue por Manufacturer. Vea
que las ventas muestran una tendencia
al alza a lo largo del tiempo.
91. Haga clic en la columna Natura
en el objeto visual Revenue por
Manufacturer. Se aprecia que las
ventas de Natura durante 2018 han
sufrido una tendencia a la baja.
Se puede analizar el rendimiento
de otros fabricantes de esta misma
manera.
Ya habíamos visto que VanArsdel tenía
una gran cuota de mercado en
Australia. Vamos a ver ahora cómo
le ha ido a VanArsdel en Australia
a lo largo del tiempo.
92. Haga clic en VanArsdel en el objeto
visual Revenue por Manufacturer.
93. Use Ctrl+clic en la columna
Australia en el objeto visual Revenue
por Country. Ahora tenemos los dos
gráficos filtrados por VanArsdel
y Australia. Se aprecia un pico en
las ventas de VanArsdel en Australia
durante 2018.
94. Veamos lo que está sucediendo
en EE.UU. Haga clic en la columna USA
en el objeto visual Revenue por Country.
95. Use Ctrl+clic en VanArsdel en
el objeto visual Revenue por
Manufacturer. Ahora tenemos los dos
gráficos filtrados por VanArsdel y USA.
Se aprecia un aumento constante.
De esta misma manera, podemos
analizar datos de distintos países,
fabricantes y períodos de tiempo.
Versión: 29.02.2020 Copyright 2020 Microsoft 40 | Página
Mantenida por: Microsoft Corporation
Nos provoca curiosidad el pico de
VanArsdel en Australia durante 2018.
Investiguémoslo.
96. Haga clic en VanArsdel en el objeto
visual Revenue por Manufacturer.
97. Use Ctrl+clic en la columna
Australia en el objeto visual Revenue
por Country.
98. Seleccione la flecha abajo en la
esquina superior derecha del objeto
visual Revenue por Año. Esto habilita la
capacidad para explorar en
profundidad.
99. Seleccione la columna 2018 del
objeto visual Revenue por Año.
Vea que exploramos en profundidad
hasta el nivel de trimestre de 2018.
Hay un gran aumento durante el cuarto
trimestre. Interesante. Indaguemos
aún más...
100. Haga clic en el icono de flecha
doble en la esquina superior derecha
del objeto visual Revenue por Año.
Esto explora en profundidad al
siguiente nivel de la jerarquía,
que es mes.
Por lo que parece, las ventas subieron
en septiembre y octubre, y se
mantuvieron constantes desde
entonces. Interesante, pero, ¿es una
tendencia anual? Veámoslo.
101. Haga clic en el icono de flecha
arriba en la esquina superior derecha
del objeto visual Revenue por Año para
profundizar hasta el nivel Trimestre.
102. Haga clic de nuevo en el icono de
rastreo agrupando datos para ir al
nivel Año.
Versión: 29.02.2020 Copyright 2020 Microsoft 41 | Página
Mantenida por: Microsoft Corporation
103. Haga clic en el icono de flecha de
división en la esquina superior derecha
del objeto visual Revenue por Año.
Esto se expande al siguiente nivel de
la jerarquía, que es trimestre en todos
los años.
Vemos que las ventas del cuarto
trimestre siempre han sido elevadas,
pero en 2018 hay un pico aún mayor
durante el cuarto trimestre.
104. Vamos a ir hasta el nivel de mes.
Haga clic en el icono de flecha de
división en la esquina superior derecha
del objeto visual Revenue por Año.
Esto se expande al siguiente nivel
de la jerarquía, que es mes en todos
los años.
Existe una gran cantidad de
información en el objeto visual
y debemos desplazarnos a izquierda
y derecha para compararla.
105. Haga clic en el icono de modo
de enfoque en la esquina superior
derecha del objeto visual Revenue por
Año.
Ahora Revenue por Año ocupa el lienzo
completo. Fíjese en que las ventas
normalmente han sido elevadas esos
últimos cuatro meses del año. Se
confirma, pues, el pico de 2018.
Nota: La funcionalidad de explorar
agrupando o desgrupando datos
también está disponible en la cinta de
opciones.
106. En la cinta, seleccione Datos y
detalles -> Explorar agrupando datos
para ir al nivel Trimestre.
107. En la cinta, seleccione Datos y
detalles -> Explorar agrupando datos
para ir al nivel Año.
108. Haga clic en Volver al informe en
la esquina superior izquierda del objeto
visual para volver al lienzo del informe.
Versión: 29.02.2020 Copyright 2020 Microsoft 42 | Página
Mantenida por: Microsoft Corporation
109. Haga clic en VanArsdel en el
objeto visual Revenue por
Manufacturer para quitar los filtros.
Power BI Desktop: continuación de la exploración de datos
En esta sección, seguirá explorando los
datos para tratar de determinar los
motivos que están detrás del aumento
en las ventas de Australia del año 2018.
Al final de la sección, creará una vista
similar a la vista de la derecha.
Vamos a seguir investigando nuestras
averiguaciones sobre el pico de ventas
de VanArsdel en Australia durante 2018.
Empezaremos agregando una
página nueva.
1. Haga clic con el botón derecho en
Página 1 (abajo a la izquierda).
2. Seleccione Cambiar nombre de página.
Cambie el nombre de la página a Market
Analysis.
3. Haga clic con el botón derecho en
Market Analysis. Esta vez, vamos a elegir
Duplicar página. Vamos a duplicar la
página porque podemos reutilizar algunos
de los objetos visuales que hay en ella.
Se crea una página y se nos dirige
hasta ella.
Versión: 29.02.2020 Copyright 2020 Microsoft 43 | Página
Mantenida por: Microsoft Corporation
Ahora, vamos a agregar una
segmentación de datos para poder
filtrar por fabricantes.
4. Haga clic en el espacio en blanco en el
lienzo. Desde la sección CAMPOS, haga
clic en la casilla junto al campo
Manufacturer en la tabla Manufacturer.
5. En la sección VISUALIZACIONES,
seleccione el objeto visual de
segmentación.
6. Aparecerá una lista de fabricantes.
Seleccione VanArsdel y observe que
todos los objetos visuales están filtrados
de acuerdo a nuestra selección.
7. Mantenga el puntero sobre la esquina
superior derecha del objeto visual y haga
clic en la flecha abajo. Fíjese en que
existe la posibilidad de cambiar la
segmentación de datos de lista a lista
desplegable.
8. Seleccione Menú desplegable.
9. Seleccione VanArsdel en la lista
desplegable.
10. Vaya a la página Market Analysis. En
el panel FILTROS haga clic en la X para
quitar el filtro Manufacturer de Filtros de
este objeto visual.
Tenemos dos páginas y queremos aplicar
el filtro Manufacturer a ambas, con lo
cual es lógico moverlo a Filtros de todas
las páginas en el panel Filtros.
11. Vuelva a Duplicado de Market
Analysis.
12. Haga clic en la X para quitar el filtro
Manufacturer de Filtros de esta página.
13. En la sección CAMPOS, arrastre
Manufacturer (grupos) de la tabla
Manufacturer al cuadro Filtros de todas
las páginas en el panel Filtros.
14. Seleccione Top Competitors y
VanArsdel.
Versión: 29.02.2020 Copyright 2020 Microsoft 44 | Página
Mantenida por: Microsoft Corporation
Usamos la segmentación de datos
Manufacturer para analizar un fabricante
cada vez. Observe que, al hacer esto,
el objeto visual Gráfico de rectángulos
Revenue por Manufacturer no es la mejor
representación de los datos. Vamos a
cambiarlo.
15. Seleccione el objeto visual Gráfico de
rectángulos Revenue por Manufacturer.
16. En la sección VISUALIZACIONES,
seleccione el objeto visual Tarjeta.
El objeto visual Tarjeta nos facilitará los
Revenue a medida que vamos aplicando
filtros y filtros cruzados en los objetos
visuales.
Observe que todas las dimensiones
y características clave están en su propia
tabla con los atributos relacionados,
excepto fecha. Por ejemplo, los atributos
de Product están en la tabla Product
y hemos creado una relación entre
Product y Sales.
Es recomendable tener dimensiones en
tablas diferentes. Si, en el futuro, vamos a
necesitar agregar atributos de fecha
(como Número de semana, Día de la
semana, Día festivo, etc.), deberemos
tener una tabla Date. Vamos a crear una
tabla Date.
17. Haga clic en el icono Datos en el panel
de la izquierda para ir a la vista Datos.
18. En la cinta de opciones, seleccione
Modelado -> Nueva tabla.
Se crea una tabla en la sección CAMPOS
de la derecha y se abre una barra de
fórmulas.
19. Escriba Date =CALENDAR
(DATE(2012,1,1), DATE(2018,12,31)) en la
barra de fórmulas y haga clic en la marca
de verificación. Se crea una tabla Date
con una columna Date.
Estamos usando 2 funciones DAX: la
función CALENDAR, que toma las fechas
de inicio y finalización, y la función DATE,
que toma los campos de año, mes y día.
Versión: 29.02.2020 Copyright 2020 Microsoft 45 | Página
Mantenida por: Microsoft Corporation
Vamos a crear una Date de 2012 a 2018,
ya que nuestro conjunto de datos tiene
datos relativos a esos años.
Podemos agregar más campos a esta
tabla (como año, mes, semana, etc.)
mediante funciones DAX.
Fíjese en que el tipo del campo Date es
Fecha/Hora. Vamos a cambiarlo a al tipo
de datos Fecha.
20. Seleccione el campo Date de la
tabla Date.
21. En la cinta de opciones, seleccione
Modelado -> Tipo de datos -> Fecha.
Luego, necesitamos crear una relación
entre la tabla Date recién creada y la
tabla Sales. Antes usamos la característica
para arrastrar y colocar objetos visuales
para crear una relación; esta vez, vamos a
usar una opción distinta.
22. En la cinta de opciones, seleccione
Modelado -> Administrar relaciones.
23. Se abre el cuadro de diálogo
Administrar relaciones. Haga clic en el
botón Nuevo.
24. Se abre el cuadro de diálogo Crear
relación. Seleccione Date en la primera
lista desplegable.
25. Seleccione Sales en la segunda lista
desplegable.
26. Resalte los campos Date de ambas
tablas.
27. Haga clic en Aceptar para cerrar el
cuadro de diálogo Crear relación.
28. Haga clic en Cerrar para cerrar el
cuadro de diálogo Administrar relaciones.
Versión: 29.02.2020 Copyright 2020 Microsoft 46 | Página
Mantenida por: Microsoft Corporation
29. Haga clic en el icono Informe en el
panel de la izquierda para navegar a la
vista de informe.
Observe que el gráfico Revenue por Date
tiene otro aspecto. Vamos a arreglarlo.
30. Seleccione el objeto visual Revenue
por Date.
31. En Eje, haga clic en “X” para quitar
el campo Date.
32. En la sección CAMPOS, expanda
la tabla Date.
33. Arrastre el campo Date a la
sección Eje.
Vemos que el comportamiento del nuevo
campo Date es como el de antes.
Hay dos campos Date y discernir cuál
de ellos usar puede resultar confuso.
Así que vamos a ocultar el campo Date
en la tabla Sales.
34. Desde la sección CAMPOS, haga clic
en los puntos suspensivos junto al
campo Date en la tabla Sales.
35. Seleccione Ocultar. Esto oculta el
campo Date en la vista de informe.
Los campos ocultos se pueden mostrar
y volver a ocultar a nuestro antojo.
36. De forma similar, oculte también
los campos Country, ProductID, Zip
y ZipCountry en Sales.
37. De forma similar, oculte ZipCountry
de la tabla Geography.
38. Oculte ManufacturerID de la tabla
Manufacturer.
39. Oculte ProductID y ManufacturerID
de la tabla Product.
40.
Nota: Se recomienda ocultar los campos
que no se usan en los informes.
Versión: 29.02.2020 Copyright 2020 Microsoft 47 | Página
Mantenida por: Microsoft Corporation
Regresemos a nuestra historia de datos,
recordemos: Australia, VanArsdel y 2018
😊. Vamos a comprobar si el pico se ha
producido en una región específica de
Australia.
41. Seleccione el objeto visual Revenue
por Country.
42. En la sección CAMPOS, arrastre el
campo State de la tabla Geography,
debajo de Country en la sección Eje.
43. Arrastre el campo District debajo de
State en la sección Eje.
Acabamos de crear una jerarquía.
44. Procure que VanArsdel esté
seleccionado en la segmentación de
datos Manufacturer.
45. Habilite el modo detallado; para ello,
seleccione la flecha abajo de la esquina
superior derecha del objeto visual
Revenue por Country.
46. Seleccione Australia para explorar
en profundidad hasta el nivel State.
47. En el objeto visual Revenue por Año,
seleccione 2018 y fíjese en el objeto
visual Revenue por Country y State.
48. En el objeto visual Revenue por Año,
seleccione 2017 y fíjese en el objeto
visual Revenue por Country y State.
49. De igual manera, seleccione 2016.
No se aprecia un pico en ningún estado
en concreto.
50. Seleccione 2016 de nuevo para quitar
el filtro de año.
51. Rastree agrupando datos hasta el
nivel de país.
Versión: 29.02.2020 Copyright 2020 Microsoft 48 | Página
Mantenida por: Microsoft Corporation
Ahora hagamos un análisis por Product
para averiguar qué está ocurriendo. Antes
de empezar, vamos a crear una jerarquía
de Product, así no tendremos que
arrastrar varios campos al objeto visual.
52. Desde la sección CAMPOS, haga clic
en los puntos suspensivos junto al campo
Category en la tabla Product.
53. Seleccione Nueva jerarquía.
Se crea un campo denominado Jerarquía
de categorías en la tabla Product.
54. Haga doble clic en Jerarquía de
categorías y cambie el nombre a Product
Hierarchy.
55. Haga clic en los puntos suspensivos
junto a Segment.
56. Seleccione Agregar a la jerarquía ->
Product Hierarchy.
57. Haga clic en los puntos suspensivos
junto a Product.
58. Seleccione Agregar a la jerarquía ->
Product Hierarchy.
Hemos creado una Product Hierarchy
compuesta por Category -> Segment ->
Product.
Versión: 29.02.2020 Copyright 2020 Microsoft 49 | Página
Mantenida por: Microsoft Corporation
59. Haga clic en el espacio en blanco en el
lienzo. En la sección VISUALIZACIONES,
seleccione Gráfico de barras agrupadas.
60. En la sección CAMPOS, expanda la
tabla Product.
61. Haga clic en la casilla situada junto
a Product Hierarchy. Se selecciona
la jerarquía completa.
62. En la sección CAMPOS, expanda
la tabla Sales.
63. Haga clic en la casilla situada junto
al campo Revenue.
Nota: Asegúrese de que VanArsdel esté
seleccionado en la segmentación de
datos.
Vemos que VanArsdel tiene presencia en
la categoría Urban y una presencia escasa
en la categoría Rural.
64. Explore en profundidad la categoría
Urban (sí, ya somos expertos en rastrear
la jerarquía agrupando datos y
explorando en profundidad 😊). Si no,
seleccione la flecha abajo en la esquina
superior derecha del objeto visual.
65. Seleccione la fila Urban para explorar
en profundidad hasta los segmentos
de Urban.
66. En el objeto visual Revenue por
Country, seleccione USA.
67. Use Ctrl + clic en 2018 en el objeto
visual Revenue por Año. Vemos que los
segmentos Convenience y Moderation
son clave en USA.
Versión: 29.02.2020 Copyright 2020 Microsoft 50 | Página
Mantenida por: Microsoft Corporation
68. En el objeto visual Revenue por
Country, seleccione Australia.
69. Use Ctrl + clic en 2018 en el objeto
visual Revenue por Año. Las ventas del
segmento Extreme son superiores a las
de Convenience y Moderation.
Habrá que indagar más...
70. Seleccione la flecha abajo de la
esquina superior derecha del objeto
visual Revenue por Country para habilitar
el modo detallado.
71. Seleccione Australia para explorar
en profundidad hasta el nivel State.
72. Seleccione 2018 del objeto visual
Revenue por Año.
73. Quite el modo detallado del objeto
visual Revenue por Category.
74. Use Ctrl + clic en el segmento
Extreme en el objeto visual Revenue por
Category y Segment.
75. Seleccione 2017 del objeto visual
Revenue por Año.
76. Use Ctrl + clic en el segmento
Extreme en el objeto visual Revenue por
Category y Segment.
No hay ningún aumento importante por
estado.
77. Seleccione Extreme de nuevo para
quitar el filtro cruzado entre los objetos
visuales.
78. Rastree agrupando datos hasta
el nivel Category del objeto visual
Revenue por Category.
Versión: 29.02.2020 Copyright 2020 Microsoft 51 | Página
Mantenida por: Microsoft Corporation
Vamos a agregar un objeto visual de
matriz para que podamos ver los datos
en filas y columnas. Podemos aplicar
formato condicional a dicho objeto
visual de matriz para resaltar los
valores atípicos.
79. Haga clic en el espacio en blanco en
el lienzo. En la sección VISUALIZACIONES,
seleccione el objeto visual de matriz.
80. Desde la sección CAMPOS, arrastre y
coloque el campo Product Hierarchy de la
tabla Product a la sección Filas.
81. En la tabla Sales en CAMPOS, arrastre
y coloque Revenue en la sección Valores.
Nota: Tenga en cuenta que es necesario
dar formato al campo Revenue para que
muestre el mismo número de puntos
decimales. Haremos esto pronto.
82. Habilite el modo detallado en la
matriz; para ello, seleccione la flecha
abajo de la esquina superior derecha del
objeto visual.
83. Seleccione la fila Urban para explorar
en profundidad.
El texto es demasiado pequeño. Vamos a
dar formato a la matriz de forma que sea
más legible.
84. En el panel VISUALIZACIONES, haga
clic en el icono de rodillo de pintura para
dar formato al objeto visual.
85. Desplácese hacia abajo y expanda
la sección Valores.
86. Desplácese hacia abajo y aumente
el tamaño del texto a 12.
Observe que hay una gran cantidad de
opciones de formato. Explórelas con
total libertad.
87. Desplácese hacia arriba y expanda
la sección Encabezados de columna.
88. Desplácese a Tamaño del texto
y auméntelo a 12.
89. Desplácese hacia arriba y expanda
la sección Encabezados de fila.
Versión: 29.02.2020 Copyright 2020 Microsoft 52 | Página
Mantenida por: Microsoft Corporation
90. Desplácese a Tamaño del texto
y auméntelo a 12.
Vamos a agregar un campo para
el porcentaje del total, ya que nos dará
una mejor perspectiva.
91. Salga de la sección Formato hacia
Campos.
92. En la sección CAMPOS, arrastre
el campo Revenue de la tabla Sales
debajo del campo Revenue existente
en la sección Valores.
93. Seleccione la flecha junto al campo
Revenue recién agregado.
94. En el cuadro de diálogo, seleccione
Mostrar valor como -> Porcentaje de
total general.
Vemos que, en Australia, el segmento
Extreme acapara la mayor cuota de
mercado. Vamos a comprobar si esto
es así con el transcurso del tiempo.
95. En el objeto visual Revenue por Año,
seleccione la columna 2016. Vemos que
este segmento tiene alrededor del 30 %
del total general.
96. En el objeto visual Revenue por Año,
seleccione la columna 2017. Vemos que
este segmento tiene alrededor del 30 %
del total general.
97. En el objeto visual Revenue por Año,
seleccione la columna 2018. Vemos que
este segmento tiene alrededor del 40 %
del total general.
Versión: 29.02.2020 Copyright 2020 Microsoft 53 | Página
Mantenida por: Microsoft Corporation
98. En el objeto visual Revenue por Año,
seleccione la columna 2018 para quitar
el filtro.
Vamos a explorar en profundidad en el
segmento Extreme para averiguar si hay
algún Product que destaque.
99. En el objeto visual matriz, seleccione
la fila Extreme para explorar en
profundidad hasta llegar al nivel Product.
100. Cambie el tamaño del objeto visual
según sea necesario.
101. Mantenga el puntero sobre el
objeto visual de matriz y seleccione los
puntos suspensivos en la esquina
superior derecha.
102. Seleccione Ordenar por %TG
Revenue y Orden descendente.
Vemos los productos principales. Vamos a
analizar cuáles son los productos más
importantes a lo largo del tiempo.
103. En el objeto visual Revenue por Año,
seleccione la columna 2016. Fíjese en que
Maximus UE-04 y 11 son los productos
más vendidos.
104. En el objeto visual Revenue por Año,
seleccione la columna 2017. Fíjese en que
Maximus UE-16 y 17 son los productos
más vendidos.
105. En el objeto visual Revenue por Año,
seleccione la columna 2018. Fíjese en que
Maximus UE-04 y 21 son los productos
más vendidos. Y que Product 04 tiene casi
el 7 % del total general. Product 04
presenta un aumento importante.
106. En el objeto visual Revenue por Año,
seleccione la columna 2018 para quitar
el filtro.
Versión: 29.02.2020 Copyright 2020 Microsoft 54 | Página
Mantenida por: Microsoft Corporation
Antes hemos creado una columna
calculada (ZipCountry). Vamos a crear la
medida % Growth para comparar las
ventas a lo largo del tiempo. Lo haremos
en dos pasos.
Pero antes de nada, vamos a distinguir
entre medida y columna calculada.
Una columna calculada se evalúa fila
a fila. Una tabla se amplía agregando
a ella columnas calculadas.
Las medidas se usan cuando queremos
agregar valores de muchas filas a una
tabla.
107. En la sección CAMPOS, seleccione
la tabla Sales.
108. En la cinta de opciones, seleccione
Modelado -> Nueva medida. Se abre
la barra de fórmulas.
109. Escriba PY Sales =
CALCULATE(SUM(Sales[Revenue]),
SAMEPERIODLASTYEAR('Date'[Date])).
110. Seleccione la marca de verificación
junto a la barra de fórmulas. Veremos la
medida PY Sales en la tabla Sales.
Vamos a crear otra medida.
111. En la sección CAMPOS, mantenga
el puntero sobre tabla Sales.
112. Haga clic en los puntos suspensivos
en la esquina superior derecha.
113. Seleccione Nueva medida en el
cuadro de diálogo. Se abre la barra
de fórmulas.
114. Escriba % Growth =
DIVIDE(SUM(Sales[Revenue])-[PY
Sales],[PY Sales])
115. Seleccione la marca de verificación
junto a la barra de fórmulas. Veremos la
medida % Growth en la tabla Sales.
Versión: 29.02.2020 Copyright 2020 Microsoft 55 | Página
Mantenida por: Microsoft Corporation
116. Seleccione el objeto visual Matriz.
117. En la sección CAMPOS, haga clic en
la casilla situada junto a las medidas PY
Sales y % Growth recientemente creadas
en la tabla Sales.
Recuerde que debemos aplicar formato
a estos campos.
118. En la sección CAMPOS, seleccione
el campo % Growth.
119. En la cinta de opciones, seleccione
Modelado -> Formato -> Porcentaje.
120. De forma similar, en la sección
CAMPOS, seleccione el campo PY Sales.
121. En la cinta de opciones, seleccione
Modelado -> Formato -> Moneda ->
$ Inglés (Estados Unidos).
122. De forma similar, en la sección
CAMPOS, seleccione el campo Ingresos.
123. En la cinta de opciones, seleccione
Modelado -> Formato -> Moneda -> $
Inglés (Estados Unidos).
124. En el objeto visual Revenue por Año,
seleccione la columna 2018. Vemos que
Maximus UE-04 presenta un crecimiento
de casi el 158 % con respecto al año
pasado.
125. Seleccione el objeto visual Matriz.
126. En la sección Valores, seleccione la
flecha situada junto a % Growth.
127. Seleccione Formato condicional ->
Iconos.
Nota: El Formato condicional se puede
aplicar usando también colores de fuente,
colores de fondo o barras de datos.
Versión: 29.02.2020 Copyright 2020 Microsoft 56 | Página
Mantenida por: Microsoft Corporation
Aparece el cuadro de diálogo Iconos - %
Growth. Observe que hay opciones para
elegir el estilo del icono, el diseño y la
alineación. Puede Dar formato por Reglas
o campos.
128. Seleccione Aceptar. Observe que se
aplica formato condicional.
Cambiaremos el formato condicional para
usar el color de fondo.
129. Con el objeto visual seleccionado
Matriz, en la sección Valores, seleccione
la flecha situada junto a % Growth.
130. Seleccione Quitar el formato
condicional -> Iconos.
131. Con el objeto visual seleccionado
Matriz, en la sección Valores, seleccione
la flecha situada junto a % Growth.
132. Seleccione Formato condicional ->
Color de fondo.
Versión: 29.02.2020 Copyright 2020 Microsoft 57 | Página
Mantenida por: Microsoft Corporation
Se abre el cuadro de diálogo Color de
fondo. Este cuadro de diálogo contiene
opciones para dar formato de color de
fondo por medio de reglas o de colores
divergentes.
133. Active la casilla Divergente.
134. Seleccione Aceptar.
Nota: El formato condicional también se
puede basar en otra columna, para lo cual
hay que usar la lista desplegable Color
basado en.
Power BI Desktop: visualización de datos
El hecho de habernos adentrado en la exploración y visualización de los datos nos ha aportado unas conclusiones
muy interesantes que podemos compartir con el equipo. En esta sección crearemos un informe profesional que
puede resultar muy útil tanto para usted como para todo el equipo.
Al término de esta sección, elaboraremos
un informe como el que se muestra en la
captura de pantalla.
Versión: 29.02.2020 Copyright 2020 Microsoft 58 | Página
Mantenida por: Microsoft Corporation
Vamos a quitar el gráfico de barras
agrupadas Revenue por Category.
1. Mantenga el puntero sobre el objeto
visual Revenue por Category.
2. En la esquina superior derecha, haga
clic en los puntos suspensivos.
Seleccione Quitar para eliminar el objeto
visual.
En un principio, agregamos un filtro para
cargar tres años de datos. Vamos a cargar
ahora todos los datos.
3. En la cinta de opciones, seleccione
Inicio -> Editar consultas. Se abre la
ventana Editor de Power Query.
4. En el panel de la izquierda, seleccione
la consulta Sales.
5. En el panel de la derecha, bajo PASOS
APLICADOS, haga clic en X junto a Filas
filtradas para quitar el filtro de tres años.
6. Seleccione Inicio -> Cerrar y aplicar
para cargar los datos.
7. Los datos de ventas se vuelven a
cargar. Esta vez, todos los datos. Puede
que esto tarde unos minutos, ya que
estamos hablando de cargar unos siete
millones de filas aproximadamente.
Asegúrese de que el informe esté filtrado
por VanArsdel por medio de la
segmentación de datos Manufacturer.
Quite todos los demás filtros.
Llegado este punto, la página del informe
debe parecerse a la de la captura
de pantalla.
Una vez que los datos estén cargados,
vamos a fijarnos en el objeto visual
Revenue por Año. Veremos columnas
para los años de 2012 a 2018.
Versión: 29.02.2020 Copyright 2020 Microsoft 59 | Página
Mantenida por: Microsoft Corporation
Vamos a agregar una segmentación
de datos Date para que podamos
controlar la cantidad de años de datos
que queremos a analizar.
8. Haga clic en el espacio en blanco en
el lienzo. En la sección VISUALIZACIONES,
seleccione el objeto visual de segmentación.
9. Desde la sección CAMPOS, haga clic en la
casilla junto al campo Date en la tabla Date.
Observe que tenemos una segmentación de
datos de rango con un control deslizante.
Mueva la segmentación para filtrar los
datos del 01/01/2014 a 31/12/2018
o escriba los valores.
10. Mantenga el puntero sobre la
segmentación de datos Date.
11. Seleccione la flecha de la esquina
superior derecha. Vea que tenemos
las siguientes opciones disponibles:
Anterior a, Posterior a, Lista, Menú
desplegable y Relativa. Pruebe las
distintas opciones con tranquilidad.
12. Seleccione Relativa. Vea que hay
opciones para filtrar datos por los últimos
x años/meses/días, por los próximos x
años/meses/días, etc. Pruebe las distintas
opciones con tranquilidad.
13. Mantenga el puntero sobre el objeto
visual de segmentación de datos
Manufacturer.
14. En la esquina superior derecha,
seleccione la flecha.
15. Seleccione Lista.
16. En el panel VISUALIZACIONES, haga
clic en el icono de rodillo de pintura.
Esto abre las opciones de formato
disponibles para el objeto visual.
17. Expanda la sección General y
seleccione Horizontal de la lista
desplegable Orientación.
18. El objeto visual de la segmentación
de datos se actualiza. También puede
cambiar el tamaño del objeto visual,
de forma que se vean todos los
fabricantes en horizontal.
Versión: 29.02.2020 Copyright 2020 Microsoft 60 | Página
Mantenida por: Microsoft Corporation
Nota: Existen otras opciones
para cambiar el Color del esquema, su
Grosor del contorno, etc.
19. Seleccione VanArsdel.
20. Contraiga la sección General.
21. Nota: Expanda la sección Controles de
selección. Observe que hay una opción
para habilitar la opción Seleccionar todo
en el objeto visual, y otra para poder usar
la selección múltiple en la segmentación
de datos. No dude en explorar otras
opciones de formato.
Una buena idea sería agregar logotipos
del fabricante a la segmentación de
datos. Hagámoslo.
22. En la sección CAMPOS, seleccione el
campo Logo de la tabla Manufacturer.
23. En la cinta de opciones, seleccione
Modelado -> Categoría de datos ->
Dirección URL de la imagen. El hecho
de establecer la categoría de datos
en Dirección URL de la imagen permite
a Power BI saber que se trata de una
dirección URL y que puede acceder
a los datos.
24. En el lienzo, seleccione la
segmentación de datos Manufacturer.
25. En la sección CAMPOS, arrastre y
coloque el campo Logo desde la tabla
Manufacturer a Campos.
26. Seleccione el campo Logo.
27. Cambie el tamaño del objeto visual
de la segmentación de datos según sea
necesario.
28. Seleccione el logotipo de VanArsdel
para filtrar todos los demás objetos
visuales.
Versión: 29.02.2020 Copyright 2020 Microsoft 61 | Página
Mantenida por: Microsoft Corporation
29. Seleccione el objeto visual Revenue
por Año.
30. En el panel VISUALIZACIONES,
seleccione Gráfico de columnas
agrupadas y de líneas para cambiar
el tipo de objeto visual.
31. En la sección CAMPOS, arrastre
y coloque el campo % Growth desde
la tabla Sales a Valores de línea.
Esto proporciona una representación de
los ingresos y del crecimiento a lo largo
del tiempo.
32. Seleccione el objeto visual Tarjeta de
ingresos. Vamos a cambiarlo por un
objeto visual Medidor.
33. En el panel VISUALIZACIONES,
seleccione el objeto visual Medidor.
34. En la sección CAMPOS, arrastre
y coloque el campo PY Sales en Valor
de destino.
Cambie el tamaño del objeto visual según
sea necesario. Ahora podemos comparar
Revenue con el destino.
Vendría bien cambiar los colores de los
objetos visuales.
35. Seleccione el objeto visual Medidor.
36. En el panel VISUALIZACIONES, haga
clic en el icono de rodillo de pintura.
37. Expanda la sección Colores de datos.
38. Seleccione la flecha junto al color
de Rellenar.
39. Puede elegir un color de la paleta de
colores predeterminada o bien colores
personalizados.
Versión: 29.02.2020 Copyright 2020 Microsoft 62 | Página
Mantenida por: Microsoft Corporation
Veamos algunos de los temas disponibles.
40. En la cinta de opciones, seleccione
Inicio -> Cambiar tema -> Temperatura.
Observe que los colores de todos los
objetos visuales se han actualizado.
No dude en probar otros temas ya
preparados.
El Departamento de Marketing ha
facilitado temas de color estándar para
que se puedan usar en los informes.
Podemos cargar un tema para usar
la característica de temas para informes
de Power BI. Los temas para informes
requieren un archivo JSON donde estén
definidos los colores de datos, de fondo,
de primer plano y de énfasis de tabla.
Este archivo JSON se puede usar en todos
los informes.
41. En la cinta de opciones, seleccione
Inicio -> Cambiar tema -> Importar tema.
42. Se abre el cuadro de diálogo
Explorador de archivos. Vaya a la carpeta
/Data/Theme.
43. Seleccione el archivo DIADTheme1
y haga clic en Abrir.
Una vez importado el tema, se abre un
cuadro de diálogo de proceso correcto.
Seleccione Cerrar.
Observe que los colores de todos los
objetos visuales se han actualizado.
Llegado este punto, el informe debería
parecerse al de la captura de pantalla.
Está bien, pero el color rojo es demasiado
protagonista. Equipo de marketing ha
proporcionado un tema más, vamos a
probarlo.
44. En la cinta de opciones, seleccione
Inicio -> Cambiar tema -> Importar tema.
45. Se abre el cuadro de diálogo
Explorador de archivos. Vaya a la carpeta
/Data/Theme.
Versión: 29.02.2020 Copyright 2020 Microsoft 63 | Página
Mantenida por: Microsoft Corporation
46. Seleccione el archivo DIADTheme2
y haga clic en Abrir.
47. Una vez importado el tema, se abre
un cuadro de diálogo de proceso
correcto. Seleccione Cerrar.
Observe que los colores de todos los
objetos visuales se han actualizado.
Llegado este punto, el informe debería
parecerse al de la captura de pantalla.
Este tema nos gusta. Ahora, la mayoría
de los objetos visuales aparecen en color
azul. Vamos a dar algo de contraste.
48. Seleccione el objeto visual Medidor.
49. En el panel VISUALIZACIONES, haga
clic en el icono de rodillo de pintura.
50. Expanda la sección Colores de datos.
51. Seleccione la lista desplegable junto a
Destino. Vea que ahora la paleta de
colores es diferente.
Seleccione el color negro. Fíjese en cómo
cambia el objeto visual.
52. Contraiga la sección Colores de datos.
53. Expanda la sección Etiquetas
de datos.
54. Aumente el Tamaño del texto a 10.
55. Expanda la sección Destino.
56. Aumente el Tamaño del texto a 10.
Versión: 29.02.2020 Copyright 2020 Microsoft 64 | Página
Mantenida por: Microsoft Corporation
57. Seleccione el objeto visual Matriz.
58. Rastree agrupando datos hasta el
nivel segmento.
59. Seleccione el objeto visual Revenue
por Country.
60. Rastree agrupando datos hasta
el nivel de Country.
61. En el panel VISUALIZACIONES, haga
clic en el icono de rodillo de pintura.
62. Expanda la sección Colores de datos.
63. Seleccione una sombra suave de color
gris como Color predeterminado.
64. Habilite y expanda Etiquetas
de datos.
65. Cambie Mostrar unidades a Millones.
66. Observe que hay una gran cantidad
de opciones de formato. Por ejemplo,
puede cambiar el título del objeto visual y
darle formato, puede agregar un borde y
un fondo al objeto visual, etc. No dude en
explorar otras opciones.
67. Seleccione el objeto visual Revenue y
% Growth por Año.
68. En el panel VISUALIZACIONES, haga
clic en el icono de rodillo de pintura.
69. Expanda la sección Colores de datos.
70. Seleccione el color negro para %
Growth.
Seleccione una sombra suave de color
gris como Color de columna
predeterminado.
Vamos a agregar un título de informe.
71. En la cinta de opciones, seleccione
Inicio -> Cuadro de texto. Se agrega un
objeto visual de cuadro de texto.
72. Cambie el tamaño del objeto visual
según sea necesario.
73. Escriba Manufacturer Analysis en el
cuadro de texto.
74. Resalte Manufacturer Analysis para
dar formato al texto.
75. Seleccione Segoe (Bold) como fuente.
76. Seleccione 36 como Tamaño de fuente.
Versión: 29.02.2020 Copyright 2020 Microsoft 65 | Página
Mantenida por: Microsoft Corporation
77. Cambie el tamaño del cuadro de
texto según sea necesario.
78. En la cinta de opciones,
seleccione Vista.
79. Active las casillas junto a Mostrar
líneas de cuadrícula y Ajustar objetos a la
cuadrícula. Esto servirá para alinear los
objetos visuales.
80. Mueva y alinee los objetos visuales
como aparecen en la captura de pantalla.
Al mover los objetos visuales, tenga en
cuenta la guía inteligente de color rojo,
que le ayudará a alinearlos.
Desactive las casillas Mostrar líneas
de cuadrícula y Ajustar objetos a la
cuadrícula para deshabilitar estas
características.
81. Cambie el nombre de la página
a Manufacturer.
También podemos usar imágenes de
fondo para dar formato a los informes.
Vamos a probar.
82. Haga clic en el icono + en la parte
inferior de la página para crear una nueva
página. Se le llevará a una Página 1.
83. Haga clic en el espacio en blanco en
el lienzo.
84. En el panel VISUALIZACIONES, haga
clic en el icono de rodillo de pintura.
85. Expanda la sección Fondo de página.
86. Haga clic en el botón Agregar imagen.
87. Se abre el cuadro de diálogo
Explorador de archivos. Vaya a la
carpeta /DIAD/Data.
88. Seleccione el archivo Background.
Haga clic en Abrir.
Versión: 29.02.2020 Copyright 2020 Microsoft 66 | Página
Mantenida por: Microsoft Corporation
89. En la lista desplegable Ajuste de
imagen, seleccione Ajustar.
90. Deslice el control deslizante
Transparencia y establézcala en el 0 %.
Verá que tenemos una plantilla con
espacio para un encabezado y
compartimentos para imágenes.
91. Vaya a la página Manufacturer.
92. Seleccione el objeto visual Revenue
por Country.
93. En la cinta de opciones, seleccione
Inicio -> Copiar.
94. Navegue hasta Página 1.
95. En la cinta de opciones, seleccione
Inicio -> Pegar.
96. Cambie el tamaño del objeto visual y
colóquelo tal y como se muestra en la
captura de pantalla.
97. Vaya a la página Manufacturer.
98. Seleccione la segmentación de datos
Manufacturer.
99. En la cinta de opciones, seleccione
Inicio -> Copiar.
100. Navegue hasta Página 1.
101. En la cinta de opciones, seleccione
Inicio -> Pegar.
102. Se abre el cuadro de diálogo
Sincronizar objetos visuales. Haga clic
en Sincronizar.
Esto hará que la segmentación de datos
Manufacturer permanezca sincronizada
en ambas páginas. Así, si la segmentación
de datos cambia en una de las páginas,
se actualizarán los objetos visuales de
las dos páginas.
103. Cambie el tamaño de la
segmentación y colóquela tal y como
se muestra en la captura de pantalla.
Versión: 29.02.2020 Copyright 2020 Microsoft 67 | Página
Mantenida por: Microsoft Corporation
104. De forma similar, copie el título del
informe y los objetos visuales de
medidor, matriz y gráfico de columnas
agrupadas y de líneas.
105. Cambie el tamaño y la disposición
de los objetos visuales tal y como se
muestra en la captura de pantalla.
Vamos a agregar un logotipo.
106. En la cinta de opciones, seleccione
Inicio -> Imagen.
107. Se abre el cuadro de diálogo
Explorador de archivos. Vaya a la
carpeta /DIAD/Data.
108. Seleccione el archivo
VanArsdel_Logo.
109. Haga clic en Abrir.
110. Cambie el tamaño del objeto visual
según sea necesario.
111. Arrastre el objeto visual a la esquina
superior izquierda de la página.
112. Nota: El logotipo es transparente.
Solo debe colocarlo sobre el fondo azul
para verlo.
Vamos a cambiar el color de la fuente
del título del informe.
113. Resalte Manufacturer Analysis.
114. Seleccione la flecha junto a A para
elegir el color de fuente.
Seleccione el color blanco.
Versión: 29.02.2020 Copyright 2020 Microsoft 68 | Página
Mantenida por: Microsoft Corporation
Power BI incluye de forma predeterminada
una buena selección de objetos visuales,
pero siempre habrá alguna situación en la
que necesitemos un objeto visual
personalizado. Para satisfacer esta
necesidad, el motor de visualización es de
código abierto. La comunidad de Power BI
contribuye con objetos visuales que están
disponibles en el mercado. Puede agregar y
usar estos objetos visuales en sus informes.
También hay una opción para crear
su propio objeto visual e importarlo
a Power BI Desktop.
Vamos a agregar un objeto visual
personalizado.
115. En la sección VISUALIZACIONES,
seleccione los puntos suspensivos que
verá en la última fila de objetos visuales.
116. Seleccione Importar de
Marketplace.
117. Escriba play axis en el cuadro de
búsqueda para buscar ejes de
reproducción y haga clic en Buscar.
118. Haga clic en Agregar junto a Play
Axis (Dynamic Slicer).
Nota: Observe la marca de verificación en
la estrella azul. Este signo se usa para
identificar los objetos visuales
personalizados certificados. Los objetos
visuales personalizados que cumplen los
requisitos de codificación de los equipos
de Power BI están certificados.
Los objetos visuales personalizados
certificados admiten funciones como
la exportación a Power Point o la
visualización en correos electrónicos
de suscripción, lo cual no se admite
con objetos visuales personalizados
no certificados.
119. Se abre el cuadro de diálogo
Importar objeto visual personalizado.
Seleccione Aceptar.
120. Se agregará un nuevo objeto visual a
la lista de objetos visuales disponibles.
Versión: 29.02.2020 Copyright 2020 Microsoft 69 | Página
Mantenida por: Microsoft Corporation
121. Haga clic en el espacio en blanco en
el lienzo.
122. En la sección VISUALIZACIONES,
seleccione el objeto visual Play Axis que
acabamos de importar.
123. Desde la sección CAMPOS, haga clic
en la casilla junto al campo Date en la
tabla Date.
124. En el panel VISUALIZACIONES, haga
clic en el icono de rodillo de pintura.
125. Expanda la sección Colors.
126. Habilite la opción Show all.
Cambie el tamaño del objeto visual y
colóquelo tal y como se muestra en la
captura de pantalla.
127. Habilite el modo detallado en el
objeto visual matriz.
128. Seleccione la categoría Extreme para
explorar en profundidad los productos de
esa categoría.
129. Haga clic en Reproducir en el objeto
visual Play Axis. Vea cómo todos los
objetos visuales se van actualizando a
medida que el eje de reproducción
avanza por los años. Puede ver el
rendimiento del producto a lo largo del
tiempo, así como el rendimiento de los
países. Los ejes de reproducción
proporcionan una opción para analizar
los datos a lo largo del tiempo (o
cualquier otra dimensión) en todos los
objetos visuales de la página.
130. Cuando finalice la reproducción por
los años, rastree agrupando datos en el
objeto visual matriz hasta llegar al nivel
Categoría de productos.
131. Deshabilite el modo detallado
en el objeto visual matriz.
132. Tiene muchos objetos visuales a su
disposición y, además, de forma periódica
se van agregando más.
Versión: 29.02.2020 Copyright 2020 Microsoft 70 | Página
Mantenida por: Microsoft Corporation
Ya tenemos listo nuestro informe. Vamos
a usar marcadores para narrar la historia
que hemos descubierto. Los marcadores
capturan la vista configurada actualmente
de una página del informe, incluidos los
filtros y el estado de los objetos visuales,
lo que simplifica el proceso de narración
de la historia.
133. En la cinta de opciones,
seleccione Vista.
134. Seleccione la casilla junto a
Panel Marcadores para habilitar los
marcadores. Se abre el panel
MARCADORES.
135. Haga clic en Agregar en el panel
MARCADORES. Esto agregará el estado
actual del objeto visual al marcador.
136. Haga clic en los puntos suspensivos
junto al Marcador 1 recién creado.
Seleccione Cambiar nombre para
cambiarlo de nombre a Initial State.
137. En el objeto visual Revenue por
Country, seleccione la columna USA.
138. Mantenga el puntero sobre el objeto
visual Revenue por Country y haga clic en
los puntos suspensivos en la esquina
superior derecha.
139. Seleccione Destacados.
140. En el panel MARCADORES, haga
clic en Agregar. Esto agregará un nuevo
marcador con el estado actual del
informe.
141. Haga clic en el lienzo.
142. En el objeto visual Revenue por
Country, seleccione Australia.
143. En el panel MARCADORES, haga
clic en Agregar. Esto agregará un nuevo
marcador con el estado actual del
informe.
Versión: 29.02.2020 Copyright 2020 Microsoft 71 | Página
Mantenida por: Microsoft Corporation
144. En el panel MARCADORES,
seleccione Vista. Estamos en el modo de
presentación con diapositivas de
marcadores.
Estaremos en el primer marcador, el que
llamamos Initial State. Vea que, al final
del panel del informe, hay una opción
para navegar entre marcadores.
145. Puede usar las flechas para ir de un
marcador a otro y narrar nuestra historia.
146. En el panel MARCADORES, haga clic
en Salir para salir del modo de presentación
con diapositivas de Marcadores.
147. Si dispone de tiempo, mientras va
narrando la historia puede explorar otras
opciones disponibles con marcadores
como Objetos visuales seleccionados.
148. En la cinta de opciones,
seleccione Ver.
149. Desactive Panel Marcadores.
150. Contraiga los paneles
Visualizaciones y Filtros haciendo clic
en las flechas correspondientes.
El informe tendrá un aspecto como
el de la imagen. Guarde el archivo.
151. Seleccione Archivo -> Guardar.
¡Acaba de crear su primer informe!
Versión: 29.02.2020 Copyright 2020 Microsoft 72 | Página
Mantenida por: Microsoft Corporation
152. Vaya a la carpeta /DIAD/Reports.
153. Abra el archivo DIAD Final
Report.pbix.
En este archivo se usa el mismo conjunto
de datos que usamos durante el
laboratorio práctico. Hemos agregado
algunos objetos visuales más y hemos
aplicado formato a los informes.
Explore el informe a su gusto.
154. Haga clic en la pestaña Market Share
y en Nueva página de la cinta Inicio, y
seleccione la página duplicada.
155. Resalte el título de Market Analysis y
cambie la fuente a negro.
Versión: 29.02.2020 Copyright 2020 Microsoft 73 | Página
Mantenida por: Microsoft Corporation
156. Haga clic en la cinta Ver y en Diseño
de teléfono.
157. Arrastre el título Market Analysis a la
parte superior del diseño del teléfono.
Versión: 29.02.2020 Copyright 2020 Microsoft 74 | Página
Mantenida por: Microsoft Corporation
158. Arrastre la tarjeta Market Share al
diseño del teléfono y cambie el tamaño.
159. Arrastre el gráfico % Growth por
Manufacturer junto a la tarjeta en el
diseño del teléfono.
160. Arrastre el gráfico de líneas Revenue
por Year y Manufacturer debajo de la
tarjeta en el diseño del teléfono.
161. Cambie el tamaño del gráfico de
líneas para extenderlo en todo el diseño
del teléfono.
Versión: 29.02.2020 Copyright 2020 Microsoft 75 | Página
Mantenida por: Microsoft Corporation
162. Arrastre el mapa debajo del gráfico
de líneas en el diseño del teléfono.
163. Cambie el tamaño del mapa.
Ha completado correctamente el laboratorio práctico para crear un informe y compartirlo con su
equipo. En la siguiente sección se aborda cómo crear un panel a partir de este informe para poder
compartirlo fácilmente con su equipo. Ha obtenido información introductoria sobre algunas de las
funcionalidades de Power BI Desktop para tomar impulso, pero hay otras muchas que puede usar en
sus propios datos.
Versión: 29.02.2020 Copyright 2020 Microsoft 76 | Página
Mantenida por: Microsoft Corporation
Servicio Power BI
Ahora, vamos a aprovechar el informe que elaboramos con Power BI Desktop y vamos a crear un panel para el
equipo de análisis de datos de VanArsdel y a compartirlo con el director de marketing. Se facilita un archivo de
Power BI Desktop con más informes/objetos visuales. Úselo en la siguiente sección del laboratorio práctico.
Servicio Power BI: publicación del informe
1. Si no tiene registrada una cuenta
de Power BI, vaya a
http://aka.ms/pbidiadtraining y regístrese
en Power BI con una dirección de correo
electrónico del trabajo.
2. Si aún no ha abierto la página
app.powerbi.com, abra el explorador
y vaya a
https://powerbi.microsoft.com/es-
es/landing/signin/.
3. Inicie sesión en Power BI con su cuenta
de usuario. Una vez iniciada la sesión,
aparecerá la pantalla Inicio.
Nota: Si ha iniciado sesión anteriormente
en Power BI, la pantalla Inicio mostrará
sus elementos Favoritos y frecuentes
y los informes y paneles recientes.
4. Si el panel de la izquierda está
contraído, haga clic en el icono
situado debajo de Power BI en la esquina
superior izquierda de la pantalla para
expandirlo.
En el panel de navegación de la izquierda
se muestran las siguientes opciones:
Inicio: aquí es donde se ubica todo su
contenido. Figura el contenido
favorito y reciente (informes, paneles
y aplicaciones), así como el contenido
más reciente que se ha compartido
con usted, etcétera.
Favoritos: muestra todo el contenido
favorito (en una sección posterior
crearemos uno).
Recientes: muestra el contenido más
reciente que se ha visto.
Versión: 29.02.2020 Copyright 2020 Microsoft 77 | Página
Mantenida por: Microsoft Corporation
Aplicaciones: muestra todas las
aplicaciones que hay instaladas.
Compartido conmigo: muestra el
contenido que se ha compartido con
usted (en una sección posterior
compartiremos paneles).
Áreas de trabajo: muestra todas las
áreas de trabajo que tiene asignadas.
De forma predeterminada, tiene
asignada Mi área de trabajo.
5. Seleccione la flecha abajo junto a Mi
área de trabajo. Fíjese en las secciones
PANELES, INFORMES, LIBROS y
CONJUNTOS DE DATOS. Vamos a
importar un archivo de Power BI Desktop
y a crear paneles.
Mi área de trabajo es el área de trabajo
personal. Es necesario crear un área
de trabajo donde poder colaborar con
los miembros del equipo y distribuir
contenido a los usuarios finales.
Vamos a crear un área de trabajo.
6. En el panel izquierdo, seleccione
Áreas de trabajo -> Crear área de trabajo
de la aplicación. Se abre el cuadro de
diálogo Crear un área de trabajo de la
aplicación.
Nota: La creación de áreas de trabajo
es una característica de Pro. Si no tiene
licencia Pro, elija la opción de evaluación
gratuita.
7. En Crear un área de trabajo de la
aplicación, seleccione Cargar imagen.
8. Se abre el cuadro de diálogo
Explorador de archivos. Vaya a
la carpeta /DIAD/Data. Seleccione
el archivo VanArsdel_WSLogo.
9. En el área de texto Asignar nombre
al área de trabajo, escriba
DIAD_<direccióndecorreoelectrónico>.
Nota: La especificación de la dirección de
correo electrónico como parte del
nombre del área de trabajo sirve para
que este sea único.
Versión: 29.02.2020 Copyright 2020 Microsoft 78 | Página
Mantenida por: Microsoft Corporation
10. En el área de texto Descripción,
escriba “This is DIAD workspace”.
11. Seleccione Guardar para crear
el área de trabajo.
Observe que ahora ha pasado de Mi área
de trabajo al área de trabajo que acaba
de crear. Se encuentra en la pantalla de
bienvenida con opciones para descubrir
o crear contenido.
Descubrir contenido tiene opciones para
conectarse a las aplicaciones que
comparte la organización o los servicios
en línea.
Crear nuevo contenido tiene opciones
para conectarse a Archivos, Bases de
datos y Flujos de trabajo.
Hay dos opciones para publicar el informe
de Power BI Desktop que se creó.
• Opción Obtener en Archivos.
• Publicar desde Power BI Desktop.
Vamos a usar la segunda opción.
Vamos a publicar el informe en el servicio
Power BI y, después, regresaremos
al explorador.
12. Vaya a la carpeta /DIAD/Reports.
13. Abra el archivo DIAD Final
Report.pbix.
14. En la cinta de opciones, seleccione
Inicio -> Publicar.
15. Si todavía no ha iniciado sesión en
Power BI, se abrirá un cuadro de diálogo
Iniciar sesión. Inicie sesión.
16. Cuando haya iniciado sesión, se abre
el cuadro de diálogo Publicar en Power
BI. Seleccione
DIAD_<direccióndecorreoelectrónico>
en el cuadro de diálogo.
17. Haga clic en Seleccionar.
Versión: 29.02.2020 Copyright 2020 Microsoft 79 | Página
Mantenida por: Microsoft Corporation
Se abre el cuadro de diálogo Publicar
en Power BI. Cuando finalice, aparecerá
un mensaje de proceso correcto.
18. Haga clic en Entendido para cerrar
el cuadro de diálogo.
Ya hemos publicado el informe en el
servicio Power BI. Vamos a regresar al
explorador para empezar a explorar.
Una vez que esté en el explorador, en el
aviso del panel izquierdo, en
DIAD_<direccióndecorreoelectrónico>,
verá INFORMES -> DIAD Final Report
y CONJUNTOS DE DATOS -> DIAD Final
Report.
Power BI Mobile: acceder al informe en un dispositivo móvil
1. Abra la aplicación Power BI Mobile
en su dispositivo móvil.
2. Haga clic en Siguiente una vez que la
aplicación esté abierta.
Versión: 29.02.2020 Copyright 2020 Microsoft 80 | Página
Mantenida por: Microsoft Corporation
3. Haga clic en Power BI para
conectarse a su informe.
4. Haga clic en INICIAR SESIÓN e
introduzca sus credenciales.
Versión: 29.02.2020 Copyright 2020 Microsoft 81 | Página
Mantenida por: Microsoft Corporation
5. Compruebe que ha iniciado sesión
correctamente y haga clic en
CONTINUAR.
6. Haga clic en DIAD Final Report que
publicó desde Power BI Desktop.
7. Observe las opciones de Inicio rápido
y la actividad reciente después de
publicar el informe.
Versión: 29.02.2020 Copyright 2020 Microsoft 82 | Página
Mantenida por: Microsoft Corporation
8. Compruebe que ve la vista móvil que
publicó desde Power BI Desktop.
Servicio Power BI: crear un panel
En esta sección, crearemos un panel
que combinará datos del informe Market
Share y el Social.
Al término de la sección, crearemos
un panel parecido al de la captura
de pantalla.
Versión: 29.02.2020 Copyright 2020 Microsoft 83 | Página
Mantenida por: Microsoft Corporation
Empecemos explorando el informe.
19. En el menú de la izquierda, seleccione
INFORMES -> DIAD Final Report. Se le
llevará al informe que acaba de cargar.
20. Mantenga el puntero sobre el
objeto visual de mapa para habilitar
la exploración en profundidad.
21. Seleccione la flecha abajo en la
esquina superior derecha del objeto
visual.
22. Seleccione Australia para explorar
en profundidad hasta el nivel State.
23. En el objeto visual de mapa,
deshabilite el modo detallado; para ello,
seleccione la flecha abajo de la esquina
superior derecha del objeto visual.
24. Seleccione las burbujas de los
distintos estados y fíjese en que,
a medida que va seleccionando estados,
se van aplicando filtros cruzados en otros
objetos visuales. Este comportamiento
es similar al de Power BI Desktop.
25. Seleccione la flecha arriba en la
esquina superior izquierda para rastrear
agrupando datos hasta el nivel de país.
26. Mantenga el puntero sobre el gráfico
de burbujas en la parte inferior derecha
de la pantalla.
27. Haga clic en el icono de modo de
enfoque para que los objetos visuales
se ajusten al lienzo.
28. Seleccione Extreme en la leyenda.
Esto resaltará el rendimiento del
segmento Extreme a lo largo del tiempo.
Fíjese en el pico del 2018.
29. Seleccione el eje de reproducción en
la parte inferior izquierda de la pantalla.
Esto mostrará los ingresos y el porcentaje
de crecimiento de cada segmento
Product a lo largo del tiempo.
30. Vuelva a seleccionar Extreme en
la leyenda para quitar el filtro.
31. Seleccione Volver al informe en
la parte superior izquierda para volver
a la vista de informe.
Versión: 29.02.2020 Copyright 2020 Microsoft 84 | Página
Mantenida por: Microsoft Corporation
Vamos a anclar algunos objetos visuales
al panel.
32. Mantenga el puntero sobre el objeto
visual de tarjeta VanArsdel Market
Share.
33. Haga clic en el icono de anclaje en
la esquina superior derecha del objeto
visual. Se abre el cuadro de diálogo
Anclar en el panel.
34. No tenemos un panel aún. Vamos
a crear una. Con Nuevo panel
seleccionado, escriba VanArsdel en el
cuadro de texto.
35. Haga clic en Anclar.
Vea que aparecen varios mensajes de
alerta en los que se indica que el panel
está listo para visualizarse.
En el panel de la izquierda, el panel
VanArsdel se crea en PANELES.
36. En el panel de la izquierda, seleccione
PANELES -> VanArsdel.
Fíjese en que el icono VanArsdel Market
Share se ancla al panel.
37. Haga clic en VanArsdel Market
Share; verá que se le llevará al informe.
Los iconos de los paneles no son
interactivos.
38. Mantenga el puntero sobre el objeto
visual % Growth por Manufacturer.
39. Haga clic en el icono de anclaje en la
esquina superior derecha del objeto
visual. Se abre el cuadro de diálogo
Anclar en el panel.
40. Procure que VanArsdel esté
seleccionado en la lista desplegable.
41. Haga clic en Anclar.
Versión: 29.02.2020 Copyright 2020 Microsoft 85 | Página
Mantenida por: Microsoft Corporation
42. Cierre los cuadros de diálogo de
alerta.
43. Mantenga el puntero sobre el objeto
visual Revenue por Año y Manufacturer.
44. Haga clic en el icono de anclaje en la
esquina superior derecha del objeto
visual. Se abre el cuadro de diálogo
Anclar en el panel.
45. Procure que VanArsdel esté
seleccionado en la lista desplegable.
46. Haga clic en Anclar.
47. Cierre los cuadros de diálogo de
alerta.
48. Vaya a la página By Manufacturer.
49. En la esquina superior derecha,
seleccione la flecha abajo. Fíjese en que
se abre la segmentación de datos de
fabricante.
50. Seleccione VanArsdel en la
segmentación de datos. Esto filtrará los
objetos visuales.
51. En la esquina superior derecha,
seleccione la flecha arriba. Observe que
la segmentación de datos de fabricante
se contrae.
52. Ancle el objeto visual Medidor al
panel.
53. Ancle el objeto visual Revenue por
Country al panel.
54. Cierre los cuadros de diálogo de
alerta.
Nota: El filtro VanArsdel se aplica al icono
que está anclado al panel.
Versión: 29.02.2020 Copyright 2020 Microsoft 86 | Página
Mantenida por: Microsoft Corporation
55. En el panel de la izquierda, seleccione
PANELES -> VanArsdel.
Observe que todos los objetos visuales se
anclan al panel como iconos.
Los objetos visuales se verán en el panel
como capturas de pantalla.
Cada objeto visual en el panel se
denomina icono. Los iconos representan
los datos que se han elegido y se
mantendrán actualizados como los datos
en las actualizaciones del modelo de
datos. Los iconos no son interactivos.
Pasemos a organizar el panel.
56. Haga clic en y mueva el icono de
medidor tal y como se muestra en la
captura de pantalla.
57. Seleccione la esquina inferior
derecha del icono y muévala en diagonal
para cambiar el tamaño de la imagen.
Los iconos pueden tener varios tamaños
(de 1x1 a 5x5). Arrastre el icono usando
la esquina inferior derecha para
cambiarlo de tamaño. A medida que
arrastre, fíjese en la sombra gris que
indica el tamaño del icono cuando deje
de arrastrar.
58. En el menú superior, seleccione
Agregar ventana.
Se abre el cuadro de diálogo Agregar
icono de imagen.
59. Seleccione Imagen como el origen.
60. Seleccione Siguiente.
61. En el cuadro de texto Dirección URL,
escriba
https://raw.githubusercontent.com/Char
lesSterling/DiadManu/master/Vanarsdel.
png
Nota: La dirección URL distingue
mayúsculas de minúsculas.
62. Seleccione Aplicar.
Versión: 29.02.2020 Copyright 2020 Microsoft 87 | Página
Mantenida por: Microsoft Corporation
Se agrega un nuevo icono con el logotipo
de VanArsdel al panel.
63. Cambie el tamaño y la disposición de
los iconos tal y como se muestra en la
captura de pantalla.
El icono Revenue por Country muestra
los ingresos de VanArsdel en cada país,
así que vamos a cambiarlo de nombre.
64. Mantenga el puntero sobre el icono
Revenue por Country.
65. Haga clic en los puntos suspensivos
en la esquina superior derecha del icono.
66. Seleccione Editar detalles. Se abre
el cuadro de diálogo Detalles del icono.
67. Cambie el título a VanArsdel
Revenue.
68. Seleccione Aplicar.
Estaría bien disponer de un objeto visual
que represente la cuota de mercado de
cada país.
Fíjese en que en la parte superior del
objeto visual hay una opción Pregunte
algo sobre sus datos. Es un proceso
similar a formular una pregunta en el
escritorio.
69. En el cuadro de texto, empiece a
escribir VanArsdel market share.
Observe que se crea un objeto visual de
tarjeta.
Versión: 29.02.2020 Copyright 2020 Microsoft 88 | Página
Mantenida por: Microsoft Corporation
70. Siga escribiendo VanArsdel market
share by country. Observe que se crea un
gráfico de barras.
71. Siga escribiendo VanArsdel market
share by country as treemap. Observe
que se crea un objeto visual de gráfico de
rectángulos.
Nota: Recuerde que se ha cambiado el
nombre de las tablas. Uno de los motivos
por los que lo hemos hecho es porque,
de este modo, es más descriptivo para
Preguntas y respuestas.
72. En la esquina superior derecha de la
pantalla, seleccione Anclar visualización.
73. Se abre el cuadro de diálogo Anclar
en el panel. Haga clic en Anclar para
anclar el objeto visual al panel VanArsdel.
74. Cierre los cuadros de diálogo de
alerta.
75. Haga clic en Salir de Preguntas
y respuestas para regresar al panel.
Fíjese en que el objeto visual se agrega
al panel como un icono. Si hace clic en el
objeto visual de gráfico de rectángulos,
se le llevará de vuelta a la sección
Preguntas y respuestas.
Power BI busca rápidamente en distintos
subconjuntos del conjunto de datos al
tiempo que aplica un conjunto de
algoritmos sofisticados para detectar
conclusiones de posible interés. Puede
ejecutar las conclusiones en un conjunto
de datos o en un icono de panel. Vamos
a generar conclusiones en un icono del
panel. Cuando ejecutamos conclusiones
en un icono del panel, en lugar de
buscarlas en un conjunto de datos
entero, la búsqueda se limita a los datos
utilizados para crear un único icono de
panel. A esto se le conoce como
conclusiones con ámbito.
Versión: 29.02.2020 Copyright 2020 Microsoft 89 | Página
Mantenida por: Microsoft Corporation
76. Mantenga el puntero sobre el gráfico
de líneas en el panel.
77. En la esquina superior derecha,
haga clic en los puntos suspensivos.
Seleccione Ver conclusiones.
Se le llevará al modo de enfoque del
gráfico de líneas.
78. Desplácese por el panel Conclusiones
para revisar los distintos tipos de
conclusiones que Power BI es capaz de
generar. Observe que hay una opción
para anclar objetos visuales de
conclusiones al panel.
79. Haga clic en Salir del modo de
enfoque en la esquina superior izquierda
para volver al panel.
Queremos recibir una notificación
cuando la VanArsdel Market Share esté
por encima o por debajo del umbral. Para
ello, podemos configurar alertas.
80. Mantenga el puntero sobre el icono
VanArsdel Market Share.
81. Haga clic en los puntos suspensivos
en la esquina superior derecha del icono.
82. Seleccione Administrar alertas. Se
abre el cuadro de diálogo Administrar
alertas.
83. Haga clic en Agregar regla de alertas.
Observe que puede agregar umbrales
Encima y Debajo y establecer
la frecuencia de notificación.
Esto es una mera introducción a la
administración de alertas. En este
laboratorio práctico no abordaremos
esta funcionalidad completa.
84. Haga clic en Cancelar para cerrar
el cuadro de diálogo.
85. Haga clic en No guardar.
Versión: 29.02.2020 Copyright 2020 Microsoft 90 | Página
Mantenida por: Microsoft Corporation
86. Haga clic en el icono VanArsdel
Market Share para ir al informe.
87. En el objeto visual de mapa, haga clic
con el botón derecho en la burbuja
Australia y seleccione Obtención de
detalles -> By Manufacturer.
88. Se le llevará a la página By
Manufacturer del informe, con el filtro de
Australia aplicado a dicha página.
89. Mantenga el puntero sobre el objeto
visual matriz.
90. Haga clic en el icono de modo de
enfoque en la esquina superior derecha
del objeto visual.
91. En el menú superior, seleccione
Explorar -> Mostrar el siguiente nivel.
Observe que ahora los datos están
en el nivel del segmento de productos.
En el menú superior, seleccione
Explorar -> Rastrear agrupando datos.
92. En el menú superior, seleccione
Explorar -> Expandir al siguiente nivel.
Observe que ahora los datos están en
el nivel de segmento, pero dispuestos
como una jerarquía.
93. Haga clic en Volver al informe para
volver a la vista de informe.
94. Cabe decir que toda la funcionalidad
que está disponible en Power BI
Desktop también lo está en el servicio.
Por ejemplo, Mostrar datos, Ver
registros, etc.
Versión: 29.02.2020 Copyright 2020 Microsoft 91 | Página
Mantenida por: Microsoft Corporation
95. En el menú superior, seleccione
Vista y habilite el Panel Marcadores.
Se abre el panel Marcadores a la derecha.
Hay 2 opciones: los marcadores
personales y los de informe.
Informar de marcadores: son los
marcadores que ha creado el autor
del informe (esto ya se ha tratado
en Power BI Desktop).
Marcadores personales: los clientes
pueden crear sus propios marcadores
para los informes.
96. Seleccione Vista en el panel Informar
de marcadores.
Puede ver los marcadores y navegar por
ellos con la flecha que hay en la parte
inferior de la pantalla. Este
comportamiento es similar al de
Power BI Desktop.
Haga clic en Salir en Panel Marcadores
para cerrarlo.
Power BI proporciona una opción para
obtener conclusiones rápidas sobre el
conjunto de datos completo.
97. En el panel de la izquierda,
mantenga el puntero sobre CONJUNTOS
DE DATOS -> DIAD Final Report.
98. Seleccione los puntos suspensivos.
99. Seleccione Conclusiones rápidas.
Las conclusiones pueden tardar unos
minutos en crearse. Una vez que estén
listas, aparecerá un mensaje en la
esquina superior derecha.
100. Seleccione Ver conclusiones.
101.
Versión: 29.02.2020 Copyright 2020 Microsoft 92 | Página
Mantenida por: Microsoft Corporation
Se abre un informe de conclusiones
rápidas basado en el conjunto de datos.
Esto arroja conclusiones sobre los datos
que puede que falten y ayuda a empezar
a crear paneles rápidamente.
Si mantiene el puntero sobre un informe,
verá una opción para anclarlo a un panel.
A medida que se desplaza hacia abajo,
observe que hay un gráfico de barras %
Growth POR PRODUCT. Podría ser
interesante analizar esto.
El equipo de marketing ha capturado
datos de las redes sociales y ha
elaborado con ellos un informe de Power
BI. Vamos a publicar este informe en el
servicio Power BI y a analizar los datos.
102. En la parte inferior del panel de
navegación de la izquierda, seleccione
Obtener datos.
103. Se abre la pantalla Obtener datos.
En Importar datos o conectarse a datos,
seleccione Archivos.
104. En la pantalla Obtener datos ->
Archivos, seleccione Archivo local.
105. Se abre el cuadro de diálogo
Explorador de archivos. Vaya a la
carpeta /DIAD/Reports.
106. Seleccione el archivo Social.pbix
y haga clic en Abrir.
Versión: 29.02.2020 Copyright 2020 Microsoft 93 | Página
Mantenida por: Microsoft Corporation
107. Una vez publicado el informe,
aparecerá un mensaje de alerta. Cierre
los cuadros de diálogo de alerta.
En el panel de la izquierda, observe que
Social aparece bajo INFORMES.
108. Seleccione INFORMES -> Social para
ir a la página de Twitter del informe
Social.
El equipo de marketing ha capturado los
retweets de #VanArsdel. Observe que
hay un pico en 2018. ¿Guarda esto
alguna relación con el aumento de las
ventas en Australia? Investiguémoslo.
Mantenga el puntero sobre el objeto
visual Retweets y haga clic en el icono
de modo de enfoque.
109. Habilite el modo detallado.
110. Explore en profundidad a nivel de
mes para el año 2018.
Observe que hay un aumento importante
de los retweets en los últimos meses de
2018. Acuérdese que vimos en la
demostración que este es el motivo del
incremento en las ventas.
111. Vuelva a rastrear agrupando datos
hasta llegar al nivel de año.
112. Haga clic en Volver al informe para
volver a la vista de informe.
113.
Vamos a agregar este objeto visual
al panel.
114. Mantenga el puntero sobre el
objeto visual Retweets.
115. Haga clic en el icono de anclaje en
la esquina superior derecha del objeto
visual. Se abre el cuadro de diálogo
Anclar en el panel.
Ancle el objeto visual al panel VanArsdel.
Versión: 29.02.2020 Copyright 2020 Microsoft 94 | Página
Mantenida por: Microsoft Corporation
116. Cierre los cuadros de diálogo de
alerta.
117. En el panel de la izquierda,
seleccione PANELES -> VanArsdel para
ir al panel.
Observe que se han agregado dos nuevos
iconos al panel: el icono de retweets que
acabamos de anclar y un icono
predeterminado que se agrega cada
vez que se agrega un conjunto de
datos nuevo.
118. Mantenga el puntero sobre el icono
Social.pbix.
119. Haga clic en los puntos suspensivos
en la esquina superior derecha.
120. Seleccione Eliminar mosaico para
quitar el icono.
121. Cabe decir que en un mismo panel
puede haber iconos de varios informes
y la sección de preguntas y respuestas.
122. Regrese al panel VanArsdel.
123. Vea que en la esquina superior
derecha de la barra de menús hay
opciones para agregar este panel a
favoritos. Haga clic en la opción Favoritos.
124. Ahora, haga clic en Favoritos en el
panel de la izquierda. Observe que el
panel se agrega a la lista. Se trata de una
manera fácil de obtener acceso
rápidamente a todos los favoritos y
paneles usados con más frecuencia.
Haga clic en los puntos suspensivos en la
esquina superior derecha de la página,
cerca de la opción Compartir. Observe
que hay opciones para duplicar, imprimir
y actualizar el panel.
En la esquina superior derecha de la
pantalla, junto a Favoritos, verá la opción
Establecer como destacado. La opción
Establecer como panel destacado
permite establecer el panel como
predeterminado al que se dirigirá al
usuario cada vez que inicie sesión.
125. En el panel de la izquierda,
seleccione panel VanArsdel.
Versión: 29.02.2020 Copyright 2020 Microsoft 95 | Página
Mantenida por: Microsoft Corporation
126. Seleccione Establecer como
destacado en el menú superior.
127. Se abre un cuadro de diálogo de
confirmación. Seleccione Establecer
como panel destacado. Esto establece
VanArsdel como el panel
destacado/predeterminado.
128. Regrese al panel VanArsdel.
129. Si todavía no lo ha hecho, mueva los
objetos visuales de modo que queden
como se muestra en la captura de
pantalla.
Ha creado correctamente un panel.
Versión: 29.02.2020 Copyright 2020 Microsoft 96 | Página
Mantenida por: Microsoft Corporation
Servicio Power BI: colaboración y distribución
Ha compilado el panel y está listo para
recibir comentarios y colaborar con los
miembros del equipo.
1. En el panel de la izquierda, seleccione
Áreas de trabajo.
2. Seleccione los puntos suspensivos
junto a
DIAD_<direccióndecorreoelectrónico>.
3. Seleccione Acceso al área de trabajo.
4. Se abre el cuadro de diálogo Acceso.
Puede escribir la dirección de correo
electrónico de los compañeros con los
que quiere colaborar.
Cada usuario puede pertenecer a uno de
tres roles:
Colaborador Agregar, editar o eliminar
contenido dentro del área de
trabajo.
Miembro Todo lo que un colaborador
puede hacer.
Volver a compartir. Publicar
y actualizar aplicaciones.
Admin Todo lo que un miembro
puede hacer.
Puede cambiar o eliminar áreas
de trabajo.
Puede agregar administradores.
5. Seleccione el rol y luego Agregar.
6. Una vez que haya terminado de
agregar a los compañeros, seleccione
Cerrar.
Nota: Puede pedir al compañero que
inicie sesión y acceda al área de trabajo.
Ahora vamos a compartir el contenido
creado con los consumidores o visores de
informes. Para ello, es necesario publicar
una aplicación.
Una aplicación puede incluir varios
paneles e informes.
7. En el panel izquierdo, seleccione área
de trabajo
DIAD_<direccióndecorreoelectrónico>.
Versión: 29.02.2020 Copyright 2020 Microsoft 97 | Página
Mantenida por: Microsoft Corporation
8. En la página Panel, observe que hay
una opción INCLUIDO EN LA APLICACIÓN
para incluir el panel en la aplicación.
9. Vaya a la página Informes.
10. Observe que hay una opción
INCLUIDO EN LA APLICACIÓN para incluir
los informes en la aplicación.
Si tiene informes y paneles en el área de
trabajo que no quiera compartir con los
visores de informes, puede desactivar
esta casilla.
En nuestro caso, nos gustaría incluir los
dos informes, así que dejaremos
activadas las casillas.
11. En el panel izquierdo, seleccione el
área de trabajo
DIAD_<direccióndecorreoelectrónico>.
12. En la esquina superior derecha del
menú superior, seleccione Publicar
aplicación.
13. En la página Configuración, escriba
“This is DIAD app” en el campo de
descripción.
14. Haga clic en la página Navegación.
15. En la lista desplegable, seleccione
VanArsdel (panel).
Cuando un usuario accede a la aplicación
DIAD, queremos que aterrice en el panel
VanArsdel.
16. Vaya a la página Permisos.
Versión: 29.02.2020 Copyright 2020 Microsoft 98 | Página
Mantenida por: Microsoft Corporation
17. Escriba la dirección de correo
electrónico de los usuarios o grupos a los
que quiere conceder acceso.
18. En la esquina inferior derecha,
seleccione Publicar app.
19. Aparece el cuadro de diálogo Listo
para publicar. Seleccione Publicar.
20. Una vez publicada la aplicación,
aparece un cuadro de diálogo que indica
que la operación se ha realizado
correctamente.
Puede copiar el vínculo a la aplicación
y compartirlo con los usuarios por correo
electrónico. Aunque para los visores de
informes, la mejor manera de usar la
aplicación es iniciar sesión en el servicio
Power BI y registrar la aplicación.
Vamos a suplantar a un visor de
informes.
21. En el menú de la izquierda,
seleccione Aplicaciones.
22. Seleccione Obtener aplicaciones.
23. Se abrirá el cuadro de diálogo
AppSource. Observará que aparece
la aplicación
DIAD_<direccióndecorreoelectrónico>.
Seleccione Obtenerla ahora.
Se trata de un registro único. A partir de
ahora, al seleccionar Aplicaciones en el
panel izquierdo, verá la aplicación
DIAD_<direccióndecorreoelectrónico>
en la lista de aplicaciones que ha
registrado.
24. Haga clic en el icono
DIAD_<direccióndecorreoelectrónico>.
Se le dirigirá al panel VanArsdel.
Versión: 29.02.2020 Copyright 2020 Microsoft 99 | Página
Mantenida por: Microsoft Corporation
Referencias
Dashboard in a Day presenta algunas de las funciones más importantes disponibles en Power BI. En la
cinta de opciones de Power BI Desktop, la sección Ayuda tiene vínculos a algunos recursos excelentes
para ayudarle según sus necesidades.
Estas son algunas referencias más que pueden ayudarle a seguir avanzando con Power BI.
Introducción: https://powerbi.microsoft.com/es-es/
Power BI Desktop: https://powerbi.microsoft.com/es-es/desktop/
Power BI Mobile: https://powerbi.microsoft.com/es-es/mobile/
Sitio de la comunidad: https://community.powerbi.com/
Página de soporte técnico de introducción a Power BI: https://powerbi.microsoft.com/es-es/support/
Sitio de soporte: https://powerbi.microsoft.com/es-es/support/
Peticiones de características: https://ideas.powerbi.com/forums/265200-power-bi-ideas
Curso edX de Power BI:
https://www.edx.org/course/analyzing-visualizing-data-power-bi-microsoft-dat207x-0
© 2020 Microsoft Corporation. Todos los derechos reservados.
Al participar en esta demostración o laboratorio práctico, acepta las siguientes condiciones:
Microsoft Corporation pone a su disposición la tecnología o funcionalidad descrita en esta
demostración/laboratorio práctico con el fin de obtener comentarios por su parte y de facilitarle
una experiencia de aprendizaje. Esta demostración/laboratorio práctico solo se puede usar para
evaluar las características de tal tecnología o funcionalidad y para proporcionar comentarios a
Microsoft. No se puede usar para ningún otro propósito. Ninguna parte de esta
demostración/laboratorio práctico se puede modificar, copiar, distribuir, transmitir, mostrar, realizar,
reproducir, publicar, licenciar, transferir ni vender, ni tampoco crear trabajos derivados de ella.
LA COPIA O REPRODUCCIÓN DE ESTA DEMOSTRACIÓN/LABORATORIO PRÁCTICO
(O PARTE DE ELLA) EN CUALQUIER OTRO SERVIDOR O UBICACIÓN PARA SU
REPRODUCCIÓN O DISTRIBUCIÓN POSTERIOR QUEDA EXPRESAMENTE PROHIBIDA.
Versión: 29.02.2020 Copyright 2020 Microsoft 100 | Página
Mantenida por: Microsoft Corporation
ESTA DEMOSTRACIÓN/LABORATORIO PRÁCTICO PROPORCIONA CIERTAS FUNCIONES
Y CARACTERÍSTICAS DE PRODUCTOS O TECNOLOGÍAS DE SOFTWARE (INCLUIDOS
POSIBLES NUEVOS CONCEPTOS Y CARACTERÍSTICAS) EN UN ENTORNO SIMULADO SIN
INSTALACIÓN O CONFIGURACIÓN COMPLEJA PARA EL PROPÓSITO ARRIBA DESCRITO. LA
TECNOLOGÍA/CONCEPTOS DESCRITOS EN ESTA DEMOSTRACIÓN/LABORATORIO PRÁCTICO
NO REPRESENTAN LA FUNCIONALIDAD COMPLETA DE LAS CARACTERÍSTICAS Y, EN ESTE
SENTIDO, ES POSIBLE QUE NO FUNCIONEN DEL MODO EN QUE LO HARÁN EN UNA VERSIÓN
FINAL. ASIMISMO, PUEDE QUE NO SE PUBLIQUE UNA VERSIÓN FINAL DE TALES
CARACTERÍSTICAS O CONCEPTOS. DE IGUAL MODO, SU EXPERIENCIA CON EL USO DE
ESTAS CARACTERÍSTICAS Y FUNCIONALIDADES EN UN ENTORNO FÍSICO PUEDE SER
DIFERENTE.
COMENTARIOS. Si envía comentarios a Microsoft sobre las características, funcionalidades o conceptos
de tecnología descritos en esta demostración/laboratorio práctico, acepta otorgar a Microsoft, sin cargo
alguno, el derecho a usar, compartir y comercializar sus comentarios de cualquier modo y para cualquier fin.
También concederá a terceros, sin cargo alguno, los derechos de patente necesarios para que sus
productos, tecnologías y servicios usen o interactúen con cualquier parte específica de un software o
servicio de Microsoft que incluya los comentarios. No enviará comentarios que estén sujetos a una licencia
que obligue a Microsoft a conceder su software o documentación bajo licencia a terceras partes porque
incluyamos sus comentarios en ellos. Estos derechos seguirán vigentes después del vencimiento de este
acuerdo.
MICROSOFT CORPORATION RENUNCIA POR LA PRESENTE A TODAS LAS GARANTÍAS
Y CONDICIONES RELATIVAS A LA DEMOSTRACIÓN/LABORATORIO PRÁCTICO, INCLUIDA
CUALQUIER GARANTÍA Y CONDICIÓN DE COMERCIABILIDAD (YA SEA EXPRESA, IMPLÍCITA
O ESTATUTARIA), DE IDONEIDAD PARA UN FIN DETERMINADO, DE TITULARIDAD Y DE
AUSENCIA DE INFRACCIÓN. MICROSOFT NO DECLARA NI GARANTIZA LA EXACTITUD DE LOS
RESULTADOS, EL RESULTADO DERIVADO DE LA REALIZACIÓN DE LA
DEMOSTRACIÓN/LABORATORIO PRÁCTICO NI LA IDONEIDAD DE LA INFORMACIÓN CONTENIDA
EN ELLA CON NINGÚN PROPÓSITO.
DECLINACIÓN DE RESPONSABILIDADES
Esta demostración/laboratorio práctico contiene solo una parte de las nuevas características y mejoras
realizadas en Microsoft Power BI. Puede que algunas de las características cambien en versiones
futuras del producto. En esta demostración/laboratorio práctico, conocerá algunas de estas nuevas
características, pero no todas.
Versión: 29.02.2020 Copyright 2020 Microsoft 101 | Página
Mantenida por: Microsoft Corporation
S-ar putea să vă placă și
- EL ADN de Power QueryDocument638 paginiEL ADN de Power QueryAndersonMorales100% (13)
- Manual Funciones DaxDocument554 paginiManual Funciones DaxAitor SkaterÎncă nu există evaluări
- Manual Power BI - BásicoDocument198 paginiManual Power BI - Básicocarbol183% (6)
- Manual en Español de Power BIDocument1.317 paginiManual en Español de Power BIEdgar Hermoso100% (5)
- Curso PowerBIDocument16 paginiCurso PowerBIDani Sandoval26% (19)
- Ejemplos de Power BIDocument22 paginiEjemplos de Power BIinfo201477% (13)
- Funciones DAXDocument15 paginiFunciones DAXCatalina Cano Narvaez100% (2)
- Manual Formulas DAX Power BIDocument19 paginiManual Formulas DAX Power BIEduardo Suela100% (2)
- Introducción A Power BI DesktopDocument56 paginiIntroducción A Power BI DesktopConahcido Rap100% (6)
- Curso Power Bi - CompletoDocument9 paginiCurso Power Bi - CompletoJose Abel Bendezu Sarmiento14% (7)
- Funciones DaxDocument691 paginiFunciones DaxCristinaCoutiñoÎncă nu există evaluări
- Power Query For Power Bi and Excel Part1.en - EsDocument127 paginiPower Query For Power Bi and Excel Part1.en - Esrubenperez6290% (10)
- Fórmulas DAX para PowerPivot: Una guía simple hacia la revolución de ExcelDe la EverandFórmulas DAX para PowerPivot: Una guía simple hacia la revolución de ExcelEvaluare: 5 din 5 stele5/5 (1)
- Guía Power BIDocument37 paginiGuía Power BINelson c100% (1)
- Guia de Power BiDocument131 paginiGuia de Power BiAlain Kevin Rojas Quiroga100% (3)
- Guia PowerBIDocument22 paginiGuia PowerBISebastian Londoño100% (1)
- Power BI CursoDocument47 paginiPower BI CursoDIEGO ALVARO MORALES RODRIGUEZ88% (8)
- Funciones DAXDocument55 paginiFunciones DAXdavidutem100% (3)
- Manual DaxDocument13 paginiManual Daxpassat33Încă nu există evaluări
- Resumen DAXDocument40 paginiResumen DAXCristian Saavedra100% (6)
- Taller Power BIDocument12 paginiTaller Power BIoscar50% (2)
- Manual Power BIDocument36 paginiManual Power BIricardo bendita larico67% (6)
- Guía Power BI Destok 2020Document33 paginiGuía Power BI Destok 2020Jesus Visurraga100% (9)
- Power BIDocument69 paginiPower BIgodcore50% (2)
- Power Bi FundamentalsDocument443 paginiPower Bi FundamentalsAlejandro Salazar M100% (1)
- Guía - Power BIDocument37 paginiGuía - Power BIAngel Eddy Albarran TiradoÎncă nu există evaluări
- Análisis de datos con power bi, r-rstudio y knime: Curso prácticoDe la EverandAnálisis de datos con power bi, r-rstudio y knime: Curso prácticoÎncă nu există evaluări
- Power BI IntermedioDocument31 paginiPower BI IntermedioLiam AldoÎncă nu există evaluări
- Curso Power BI Nivel IntermedioDocument35 paginiCurso Power BI Nivel IntermedioEDGARD EDILBERTO LUCHO LUTGARDOÎncă nu există evaluări
- Power BI - Nivel Avanzado - V0Document37 paginiPower BI - Nivel Avanzado - V0Aldo AnccoÎncă nu există evaluări
- Power BI Creacion de TablerosDocument101 paginiPower BI Creacion de TablerosimrubenÎncă nu există evaluări
- Ebook Power BiDocument17 paginiEbook Power BiJANN ANTONY ANTICONA HUAMAN75% (4)
- Curso Power BIDocument9 paginiCurso Power BIFreddy Castiblanco40% (5)
- Guia Power BiDocument2.701 paginiGuia Power BiKike Hipp100% (1)
- Power BIDocument386 paginiPower BImarlonb0007Încă nu există evaluări
- Intensivo Power BIDocument97 paginiIntensivo Power BIClaudia Palma Cervera100% (4)
- PowerBI Tips PDFDocument134 paginiPowerBI Tips PDFhamet100% (3)
- Introducción A Power BiDocument90 paginiIntroducción A Power Bijesusoptim92% (12)
- Comienza A Generar Dashboards Vistosos Con PowerBI 1561600654Document15 paginiComienza A Generar Dashboards Vistosos Con PowerBI 1561600654Alexis F. Carrasco E.82% (11)
- El ADN de Power Query (Ed1-Dis3) - Caballero & TorresDocument743 paginiEl ADN de Power Query (Ed1-Dis3) - Caballero & TorresJulio MirandaÎncă nu există evaluări
- 03 - Tutorial Power BI PDFDocument2.836 pagini03 - Tutorial Power BI PDFAlexis Lorena Lobos Lopez50% (2)
- Aprendizaje Guiado de Power BIDocument185 paginiAprendizaje Guiado de Power BICRISTIAN100% (19)
- Guía de Funciones DAXDocument694 paginiGuía de Funciones DAXSaac HuachoÎncă nu există evaluări
- Curso Power BIDocument57 paginiCurso Power BIVictor Arias Arrue100% (4)
- Funciones Dax Tutorial PDFDocument40 paginiFunciones Dax Tutorial PDFJose Luis Cruz VernazaÎncă nu există evaluări
- Power BiDocument30 paginiPower BiangelaÎncă nu există evaluări
- Plantillas Power BI JSONDocument5 paginiPlantillas Power BI JSONCesar Guerra100% (1)
- Powerbi Estrategias Cuadros de Mando 190903100924Document105 paginiPowerbi Estrategias Cuadros de Mando 190903100924wilbrants100% (2)
- PDF de Power BiDocument197 paginiPDF de Power BiPrimer ComentarioÎncă nu există evaluări
- Power Bi Financiero Scgbi Scge PDFDocument23 paginiPower Bi Financiero Scgbi Scge PDFinfo2014100% (1)
- Manual de Usuario Power BIDocument124 paginiManual de Usuario Power BICarlos Andrès Enríquez Rodríguez100% (1)
- Volumen 3. Excel 2013 y Power QueryDocument42 paginiVolumen 3. Excel 2013 y Power Queryhendaviher50% (2)
- Pccu 637 MaterialDocument165 paginiPccu 637 MaterialStephanie Denyss Lozano VilcapomaÎncă nu există evaluări
- Power Bi ManualDocument331 paginiPower Bi ManualCIROÎncă nu există evaluări
- Taller Power BI DesktopDocument73 paginiTaller Power BI DesktopCESAR LIZANDRO ROMERO GARCIAÎncă nu există evaluări
- POWER BI Introducción A DAXDocument13 paginiPOWER BI Introducción A DAXEsteban Vásquez100% (2)
- Dax Basic On Power BiDocument28 paginiDax Basic On Power BiQuanttum CorpÎncă nu există evaluări
- Lenguaje DaxDocument57 paginiLenguaje DaxJorge MarinoÎncă nu există evaluări
- Power Query Analitica (1) .Diego Amez MendesDocument49 paginiPower Query Analitica (1) .Diego Amez Mendesgcalva100% (2)
- AutoAprendizaje 12Document19 paginiAutoAprendizaje 12ALESSANDRA LEE PALACIOS SERTZENÎncă nu există evaluări
- Guia Artefactos Scrum 02Document43 paginiGuia Artefactos Scrum 02Sofia AlarconÎncă nu există evaluări
- Tarea 3Document10 paginiTarea 3Arturo VillegasÎncă nu există evaluări
- Anexo 1 - TablasDocument5 paginiAnexo 1 - TablasVanessa Macias MartinezÎncă nu există evaluări
- Cuadro de Comparación Descripción de Puesto de Trabajo VS CV OkDocument68 paginiCuadro de Comparación Descripción de Puesto de Trabajo VS CV OkFernanda De FátimaÎncă nu există evaluări
- d9 TTT Specalog Spanish Psdj0512Document20 paginid9 TTT Specalog Spanish Psdj0512cblancasÎncă nu există evaluări
- Actividad de Transferencia de Conocimiento Evidencia de Producto TallerDocument3 paginiActividad de Transferencia de Conocimiento Evidencia de Producto TallerIsaac Aponte VillegasÎncă nu există evaluări
- Manual para Crear Anuncios en FacebookDocument8 paginiManual para Crear Anuncios en FacebookAda LopezÎncă nu există evaluări
- UFX1604 User ManualDocument35 paginiUFX1604 User ManualYakaÎncă nu există evaluări
- Guía de Configuración de Monitoreo Remoto QS558 PDFDocument28 paginiGuía de Configuración de Monitoreo Remoto QS558 PDFelmererasoÎncă nu există evaluări
- Nivelacion de RecursosDocument36 paginiNivelacion de RecursosAlexander Aderly67% (6)
- Unidad IIDocument8 paginiUnidad IICesar Axel Maldonado MenchacaÎncă nu există evaluări
- Programación de Algoritmos GenéticosDocument42 paginiProgramación de Algoritmos GenéticosCristian Cañas GarciaÎncă nu există evaluări
- Taller POO BásicoDocument2 paginiTaller POO BásicoF. A.RÎncă nu există evaluări
- Computacion Cuántica Seis Claves paraDocument5 paginiComputacion Cuántica Seis Claves paraChaka LopezÎncă nu există evaluări
- Controladores Programables MicroLogix™ 1200 y MicroLogix 1500Document3 paginiControladores Programables MicroLogix™ 1200 y MicroLogix 1500Josh MarrugoÎncă nu există evaluări
- Material BASE para La Practica MIIIDocument12 paginiMaterial BASE para La Practica MIIIRoy Dante Castillo VenturaÎncă nu există evaluări
- IAW04. - Gestores de Contenidos - PDFDocument19 paginiIAW04. - Gestores de Contenidos - PDFJose Manuel Iglesias ArreguiÎncă nu există evaluări
- Proyecto 1Document3 paginiProyecto 1Daniela Belen Hernández ObandoÎncă nu există evaluări
- PérezBustamante MaríaEsther M01S2AI3Document9 paginiPérezBustamante MaríaEsther M01S2AI3Maria Esther Perez BustamanteÎncă nu există evaluări
- LISA Guía para Principiantes - Capítulo 1 PDFDocument10 paginiLISA Guía para Principiantes - Capítulo 1 PDFGermán BrescianoÎncă nu există evaluări
- CV Sergio Armando Miranda RamosDocument1 paginăCV Sergio Armando Miranda RamosaelmarketingredesÎncă nu există evaluări
- T05-A01-Instroducción A Los Sistemas en Red.Document96 paginiT05-A01-Instroducción A Los Sistemas en Red.Saúl Romero PereaÎncă nu există evaluări
- CISCO Entrepreneurship resPUESTASDocument26 paginiCISCO Entrepreneurship resPUESTASKeppler Pastor SalazarÎncă nu există evaluări
- Carranza Diego SCDDocument22 paginiCarranza Diego SCDDiego Enrique Carranza OrtizÎncă nu există evaluări
- Aashto 93 Version en Espanol 162 186Document25 paginiAashto 93 Version en Espanol 162 186verner fariasÎncă nu există evaluări
- 00 Prueba LunesDocument5 pagini00 Prueba Lunesabner caceresÎncă nu există evaluări
- Geogebra Animaciones 4to SecDocument2 paginiGeogebra Animaciones 4to SecMARIELA CHILON MEDINAÎncă nu există evaluări
- 3KVADocument2 pagini3KVAJaime Cataño GarciaÎncă nu există evaluări
- Hse-Pm-Cid Control de La Información Documentada V0 24012018Document5 paginiHse-Pm-Cid Control de La Información Documentada V0 24012018Mayra OrtegaÎncă nu există evaluări