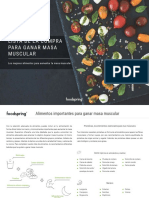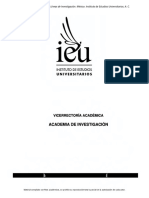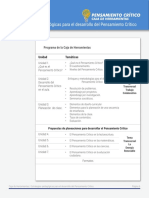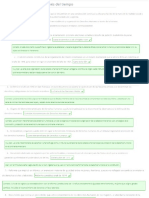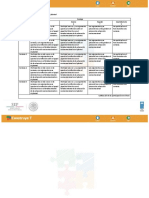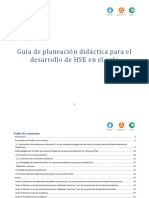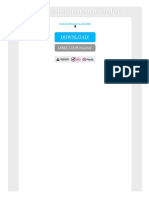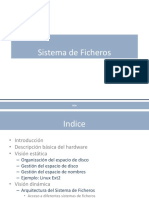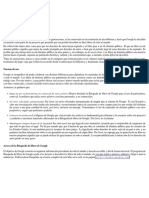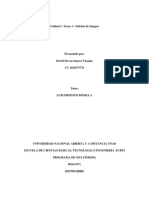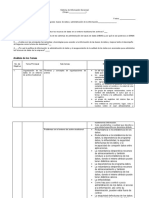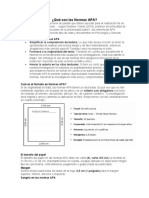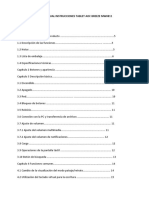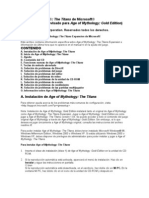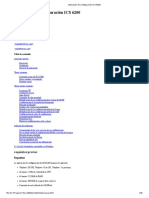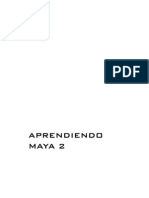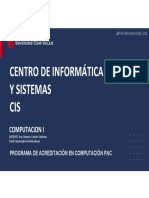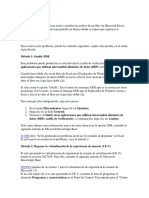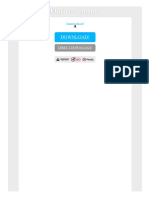Documente Academic
Documente Profesional
Documente Cultură
Manejo Imagenes
Încărcat de
luis garciaTitlu original
Drepturi de autor
Formate disponibile
Partajați acest document
Partajați sau inserați document
Vi se pare util acest document?
Este necorespunzător acest conținut?
Raportați acest documentDrepturi de autor:
Formate disponibile
Manejo Imagenes
Încărcat de
luis garciaDrepturi de autor:
Formate disponibile
UNIVERSIDAD NACIONAL AUTÓNOMA DE MÉXICO
Dirección General de Cómputo y de Tecnologías de Información y Comunicación
Manejo de imágenes
CURSOS EN LÍNEA
DIANA ARACELI AUSTRIA CORDERO
DANIELA AGALLO LULO
Manejo de imágenes Diana Araceli Austria Cordero
Daniela Agallo Lulo
Manejo de imágenes
En ocasiones en necesario desarrollar documentos en Word e ilustrarlos con distintas imágenes.
En Word 2013 podemos insertar imágenes a un documento de manera sencilla, pues acepta casi
todos los tipos de formatos de imagen. Podemos tener una fotografía o una imagen descargada
de Internet y podemos insertarla desde el botón INSERTAR.
Insertar imágenes desde archivo
Algunas veces nuestros documentos necesitan expresar o mostrar determinadas características
que sería casi imposible hacerlo sólo con el uso de texto, es por ello que en Word se cuenta con
la opción de agregar este tipo de objetos, debemos recordar que Word reconoce como
imágenes aquellos archivos gráficos con extensión .jpg, .tif, .bmp, etc.
Para Insertar una imagen debemos localizar el grupo ILUSTRACIONES de la ficha INSERTAR
Figura 1. Grupo Ilustraciones
Seguido de esto debemos colocar el punto de inserción en el lugar donde colocaremos la
imagen, damos clic en el botón IMAGEN, automáticamente Word abrirá el cuadro de diálogo
Insertar imagen en la carpeta Mis imágenes, en la cual podremos desplazarnos para buscar el
archivo de imagen que deseamos insertar.
Dirección General de Cómputo y de Tecnologías de Información y Comunicación 1
Manejo de imágenes Diana Araceli Austria Cordero
Daniela Agallo Lulo
Figura 2. Cuadro de diálogo Insertar imagen
Para insertar su imagen sólo debemos dar doble clic sobre ésta o dar un clic en ella y un clic en
el botón INSERTAR ubicado en la esquina inferior derecha de esta ventana. Una vez que hemos
insertado la imagen, Word colocará un marco alrededor de ésta, el cual indica que la imagen
está seleccionada. Si este recuadro no aparece podemos dar un clic sobre ella para que
aparezca, ya que mediante éste podremos modificar su tamaño o moverla a través de los
controladores circulares que aparecen a su alrededor así como rotarla mediante el controlador
circular que aparece en la parte superior.
Figura 3. Imagen insertada y sus controladores para manipularla
Dirección General de Cómputo y de Tecnologías de Información y Comunicación 2
Manejo de imágenes Diana Araceli Austria Cordero
Daniela Agallo Lulo
De igual forma aparecerá la ficha contextual:
Figura 4. Ficha contextual Herramientas de imagen
Esta ficha contiene cuatro grupos de comandos los cuales serán de ayuda para establecer un
aspecto ideal sobre nuestra imagen.
1. Ajustar.
Brillo
Contraste
Volver a colorear
Comprimir imágenes
Cambiar imagen
Restablecer imagen
2. Estilos de imagen.
El recuadro en la parte izquierda de este grupo de opciones nos permite elegir de una
lista visual un estilo para la presentación de nuestra imagen.
Forma de la imagen. Podemos elegir una forma que adoptará nuestra imagen.
Contorno de imagen. Nos permite elegir el color y grosor del contorno de la imagen.
Efectos de la imagen. Algunos efectos son sombra, reflexión, bisel, etc.
3. Organizar.
Posición. Podemos elegir de una lista visual la posición que tendrá la imagen dentro de la
página.
Ajuste del texto. Se refiere a la posición que tendrá el texto con respecto a la imagen
insertada.
Traer al frente, Enviar al fondo. Estas opciones estarán habilitadas dependiendo el ajuste
del texto elegido y nos permitirán ocultar o mostrar la imagen con respecto a otros
objetos como cuadros de texto, imágenes, etc.
Los tres iconos restantes nos permitirán alinear y agrupar con respecto a otros objetos
así como rotar nuestra imagen.
Dirección General de Cómputo y de Tecnologías de Información y Comunicación 3
Manejo de imágenes Diana Araceli Austria Cordero
Daniela Agallo Lulo
Quitar fondo
A partir de la versión de Word 2010 podemos eliminar el fondo de una imagen de manera que
solo utilicemos elementos en primer plano. Puede ser que esta herramienta no funcione a la
perfección con imágenes muy coloridas pero si requerimos de un trabajo profesional, es
necesario que hagamos uso de herramientas de diseño.
Para quitar el fondo de una imagen realizamos lo siguiente:
1. Insertamos la imagen que utilizaremos.
Figura 5. Imagen
2. Damos clic en el botón QUITAR FONDO que se encuentra en el grupo AJUSTAR de la ficha
contextual HERRAMIENTAS DE IMAGEN.
Se habilitará la ficha ELIMINACIÓN DEL FONDO.
Figura 6. Eliminación de fondo
Y la imagen se sombrea en un color púrpura. Lo que está sombreado es el fondo que se
eliminará, pero podemos modificarlo moviendo los nodos del marco.
Dirección General de Cómputo y de Tecnologías de Información y Comunicación 4
Manejo de imágenes Diana Araceli Austria Cordero
Daniela Agallo Lulo
Figura 7. Eliminando fondo
Para afinar el fondo marcado utilizamos el botón , éste nos permitirá eliminar los
últimos detalles del fondo realizando trazos como el que se muestra en la última imagen.
3. Afinamos las marcas para la eliminación.
4. Damos clic en MANTENER CAMBIOS.
Dirección General de Cómputo y de Tecnologías de Información y Comunicación 5
Manejo de imágenes Diana Araceli Austria Cordero
Daniela Agallo Lulo
Figura 8. Imagen sin fondo
Imágenes prediseñadas
Una imagen prediseñada es lo mismo que una imagen sólo hay tres pequeñas diferencias:
1. La forma de insertarlas. Para estás imágenes utilizamos el botón IMÁGENES EN LÍNEA del
grupo ILUSTRACIONES en la ficha INSERTAR.
Figura 9. Botón Imágenes prediseñadas del grupo Ilustraciones
2. La fuente para obtenerlas. Esto debido a que se considera una imagen prediseñada como
todos los archivos gráficos y multimedia que se encuentran disponibles en colecciones
específicas en internet y en librerías que se instalan con Word.
3. La forma de buscarlas. Para buscar una imagen prediseñada utilizamos la ventana de
Insertar imágenes en línea, la cual se hará visible una vez que damos clic en el botón
Imágenes prediseñadas, deberemos llenar algunos campos que servirán como requisitos de
búsqueda para que Word encuentre los archivos que coincidan.
Dirección General de Cómputo y de Tecnologías de Información y Comunicación 6
Manejo de imágenes Diana Araceli Austria Cordero
Daniela Agallo Lulo
Figura 10. Ventana Imágenes prediseñadas
La búsqueda se hará en línea por lo que es indispensable contar con una conexión a
Internet.
1. La búsqueda se hará en la página de Office.com, del lado derecho debemos capturar el
término que estamos buscando (árbol, cada, teléfono, etc.).
2. La búsqueda se realizará en el buscador Bing.
3. Si hemos iniciado sesión podremos buscar en las imágenes que tengamos guardadas en
OneDrive.
Si de los parámetros que especificamos en la búsqueda no hay resultados coincidentes Word
mostrará el mensaje “No se han encontrado resultados” encima del cuadro principal, de lo
contrario podremos observar los íconos miniatura con los resultados, y para insertarlos solo
debemos dar doble clic en alguno, posteriormente podemos modificarlo de la misma forma que
cualquier otra imagen utilizando la ficha contextual HERRAMIENTAS DE IMAGEN.
Dirección General de Cómputo y de Tecnologías de Información y Comunicación 7
Manejo de imágenes Diana Araceli Austria Cordero
Daniela Agallo Lulo
Figura 11. Resultados de imágenes
Capturar pantalla
Cuando queremos realizar una captura de pantalla normalmente utilizamos Print Screen (Impr
Pant) para capturar la pantalla completa o Alt + Print Screen para capturar alguna ventana en
especial. En Word 2013 se presenta la herramienta CAPTURA DE PANTALLA como una novedad.
En la ficha INSERTAR dentro del grupo ILUSTRACIONES, damos clic en Captura ,
aparecerán las ventanas abiertas en pantalla y podremos elegir la que requerimos, dando clic
sobre alguna se insertará en el documento.
Figura 12. Ventanas disponibles
Dirección General de Cómputo y de Tecnologías de Información y Comunicación 8
Manejo de imágenes Diana Araceli Austria Cordero
Daniela Agallo Lulo
También podemos hacer recortes de la pantalla. En el botón CAPTURAR PANTALLA, damos clic
en el botón . Toda la pantalla se sombreará y con el cursor en forma de
cruz podremos seleccionar la porción de la pantalla que queremos cortar, al momento de soltar
el mouse, la imagen se insertará en automático en el documento de Word.
Figura 13. Recorte de pantalla
Herramientas de imagen
Con una serie de comandos es posible modificar las características y detalles de una imagen que
se ha insertado dentro del área de edición.
Los tipos básicos de gráficos que podemos utilizar para enriquecer documentos de Microsoft
Office Word 2013 son: objetos de dibujo, SmartArt, diagramas, fotografías e imágenes
prediseñadas. Por dibujos se debe entender un objeto de dibujo o un grupo de objetos de
dibujo.
Una vez insertada la imagen la podemos mover, girar, colocar un marco, cortarla, agrandar,
cambiar tonalidad, aplicar más brillo, cambiar el contraste, entre otras características.
Figura 14. Ejemplos
Dirección General de Cómputo y de Tecnologías de Información y Comunicación 9
Manejo de imágenes Diana Araceli Austria Cordero
Daniela Agallo Lulo
Al seleccionar una imagen se visualizan los grupos de la ficha contextual HERRAMIENTAS DE
IMAGEN, como se muestra a continuación.
Figura 15. Herramientas de imagen
Dirección General de Cómputo y de Tecnologías de Información y Comunicación 10
S-ar putea să vă placă și
- Flyer Guia Movil de PensionisssteDocument2 paginiFlyer Guia Movil de PensionisssteJorge Luis RamzÎncă nu există evaluări
- Pensamiento Docente CriticoDocument9 paginiPensamiento Docente CriticoHerzel GmÎncă nu există evaluări
- Lista de Compras para Ganar Masa Muscular PDFDocument5 paginiLista de Compras para Ganar Masa Muscular PDFCarlos ValdésÎncă nu există evaluări
- Líneas de InvestigaciónDocument10 paginiLíneas de Investigaciónmauricio suarezÎncă nu există evaluări
- Programa Caja de Herramientas y Certificaci NDocument2 paginiPrograma Caja de Herramientas y Certificaci NFrancis Julianni UreñaÎncă nu există evaluări
- Que Es El Pensamiento Critico PDFDocument2 paginiQue Es El Pensamiento Critico PDFJorge ConstanteÎncă nu există evaluări
- Derechos HuDocument3 paginiDerechos Huluis garciaÎncă nu există evaluări
- Pensamiento Docente CriticoDocument9 paginiPensamiento Docente CriticoHerzel GmÎncă nu există evaluări
- Pensamiento Docente CriticoDocument9 paginiPensamiento Docente CriticoHerzel GmÎncă nu există evaluări
- Pensamiento Docente CriticoDocument9 paginiPensamiento Docente CriticoHerzel GmÎncă nu există evaluări
- Clase 1 Manual de UsuarioDocument8 paginiClase 1 Manual de Usuarioluis garciaÎncă nu există evaluări
- Programa Caja de Herramientas y Certificaci NDocument2 paginiPrograma Caja de Herramientas y Certificaci NFrancis Julianni UreñaÎncă nu există evaluări
- Programa Caja de Herramientas y Certificaci NDocument2 paginiPrograma Caja de Herramientas y Certificaci NFrancis Julianni UreñaÎncă nu există evaluări
- Que Es El Pensamiento Critico PDFDocument2 paginiQue Es El Pensamiento Critico PDFJorge ConstanteÎncă nu există evaluări
- Rubricas Foro-DirectivosDocument2 paginiRubricas Foro-Directivosluis garciaÎncă nu există evaluări
- Programa Curso en LineaDocument2 paginiPrograma Curso en Linealuis garciaÎncă nu există evaluări
- Rubricas Foro-DirectivosDocument2 paginiRubricas Foro-Directivosluis garciaÎncă nu există evaluări
- Pensamiento Docente CriticoDocument9 paginiPensamiento Docente CriticoHerzel GmÎncă nu există evaluări
- Que Es El Pensamiento Critico PDFDocument2 paginiQue Es El Pensamiento Critico PDFJorge ConstanteÎncă nu există evaluări
- Programa Curso en LineaDocument2 paginiPrograma Curso en Linealuis garciaÎncă nu există evaluări
- Infografía HSE en La EscuelaDocument1 paginăInfografía HSE en La Escuelaluis garciaÎncă nu există evaluări
- InfografiaDocument2 paginiInfografiaCoordinador Ejecutivo Juarez DosÎncă nu există evaluări
- Infografía Las Comunidades de Aprendizaje en Construye TDocument4 paginiInfografía Las Comunidades de Aprendizaje en Construye Tluis garciaÎncă nu există evaluări
- 11 Infografia - Inteligencia - Emocional PDFDocument2 pagini11 Infografia - Inteligencia - Emocional PDFJavier M. CervantesÎncă nu există evaluări
- PNUD Guias AcuerdosDocument12 paginiPNUD Guias AcuerdosIvan ViramontesÎncă nu există evaluări
- Programa Curso en LineaDocument2 paginiPrograma Curso en Linealuis garciaÎncă nu există evaluări
- Infografía El Liderazgo Del DirectivoDocument2 paginiInfografía El Liderazgo Del Directivoluis garciaÎncă nu există evaluări
- PNUD Guias ComiteDocument16 paginiPNUD Guias ComiteFrancisco Villa CarranzaÎncă nu există evaluări
- Infografía Ambiente Escolar PositivoDocument2 paginiInfografía Ambiente Escolar Positivoluis garcia100% (1)
- Guía Planeación DidácticaDocument65 paginiGuía Planeación Didácticamalpica79Încă nu există evaluări
- Silabo de Informática e InternetDocument5 paginiSilabo de Informática e InternetNecker Irving Tueros VictorioÎncă nu există evaluări
- CESOFT Software e Ingeniería - Presupuestos de ObraDocument58 paginiCESOFT Software e Ingeniería - Presupuestos de Obragerman gonzalezÎncă nu există evaluări
- Catalogo Nikon NPL - 352Document8 paginiCatalogo Nikon NPL - 352Carlos Enrrique Yabur RiosÎncă nu există evaluări
- Trabajo Autónomo N°4.2Document86 paginiTrabajo Autónomo N°4.2Melanie RomeroÎncă nu există evaluări
- IT Essentials v7.0 Capítulo 3 Respuestas Del ExamenDocument21 paginiIT Essentials v7.0 Capítulo 3 Respuestas Del ExamenJesus Espada FloresÎncă nu există evaluări
- Como Intalar El PHP 8 en WindosDocument43 paginiComo Intalar El PHP 8 en WindosManuel Reyes SánchezÎncă nu există evaluări
- Como Desbloquear Un PDF OnlineDocument2 paginiComo Desbloquear Un PDF OnlineDustinÎncă nu există evaluări
- Trabajo Practico PhotoshopDocument27 paginiTrabajo Practico PhotoshopEdgar Segales Villca100% (1)
- Representación de La Información en Computadoras CASTAÑEDADocument11 paginiRepresentación de La Información en Computadoras CASTAÑEDAMaria Jose Castañeda ArteagaÎncă nu există evaluări
- Bonilla Restrepo Gustavo Adolfo FORTIFICACION DE UN SISTEMA LINUXDocument13 paginiBonilla Restrepo Gustavo Adolfo FORTIFICACION DE UN SISTEMA LINUXGustavo Adolfo Bonilla RestrepoÎncă nu există evaluări
- Sistema de ArchivosDocument25 paginiSistema de ArchivosBrissa CancheÎncă nu există evaluări
- Control de Inventarios Sic - JacDocument44 paginiControl de Inventarios Sic - JacMadai Mamani MamaniÎncă nu există evaluări
- Himnario para Uso de Las Iglesias EvangélicasDocument399 paginiHimnario para Uso de Las Iglesias EvangélicasRamiro RosónÎncă nu există evaluări
- Tipos de Formatos en SistemasDocument3 paginiTipos de Formatos en Sistemasdavid suarezÎncă nu există evaluări
- Análisis Capítulo 6 (Listo)Document9 paginiAnálisis Capítulo 6 (Listo)Joel Arosemena100% (1)
- Examen de II TrimestreDocument15 paginiExamen de II TrimestreMaria Melissa Bustamante EspinozaÎncă nu există evaluări
- Utilización de La Web Como Recurso DidácticoDocument73 paginiUtilización de La Web Como Recurso DidácticoBeatriz AlonsoÎncă nu există evaluări
- Normas APA 2020-1Document11 paginiNormas APA 2020-1hellofelipeÎncă nu există evaluări
- Manual Instrucciones Tablet Aoc Breeze MW0811Document74 paginiManual Instrucciones Tablet Aoc Breeze MW0811JuanÎncă nu există evaluări
- Selecciona Un Artículo Que Trate Sobre Un Tema de Actualidad para Ti. Estúdialo Aplicando Las Técnicas de Estudio Aquí Enseñadas y Prepara Un Resumen Del Mismo.Document8 paginiSelecciona Un Artículo Que Trate Sobre Un Tema de Actualidad para Ti. Estúdialo Aplicando Las Técnicas de Estudio Aquí Enseñadas y Prepara Un Resumen Del Mismo.Yudith Monserrate monteroÎncă nu există evaluări
- LEAMEXDocument19 paginiLEAMEXAndres Jose VillanuevaÎncă nu există evaluări
- Aplicación de Configuración ICS 6200Document42 paginiAplicación de Configuración ICS 6200Gilberto Lopez AvalosÎncă nu există evaluări
- A Prendi Endo Maya 2Document546 paginiA Prendi Endo Maya 2guilloteARGÎncă nu există evaluări
- Tema 01Document53 paginiTema 01Leandro FloresÎncă nu există evaluări
- Actividad Evaluativa Eje2 Informatica Forense IIDocument22 paginiActividad Evaluativa Eje2 Informatica Forense IIGijy frixÎncă nu există evaluări
- Taller I - UNIDAD II - SEMANA 1Document8 paginiTaller I - UNIDAD II - SEMANA 1Brandavid RamirezÎncă nu există evaluări
- Expo SoDocument10 paginiExpo SoMaRi OrTizÎncă nu există evaluări
- Excel-Hoja en BlancoDocument5 paginiExcel-Hoja en BlancoFederico MejiaÎncă nu există evaluări
- Instalar Windows XP Desde Una Memoria USBDocument15 paginiInstalar Windows XP Desde Una Memoria USBMartin EscuderoÎncă nu există evaluări
- Etiquetas PHP PDFDocument2 paginiEtiquetas PHP PDFWillieÎncă nu există evaluări