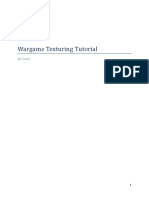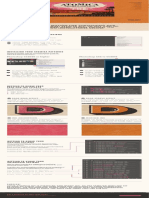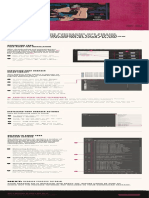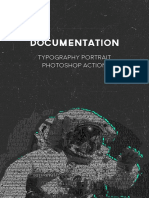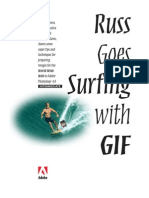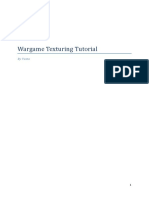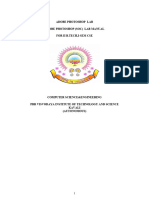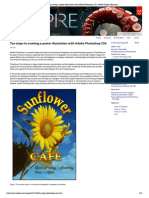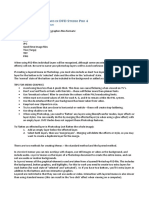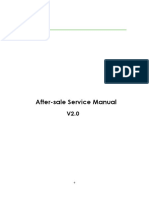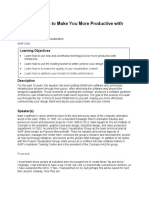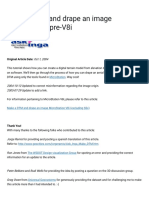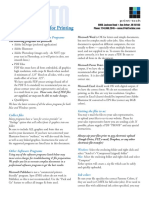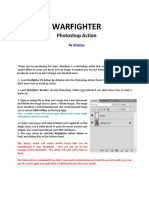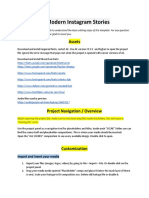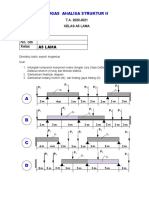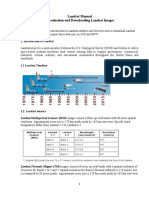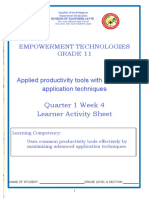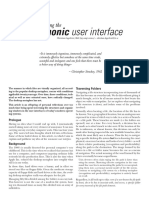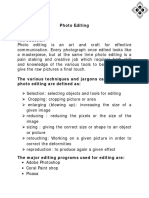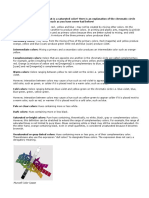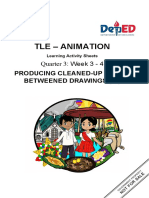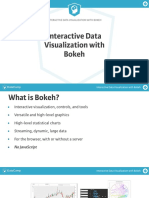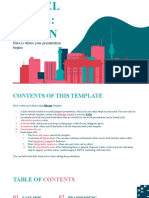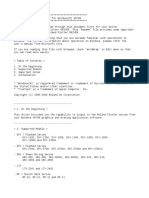Documente Academic
Documente Profesional
Documente Cultură
Bitmap Texture User Guide: Installing The Photoshop Transparency Action
Încărcat de
Camilo Llanos LondoñoTitlu original
Drepturi de autor
Formate disponibile
Partajați acest document
Partajați sau inserați document
Vi se pare util acest document?
Este necorespunzător acest conținut?
Raportați acest documentDrepturi de autor:
Formate disponibile
Bitmap Texture User Guide: Installing The Photoshop Transparency Action
Încărcat de
Camilo Llanos LondoñoDrepturi de autor:
Formate disponibile
SOFTWARE:
Photoshop CS6+
CC2018+ Recommended
(Mac + Windows)
Illustrator CS6+
CC2018+ Recommended
(Mac + Windows)
LANGUAGE:
Included Actions run
in English only
HARDWARE:
2.4GHz processor
8GB RAM or Higher
16GB+ RAM recommended
SKILL BASE:
Suitable for
intermediate to expert
Photoshop users
BITMAP TEXTURE
USER GUIDE
INSTALLING THE PHOTOSHOP
TRANSPARENCY ACTION
We’ve included a handy Action for quickly removing
the white background from your bitmap texture files
ready to copy into your Photoshop documents.
To install the action take the following steps.
1 In Photoshop open the Actions Panel
(Window > Actions).
2 Click the fly-out menu in the top right
corner of the Actions Panel.
3 Choose 'Load Actions' from the list.
4 Locate and select the .atn file in the
‘Install This File’ folder. Click Open
to complete the installation.
HOW TO USE BITMAP TEXTURES
IN ADOBE ILLUSTRATOR.
Designed with illustrator users in mind our bitmap textures are super high resolution and
low file size ready to be placed directly into Illustrator where they can be colored, used
transparently as graphic elements or combined with clipping masks to add detailed texture
effects to your vector artwork.
If you’re new to using bitmap textures in Illustrator check out our simplified guide below.
1 Placing a bitmap texture
in Illustrator.
Open an Illustrator file and go to
File > Place then locate and select a bitmap
texture file on your hard drive.
Click the Place button to finish. The texture
image will appear on your pasteboard.
2 Recoloring a bitmap texture.
Because our bitmap tiff textures have only a
black channel they can be recolored just like
any vector object.
Just select your texture and with the fill
color selected in the toolbar, choose a color
from your swatches palette or the color picker.
NOTE: You cannot apply a stroke, pattern fill
or gradient to any bitmap image.
3 Transparency.
You'll notice that the white background of
your bitmap textures is ignored when placed
in illustrator and will appear transparent
when another object or background is placed
behind it.
This can be really useful when combining
multiple bitmap textures and vector objects
to create layered texture effects.
4 Using clipping masks.
Clipping masks are a great way to use bitmap
textures to create unique texture effects and
shading within your vector artwork.
STEP 1
Copy (Edit > Copy) any object you want to
use as a clipping path and paste it in
place by going to Edit > Paste In Place.
The pasted object will be placed on top of
the original object in exactly the same
position on the pasteboard.
STEP 2
If your object is a group of objects such as
outlined type, ungroup the objects (edit >
ungroup) then combine them into a single
shape by pressing the unite button in the
pathfinder palette.
Finally go to Object > Compound Path > Make
to convert the object to a compound path.
STEP 3
Place a bitmap texture behind the
pasted object and select both the
object and the texture.
STEP 4
Go to Object > Clipping Path > Make to mask
the bitmap texture into the top object.
You’ll notice that the original object
(shown here in black) can be seen in the
background behind the clipping mask.
To release a clipping mask, select the
Clipping Path object and go to
Object > Clipping Path > Release.
HOW TO USE YOUR BITMAP TEXTURES
IN ADOBE PHOTOSHOP.
There’s no single correct way to use our bitmap textures in Photoshop but for those new to
Photoshop or finding their textural groove, follow our simplified process guide below.
Bitmap-Texture-001.tif (Bitmap)
Using the transparency action
to quickly prep your textures.
Your texture pack includes a handy transparency
action to instantly remove the white background
from your bitmap texture images ready to paste
into your working Photoshop files.
To use the action take the following steps:
1 Open the bitmap texture you’d like to
use in Photoshop.
2 In the Actions Panel (Window > Actions)
locate the True Grit Transparency Action
group (see above for installation
instructions) and expand the main folder.
Select the “Remove White Background” action
and press the Play Action Button.
Bitmap-Texture-001.tif (Bitmap)
3 The white background has been removed leaving
only the black texture ready to be copied and
pasted into your working Photoshop files.
TIP:
To pre-copy the texture to the clipboard
ready to paste into a your working files, run
the Remove White Background + Copy Texture
action instead.
Demo-Illustration.psd (RGB)
4 Finally, paste the texture into your
working Photoshop file (Edit > Paste).
TIP:
Because of the bitmap textures very high
resolution (1200dpi), you will most likely
need to scale the pasted texture down to
fit your canvas.
Manual Method.
You can also copy the black pixels of your texture
manually by clicking the Load Selection button in
the Channels Palette (Window > Channels).
Then inverse the selection (Select > Inverse)
and copy the texture to the clipboard
(Edit > Copy).
Changing the color of your textures
in Photoshop.
1 In the Layers Palette, (Window > Actions)
select the filled pixels of the texture
layer using the following shortcut:
Mac: Command + Click Layer Thumbnail
Win: Control + Click Layer Thumbnail.
NOTE: Do not use Select All.
Demo-Illustration.psd (RGB)
2 You’ll see “marching ants” appear around
the selected area.
Set your background color to the color
you’d like to change your texture to
then fill the selected area:
Mac: Command + Delete
Win: Control + Delete
Finally, deselect the recolored texture:
Mac: Command + D
Win: Control + D
Masking your texture using
a layer mask.
1 Select the artwork you’d like to mask
the recolored texture into.
Mac: Command + Click Layer Thumbnail
Win: Control + Click Layer Thumbnail.
Demo-Illustration.psd (RGB)
“Marching ants” will appear around
the selected area.
Note that we’ve also scaled and
rotated the texture layer to ensure
there is good texture coverage
inside the water droplet graphic.
2 Select the texture layer in the
Layers Palette.
Then click the Add Layer Mask button.
You’ll notice a black & white layer
mask thumbnail appears next to the
texture layer thumbnail.
Demo-Illustration.psd (RGB)
SUCCESS!
The recolored texture has been masked into
the layer below.
Notice how the white area of the layer mask
reveals the texture whilst the black area
conceals it.
This is a great rule to keep in mind if you
want to edit your layer masks using brushes
or the Lasso tool (more on that below).
Masking your textures
manually using brushes.
1 Select your texture layer in the
Layers Palette and click the
Add Layer Mask button.
A blank layer mask thumbnail will
appear on the texture layer.
2 Select the Layer Mask thumbnail
then go to:
Image > Adjustments > Invert
The layer mask will invert to black,
concealing the texture completely.
3 Select the brush tool (Shortcut = B) Demo-Illustration.psd (RGB)
and choose a brush to use on your
layer mask.
Then set your foreground color to
white and brush on your canvas to
reveal the texture.
TIP:
Always double check that the layer
mask thumbnail is selected to ensure
you are painting on the layer mask,
not on your texture.
GOT A QUESTION OR NEED SOME HELP?
© True Grit Texture Supply
Visit our Support Center for fast answers to common
GET SUPPORT HERE
questions or to get in touch. We’re here to help!
S-ar putea să vă placă și
- Wargame Texturing Tutorial: by VastoDocument13 paginiWargame Texturing Tutorial: by VastoAleksa BaracÎncă nu există evaluări
- Adobe Photoshop 2023 Portable (v24.3) +nik 3.0.7 +camera Raw 15.2 +setup +multilanguage - The House of PortableDocument14 paginiAdobe Photoshop 2023 Portable (v24.3) +nik 3.0.7 +camera Raw 15.2 +setup +multilanguage - The House of Portableitaloacademico1Încă nu există evaluări
- Macs and PCsDocument3 paginiMacs and PCsDaniel VelasquezÎncă nu există evaluări
- Installation Instructions: Installing Your PatternsDocument1 paginăInstallation Instructions: Installing Your PatternsMatías SolísÎncă nu există evaluări
- Installation InstructionsDocument1 paginăInstallation InstructionszulemmaromeroÎncă nu există evaluări
- Installation InstructuionsDocument1 paginăInstallation Instructuionsarend alfiyantoÎncă nu există evaluări
- Installation Instructions PDFDocument1 paginăInstallation Instructions PDFPancho RapaliniÎncă nu există evaluări
- 01 Installation InstructionsDocument1 pagină01 Installation InstructionsPaulo Henrique de SouzaÎncă nu există evaluări
- Magplus Introduction Plugin Instructions 3.0 Beta v.1.0Document28 paginiMagplus Introduction Plugin Instructions 3.0 Beta v.1.0José MaríaÎncă nu există evaluări
- Typography Tricks For PhotoshopDocument6 paginiTypography Tricks For PhotoshopKjartan OlasonÎncă nu există evaluări
- Images2TGA TutorialDocument7 paginiImages2TGA TutorialRUSMAN HIDAYATÎncă nu există evaluări
- KolorMarc-User-Guide-PsDocument1 paginăKolorMarc-User-Guide-PsLazisnu SelopampangÎncă nu există evaluări
- Russ Goes Surfing WithDocument6 paginiRuss Goes Surfing WithintandiahÎncă nu există evaluări
- WargameTexturingTutorial PDFDocument13 paginiWargameTexturingTutorial PDFLatwPIATÎncă nu există evaluări
- Installation InstructionsDocument1 paginăInstallation InstructionsarisermusicÎncă nu există evaluări
- Photoshop® CS6: Adobe®Document42 paginiPhotoshop® CS6: Adobe®Sherif EltoukhiÎncă nu există evaluări
- Blender Livery CreationDocument9 paginiBlender Livery CreationMikiPopovicÎncă nu există evaluări
- Introducing Multimedia BuilderDocument12 paginiIntroducing Multimedia BuilderДарко СимићÎncă nu există evaluări
- 01 Desktop InstallationDocument1 pagină01 Desktop InstallationLaura GasparÎncă nu există evaluări
- Fast Forward With Adobe PhotoshopDocument40 paginiFast Forward With Adobe PhotoshopRona LinÎncă nu există evaluări
- Photoshop For BeginnersDocument118 paginiPhotoshop For BeginnersMarlou AbejuelaÎncă nu există evaluări
- Reindeer Graphics™ Focus Extender: Reindeer Graphics, Inc. P. O. Box 2281 Asheville, NC 28802Document9 paginiReindeer Graphics™ Focus Extender: Reindeer Graphics, Inc. P. O. Box 2281 Asheville, NC 28802Nguyễn Thị Bích TrangÎncă nu există evaluări
- Legendary LightDocument3 paginiLegendary LightMarvin OcampoÎncă nu există evaluări
- Photoshop LabDocument110 paginiPhotoshop Labusharani sÎncă nu există evaluări
- Photoshop Training: (Video Included)Document23 paginiPhotoshop Training: (Video Included)Tevin PrawlÎncă nu există evaluări
- Ten Steps To Creating A Poster Illustration With Adobe Photoshop CS6 - Adobe Inspire MagazineDocument12 paginiTen Steps To Creating A Poster Illustration With Adobe Photoshop CS6 - Adobe Inspire MagazineruimribeiroÎncă nu există evaluări
- Computer 10 Module 3Document14 paginiComputer 10 Module 3Lester LaurenteÎncă nu există evaluări
- Vray Photoshop CompositingDocument47 paginiVray Photoshop CompositingGiovani Carl Dauz PascuaÎncă nu există evaluări
- 09 Texturing MethodsDocument5 pagini09 Texturing MethodsthrowawayÎncă nu există evaluări
- 563 - Wet Scanning WorkflowDocument2 pagini563 - Wet Scanning WorkflowmiddlegrayÎncă nu există evaluări
- Photoshop CS6Document36 paginiPhotoshop CS6atzori79Încă nu există evaluări
- Notes On Creating Menus in DVD Studio Pro 4Document2 paginiNotes On Creating Menus in DVD Studio Pro 4eeetete24Încă nu există evaluări
- Xenons 4740ASE Printer ManualDocument72 paginiXenons 4740ASE Printer Manualsunethpf100% (4)
- Intention: Creating An Animated GIF in The GIMPDocument5 paginiIntention: Creating An Animated GIF in The GIMPTom PlaceÎncă nu există evaluări
- 20 Instagram Grunge StoriesDocument3 pagini20 Instagram Grunge StoriesRavneet SinghÎncă nu există evaluări
- Class Handout CES321704 Mark KauffmanDocument66 paginiClass Handout CES321704 Mark KauffmanGuto LuhyÎncă nu există evaluări
- And Introduction To Photoshop: Group IDocument51 paginiAnd Introduction To Photoshop: Group ILyka BunuanÎncă nu există evaluări
- Make A DTM and Drape An Image MicroStation Pre-V8i - AskInga Community Wiki - AskInga - Bentley CommunitiesDocument16 paginiMake A DTM and Drape An Image MicroStation Pre-V8i - AskInga Community Wiki - AskInga - Bentley CommunitiesVic ValdezÎncă nu există evaluări
- QuikSeps ProDocument94 paginiQuikSeps ProAhmed HarbyÎncă nu există evaluări
- Web Design With Photoshop and Dreamweaver: WebsiteDocument6 paginiWeb Design With Photoshop and Dreamweaver: WebsiterrajankadamÎncă nu există evaluări
- Lesson 26: Working With Objects/GraphicsDocument22 paginiLesson 26: Working With Objects/GraphicsJanice CrenciaÎncă nu există evaluări
- Submit Digital Files For Printing: Supported Professional Software ProgramsDocument14 paginiSubmit Digital Files For Printing: Supported Professional Software ProgramsjupilerÎncă nu există evaluări
- Top 45 Adobe Photoshop Interview Questions & AnswersDocument8 paginiTop 45 Adobe Photoshop Interview Questions & Answersresta anggerbesiÎncă nu există evaluări
- Photoshop CS6 3D TutorialDocument19 paginiPhotoshop CS6 3D TutorialMehul NakumÎncă nu există evaluări
- Parson HandoutsDocument7 paginiParson HandoutsAbriel HaqqaniÎncă nu există evaluări
- User Guide PDFDocument7 paginiUser Guide PDFGeorge RaduÎncă nu există evaluări
- Information 1Document2 paginiInformation 1Latief RozackÎncă nu există evaluări
- Pages - AE CS3 Project FileDocument5 paginiPages - AE CS3 Project FileCatalin FilipÎncă nu există evaluări
- Make Your Own PCBs Form A To ZDocument17 paginiMake Your Own PCBs Form A To Zbaliza1405Încă nu există evaluări
- Adobe PhotoshopDocument14 paginiAdobe PhotoshopIrina Caceres MateoÎncă nu există evaluări
- Using The DAZ Studio Bridge and Adobe Photoshop CS3 Extended's 3D ToolsDocument21 paginiUsing The DAZ Studio Bridge and Adobe Photoshop CS3 Extended's 3D ToolsMike PakpahanÎncă nu există evaluări
- READMEDocument25 paginiREADMENate ClarkÎncă nu există evaluări
- (Files - Indowebster.com) GimptutorialDocument30 pagini(Files - Indowebster.com) GimptutorialoseukaÎncă nu există evaluări
- 20 Modern Instagram StoriesDocument3 pagini20 Modern Instagram StoriesJose Daniel Velez SanchezÎncă nu există evaluări
- Making Custom Masks With GimpDocument3 paginiMaking Custom Masks With GimpStefani ByrdÎncă nu există evaluări
- Computer-Science2 q1 wk3Document14 paginiComputer-Science2 q1 wk3Jaeda BaltazarÎncă nu există evaluări
- Adobe PhotoshopDocument29 paginiAdobe PhotoshopSuraz GuptaÎncă nu există evaluări
- Practical 1 - Creating Graphics: .Gimp - 2.6Document15 paginiPractical 1 - Creating Graphics: .Gimp - 2.6Mosaddek HossainÎncă nu există evaluări
- Ps TutorialsDocument155 paginiPs TutorialsSara ŠirolaÎncă nu există evaluări
- Tugas Anstruk Ii KLS A5 LamaDocument4 paginiTugas Anstruk Ii KLS A5 LamaChredo Hendar MaripiÎncă nu există evaluări
- Landsat Manual 1 - Revised2019Document6 paginiLandsat Manual 1 - Revised2019ខេល ខេមរិន្ទÎncă nu există evaluări
- Empowerment Technologies Grade 11: Quarter 1 Week 4 Learner Activity SheetDocument22 paginiEmpowerment Technologies Grade 11: Quarter 1 Week 4 Learner Activity SheetdarmaricricÎncă nu există evaluări
- Comp 675 Human-: Final Exam Fall 1999Document9 paginiComp 675 Human-: Final Exam Fall 1999suryaÎncă nu există evaluări
- MUI Mnemonic User InterfacesDocument6 paginiMUI Mnemonic User InterfacespdamocÎncă nu există evaluări
- 01 Introduction To Computer GraphicsDocument42 pagini01 Introduction To Computer GraphicsAjay GhugeÎncă nu există evaluări
- Taufik Hermawan: Creative DesignDocument6 paginiTaufik Hermawan: Creative DesigngregÎncă nu există evaluări
- Describe Graphs ChartsDocument7 paginiDescribe Graphs Chartsfsa_araujoÎncă nu există evaluări
- Merged Arch PDFDocument24 paginiMerged Arch PDFatiqurÎncă nu există evaluări
- Project File Of: IT: Writer Styles and Image EditingDocument8 paginiProject File Of: IT: Writer Styles and Image Editingishita magguÎncă nu există evaluări
- CW Final Worksheet (Chandigarh University)Document2 paginiCW Final Worksheet (Chandigarh University)Satyam SinghÎncă nu există evaluări
- M22 (Photo Editing) Academic ScriptDocument11 paginiM22 (Photo Editing) Academic ScriptNitin KumarÎncă nu există evaluări
- Color TheorypdfDocument99 paginiColor TheorypdfNews OffbeatÎncă nu există evaluări
- Lecture Image Processing and InterpretationDocument41 paginiLecture Image Processing and InterpretationAdiFest OrganizerÎncă nu există evaluări
- English 9: Quarter 3, Module 3Document14 paginiEnglish 9: Quarter 3, Module 3Monaliza PawilanÎncă nu există evaluări
- Tle - Animation: Quarter 3: Week 3 - 4Document12 paginiTle - Animation: Quarter 3: Week 3 - 4Erika C. Delos Santos100% (1)
- BIT 4203 Distributed Multimedia Systems PDFDocument161 paginiBIT 4203 Distributed Multimedia Systems PDFVictor NyanumbaÎncă nu există evaluări
- Training Matrix: Daliaon District In-Service Training (Inset)Document2 paginiTraining Matrix: Daliaon District In-Service Training (Inset)Bernardo L PañaresÎncă nu există evaluări
- San Gabriel Senior High School Poblacion, San Gabriel, La Union Summative Test No. 4 Empowerment Technologies-11 (Quarter 3)Document2 paginiSan Gabriel Senior High School Poblacion, San Gabriel, La Union Summative Test No. 4 Empowerment Technologies-11 (Quarter 3)Glenda AstodilloÎncă nu există evaluări
- 1 - Interactive Data Visualization With BokehDocument31 pagini1 - Interactive Data Visualization With BokehSubhadeepPalÎncă nu există evaluări
- Berlin TravelDocument52 paginiBerlin TravelJERONIMO JUAN CAMILOÎncă nu există evaluări
- Brikwars Com DownloadDocument4 paginiBrikwars Com DownloadjakeÎncă nu există evaluări
- Knowledge Organiser For This Girl CanDocument1 paginăKnowledge Organiser For This Girl Canapi-534541210Încă nu există evaluări
- Geographic Information System (GIS) : Definition, Development, Applications & ComponentsDocument12 paginiGeographic Information System (GIS) : Definition, Development, Applications & ComponentsWolfÎncă nu există evaluări
- Solution Manual For Essential Graphic Design Solutions 5th Edition by Robin Landa DownloadDocument7 paginiSolution Manual For Essential Graphic Design Solutions 5th Edition by Robin Landa DownloadSulaiman DawoodÎncă nu există evaluări
- HP Zbook 15 G5 Xeon E-2186MDocument3 paginiHP Zbook 15 G5 Xeon E-2186McocoÎncă nu există evaluări
- Step-By-Step Guide To Painting LM-BS004Document58 paginiStep-By-Step Guide To Painting LM-BS004Silverio JuniorÎncă nu există evaluări
- ReadmeDocument3 paginiReadmemjd rÎncă nu există evaluări
- Scan - and - Share - 1.07 - Printer (How To Scan and Create Quality DJVU Books)Document23 paginiScan - and - Share - 1.07 - Printer (How To Scan and Create Quality DJVU Books)gyl201Încă nu există evaluări