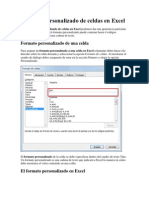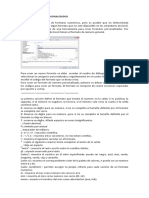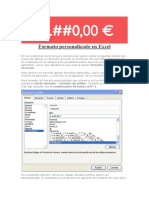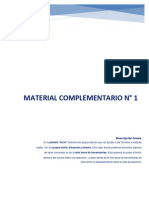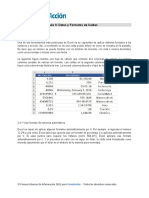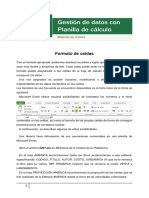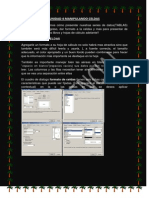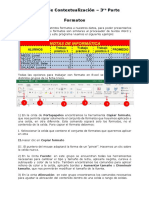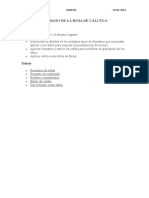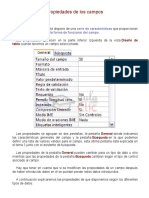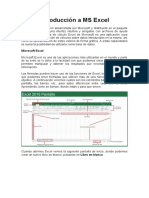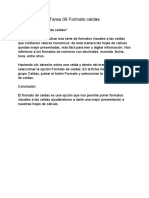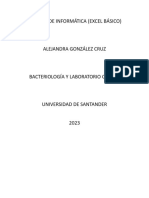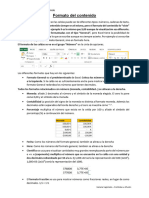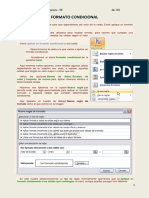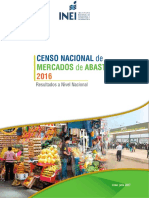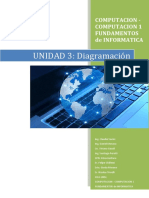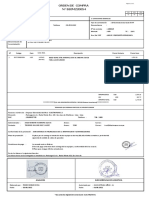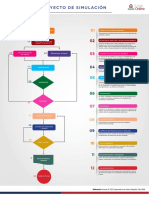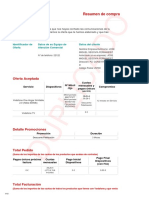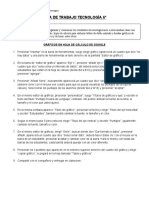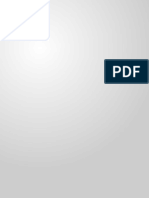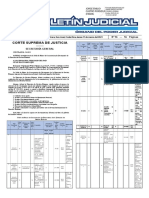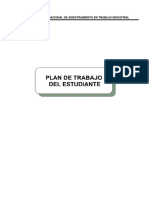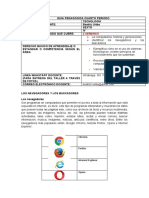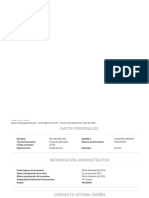Documente Academic
Documente Profesional
Documente Cultură
Formatos Personalizados de Números en Excel
Încărcat de
Fabio Aylas Barranca0 evaluări0% au considerat acest document util (0 voturi)
49 vizualizări3 paginiTitlu original
Formatos personalizados de números en Excel
Drepturi de autor
© © All Rights Reserved
Formate disponibile
DOCX, PDF, TXT sau citiți online pe Scribd
Partajați acest document
Partajați sau inserați document
Vi se pare util acest document?
Este necorespunzător acest conținut?
Raportați acest documentDrepturi de autor:
© All Rights Reserved
Formate disponibile
Descărcați ca DOCX, PDF, TXT sau citiți online pe Scribd
0 evaluări0% au considerat acest document util (0 voturi)
49 vizualizări3 paginiFormatos Personalizados de Números en Excel
Încărcat de
Fabio Aylas BarrancaDrepturi de autor:
© All Rights Reserved
Formate disponibile
Descărcați ca DOCX, PDF, TXT sau citiți online pe Scribd
Sunteți pe pagina 1din 3
Formatos personalizados
de números en Excel
Los formatos personalizados de números en Excel nos permiten
crear diferentes tipos de formato que se adapten a nuestras
necesidades. Cuando ninguno de los formatos prestablecidos es
adecuado la mejor opción es crear un formato personalizado.
Crear formatos personalizados en Excel
Muchos usuarios de Excel, incluso algunos que llevan años de utilizar
la herramienta, evitan crear formatos personalizados porque creen que
es una tarea muy complicada. En realidad los formatos personalizados
de números se ven más complejos de lo que en realidad son.
La manera más fácil de crear un formato personalizado es pulsando la
combinación de teclas Ctrl + 1 para desplegar el cuadro de diálogo
Formato de celdas y asegurarnos de que estamos en la sección
Número. Es entonces cuando seleccionamos la categoría
Personalizada.
Un formato personalizado se compone de una serie de códigos los
cuales se especifican en la caja de texto Tipo de manera que el valor
de una celda adopte el nuevo formato.
Partes de un formato personalizado
Un formato personalizado nos permite especificar 4 códigos dentro de
la misma cadena de texto: valores positivos, valores negativos, valores
cero y texto. Cada código debe ser separado por un punto y coma.
Considera el siguiente ejemplo de un formato personalizado:
[Verde]Estándar;[Rojo]Estándar;[Negro]Estándar;[Azul]Estándar
En primer lugar observa que los 4 códigos están separados por un
punto y coma. El primero código indica que los valores positivos serán
de color verde. El segundo código nos dice que los valores negativos
serán de color rojo. El tercer código hará que los valores que sean
cero tengan un color negro y el último código hace que todas las
celdas que sean de tipo texto deberán ser de color azul. Observa
cómo se comporta este formato personalizado al aplicarlo a celdas
con diferentes valores:
La palabra Estándar que aparece dentro del formato personalizado
que acabamos de crear significa que el número se mostrará en un
formato estándar y solamente le aplicaremos un color. Es importante
notar que el ejemplo mostrado hace uso de los nombres de colores los
cuales podemos utilizar en nuestros formatos personalizados.
Omitir un código en el formato personalizado
Aunque en el ejemplo mostrado especifiqué los 4 códigos, no siempre
es necesario hacerlo. Podemos omitir algunos de los códigos del
formato personalizado tomando en consideración lo siguiente:
Si solamente especificamos un solo código entonces se aplicará
para todos los valores (positivo, negativo, cero y texto)
Si especificamos dos códigos, el primero aplicará para los
valores positivos, los ceros y el texto, mientras que el segundo
código será para los valores negativos.
Si especificamos tres códigos, el primero será para los valores
positivos y el texto, el segundo código para los valores negativos
y el tercer código para los ceros.
Observa el resultado de aplicar un formato personalizado con tres
secciones solamente:
[Verde]Estándar;[Rojo]Estándar;[Negro]Estándar
Por último debo decirte que cuando creas un formato personalizado
en Excel frecuentemente hacemos varios intentos hasta llegar al
formato que deseamos. Cada vez que editamos la cadena de texto del
formato personalizado, Excel la agrega a la lista como un nuevo
formato disponible. Así que cuando hayas logrado el formato
personalizado que necesitas asegúrate de eliminar aquellos formatos
que solamente fueron pruebas y que no necesitarás de nuevo.
S-ar putea să vă placă și
- Módulo 8 Características Avanzadas en Excel V2007Document9 paginiMódulo 8 Características Avanzadas en Excel V2007PABLO GRANJAÎncă nu există evaluări
- Formato Personalizado de Celdas en ExcelDocument4 paginiFormato Personalizado de Celdas en Excelwillytg2013Încă nu există evaluări
- Mostrar Decimales para Números Menores A 1 PDFDocument5 paginiMostrar Decimales para Números Menores A 1 PDFAnonymous P77X2eÎncă nu există evaluări
- InformáticaDocument8 paginiInformáticaJenna De HernándezÎncă nu există evaluări
- Experiencias Formativas Básicas - Formatos en ExcelDocument25 paginiExperiencias Formativas Básicas - Formatos en Excelarnoldagui15Încă nu există evaluări
- Formatos Personalizados y Formato CondicionalDocument7 paginiFormatos Personalizados y Formato CondicionalRcristian DherreraÎncă nu există evaluări
- Formato Personalizado en ExcelDocument4 paginiFormato Personalizado en ExcelEric MendozaÎncă nu există evaluări
- Experiencias Formativas Básicas-Formatos de CeldasDocument25 paginiExperiencias Formativas Básicas-Formatos de Celdasarnoldagui15Încă nu există evaluări
- Códigos de Formato Personalizado en ExcelDocument10 paginiCódigos de Formato Personalizado en ExcelMabel García DávilaÎncă nu există evaluări
- Formatos Numéricos Personalizados en ExcelDocument2 paginiFormatos Numéricos Personalizados en Excelraalfe22Încă nu există evaluări
- Formatos de Numero Modulo 2Document7 paginiFormatos de Numero Modulo 2María Gabriela Martínez ValleÎncă nu există evaluări
- Taller de Diseño y Elaboracion de CuadrosDocument17 paginiTaller de Diseño y Elaboracion de CuadrosMelissa Janeth Morales IngaÎncă nu există evaluări
- Unidad 2 Excel PDFDocument8 paginiUnidad 2 Excel PDFsalud23Încă nu există evaluări
- Códigos de Formato Personalizado en ExcelDocument2 paginiCódigos de Formato Personalizado en Exceljosh5018Încă nu există evaluări
- Formato CeldasDocument26 paginiFormato CeldasSamuel E. MarinaoÎncă nu există evaluări
- Manual de ExcelDocument54 paginiManual de Excelmarvin yusel chavez joaquinÎncă nu există evaluări
- Clase 3 Formato Avanzado de CeldasDocument10 paginiClase 3 Formato Avanzado de CeldasVìctor ContrerasÎncă nu există evaluări
- Formatos Numéricos y CondicionalDocument8 paginiFormatos Numéricos y CondicionalhmenagÎncă nu există evaluări
- Material de Lectura Unidad 2Document23 paginiMaterial de Lectura Unidad 2Adriana S.Încă nu există evaluări
- Personalizar El Formato de CeldaDocument16 paginiPersonalizar El Formato de CeldaGabriela Yaulli HerreraÎncă nu există evaluări
- Unidad 4 Manipulando CeldasDocument10 paginiUnidad 4 Manipulando CeldasGabriel Medina EncaladaÎncă nu există evaluări
- Manual Basico de ExcelDocument20 paginiManual Basico de ExcelComfrut AdministraciónÎncă nu există evaluări
- Síntesis Revisión de Ortografía, Inmovilizar Paneles y Formatos de ArchivoDocument6 paginiSíntesis Revisión de Ortografía, Inmovilizar Paneles y Formatos de ArchivolujanroblesdanielleabigailÎncă nu există evaluări
- Actividad 4Document3 paginiActividad 4danilo castroÎncă nu există evaluări
- ExcelDocument6 paginiExcelLozada HenryÎncă nu există evaluări
- Manual Excel Basico Modulo 03Document22 paginiManual Excel Basico Modulo 03nicole donosoÎncă nu există evaluări
- S5 - Formatos Básicos de Microsoft ExcelDocument11 paginiS5 - Formatos Básicos de Microsoft ExcelYhon Santos Quenta FernandezÎncă nu există evaluări
- Cápsula 1formatos de Número Disponibles en ExcelDocument4 paginiCápsula 1formatos de Número Disponibles en ExcelAlison Nieto HernandezÎncă nu există evaluări
- Alineacion y NumeracionDocument13 paginiAlineacion y NumeracionGerardo AlcivarÎncă nu există evaluări
- Manual de Excel Avanzado (Paquete de Oficina)Document45 paginiManual de Excel Avanzado (Paquete de Oficina)Reynaldo SanabiaÎncă nu există evaluări
- Crear o Eliminar Un Formato de Numero PersonalizadoDocument8 paginiCrear o Eliminar Un Formato de Numero PersonalizadoSaulo RecinosÎncă nu există evaluări
- 3 TALLER DE CONTEXTUALIZACIÓN - 3ra ParteDocument9 pagini3 TALLER DE CONTEXTUALIZACIÓN - 3ra ParteLina ÁvilaÎncă nu există evaluări
- Excel AdministrativoDocument15 paginiExcel AdministrativoAndrea GuixÎncă nu există evaluări
- Modulo 1 - Capitulo 4Document34 paginiModulo 1 - Capitulo 4EDWIN ALBERTO VALLE CHIPANAÎncă nu există evaluări
- Formatos de Campo en WordDocument2 paginiFormatos de Campo en WordHEIVERÎncă nu există evaluări
- Word APUNTE 6 - PRACTICA 6Document15 paginiWord APUNTE 6 - PRACTICA 6adrianaÎncă nu există evaluări
- 2 - Aplicar Formatos y Estilos de CeldaDocument4 pagini2 - Aplicar Formatos y Estilos de CeldaMauricio Fuentes BravoÎncă nu există evaluări
- Formato Condicional Validacion de DatosDocument10 paginiFormato Condicional Validacion de DatosAntonio Yampi BustamanteÎncă nu există evaluări
- Propiedades de Los Campo 2Document21 paginiPropiedades de Los Campo 2Carlos Luis de León EspinozaÎncă nu există evaluări
- Clase de ExcelDocument28 paginiClase de ExcelANGEL BLANCOÎncă nu există evaluări
- Capitulo 7Document6 paginiCapitulo 7john.hincapieÎncă nu există evaluări
- Formulas y FuncionasDocument36 paginiFormulas y FuncionasAnthony Carhuaz AncheliaÎncă nu există evaluări
- 4 - UTN-FRBA Manual Excel 2010 - Formato de CeldasDocument14 pagini4 - UTN-FRBA Manual Excel 2010 - Formato de CeldasMicaela RodríguezÎncă nu există evaluări
- Dar Formato de Una Hoja de Cálculo en ExcelDocument15 paginiDar Formato de Una Hoja de Cálculo en ExcelLauryn Rachel FleuryÎncă nu există evaluări
- Guia para Estudiantes ExcelDocument26 paginiGuia para Estudiantes ExcelAlejandro LeonesÎncă nu există evaluări
- Manual de Excel-ExamenDocument48 paginiManual de Excel-Examengonzalo_bedia2304Încă nu există evaluări
- Manual Excel2013 Lec10Document10 paginiManual Excel2013 Lec10miguel angel ramirezÎncă nu există evaluări
- S02 - s1 - FormatosDocument15 paginiS02 - s1 - FormatosFacundo enrique Romano gonzalesÎncă nu există evaluări
- Tarea 06 Formato CeldasDocument4 paginiTarea 06 Formato CeldasPablo César Linares SandovalÎncă nu există evaluări
- Pdet-634 MaterialDocument59 paginiPdet-634 MaterialOswaldo castromonte solanoÎncă nu există evaluări
- A Adir SubindicesDocument5 paginiA Adir SubindicesMarlon PortilloÎncă nu există evaluări
- Semana 3 Excel BasicoDocument25 paginiSemana 3 Excel BasicoMiriannys BenjumeaÎncă nu există evaluări
- EjercicioTeórico - Módulo 3Document3 paginiEjercicioTeórico - Módulo 3helen carvajal roblesÎncă nu există evaluări
- Presentación Classroom - Propiedades y Formato de Una CeldaDocument24 paginiPresentación Classroom - Propiedades y Formato de Una Celdach_lopezÎncă nu există evaluări
- Manual Excel 1Document10 paginiManual Excel 1Cristian Suarez ChuquihuangaÎncă nu există evaluări
- Actividad Excel AlejandraDocument18 paginiActividad Excel AlejandraAlejandra González CruzÎncă nu există evaluări
- Formato de ContenidoDocument6 paginiFormato de Contenidomartuita1602Încă nu există evaluări
- Lectura 1-ADocument23 paginiLectura 1-AARIANA ALEXANDRA MENDEZ ARPITAÎncă nu există evaluări
- Formato CondicionalDocument7 paginiFormato CondicionalLeticia Ayala100% (1)
- Excel para principiantes: Aprenda a utilizar Excel 2016, incluyendo una introducción a fórmulas, funciones, gráficos, cuadros, macros, modelado, informes, estadísticas, Excel Power Query y másDe la EverandExcel para principiantes: Aprenda a utilizar Excel 2016, incluyendo una introducción a fórmulas, funciones, gráficos, cuadros, macros, modelado, informes, estadísticas, Excel Power Query y másEvaluare: 2.5 din 5 stele2.5/5 (3)
- Censo de MercadosDocument184 paginiCenso de Mercadosrobert100% (1)
- PLSC 2017 Coresec OkDocument46 paginiPLSC 2017 Coresec OkFabio Aylas BarrancaÎncă nu există evaluări
- Gu A No Lineal M. Goic PDFDocument15 paginiGu A No Lineal M. Goic PDFEdu Gumer Caceres HuamanÎncă nu există evaluări
- Heuristica de FirsfitDocument1 paginăHeuristica de FirsfitFabio Aylas BarrancaÎncă nu există evaluări
- Censo de MercadosDocument184 paginiCenso de Mercadosrobert100% (1)
- Directorio Codisec 2018 I TrimestreDocument2 paginiDirectorio Codisec 2018 I TrimestreFabio Aylas BarrancaÎncă nu există evaluări
- Algoritmo Asignacion Alumnos A TutoresDocument26 paginiAlgoritmo Asignacion Alumnos A TutoresFabio Aylas BarrancaÎncă nu există evaluări
- C Inter 01Document57 paginiC Inter 01Fabio Aylas BarrancaÎncă nu există evaluări
- Cedula Censal CENAMA 2016Document8 paginiCedula Censal CENAMA 2016Ross LunaÎncă nu există evaluări
- Propuesta de Mejora en El Ruteo y Asignación de Recursos de Seguridad CiudadanaDocument24 paginiPropuesta de Mejora en El Ruteo y Asignación de Recursos de Seguridad CiudadanaFabio Aylas BarrancaÎncă nu există evaluări
- Planeamiento Optimizado de La Cosecha de EspárragosDocument12 paginiPlaneamiento Optimizado de La Cosecha de EspárragosFabio Aylas BarrancaÎncă nu există evaluări
- Semana 12 SIMULACIÓN DEL FLUJO DE CAMIONES EN EL PROCESO DE EMBARQUE DE MINERALES PROPUESTO EN EL TERMINAL PORTUARIO DEL CALLAO, PERÚDocument15 paginiSemana 12 SIMULACIÓN DEL FLUJO DE CAMIONES EN EL PROCESO DE EMBARQUE DE MINERALES PROPUESTO EN EL TERMINAL PORTUARIO DEL CALLAO, PERÚFabio Aylas BarrancaÎncă nu există evaluări
- Enaho 2018 EncuestaDocument4 paginiEnaho 2018 EncuestaKeny Eccoña QuispeÎncă nu există evaluări
- Algoritmo Asignacion Alumnos A TutoresDocument26 paginiAlgoritmo Asignacion Alumnos A TutoresFabio Aylas BarrancaÎncă nu există evaluări
- Proyectos - 07 Formulacion Del Proyecto - Costos y RecursosDocument18 paginiProyectos - 07 Formulacion Del Proyecto - Costos y RecursosFabio Aylas BarrancaÎncă nu există evaluări
- Fracciones en ExcelDocument2 paginiFracciones en ExcelKaren Guadalupe Rodriguez VegaÎncă nu există evaluări
- REFERENCIASDocument15 paginiREFERENCIASFabio Aylas BarrancaÎncă nu există evaluări
- Raja - Amkt Aqp - 20 Jun 2019Document79 paginiRaja - Amkt Aqp - 20 Jun 2019Fabio Aylas BarrancaÎncă nu există evaluări
- ArbolesDocument14 paginiArbolesFabio Aylas BarrancaÎncă nu există evaluări
- OBS Minimizar Riesgos de Un ProyectoDocument9 paginiOBS Minimizar Riesgos de Un ProyectoEsthefany Guerrero ArreluceaÎncă nu există evaluări
- Clase 6 EDFall 2011 Arboles 1Document52 paginiClase 6 EDFall 2011 Arboles 1Mario CabreraÎncă nu există evaluări
- Proyectos - 08 Gestión de RiesgosDocument22 paginiProyectos - 08 Gestión de RiesgosFabio Aylas BarrancaÎncă nu există evaluări
- Fundamentos de Formato CondicionalDocument21 paginiFundamentos de Formato CondicionalFabio Aylas BarrancaÎncă nu există evaluări
- Caso N 11 Una Aplicación de PNL en Robotica de Reconocimiento de ObstáculosDocument9 paginiCaso N 11 Una Aplicación de PNL en Robotica de Reconocimiento de ObstáculosFabio Aylas BarrancaÎncă nu există evaluări
- Planeamiento Optimizado de La Cosecha de EspárragosDocument12 paginiPlaneamiento Optimizado de La Cosecha de EspárragosFabio Aylas BarrancaÎncă nu există evaluări
- Semana 6 - TAREA - ESTRATEGIAS PARA PROYECTOSDocument8 paginiSemana 6 - TAREA - ESTRATEGIAS PARA PROYECTOSFabio Aylas BarrancaÎncă nu există evaluări
- Logistica Humanitaria - EcDocument6 paginiLogistica Humanitaria - EcFabio Aylas BarrancaÎncă nu există evaluări
- CONADISDocument6 paginiCONADISFabio Aylas BarrancaÎncă nu există evaluări
- Manual de Formacion Opera Pms 1Document131 paginiManual de Formacion Opera Pms 1carolina simoniÎncă nu există evaluări
- U1 Diagramacion Teoria 2020Document16 paginiU1 Diagramacion Teoria 2020emanuelÎncă nu există evaluări
- Software Educativo: Valor: 0.5Document3 paginiSoftware Educativo: Valor: 0.5Hugo Manuel Sanchez LopezÎncă nu există evaluări
- Orden de Compra BSJM 220054Document2 paginiOrden de Compra BSJM 220054Emilio LovatonÎncă nu există evaluări
- Instalacion y Configuracio de Sistemas oDocument82 paginiInstalacion y Configuracio de Sistemas oJesus QuispeÎncă nu există evaluări
- Manual de Instalación de La VPNDocument25 paginiManual de Instalación de La VPNMartekzito MixÎncă nu există evaluări
- Acin213 s1 ComponentesDocument1 paginăAcin213 s1 ComponentesLymun OrganicÎncă nu există evaluări
- Apa TablasDocument25 paginiApa TablasStargen FoxÎncă nu există evaluări
- Guia de Actividades y Rúbrica de Evaluación - Paso 1 - Indagando Conceptos y Explorando HerramientasDocument10 paginiGuia de Actividades y Rúbrica de Evaluación - Paso 1 - Indagando Conceptos y Explorando HerramientasAndres Pulido0% (1)
- Comp 1.3Document4 paginiComp 1.3Daviid MolinaÎncă nu există evaluări
- Competencia Registrar Información de Acuerdo Con Normativa y Procedimiento Técnico.Document4 paginiCompetencia Registrar Información de Acuerdo Con Normativa y Procedimiento Técnico.Juan Guillermo Carmona Serna0% (2)
- Mecanografia DianaDocument105 paginiMecanografia DianaMarisol Cabezas PulidoÎncă nu există evaluări
- MM60 v2 Datasheet SPDocument2 paginiMM60 v2 Datasheet SPjorge luis olivera vilcaÎncă nu există evaluări
- DPL 0901e6ee94384129Document16 paginiDPL 0901e6ee94384129LordkhanÎncă nu există evaluări
- Guía de Trabajo Tecnología 6Document1 paginăGuía de Trabajo Tecnología 6FRANCISCO VERGARAÎncă nu există evaluări
- Raíces Hebreas Villa Maria Cordoba - FacebookDocument1 paginăRaíces Hebreas Villa Maria Cordoba - FacebookJorge GiovaninniÎncă nu există evaluări
- Circuitos Lógicos MSIDocument37 paginiCircuitos Lógicos MSICamilo rodriguez londoñoÎncă nu există evaluări
- AU016 - Caso Práctico - INDRIVERDocument5 paginiAU016 - Caso Práctico - INDRIVERjulio cesar lopez valleÎncă nu există evaluări
- Estructuración Física y Funcional de Un Sistema OperativoDocument43 paginiEstructuración Física y Funcional de Un Sistema Operativoluis rendonÎncă nu există evaluări
- Tesis UES PDFDocument110 paginiTesis UES PDFDaniel FloresÎncă nu există evaluări
- Bol 27 03 2023Document56 paginiBol 27 03 2023Ruth ChaconÎncă nu există evaluări
- Logistica 1Document3 paginiLogistica 1Mireya AguirreÎncă nu există evaluări
- Lab2PS PDFDocument3 paginiLab2PS PDFJHON ARIEL LARICO MACHACAÎncă nu există evaluări
- Usar Servicios de NubeDocument3 paginiUsar Servicios de Nubeluisjavierramosdelacruz72Încă nu există evaluări
- Guia 2 Cuarto PeriodoDocument2 paginiGuia 2 Cuarto PeriodoKaren MonsalveÎncă nu există evaluări
- Resumen Práctico Completo.Document63 paginiResumen Práctico Completo.Gaston MarquezÎncă nu există evaluări
- Diagnostico Informatico de La Unidad EjecutoraDocument4 paginiDiagnostico Informatico de La Unidad Ejecutoramaily landeoÎncă nu există evaluări
- Consulta Del Puntaje SisbénDocument2 paginiConsulta Del Puntaje SisbénLuisa Fernanda Cortés Medina100% (1)
- Descripción de Actividades Aprovisionamiento FTTH Bogotá 18122019Document53 paginiDescripción de Actividades Aprovisionamiento FTTH Bogotá 18122019Ricardo BermudezÎncă nu există evaluări
- Evaluación 360 Grados - Guía Completa 2021 - IntegratecDocument23 paginiEvaluación 360 Grados - Guía Completa 2021 - IntegratecRecursos Humanos Moscamed100% (1)