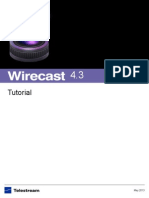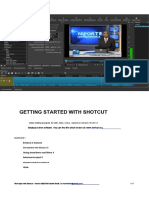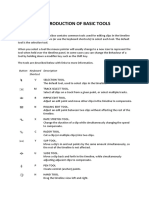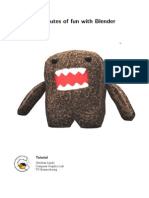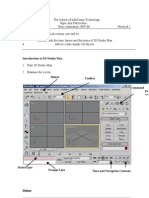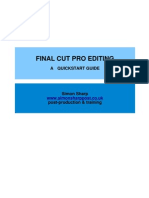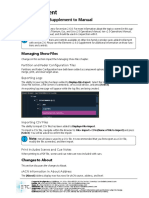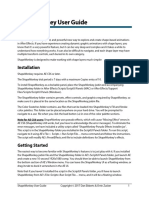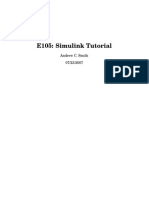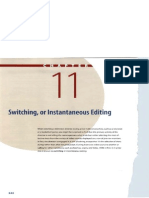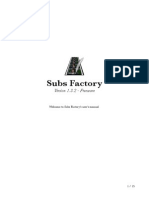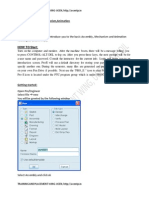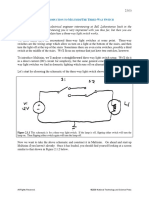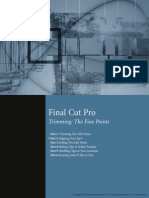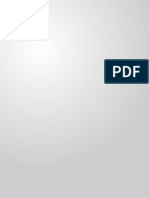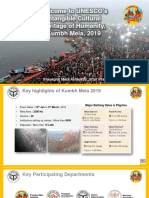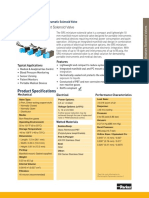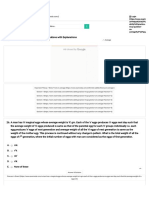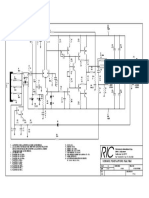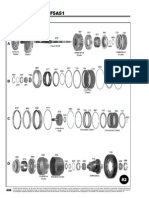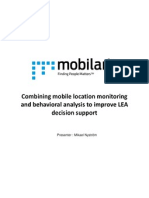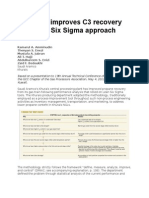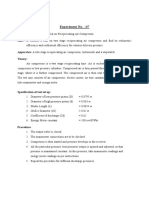Documente Academic
Documente Profesional
Documente Cultură
Lives Multitrack Window - Mini Tutorial: Screen Layout
Încărcat de
Anonymous aigwY0jgzpDescriere originală:
Titlu original
Drepturi de autor
Formate disponibile
Partajați acest document
Partajați sau inserați document
Vi se pare util acest document?
Este necorespunzător acest conținut?
Raportați acest documentDrepturi de autor:
Formate disponibile
Lives Multitrack Window - Mini Tutorial: Screen Layout
Încărcat de
Anonymous aigwY0jgzpDrepturi de autor:
Formate disponibile
lives_mt_tut http://lives.sourceforge.net/content/tut_html/lives_...
LiVES Multitrack Window - mini
tutorial
The LiVES user interface consists of two parts: the clip editor which allows
preparation of multiple clips, and is useful for VJ's; and the multitrack editor
which brings those clips together, and is more useful for video artists.
The clip editor is well described in the excellent tutorial by Marco de la Cruz.
This guide is about the multitrack window.
There are currently two ways to enter multitrack mode in LiVES. The first is to
record some events by pressing 'r' before playback, and then after playback,
those events can be shown in the multitrack window.
The second way is to have some clips loaded and then press ctrl-m or menu
Edit/Multitrack.
Here we will deal with the latter method.
[Note: If you see Tip: - this is for more advanced users, e.g. on second reading
of this document.]
Screen Layout
Once you enter multitrack mode, you will see the screen is split vertically into
3 areas. At the top is the "manipulation area", below this is the "timeline area",
and at the bottom is the "message area".
The manipulation area is split horizontally into three regions:
- the preview window
- the "polymorph" window
- the context window
as shown here:
1 von 16 01/26/2011 12:04 PM
lives_mt_tut http://lives.sourceforge.net/content/tut_html/lives_...
Fig. 1: The manipulation area.
The preview window shows playback and effect previews.
The polymorph window, as its name suggests, changes depending on what
you are doing. Its modes include:
- clip mode (as seen above) : shows all clips loaded in LiVES, and allows them
to be dragged onto the timeline. You can enter this mode any time by pressing
'c' (or from the View menu)
- in/out mode : if you double click on a block, the polymorph window will go
into in/out mode. You can adjust the start and end points of a block using the
in/out spinbuttons. If a block is selected (by double clicking on it) then you can
enter this mode by pressing 'i' (or from the View menu)
- effect mode : if the last action was to apply an effect, and that effect has
parameters, then the polymorph window will go into effect mode. In this mode,
you can set effect parameters and preview frames. Frame previews are shown
in the preview window. You can return to this mode by editing an effect
(TODO).
The context window shows information relevant to the current action. Look at
this window if you are confused. It might help...maybe...
The timeline area contains the timeline header, which is a horizontal ruler
marked in seconds. It has a cursor which scrolls during playback, or can be set
by clicking in the timeline header. If you click and drag here, you can set a
time region (see below).
It also contains the track area. Here you can see your video tracks and (TODO
!) audio tracks.
Each track has a checkbox for "selected/unselected", then a name and a layer
number, then a blank area which can be filled with video or (TODO !) audio.
2 von 16 01/26/2011 12:04 PM
lives_mt_tut http://lives.sourceforge.net/content/tut_html/lives_...
Selected/unselected is used for setting the track part of a region (see below).
Layers go from layer 0 at the top, (the "front") downwards - towards the
"back". Layer 0 is always the "front" layer, layer 1 is "behind" this, layer 2
"behind" that, etc. You can add layers at the front or back, literally as many as
you like. Normally you will only see the front layer, unless you apply a
transition or a compositor (see below).
Fig. 2: The timeline area.
At the top of the timeline area are two spinbuttons. These show the region
start and end points (see below for more explanation of regions).
The message area is the same as in clip editing mode, and shows information
about your actions. You can call up the entire message log from the View
menu.
Fig. 3: the message area.
Inserting clips and applying an effect
You can insert a clip by dragging a clip from the polymorph window onto a
3 von 16 01/26/2011 12:04 PM
lives_mt_tut http://lives.sourceforge.net/content/tut_html/lives_...
timeline track. If the polymorph window is not in clip mode, you can press 'c' to
get there. Drag a clip from the top and release it onto the timeline.
Tip: Alternately, you can use the keyboard. ctrl-page-up and ctrl-page-down
will cycle through clips. ctrl-left and ctrl-right will move the timeline cursor.
ctrl-up and ctrl-down can be used to change the current track. ctrl-i will insert
the current clip at the current cursor position in the current track.
In standard insert mode, the insert point must be blank (i.e. free of other
video). If the clip is too long, as many frames as possible will be inserted. In
future there will be more types of insert mode (TODO).
If you have "snap" mode on, any inserted or moved clips will be moved as far
left as possible. You can switch on "snap" mode from the menu bar. In future
there may be different types of "snap" modes.
If you inserted a clip, you can always "undo" it from the Edit menu. Then
switch on snap mode, and insert again.
You can also set the "mouse mode". We will come on to that later, for now, leave
it as "move".
Fig. 4 mouse mode and snap mode.
Fig. 5 Selecting a clip.
4 von 16 01/26/2011 12:04 PM
lives_mt_tut http://lives.sourceforge.net/content/tut_html/lives_...
Fig. 6 dragging to the timeline
Fig. 7 dropped on the timeline with "snap" on
When you have inserted a clip, it becomes a "block". Blocks are the smallest
unit in the LiVES multitrack editor.
A block can vary from 1 frame to any number of frames. Currently, all frames in
a block must come from the same clip.
Tip: There are two types of blocks in LiVES - ordered blocks and unordered
blocks. Ordered blocks have incrementing frame numbers, and these are what
you get if you insert a clip from the clip area. Unordered blocks have frame
numbers which jump around. Unordered blocks can be produced by the event
recorder. There is not yet much support for unordered blocks in LiVES, but
there may be in the future.
Now we have inserted a block, we can apply an effect to it. First we must
select the block by double clicking on it. If you do this, you will see the block
gets marked with an "X" and the polymorph window will enter in/out mode.
Fig. 8 double clicking on a block selects it
5 von 16 01/26/2011 12:04 PM
lives_mt_tut http://lives.sourceforge.net/content/tut_html/lives_...
Fig. 9 the polymorph window in in/out mode
With the polymorph window in in/out mode, the start and end points can be
adjusted using the spinbuttons. The start and end points can be anchored in
time using the anchor start/end buttons.
Tip: blocks can be split and deleted by right clicking on them.
With the block still selected we will apply an effect to it. Go to the effects
menu, and select "apply effect to block". We will choose the "colour correction"
effect because it has parameters.
When you click on an effect with parameters, the polymorph window will go
into effect mode. You will also see a frame preview in the preview window.
Fig. 10 after applying an effect with parameters (colour correction)
We will first set the parameters at the start of the effect. We can do this by
sliding the small slider under the parameters all the way to the left.
6 von 16 01/26/2011 12:04 PM
lives_mt_tut http://lives.sourceforge.net/content/tut_html/lives_...
Fig. 11 slide the time slider to the left
Tip: notice the timeline cursor moves with the effect time slider. You can also
move the timeline cursor which will set the effect time slider.
You can then adjust the parameters, and preview them by pressing the
"preview frame" button.
Fig. 12 setting the parameter values
Fig. 13 the "show frame preview" button.
When you are happy with the values, you can press the "Set values at time"
button.
7 von 16 01/26/2011 12:04 PM
lives_mt_tut http://lives.sourceforge.net/content/tut_html/lives_...
Fig 14. set values at time
We will now set the values at the end of the effect. Slide the effect time slider
all the way to the right. Then adjust and preview the values, and when you are
happy click on "set values at time" again.
Tip: you can move between parameter values, and delete parameter settings
using the buttons to the right of the effect time slider. You can also set values
at any time between start and end of the effect.
If you now move the slider back and forth, you should see the values changing
smoothly. This is known as "parameter interpolation". You can preview at any
point by pressing "show frame preview".
If you now play back the layout (by pressing 'p'), you should see the colours in
the clip changing !
You can add more effects on top of the colour correction, and undo effects
using the Edit/Undo menu.
In future there will be ways of deleting, reordering, and editing effects
(TODO).
Creating a transition
We will now create a transition. First we will move our block down to layer 1.
You can do this simply by dragging and dropping the block onto the track
below. If you still have "snap" on, it will snap to the left of that track. Also, if
you have the menu option "Effects/move effects with blocks" checked, any
block effects will be moved with the block.
8 von 16 01/26/2011 12:04 PM
lives_mt_tut http://lives.sourceforge.net/content/tut_html/lives_...
Fig. 15: the block is moved to layer 1
Now we will add a second block to layer 0. Make sure the blocks overlap (this
is easier if you have "snap" on). Drag a second clip into layer 0.
Fig. 16: adding a second block
We will now create a region. In LiVES, a region is a combination of a time
region with 1 or more selected tracks. First we will select our two tracks. You
can either click on the checkbuttons on the left of the tracks, or use the menu
option Selection/Select all video tracks.
Tip: you can also select tracks using the keyboard. ctrl-space will
select/deselect the current track, and ctrl-up-arrow, ctrl-down-arrow will move
the current track up and down.
9 von 16 01/26/2011 12:04 PM
lives_mt_tut http://lives.sourceforge.net/content/tut_html/lives_...
Fig. 17: two tracks are selected
We will now complete the region by selecting a time region. First we will
choose to select the overlap. We can do this by switching on the menu option:
Selection/Snap to overlap. This will cause selection of the overlap area between
the selected tracks.
Now click on the timeline header inside the overlap, and the region will
expand to cover all of the overlap.
Fig. 18: completed selection of a region.
We can now apply a transition to our region. Go to the menu option
Effects/Apply effect to region, and choose "transitions". For this tutorial, we
will use the "chroma blend" transition. This will give us a cross-fade between
the two tracks.
We will first cross-fade from layer 0 into layer 1.
When you select "chroma blend", the polymorph window will go into effect
mode. As above with an effect, slide the time slider all the way to the left. Then
select "transition in". Transition in means that all of the front layer (in this
case, layer 0) is visible.
10 von 16 01/26/2011 12:04 PM
lives_mt_tut http://lives.sourceforge.net/content/tut_html/lives_...
Fig. 19: setting the transition in at the start
Don't forget to press "set values at time" !
Now, slide the effect time slider to the right, and click on Transition Out.
Transition Out means that all of the rear layer (in this case, layer 1) is visible.
Then click on "set values at time" again.
Fig. 20: setting the transition at the end
Now when you play back, you will see frames transition from layer 0 to layer 1.
OK, but what if we want to transition the other way, from layer 1 to layer 0 ?
Simple. Slide the time slider to the left, select Transition Out, and then "set
values at time". Then slide the time slider to the right, click on Transition In,
and "set values at time". That's it !
11 von 16 01/26/2011 12:04 PM
lives_mt_tut http://lives.sourceforge.net/content/tut_html/lives_...
Applying a compositor
Now we are going to apply a compositor. A compositor takes 2 or more tracks
and mixes them down to a single track. The output is always on the frontmost
layer of the compositor (in future, this will be adjustable - TODO).
We will start by laying out three clips on three tracks in the timeline. [You can
first clear the timeline by pressing ctrl-e, ctrl-m.]
Now we need to add a third track. You can do this by pressing ctrl-t (add frame
behind) or ctrl-shift-t (add frame in front), or from the tracks menu. You can
drag a clip onto each track.
Fig. 21: LiVES with 3 video tracks
Now we need to create a region to apply our compositor to. First select all
three tracks, either by checking the boxes on the left, or from the menu option
Selection/Select all video tracks.
12 von 16 01/26/2011 12:04 PM
lives_mt_tut http://lives.sourceforge.net/content/tut_html/lives_...
Fig. 22: three video tracks selected.
Now select a time region by dragging on the timeline header. If Selection/snap
to overlap is on, only the overlap region will be selected.
For this demo, we will have Selection/snap to overlap off.
Fig. 23: three tracks selected and a time region
Now click on Effect/Apply effect to region, and pick "compositors". At the time
of writing there is only one compositor, called "compositor".
Select this. The polymorph window will go into effect mode.
Now, this is where it becomes a little tricky. You need to know where the
timeline cursor is, and also which track is the "current track".
If you look in fig. 23, the current track is layer 2 (because it is a different
colour to the rest). You can change the current track by clicking on its label,
or by using ctrl-up and ctrl-down.
You can also move the timeline cursor by using key combinations ctrl-left-arrow
and ctrl-right-arrow, or by clicking on the timeline header. You can use ctrl-j
(jump) or menu option "Edit/Jump to next block boundary" to jump to the edge
of a block.
Depending on whether there is a frame present or not at the current
time/track coordinate you will see one of two things. If a frame is present, you
will see frame settings (x start, y start, x scale, yscale, alpha) and the
background colour control. If no frame is present, you will see only the
background colour control. Try moving the timeline cursor and current track
so you can see both things.
13 von 16 01/26/2011 12:04 PM
lives_mt_tut http://lives.sourceforge.net/content/tut_html/lives_...
Fig. 24: compositor parameters when no frame is present
Fig. 25: compositor parameters when a frame is present.
If a frame is present, you can also click and drag on the preview window to set
the xstart, ystart, xscale, yscale and alpha values.
Fig. 26: preview window can be used to "draw on" for the compositor.
Don't forget to click on "set values at time" when you want to set some values.
Tip: parameters xstart, ystart, xend, and yend and alpha, are set
14 von 16 01/26/2011 12:04 PM
lives_mt_tut http://lives.sourceforge.net/content/tut_html/lives_...
independently for each track in the compositor. Clicking on "set values at time"
only sets these parameters for the current track.
These parameters are also interpolated, so for example, you can make a clip
move around, or fade in and out.
Saving and rendering
You can save your layout at any time from the file menu.
You can render your layout from the Render menu, or by pressing ctrl-r. The
rendering is added as a new clip. You can decide whether rendering returns
you to the clip editor, or leaves you in multitrack mode using the
Preferences/Rendering Multitrack settings.
Other things
This is just a brief introduction to the multitrack window in LiVES. There are
many other features, for example:
- mouse mode select : changing mouse mode to "select" allows you to select a
region simply by clicking and dragging with the mouse on the timeline area.
- close gaps : with a region selected, you can close any gaps in it by pressing
ctrl-g or from the Selection menu
- close first gaps : you can also close only the first gaps by pressing ctrl-f or
from the Selection menu
Gap closing is done by moving blocks left
- split selected tracks : you can split all selected tracks at the timeline cursor
- select all : pressing ctrl-a selects the whole timeline (just like in the clip
editor) [but beware of Selection/select overlap]
15 von 16 01/26/2011 12:04 PM
lives_mt_tut http://lives.sourceforge.net/content/tut_html/lives_...
Note also that the multitrack window is still in development.
16 von 16 01/26/2011 12:04 PM
S-ar putea să vă placă și
- The Things I Learned: by Scott CarnegieDocument7 paginiThe Things I Learned: by Scott CarnegieJuan Pablo BarragánÎncă nu există evaluări
- Getting started with Keynote: Professional trainingDe la EverandGetting started with Keynote: Professional trainingÎncă nu există evaluări
- Wirecast Tutorial MacDocument32 paginiWirecast Tutorial MacTomas GonzalezÎncă nu există evaluări
- The Complete Guide to Olympus' E-m1 - Firmware 2.0 ChangesDe la EverandThe Complete Guide to Olympus' E-m1 - Firmware 2.0 ChangesÎncă nu există evaluări
- Design Animation Tutorial #2: Assembly and Motion Sequence of EngineDocument8 paginiDesign Animation Tutorial #2: Assembly and Motion Sequence of EngineSumeet SainiÎncă nu există evaluări
- Adobe Photoshop: Learn Photoshop In 20 Hours Or Less!De la EverandAdobe Photoshop: Learn Photoshop In 20 Hours Or Less!Evaluare: 3.5 din 5 stele3.5/5 (6)
- First Steps - With - ShotcutDocument17 paginiFirst Steps - With - ShotcutEmannuel FernandesÎncă nu există evaluări
- How to create Explainer Videos: in PowerPoint 365 and 2021De la EverandHow to create Explainer Videos: in PowerPoint 365 and 2021Încă nu există evaluări
- Unit 62 BlogDocument38 paginiUnit 62 BlogssÎncă nu există evaluări
- Millumin ManualDocument37 paginiMillumin ManualsangoartÎncă nu există evaluări
- MILKDROP Preset Authoring GuideDocument34 paginiMILKDROP Preset Authoring GuideMacelo CostaÎncă nu există evaluări
- Introduction To Labview For Control Design and Simulation PDFDocument15 paginiIntroduction To Labview For Control Design and Simulation PDFKunal KhandelwalÎncă nu există evaluări
- 1.introduction of Basic Tools: Button Keyboard Shortcut DescriptionDocument20 pagini1.introduction of Basic Tools: Button Keyboard Shortcut DescriptionSanjai RomeoÎncă nu există evaluări
- Tutorial. 4 CONTROL DESIGNDocument15 paginiTutorial. 4 CONTROL DESIGNSteve Goke AyeniÎncă nu există evaluări
- Spriter Free Beta VersionDocument7 paginiSpriter Free Beta VersionMikeÎncă nu există evaluări
- Four Axis Lesson 1 SampleDocument18 paginiFour Axis Lesson 1 Sampletuanvn76Încă nu există evaluări
- KDMC Webdesign FlashDocument33 paginiKDMC Webdesign FlashAndrés Grondona PastranaÎncă nu există evaluări
- The Timeline and KeyframesDocument15 paginiThe Timeline and Keyframes200307Încă nu există evaluări
- Exercise1 AssignmentDocument5 paginiExercise1 Assignmentfrank_grimesÎncă nu există evaluări
- Proe Mechanism Les4Document13 paginiProe Mechanism Les4inthemoney8Încă nu există evaluări
- Vpt7 DocumentationDocument70 paginiVpt7 Documentationurbster1Încă nu există evaluări
- Blender TutorialDocument12 paginiBlender Tutorialo_dimitrov100% (1)
- Interface Introduction 1Document138 paginiInterface Introduction 1A Ropei RopeiÎncă nu există evaluări
- TitanReleaseNotesV9 0Document12 paginiTitanReleaseNotesV9 0Henry PalÎncă nu există evaluări
- Warpalizer ManualDocument16 paginiWarpalizer ManualMrHappyHoundsÎncă nu există evaluări
- EditingDocument7 paginiEditingVinicius GalavernaÎncă nu există evaluări
- HbotguideDocument10 paginiHbotguidesavaba8669Încă nu există evaluări
- Flash 5 TUTORIAL SymbolsDocument8 paginiFlash 5 TUTORIAL Symbolsjoana84Încă nu există evaluări
- Imovie 11 TutorialDocument14 paginiImovie 11 Tutorialapi-202385702Încă nu există evaluări
- Few Random Q&aDocument4 paginiFew Random Q&aHiba AnisÎncă nu există evaluări
- Pro/E Design Animation Tutorial : For Pro/Engineer Wildfire 3.0Document24 paginiPro/E Design Animation Tutorial : For Pro/Engineer Wildfire 3.0danaosajoÎncă nu există evaluări
- Introduction To 3D Studio Max: IT/MMC Year 2 Basic AnimationDocument8 paginiIntroduction To 3D Studio Max: IT/MMC Year 2 Basic AnimationKim JuneÎncă nu există evaluări
- EosFamily v2.6.0 OperationsManualSupplement RevDDocument129 paginiEosFamily v2.6.0 OperationsManualSupplement RevDheloow atohiawgÎncă nu există evaluări
- MouseLock Readme V0.3asdasdaDocument4 paginiMouseLock Readme V0.3asdasdaKevinBergÎncă nu există evaluări
- Quick Start Guide Lesson VERS2Document12 paginiQuick Start Guide Lesson VERS2Simon SharpÎncă nu există evaluări
- An Introduction To Programming With ScratchDocument30 paginiAn Introduction To Programming With Scratchankur BoraÎncă nu există evaluări
- 6.2 EosFamily v2.6.0 OperationsManualSupplement RevBDocument128 pagini6.2 EosFamily v2.6.0 OperationsManualSupplement RevBJean-Christophe BilodeauÎncă nu există evaluări
- Hiding Faces MasksDocument18 paginiHiding Faces MaskssudhavishuÎncă nu există evaluări
- Digital Design LabDocument6 paginiDigital Design LabBandarÎncă nu există evaluări
- Tutorial 1: Controlling Object Movement: Part 1: Controlling and Moving A Floating FishDocument11 paginiTutorial 1: Controlling Object Movement: Part 1: Controlling and Moving A Floating Fishdaredevill6Încă nu există evaluări
- ShapeMonkey User Guide PDFDocument19 paginiShapeMonkey User Guide PDFash30Încă nu există evaluări
- Pro Engineer Tutorial1v4-ImDocument15 paginiPro Engineer Tutorial1v4-ImMohammed M SHÎncă nu există evaluări
- Basic VLSI Layout Design Using Microwind - Part1Document7 paginiBasic VLSI Layout Design Using Microwind - Part1Aditya Kumar JhaÎncă nu există evaluări
- After Effects CS4 Tips of The DayDocument32 paginiAfter Effects CS4 Tips of The DayJose SobarzoÎncă nu există evaluări
- FCP Quick Start GuideDocument11 paginiFCP Quick Start GuideSimon SharpÎncă nu există evaluări
- Simulink TutorialDocument15 paginiSimulink Tutorialsukhbir24Încă nu există evaluări
- Wave SystemguideDocument23 paginiWave SystemguideWilliam E.J. SteeleÎncă nu există evaluări
- OpenFX TutorialsDocument59 paginiOpenFX Tutorialsrmm99rmm99Încă nu există evaluări
- Switching, or Instantaneous Editing: NotheDocument12 paginiSwitching, or Instantaneous Editing: Notheandrei neagÎncă nu există evaluări
- Subs Factory: Version 1.3.2 - FreewareDocument15 paginiSubs Factory: Version 1.3.2 - FreewareMiguel DinisÎncă nu există evaluări
- Pro-E Mechanism TutorialDocument29 paginiPro-E Mechanism Tutorialsandeshbhavsar100% (1)
- Multisim Demo 2.1Document7 paginiMultisim Demo 2.1salsaÎncă nu există evaluări
- Pe-Mpeg Editing CuttermaranDocument13 paginiPe-Mpeg Editing Cuttermaranvitw1844Încă nu există evaluări
- Basic Simulink Tutorial 012005Document7 paginiBasic Simulink Tutorial 012005Dustin WhiteÎncă nu există evaluări
- Tracker HelpDocument130 paginiTracker HelpDurairaj RamadasÎncă nu există evaluări
- Final Cut Pro: Trimming: The Fine PointsDocument11 paginiFinal Cut Pro: Trimming: The Fine Pointsdieg0uÎncă nu există evaluări
- Truong5 Axis Lesson 2sample X5Document20 paginiTruong5 Axis Lesson 2sample X5TruonglanaÎncă nu există evaluări
- Avimator Beginners GuideDocument13 paginiAvimator Beginners GuideluluzichaÎncă nu există evaluări
- Particle IllusionDocument161 paginiParticle IllusionAtla CorpÎncă nu există evaluări
- Process Engineering ChiyodaDocument65 paginiProcess Engineering ChiyodaSean Choi100% (10)
- Data CenterDocument108 paginiData CenterKhanh Nato100% (5)
- Acoples Hidraulicos Serie 60 ParkerDocument2 paginiAcoples Hidraulicos Serie 60 ParkerAntonio MoralesÎncă nu există evaluări
- ZzzsaDocument4 paginiZzzsanikzperaltaÎncă nu există evaluări
- Kumbh Mela 2019 Presentation Mela AuthorityDocument35 paginiKumbh Mela 2019 Presentation Mela AuthorityBanibrataChoudhuryÎncă nu există evaluări
- Redundant Power Supply Installation Guide EP-DCX205Document38 paginiRedundant Power Supply Installation Guide EP-DCX205Anonymous zLwP4FjLÎncă nu există evaluări
- Johannes Gensfleisch Zur Laden Zum GutenbergDocument2 paginiJohannes Gensfleisch Zur Laden Zum GutenbergNathan SidabutarÎncă nu există evaluări
- Sem 638 Manual de MantenimientoDocument12 paginiSem 638 Manual de MantenimientoJhon Simanca100% (1)
- TPMS - A Learning GuideDocument14 paginiTPMS - A Learning GuideOrangeElectronicUsaÎncă nu există evaluări
- Android VersionsDocument7 paginiAndroid VersionsEdna Mae Salas GarciaÎncă nu există evaluări
- 10 MM Manifold Mount Solenoid Valve: Product SpecificationsDocument6 pagini10 MM Manifold Mount Solenoid Valve: Product Specificationshüseyin vururÎncă nu există evaluări
- Photometric Design White PaperDocument5 paginiPhotometric Design White PaperScott VokeyÎncă nu există evaluări
- Average - Aptitude MCQ Questions and Solutions Wit - 1597107113795Document6 paginiAverage - Aptitude MCQ Questions and Solutions Wit - 1597107113795Manish ChavannavarÎncă nu există evaluări
- Community Needs Assessments and Sample QuestionaireDocument16 paginiCommunity Needs Assessments and Sample QuestionaireLemuel C. Fernandez100% (2)
- Human Resources Assistant Resume, HR, Example, Sample, Employment, Work Duties, Cover LetterDocument3 paginiHuman Resources Assistant Resume, HR, Example, Sample, Employment, Work Duties, Cover LetterDavid SabaflyÎncă nu există evaluări
- Modelling and Simulation of Absorption Solar Air Conditioning SystemDocument20 paginiModelling and Simulation of Absorption Solar Air Conditioning SystemShadi KarkabaÎncă nu există evaluări
- SKANDIX - Order EditDocument2 paginiSKANDIX - Order EditmehÎncă nu există evaluări
- RAC D Expansion DevicesDocument21 paginiRAC D Expansion DevicesSohaib IrfanÎncă nu există evaluări
- Report On Siddartha Bank LimitedDocument24 paginiReport On Siddartha Bank LimitedSanim AmatyaÎncă nu există evaluări
- Long+term+storage+procedure 1151enDocument2 paginiLong+term+storage+procedure 1151enmohamadhakim.19789100% (1)
- λ-based Design Rules PDFDocument3 paginiλ-based Design Rules PDFvinosujaÎncă nu există evaluări
- Ric RG90 y RG60Document1 paginăRic RG90 y RG60GabrielConsentidoÎncă nu există evaluări
- F4a41, F4a51, F5a51Document4 paginiF4a41, F4a51, F5a51Vadim Urupa67% (3)
- Track 3 Tuesday MobilarisDocument15 paginiTrack 3 Tuesday Mobilarissaleema2010Încă nu există evaluări
- Gas Plant Improves C3 Recovery With Lean Six Sigma ApproachDocument9 paginiGas Plant Improves C3 Recovery With Lean Six Sigma ApproachganeshdhageÎncă nu există evaluări
- HTK Fortune Delivery NoteDocument3 paginiHTK Fortune Delivery NoteVu Duc QuangÎncă nu există evaluări
- High Performance HTP eDocument14 paginiHigh Performance HTP ejohnny_cashedÎncă nu există evaluări
- Business Plan RubricsDocument4 paginiBusiness Plan RubricsFranz MenesisÎncă nu există evaluări
- Alimentacion Baterias TiposDocument11 paginiAlimentacion Baterias TiposjulioclavijoÎncă nu există evaluări
- Trial On CompresorDocument3 paginiTrial On CompresorA JÎncă nu există evaluări