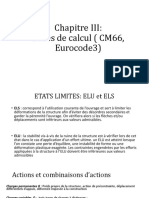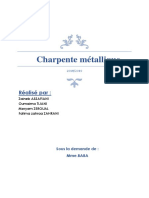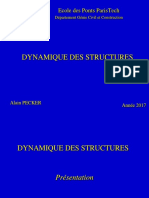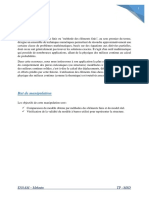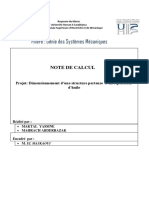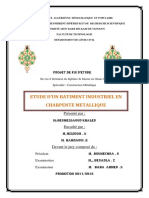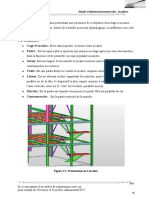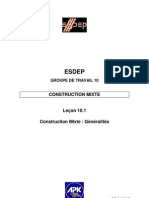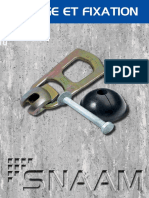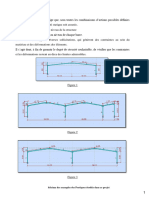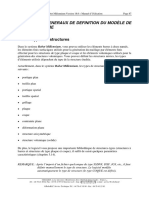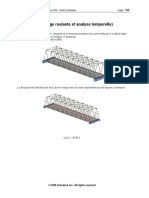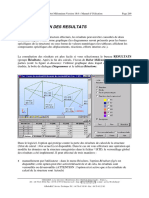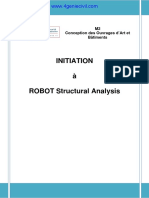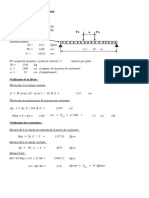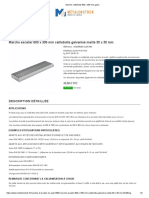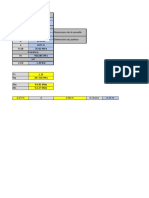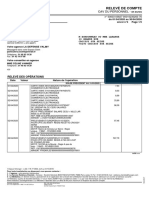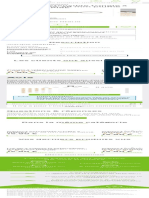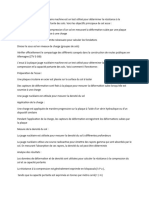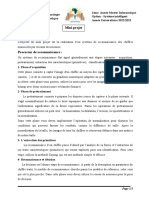Documente Academic
Documente Profesional
Documente Cultură
Halle Industrielle Avec Pont Roulant Sur Robot
Încărcat de
Oussama AMARITitlu original
Drepturi de autor
Formate disponibile
Partajați acest document
Partajați sau inserați document
Vi se pare util acest document?
Este necorespunzător acest conținut?
Raportați acest documentDrepturi de autor:
Formate disponibile
Halle Industrielle Avec Pont Roulant Sur Robot
Încărcat de
Oussama AMARIDrepturi de autor:
Formate disponibile
Robot Millennium Version 14.
5 – Manuel d’Utilisation Page 419
10.7.Halle industrielle (pont roulant – charge roulante)
L’exemple ci-dessous présente la définition, analyse et dimensionnement d’une halle 3D simple
représentée sur la figure ci-dessous.
Unités utilisées dans l’affaire : (m) et (kN).
Le portique est sollicité par cinq cas de charge, trois d’entre eux sont représentés sur les figures ci-
dessous.
CAS 2 CAS 4 CAS 5
©RoboBAT, 2,rue Lavoisier, Montbonnot Zirst 38334 St-Ismier Cedex - France –
Tél. : 04 76 41 80 82 Fax : 04 76 41 97 03 Internet-web : http ://www.robobat.com e-mail : service@robobat.fr
©RoboBAT, Service Technique Tél. : 04 76 41 38 90 - Fax : 04 76 41 22 61
Page 420 Robot Millennium Version 14.5 – Manuel d’Utilisation
Dans la description de la définition de la structure les conventions suivantes seront observées :
• une icône quelconque signifie un clic sur cette icône effectué avec le bouton gauche de la souris,
• { x } signifie la sélection (saisie) de l’option « x » dans la boîte de dialogue ,
• ClicBG et ClicBD - ces abréviations sont utilisées respectivement pour le clic sur le bouton gauche
et sur le bouton droit de la souris.
Afin de commencer la définition de la structure, lancez le système Robot Millennium (cliquez sur
l’icône correspondant ou sélectionnez la commande dans le menu affiché dans la barre des tâches).
Dans la fenêtre de l’assistant affichée par Robot Millennium (elle est décrite dans le chapitre 2.1)
sélectionnez l’avant-dernier icône au premier rang (Etude d’un portique spatial).
10.7.1. Définition du modèle de la structure
Définition des barres de la structure
ACTION EFFECTUEE DESCRIPTION
Dans la liste de bureaux disponibles dans le système
Robot Millennium, sélectionnez le bureau BARRES
MODELISATION / BARRES
ClicBG sur le champ Type et sélection Sélection des caractéristiques de la barre.
du type de barre : Poteau Attention : si le profilé IPE 600 n’est pas disponible dans
ClicBG sur le champ Section, la liste, cliquez sur le bouton affiché à côté du champ
sélectionnez la section : IPE 600 Section. Le logiciel affichera alors la boîte de dialogue
Nouvelle section. Dans l’onglet Standard, dans la zone
Sélection de section, sélectionnez les données suivantes :
Base de profilés – Catpro
Famille – IPE
Section – IPE 600
Cliquez sur le bouton Ajouter et, ensuite, Fermer. Ces
actions entraîneront l’ajout de la section IPE 600 à la liste
de sections disponibles et la fermeture de la boîte de
dialogue Nouvelle section.
©RoboBAT, 2,rue Lavoisier, Montbonnot Zirst 38334 St-Ismier Cedex - France –
Tél. : 04 76 41 80 82 Fax : 04 76 41 97 03 Internet-web : http ://www.robobat.com e-mail : service@robobat.fr
©RoboBAT, Service Technique Tél. : 04 76 41 38 90 - Fax : 04 76 41 22 61
Robot Millennium Version 14.5 – Manuel d’Utilisation Page 421
ClicBG sur le champ Origine (la Début de la définition des barres de la structure (poteaux
couleur du fond change en vert) de la structure).
Dans les champs Origine et Extrémité Définition des poteaux dans la structure.
saisissez les coordonnées de l’origine
et de l’extrémité de la barre :
(-8 ;0 ;0) (-8 ;0 ;7)
(-8 ;0 ;7) (-8 ;0 ;14)
ClicBG sur le champ Type dans la Début de la définition de la poutre et sélection des
boîte de dialogue Barre, sélection du caractéristiques de la poutre.
type de barre Poutre Attention : si le profilé IPE 240 n’est pas affiché dans la
ClicBG sur le champ Section, liste de sections disponibles, cliquez sur le bouton et,
sélectionnez la section IPE 240 ensuite, effectuez les actions décrites à l’occasion du
profilé IPE 600.
ClicBG sur le champ Origine (la Début de la définition des coordonnées des poutres de la
couleur du fond change en vert) structure.
Saisissez les coordonnées de la Définition de la poutre formant le support du pont roulant.
poutre dans les champs Origine et
Extrémité :
(-8 ;0 ;10) (-6 ;0 ;10)
ClicBG sur le champ Type dans la Début de la définition de la barre, affectation des
boîte de dialogue Barre, sélectionnez caractéristiques de la barre.
Barre Attention : si le profilé UPN 240 n’est pas affiché dans la
ClicBG sur le champ Section, liste de sections disponibles, cliquez sur le bouton et,
sélectionnez UPN 240 ensuite, effectuez les actions décrites ci-dessus.
ClicBG sur le champ Origine (la Début de la définition des coordonnées de la barre dans
couleur du fond change en vert) la structure.
Saisissez les coordonnées de la barre Définition de la barre.
dans les champs d’édition Origine et
Extrémité :
(-8 ;0 ;8) (-6 ;0 ;10)
ClicBG sur le champ Type dans la Début de la définition de la barre, affectation des
boîte de dialogue Barre, sélection du caractéristiques de la barre.
type de barre Barre Attention : si le profilé HEA 240 n’est pas affiché dans la
ClicBG sur le champ Section, liste de sections disponibles, cliquez sur le bouton et,
sélectionnez la section HEA 240 ensuite, effectuez les actions décrites ci-dessus..
ClicBG sur le champ Origine (la Début de la définition des coordonnées de la barre dans la
couleur du fond change en vert) structure.
Saisissez les coordonnées de la Définition de la barre.
barre dans les champs d’édition
Origine et Extrémité :
(-8 ;0 ;14) (0 ;0 ;16)
Rétablissement de la vue initiale de la structure.
©RoboBAT, 2,rue Lavoisier, Montbonnot Zirst 38334 St-Ismier Cedex - France –
Tél. : 04 76 41 80 82 Fax : 04 76 41 97 03 Internet-web : http ://www.robobat.com e-mail : service@robobat.fr
©RoboBAT, Service Technique Tél. : 04 76 41 38 90 - Fax : 04 76 41 22 61
Page 422 Robot Millennium Version 14.5 – Manuel d’Utilisation
Définition des jarrets
ClicBG sur le champ de sélection de Sélection du bureau initial du système Robot Millennium.
bureaux du système Robot
Millennium.
MODELISATION / DEMARRAGE
Structure / Autres attributs / Jarrets Ouverture de la boîte de dialogue Jarrets permettant la
définition des jarrets pour les barres de la structure.
Ouverture de la boîte de dialogue Nouveau jarret.
Dans le champ Longueur (L), Définition de la longueur du jarret.
saisissez la valeur 0,15 ; les autres
paramètres ne changent pas
Ajouter, Fermer Définition d’un nouveau jarret, fermeture de la boîte de
dialogue Nouveau jarret.
ClicBG dans le champ Barres, Sélection de la barre à laquelle le jarret sera affecté.
passez à l’écran graphique et
sélectionnez la barre dernièrement
définie (le champ Barres affiche la
barre n° 5)
Ajouter, Fermer Affectation du jarret à la barre sélectionnée ; fermeture de
la boîte de dialogue Jarrets. La structure défini est affichée
sur la figure ci-dessous.
Affichage / Attributs Ouverture de la boîte de dialogue Affichage des attributs.
Désactivez l’option Croquis sur Désactivation de la présentation des profilés des barres,
l’onglet Profilés fermeture de la boîte de dialogue Affichage des attributs.
Appliquer, OK
Définition des appuis dans la structure
©RoboBAT, 2,rue Lavoisier, Montbonnot Zirst 38334 St-Ismier Cedex - France –
Tél. : 04 76 41 80 82 Fax : 04 76 41 97 03 Internet-web : http ://www.robobat.com e-mail : service@robobat.fr
©RoboBAT, Service Technique Tél. : 04 76 41 38 90 - Fax : 04 76 41 22 61
Robot Millennium Version 14.5 – Manuel d’Utilisation Page 423
ClicBG sur le champ de sélection de Sélection du bureau du système Robot Millennium prévu
bureaux du système Robot pour la définition des appuis.
Millennium.
MODELISATION / APPUIS
Dans la boîte de dialogue Appuis, Sélection des nœuds dans la structure dans lesquels les
ClicBG sur le champ Sélection appuis seront définis.
actuelle
Passez à l’écran graphique, Le nœud n° 1 sélectionné sera entré dans le champ
maintenez enfoncé le bouton gauche Sélection actuelle.
de la souris et sélectionnez par
fenêtre le nœud inférieur du poteau
Dans la boîte de dialogue Appuis, Sélection du type d’appui.
sélectionnez l’icône représentant
l’appui encastré (il sera mis en
surbrillance de même que sa
description)
ClicBG sur le bouton Appliquer Le type d’appui sélectionné sera affecté aux nœuds
sélectionnés dans la structure.
ClicBG dans le champ de sélection Sélection d’un des bureaux du système Robot Millennium.
de bureaux du système Robot
Millennium
MODELISATION / DEMARRAGE
CTRL+A Sélection de tous les nœuds et de toutes les barres de la
structure.
Edition / Transformer / Miroir vertical Ouverture de la boîte de dialogue Miroir vertical
permettant d’effectuer la symétrie verticale des nœuds ou
des éléments sélectionnés dans la structure étudiée.
Sélectionnez en mode graphique la Miroir vertical des barres et nœuds sélectionnés et
position de l’axe de la symétrie fermeture de la boîte de dialogue Miroir vertical.
verticale (x = 0), ClicBG sur le
bouton Fermer
Affichage / Attributs Ouverture de la boîte de dialogue Affichage des attributs.
Dans l’onglet Structure cochez la Après l’activation de cette option, le logiciel affichera les
case Appuis - symboles symboles des appuis définis dans la structure.
ClicBG sur le bouton OK Fermeture de la boîte de dialogue Affichage des attributs.
Rétablissement de la vue initiale de sorte que la structure
entière soit affichée à l’écran.
La structure définie est représentée sur la figure ci-
dessous.
©RoboBAT, 2,rue Lavoisier, Montbonnot Zirst 38334 St-Ismier Cedex - France –
Tél. : 04 76 41 80 82 Fax : 04 76 41 97 03 Internet-web : http ://www.robobat.com e-mail : service@robobat.fr
©RoboBAT, Service Technique Tél. : 04 76 41 38 90 - Fax : 04 76 41 22 61
Page 424 Robot Millennium Version 14.5 – Manuel d’Utilisation
Définition des charges sollicitant la structure
ClicBG sur le champ de sélection de Début de la définition de la charge sollicitant la structure.
bureaux du système Robot L’écran sera divisé en trois parties : écran graphique
Millennium présentant le modèle de la structure, la boîte de dialogue
MODELISATION Cas de charge et le tableau contenant la description des
/ CHARGEMENTS cas de charge.
ClicBG sur le bouton Nouveau dans Définition de la charge par poids propre et affectation du
la boîte de dialogue Cas de charge nom standard PERM1.
ClicBG sur le champ Nature Sélection du cas de charge : vent.
(Vent) ATTENTION : si le numéro de cas de charge ne change
pas de façon automatique, il faut saisir manuellement (2)
ClicBG sur le bouton Nouveau Création de deux cas de charge nature vent.
Affectation des noms standard : VENT1 et VENT2.
ClicBG sur le champ Nature Sélection du cas de charge : neige.
(Neige)
ClicBG sur le bouton Nouveau Définition du cas de charge nature neige.
Affectation du nom standard : NEI1.
Dans la première ligne du tableau, le poids propre a été
affecté automatiquement à toutes les barres de la structure
(direction „-Z”).
ClicBG dans le deuxième champ de Définition de la nature de la charge pour le deuxième cas
la colonne Cas dans le tableau de charge.
Chargements, sélectionnez le
deuxième cas de charge VENT1
dans la liste de cas de charge
disponibles
©RoboBAT, 2,rue Lavoisier, Montbonnot Zirst 38334 St-Ismier Cedex - France –
Tél. : 04 76 41 80 82 Fax : 04 76 41 97 03 Internet-web : http ://www.robobat.com e-mail : service@robobat.fr
©RoboBAT, Service Technique Tél. : 04 76 41 38 90 - Fax : 04 76 41 22 61
Robot Millennium Version 14.5 – Manuel d’Utilisation Page 425
ClicBG dans le deuxième champ de Sélection du type de charge.
la colonne Type de charge,
sélectionnez le type de charge
(charge uniforme)
ClicBG dans le deuxième champ de Sélection du poteau auquel la charge uniforme sera
la colonne Liste, sélectionnez en appliquée.
mode graphique le poteau gauche Poteau en 2 parties, indiquer l’utilisation de la touche Ctrl
ClicBG sur le champ dans la colonne Sélection de la direction et de la valeur de la charge
"px=", saisissez la valeur : (2.0) uniforme.
ClicBG dans le troisième champ de Définition de la charge pour le troisième cas de charge.
la colonne Cas, sélectionnez le
deuxième cas de charge VENT1
dans la liste de cas de charge
disponibles
ClicBG sur le champ dans la colonne Sélection du type de charge.
Type de charge, sélectionnez le
type de charge (charge uniforme)
ClicBG sur le champ dans la colonne Sélection des barres auxquelles la charge uniforme sera
Liste, appliquée.
Sélectionnez en mode graphique le Poteau en 2 parties, indiquer l’utilisation de la touche Ctrl
poteau droit de la structure
ClicBG sur le champ dans la colonne Sélection de la direction et de la valeur de la charge
"px=", saisissez la valeur : (1.5) uniforme.
ClicBG dans le quatrième champ Définition de la charge pour le quatrième cas de charge.
dans la colonne Cas, sélectionnez le
quatrième cas de charge NEI1 dans
la liste de cas de charge disponibles
ClicBG sur le champ dans la colonne Sélection du cas de charge.
Type de charge, sélectionnez le
type de charge (charge uniforme)
ClicBG sur le champ dans la colonne Sélection des barres auxquelles la charge uniforme sera
Liste, sélectionnez en mode appliquée.
graphique la poutre portante
ClicBG sur le champ dans la colonne Sélection de la direction et de la valeur de la force nodale.
"pz=", saisissez la valeur de la
charge : (-0,75)
ClicBG dans la fenêtre Vue
CTRL + A Sélection de tous les éléments de la structure.
Quand la fenêtre active est l’écran Ouverture de la boîte de dialogue Translation.
graphique présentant le modèle de
la structure, sélectionnez l’option
Edition / Transformer / Translation
dans le menu principal
©RoboBAT, 2,rue Lavoisier, Montbonnot Zirst 38334 St-Ismier Cedex - France –
Tél. : 04 76 41 80 82 Fax : 04 76 41 97 03 Internet-web : http ://www.robobat.com e-mail : service@robobat.fr
©RoboBAT, Service Technique Tél. : 04 76 41 38 90 - Fax : 04 76 41 22 61
Page 426 Robot Millennium Version 14.5 – Manuel d’Utilisation
ClicBG sur le champ (dX, dY, dZ), Définition du vecteur de translation.
saisissez les coordonnées de la
translation : (0 ;12 ;0)
ClicBG sur le champ Nombre de Définition du nombre de répétitions de l’opération de
répétitions : (3) translation effectuée.
Appliquer, Fermer Translation de la structure et fermeture de la boîte de
dialogue Translation.
ClicBG dans le champ de sélection Sélection du bureau initial du système Robot Millennium.
de bureaux du système Robot
Millennium
MODELISATION
/ DEMARRAGE
Affichage / Projection / 3d xyz Sélection de la vue axonométrique de la structure.
Rétablissement de la vue initiale de la structure.
©RoboBAT, 2,rue Lavoisier, Montbonnot Zirst 38334 St-Ismier Cedex - France –
Tél. : 04 76 41 80 82 Fax : 04 76 41 97 03 Internet-web : http ://www.robobat.com e-mail : service@robobat.fr
©RoboBAT, Service Technique Tél. : 04 76 41 38 90 - Fax : 04 76 41 22 61
Robot Millennium Version 14.5 – Manuel d’Utilisation Page 427
10.7.2. Définition des éléments supplémentaires formant la
structure (poutres longitudinales, contreventements,
chemin de roulement)
Poutres longitudinales - définition
ClicBG dans le champ de sélection Sélection du bureau du système Robot Millennium prévu
de bureaux du système Robot pour la définition des barres.
Millennium
MODELISATION / BARRES
Affichage / Attributs Ouverture de la boîte de dialogue Affichage des attributs.
Dans l’onglet Structure, désactivez Désactivation de la présentation des numéros de nœuds et
les options : Numéros de nœuds et de barres ; fermeture de la boîte de dialogue Affichage
Numéros de barres des attributs.
Appliquer, OK
Dans la boîte de dialogue Barre Sélection des caractéristiques de la barre.
ClicBG sur le champ Type de la Attention : si le profilé IPE 200 n’est pas affiché dans la
barre, sélectionnez : liste de sections disponibles, cliquez sur le bouton et,
Poutre ensuite, ajoutez-le à la liste.
ClicBG dans le champ Section,
sélectionnez :
(IPE 200)
ClicBG sur le champ Origine (la Début de la définition des barres de la structure.
couleur du fond change en vert)
Saisissez les coordonnées suivantes Définition de la poutre longitudinale (voir la figure ci-
dans les champs Origine et dessous).
Extrémité :
(8 ;0 ;14) (8 ;12 ;14)
(8 ;12 ;14) (8 ;24 ;14)
(8 ;24 ;14) (8 ;36 ;14)
©RoboBAT, 2,rue Lavoisier, Montbonnot Zirst 38334 St-Ismier Cedex - France –
Tél. : 04 76 41 80 82 Fax : 04 76 41 97 03 Internet-web : http ://www.robobat.com e-mail : service@robobat.fr
©RoboBAT, Service Technique Tél. : 04 76 41 38 90 - Fax : 04 76 41 22 61
Page 428 Robot Millennium Version 14.5 – Manuel d’Utilisation
Passez à l’écran graphique Sélection des barres composant la poutre longitudinale que
présentant la vue sur la structure, vous venez de définir.
cliquez du bouton droit de la souris,
ce qui entraînera l’ouverture du
menu contextuel. Sélectionnez la
commande Sélectionner (le menu
contextuel sera alors fermé) ;
sélectionnez les dernières barres
définies en maintenant enfoncé la
touche CTRL cf 10.7.2.1)
Toujours dans l’éditeur graphique, Ouverture de la boîte de dialogue Translation.
sélectionnez dans le menu principal
la commande :
Edition / Transformer / Translation
ClicBG sur le champ (dX, dY, dZ), Définition du vecteur de translation.
(0 ;0 ;-7)
Appliquer Translation de la structure (les éléments de la structure qui
ont été soumis à la translation seront mis en surbrillance).
ClicBG sur le champ (dX, dY, dZ), Définition du nouveau vecteur de translation.
(-16 ;0 ;0)
Appliquer Translation des éléments sélectionnés dans la structure.
ClicBG sur le champ (dX, dY, dZ), Définition du nouveau vecteur de translation.
(0 ;0 ;7)
Appliquer Translation des éléments sélectionnés dans la structure.
ClicBG sur le champ (dX, dY, dZ), Définition du nouveau vecteur de translation.
(8 ;0 ;2)
Appliquer, Fermer Translation de la structure et fermeture de la boîte de
dialogue Translation. La structure définie est présentée sur
la figure ci-dessous..
©RoboBAT, 2,rue Lavoisier, Montbonnot Zirst 38334 St-Ismier Cedex - France –
Tél. : 04 76 41 80 82 Fax : 04 76 41 97 03 Internet-web : http ://www.robobat.com e-mail : service@robobat.fr
©RoboBAT, Service Technique Tél. : 04 76 41 38 90 - Fax : 04 76 41 22 61
Robot Millennium Version 14.5 – Manuel d’Utilisation Page 429
Contreventements – définition
ClicBG sur le champ Type, Sélection des caractéristiques de la barre.
sélectionnez Barre
ClicBG sur le champ Section et
sélectionnez :
UPN 240
ClicBG sur le champ Origine (la Définition des contreventements.
couleur change en vert)
(8 ;12 ;0) (8 ;24 ;7)
(8 ;12 ;7) (8 ;24 ;0)
ClicBG sur le champ de sélection de Sélection du bureau initial du système Robot Millennium.
bureaux du système Robot
Millennium
MODELISATION / DEMARRAGE
Sélectionnez les barres définies en
tant que contreventements en
maintenant enfoncé la touche CTRL
Edition / Transformer / Translation Ouverture de la boîte de dialogue Translation.
ClicBG sur le champ (dX, dY, dZ), Définition du vecteur de translation.
(0 ;0 ;7)
Appliquer Translation des barres sélectionnées.
Passez à la fenêtre graphique Sélection des quatre barres que vous venez de définir.
présentant la vue sur la structure.
ClicBD pour ouvrir le menu
contextuel.
Sélectionnez la commande
Sélectionner (le menu contextuel
sera alors fermé) ; sélectionnez les
dernières barres définies en
maintenant enfoncé la touche CTRL.
ClicBG sur le champ (dX, dY, dZ), Définition du vecteur de translation.
(-16 ;0 ;0)
Appliquer, Fermer Translation des barres et fermeture de la boîte de dialogue
Translation.
ClicBG dans le champ de sélection Sélection du bureau du système Robot Millennium prévu
de bureaux du système Robot pour la définition des barres.
Millennium
MODELISATION / BARRES
Dans la boîte de dialogue Barre Sélection des caractéristiques de la barre.
ClicBG sur le champ Type de la
barre, sélectionnez Barre
ClicBG sur le champ Section et
sélectionnez :
UPN 240
©RoboBAT, 2,rue Lavoisier, Montbonnot Zirst 38334 St-Ismier Cedex - France –
Tél. : 04 76 41 80 82 Fax : 04 76 41 97 03 Internet-web : http ://www.robobat.com e-mail : service@robobat.fr
©RoboBAT, Service Technique Tél. : 04 76 41 38 90 - Fax : 04 76 41 22 61
Page 430 Robot Millennium Version 14.5 – Manuel d’Utilisation
ClicBG sur le champ Origine (la Définition des contreventements sur les versants de la
couleur du fond change en vert) toiture.
(8 ;12 ;14) (0 ;24 ;16)
(0 ;12 ;16) (8 ;24 ;14)
(-8 ;12 ;14) (0 ;24 ;16)
(-8 ;24 ;14) (0 ;12 ;16)
Chemin de roulement – définition
ClicBG sur le champ de sélection de Sélection du bureau initial du système Robot Millennium.
bureaux du système Robot
Millennium
MODELISATION / DEMARRAGE
Ouverture de la boîte de dialogue Profilés.
Ouverture de la boîte de dialogue Nouvelle section.
Définition de la section utilisateur portant le nom standard
Sélectionnez l’icône affichée IASYM_1.
dans l’onglet Reconstitués
Dans le champ Dimensions Définition des dimensions de la section utilisateur.
saisissez : Fermeture de la boîte de dialogue Nouvelle section.
b1 = 40, h = 55, b2 = 25, La section utilisateur sera affichée dans la liste de profilés
tw = 1.5, tf1 = 1.5, tf2 = 1.5 actifs disponible dans la boîte de dialogue Profilés.
Ajouter, Fermer
Fermer Fermeture de la boîte de dialogue Profilés.
Ouverture de la boîte de dialogue Barre.
©RoboBAT, 2,rue Lavoisier, Montbonnot Zirst 38334 St-Ismier Cedex - France –
Tél. : 04 76 41 80 82 Fax : 04 76 41 97 03 Internet-web : http ://www.robobat.com e-mail : service@robobat.fr
©RoboBAT, Service Technique Tél. : 04 76 41 38 90 - Fax : 04 76 41 22 61
Robot Millennium Version 14.5 – Manuel d’Utilisation Page 431
ClicBG sur le champ Type, Sélection des caractéristiques de la barre.
sélectionnez : Poutre
ClicBG sur le champ Section,
sélectionnez : (IASYM_1)
ClicBG sur le champ Origine (la Définition du chemin de roulement.
couleur du fond change en vert)
(6 ;0 ;10) (6 ;36 ;10)
Ajouter, Fermer Fermeture de la boîte de dialogue Barre.
Sélectionnez la dernière barre
définie (chemin de roulement)
Edition / Transformer / Translation Ouverture de la boîte de dialogue Translation.
ClicBG sur le champ (dX, dY, dZ), Définition du vecteur de translation.
(-12 ;0 ;0)
Appliquer, Fermer Translation de la barre, fermeture de la boîte de dialogue
Translation.
©RoboBAT, 2,rue Lavoisier, Montbonnot Zirst 38334 St-Ismier Cedex - France –
Tél. : 04 76 41 80 82 Fax : 04 76 41 97 03 Internet-web : http ://www.robobat.com e-mail : service@robobat.fr
©RoboBAT, Service Technique Tél. : 04 76 41 38 90 - Fax : 04 76 41 22 61
Page 432 Robot Millennium Version 14.5 – Manuel d’Utilisation
Définition des charges supplémentaires
ClicBG sur le champ de sélection de Sélection du bureau du système Robot Millennium prévu
bureaux du système Robot pour la définition des charges sollicitant la structure.
Millennium
MODELISATION
/ CHARGEMENTS.
ClicBG dans la cinquième cellule Définition de la nature de la charge pour le cinquième cas
dans la colonne Cas dans le tableau de charge.
Chargements,
sélectionnez le troisième cas de
charge VENT2 dans la liste de cas
de charge disponibles
ClicBG dans la cinquième cellule Sélection du type de charge.
dans la colonne Type de charge,
sélectionnez le type de charge
(charge uniforme)
ClicBG sur le champ dans la colonne Sélection des poteaux auxquels la charge uniforme sera
Liste, sélectionnez les poteaux appliquée.
d’angle de la structure
ClicBG sur le champ dans la colonne Sélection de la direction et de la valeur de la charge
"py=", saisissez la valeur : (3.0) uniforme.
ClicBG sue la fenêtre Vue La charge définie est présentée sur la figure ci-dessous.
©RoboBAT, 2,rue Lavoisier, Montbonnot Zirst 38334 St-Ismier Cedex - France –
Tél. : 04 76 41 80 82 Fax : 04 76 41 97 03 Internet-web : http ://www.robobat.com e-mail : service@robobat.fr
©RoboBAT, Service Technique Tél. : 04 76 41 38 90 - Fax : 04 76 41 22 61
Robot Millennium Version 14.5 – Manuel d’Utilisation Page 433
Définition de la charge roulante
ClicBG dans la fenêtre de sélection Retour au bureau initial du système Robot Millennium.
de bureaux du système Robot
Millennium
MODELISATION
/ DEMARRAGE
Outils / Préférence de l’affaire / Ouverture de la boîte de dialogue Préférences de l’affaire.
Catalogue de convois
Après un clic sur l’icône Créer nouveau catalogue
utilisateur affichée dans la partie supérieure de la boîte de
dialogue Préférences de l’affaire, le logiciel ouvre la boîte
de dialogue Nouvelle charge roulante.
Saisissez :
dans le champ Catalogue – le nom
du catalogue voulu (max. 10
caractères)
dans le champ Nom du catalogue –
Catalogue utilisateur
dans le champ Description du
catalogue – Convois utilisateur
dans le champ Unités internes du
catalogue, sélectionnez (kN) en tant
qu‘Unité de force et (m) en tant
qu’Unité de longueur
Créer Fermeture de la boîte de dialogue Nouvelle charge
roulante.
OK Fermeture de la boîte de dialogue Préférences de
l’affaire.
Chargements /Autres charges / Ouverture de la boîte de dialogue Charges roulantes.
Roulantes
Ouverture de la boîte de dialogue Charges roulantes.
Cette boîte de dialogue sert à définir les nouvelles charges
roulantes.
ClicBG sur le bouton Nouveau Ouverture de la boîte de dialogue Nouveau convoi.
Saisissez le nom du convoi : Pont Définition du nom du nouveau convoi.
roulant
OK
ClicBG dans la première ligne du Définition des forces.
tableau affiché dans la partie
inférieure de la boîte de dialogue
Charge roulante
Sélection du type de charge : force Sélection du type de charge.
concentrée
©RoboBAT, 2,rue Lavoisier, Montbonnot Zirst 38334 St-Ismier Cedex - France –
Tél. : 04 76 41 80 82 Fax : 04 76 41 97 03 Internet-web : http ://www.robobat.com e-mail : service@robobat.fr
©RoboBAT, Service Technique Tél. : 04 76 41 38 90 - Fax : 04 76 41 22 61
Page 434 Robot Millennium Version 14.5 – Manuel d’Utilisation
F = 20; X = 0; S = 12 Définition de la valeur et de la position de la force
concentrée.
ClicBG dans la deuxième ligne du Définition des forces.
tableau affiché dans la partie
inférieure de la boîte de dialogue
Charge roulante
Sélection du type de charge : force Sélection du type de charge.
concentrée
F = 20; X = 1.5; S = 12 Définition de la valeur et de la position de la force
concentrée.
ClicBG sur le bouton Enregistrer Ouverture de la boîte de dialogue Catalogues de charges
dans le catalogue roulantes.
Sélectionnez le catalogue Utilisateur Enregistrement du convoi défini dans le catalogue de
ClicBG sur le bouton OK convois utilisateur.
Ajouter, Fermer Ajout du convoi défini à la liste de convois actifs.
Fermeture de la boîte de dialogue Charges roulantes.
Dans le champ Nom, saisissez le Définition du nom de la charge roulante.
nom de la charge roulante (cas de
charge n° 5) : Charge par pont
roulant
ClicBG sur le bouton Définir Début de la définition de la route de la charge roulante.
Le logiciel ouvre la boîte de dialogue Polyligne - contour.
Sélectionnez l’option Ligne.
Dans la zone Géométrie définissez Définition de la route du convoi.
avec deux points définissant la route
de la charge roulante :
Point P1 (0,0,10)
Point P2 (0,36,10)
©RoboBAT, 2,rue Lavoisier, Montbonnot Zirst 38334 St-Ismier Cedex - France –
Tél. : 04 76 41 80 82 Fax : 04 76 41 97 03 Internet-web : http ://www.robobat.com e-mail : service@robobat.fr
©RoboBAT, Service Technique Tél. : 04 76 41 38 90 - Fax : 04 76 41 22 61
Robot Millennium Version 14.5 – Manuel d’Utilisation Page 435
Appliquer, Fermer Fermeture de la boîte de dialogue Polyligne - contour.
ClicBG dans le champ d’édition Pas : Définition du pas du convoi et de la direction de l’action de
{1} la charge roulante.
Gardez les valeurs par défaut
définissant la direction de la charge
(0,0,-1). Par conséquent, la direction
de l’action de la charge sera
parallèle à l’axe Z et son orientation
sera contraire à l’orientation de cet
axe.
Cochez les cases : Si ces options sont actives, les forces définissant la charge
Limitation de la position du convoi – roulante ne seront pas appliquées en dehors de la route du
début convoi.
Limitation de la position du convoi –
fin
ClicBG sur l’option Automatique Sélection du plan de l’application de la charge roulante.
dans la zone
Plan de l’application
ClicBG sur le bouton Coefficients Ouverture de la boîte de dialogue Paramètres de la route.
ClicBG sur le champ dans les Définition des coefficients de majoration/réduction de la
colonnes : force longitudinale horizontale L du côté droit LD et du côté
coeff. LD et coeff. LG saisissez la gauche LG.
valeur 0.1 Les coefficients en question permettent de multiplier la
valeur de la charge (force concentrée) de sorte qu’il soit
possible de modéliser les forces de calcul résultant du
freinage du pont roulant.
OK Fermeture de la boîte de dialogue Paramètres de la route.
Appliquer, Fermer Ajout du nouveau cas de charge : Charge par pont roulant.
Fermeture de la boîte de dialogue Charge roulante.
10.7.3. Analyse de la structure
Outils / Préférences de l’affaire Ouverture de la boîte de dialogue Préférences de l’affaire
Analyse de la structure Sélection de l’option Analyse de la structure à partir de la
boîte de dialogue.
Méthode de résolution : itérative Sélection de la méthode résolution pour la structure
étudiée.
Désactivez l’option Figer Désactivation du verrouillage global des résultats de calcul.
automatiquement les résultats de
calcul de la structure
OK Validation des paramètres définis et fermeture de la boîte
de dialogue Préférences de l’affaire
©RoboBAT, 2,rue Lavoisier, Montbonnot Zirst 38334 St-Ismier Cedex - France –
Tél. : 04 76 41 80 82 Fax : 04 76 41 97 03 Internet-web : http ://www.robobat.com e-mail : service@robobat.fr
©RoboBAT, Service Technique Tél. : 04 76 41 38 90 - Fax : 04 76 41 22 61
Page 436 Robot Millennium Version 14.5 – Manuel d’Utilisation
Début des calculs de la structure définie.
Quand les calculs auront été terminés, Robot Millennium
affichera dans la barre de titre l’information suivante :
Résultats MEF : actuels.
Présentation du cas de charge roulante
Affichage / Attributs Ouverture de la boîte de dialogue Affichage des attributs.
Dans l’onglet Charges activez Présentation de la charge roulante définie pour la structure.
l’option : Charges roulantes –
convois Fermeture de la boîte de dialogue Affichage des attributs.
OK
Sélection du cinquième cas de charge (Charge par pont
roulant).
Menu Chargements / Sélectionner Ouverture de la boîte de dialogue Composante du cas.
composante du cas
Dans le champ Composante Sélection de la première composante de la charge roulante.
actuelle, sélectionnez la composante
n° 1
ClicBG sur le bouton Animation Ouverture de la boîte de dialogue Animation.
ClicBG sur le bouton Démarrer Lancement de l’animation de la charge roulante sollicitant la
structure.
Le convoi se déplacera suivant la route définie
préalablement.
Lors de la présentation de l’animation, le logiciel affiche une
barre d’outils permettant d’arrêter et de reprendre
l’animation et de la rembobiner etc.
Arrêtez l’animation (ClicBG sur le Arrêt de l’animation.
bouton Arrêter)
Fermez la barre d’outils
Fermer Fermeture de la boîte de dialogue Composante du cas.
©RoboBAT, 2,rue Lavoisier, Montbonnot Zirst 38334 St-Ismier Cedex - France –
Tél. : 04 76 41 80 82 Fax : 04 76 41 97 03 Internet-web : http ://www.robobat.com e-mail : service@robobat.fr
©RoboBAT, Service Technique Tél. : 04 76 41 38 90 - Fax : 04 76 41 22 61
Robot Millennium Version 14.5 – Manuel d’Utilisation Page 437
ClicBG dans la zone de sélection de Ouverture du bureau Résultats du système Robot
bureaux dy système Robot Millennium.
Millennium L’écran sera divisé en trois parties : écran graphique
RESULTATS / RESULTATS présentant le modèle de la structure, la boîte de dialogue
Diagrammes et le tableau contenant les valeurs des
réactions.
Sélectionnez le cinquième cas de charge (charge par pont
roulant).
Dans l’onglet Déformée de la boîte Sélection de la déformée du modèle de la structure (pour le
de dialogue Diagrammes, cochez cas de charge spécifique), le diagramme de cette déformée
l’option Déformée sera affiché à l’écran.
ClicBG sur le bouton Appliquer Présentation de la déformée de la structure.
Vous pouvez également visualiser les autres valeurs
disponibles dans la boîte de dialogue Diagrammes.
Chargements / Sélectionner Ouverture de la boîte de dialogue Composante du cas.
composante du cas
ClicBG sur le bouton Animation Ouverture de la boîte de dialogue Animation.
ClicBG sur le bouton Démarrer Préparation de l’animation de la grandeur sélectionnée à
base des paramètres donnés ; lancement de l’exécution de
l’animation.
Arrêtez l’animation, pour cela cliquez Arrêt de la présentation de l’animation.
sur le bouton ; fermez la barre
d’outils relative à la présentation de
l’animation
Fermer Fermeture de la boîte de dialogue Composante du cas.
©RoboBAT, 2,rue Lavoisier, Montbonnot Zirst 38334 St-Ismier Cedex - France –
Tél. : 04 76 41 80 82 Fax : 04 76 41 97 03 Internet-web : http ://www.robobat.com e-mail : service@robobat.fr
©RoboBAT, Service Technique Tél. : 04 76 41 38 90 - Fax : 04 76 41 22 61
Page 438 Robot Millennium Version 14.5 – Manuel d’Utilisation
Passez à l’onglet Déformée dans la Désactivation de la présentation de la déformée du modèle
boîte de dialogue Diagrammes de la structure.
Désactivez l’option Déformée
Appliquer
10.7.4. Dimensionnement de la structure
Norme française : CM66
ClicBG sur le champ de sélection Début du dimensionnement éléments acier de la structure.
des bureaux du système Robot L’écran sera divisé en trois parties : écran graphique
Millennium présentant le modèle de la structure et les boîtes de
DIMENSIONNEMENT / dialogue Définitions et Calculs.
DIMENSIONNEMENT
ACIER/ALUMINIUM
ClicBG sur le bouton Liste Ouverture de la boîte de dialogue Sélection des barres.
disponible à côté du champ
Vérification des pièces dans la boîte
de dialogue Calculs.
Saisissez les numéros des barres : Sélection des barres à vérifier.
1, 2, 6, 7 (poteaux), 68 (chemin de
roulement) dans le champ affiché au
dessus du bouton Précédent,
Fermer (voir la figure ci-dessous)
ClicBG sur le champ Sélectionner Ouverture de la boîte de dialogue Sélection de cas.
cas de charge disponible dans la
boîte de dialogue Calculs
ClicBG sur le bouton Tout, Fermer Sélection de tous les cas de charge.
Dans le champ Etat limite, activez Après la sélection de cette option, les calculs des barres
l’option Ultime, désactivez l’option seront effectués pour l’état limite ultime.
Service
ClicBG sur le bouton Calculer Lancement de la vérification des barres sélectionnées dans
la structure;
Le logiciel affiche la boîte de dialogue représentée sur la
figure ci-dessous.
©RoboBAT, 2,rue Lavoisier, Montbonnot Zirst 38334 St-Ismier Cedex - France –
Tél. : 04 76 41 80 82 Fax : 04 76 41 97 03 Internet-web : http ://www.robobat.com e-mail : service@robobat.fr
©RoboBAT, Service Technique Tél. : 04 76 41 38 90 - Fax : 04 76 41 22 61
Robot Millennium Version 14.5 – Manuel d’Utilisation Page 439
ClicBG sur le champ contenant les Ouverture de la boîte de dialogue Résultats pour la barre
résultats des calculs disponibles sélectionnée.
pour la barre n° 2
ClicBG sur le champ Résultats Présentation des résultats des calculs pour la barre n° 2 (cf.
simplifiés la figure ci-dessous).
OK Fermeture de la boîte de dialogue Résultats
Fermer Fermeture de la boîte de dialogue Vérification des pièces
ClicBG sur le champ de sélection de Sélection du bureau du système Robot Millennium prévu
bureaux du système Robot pour le dimensionnement des barres acier.
Millennium L’écran sera divisé en trois parties : écran graphique et
DIMENSIONNEMENT / deux boîtes de dialogue Définitions et Calculs.
DIMENSIONNEMENT
ACIER/ALUMINIUM
ClicBG sur le bouton Nouveau dans Passage à l’onglet permettant la définition des familles de
l’onglet Familles de la boîte de barres.
dialogue Définitions
©RoboBAT, 2,rue Lavoisier, Montbonnot Zirst 38334 St-Ismier Cedex - France –
Tél. : 04 76 41 80 82 Fax : 04 76 41 97 03 Internet-web : http ://www.robobat.com e-mail : service@robobat.fr
©RoboBAT, Service Technique Tél. : 04 76 41 38 90 - Fax : 04 76 41 22 61
Page 440 Robot Millennium Version 14.5 – Manuel d’Utilisation
Définissez la première famille avec Définition de la première famille de barres comprenant tous
les paramètres suivants : les poteaux de la structure.
Numéro : 1
Nom : Poteaux
Liste de pièces : ClicBG sur l’écran
graphique; sélectionnez tous les
poteaux en maintenant enfoncé la
touche CTRL
Matériau : Acier
Enregistrer Enregistrement des paramètres de la première famille de
barres.
Passez à l’écran graphique et, Après la sélection de cette option, la structure sera affichée
ensuite, dans le menu principal, en mode 3D mais elle sera visible dans le plan ZX.
sélectionnez la commande Affichage
/ Projection / Zx 3d
Affichage / Attributs Ouverture de la boîte de dialogue Affichage des attributs.
Dans l’onglet Structure désactivez Désactivation de l’affichage des numéros des barres.
l’option Numéros de barres Fermeture de la boîte de dialogue Affichage des attributs.
ClicBG sur le bouton OK
ClicBG sur le bouton Nouveau dans La sélection de cette option permet de définir la famille de
l’onglet Familles de la boîte de barres suivante.
dialogue Définitions
Définissez les paramètres de la Définition des paramètres de la deuxième famille de barres.
deuxième famille de barres :
Numéro : 2
Nom : Arbalétrier
Matériau : Acier
ClicBG sur l’option Liste de pièces. Sélection des barres de l’arbalétrier.
Passez à l’écran graphique et
sélectionnez par fenêtre tous les
arbalétriers.
Affichage / Projection / 3D xyz Sélection de la vue axonométrique de la structure
ATTENTION : en addition aux arbalétriers, d’autres barres
sont sélectionnées (barres des contreventements et des
poutres longitudinales).
Pour que la sélection contienne seulement les barres de
l’arbaléltrier, en maintenant enfoncée la touche CTRL,
cliquez sur les éléments qui ne font pas partie de
l’arbalétrier, par conséquent ces barres seront supprimées
de la sélection.
Enregistrer Enregistrement des paramètres de la deuxième famille de
barres.
ClicBG sur le bouton Liste affiché à Ouverture de la boîte de dialogue Sélection de familles.
côté de l’option Dimensionnement
des familles dans la boîte de
dialogue Calculs
©RoboBAT, 2,rue Lavoisier, Montbonnot Zirst 38334 St-Ismier Cedex - France –
Tél. : 04 76 41 80 82 Fax : 04 76 41 97 03 Internet-web : http ://www.robobat.com e-mail : service@robobat.fr
©RoboBAT, Service Technique Tél. : 04 76 41 38 90 - Fax : 04 76 41 22 61
Robot Millennium Version 14.5 – Manuel d’Utilisation Page 441
ClicBG sur le bouton Tout (ce bouton Sélection des familles à étudier.
est affiché au dessus du bouton
Précédente),
La liste 1 2 sera affichée,
Fermer
ClicBG sur le bouton Sélectionner Ouverture de la boîte de dialogue Sélection des cas.
cas de charges disponible dans la
boîte de dialogue Calculs
ClicBG sur le bouton Tout (ce bouton Sélection de tous les cas de charge.
est affiché au dessus du bouton
Précédente),
La lista 1A5 7 8 sera affichée dans le
champ d’édition,
Fermer
Activez les options : Optimisation
dans la zone Options de vérification
et l’option Ultime dans la zone Etat
limite
Cliquez sur le bouton Options et, Ouverture de la boîte de dialogue Options d’optimisation.
ensuite, activez l’option Poids Après la sélection de l’option d’optimisation Poids,
l’optimisation prendra en compte le poids du profilé, par
conséquent, parmi les profilés satisfaisant les dispositions
réglementaires, les profilés les plus légers seront
recherchés dans la famille donnée.
OK Fermeture de la boîte de dialogue Options d’optimisation.
ClicBG sur le bouton Calculer Début du dimensionnement des familles sélectionnées.
Le logiciel affiche la fenêtre Résultats simplifiés
représentée sur la figure ci-dessous.
ClicBG sur le bouton Changer tout Remplacement des profilés actuels pour les deux familles
disponible dans la fenêtre par les profilés calculés (pour les poteaux, les profilés IPE
représentée sur la figure ci-dessus 600 sont remplacés par IPE 330 ; pour les arbalétriers, les
profilés HEA 240 sont remplacés par HEA 160).
Après le changement des profilés, la barre de titre de
Robot affichera l’information : Résultats MEF - non actuels
©RoboBAT, 2,rue Lavoisier, Montbonnot Zirst 38334 St-Ismier Cedex - France –
Tél. : 04 76 41 80 82 Fax : 04 76 41 97 03 Internet-web : http ://www.robobat.com e-mail : service@robobat.fr
©RoboBAT, Service Technique Tél. : 04 76 41 38 90 - Fax : 04 76 41 22 61
Page 442 Robot Millennium Version 14.5 – Manuel d’Utilisation
Fermer Fermeture de la boîte de dialogue Dimensionnement des
familles.
Recalcul de la structure pour les nouveaux profilés.
Une fois les calculs terminés, la barre de titre de Robot
affichera l’information : Résultats MEF – actuels
ClicBG sur le bouton Calculer Redimensionnement des familles sélectionnées (familles
disponible dans la boîte de dialogue 1,2) avec la prise en compte des options d’optimisation ;
Calculs Le logiciel affiche la fenêtre Résultats simplifiés
représentée ci-dessous.
Les profilés calculés sont les profilés optimaux pour les
familles sélectionnées.
Attention : Les calculs des profilés optimaux doivent être
répétées, parfois plus d’une fois, jusqu’à obtenir le jeu de
profilés optimal.
Fermer Fermeture de la boîte de dialogue Dimensionnement des
familles.
Ligne d’influence
ClicBG dans la fenêtre de sélection Retour au bureau initial du système Robot Millennium.
de bureaux du système Robot
Millennium
MODELISATION
/ DEMARRAGE
Résultats / Avancé/ Ligne d’influence Ouverture de la boîte de dialogue Lignes d’influence.
Dans la boîte de dialogue Lignes Sélection du moment fléchissant My et du cas de charge
d’influence, dans l’onglet NTM roulante.
activez l’option My ATTENTION : la ligne d’influence ne peut être créée que
Dans la liste de cas de charges, pour le cas de charge roulante.
sélectionnez Charge par pont roulant
ClicBG sur le champ Elément, en Sélection de la barre (poutre de roulement) pour laquelle le
mode graphique le chemin de logiciel affichera la ligne de l’influence.
roulement (poutre n° 68)
©RoboBAT, 2,rue Lavoisier, Montbonnot Zirst 38334 St-Ismier Cedex - France –
Tél. : 04 76 41 80 82 Fax : 04 76 41 97 03 Internet-web : http ://www.robobat.com e-mail : service@robobat.fr
©RoboBAT, Service Technique Tél. : 04 76 41 38 90 - Fax : 04 76 41 22 61
Robot Millennium Version 14.5 – Manuel d’Utilisation Page 443
ClicBG sur le champ Position Sélection de la coordonnée relative du point situé sur
Saisissez la valeur 0.25 l’élément pour lequel la ligne de l’influence de la grandeur
sélectionnée sera créée.
Activez l’option ouvrir nouvelle Après l’activation de cette fenêtre, le logiciel affichera une
fenêtre nouvelle fenêtre dans laquelle les lignes de l’influence des
grandeurs sélectionnées seront affichées.
Appliquer Ouverture de la fenêtre supplémentaire dans laquelle le
logiciel générera la ligne de l’influence de la grandeur
sélectionnée.
ClicBD dans la fenêtre dans laquelle Ouverture du menu contextuel.
la ligne de l’influence de la grandeur
sélectionnée est affichée.
Ajouter coordonnées Affichage des colonnes supplémentaires présentant les
coordonnées des points successifs (voir la figure ci-
dessous).
©RoboBAT, 2,rue Lavoisier, Montbonnot Zirst 38334 St-Ismier Cedex - France –
Tél. : 04 76 41 80 82 Fax : 04 76 41 97 03 Internet-web : http ://www.robobat.com e-mail : service@robobat.fr
©RoboBAT, Service Technique Tél. : 04 76 41 38 90 - Fax : 04 76 41 22 61
Page 444 Robot Millennium Version 14.5 – Manuel d’Utilisation
Dans l’onglet NTM désactivez Sélection de la grandeur pour laquelle le logiciel créera le
l’option My, et activez l’option : Fz ligne de l’influence.
Activez l’option : ouvrir nouvelle Ouverture de la nouvelle fenêtre dans laquelle le logiciel
fenêtre affichera la ligne de l’influence pour la force FZ.
Appliquer
ClicBD dans la fenêtre dans laquelle Ouverture du menu contextuel.
la ligne de l’influence de la grandeur
sélectionnée est affichée.
Ajouter coordonnées Affichage des colonnes supplémentaires contenant les
coordonnées des points successifs (voir la figure ci-
dessous).
©RoboBAT, 2,rue Lavoisier, Montbonnot Zirst 38334 St-Ismier Cedex - France –
Tél. : 04 76 41 80 82 Fax : 04 76 41 97 03 Internet-web : http ://www.robobat.com e-mail : service@robobat.fr
©RoboBAT, Service Technique Tél. : 04 76 41 38 90 - Fax : 04 76 41 22 61
S-ar putea să vă placă și
- Simulation des vibrations mécaniques, 2e édition: par Matlab, Simulink et AnsysDe la EverandSimulation des vibrations mécaniques, 2e édition: par Matlab, Simulink et AnsysÎncă nu există evaluări
- Structure 3d Avec Pont RoulantDocument33 paginiStructure 3d Avec Pont RoulantSTEPANE100% (1)
- Modelisation Des Structures - 01 Et 02Document6 paginiModelisation Des Structures - 01 Et 02soso 1999Încă nu există evaluări
- Chapitre 6 Conception Construction Cours CM Chaaba 2018 - Les PannesDocument9 paginiChapitre 6 Conception Construction Cours CM Chaaba 2018 - Les PannesnadihÎncă nu există evaluări
- Robot Eurocode 3 Perfectionnement 3jDocument2 paginiRobot Eurocode 3 Perfectionnement 3jMounir BoutaghaneÎncă nu există evaluări
- 83 - Cours Erreurs D'instabilité Et Combinaison de ChargesDocument10 pagini83 - Cours Erreurs D'instabilité Et Combinaison de ChargesminyvesÎncă nu există evaluări
- Manuel de Calcul (Logiciel Inflexion)Document21 paginiManuel de Calcul (Logiciel Inflexion)PierreFrantzoÎncă nu există evaluări
- Atoufi MatDocument27 paginiAtoufi MatAdil EL AttarÎncă nu există evaluări
- Ponts Roulants Piraprez EugèneDocument61 paginiPonts Roulants Piraprez EugènehansloÎncă nu există evaluări
- Calcul Par PhaseDocument5 paginiCalcul Par PhaseYuri BenchkriÎncă nu există evaluări
- Rapport de Stage Suivi Au Niveau Bureau D Etude OPGI MostaganemDocument43 paginiRapport de Stage Suivi Au Niveau Bureau D Etude OPGI MostaganemHai them0% (1)
- Projet CM - CHATTAHT Badr Eddine - EL Allaoui AssiaaDocument15 paginiProjet CM - CHATTAHT Badr Eddine - EL Allaoui AssiaaBadr Chattahy100% (1)
- Assemblage 4Document5 paginiAssemblage 4abdoÎncă nu există evaluări
- Présentation 1Document35 paginiPrésentation 1Yacine.Daoudi100% (2)
- 61 Etude de Portique CM66Document16 pagini61 Etude de Portique CM66Marouane EzzaimÎncă nu există evaluări
- Bases de Calcul (CM66, EC3)Document6 paginiBases de Calcul (CM66, EC3)Fisso Ben BenÎncă nu există evaluări
- CM Oumayma HoussainiDocument17 paginiCM Oumayma HoussainiOumayma HoussainiÎncă nu există evaluări
- Cours RDM 4 FlexionDocument7 paginiCours RDM 4 Flexionyassine maktalÎncă nu există evaluări
- Analyse Élastique D'un Portique À Une Seule TravéeDocument29 paginiAnalyse Élastique D'un Portique À Une Seule TravéemihaidelianÎncă nu există evaluări
- 1 PDFDocument6 pagini1 PDFAmine OsmaniÎncă nu există evaluări
- MétalliqueDocument27 paginiMétalliqueZeroualÎncă nu există evaluări
- Constructions en Acier Chapitre 5 Calcul Et Dimensionnement Des Batiments de Type Halle 11 12Document83 paginiConstructions en Acier Chapitre 5 Calcul Et Dimensionnement Des Batiments de Type Halle 11 12Sadok Kzadri100% (1)
- Plaques 2010Document41 paginiPlaques 2010didineÎncă nu există evaluări
- Lesson 0Document17 paginiLesson 0ate bibiÎncă nu există evaluări
- MSD TP 3Document19 paginiMSD TP 3Maroua LHÎncă nu există evaluări
- Instabilite Hakmi BoulehfaDocument36 paginiInstabilite Hakmi BoulehfaMohammed Hakmi100% (4)
- Plancher NervureDocument53 paginiPlancher NervureThouleija AyachiÎncă nu există evaluări
- Analyse Par Éléments Finis Ansys TreilliDocument14 paginiAnalyse Par Éléments Finis Ansys TreilliAnass Merbouh0% (1)
- Les Lois Fondamentales de L'hydrauliqueDocument40 paginiLes Lois Fondamentales de L'hydrauliqueMahdi Daly100% (1)
- Exposé Sur Les Boulons Précontraints (29-10-2014)Document23 paginiExposé Sur Les Boulons Précontraints (29-10-2014)Lyora DavÎncă nu există evaluări
- Rapport de Stage D'ingénieur Etude Dun Batiment R4 PDFDocument76 paginiRapport de Stage D'ingénieur Etude Dun Batiment R4 PDFBouh moussaÎncă nu există evaluări
- DIMENSIONNEMENT Des CHEMINS de ROULEMENTDocument7 paginiDIMENSIONNEMENT Des CHEMINS de ROULEMENTRedouane TebbouneÎncă nu există evaluări
- Dimensionnement D'une Structure Porteuse D'un Séparateur PDFDocument39 paginiDimensionnement D'une Structure Porteuse D'un Séparateur PDFBAMOUROU SANOGOÎncă nu există evaluări
- Ponts Roulants Et Portiques - Principes de Construction Et Caractéristiques - Techniques de L'ingénieurDocument2 paginiPonts Roulants Et Portiques - Principes de Construction Et Caractéristiques - Techniques de L'ingénieurGabriel GarciaÎncă nu există evaluări
- Analyse Structurale D'un Portique Simple À l'EC3.Y.galeADocument13 paginiAnalyse Structurale D'un Portique Simple À l'EC3.Y.galeASebastien Cabot100% (1)
- TP3 - CM - Exemple - Calcul - Panne EC3Document11 paginiTP3 - CM - Exemple - Calcul - Panne EC3AYYOUB ESSAKKAKIÎncă nu există evaluări
- Ms GC Benmessaoud PDFDocument105 paginiMs GC Benmessaoud PDFSmaiL SmaiLYÎncă nu există evaluări
- 95 - Bases Des PoteauxDocument8 pagini95 - Bases Des PoteauxLahlou DahmaniÎncă nu există evaluări
- CH 5Document17 paginiCH 5Mohamed Zakaria ZaidiÎncă nu există evaluări
- CalculStructuresEF LegayDocument100 paginiCalculStructuresEF Legayzaki.loukioÎncă nu există evaluări
- Formation Rsa2010 Partie 1 La ModelisationDocument53 paginiFormation Rsa2010 Partie 1 La ModelisationYouness Boudaoud67% (3)
- Examen - Rattrap - Construction Métallique I-14 - 15Document2 paginiExamen - Rattrap - Construction Métallique I-14 - 15Neo PacifistaÎncă nu există evaluări
- Esdep: Construction MixteDocument21 paginiEsdep: Construction MixteThouleija AyachiÎncă nu există evaluări
- GCI 210 Résistance Des MatériauxDocument4 paginiGCI 210 Résistance Des Matériauxmarf1912Încă nu există evaluări
- Documentation Levage FixationDocument110 paginiDocumentation Levage FixationAnas Tedjini0% (1)
- Dimensionnement Des Poteaux Et Traverses Selon EC3Document30 paginiDimensionnement Des Poteaux Et Traverses Selon EC3engineering.cmgcÎncă nu există evaluări
- Calcul Des Semelles IsoléesDocument20 paginiCalcul Des Semelles IsoléesAbdel Monaim MaghraouiÎncă nu există evaluări
- Formation Robot - Halle Industrielle (Pont Roulant - Charge Roulante) PDFDocument33 paginiFormation Robot - Halle Industrielle (Pont Roulant - Charge Roulante) PDFnabaraÎncă nu există evaluări
- 10.7.halle Industrielle (Pont Roulant - Charge Roulante)Document27 pagini10.7.halle Industrielle (Pont Roulant - Charge Roulante)Triki Samir0% (1)
- 10 ExemplesDocument180 pagini10 ExemplesmanesseÎncă nu există evaluări
- 05 - Definition Du Modele de La StructureDocument92 pagini05 - Definition Du Modele de La StructuremanesseÎncă nu există evaluări
- MANUEL Millennium Structure 18 - 0 Chap03Document141 paginiMANUEL Millennium Structure 18 - 0 Chap03CLEMENTÎncă nu există evaluări
- 10.8.pont (Charge Roulante Et Analyse Temporelle)Document35 pagini10.8.pont (Charge Roulante Et Analyse Temporelle)Triki SamirÎncă nu există evaluări
- 3 CBS Pro Manual Example FR ChargeDocument26 pagini3 CBS Pro Manual Example FR ChargeWy AndrÎncă nu există evaluări
- CBS Pro Manual Exemple FR Calculs 201Document45 paginiCBS Pro Manual Exemple FR Calculs 201Hichem MokraniÎncă nu există evaluări
- ROBOT Bat Licence2 CoursDocument35 paginiROBOT Bat Licence2 CoursBrittany GermanÎncă nu există evaluări
- CBS Pro Manual Exemple FR Calculs 201Document45 paginiCBS Pro Manual Exemple FR Calculs 201PoloÎncă nu există evaluări
- MANUEL Millennium Structure 18 - 0 Chap05Document66 paginiMANUEL Millennium Structure 18 - 0 Chap05CLEMENTÎncă nu există evaluări
- Formation RobotDocument49 paginiFormation RobotSalaheddine El-Bèzz100% (13)
- M2coabpolyrobot 150718131129 Lva1 App6892 (1) WatermarkDocument42 paginiM2coabpolyrobot 150718131129 Lva1 App6892 (1) WatermarkLanciné Djene KouroumaÎncă nu există evaluări
- PALANDocument6 paginiPALANOussama AMARIÎncă nu există evaluări
- Marche Caillebotis 600 X 305 MM GalvaDocument2 paginiMarche Caillebotis 600 X 305 MM GalvaOussama AMARIÎncă nu există evaluări
- Ferraillage Des Semelles IsoléeDocument8 paginiFerraillage Des Semelles IsoléeOussama AMARIÎncă nu există evaluări
- Note de Calcul TribuneDocument88 paginiNote de Calcul TribuneOussama AMARIÎncă nu există evaluări
- NOTE-DE-CALCUL StadeDocument156 paginiNOTE-DE-CALCUL StadeOussama AMARI50% (2)
- Note Technique TN40Document2 paginiNote Technique TN40Gigarostom AlgerÎncă nu există evaluări
- AFPS - Vulnérabilité Sismique Du Bâti Existant Annexe4Document16 paginiAFPS - Vulnérabilité Sismique Du Bâti Existant Annexe4Oussama AMARIÎncă nu există evaluări
- DTU Fondations Profondes 13.2Document114 paginiDTU Fondations Profondes 13.2Donald HamiltonÎncă nu există evaluări
- DTU Fondations Superficielles - Clauses Spéciales13.12Document21 paginiDTU Fondations Superficielles - Clauses Spéciales13.12Oussama AMARIÎncă nu există evaluări
- Mémoire MEBOUNOU Claude - CompressedDocument83 paginiMémoire MEBOUNOU Claude - CompressedBienvenu OkanlahonÎncă nu există evaluări
- Ementa - Conception Des Structures ThéoriqueDocument1 paginăEmenta - Conception Des Structures ThéoriqueMarina BorgesÎncă nu există evaluări
- Audit ACG Partie 2Document13 paginiAudit ACG Partie 2ABDELAZIZ EL MOUSTAIDÎncă nu există evaluări
- BD TK CPO (Sudah Diisi)Document30 paginiBD TK CPO (Sudah Diisi)Angga Budi PratamaÎncă nu există evaluări
- Oulan Bator - Mathias Duplessy PDFDocument13 paginiOulan Bator - Mathias Duplessy PDFpoohlucyÎncă nu există evaluări
- D61PXi MoniteurDocument38 paginiD61PXi MoniteurXavier FontaineÎncă nu există evaluări
- Important ! A Conserver Pour Consultation Ultérieure A Lire SoigneusementDocument6 paginiImportant ! A Conserver Pour Consultation Ultérieure A Lire SoigneusementOliver TUKUÎncă nu există evaluări
- PTM Cours CordovaDocument47 paginiPTM Cours CordovaDésörmaït Diämant BrutëÎncă nu există evaluări
- 2020-09-Plaquette AsgoraDocument14 pagini2020-09-Plaquette AsgoramohamedÎncă nu există evaluări
- Rce 00010230263 20200430Document5 paginiRce 00010230263 20200430ValruinÎncă nu există evaluări
- Articles FBKDocument12 paginiArticles FBKAlex SellÎncă nu există evaluări
- MINF46Document56 paginiMINF46mokhlesÎncă nu există evaluări
- Support Extensible Tringle À Rideau Cosy, 28 MM Plume Satiné INSPIRE Leroy MerlinDocument1 paginăSupport Extensible Tringle À Rideau Cosy, 28 MM Plume Satiné INSPIRE Leroy Merlinappart06Încă nu există evaluări
- Schmasetappareillageslectriques PDFDocument87 paginiSchmasetappareillageslectriques PDFFatima Zahra BenyaminaÎncă nu există evaluări
- Faisceau Hertziens Cours1Document69 paginiFaisceau Hertziens Cours1Christian Noel100% (1)
- FICHE VRE.50 - Poids Preemballages - FFO - 160811Document4 paginiFICHE VRE.50 - Poids Preemballages - FFO - 160811Midou ZizouÎncă nu există evaluări
- TP4 OptionnelDocument5 paginiTP4 OptionnelHajar BensahlÎncă nu există evaluări
- Cours INGENIERIE SOCIALE MARKETING TERRITORIALE - 2020 - 2021Document48 paginiCours INGENIERIE SOCIALE MARKETING TERRITORIALE - 2020 - 2021parfaitÎncă nu există evaluări
- Intelligence ArtificielleDocument5 paginiIntelligence Artificiellelibrairie404Încă nu există evaluări
- Chapitre 1 Equipement de Surface Du PuitsDocument30 paginiChapitre 1 Equipement de Surface Du PuitsHatem HamekÎncă nu există evaluări
- Bac Pratique 27052013 SC Corrige5Document4 paginiBac Pratique 27052013 SC Corrige5sghaier anouarÎncă nu există evaluări
- TP NucleaireDocument2 paginiTP NucleaireMESSAOUDI MOHAMMED-AMINEÎncă nu există evaluări
- Brochure Geoeco 09-2022Document28 paginiBrochure Geoeco 09-2022jacndatÎncă nu există evaluări
- SigsyPoly PDFDocument269 paginiSigsyPoly PDFTRAOREÎncă nu există evaluări
- CV - BARHOUMI - Nour EMBDocument1 paginăCV - BARHOUMI - Nour EMBAbdelmlak MissaouiÎncă nu există evaluări
- Mini ProjetDocument1 paginăMini ProjetHidaoui AbdÎncă nu există evaluări
- Apprendre Redux Et Redux Toolkit Pour ReactDocument8 paginiApprendre Redux Et Redux Toolkit Pour ReactMoris MbounÎncă nu există evaluări
- QGIS 3.4 UserGuide FRDocument647 paginiQGIS 3.4 UserGuide FRKRA KOUAME SERGEÎncă nu există evaluări
- Meryem BELKAID - Rapport de StageDocument23 paginiMeryem BELKAID - Rapport de StageAyoub BoutahiriÎncă nu există evaluări
- Chapitre 2-Poo JavaDocument37 paginiChapitre 2-Poo Javamayma barÎncă nu există evaluări