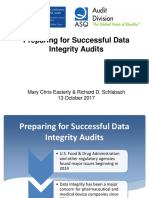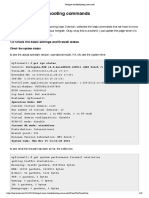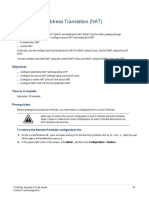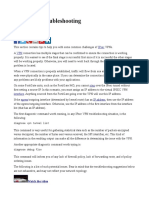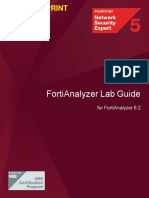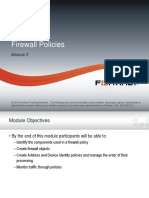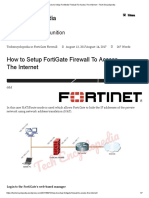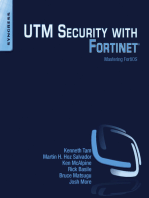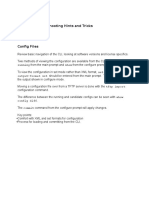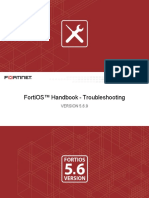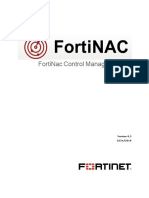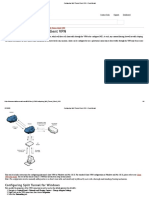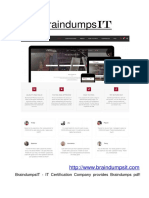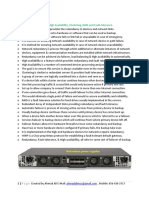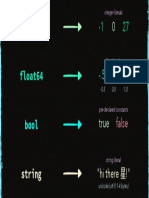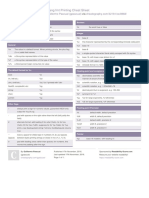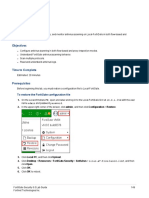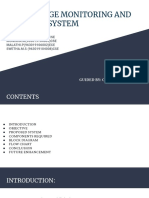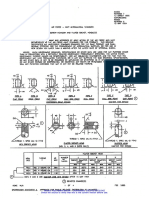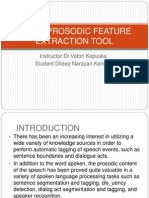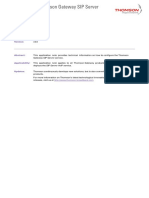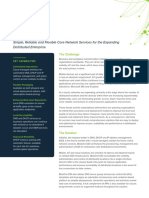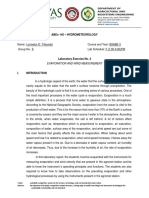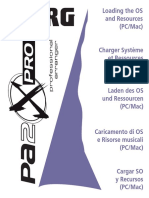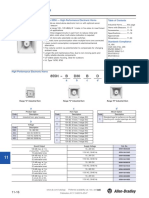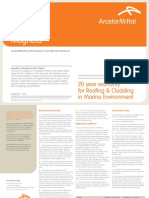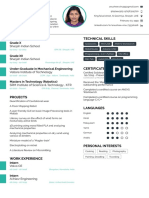Documente Academic
Documente Profesional
Documente Cultură
Lab 11 - SSL-VPN
Încărcat de
kaleabTitlu original
Drepturi de autor
Formate disponibile
Partajați acest document
Partajați sau inserați document
Vi se pare util acest document?
Este necorespunzător acest conținut?
Raportați acest documentDrepturi de autor:
Formate disponibile
Lab 11 - SSL-VPN
Încărcat de
kaleabDrepturi de autor:
Formate disponibile
DO NOT REPRINT
© FORTINET
Lab 11: SSL-VPN
In this lab, you will configure an SSL-VPN connection in tunnel and web modes. You will also manage user groups
and portals for an SSL-VPN.
Objectives
l Configure and connect to an SSL-VPN.
l Enable authentication security.
l Configure a firewall policy for SSL-VPN users to access private network resources.
l Customize the SSL-VPN portal for web mode.
l Configure FortiClient for the SSL-VPN connection in tunnel mode.
Time to Complete
Estimated: 25 minutes
Prerequisites
Before beginning this lab, you must restore a configuration file to Local-FortiGate.
To restore the Local-FortiGate configuration file
1. On the Local-Windows VM, open a browser and log in to the Local-FortiGate GUI at 10.0.1.254 with the user
name admin and password password.
2. In the upper-right corner of the screen, click admin, and then click Configuration > Restore.
3. Click Local PC, and then click Upload.
4. Click Desktop > Resources > FortiGate-Security > SSL-VPN > local-SSL-VPN.conf, and then click Open.
5. Click OK.
6. Click OK to reboot.
FortiGate Security 6.0 Lab Guide 175
Fortinet Technologies Inc.
DO NOT REPRINT
© FORTINET
Exercise 1: Configuring Web Mode SSL-VPN
On FortiGate, there are two modes you can configure to allow remote access through SSL-VPN: web mode and
tunnel.
In this exercise, you will test web mode, which will allow SSL-VPN users to connect from the Remote-Windows
VM, to resources located in the local subnet (10.0.1.0/24).
Configure the SSL-VPN Settings
Now, you will configure the SSL-VPN settings to allow the remote connection shown in the following example:
To create a user for SSL-VPN connections
1. On the Local-Windows VM, open a browser and log in to the Local-FortiGate GUI at 10.0.1.254 with the user
name admin and password password.
2. Click User & Device > User Definition.
3. Click Create New.
4. Click Local User, and then click Next.
5. Enter the following credentials for the remote user, and then click Next:
Username student
Password fortinet
6. Leave the contact info empty, and click Next.
7. For User Account Status, verify that Enabled is selected.
8. Enable User Group, click the + field that appears, and then, in the right pane, select SSL_VPN_USERS.
9. Click Submit.
The group SSL_VPN_USERS has been preconfigured for the purpose of this lab.
To review the settings of this group, click User & Device > User Groups.
176 FortiGate Security 6.0 Lab Guide
Fortinet Technologies Inc.
DO Exercise
NOT1: Configuring
REPRINT Web Mode SSL-VPN Create a Firewall Policy for SSL-VPN
© FORTINET
To configure the SSL-VPN settings for web access
1. Continuing on the Local-FortiGate GUI, click VPN > SSL-VPN Settings.
2. In the Connection Settings section, configure the following settings:
Field Value
Listen on Interface(s) port1
Listen on Port 10443
Restrict Access Allow access from any host
Inactive For 3000 seconds
Server Certificate Fortinet_Factory
3. In the Tunnel Mode Client Settings section, configure the following settings:
Field Value
Access Range Automatically assign addresses
4. In the Authentication/Portal Mapping section, select All Other Users/Groups, and then click Edit.
5. In the Portal drop-down list, select web-access, and then click OK.
6. Click Apply to save the changes.
7. Click OK to confirm the use of the built-in certificate.
Notice the warning message displayed on the top of this page. It indicates that you need to create a firewall
policy for SSL-VPN connections.
Create a Firewall Policy for SSL-VPN
Now, you will create a firewall policy that allows traffic to the local subnet (10.0.1.0/24) from remote users
connected to the SSL-VPN portal.
FortiGate Security 6.0 Lab Guide 177
Fortinet Technologies Inc.
DO Test
NOT REPRINT
the SSL-VPN Access Exercise 1: Configuring Web Mode SSL-VPN
© FORTINET
To create a firewall policy for SSL-VPN
1. Continuing on the Local-FortiGate GUI, click Policy & Objects > IPv4 Policy.
2. Click Create New, and then configure the following firewall policy settings:
Field Value
Name SSL-VPN-Access
Incoming Interface SSL-VPN tunnel interface (ssl.root)
Outgoing Interface port3
Source Address > SSLVPN_TUNNEL_ADDR1
User > SSL_VPN_USERS
Destination LOCAL_SUBNET
Schedule always
Service ALL
Action ACCEPT
NAT Disabled
3. Click OK.
4. Click OK to confirm the use of the built-in certificate.
The SSL-VPN firewall policy will only allow traffic from users within the group SSL_
VPN_Users.
Test the SSL-VPN Access
Now, you will test the SSL-VPN by accessing resources remotely within the local subnet (10.0.1.0/24) .
For this, you will connect to the SSL-VPN portal using the Remote-Windows VM, and then you'll perform an RDP
connection to the Local-Windows VM.
178 FortiGate Security 6.0 Lab Guide
Fortinet Technologies Inc.
DO Exercise
NOT1: Configuring
REPRINT Web Mode SSL-VPN Test the SSL-VPN Access
© FORTINET
To access the SSL-VPN portal
1. In your lab environment, connect to the Remote-Windows VM.
2. Open Firefox and connect to:
https://10.200.1.1:10443/
A security warning appears.
Stop and think!
Why do you receive a security warning?
For SSL connections, FortiGate is using a built-in certificate, which is signed by a certificate authority that
the browser does not trust.
3. Click Advanced, click Add Exception, and then click Confirm Security Exception.
The remote login page opens.
4. Log in as student with the password fortinet.
The SSL-VPN web portal opens. The portal is using default settings.
To test the SSL-VPN portal
1. Continuing on the SSL-VPN portal where you are logged in as student, click Quick Connection.
Notice all the available options the SSL-VPN portal allows for connections.
2. Click RDP, and configure the following setting:
Field Value
Host 10.0.1.10
3. Keep the default values for the remaining settings, and then click Launch.
4. Wait five seconds, and then click TRAININGAD\Administrator when it appears.
5. Enter the password password.
You are now remotetly connected to the Local-Windows VM.
6. Close the web browser that is running the RDP session.
7. In the upper-right corner, click student > Logout to log out of the SSL VPN portal.
FortiGate Security 6.0 Lab Guide 179
Fortinet Technologies Inc.
DO Add
NOT REPRINT
an Admin-Based Bookmark to the SSL-VPN Portal Exercise 1: Configuring Web Mode SSL-VPN
© FORTINET
Add an Admin-Based Bookmark to the SSL-VPN Portal
In this exercise, you will customize the SSL-VPN portal with a new color and a predefined bookmark.
To customize the SSL-VPN Portal
1. Return to the Local-Windows VM.
2. In the left of the browser window, click Virtual Keyboard > Send Ctrl-Alt-Del.
3. Click theTRAININGAD\Administrator user account.
4. Enter the password password.
5. Open a browser and log in to the Local-FortiGate GUI at 10.0.1.254 with the user name admin and password
password.
6. Click VPN > SSL-VPN Portals.
7. Select web-access, and then click Edit.
8. Configure the following settings:
Field Value
Portal Message My Portal
Theme Red
Show Connection Launcher <disable>
User Bookmarks <disable>
9. In the Predefined Bookmarks section, click Create New, and then configure the following settings:
Field Value
Name Local-Windows VM
Type HTTP/HTTPS
URL http://10.0.1.10
Single Sign-On Disabled
10. Click OK.
11. Click OK again to save the portal's settings.
180 FortiGate Security 6.0 Lab Guide
Fortinet Technologies Inc.
DO Exercise
NOT1: Configuring
REPRINT Web Mode SSL-VPN Test SSL-VPN Access Using the Predefined Bookmark
© FORTINET
Test SSL-VPN Access Using the Predefined Bookmark
Now, you will connect again to the SSL-VPN portal on the Remote-Windows VM to access the resources in the
local subnet (10.0.1.0/24).
For this, you will access the Local-Windows VM using the predefined bookmark on the SSL-VPN Portal.
Notice that the SSL-VPN Portal looks different and provides fewer settings.
To test the bookmark
1. Return to the Remote-Windows VM.
2. Open Firefox, and then reconnect to the SSL VPN portal at:
https://10.200.1.1:10443/
3. Log in using the username student with the password fortinet.
Notice the SSL VPN portal no longer allows quick connections or to add bookmarks.
4. Click the Local-Windows VM bookmark.
You will connect to the web server running on the Local-Windows VM at 10.0.1.10.
FortiGate Security 6.0 Lab Guide 181
Fortinet Technologies Inc.
DO Examine
NOTtheREPRINT
Web Mode Mechanism (Reverse HTTP Proxy) Exercise 1: Configuring Web Mode SSL-VPN
© FORTINET
Examine the Web Mode Mechanism (Reverse HTTP Proxy)
Now, you will examine the reverse HTTP proxy mechanism, to learn how SSL-VPN connections in web mode
work..
To examine the reverse HTTP proxy mechanism
1. Continuing on the Remote-Windows VM where you are connected to the web server running on the Local-
Windows VM at 10.0.1.10, examine the URL in the address bar.
If you were on the local network while accessing the website, the address would be http://10.0.1.10.
But, because you are accessing it remotely through FortiGate's HTTP proxy, the URL is different.
Notice the URL structure in the browser's address bar:
https://10.200.1.1:10443/proxy/..../http/10.0.1.10/
What does it mean?
Part of the URL Description
https://10.200.1.1:10443 Indicates that the connection is SSL/TLS-encrypted, and that the portal is
on FortiGate's port1 SSL-VPN gateway.
/proxy/..../http/ Indicates that the connection is being handled by FortiGate's HTTP
reverse proxy.
10.0.1.10/ Indicates the destination IP address of the website inside your private
network, which you are accessing through the VPN.
FortiGate encrypts the connection to the browser, but the destination server's IP
address in the URL is displayed in clear text, not hidden from users. The secondary
connection, from FortiGate's HTTP proxy to the bookmarked website, is not
encrypted.
Monitor an SSL-VPN User
Now, you will monitor and disconnect an SSL-VPN user from the FortiGate GUI.
To monitor and disconnect an SSL-VPN user
1. Return to the Local-Windows VM where you are logged in to the Local-FortiGate GUI.
2. Click Monitor > SSL-VPN Monitor.
You can see the student user is connecting from the remote host 10.200.3.1.
182 FortiGate Security 6.0 Lab Guide
Fortinet Technologies Inc.
DO Exercise
NOT1: Configuring
REPRINT Web Mode SSL-VPN Monitor an SSL-VPN User
© FORTINET
3. Right-click student, and select End Session.
4. Click OK.
The student user no longer appears in the SSL-VPN monitor.
FortiGate Security 6.0 Lab Guide 183
Fortinet Technologies Inc.
DO NOT REPRINT
© FORTINET
Exercise 2: Configuring SSL-VPN Tunnel Mode
In this exercise, you will change the SSL-VPN settings to allow remote access to the resources in the local subnet
(10.0.1.0/24), but perform a connection in tunnel mode from the Remote-Windows VM.
You will use the remote access module of FortiClient 5.6.0, which supports Fortinet's SSL-VPN client.
FortiClient 5.6.0 is already installed on the Remote-Windows VM.
Add Tunnel Mode
Now, you will change the SSL-VPN portal mapping settings to use tunnel-access, in order to allow connections
in tunnel mode only.
The full-access setting available on FortiGate supports both web and tunnel mode.
To add tunnel mode
1. On the Local-Windows VM, open a browser and log in to the Local-FortiGate GUI at 10.0.1.254 with the user
name admin and password password.
2. Click VPN > SSL-VPN Settings.
3. In the Authentication/Portal Mapping section, select All Other Users/Groups, and then click Edit.
4. In the Portal drop-down list, select tunnel-access, and click OK.
5. Click Apply.
6. Click OK to confirm the use of the built-in certificate.
184 FortiGate Security 6.0 Lab Guide
Fortinet Technologies Inc.
DO Exercise
NOT2: Configuring
REPRINT SSL-VPN Tunnel Mode Configure the Routing for Tunnel Mode
© FORTINET
Configure the Routing for Tunnel Mode
Now, you will establish the routing address to use in tunnel mode.
Notice that in tunnel mode, the FortiClient establishes one or more routes in the SSL-VPN user's host after the
tunnel is connected. Traffic destined to the internal subnets is correctly routed through the tunnel.
To configure the routing for tunnel mode
1. Continuing on the Local-FortiGate GUI, click VPN > SSL-VPN Portals.
2. Select the tunnel-access portal, and then click Edit.
3. In the Tunnel Mode section, set the Routing Address to LOCAL_SUBNET.
4. Click OK.
Configure FortiClient for SSL-VPN connections
SSL-VPN connections in tunnel mode require FortiClient. You will use FortiClient that is installed on the Remote-
Windows VM to test your configuration.
To configure FortiClient for SSL-VPN
1. Connect to the Remote-Windows VM.
2. Start the FortiClient application located on the desktop.
FortiGate Security 6.0 Lab Guide 185
Fortinet Technologies Inc.
DO Test
NOT REPRINT
SSL-VPN in Tunnel Mode Exercise 2: Configuring SSL-VPN Tunnel Mode
© FORTINET
3. Click Remote Access, and then click Configure VPN .
4. Select the SSL-VPN tab, and then configure the following settings:
Field Value
Connection Name Local-FortiGate
Remote Gateway 10.200.1.1
Customize port <enable> | 10443
5. Click Apply.
6. Click Close.
Test SSL-VPN in Tunnel Mode
Now, you will connect using the student account to test tunnel mode.
To connect in tunnel mode
1. Open FortiClient, and then click Remote Access.
2. Enter the username student with the password fortinet.
186 FortiGate Security 6.0 Lab Guide
Fortinet Technologies Inc.
DO Exercise
NOT2: Configuring
REPRINT SSL-VPN Tunnel Mode Test SSL-VPN in Tunnel Mode
© FORTINET
3. Click Connect.
4. Click Yes to accept the certificate.
The tunnel is connected.
5. To verify the tunnel connection, do one of the following:
l In the Remote-Windows toolbar, click the black up arrow, and hover the cursor over the FortiClient icon.
You should see a lock overlay on the icon and the message should show it is connected, as well as the
bytes sent and received.
l Open the FortiClient that is minimized in the toolbar.
FortiGate Security 6.0 Lab Guide 187
Fortinet Technologies Inc.
DO Review
NOT VPNREPRINT
Events Exercise 2: Configuring SSL-VPN Tunnel Mode
© FORTINET
To test the tunnel
1. Continuing on the Remote-Windows VM, open Firefox and access the following URL:
http://10.0.1.10
2. Look at the URL.
You are connected to the web server URL as if you were based in the local subnet (10.0.1.0/24).
This time, you are not using the reverse HTTP proxy as in the case of web-access mode. The IP traffic is
directly encapsulated over HTTPS and sent through the tunnel.
3. Return to FortiClient, and then click Disconnect.
To attempt SSL-VPN access by web mode
1. Continuing on the Remote-Windows VM, open a web browser and log in to the SSL-VPN portal at
https://10.200.1.1:10443/using the username student and the password fortinet.
2. View the warning message.
The web access for SSL-VPN is not available because you set up the SSL-VPN settings for tunnel-access.
The full-access setting supports both web and tunnel modes.
3. Close the web browser.
Review VPN Events
Now, you'll review the VPN events for both of the SSL-VPN connections you performed in this lab (web and tunnel
modes).
To review VPN events for SSL-VPN connections
1. Return to the Local-Windows VM.
2. Open a browser and log in to the Local-FortiGate GUI at 10.0.1.254 with the user name admin and password
password.
3. Click Log & Report > VPN Events.
4. Compare the log details of the tunnel-up logs you see.
Hint: Use your log filters to filter on Action = tunnel-up.
The most recent tunnel-up log shows one IP address under Remote IP. This log shows the recent
connection to the SSL-VPN portal. Even though the SSL-VPN portal presented a warning message and it did
not allow remote access to the local resources, FortiGate shows that an SSL-VPN connection was
established and the tunnel was up.
188 FortiGate Security 6.0 Lab Guide
Fortinet Technologies Inc.
DO Exercise
NOT2: Configuring
REPRINT SSL-VPN Tunnel Mode Review VPN Events
© FORTINET
The second most recent tunnel-up log in the VPN event list, shows the SSL-VPN connection in tunnel mode
through FortiClient. Notice this log presents two IP addresses:
l Remote IP: IP address of the remote user's gateway (egress interface).
l Tunnel IP: IP address FortiGate assigns to the virtual network adapter fortissl.
Stop and think!
Aside from SSL-VPN connections in web mode showing one IP address and tunnel mode showing
two IP addresses, what other indicator shows how SSL-VPN users are connected?
Notice the Tunnel Type indicator in the log details shown in the previous step.
l ssl-web for web mode.
l ssl-tunnel for tunnel mode.
1.
FortiGate Security 6.0 Lab Guide 189
Fortinet Technologies Inc.
S-ar putea să vă placă și
- Real-World: Next - JsDocument367 paginiReal-World: Next - JskaleabÎncă nu există evaluări
- Do Not Reprint © Fortinet: Fortimanager Lab GuideDocument182 paginiDo Not Reprint © Fortinet: Fortimanager Lab Guideravi pithawalaÎncă nu există evaluări
- Electric Machines Principles Applications and Control Schematics 2nd Edition Dino Zorbas Solutions ManualDocument27 paginiElectric Machines Principles Applications and Control Schematics 2nd Edition Dino Zorbas Solutions Manuallaurenstarkntmkfdjrqz100% (16)
- FortiMail 6.0 Lab Guide-OnlineDocument182 paginiFortiMail 6.0 Lab Guide-Onlineravi pithawalaÎncă nu există evaluări
- Fortigate Cookbook ExpandedDocument418 paginiFortigate Cookbook ExpandedBogdan Ungureanu100% (1)
- Preparing For Successful Data Integrity AuditsDocument23 paginiPreparing For Successful Data Integrity AuditsDante Iulli100% (1)
- NSE5 - FMG-7.0 whatsAPP 0021655255099Document37 paginiNSE5 - FMG-7.0 whatsAPP 0021655255099juan carlos alvarez rojasÎncă nu există evaluări
- Communications and Media PolicyDocument11 paginiCommunications and Media PolicyJacky PhanÎncă nu există evaluări
- Fortigate Troubleshooting Commands - ItsecworksDocument19 paginiFortigate Troubleshooting Commands - ItsecworksjausmanÎncă nu există evaluări
- Fortinac: Fortigate VPN Device IntegrationDocument45 paginiFortinac: Fortigate VPN Device IntegrationAlbert Osorio GalegoÎncă nu există evaluări
- LAB 5 - Logging and MonitoringDocument20 paginiLAB 5 - Logging and MonitoringNils GarciaÎncă nu există evaluări
- LAB 7 - High Availability (HA)Document17 paginiLAB 7 - High Availability (HA)Juan Perez100% (1)
- Troubleshooting PDFDocument96 paginiTroubleshooting PDFJeanÎncă nu există evaluări
- LAB 6 - Certificate Operations PDFDocument16 paginiLAB 6 - Certificate Operations PDFkaleabÎncă nu există evaluări
- Enterprise Firewall 6.0 Study Guide-OnlineDocument518 paginiEnterprise Firewall 6.0 Study Guide-OnlineФуад МустафаевÎncă nu există evaluări
- FortiNAC Deployment Prerequisite Task ListDocument26 paginiFortiNAC Deployment Prerequisite Task Listaykargil100% (1)
- Do Not Reprint © Fortinet: Fortigate Infrastructure Lab GuideDocument140 paginiDo Not Reprint © Fortinet: Fortigate Infrastructure Lab GuideJoel MazuiÎncă nu există evaluări
- FortiGate Security 7.0 Study Guide - FortiGate - Security - 7.0 - Study - Guide-OnlineDocument42 paginiFortiGate Security 7.0 Study Guide - FortiGate - Security - 7.0 - Study - Guide-OnlinedanielÎncă nu există evaluări
- LAB 13 - Data Leak Prevention (DLP) PDFDocument14 paginiLAB 13 - Data Leak Prevention (DLP) PDFkaleabÎncă nu există evaluări
- Enterprise SDWAN FotiGate Use CasesDocument51 paginiEnterprise SDWAN FotiGate Use CasesCua RangÎncă nu există evaluări
- FortiGate Infrastructure 6.0 Lab Guide V2-Online-UnlockedDocument147 paginiFortiGate Infrastructure 6.0 Lab Guide V2-Online-UnlockedIlir DakaÎncă nu există evaluări
- Lab 3 - Nat PDFDocument24 paginiLab 3 - Nat PDFkaleabÎncă nu există evaluări
- LAB 7 - Web Filtering PDFDocument19 paginiLAB 7 - Web Filtering PDFkaleabÎncă nu există evaluări
- Checkpoint CCSA (CBT)Document3 paginiCheckpoint CCSA (CBT)asegunloluÎncă nu există evaluări
- IPsec VPN TroubleshootingDocument8 paginiIPsec VPN TroubleshootingmipingoÎncă nu există evaluări
- Fortinet NS4 V6.0 2019 Dumps1 PDFDocument24 paginiFortinet NS4 V6.0 2019 Dumps1 PDFCesarÎncă nu există evaluări
- Fortianalyzer Lab Guide: Do Not Reprint © FortinetDocument90 paginiFortianalyzer Lab Guide: Do Not Reprint © FortinetDarko SpunkyÎncă nu există evaluări
- Fortigate VMDocument22 paginiFortigate VMHoang NguyenHuyÎncă nu există evaluări
- Do Not Reprint © Fortinet: Fortigate Infrastructure Lab GuideDocument147 paginiDo Not Reprint © Fortinet: Fortigate Infrastructure Lab GuideTuyên100% (1)
- Lab 1: Routing: Do Not Reprint © FortinetDocument20 paginiLab 1: Routing: Do Not Reprint © FortinetJuan Perez100% (1)
- Fortigate Firewall How To InternetDocument8 paginiFortigate Firewall How To InternetKaushal KishorÎncă nu există evaluări
- FortiNAC High AvailabilityDocument55 paginiFortiNAC High Availabilitydropbox100% (1)
- LAB 10 - IPS and DoSDocument13 paginiLAB 10 - IPS and DoSkaleabÎncă nu există evaluări
- NSE4 Study G-7Document70 paginiNSE4 Study G-7chaaben927100% (1)
- FORTIGATE Firewall Policies-2Document42 paginiFORTIGATE Firewall Policies-2Kevin MulluhuaraÎncă nu există evaluări
- How To Setup FortiGate Firewall To Access The InternetDocument7 paginiHow To Setup FortiGate Firewall To Access The InternetArio Dhilla HattaÎncă nu există evaluări
- IPSEC Config - FortigateDocument220 paginiIPSEC Config - FortigatesuryababaÎncă nu există evaluări
- LAB 4 - Transparent ModeDocument13 paginiLAB 4 - Transparent ModeJuan Perez100% (1)
- FortiSwitch and Security Fabric v2 - Public PDFDocument37 paginiFortiSwitch and Security Fabric v2 - Public PDFDJ JAMÎncă nu există evaluări
- Installing The FortiGate UnitDocument17 paginiInstalling The FortiGate Unitmanoj22490Încă nu există evaluări
- FortiNAC FortiGate VPN IntegrationDocument58 paginiFortiNAC FortiGate VPN IntegrationFrancisco JuniorÎncă nu există evaluări
- Troubleshooting Tricks and HintsDocument10 paginiTroubleshooting Tricks and HintsAnkur SaxenaÎncă nu există evaluări
- FortiNAC v9.2 Getting Started Guide PartnerDocument211 paginiFortiNAC v9.2 Getting Started Guide PartnerRicoÎncă nu există evaluări
- Fortigate Ipsecvpn 56 PDFDocument242 paginiFortigate Ipsecvpn 56 PDFdavidÎncă nu există evaluări
- Basic Fortigate Firewall Configuration: Content at A GlanceDocument17 paginiBasic Fortigate Firewall Configuration: Content at A GlanceDenisa PriftiÎncă nu există evaluări
- FortiAnalyzer Best Practices GuideDocument18 paginiFortiAnalyzer Best Practices GuideElbarni MohamedÎncă nu există evaluări
- 5g Design Best Practices White PaperDocument13 pagini5g Design Best Practices White PaperOrlando MedinaÎncă nu există evaluări
- 60LAB FotigateDocument226 pagini60LAB FotigateIF PossibleÎncă nu există evaluări
- FortiAnalyzer 6.4 Instructor GuideDocument12 paginiFortiAnalyzer 6.4 Instructor GuidecrgonzalezfloresÎncă nu există evaluări
- LAB 5 - Configuring A Site-to-Site IPsec VPNDocument23 paginiLAB 5 - Configuring A Site-to-Site IPsec VPNDin CessareÎncă nu există evaluări
- FortiNAC - VM RunningDocument22 paginiFortiNAC - VM RunningTestew asaÎncă nu există evaluări
- Fortigate Troubleshooting 56Document64 paginiFortigate Troubleshooting 56Sridhar bvnlÎncă nu există evaluări
- Fortinac Control Manager 83Document755 paginiFortinac Control Manager 83SureSh FreemanÎncă nu există evaluări
- NSE3 FortiAP Course 20201204Document46 paginiNSE3 FortiAP Course 20201204king jumper343Încă nu există evaluări
- Fortinet NSE4 - FGT-6 0 v2019-05-02 PDFDocument47 paginiFortinet NSE4 - FGT-6 0 v2019-05-02 PDFZokou Oscar FabriceÎncă nu există evaluări
- NSE3 FDD Complete UpdateLiteDocument42 paginiNSE3 FDD Complete UpdateLiteBhanuka SenarathnaÎncă nu există evaluări
- Configuring Split Tunnel Client VPN - Cisco MerakiDocument6 paginiConfiguring Split Tunnel Client VPN - Cisco Merakikatherine painiiÎncă nu există evaluări
- Secure SD-WAN: Abgesichert Sein in Zeiten, in Denen Das Internet Das Neue WAN IstDocument23 paginiSecure SD-WAN: Abgesichert Sein in Zeiten, in Denen Das Internet Das Neue WAN IstJailer Edintongh JimenezÎncă nu există evaluări
- FortiAnalyzer 04 LogsDocument60 paginiFortiAnalyzer 04 LogscrgonzalezfloresÎncă nu există evaluări
- Braindumpsit: Braindumpsit - It Certification Company Provides Braindumps PDF!Document6 paginiBraindumpsit: Braindumpsit - It Certification Company Provides Braindumps PDF!Juan Alberto Corniel JiménezÎncă nu există evaluări
- Redundancy:: o Redundancy, Failover, High Availability, Clustering, RAID and Fault-ToleranceDocument19 paginiRedundancy:: o Redundancy, Failover, High Availability, Clustering, RAID and Fault-ToleranceHai DoÎncă nu există evaluări
- Exam NSE5 - FAZ-6.2: IT Certification Guaranteed, The Easy Way!Document10 paginiExam NSE5 - FAZ-6.2: IT Certification Guaranteed, The Easy Way!chaconjlÎncă nu există evaluări
- NSE3 FortiAI Complete DownloadableDocument37 paginiNSE3 FortiAI Complete DownloadableMarceloeKeila TrindadeÎncă nu există evaluări
- Midea R410A T3 50Hz Split Type Top-Dishcharge Series Technical Manual - V201707Document157 paginiMidea R410A T3 50Hz Split Type Top-Dishcharge Series Technical Manual - V201707kaleabÎncă nu există evaluări
- SQLite ExpertDocument134 paginiSQLite ExpertkaleabÎncă nu există evaluări
- 78.1 Understand Untyped ConstantsDocument95 pagini78.1 Understand Untyped ConstantskaleabÎncă nu există evaluări
- 45.1 Arithmetic Operators TableDocument1 pagină45.1 Arithmetic Operators TablekaleabÎncă nu există evaluări
- 67.1 Overflow CheatsheetDocument1 pagină67.1 Overflow CheatsheetkaleabÎncă nu există evaluări
- 4.1 Variables - Basic Data Types and LiteralsDocument1 pagină4.1 Variables - Basic Data Types and LiteralskaleabÎncă nu există evaluări
- 9.1 Logical Operators RecapDocument8 pagini9.1 Logical Operators RecapkaleabÎncă nu există evaluări
- 23.1 Error HandlingDocument13 pagini23.1 Error HandlingkaleabÎncă nu există evaluări
- 37.1 Learn Go's Switch Statement PDFDocument45 pagini37.1 Learn Go's Switch Statement PDFkaleabÎncă nu există evaluări
- LAB 8 - Application ControlDocument4 paginiLAB 8 - Application ControlkaleabÎncă nu există evaluări
- 41.1 Printf Cheatsheet PDFDocument1 pagină41.1 Printf Cheatsheet PDFkaleabÎncă nu există evaluări
- 11.1 If StatementDocument37 pagini11.1 If StatementkaleabÎncă nu există evaluări
- LAB 9 - AntivirusDocument13 paginiLAB 9 - AntiviruskaleabÎncă nu există evaluări
- DBS C1Document63 paginiDBS C1kaleabÎncă nu există evaluări
- DBS C2Document97 paginiDBS C2kaleabÎncă nu există evaluări
- Nutch Installation GuideDocument7 paginiNutch Installation GuidekaleabÎncă nu există evaluări
- Gas Leakage Monitoring and Alerting SystemDocument12 paginiGas Leakage Monitoring and Alerting SystemMEEHAÎncă nu există evaluări
- Modula WMSDocument8 paginiModula WMSIbai Zabala BengoaÎncă nu există evaluări
- List of Lab Exercises: SL - No Name of The ProgramDocument37 paginiList of Lab Exercises: SL - No Name of The ProgrambiggerÎncă nu există evaluări
- Eurocell Panel Vertical Polarization Half-Power Beam WidthDocument1 paginăEurocell Panel Vertical Polarization Half-Power Beam WidthGEORGEÎncă nu există evaluări
- Mitsubishi f700 Manual PDFDocument416 paginiMitsubishi f700 Manual PDFNelsonOsmarSanchezÎncă nu există evaluări
- An565 Rev. 7Document4 paginiAn565 Rev. 7David WongÎncă nu există evaluări
- Pengenalan Dan Pemanfaatan Marketplace E-Commerce Untuk Pelaku Ukm Wilayah CilegonDocument8 paginiPengenalan Dan Pemanfaatan Marketplace E-Commerce Untuk Pelaku Ukm Wilayah CilegonPemetaanPendidikanÎncă nu există evaluări
- Restructuring of The Swedish National Grid Control Centres: Session 2004Document7 paginiRestructuring of The Swedish National Grid Control Centres: Session 2004ramsesiÎncă nu există evaluări
- (TDB) Free Joint Multi For Global (R410A, 50Hz, HP) Ver.3.0 - 210427-D01Document507 pagini(TDB) Free Joint Multi For Global (R410A, 50Hz, HP) Ver.3.0 - 210427-D01Grupo MAGNO - Assistência (Rafael)Încă nu există evaluări
- Default Router PasswordsDocument26 paginiDefault Router Passwordszamans98Încă nu există evaluări
- Praat ProsodyDocument17 paginiPraat Prosodydivdix1Încă nu există evaluări
- Configuring The Thomson Gateway SIP ServerDocument15 paginiConfiguring The Thomson Gateway SIP ServerFurueiÎncă nu există evaluări
- Infoblox Datasheet Bloxone DdiDocument3 paginiInfoblox Datasheet Bloxone DdiSudhakar AruchamyÎncă nu există evaluări
- King's CafeDocument80 paginiKing's Cafejagruti bhor0% (1)
- MCU Based Multi Functions Automated Corn Planting RoverDocument82 paginiMCU Based Multi Functions Automated Corn Planting Roveraldrinvic0005Încă nu există evaluări
- Assessment 2 (Written Assessment - Project)Document4 paginiAssessment 2 (Written Assessment - Project)Robby WilsonÎncă nu există evaluări
- ABEn 145 - Tribunalo - Lab 4Document14 paginiABEn 145 - Tribunalo - Lab 4Jaylou OpondaÎncă nu există evaluări
- Pa2X Loading OS and Resources PDFDocument16 paginiPa2X Loading OS and Resources PDFAnonymous teB7D6jÎncă nu există evaluări
- System 800xa 5.1 System PlanningDocument396 paginiSystem 800xa 5.1 System PlanningThanhTung NguyenÎncă nu există evaluări
- Datbook Book High Performance HornsDocument5 paginiDatbook Book High Performance HornsSandoval JhonÎncă nu există evaluări
- VP Operations Job DescriptionDocument2 paginiVP Operations Job DescriptionAmol Ghemud100% (1)
- Magnelis Warranty C5M ENDocument2 paginiMagnelis Warranty C5M ENjames schembriÎncă nu există evaluări
- Grid Computing IT1012 CS1018Document7 paginiGrid Computing IT1012 CS1018Anoop CHÎncă nu există evaluări
- Verasys™ Bacnet® MS/TP Communications: Technical BulletinDocument24 paginiVerasys™ Bacnet® MS/TP Communications: Technical BulletinMegaHyperMaxÎncă nu există evaluări
- Anushree Vinu: Education Technical SkillsDocument1 paginăAnushree Vinu: Education Technical SkillsAnushree VinuÎncă nu există evaluări
- Beckhoff Twincat ManualDocument38 paginiBeckhoff Twincat ManualMichael LazzariÎncă nu există evaluări